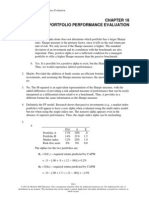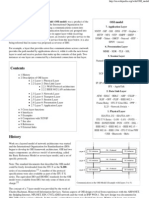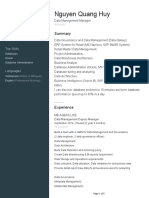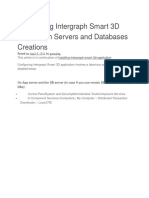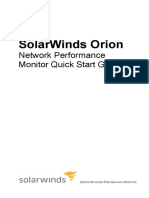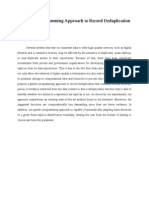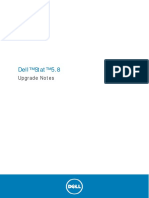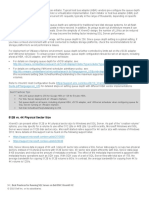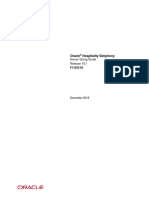Professional Documents
Culture Documents
Ado
Uploaded by
itsv4vOriginal Description:
Copyright
Available Formats
Share this document
Did you find this document useful?
Is this content inappropriate?
Report this DocumentCopyright:
Available Formats
Ado
Uploaded by
itsv4vCopyright:
Available Formats
ADO .
NET Most applications need data access at one point of time making it a crucial component when working with applications. Data access is making the application interact with a database, where all the data is stored. Different applications have different requirements for database access. VB .NET uses ADO .NET (Active X Data Object) as it's data access and manipulation protocol which also enables us to work with data on the Internet. Let's take a look why ADO .NET came into picture replacing ADO. Evolution of ADO.NET The first data access model, DAO (data access model) was created for local databases with the built-in Jet engine which had performance and functionality issues. Next came RDO (Remote Data Object) and ADO (Active Data Object) which were designed for Client Server architectures but, soon ADO took over RDO. ADO was a good architecture but as the language changes so is the technology. With ADO, all the data is contained in a recordset object which had problems when implemented on the network and penetrating firewalls. ADO was a connected data access, which means that when a connection to the database is established the connection remains open until the application is closed. Leaving the connection open for the lifetime of the application raises concerns about database security and network traffic. Also, as databases are becoming increasingly important and as they are serving more people, a connected data access model makes us think about its productivity. For example, an application with connected data access may do well when connected to two clients, the same may do poorly when connected to 10 and might be unusable when connected to 100 or more. Also, open database connections use system resources to a maximum extent making the system performance less effective. Why ADO.NET? To cope up with some of the problems mentioned above, ADO .NET came into existence. ADO .NET addresses the above mentioned problems by maintaining a disconnected database access model which means, when an application interacts with the database, the connection is opened to serve the request of the application and is closed as soon as the request is completed. Likewise, if a database is Updated, the connection is opened long enough to complete the Update operation and is closed. By keeping connections open for only a minimum period of time, ADO .NET conserves system resources and provides maximum security for databases and also has less impact on system performance. Also, ADO .NET when interacting with the database uses XML and converts all the data into XML format for database related operations making them more efficient. The ADO.NET Data Architecture Data Access in ADO.NET relies on two components: DataSet and Data Provider.
DataSet The dataset is a disconnected, in-memory representation of data. It can be considered as a local copy of the relevant portions of the database. The DataSet is persisted in memory and the data in it can be manipulated and updated independent of the database. When the use of this DataSet is finished, changes can be made back to the central database for updating. The data in DataSet can be loaded from any valid data source like Microsoft SQL server database, an Oracle database or from a Microsoft Access database. Data Provider The Data Provider is responsible for providing and maintaining the connection to the database. A DataProvider is a set of related components that work together to provide data in an efficient and performance driven manner. The .NET Framework currently comes with two DataProviders: the SQL Data Provider which is designed only to work with Microsoft's SQL Server 7.0 or later and the OleDb DataProvider which allows us to connect to other types of databases like Access and Oracle. Each DataProvider consists of the following component classes: The Connection object which provides a connection to the database The Command object which is used to execute a command The DataReader object which provides a forward-only, read only, connected recordset The DataAdapter object which populates a disconnected DataSet with data and performs update Data access with ADO.NET can be summarized as follows: A connection object establishes the connection for the application with the database. The command object provides direct execution of the command to the database. If the command returns more than a single value, the command object returns a DataReader to provide the data. Alternatively, the DataAdapter can be used to fill the Dataset object. The database can be updated using the command object or the DataAdapter.
Component classes that make up the Data Providers The Connection Object The Connection object creates the connection to the database. Microsoft Visual Studio .NET provides two types of Connection classes: the SqlConnection object, which is designed specifically to connect to Microsoft SQL Server 7.0 or later, and the OleDbConnection object, which can provide connections to a wide range of database types like Microsoft Access and Oracle. The Connection object contains all of the information required to open a connection to the database. The Command Object
The Command object is represented by two corresponding classes: SqlCommand and OleDbCommand. Command objects are used to execute commands to a database across a data connection. The Command objects can be used to execute stored procedures on the database, SQL commands, or return complete tables directly. Command objects provide three methods that are used to execute commands on the database: ExecuteNonQuery: Executes commands that have no return values such as INSERT, UPDATE or DELETE ExecuteScalar: Returns a single value from a database query ExecuteReader: Returns a result set by way of a DataReader object The DataReader Object The DataReader object provides a forward-only, read-only, connected stream recordset from a database. Unlike other components of the Data Provider, DataReader objects cannot be directly instantiated. Rather, the DataReader is returned as the result of the Command object's ExecuteReader method. The SqlCommand.ExecuteReader method returns a SqlDataReader object, and the OleDbCommand.ExecuteReader method returns an OleDbDataReader object. The DataReader can provide rows of data directly to application logic when you do not need to keep the data cached in memory. Because only one row is in memory at a time, the DataReader provides the lowest overhead in terms of system performance but requires the exclusive use of an open Connection object for the lifetime of the DataReader. The DataAdapter Object The DataAdapter is the class at the core of ADO .NET's disconnected data access. It is essentially the middleman facilitating all communication between the database and a DataSet. The DataAdapter is used either to fill a DataTable or DataSet with data from the database with it's Fill method. After the memory-resident data has been manipulated, the DataAdapter can commit the changes to the database by calling the Update method. The DataAdapter provides four properties that represent database commands: SelectCommand InsertCommand DeleteCommand UpdateCommand When the Update method is called, changes in the DataSet are copied back to the database and the appropriate InsertCommand, DeleteCommand, or UpdateCommand is executed.
Data Access with Server Explorer Visual Basic allows us to work with databases in two ways, visually and code. In Visual Basic, Server Explorer allows us to work with connections across different data sources visually. Lets see how we can do that with Server Explorer. Server Explorer can be viewed by selecting View->Server Explorer from the main menu or by pressing Ctrl+Alt+S on the keyboard. The window that is displayed is the Server Explorer which lets us create and examine data connections. The Image below displays the Server Explorer.
Lets start working with the Server Explorer. We will work with SQL Server, the default provider for .NET. We'll be displaying data from Customers table in sample Northwind database in SQL Server. First, we need to establish a connection to this database. To do that, right-click on the Data Connections icon in Server Explorer and select Add Connection item. Doing that opens the Data Link Properties dialog which allows you to enter the name of the server you want to work along with login name and password. The Data Link properties window can be viewed in the Image below.
Since we are working with a database already on the server, select the option "select the database on the server". Selecting that lists the available databases on the server, select Northwind database from the list. Once you finish selecting the database, click on the Test Connection tab to test the connection. If the connection is successful, the message "Test Connection Succeeded" is displayed. When connection to the database is set, click OK and close the Data Link Properties. Closing the data link properties adds a new Northwind database connection to the Server Explorer and this connection which we created just now is part of the whole Visual Basic environment which can be accessed even when working with other applications. When you expand the connection node ("+" sign), it displays the Tables, Views and Stored Procedures in that Northwind sample database. Expanding the Tables node will display all the tables available in the database. In this example we will work with Customers table to display its data. Now drag Customers table onto the form from the Server Explorer. Doing that creates SQLConnection1 and SQLDataAdapter1 objects which are the data connection and data adapter objects used to work with data. They are displayed on the component tray. Now we need to generate the dataset that holds data from the data adapter. To do that select Data->Generate DataSet from the main menu or right-click SQLDataAdapter1 object and select generate DataSet menu. Doing that displays the generate Dataset dialogbox like the image below.
Once the dialogbox is displayed, select the radio button with New option to create a new dataset. Make sure Customers table is checked and click OK. Clicking OK adds a dataset, DataSet11 to the component tray and that's the dataset with which we will work. Now, drag a DataGrid from toolbox. We will display Customers table in this data grid. Set the data grid's DataSource property to DataSet11 and it's DataMember property to Customers. Next, we need to fill the dataset with data from the data adapter. The following code does that: Private Sub Form1_Load(ByVal sender As System.Object, ByVal e As System.EventArgs)_ Handles MyBase.Load DataSet11.Clear() SqlDataAdapter1.Fill(DataSet11) 'filling the dataset with the dataadapter's fill method End Sub Once the application is executed, Customers table is displayed in the data grid. That's one of the simplest ways of displaying data using the Server Explorer window. Microsoft Access and Oracle Database
The process is same when working with Oracle or MS Access but with some minor changes. When working with Oracle you need to select Microsoft OLE DB Provider for Oracle from the Provider tab in the DataLink dialog. You need to enter the appropriate Username and password. The Data Link Properties window can be viewed in the Image below.
When working with MS Access you need to select Microsoft Jet 4.0 OLE DB provider from the Provider tab in DataLink properties.
Using DataReaders, SQL Server In this section we will work with databases in code. We will work with ADO .NET objects in code to create connections and read data using the data reader. We will see how to connect using our own connection objects, how to use the command object and so on. The namespace that needs to be imported when working with SQL Connections is System.Data.SqlClient. This section works with common database operations like insert, select, update and delete commands.
Working with SQL Server When working with SQL Server the classes with which we work are described below. The SqlConnection Class The SqlConnection class represents a connection to SQL Server data source. We use OleDB connection object when working with databases other than SQL Server. Performance is the major difference when working with SqlConnections and OleDbConnections. Sql connections are said to be 70% faster than OleDb connections. The SqlCommand Class The SqlCommand class represents a SQL statement or stored procedure for use in a database with SQL Server. The SqlDataAdapter Class The SqlDataAdapter class represents a bridge between the dataset and the SQL Server database. It includes the Select, Insert, Delete and Update commands for loading and updating the data. The SqlDataReader Class The SqlDataReader class creates a data reader to be used with SQL Server. DataReaders A DataReader is a lightweight object that provides read-only, forward-only data in a very fast and efficient way. Using a DataReader is efficient than using a DataAdapter but it is limited. Data access with DataReader is read-only, meaning, we cannot make any changes (update) to data and forward-only, which means we cannot go back to the previous record which was accessed. A DataReader requires the exclusive use of an active connection for the entire time it is in existence. We instantiate a DataReader by making a call to a Command object's ExecuteReader command. When the DataReader is first returned it is positioned before the first record of the result set. To make the first record available we need to call the Read method. If a record is available, the Read method moves the DataReader to next record and returns True. If a record is not available the Read method returns False. We use a While Loop to iterate through the records with the Read method. Sample Code Code to Retrieve Data using Select Command The following code displays data from Discounts table in Pubs sample database. Imports System.Data.SqlClient Public Class Form1 Inherits System.Windows.Forms.Form Dim myConnection As SqlConnection
Dim myCommand As SqlCommand Dim dr As New SqlDataReader() 'declaring the objects Private Sub Form1_Load(ByVal sender As System.Object, ByVal e As System.EventArgs)_ Handles MyBase.Load myConnection = New SqlConnection("server=localhost;uid=sa;pwd=;database=pubs") 'establishing connection. you need to provide password for sql server Try myConnection.Open() 'opening the connection myCommand = New SqlCommand("Select * from discounts", myConnection) 'executing the command and assigning it to connection dr = myCommand.ExecuteReader() While dr.Read() 'reading from the datareader MessageBox.Show("discounttype" & dr(0).ToString()) MessageBox.Show("stor_id" & dr(1).ToString()) MessageBox.Show("lowqty" & dr(2).ToString()) MessageBox.Show("highqty" & dr(3).ToString()) MessageBox.Show("discount" & dr(4).ToString()) 'displaying the data from the table End While dr.Close() myConnection.Close() Catch e As Exception End Try End Sub End Class The above code displays records from discounts table in MessageBoxes. Retrieving records with a Console Application Imports System.Data.SqlClient Imports System.Console Module Module1 Dim myConnection As SqlConnection Dim myCommand As SqlCommand Dim dr As SqlDataReader
Sub Main() Try myConnection = New SqlConnection("server=localhost;uid=sa;pwd=;database=pubs") 'you need to provide password for sql server myConnection.Open() myCommand = New SqlCommand("Select * from discounts", myConnection) dr = myCommand.ExecuteReader Do While dr.Read() WriteLine(dr(0)) WriteLine(dr(1)) WriteLine(dr(2)) WriteLine(dr(3)) WriteLine(dr(4)) ' writing to console End While Loop While dr.NextResult() Catch End Try dr.Close() myConnection.Close() End Sub End Module
Using DataReaders, SQL Server Inserting Records The following code inserts a Record into the Jobs table in Pubs sample database. Drag a button onto the form and place the following code. Imports System.Data.SqlClient Public Class Form2 Inherits System.Windows.Forms.Form Dim myConnection As SqlConnection Dim myCommand As SqlCommand Dim ra as Integer 'integer holds the number of records inserted Private Sub Form2_Load(ByVal sender As System.Object, ByVal e_ As System.EventArgs) Handles MyBase.Load End Sub Private Sub Button1_Click(ByVal sender As System.Object, ByVal e_
As System.EventArgs) Handles Button1.Click myConnection = New SqlConnection("server=localhost;uid=sa;pwd=;database=pubs") 'you need to provide password for sql server myConnection.Open() myCommand = New SqlCommand("Insert into Jobs values 12,'IT Manager',100,300,_ myConnection) ra=myCommand.ExecuteNonQuery() MessageBox.Show("New Row Inserted" & ra) myConnection.Close() End Sub End Class Deleting a Record We will use Authors table in Pubs sample database to work with this code. Drag a button onto the form and place the following code. Imports System.Data.SqlClient Public Class Form3 Inherits System.Windows.Forms.Form Dim myConnection As SqlConnection Dim myCommand As SqlCommand Dim ra as Integer Private Sub Form3_Load(ByVal sender As System.Object, ByVal e_ As System.EventArgs) Handles MyBase.Load End Sub Private Sub Button1_Click(ByVal sender As System.Object, ByVal e_ As System.EventArgs) Handles Button1.Click myConnection = New SqlConnection("server=localhost;uid=sa;pwd=;database=pubs") 'you need to provide password for sql server myConnection.Open() myCommand = New SqlCommand("Delete from Authors where city='Oakland'",_ myConnection) 'since no value is returned we use ExecuteNonQuery ra=myCommand.ExecuteNonQuery() MessageBox.Show("Records affected" & ra) myConnection.Close() End Sub End Class Updating Records
We will update a row in Authors table. Drag a button onto the form and place the following code. Imports System.Data.SqlClient Public Class Form4 Inherits System.Windows.Forms.Form Dim myConnection As SqlConnection Dim myCommand As SqlCommand Dim ra as Integer Private Sub Form4_Load(ByVal sender As System.Object, ByVal e_ As System.EventArgs) Handles MyBase.Load End Sub Private Sub Button1_Click(ByVal sender As System.Object, ByVal e_ As System.EventArgs) Handles Button1.Click myConnection = New SqlConnection("server=localhost;uid=sa;pwd=;database=pubs") 'you need to provide password for sql server myConnection.Open() myCommand = New SqlCommand("Update Authors Set city='Oakland' where city=_ 'San Jose' ",myConnection) ra=myCommand.ExecuteNonQuery() MessageBox.Show("Records affected" & ra) myConnection.Close() End Sub End Class Using DataReaders, SQL Server In this section we will work with databases in code. We will work with ADO .NET objects in code to create connections and read data using the data reader. We will see how to connect using our own connection objects, how to use the command object and so on. The namespace that needs to be imported when working with SQL Connections is System.Data.SqlClient. This section works with common database operations like insert, select, update and delete commands. Working with SQL Server When working with SQL Server the classes with which we work are described below. The SqlConnection Class The SqlConnection class represents a connection to SQL Server data source. We use OleDB connection object when working with databases other than SQL Server. Performance is the major difference when working with SqlConnections and OleDbConnections. Sql connections are said to be 70% faster than OleDb connections.
The SqlCommand Class The SqlCommand class represents a SQL statement or stored procedure for use in a database with SQL Server. The SqlDataAdapter Class The SqlDataAdapter class represents a bridge between the dataset and the SQL Server database. It includes the Select, Insert, Delete and Update commands for loading and updating the data. The SqlDataReader Class The SqlDataReader class creates a data reader to be used with SQL Server. DataReaders A DataReader is a lightweight object that provides read-only, forward-only data in a very fast and efficient way. Using a DataReader is efficient than using a DataAdapter but it is limited. Data access with DataReader is read-only, meaning, we cannot make any changes (update) to data and forward-only, which means we cannot go back to the previous record which was accessed. A DataReader requires the exclusive use of an active connection for the entire time it is in existence. We instantiate a DataReader by making a call to a Command object's ExecuteReader command. When the DataReader is first returned it is positioned before the first record of the result set. To make the first record available we need to call the Read method. If a record is available, the Read method moves the DataReader to next record and returns True. If a record is not available the Read method returns False. We use a While Loop to iterate through the records with the Read method. Using OleDb Provider The Objects of the OleDb provider with which we work are: The OleDbConnection Class The OleDbConnection class represents a connection to OleDb data source. OleDb connections are used to connect to most databases. The OleDbCommand Class The OleDbCommand class represents a SQL statement or stored procedure that is executed in a database by an OLEDB provider. The OleDbDataAdapter Class The OleDbDataAdapter class acts as a middleman between the datasets and OleDb data source. We use the Select, Insert, Delete and Update commands for loading and updating the data. The OleDbDataReader Class The OleDbDataReader class creates a data reader for use with an OleDb data provider. It
is used to read a row of data from the database. The data is read as forward-only stream which means that data is read sequentially, one row after another not allowing you to choose a row you want or going backwards. Sample Code We will work with the sample Emp table in Oracle. Retrieving Records Imports System.Data.OleDB Public Class Form1 Inherits System.Windows.Forms.Form Dim myConnection As OleDbConnection Dim myCommand As OleDbCommand Dim dr As New OleDbDataReader() 'declaration Private Sub Form1_Load(ByVal sender As System.Object, ByVal e As System.EventArgs)_ Handles MyBase.Load myConnection = New OleDbConnection_ ("Provider=MSDAORA.1;UserID=scott;password=tiger; database=ora") 'MSDORA is the provider when working with Oracle Try myConnection.Open() 'opening the connection myCommand = New OleDbCommand("Select * from emp", myConnection) 'executing the command and assigning it to connection dr = myCommand.ExecuteReader() While dr.Read() 'reading from the datareader MessageBox.Show("EmpNo" & dr(0)) MessageBox.Show("EName" & dr(1)) MessageBox.Show("Job" & dr(2)) MessageBox.Show("Mgr" & dr(3)) MessageBox.Show("HireDate" & dr(4)) 'displaying data from the table End While dr.Close() myConnection.Close() Catch e As Exception End Try End Sub End Class
The above code displays first 5 columns from the Emp table in Oracle. Inserting Records Drag a Button from the toolbox onto the Form. When this Button is clicked the values specified in code will be inserted into the Emp table. Imports System.Data.OleDb Public Class Form2 Inherits System.Windows.Forms.Form Dim myConnection As OleDbConnection Dim myCommand As OleDbCommand Dim ra as Integer 'integer holds the number of records inserted Private Sub Form2_Load(ByVal sender As System.Object, ByVal e As_ System.EventArgs) Handles MyBase.Load End Sub Private Sub Button1_Click(ByVal sender As System.Object, ByVal e As _ System.EventArgs) Handles Button1.Click myConnection = New OleDbConnection(""Provider=MSDAORA.1;User_ ID=scott;password=tiger;database=ora") Try myConnection.Open() myCommand = New OleDbCommand("Insert into emp values 12,'Ben','Salesman',300,_ 12-10-2001,3000,500,10 ", myConnection) 'emp table has 8 columns. You can work only with the columns you want ra=myCommand.ExecuteNonQuery() MessageBox.Show("Records Inserted" & ra) myConnection.Close() Catch End Try End Sub End Class Deleting Records Drag a Button on a new form and paste the following code. Imports System.Data.OleDb Public Class Form3 Inherits System.Windows.Forms.Form Dim myConnection As OleDbConnection Dim myCommand As OleDbCommand
Dim ra as Integer Private Sub Form3_Load(ByVal sender As System.Object, ByVal e As_ System.EventArgs) Handles MyBase.Load End Sub Private Sub Button1_Click(ByVal sender As System.Object, ByVal e_ As System.EventArgs) Handles Button1.Click Try myConnection = New OleDbConnection(""Provider=MSDAORA.1;User_ ID=scott;password=tiger;database=ora") myConnection.Open() myCommand = New OleDbCommand("Delete from emp where DeptNo=790220",_ myConnection) ra=myCommand.ExecuteNonQuery() MessageBox.Show("Records Deleted" & ra) myConnection.Close() Catch End Try End Sub End Class Updating Records Drag a Button on a new form and paste the following code. Imports System.Data.OleDb Public Class Form4 Inherits System.Windows.Forms.Form Dim myConnection As OleDbConnection Dim myCommand As OleDbCommand Dim ra as Integer Private Sub Form4_Load(ByVal sender As System.Object, ByVal e As_ System.EventArgs) Handles MyBase.Load End Sub Private Sub Button1_Click(ByVal sender As System.Object, ByVal e_ As System.EventArgs) Handles Button1.Click Try myConnection = New OleDbConnection(""Provider=MSDAORA.1;User_ ID=scott;password=tiger;database=ora") myConnection.Open() myCommand = New OleDbCommand("Update emp Set DeptNo=65 where DeptNo=793410",_ myConnection) ra=myCommand.ExecuteNonQuery()
MessageBox.Show("Records Updated" & ra) myConnection.Close() Catch End Try End Sub End Class Data Access using MSAccess To work with Microsoft Access we use the OleDb data Provider. Sample Code Create a database named Emp in Microsoft Access in the C: drive of your machine. In the Emp database create a table, Table1 with EmpNo, EName and Department as columns, insert some values in the table and close it. Open Visual Studio .NET, on a new form drag three TextBoxes and a Button. The following code will assume that TextBox1 is for EmpNo, TextBox2 is for EName and TextBox3 is for Department. Our intention is to retrieve data from Table1 in the Emp Database and display the values in these TextBoxes without binding when the Button is clicked. Code for retrieving records Imports System.Data.OleDb Public Class Form1 Inherits System.Windows.Forms.Form Dim cn As OleDbConnection Dim cmd As OleDbCommand Dim dr As OleDbDataReader Private Sub Form1_Load(ByVal sender As System.Object, ByVal e as _ System.EventArgs) Handles MyBase.Load End Sub Private Sub Button1_Click(ByVal sender As System.Object, ByVal e As_ System.EventArgs) Handles Button1.Click Try cn = New OleDbConnection("Provider=Microsoft.Jet.OLEDB.4.0;_ Data Source=C:\emp.mdb;") 'provider to be used when working with access database cn.Open() cmd = New OleDbCommand("select * from table1", cn) dr = cmd.ExecuteReader While dr.Read() TextBox1.Text = dr(0)
TextBox2.Text = dr(1) TextBox3.Text = dr(2) ' loading data into TextBoxes by column index End While Catch End Try dr.Close() cn.Close() End Sub End Class When you run the code and click the Button, records from Table1 of the Emp database will be displayed in the TextBoxes. Retrieving records with a Console Application Imports System.Data.OleDb Imports System.Console Module Module1 Dim cn As OleDbConnection Dim cmd As OleDbCommand Dim dr As OleDbDataReader Sub Main() Try cn = New OleDbConnection("Provider=Microsoft.Jet.OLEDB.4.0;Data Source=C:\emp.mdb;_ Persist Security Info=False") cn.Open() cmd = New OleDbCommand("select * from table1", cn) dr = cmd.ExecuteReader While dr.Read() WriteLine(dr(0)) WriteLine(dr(1)) WriteLine(dr(2)) 'writing to console End While Catch End Try dr.Close() cn.Close() End Sub End Module
Code for Inserting a Record Imports System.Data.OleDb Public Class Form2 Inherits System.Windows.Forms.Form Dim cn As OleDbConnection Dim cmd As OleDbCommand Dim dr As OleDbDataReader Dim icount As Integer Dim str As String Private Sub Form2_Load(ByVal sender As System.Object, ByVal e As_ System.EventArgs) Handles MyBase.Load End Sub Private Sub Button1_Click(ByVal sender As System.Object, ByVal e As_ System.EventArgs) Handles Button2.Click Try cn = New OleDbConnection("Provider=Microsoft.Jet.OLEDB.4.0;Data Source=C:\emp.mdb;") cn.Open() str = "insert into table1 values(" & CInt(TextBox1.Text) & ",'" & TextBox2.Text & "','" &_ TextBox3.Text & "')" 'string stores the command and CInt is used to convert number to string cmd = New OleDbCommand(str, cn) icount = cmd.ExecuteNonQuery MessageBox.Show(icount) 'displays number of records inserted Catch End Try cn.Close() End Sub End Class Data Adapter Configuration Wizard In this section we will create our own data adapter, a built-in feature that comes with Visual Basic .NET and work with it. We will create our own table and access data from the newly created table. To start, create a new database in Access, name it as Books, create a table, Table1 with some columns in it and make sure the database is in the C: drive of your machine. To start creating your own DataAdapter, open a blank form and add a button (Button1) and a DataGrid control to it from the toolbox. Our intention
here is to display the table or some columns from the table which we created in Access in the DataGrid control when Button1 is clicked. To display that, click on the Data tab in the toolbox and double-click OleDbDataAdapter object. We are using OleDbDataAdapter here as we are working with an OleDb data source. After you select OleDbDataAdapter from the data tab in the toolbox it gets added to the component tray beneath the form and opens the Data Adapter Configuration Wizard dialogue which looks like the image below.
The DataAdapter Configuration wizard let's you customize your data adapter as you want, example, displaying the whole table or displaying selected columns from the table and so on. Click the next button in the Data Adapter Configuration wizard to select the data connection you want to use. The dialogue that opens look like the image below. It allows you to choose the data connection.
Since we are working with the table we created, click the "New Connection" button in this dialogue box which opens the Data Link properties window. The Data Link Properties window looks like the image below.
In the Data Link properties window, select the Provider tab and select "Microsoft Jet 4.0 OLE DB Provider" from the list of available providers. After selecting the provider, select the Connection tab. Click on the ellipse where it says "Select or enter a database name" and browse for the database on the local drive. Since we are working with our own database (Books.mdb) located on the C: drive select that. Click on the "Test Connection" button to test the connection and if the connection succeeds click OK. Clicking OK display a dialogue box like the image below.
It's at this stage we will generate the SQL Statements to be used with this data adapter. Click next on this dialog box which takes you to another dialogue box like the image below.
It's here we build our SQL Queries. We can display the entire table in the DataGrid or just some columns from the table. To display data, click on the Query Builder button on this dialog box to build your queries. Once you click that button a new dialog box opens up with a list that displays all the tables in the database with which we are working. In this case it displays only one table as we created only one table in the Books database. Select Table1 and click Add. Table1 is added to the Query Builder window. You can select entire table to be displayed in the DataGrid or just some columns. To display entire
table in the DataGrid select the checkbox named "All Columns" in the small dialog named "Table1" which automatically builds the SQL statement for us. If you want to display specific columns from the table in the DataGrid check on the columns you want to display. Once you finish with your selection, click next. The dialogue box that opens when you click next looks like the image below.
This dialogue lists the configuration of the data adapter and the results. Click finish to close the Data Adapter Configuration wizard. That creates the data adapter, DataAdapter1, we need. Next step is to create a DataSet and connect this DataSet to the DataGrid using the DataSource and DataMember properties. Data Adapter Configuration Wizard Generating DataSet To create a DataSet, select Data->Generate DataSet from the main menu. From the dialogue that opens, select new and check the checkbox for Table1 and also check the checkbox where it says "add this dataset to the designer" and click OK. Once you click OK you can see the DataSet, DataSet11 being added to the component tray. The image
below displays generate dataset dialogue.
You can also see the XML schema file named DataSet1.xsd that is generated to define the DataSet. You can double-click this file in Solution Explorer window if you want to see the schema code. This file is generated because ADO .NET transfers data in XML format. The image below displays that.
Now, in the properties window for DataGrid, select the DataSource property. The DataSource displays the DataSet which we generated. Select DataSet11 from the list and in the DataMember property select Tabel1. The following lines of code will fill the DataGrid with data from the database (Books.mdb) when Button is clicked. Private Sub Button1_Click(ByVal sender As System.Object, ByVal e As _ System.EventArgs) Handles Button1.Click DataSet11.Clear()
OleDbDataAdapter1.Fill(DataSet11) End Sub When you run the application and click the button, entire table or the columns you selected from the table will be displayed in the DataGrid. This is also a finest example of Complex Data Binding where we bound an entire data table to the data grid. Instead of displaying one data item at a time the data grid displayed entire data table at once. The image below displays an entire table in data grid.
Committing changes in a DataSet As we make changes to records in a dataset by updating, inserting, and deleting records, the dataset maintains original and current versions of the records. Recall that the DataSet is an in-memory representation of data. All changes we do to records displayed in the data grid above are not committed back to the database. To commit all changes we do to records in dataset we need to call its AcceptChanges method. To do that, add one more button to the form and paste the following code in it's click event. Private Sub Button2_Click(ByVal sender As System.Object, ByVal e As _ System.EventArgs) Handles Button2.Click OleDbDataAdapter1.Update(DataSet11, "table1")
DataSet11.Table1.AcceptChanges() End Sub You can also call the Update method of the DataAdapter to commit changes back to the database. It looks like this in code: OleDbDataAdapter1.Update(). Customizing the DataGrid Control You can also customize the appearance of a data grid. You can customize the data grid by setting it's properties or by selecting the auto format dialog. To open the auto format dialog, right-click on the data grid and select Auto Format. You can also select it by clicking the Auto Format link found towards the bottom of the data grid properties window. The auto format dialog that opens looks like the image below.
As you can see from the auto format dialog image above you can set the style for the data grid from predefined formats. This dialog lets you select from a number of predefined styles for the data grid, setting header color, border color and so on. Some of the common appearance and display properties of the data grid control as seen in the properties window are as follows. Display Properties CaptionVisible: Determines whether or not the caption area is displayed ColumnHeadersVisible: Determines whether or not the column headers are displayed RowHeadersVisible: Determines whether or not the row headers are visible Appearance Properties BorderStyle: Gets/Sets the appearance of the data grid border CaptionFont: Gets/Sets the font that's used to display the text in the caption area Captiontext: Gets/Sets the text that's displayed in the caption area
FlatMode: Determines whether or not the grid has a flat appearance Font: Gets/Sets the font that's used to display the text in the data grid GridLineStyle: Determines whether a solid line or no line is displayed between rows in the data grid HeaderFont: Sets the font that's used to display the text in the row and column headers Simple Binding Data Binding Data Binding is binding controls to data from the database. With data binding we can bind a control to a particular column in a table from the database or we can bind the whole table to the data grid. Data binding provides simple, convenient, and powerful way to create a read/write link between the controls on a form and the data in their application. Windows Forms supports binding data to ADO .NET DataSet, Array, ArrayList, etc. A control can be bound to any collection that supports indexed access to the elements in that collection. Simple Data Binding Simple binding allows us to display one data element from a table in a control. Simple binding is managed by use of the Bindings collection on each control. Simple bound controls show only one data element at a time. We have to create our own navigation controls (buttons) to see other data elements. These navigation controls allow us to move from record to record by clicking buttons and the data in the bound controls will be updated automatically. To bind any property of a control, you need to click the ellipse button of the Advanced property under Data Bindings property in the properties window. Clicking on the ellipse opens up Advanced Data Binding Dialog in which we can bind any property of a control to a data source. Working with Example To understand Simple Binding we will create a simple data entry form and work with it. We will create our own table in Access and access data from that table with a Form. To start, open a blank database in MS Access, name it as Emp and save it in the C: drive of your machine. Create a table, Table1 with the following columns, EmpId, EmpName, EmpLocation, EmpSalary and EmpDesignation. The columns and their data types should look like the image below.
Once you finish creating the table with required columns, enter some values and close it. Get back to Visual Studio, open a new Windows Form and from the toolbox add five TextBoxes, five Labels and eight Buttons. Here, we will bind data from the table we created in Access to TextBoxes. TextBox1 will display EmpId, TextBox2 will display EmpName, TextBox3 will display EmpLocation, TextBox4 will display EmpSalary and TextBox5 will display EmpDesignation. The image below displays the form in design view.
Set the text and name property of all the buttons as shown above in the properties window. Now, in the toolbox, click the Data tab and drag an OleDbConnection object onto the form. The image below displays items from the Data tab.
Once the connection object is added to the component tray, open it's properties window to set the connection string. Select ConnectionString property in the properties window, click on the drop-down arrow and select <New Connection...> item. That looks like the image below.
When you select <New Connection...>, it opens the Data Link Properties dialog box. Click on Provider tab in this box and select "Microsoft Jet 4.0 OLE DB Provider". By default it selects provider for SQL Server. After selecting MS Jet, click Next. The image below displays the Data Link properties dialog.
Clicking next takes you to Connection tab. Here, browse for Emp.mdb database in the selection area by clicking the ellipse button and click "Test Connection" button. If connection succeeds, it displays a message box stating that the connection succeeded. The image below displays that.
Once you are done with it, click OK. Until this point we created a Connection object that knows how to connect to the database. We still need other objects that will make use of this connection. Get back to the Data tab in toolbox and drag an OleDbDataAdapter tool onto the Form. This adds a new data adapter to the form and automatically starts the Data Adapter Configuration Wizard. You can view configuration of data adapter here. After you finish configuring the data adapter we need to create a Dataset. Simple Binding Generating DataSet To generate a DataSet, select Data->Generate DataSet from the main menu. From the dialog that opens, as shown in the image below, select new and check the checkbox for Table1 and also check the checkbox where it says "add this dataset to the designer" and click OK. Once you click OK, you can see the DataSet, DataSet11 being added to the component tray.
You can also see the XML schema file named DataSet1.xsd that is generated to define the DataSet. You can double-click this file in Solution Explorer window if you want to see the schema code. This file is generated because ADO .NET transfers data in XML format. The image below displays that.
Binding Controls to the DataSet We are now ready to bind textboxes to this dataset. We will bind the text property of textboxes to data columns in table1. Select TextBox1, open it's properties and under Data Bindings, select Advanced and click on the ellipse to open the Advanced Data Binding window for the textbox. It looks like the image below.
As shown in the image above, select Text property, click on the drop-down arrow, double-click DataSet11 which opens Table1. Double-click Table1 to list all columns in the table. Here, you select the column you want to display in this textbox. Once you finish selecting the column click close. Repeat the process for remaining textboxes until all columns in Table1 are accommodated. Once you finish with all textboxes, we need to write code for buttons to finish our data-entry form. Switch to code view and place the following code. Make sure you place code correctly for each button. Public Class Form1 Inherits System.Windows.Forms.Form #Region " Windows Form Designer generated code " #End Region Private Sub Form1_Load(ByVal sender As System.Object, ByVal e As System.EventArgs)_ Handles MyBase.Load 'data binding demo End Sub Private Sub Load_Click(ByVal sender As System.Object, ByVal e As _
System.EventArgs) Handles Load.Click OleDbDataAdapter1.Fill(DataSet11) 'filling the dataset and loading records into the textboxes End Sub Private Sub Update_Click(ByVal sender As System.Object, ByVal e As _ System.EventArgs) Handles Update.Click Try Me.BindingContext(DataSet11, "table1").EndCurrentEdit() Me.OleDbDataAdapter1.Update(DataSet11) 'ending current editing and updating the dataset Catch End Try End Sub Private Sub Insert_Click(ByVal sender As System.Object, ByVal e As _ System.EventArgs) Handles Insert.Click Me.BindingContext(DataSet11, "table1").AddNew() 'adding new record/row to the table MsgBox("Successfully Inserted") End Sub Private Sub Clear_Click(ByVal sender As System.Object, ByVal e As _ System.EventArgs) Handles Clear.Click TextBox1.Text = " " TextBox2.Text = " " TextBox3.Text = " " TextBox4.Text = " " TextBox5.Text = " " 'setting all textboxes to null End Sub Private Sub First_Click(ByVal sender As System.Object, ByVal e As _ System.EventArgs) Handles First.Click Me.BindingContext(DataSet11, "table1").Position = 0 'using forms's BindingContext property's position member and setting it to 0 'displays the first row from table End Sub Private Sub NextRec_Click(ByVal sender As System.Object, ByVal e As _ System.EventArgs) Handles NextRec.Click Me.BindingContext(DataSet11, "table1").Position =
Me.BindingContext(DataSet11,_ "table1"). Position + 1 'incrementing the position property of the binding context End Sub Private Sub Previous_Click(ByVal sender As System.Object, ByVal e As _ System.EventArgs) Handles Previous.Click Me.BindingContext(DataSet11, "table1").Position = Me.BindingContext(DataSet11,_ "table1"). Position - 1 End Sub Private Sub Last_Click(ByVal sender As System.Object, ByVal e As _ System.EventArgs) Handles Last.Click Me.BindingContext(DataSet11, "table1").Position = Me.BindingContext(DataSet11,_ "table1"). Count - 1 'the count property returns the total number of records in the table End Sub End Class After finishing with the code, run the application and click Load button. The first row from table1 will be displayed in textboxes. The image below displays that.
You can now move to the last row, next row, previous row, etc or modify your records, insert new records etc. Try experimenting with other controls following the same procedure. CurrencyManager Object Based on the code above, this is for understanding. Navigation of records and updating of data-bound controls is managed in the data layer as discussed above. Every data source manages navigation with a CurrencyManager object. The CurrencyManager object keeps track of a current record for a particular data source. An application can interact with more than one data source at a given time. Each data source maintains it's own CurrencyManager. Since there can be multiple data sources represented on a single form at any given time, each form manages the CurrencyManager objects associated with those data sources through the central object called the BindingContext. The BindingContext organizes and exposes the CurrencyManager objects associated with each data source. We can use the BindingContext property of each form to manage the position of each record for data source. We access a particular CurrencyManager by supplying the BindingContext property of the CurrencyManager. When navigating
records, the current record can be set by setting the Position property for a particular BindingContext. Simple Binding in Code We can also perform simple binding in code using the control's DataBindings property. Say, we want to bind the textbox to the EmpID column in code. We can do that using the collection's Add method by passing this method the property to bind, the data source to use and the specific column we want to bind. The code for that looks like this: TextBox1.DataBindings.Add("Text", DataSet11, "table1.empid"). Data Form Wizard Visual Basic also allows us to work with DataBinding with it's built-in feature "Data Form Wizard". We will have a look at how we can create our own data-entry forms with the Data Form Wizard. A Data Form Wizard is the easiest and fastest way to develop database applications without writing a single line of code. We will create a form and work with Order Details table from the sample Northwind database in SQLServer. To start working, select Project->Add New Item->Data Form Wizard from the main menu. The dialogue box for that looks like the image below.
After selecting Data Form Wizard, click Open. The new pane that opens is the DataForm Wizard and it looks like the image below.
Click Next on this pane. Clicking next takes you to a new pane which looks like the image below. Here you need to specify the name for your DataSet.
Here, select the radio button that displays "Create a new dataset named", type a name for the DataSet, and click next. Clicking next opens a pane like the image below.
Here we need to establish a connection to the database. Click on the "New Connection" button to open the "Data Link Properties" window. Set a connection to the database in the Data Link properties window. Here, I am using Northwind database. You can use any database you wish to work with. If you already have a connection you can use it. Once you finish with the Connection, click next. Clicking next takes you to a new pane like the image below.
This pane displays all the tables available in Northwind database. Select the table you want to work and add it using the forward arrow button. I am selecting the Order Details table. Click next once you are finished. The next pane looks like the image below.
This pane allows us to display columns from more than one table by establishing a master-detail relationship. Since we are working with one table, click next on this window. Clicking next takes us to a pane like the image below.
This pane allows us to choose the display style for data. By default all the records are set to be displayed in a data grid. Here, select the radio button which says "Single records in individual controls" which will unlock all the checkboxes. Uncheck the check box where it says "Cancel All" and click finish. Clicking finish adds the Data Entry Form with all the required textboxes and navigation controls (buttons). The image below displays that.
Run the form and click the Load button located at the top of the form to load the data into the form. Using the navigation controls you can move to the next record, last record, previous record and the first record. You can also enter/delete/update data into the table. Type text in the textboxes and click the insert button to insert data into the table or select a record and delete it or make changes to a record and update it by clicking the appropriate buttons. Also open the code behind file to take a look at the code Visual Basic generated for us. Creating DataTable Visual Basic allows us to create our own Tables and work with them. The DataTable is an in-memory representation of a block of data. We can create our own tables in code using a DataSet and the types defined in the System.Data.OleDb or System.Data.SqlClient namespaces. The following are the core properties that are used while creating a DataTable. CaseSensitive: Indicates whether string comparisons in the table are case-sensitive or not. ChildRelations: Returns the collection of child relations of the DataTable (if any). Columns: Returns the collection of columns that belong to this table.
Constraints: Gets the constraints maintained by this table. DataSet: Gets the dataset that contains this table. DefaultView: Gets a customized view of the table that may include a filtered view or a cursor position. MinimumCapacity: Gets/Sets the initial number of rows in the table. ParentRelations: Gets the collection of parent relations for this table. PrimaryKey: Gets/Sets a primary key for the table. Rows: Returns the collection of rows that belong to this table. TableName: Gets/Sets the name of the table. Creating a DataTable in Code Let's see how we can create a DataTable in code. Open a new form and drag a Button and a DataGrid from the toolbox. We will load the table which we create in code into the DataGrid once the Button is clicked. We will create a DataTable named "Customers" , with "Name", "Product" and "Location" as three columns in the table. We will create three rows and three columns for this table. The following code shows how to create a table and load the table into the DataGrid. Public Class Form1 Inherits System.Windows.Forms.Form Private Sub Form1_Load(ByVal sender As System.Object, ByVal e As System.EventArgs)_ Handles MyBase.Load End Sub Private Sub Button1_Click(ByVal sender As System.Object, ByVal e As_ System.EventArgs) Handles Button1.Click Dim Table1 As DataTable Table1 = New DataTable("Customers") 'creating a table named Customers Dim Row1, Row2, Row3 As DataRow 'declaring three rows for the table Try Dim Name As DataColumn = New DataColumn("Name") 'declaring a column named Name Name.DataType = System.Type.GetType("System.String") 'setting the datatype for the column Table1.Columns.Add(Name) 'adding the column to table Dim Product As DataColumn = New DataColumn("Product") Product.DataType = System.Type.GetType("System.String") Table1.Columns.Add(Product) Dim Location As DataColumn = New DataColumn("Location")
Location.DataType = System.Type.GetType("System.String") Table1.Columns.Add(Location) Row1 = Table1.NewRow() 'declaring a new row Row1.Item("Name") = "Reddy" 'filling the row with values. Item property is used to set the field value. Row1.Item("Product") = "Notebook" 'filling the row with values. adding a product Row1.Item("Location") = "Sydney" 'filling the row with values. adding a location Table1.Rows.Add(Row1) 'adding the completed row to the table Row2 = Table1.NewRow() Row2.Item("Name") = "Bella" Row2.Item("Product") = "Desktop" Row2.Item("Location") = "Adelaide" Table1.Rows.Add(Row2) Row3 = Table1.NewRow() Row3.Item("Name") = "Adam" Row3.Item("Product") = "PDA" Row3.Item("Location") = "Brisbane" Table1.Rows.Add(Row3) Catch End Try Dim ds As New DataSet() ds = New DataSet() 'creating a dataset ds.Tables.Add(Table1) 'adding the table to dataset DataGrid1.SetDataBinding(ds, "Customers") 'binding the table to datagrid End Sub End Class When you run the above code and click the Button, a table is created and the created table loads into the DataGrid. You can add any number of rows and columns to the table. I added only three for the purpose of explanation. Other DataType values supported are: System.Boolean, System.Byte, System.Char, System.DateTime, System.Decimal, System.Double, System.Int16, System.Int32, System.Int64, System.SByte, System.Single. You can use any one of the above said data types depending on the type of data you will have in the columns.
The image below displays output from above code.
Using SQL Parameters In VB.NET, we have Windows controls that may provide parameters for filtering data from the database. A common scenario might be searching for some data from the Windows form and then populating a DataGrid with the results. Sql Parameters help us to filter data. We will follow the usage of Sql Parameters in VB .NET with a sample application. To start, open a blank Microsoft Access database, name it as Sample. Create a table, Table1 in Sample database with the columns, Business Name, Name, Order ID and State. Enter some values in the table and close it. Make sure you enter atleast 3 different state names when you fill the table with values. The following sample application will use two data adapters and two datasets to let the user select a state from a ComboBox and display data relating to that state in a data grid. When the form loads, the states from the table load into the dataset bound to the combo box. The user can select a state from the combo box and click the load button on the form to load all the data relating to that state into a second dataset, whose data is displayed in a data gird. Loading the state data from table1 is fairly simple with the first data adapter. Drag a OleDb Data Adapter from the data tab of the toolbox onto the form. The Data Adapter
Configuration Wizard opens and you are required to configure it. You can have a look at the Data Adapter Configuration Wizard here. While configuring the data adapter, the Generate Sql Statements dialog box should be as follows: Select DISTINCT State from Table1 as shown in the image below.
Note that we used the DISTINCT keyword in the SQL Statement above. The distinct keyword is used to load a unique state in the dataset. No state will be displayed more than once. After you finish configuring the data adapter, you need to generate the dataset. To generate a dataset, DataSet11 select Data->Generate Dataset from the main menu. After the user selects a state in the ComboBox and clicks the load button the data should load into the data grid. To load data into the data grid you need to use the second data adapter, OleDb DataAdapter2. From the data tab of the toolbox drag an OleDb DataAdapter, OleDb Data Adapter2 onto the form and configure it. While configuring the data adapter the Generate Sql Statements dialog box should be as follows: Select Business Name, Name, Order ID from Table1 WHERE (state=?) as shown in the image below.
Note the above said line of code. Here, we are using the SQL Parameter indicated by the ? mark for the state field in a WHERE clause in the SQL for the second data adapter. The Sql Parameter used will display data related to the state we select in the combo box in the data grid. After you finish configuring the data adapter, you need to generate the dataset. To generate a dataset, DataSet21 select Data->Generate Dataset from the main menu. Now, drag a ComboBox, a Button and a DataGrid control onto a new form. Select the ComboBox, open it's properties and set the DataSource property to DataSet11 and DisplayMember property to Table1.State. Select the DataGrid and in the properties window set the DataMember property to Table1 and DataSource property to DataSet21. Switch to code view and paste following code. Private Sub Form2_Load(ByVal sender As System.Object,_ ByVal e As System.EventArgs) Handles MyBase.Load DataSet11.Clear() OleDbDataAdapter1.Fill(DataSet11) End Sub Private Sub Button1_Click(ByVal sender As System.Object,_ ByVal e As System.EventArgs) Handles Button1.Click
OleDbDataAdapter2.SelectCommand.Parameters("state").Value = ComboBox1.Text 'placing a value into the SQL parameter corresponding to the state field DataSet21.Clear() OleDbDataAdapter2.Fill(DataSet21) End Sub After you are done with the code run the form, select a state from the ComboBox and click the button. The data relating to that particluar state will be displayed in the datagrid as shown in the image below.
User Controls User Controls are the controls which are created by the user and they are based on the class System.Windows.Forms.UserControl. Like standard controls, user controls support
properties, methods and events. Once a user control is created it can be added to any form or any number of forms like all other controls. Creating a User Control To create a user control select File->New->Project->Visual Basic Projects and select Windows Control Library from the templates and click OK. Alternatively, you can add user control to the existing project by selecting Project->Add User Control. The image below displays the new project dialogue to add a User Control project.
The form that opens after clicking OK looks like the image below. It looks similar to a normal form.
Creating a User Control with Example Drag a Label and a TextBox control from the toolbox onto the new user control form. The image below displays that.
Double-click the user control form to open it's code behind file. In the code behind file type the following code below the Load event (under End Sub) of UserControl1 to set the property of the user control which is being created.
Public Property sanText() As String Get sanText = TextBox1.Text End Get Set(ByVal Value As String) TextBox1.Text = Value End Set End Property Public Property sanLbl() As String Get sanLbl = Label1.Text End Get Set(ByVal Value As String) Label1.Text = Value End Set End Property The above code implements the sanText() and sanLbl() properties with a property get/set pair. Once typing the code is done build the solution using Build->Build Solution from the main menu to create the .dll (Dynamic Link Library) file to which we refer to. The dll file also makes this user control available to other projects. After finishing building the solution we next need to add this user control to the toolbox to make it available to other projects and forms. To do that, open a windows form or use an existing form. Right-click on the Windows Form tab section on the toolbox and click on Customize Toolbox as shown in the image below.
Clicking on Customize Toolbox opens "Customize Toolbox" dialogue box as shown in the image below.
On this window select the .NET Framework components tab which displays a list. Click browse to add the dll of the user control we created and select the dll file from the bin directory of the Windows Control library project. Once that is done, click OK. The dll of the user control gets added to the .NET Framework Components. Select that and click OK. The user control which we created gets added to the toolbox. Now this control can be used like other controls in the toolbox. Alternatively, the user control can be added to the toolbox in another way. To do that, right-click on the References item in the Solution Explorer window and select Add Reference which opens the Add Reference dialogue box. Select the projects tab and double-click the User Control item. That adds item to the selected components box at the bottom of the dialog. click OK to finish. Using the User Control The user control, UserControl11 which we created can be added to any form like all other controls. Open a new form and drag this user control from toolbox to the form. Drag a Button from the toolbox and place that on the form. Double-click Button to open it's Click event. Place the following code in the Click event of the Button: Private Sub Button1_Click(ByVal sender As System.Object, ByVal_ e As System.EventArgs) Handles Button1.Click MessageBox.Show("TextBox" & UserControl11.sanText()) MessageBox.Show("Label1" & UserControl11.sanLbl()) End Sub
Run the code and enter some text in the TextBox. When you click the Button, the text entered in the TextBox is displayed in a MessageBox. That's the way User Controls are used after they are created.
Inherting Controls One of the easiest ways to create a new control is to inherit from a preexisting control. When inheriting from an existing control, the newly created control contains all the functionality of the base control but can also serve as a base for adding new functionality. In addition to having all the functionality of the base control an inherited control also inherits the visual representation of the base control. For example, you can inherit from a TextBox control and implement code to change its appearance. Unless sealed (NotInheritable), most Windows Controls can be used as a base class for inheritance. Inheriting from an existing control is the most easiest way of creating a new control. You can choose this method if you want to replicate an exisiting windows control and want to add more functionality to it. You can also use this method if you want to have all the functionality of the existing control but want to provide a new look and feel. To create a new Inherited control you must specify a Windows Form control as a base class for this control. The following sample code creates a textbox that accepts only numbers as user input.To implement that functionality you must override the OnKeyPress method as shown below. Public Class NumberOnlyBox Inherits System.Windows.Forms.TextBox Protected Overrides Sub OnKeyPress(ByVal e as KeyPressEventArgs) If Char.IsNumber(e.KeyChar)=False Then e.handled=True End If End Sub End Class
You might also like
- Anniversary BookletDocument14 pagesAnniversary Bookletitsv4vNo ratings yet
- 12 Computer Science Notes Ch1 Computer FundamentalDocument19 pages12 Computer Science Notes Ch1 Computer FundamentalNeha AnisNo ratings yet
- Environmental Studies (Evening)Document4 pagesEnvironmental Studies (Evening)itsv4vNo ratings yet
- 699751225cce Software Ix-XDocument415 pages699751225cce Software Ix-Xitsv4vNo ratings yet
- Chap 018Document13 pagesChap 018itsv4vNo ratings yet
- Another Paradise Lost MeenaDocument3 pagesAnother Paradise Lost Meenaitsv4vNo ratings yet
- Bsides11 DontrootrobotsDocument82 pagesBsides11 Dontrootrobotsitsv4vNo ratings yet
- Cce Package III X Classes Ziet Mysore1Document385 pagesCce Package III X Classes Ziet Mysore1itsv4vNo ratings yet
- How Rooting Works - A Technical Explan... Droid Rooting Process - Season of CodeDocument10 pagesHow Rooting Works - A Technical Explan... Droid Rooting Process - Season of Codeitsv4vNo ratings yet
- Linked List Stack and Queue Implementation in JavaDocument23 pagesLinked List Stack and Queue Implementation in Javaitsv4vNo ratings yet
- C++ Classes OverviewDocument107 pagesC++ Classes Overviewitsv4vNo ratings yet
- Water PollutionDocument2 pagesWater Pollutionitsv4vNo ratings yet
- 12 Computer Science Notes Ch2 Introduction To CPPDocument12 pages12 Computer Science Notes Ch2 Introduction To CPPitsv4vNo ratings yet
- A Yacc TutorialDocument11 pagesA Yacc Tutorialitsv4vNo ratings yet
- SQLDocument32 pagesSQLitsv4vNo ratings yet
- Unix Lab ManualDocument56 pagesUnix Lab ManualSRINIVASA RAO GANTANo ratings yet
- Trusts ActDocument44 pagesTrusts Actitsv4vNo ratings yet
- Unix BookDocument132 pagesUnix BookVasanth100% (7)
- Model ProfileDocument3 pagesModel Profileitsv4vNo ratings yet
- C Chap04Document30 pagesC Chap04Cool SunilNo ratings yet
- OSI Model - Wikipedia, The Free EncyclopediaDocument8 pagesOSI Model - Wikipedia, The Free Encyclopediaitsv4vNo ratings yet
- Shoe Dog: A Memoir by the Creator of NikeFrom EverandShoe Dog: A Memoir by the Creator of NikeRating: 4.5 out of 5 stars4.5/5 (537)
- Grit: The Power of Passion and PerseveranceFrom EverandGrit: The Power of Passion and PerseveranceRating: 4 out of 5 stars4/5 (587)
- Hidden Figures: The American Dream and the Untold Story of the Black Women Mathematicians Who Helped Win the Space RaceFrom EverandHidden Figures: The American Dream and the Untold Story of the Black Women Mathematicians Who Helped Win the Space RaceRating: 4 out of 5 stars4/5 (894)
- The Yellow House: A Memoir (2019 National Book Award Winner)From EverandThe Yellow House: A Memoir (2019 National Book Award Winner)Rating: 4 out of 5 stars4/5 (98)
- The Little Book of Hygge: Danish Secrets to Happy LivingFrom EverandThe Little Book of Hygge: Danish Secrets to Happy LivingRating: 3.5 out of 5 stars3.5/5 (399)
- On Fire: The (Burning) Case for a Green New DealFrom EverandOn Fire: The (Burning) Case for a Green New DealRating: 4 out of 5 stars4/5 (73)
- The Subtle Art of Not Giving a F*ck: A Counterintuitive Approach to Living a Good LifeFrom EverandThe Subtle Art of Not Giving a F*ck: A Counterintuitive Approach to Living a Good LifeRating: 4 out of 5 stars4/5 (5794)
- Never Split the Difference: Negotiating As If Your Life Depended On ItFrom EverandNever Split the Difference: Negotiating As If Your Life Depended On ItRating: 4.5 out of 5 stars4.5/5 (838)
- Elon Musk: Tesla, SpaceX, and the Quest for a Fantastic FutureFrom EverandElon Musk: Tesla, SpaceX, and the Quest for a Fantastic FutureRating: 4.5 out of 5 stars4.5/5 (474)
- A Heartbreaking Work Of Staggering Genius: A Memoir Based on a True StoryFrom EverandA Heartbreaking Work Of Staggering Genius: A Memoir Based on a True StoryRating: 3.5 out of 5 stars3.5/5 (231)
- The Emperor of All Maladies: A Biography of CancerFrom EverandThe Emperor of All Maladies: A Biography of CancerRating: 4.5 out of 5 stars4.5/5 (271)
- The Gifts of Imperfection: Let Go of Who You Think You're Supposed to Be and Embrace Who You AreFrom EverandThe Gifts of Imperfection: Let Go of Who You Think You're Supposed to Be and Embrace Who You AreRating: 4 out of 5 stars4/5 (1090)
- The World Is Flat 3.0: A Brief History of the Twenty-first CenturyFrom EverandThe World Is Flat 3.0: A Brief History of the Twenty-first CenturyRating: 3.5 out of 5 stars3.5/5 (2219)
- Team of Rivals: The Political Genius of Abraham LincolnFrom EverandTeam of Rivals: The Political Genius of Abraham LincolnRating: 4.5 out of 5 stars4.5/5 (234)
- The Hard Thing About Hard Things: Building a Business When There Are No Easy AnswersFrom EverandThe Hard Thing About Hard Things: Building a Business When There Are No Easy AnswersRating: 4.5 out of 5 stars4.5/5 (344)
- Devil in the Grove: Thurgood Marshall, the Groveland Boys, and the Dawn of a New AmericaFrom EverandDevil in the Grove: Thurgood Marshall, the Groveland Boys, and the Dawn of a New AmericaRating: 4.5 out of 5 stars4.5/5 (265)
- The Unwinding: An Inner History of the New AmericaFrom EverandThe Unwinding: An Inner History of the New AmericaRating: 4 out of 5 stars4/5 (45)
- The Sympathizer: A Novel (Pulitzer Prize for Fiction)From EverandThe Sympathizer: A Novel (Pulitzer Prize for Fiction)Rating: 4.5 out of 5 stars4.5/5 (119)
- Her Body and Other Parties: StoriesFrom EverandHer Body and Other Parties: StoriesRating: 4 out of 5 stars4/5 (821)
- Nestle Monitoring - Daily Report - Documentation. v14 - Updated - 20-10-2023Document7 pagesNestle Monitoring - Daily Report - Documentation. v14 - Updated - 20-10-2023bindusNo ratings yet
- 11/20/2018 MIST.3030 Database Management Systems by Xiaobai Li 1Document6 pages11/20/2018 MIST.3030 Database Management Systems by Xiaobai Li 1Nina LeNo ratings yet
- Big Fix 9.5 Installation Guide PDFDocument362 pagesBig Fix 9.5 Installation Guide PDFphuahmjNo ratings yet
- CV - Nguyen Quang HuyDocument5 pagesCV - Nguyen Quang HuyĐoan DoãnNo ratings yet
- Hyperion® Financial Data Quality Management: Dba GuideDocument52 pagesHyperion® Financial Data Quality Management: Dba GuideSagar VidyaNo ratings yet
- ISSUE Tracking DocumentDocument64 pagesISSUE Tracking DocumentAishwarya SairamNo ratings yet
- Abstract - College Alumni Management SystemDocument45 pagesAbstract - College Alumni Management SystemManoj Kumar Mohan66% (35)
- Microsoft Azure Syllabus GreensTechnologysDocument12 pagesMicrosoft Azure Syllabus GreensTechnologysவாசு தேவன். கNo ratings yet
- Solution Manual of Book Probability and Statistics For Engineering and The Sciences 6th EditionDocument19 pagesSolution Manual of Book Probability and Statistics For Engineering and The Sciences 6th EditionEmavwodia Solomon0% (2)
- Crime Management & Reporting SystemDocument50 pagesCrime Management & Reporting SystemJose Thomas Painumkal97% (30)
- Orion Quick Start GuideDocument78 pagesOrion Quick Start GuideJoseAugustoOsteicoecheaNo ratings yet
- A Genetic Programming Approach To Record DeduplicationDocument45 pagesA Genetic Programming Approach To Record DeduplicationRamesh KumarNo ratings yet
- Internet Download ManagerDocument4 pagesInternet Download ManagerKevin IvanNo ratings yet
- eBOOK SQLServerExecutionPlans 2ed G Fritchey PDFDocument332 pageseBOOK SQLServerExecutionPlans 2ed G Fritchey PDFAltieris PeixotoNo ratings yet
- SQL Server Execution PlanDocument17 pagesSQL Server Execution PlanJyoti KumarNo ratings yet
- Stat 5.8.0 Upgrade NotesDocument37 pagesStat 5.8.0 Upgrade NotesKrishna GhantaNo ratings yet
- Geometallurgy Data Management - A Signifi Cant ConsiderationDocument10 pagesGeometallurgy Data Management - A Signifi Cant ConsiderationAldoNo ratings yet
- XL Cubed Versión 7 UserGuideDocument568 pagesXL Cubed Versión 7 UserGuidePaula PeraltaNo ratings yet
- SQL InjectionsDocument281 pagesSQL InjectionsLost ControlNo ratings yet
- Security Enhanced Applications For Information Systems ITO12Document233 pagesSecurity Enhanced Applications For Information Systems ITO12Atong Vongnat มีข้าวกิน มีแผ่นดินอยู่No ratings yet
- Best Practices For Running SQL Server On Dell EMC XtremIO X2Document3 pagesBest Practices For Running SQL Server On Dell EMC XtremIO X2Hooman MohagheghNo ratings yet
- ETL DeveloperDocument5 pagesETL DeveloperKumarMnNo ratings yet
- Building The Pics2Share Sample Database-3Document3 pagesBuilding The Pics2Share Sample Database-3Ardi SetiyawanNo ratings yet
- VMware AirWatch Database Migration GuideDocument43 pagesVMware AirWatch Database Migration GuideSantosh SharmaNo ratings yet
- Help Desk (ERP) Manage Requests and Task of An EnterpriseDocument6 pagesHelp Desk (ERP) Manage Requests and Task of An EnterpriseTheDigitalGroupNo ratings yet
- Oracle Symphony Server Sizing GuideDocument17 pagesOracle Symphony Server Sizing GuideAchmad AminNo ratings yet
- Understanding SQL Server AuditDocument10 pagesUnderstanding SQL Server AuditwajidshamsiNo ratings yet
- Fleet Admin PDFDocument2 pagesFleet Admin PDFanon_548111557No ratings yet
- SQL TutorialDocument28 pagesSQL TutorialDikson Pratama ManjinNo ratings yet
- Tailoring Autocad P&Id and Autocad Plant 3DDocument194 pagesTailoring Autocad P&Id and Autocad Plant 3DjaimeNo ratings yet