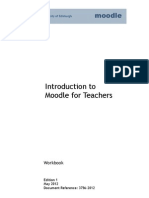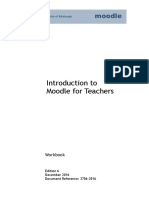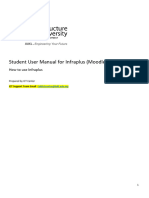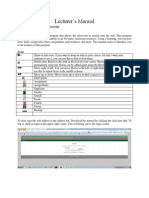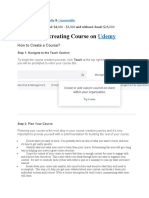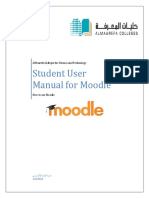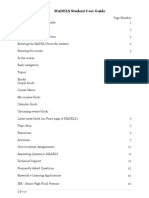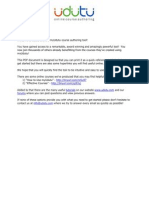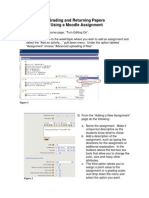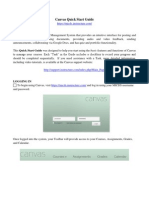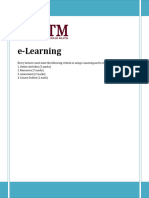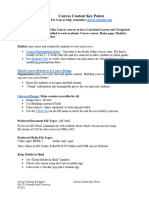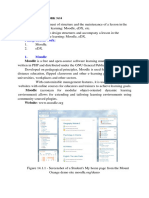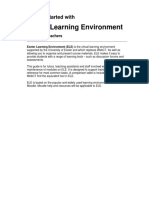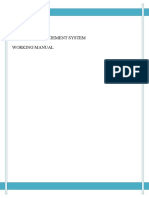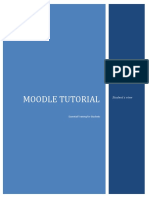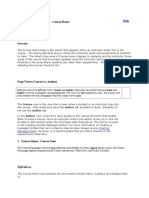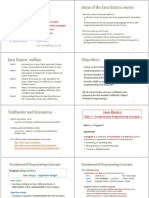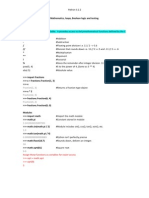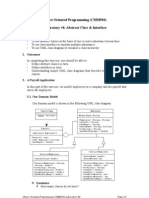Professional Documents
Culture Documents
How To Build Your Course in Moodle
Uploaded by
1010039Original Description:
Original Title
Copyright
Available Formats
Share this document
Did you find this document useful?
Is this content inappropriate?
Report this DocumentCopyright:
Available Formats
How To Build Your Course in Moodle
Uploaded by
1010039Copyright:
Available Formats
How to Build Your Course in Moodle
How to Build Your Course in Moodle
This tutorial will show you the basic functions of how to add and edit content to build your course in Moodle. To add or alter activities or resources, you will need to turn editing on and off with a button on the upper right corner of the screen. When you click Turn editing on, this will change the look of the page slightly and you will be able to see a variety of editing icons next to all editable objects in your course.
Part I. Adding Content Weekly Outline < Edit Summary In the middle of the screen, under each Weekly Outline, you will find a small ) for Edit Summary. Edit summary will allow you to add a brief notepad icon ( description of the weekly activities in your course. A course in Moodle is created by adding resources and activities. In order to add or alter resources and activities under each week, you will find Add
How to Build Your Course in Moodle a resource and Add an activity. In each weekly outline box, two Add boxes will be shown.
[Add a resource]
Resources are content: information the instructor wants to bring into the course. These can be prepared files uploaded to the course; pages edited directly in Moodle; or external websites made to appear as part of the course.
1. click the Add a resource
2. Insert a label will allow you to embed instructions or information in the course section.
How to Build Your Course in Moodle
3. Compose a text page
a. type the title (name area) and summary
type the title here
type the summary here
b. type the full text (Compose a text)
type the full text here
c. select whether or not the content will be shown in the same window or in a new window
How to Build Your Course in Moodle
d. click Save changes and display or save changes and return to course
e. click Update this resource if you found errors or would like to update the content you just uploaded
4. Compose a Web page- Creating a web page in Moodle works exactly the same as a creating text page. Please follow the previous steps to create a web page.
5. Link to a file or website You can also add resources in electronic form by using this menu.
a. Type the title of the message as shown above in compose a text or web page.
b. In order to link to a file, click Choose or upload a file
How to Build Your Course in Moodle
c. and then click Upload a file
d. browse for file you would like to upload from your local computer. e. select the file name you wish to upload and click open.
f. click Choose under Action. Then, the file will be shown in the Location box.
g. When youre done uploading your file, please click Save changes and display or Save changes and return to course and you will be able to view the file you just uploaded to your course.
How to Build Your Course in Moodle i. link to a website as your course resource, once again type the title of the message as shown above in compose a text or web page. Next, type the URL for your chosen website in the Location box. You can also search for the URL by clicking Search for web pages. When you have finished adding the URL, please click Save changes and display or Save changes and return to course and ensure the website is displaying properly.
6. Display a directory will let your students see all the files in your course and select a file themselves.
How to Build Your Course in Moodle
[Add an activity]
Next, well show you how to add activities to your course. There are a number of interactive learning activities that you may add to your course. In this tutorial, we will focus on a few critical functions you need to build your online course: In this section well cover Assignments and Forums. (Additional activities will be introduced in Moodle tutorial sections 3 as part of your Education Online faculty orientation.)
1. Assignments allows the instructor to specify a task that requires students to prepare digital content and submit it by uploading it to the Moodle server. Typical assignments include essays, projects, reports and so on.
a. Advanced uploading of files- This activity is useful when you want your students to turn in multiple files (Word Document, Excel Files, etc) as an assignment.
How to Build Your Course in Moodle
General Options
Assignment name is required, but can be anything you like. Description - is also required and describes the assignment. It has full formatting using the toolbar (bold, underline, images, etc.).
Grade you can set the grade in the given ranges (from 1-100) or leave it as default.
Available from lets you pick the date that your students will begin to have access to this assignment. Due Date - sets the date the assignment is due. Prevent late submissions - if set to Yes then students can submit their assignment after the Due Date. Otherwise they will not be able to submit a late assignment.
How to Build Your Course in Moodle
Advanced Options
Advanced uploading of files- this box lets you customize uploading file functions to your course. We recommend that until you are comfortable with Moodle you leave this setting on the default. Maximum size lets you choose the maximum size of the files which will be uploaded Allow deleting - If enabled, students may delete uploaded files at any time before grading. Maximum number of uploaded files This is the maximum number of files each student may upload. This number is not shown to students, so its best to write the actual number of requested files in the assignment description.
Allow notes - If enabled, students may enter notes into a text area. It is similar to an online text assignment. This text box can be used for communication with the grading person, assignment progress description or any other written activity. Hide description before available date - If enabled, assignment description is hidden before the opening date.
Email alerts to teachers- If enabled, teachers are alerted with a short email whenever students add or update an assignment submission.
How to Build Your Course in Moodle Common settings The last two settings are common to all activities. Just keep in mind that these options will always be available to you in any activity that you create: Group mode - The group mode for each activity can be one of three levels: - No groups - there are no sub-groups - Separate groups - each group can only see their own group, others are invisible - Visible groups - each group works within their own group, but can see other groups
Visible If set to show, students will see the assignment. If not, the assignment will be hidden. This is useful if you want to prepare an assignment in advance (like a pop-quiz).
10
How to Build Your Course in Moodle Note: 1. When you finish configuring your assignment, click save changes and display. The assignment will be shown.
2. When you finish configuring your assignment, click save changes and return to course. You will return to the course homepage.
11
How to Build Your Course in Moodle 2. Forums are the spaces where most discussions take place. Forums can be structured in different ways, and can include peer ratings of each posting. The postings can be viewed in a variety for formats, and can include attachments.
By subscribing to a forum, participants will receive copies of each new posting in their email. As an instructor, you have the option to select subscriptions for all of the students.
12
How to Build Your Course in Moodle Part II. Editing content This part will show you common settings to edit your course.
As common module settings in the weekly outline area, the open eye indicates that the resource is visible. If you click on the eye, the color of the eye will be faded. Then the resource will be invisible (to students).
shows only one week for students and will show all the weeks.
13
How to Build Your Course in Moodle The Red X is used to indicate the option to delete resources and activities (with a warning).
These arrows move things up and down, and left and right and can be used for indentions of the listed texts.
-this icon lets you update the current contents.
14
How to Build Your Course in Moodle ** Icon summary:
Icon Effect Edit/ Update item See all weeks/topics See one week/topic
Icon Effect faded/Hide item Open/Show Item Help
Icon Effect Delete/Remove Indent/shift left or right
Icon
Effect Move (up/down) Move here
There are other functions Moodle provides to assist you in building your course. If you would like to know more about the other functions not explained in this tutorial, please consult the Education Online Staff.
15
You might also like
- Moodle HandoutDocument10 pagesMoodle HandoutmauisalangNo ratings yet
- Introduction To Moodle 3.3Document15 pagesIntroduction To Moodle 3.3Zu KiNo ratings yet
- Moodle Course Development GuideDocument22 pagesMoodle Course Development GuideMichael LuNo ratings yet
- Moodle For TeachersDocument23 pagesMoodle For TeachersHappy DealNo ratings yet
- Introduction To Moodle For Teachers: WorkbookDocument21 pagesIntroduction To Moodle For Teachers: WorkbookMd Mohiyul IslamNo ratings yet
- Getting Started With AssignmentsDocument4 pagesGetting Started With AssignmentssteveokaiNo ratings yet
- Moodle Teacher Guide: Using The Assignment Tool: Document Version: 1.5 Revision Date: 20.01.2010Document9 pagesMoodle Teacher Guide: Using The Assignment Tool: Document Version: 1.5 Revision Date: 20.01.2010mahdiestNo ratings yet
- Canvas Pre-Publishing ChecklistDocument1 pageCanvas Pre-Publishing ChecklistSam AelNo ratings yet
- Laboratory Work 12Document7 pagesLaboratory Work 12nahmetova529No ratings yet
- Bodhitree User Manual For InstructorsDocument17 pagesBodhitree User Manual For InstructorsHari ReddyNo ratings yet
- Appendix 4 - Infraplus Student User ManualDocument12 pagesAppendix 4 - Infraplus Student User ManualBE RELAXNo ratings yet
- E-learning Manual for Classroom ResourcesDocument30 pagesE-learning Manual for Classroom ResourcesAndrew JoriNo ratings yet
- Student Quick Guide To Google Classroom FinalDocument13 pagesStudent Quick Guide To Google Classroom FinalRovie PiamonteNo ratings yet
- Moodle CheatsheetDocument15 pagesMoodle Cheatsheetapi-321657011100% (1)
- Google Classroom PPT For TeachersDocument39 pagesGoogle Classroom PPT For TeachersMartin FranciscoNo ratings yet
- Quick guide to MOODLE FOR TEACHERSDocument7 pagesQuick guide to MOODLE FOR TEACHERSJose Jaime RuizNo ratings yet
- Canvas Add Course Content ExercisesDocument2 pagesCanvas Add Course Content ExercisesAlaa NizarNo ratings yet
- Learning Modules: Design A Learning ModuleDocument5 pagesLearning Modules: Design A Learning ModulebensoiNo ratings yet
- Req of LMS Platforms For CoursesDocument2 pagesReq of LMS Platforms For Coursesgreat urduNo ratings yet
- Moodle Guide PDFDocument25 pagesMoodle Guide PDFMj OrtizNo ratings yet
- Posting Lectures in MoodleDocument12 pagesPosting Lectures in MoodleKamau GabrielNo ratings yet
- Google Classroom For TeachersDocument42 pagesGoogle Classroom For TeachersWinter BacalsoNo ratings yet
- Student User Manual For Moodle: Almaarefa Colleges For Science and TechnologyDocument15 pagesStudent User Manual For Moodle: Almaarefa Colleges For Science and TechnologyMj OrtizNo ratings yet
- Student User Manual For Moodle: Almaarefa Colleges For Science and TechnologyDocument15 pagesStudent User Manual For Moodle: Almaarefa Colleges For Science and TechnologyMj OrtizNo ratings yet
- Moodle Guide for InstructorsDocument28 pagesMoodle Guide for InstructorsdjmiloshNo ratings yet
- AssignmentsDocument8 pagesAssignmentsmwansak449No ratings yet
- Google ClassroomDocument38 pagesGoogle ClassroomGideon Pol TiongcoNo ratings yet
- MADELS Student User GuideDocument20 pagesMADELS Student User GuideEm Boquiren CarreonNo ratings yet
- Google Classroom's Guide: Getting StartedDocument8 pagesGoogle Classroom's Guide: Getting Startednur auliaNo ratings yet
- Getting Started with Udutu Course AuthoringDocument26 pagesGetting Started with Udutu Course Authoringroberto60No ratings yet
- Moodle How To Basics 2 XDocument5 pagesMoodle How To Basics 2 XfrancesbloNo ratings yet
- Grading Papers Using Moodle AssignmentsDocument5 pagesGrading Papers Using Moodle AssignmentsGuido SanchezNo ratings yet
- Adding Course Content Moodle II - Files and ResourcesDocument16 pagesAdding Course Content Moodle II - Files and ResourceskrismirNo ratings yet
- Google Classroom PPT For TeachersDocument39 pagesGoogle Classroom PPT For TeachersJeffrey VillangcaNo ratings yet
- Step by Step Procedure On How To Upload A New Lecture On Blackboard ModuleDocument15 pagesStep by Step Procedure On How To Upload A New Lecture On Blackboard ModuleraudenNo ratings yet
- Moodle Hints Tips Tricks-SweetinDocument26 pagesMoodle Hints Tips Tricks-SweetinsnoutzNo ratings yet
- Moodle Manual: Guide to Resources, Activities, and Course SetupDocument86 pagesMoodle Manual: Guide to Resources, Activities, and Course SetupweejeejeeNo ratings yet
- Canvas OverviewDocument10 pagesCanvas OverviewPatrick WoessnerNo ratings yet
- Assignment No 1Document34 pagesAssignment No 1Mrunal BhilareNo ratings yet
- Moodle Quick Tour For StudentsDocument5 pagesMoodle Quick Tour For StudentsMark DipadNo ratings yet
- Elearning CriteriaDocument4 pagesElearning CriteriaZaiazwa AbNo ratings yet
- Google Classroom PPT For TeachersDocument40 pagesGoogle Classroom PPT For TeachersBong PilotinNo ratings yet
- Canvas Content Key PointsDocument2 pagesCanvas Content Key PointsAlaa NizarNo ratings yet
- Add An Assignment Activity in MoodleDocument4 pagesAdd An Assignment Activity in MoodlePaulus Boro BeniNo ratings yet
- Laboratory Work 14Document12 pagesLaboratory Work 14yerkebulan.nurlanulyNo ratings yet
- ITC Student Guide To MoodleDocument20 pagesITC Student Guide To MoodleBright GyabaahNo ratings yet
- GEO LMS Teacher Quick GuideDocument20 pagesGEO LMS Teacher Quick GuideSalamiah KulalNo ratings yet
- Exeter Learning Environment: Getting Started WithDocument32 pagesExeter Learning Environment: Getting Started WithelasticemperorNo ratings yet
- Introduction To MoodleDocument4 pagesIntroduction To Moodlepraful_kohale6642100% (1)
- Project Part 2Document9 pagesProject Part 2api-563597571No ratings yet
- Bon SecoursDocument20 pagesBon SecoursResearch DivisionNo ratings yet
- Human Computer Interaction and Communication: Exercise 01 - LmsDocument4 pagesHuman Computer Interaction and Communication: Exercise 01 - LmsFelipe RosalesNo ratings yet
- Tutorial MoodleTutorial EngDocument23 pagesTutorial MoodleTutorial EngMd Mohiyul IslamNo ratings yet
- Easy Campus Job AidDocument21 pagesEasy Campus Job AidramcclinNo ratings yet
- RequiredUpgrades Plugins MoodleDocument2 pagesRequiredUpgrades Plugins Moodles_bommuNo ratings yet
- Unit 1: Asynchronous - Course Home: OverviewDocument10 pagesUnit 1: Asynchronous - Course Home: Overviewdominique babisNo ratings yet
- EasyCampus Job Aid (Webinar Document)Document21 pagesEasyCampus Job Aid (Webinar Document)ramcclinNo ratings yet
- Lab 09Document3 pagesLab 09tulalit008No ratings yet
- J2EE HandoutDocument142 pagesJ2EE HandoutmarimuthuNo ratings yet
- English Korean Conversations Section 11 Emotional ExpressionsDocument5 pagesEnglish Korean Conversations Section 11 Emotional ExpressionsCristina INo ratings yet
- Lecture 1 - Programming Concepts, Intro To Java Apps, Data Types, Input, Output PDFDocument20 pagesLecture 1 - Programming Concepts, Intro To Java Apps, Data Types, Input, Output PDFtulalit008No ratings yet
- Python 3.2.2 LearningDocument12 pagesPython 3.2.2 Learningjaysmith91No ratings yet
- Java Basics Lab 2: Selection and LoopsDocument2 pagesJava Basics Lab 2: Selection and Loopstulalit008No ratings yet
- AcademicCalendar2012 2013 PDFDocument1 pageAcademicCalendar2012 2013 PDFtulalit008No ratings yet
- Object Oriented Programming (CMM504) Laboratory #4: Abstract Class & InterfaceDocument6 pagesObject Oriented Programming (CMM504) Laboratory #4: Abstract Class & Interfacetulalit008No ratings yet
- Lagu Dan KordDocument114 pagesLagu Dan Kordb'lalang biruNo ratings yet
- Bus Map July 2011Document1 pageBus Map July 2011tulalit008No ratings yet
- 6th Central Pay Commission Salary CalculatorDocument15 pages6th Central Pay Commission Salary Calculatorrakhonde100% (436)
- 2008 Calendar On Multiple Worksheets 1Document21 pages2008 Calendar On Multiple Worksheets 1bigguy57No ratings yet
- Accommodation House RulesDocument23 pagesAccommodation House Rulestulalit008No ratings yet
- Higher Algebra - Hall & KnightDocument593 pagesHigher Algebra - Hall & KnightRam Gollamudi100% (2)
- Manufacturing Financial PlanDocument8 pagesManufacturing Financial Plantulalit008No ratings yet