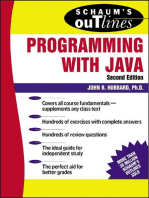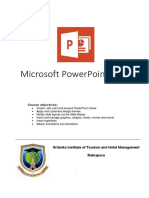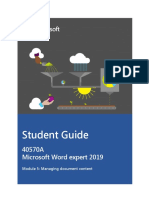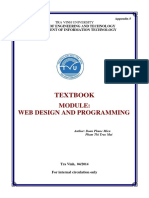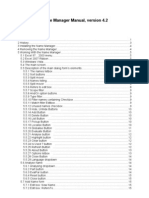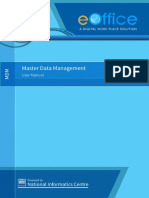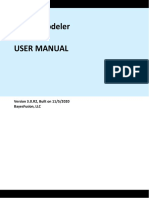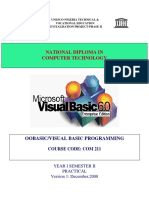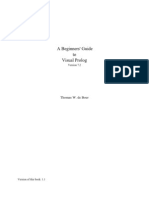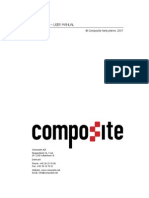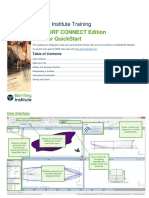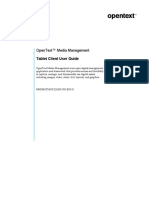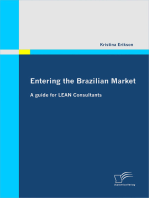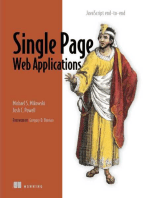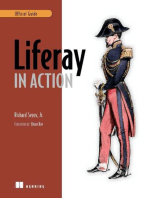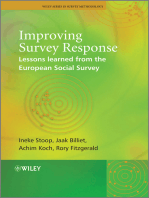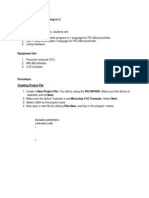Professional Documents
Culture Documents
CIDOS E-Learning Lecturer User Manual Ogos 2010
Uploaded by
arechor1605Original Description:
Original Title
Copyright
Available Formats
Share this document
Did you find this document useful?
Is this content inappropriate?
Report this DocumentCopyright:
Available Formats
CIDOS E-Learning Lecturer User Manual Ogos 2010
Uploaded by
arechor1605Copyright:
Available Formats
Lecturer User Manual CIDOS e-Learning
BAHAGIAN PEMBANGUNAN DAN PENILAIAN KURIKULUM JABATAN PENGAJIAN POLITEKNIK Aras 11, Heritage Office Tower, Jalan SB Dagang, 43300 Seri Kembangan, Selangor. 03-89394446 Fax : 03-89394449
LECTURER
USER MANUAL
TABLE OF CONTENTS
1. ACCESSING CIDOS E-LEARNING ........................................................................ 1 2. LOG IN ............................................................................................................ 1 3. CUSTOMIZE PERSONAL PAGE........................................................................... 2 4. MANAGE COURSE PAGE .................................................................................. 3 5. MANAGE COURSE CONTENT ............................................................................ 5 5.1. Insert a label .......................................................................................... 5 5.1.1 Updating A Label ............................................................................ 6 5.1.2 Delete A Label ................................................................................ 6 Compose a Text page ............................................................................. 7 5.2.1 Updating A Text Page ..................................................................... 9 5.2.2 Delete A Text Page........................................................................ 10 Compose a web page ............................................................................ 11 5.3.1 Updating Web Page ...................................................................... 13 5.3.2 Delete A Web Page ....................................................................... 15 Link to a file or website ......................................................................... 15 5.4.1 Updating Link To File or Web Site.................................................. 18 5.4.2 Delete Link To File or Web Site...................................................... 19 Display a directory ................................................................................ 20 5.5.1 Adding A Directory Display ........................................................... 23 5.5.2 Updating A Directory Display ........................................................ 24 5.5.3 Delete A Directory Display ............................................................ 25 How To Link To Learning Object ............................................................ 26 Assignment ........................................................................................... 33 6.1.1 Advanced Uploading Of Files ........................................................ 33 6.1.2 Updating Advance uploading of Files ............................................ 35 6.1.3 Delete Advance Uploading of Files ................................................ 37 6.2.1 Online Text ................................................................................... 37 6.2.2 Update Online Text....................................................................... 39 6.2.3 Delete Online Text ........................................................................ 40 6.3.1 Upload A Single File ...................................................................... 41 6.3.2 Updating Upload A Single File ....................................................... 43 6.3.3 Delete Upload A Single File ........................................................... 44 6.4.1 Offline Activity ............................................................................. 45 6.4.2 Updating Offline Activity .............................................................. 47 6.4.3 Delete Offline Activity................................................................... 48 Chat ...................................................................................................... 49 Database .............................................................................................. 50
5.2.
5.3.
5.4.
5.5.
5.6. 6.1.
6. MANAGE COURSE ACTIVITY ............................................................................ 33
6.2. 6.3.
i
LECTURER
USER MANUAL
6.4. 6.5.
Forum ................................................................................................... 57 Quiz ...................................................................................................... 58 6.5.1 Add Question of Quiz .................................................................... 60 6.5.2 Create New Question.................................................................... 61 6.5.3 Adding Question to a Quiz ............................................................ 72 6.5.4 Editing A Question ........................................................................ 74 6.5.5 Delete A Question ........................................................................ 76 Feedback .............................................................................................. 76 6.6.1 Adding/editing a feedback. ........................................................... 77 6.6.2 Adding Feedback Questions. ......................................................... 79 6.6.3 Editing Feedback Questions. ......................................................... 80 6.6.4 Delete Feedback Questions. .......................................................... 80
6.6.
ii
LECTURER
USER MANUAL
1.
ACCESSING CIDOS E-LEARNING 1. Open CIDOS main page. 2. Enter the url http://www.bppk.gov.my/bppklms
2.
LOG IN 1. Fill in your Username and Password. 2. Click on the log in button.
3. Click on the CIDOS e-Learning hyperlink. You will be redirected to CIDOS e-learning main page.
LECTURER
USER MANUAL
3.
CUSTOMIZE PERSONAL PAGE 1. Click on Turn editing on button. 2. Click on the blocks dropdown list. Chose any of the available modules and the chosen block will be displayed on your personal page.
LECTURER
USER MANUAL
4.
MANAGE COURSE PAGE 1. Click on the course name.
Course name
2. Click on Turn editing on hyperlink. Course page will be in editing mode.
LECTURER
USER MANUAL
To edit course page
3. Click on the Administration block dropdown list. Choose any 1 of the available module. The chosen block will be displayed on the course page.
To edit summary
To move up To move down
6 3
To move left To move right
4. Click on 5. Click on 6. Click on 7. Click on
button to assign user. button and the block will be hidden. button to delete the block from your personal page. / button to move up / down and / button to move
right / left the block.
LECTURER
USER MANUAL
8. Click on
button to edit course edit summary. Edit summary page will
be displayed. You may fill out course title and summary. Then click on Save 5. 5.1. changes button.
MANAGE COURSE CONTENT Insert a label 1. Click on Turn editing on hyperlink. Course page will be displayed.
2. Click on the
dropdown list and choose Insert a
label. Form to add a label will be displayed. You may now type what you want to add to the class topic. Label allows you to insert text and graphics among the other activities on the course page.
Explanation about the page
3.
5
Fill out in Label Text
LECTURER
USER MANUAL
4.
Click on will be displayed on the course page.
button. Content of label
5.1.1 Updating A Label 1. Click on icon on your platform. Form Updating Label will be displayed
2 3
2. Edit your label in Label Text 3. Click on 5.1.2 Delete A Label 1. Click on icon on your platform. Confirmation message will be displayed. button.
LECTURER
USER MANUAL
2. Click on 5.2.
button to delete the label.
Compose a Text page
1. Click on the
dropdown list and choose
Compose a text page. Forms add new resource will be displayed.
LECTURER
USER MANUAL
To Show/Hide resources 6
2. Fill out the name in
1. Fill out the summary (optional). You can write short description of the resource
8
LECTURER
USER MANUAL
3. Click on
dropdown list to choose the group.
4. Type your text in the Full text box. You can paste text from MS Word or any other location. 5. Choose whether you want this resource to open in the same window or a new one. If you choose New Window, you can choose what attributes the new window will have. 6. Click on button.
5.2.1 Updating A Text Page 1. Click on icon on your platform. Form Updating Resource will be displayed.
LECTURER
USER MANUAL
2. Edit your information. 3. Click on button.
3
5.2.2 Delete A Text Page 1. Click on icon on your platform. Confirmation message will be displayed.
10
LECTURER
USER MANUAL
2. Click on
button to delete the resource.
5.3.
Compose a web page
1. Click on the
dropdown list and choose
Compose a web page and form to add new resource will be displayed.
11
LECTURER
USER MANUAL
To Show/Hide resources 6
2. Fill out the Name for the web page
12
LECTURER
USER MANUAL
2. Add a summary (optional). You can write short description of the resource 3. Click on dropdown list to choose the group.
4. Enter (type or paste) your text in the Full text box. 5. Choose whether you want this resource to open in the same window or a new one. If you choose New Window, you can choose what attributes the new window will have. 6. Click on button.
5.3.1 Updating Web Page 1. Click on icon. Form to Updating Resource will be displayed.
13
LECTURER
USER MANUAL
2. Edit your information. 3. Click on button.
14
LECTURER
USER MANUAL
5.3.2 Delete A Web Page 1. Click on icon. Confirmation message will be displayed.
2. Click on 5.4.
button to delete the resource.
Link to a file or website
1. Click on the dropdown list and choose Link a file or website and form to add new resource will be displayed.
15
LECTURER
USER MANUAL
To Show/Hide resources 6
2. Fill out the Name for file or web site 3. Add a summary (optional). You can write short description of the resource. 4. Click on dropdown list to choose the group.
5. There are 3 ways to adding a file to your files area: URL address
16
LECTURER
USER MANUAL
i.
On
the
Edit
page,
enter
URL
address
in
i.
Choose or upload a file Click the button. A popup
window will appear with the course files. You will be able to browse the files.
ii. Click on hyperlink choose (option located to the right of the file) the one which you want to make available as a resource. iii. Click on button if the file is not there.
Search for web page i. Click on button. A popup
window will appear with the Google search engine. You can use Google to search the web for a webpage which you want to make available as a resource.
17
LECTURER
USER MANUAL
6. Choose whether you want this resource to open in the same window or a new one. If you choose New Window, you can choose what attributes the new window will have. 7. Click on 5.4.1 Updating Link To File or Web Site 1. Click on icon. Form to Updating Resource will be displayed. button.
18
LECTURER
USER MANUAL
2. Edit your information 3. Click on 5.4.2 Delete Link To File or Web Site 1. Click on icon. Confirmation message will be displayed. button.
19
LECTURER
USER MANUAL
2. Click on
button to delete the resource.
5.5.
Display a directory
20
LECTURER
USER MANUAL
1. Zip the files in a folder 2. Click on hyperlink on Administration Block. A popup window will appear with the course files.
button if the files are not there. Interface for 3. Click on upload a file will be displayed.
21
LECTURER
USER MANUAL
4 5
4. Click on 5. Click on displayed.
button to search the zipped files. button to upload the files. Course files will be
6. Click on
hyperlink.
7. Click on
button. The zipped files change to a folder
Unzip file
22
LECTURER
USER MANUAL
5.5.1 Adding A Directory Display 1. Click on the Add resource dropdown list and choose Display a directory. Form to add new resource will be displayed.
2. Fill out the Name for directory
23
LECTURER
USER MANUAL
3. Add a summary (optional). You can write short description of the resource. 4. Click on dropdown list to choose the group.
5. Select the folder you want the students to be able to browse from the
drop-down.
If
you
leave
the
defaultMain files directoryselected, students will be able to browse the entire course 6. Click on 5.5.2 Updating A Directory Display 1. Click on icon. Form to Updating Resource will be displayed. button.
24
LECTURER
USER MANUAL
2. Edit your information 3. Click on button.
5.5.3 Delete A Directory Display 1. Click on icon. Confirmation message will be displayed.
25
LECTURER
USER MANUAL
2. Click on 5.6.
button to delete the resource.
How To Link To Learning Object ). Topic
1. Click on the platform name (for example outline will be displayed.
2. Click on Turn editing on hyperlink. Page will be in editing mode.
3. Click on the Add resource... dropdown list and choose Link to a file or website. Form to add new resource will be displayed.
26
LECTURER
USER MANUAL
To edit resource
4. Fill out the Name of learning object.
5. To fill out Location in Link to a file or web site, you need to copy the URL of learning object in CIDOS. Open CIDOS in a new window. The URL of CIDOS is http://202.157.188.238/cidos. CIDOS e-learning main page will be displayed.
27
LECTURER
USER MANUAL
6. Click on
hyperlink in Modules/Sections. List of platform in LO
Repository will be displayed.
7. Click on
hyperlink. Topic outline will be displayed.
28
LECTURER
USER MANUAL
8. Choose any of the available learning object (for example Bending Stress).
9. Click on the learning object that you have chosen. Content of the topic will be displayed. 10. Copy URL of the topic that you have chosen. Go back to your platform and paste it into Location column.
29
LECTURER
USER MANUAL
10
11. You are required to change the URL from view.php to view2.php ; The copied URL is: http://202.157.188.238/cidos/mod/scorm/view.php?id=14112 The new URL for Location will be: http://202.157.188.238/cidos/mod/scorm/view2.php?id=14112
12. Click on 13. Un-tick
dropdown list and choose New window. all item in Window configuration.
14. Change Default window width (in pixels) to 1200 15. Change Default window height (in pixels) to 800 16. Click on button.
30
LECTURER
USER MANUAL
12
13
14 15
17. A link to the learning object will be displayed in your platform. Click on the link (for example Bending stress). Content of learning object will be displayed in a new window.
17
18. Click on
button and content of learning object will be displayed.
31
LECTURER
USER MANUAL
18
32
LECTURER
USER MANUAL
6. 6.1.
MANAGE COURSE ACTIVITY Assignment 1. Click on Turn editing on hyperlink. Course page will be displayed. 2. There are 4 types of assignment: Advanced uploading of files. Online text. Offline activity. Upload a single file.
6.1.1 Advanced Uploading Of Files
1. Click
on
the
dropdown
list
and
choose
Assignments > Advanced uploading of files. Form to add a new assignment will be displayed.
33
LECTURER
USER MANUAL
2. Fill out the Assignment name field 3. Write a Description for the assignment.
34
LECTURER
USER MANUAL
4. Click on
dropdown list and choose the group of
students that allow accessing the assignment. 5. Define the Grade type and the Available and Due date for submission. 6. Click dropdown menu then choose Yes or No for Prevent late submissions. 7. Click dropdown menu then choose maximum size for uploading of file. 8. Click on button.
6.1.2 Updating Advance uploading of Files 1. Click on displayed. icon on your platform. Form to Updating Assignment will be
35
LECTURER
USER MANUAL
2. Update your assignment. 3. Click on button.
36
LECTURER
USER MANUAL
6.1.3 Delete Advance Uploading of Files
1. Click on
icon. Warning message will be appear.
2. Click on 3. Click on
button to confirm deletion. button to cancel deletion.
6.2.1 Online Text
1. Click on
dropdown list and choose Assignments >
Online text. Form to add a new assignment will be displayed.
37
LECTURER
USER MANUAL
2. Fill out the Assignment name field. 3. Write a Description for the assignment.
4. Click on
dropdown list and choose the group of
students that allow accessing the assignment. 5. Define the Grade type and the Available and Due date for submission. 6. Click dropdown menu then choose Yes or No for Prevent late submissions.
38
LECTURER
USER MANUAL
6.2.2 Update Online Text 1. Click on displayed. icon on your platform. Form to Updating Assignment will be
39
LECTURER
USER MANUAL
2. Update your assignment. 3. Click on button.
6.2.3 Delete Online Text 1. Click on icon on the platform. New window will be appeared.
40
LECTURER
USER MANUAL
2. Click on 3. Click on
button to confirm deletion. button to cancel deletion.
6.3.1 Upload A Single File
1. Click on
dropdown list and choose Assignments >
Upload a single file. Form to add a new assignment will be displayed.
41
LECTURER
USER MANUAL
2. Fill out the Assignment name field. 3. Write a Description for the assignment.
4. Click on
dropdown list and choose the group of
students that allow accessing the assignment. 5. Define the Grade type and the Available and Due date for submission.
42
LECTURER
USER MANUAL
6. Click dropdown menu then choose Yes or No for Prevent late submissions.
7. Click on Maximum size choose the maximum size for assignment. 8. Click on button.
dropdown list and
6.3.2 Updating Upload A Single File 1. Click on displayed. icon on your platform. Form to Updating Assignment will be
43
LECTURER
USER MANUAL
2. Update your assignment. 3. Click on button.
6.3.3 Delete Upload A Single File 1. Click on icon on the platform. New window will be appeared.
44
LECTURER
USER MANUAL
2. Click on 3. Click on
button to confirm deletion. button to cancel deletion.
6.4.1 Offline Activity
1. Click on
dropdown list and choose Assignments >
Offline activity. Form to add a new assignment will be displayed.
45
LECTURER
USER MANUAL
11
2. Fill out the Assignment name field. 3. Write a Description for the assignment.
4. Click on
dropdown list and choose the
group of students that allow accessing the assignment. 5. Define the Grade type and the Available and Due date for submission. 6. Click dropdown menu then choose Yes or No for Prevent late submissions.
46
LECTURER
USER MANUAL
7. Click on
button.
6.4.2 Updating Offline Activity 1. Click on displayed. icon on your platform. Form to Updating Assignment will be
47
LECTURER
USER MANUAL
2. Update your assignment. 3. Click on button.
6.4.3 Delete Offline Activity 1. Click on icon. New window will be appear for confirmation deletion
48
LECTURER
USER MANUAL
2. Click on 3. Click on
button to confirm deletion. button to cancel deletion.
6.2.
Chat
1. Click on the
dropdown list and choose Chat.
Form to add a new chat will be displayed.
49
LECTURER
USER MANUAL
2. Fill out the form and click on Save and return to course button.
6.3.
Database 1. Click on the Add an activity dropdown list and choose Database. Form to add a new Database will be displayed.
50
LECTURER
USER MANUAL
2. 3. 4. 5.
Fill out the Name of database Fill out the Introduction. Explanation about the database. Choose the Group for the database Click on Save and return to course button. Your database name will be displayed on the platform.
51
LECTURER
USER MANUAL
6. Click on database hyperlink (for example Maklumat Pelajar). Fields of database will be displayed.
7. Click on
dropdown list and create a field.
8. Fill out the Field name 9. Click on button. Fields that you have created will be displayed.
10
52
LECTURER
USER MANUAL
10. Click on displayed.
hyperlink. Template of Maklumat Pelajar will be
11. Click on displayed.
hyperlink. Interface of List Template will be
53
LECTURER
USER MANUAL
12
13
12. Click on 13. Click on
icon to create a table on Header icon at Header and copy all HTML code
HTML Code
16
14. Click on icon at Repeated entry and delete HTML code in Repeated entry. 15. Paste HTML code that you have been copied from Header
54
LECTURER
USER MANUAL
16. Click on
icon again to back normal mode
19
17
17
17. Click your mouse into column at Repeated entry and click at fields that you have been created. 18. Click on 19. Click on button. hyperlink. Form new entry will be displayed.
55
LECTURER
USER MANUAL
21
20
20. Fill
out
the
form
and button.
click
on
or
21. Click on
hyperlink to view list of Maklumat Pelajar
56
LECTURER
USER MANUAL
6.4.
Forum 1. Click on the Add an activity dropdown list and choose Forum. Form to add a new choice will be displayed.
57
LECTURER
USER MANUAL
2. Fill out the form and click on Save and return to course button.
6.5.
Quiz
There are 5 types of quizzes: Essay Matching Multiple Choice Short Answer True/False 1. Click on the Add an activity dropdown list and choose Quiz. Form to add a new choice will be displayed.
3 4
58
LECTURER
USER MANUAL
2. Fill out the Name of quiz
59
LECTURER
USER MANUAL
3. Click on
dropdown list and choose the group of
students that allow accessing the quiz. 4. Un-tick 5. Tick on Open the quiz and Close the quiz to setting the time. on Time Limit to set a limit of time in minute.
6. Fill out the form and click on Save and return to course button. Your quiz name will be displayed on the platform.
6.5.1 Add Question of Quiz 1. Click on hyperlink (for example Quiz 1) on the platform. Interface of Question Bank will be displayed.
60
LECTURER
USER MANUAL
2. Tick on 3. Click on
question name that you want to add button to add the question.
6.5.2 Create New Question A) Essay
1. Click on dropdown list and choose Essay. Form to add new essay will be displayed.
61
LECTURER
USER MANUAL
2. Fill out Question name 3. Write your question in Question Text 4. Set a value for correct answer in 5. Click on button to save your question in Question Bank.
B) Matching
62
LECTURER
USER MANUAL
1. Click on dropdown list and choose Matching. Form to add new matching question will be displayed.
63
LECTURER
USER MANUAL
6 7
2. Fill out Question name. 3. Write your instruction in Question Text. 4. Set a value for correct answer in 5. Write your question in question box with the answer. 6. Click on 7. Click on C) Multiple Choices button to add more set of question. button to save your question in Question Bank.
1. Click on dropdown list and choose Multiple Choice. Form to add multiple choice question will be displayed.
64
LECTURER
USER MANUAL
5 6
65
LECTURER
USER MANUAL
5 6
5 6
66
LECTURER
USER MANUAL
2. Fill out Question name. 3. Write your question in Question Text. 4. Set a value for correct answer in 5. Write your answer in answer box to setting grade for correct answer. 100% for 6. Click on correct answer and None for the wrong. 7. Click on 8. Click on D) Short Answer
button to add blanks for more choices
button to save your question in Question Bank.
1. Click on dropdown list and choose Short Answer. Form to add short answer question will be displayed.
67
LECTURER
USER MANUAL
5 6
68
LECTURER
USER MANUAL
5 6
5 6
7 8
2. Fill out Question name. 3. Write your question in Question Text. 4. Set a value for correct answer in 5. Write the answer and possibility answer for the question. 6. Click on to set grade for correct answer. 100% for correct answer and another value for the possibility. Its depends on lecture. 7. Click on 8. Click on E) True/False button to add more answer button to save your question in Question Bank.
69
LECTURER
USER MANUAL
1. Click on dropdown list and choose True/False. Form to add True/False question will be displayed.
70
LECTURER
USER MANUAL
71
LECTURER
USER MANUAL
2. Fill out Question name. 3. Write your question in Question Text. 4. Set a value for correct answer in
dropdown list and choose correct answer 5. Click on for the question either True or False. 6. Click on 6.5.3 Adding Question to a Quiz 1. To add a subset of questions select required check box that you want to add. on the question button to save your question in Question Bank.
button. After you have added questions to the 2. Click on quiz, they will appear on the left.
72
LECTURER
USER MANUAL
3. Click on
hyperlink to preview the questions.
73
LECTURER
USER MANUAL
6.5.4 Editing A Question 1. Click on icon. Form will be in editing mode.
74
LECTURER
USER MANUAL
To edit question
2. Click on
button to save your question.
75
LECTURER
USER MANUAL
6.5.5 Delete A Question 1. Click on icon. Warning message will be displayed on the right.
Warning message 2
2. Click on 6.6. Feedback
to delete a question
feedback from Students or users.
The Feedback module allows you to create and conduct surveys to collect
76
LECTURER
USER MANUAL
6.6.1 Adding/editing a feedback. 1. Click on the Add an activity dropdown list and choose Feedback. Form to add a new feedback will be displayed. 2. Give your Feedback a title. 3. Write your instruction in Question Text. 4. Set your timing at Open/Close the feedback at to set a time period
during which the Feedback will be available to responses.
5. Choose from the following options Anonymous or Users' Names Will Be
Logged and Shown With Answers from Records User Names.
6. Select Yes/No from Show analyst to students. The summary results can
be shown to respondents, or shown only to teachers.
77
LECTURER
USER MANUAL
7. Fill out the form and click on
button.
78
LECTURER
USER MANUAL
6.6.2 Adding Feedback Questions.
1. Click on hyperlink (for example Penggunaan CIDOS LMS) on the platform. Interface of feedback will be displayed.
2. Click on
tab. Interface to add questions will be displayed.
3. Select
types
of
question
from
Add
question
to
activity
Interface types of question that you
have choose will be displayed.
4. Click on
button
79
LECTURER
USER MANUAL
6.6.3 Editing Feedback Questions.
1. Click on
icon. Interface of question will be displayed.
2. Edit your question. 3. Click on
6.6.4 Delete Feedback Questions. 1. Click on icon. Warning message will be displayed.
2. Click on
to delete a feedback question
80
LECTURER
USER MANUAL
6.7.
Math Notation in Assignment and Quiz
CIDOS e-Learning allows you to add mathematic notations in assignment and quiz question.
1. In the editor box, click on displayed.
icon, a popup to add question will be
2. Choose type of question and edit the question. 3. Click on File > Export to Image.
4. Choose the image size. A generated image will be displayed in a new window.
81
LECTURER
USER MANUAL
5. Right click on the image, choose Save Image As.., and select the directory to save the image.
6. In the editor box, click on displayed.
icon, a popup to insert image will be
7. Click on Browse button and choose the image you saved earlier. Then click on Upload button. The uploaded file will be displayed in File Browser box.
8. Choose the image file from File Browser box, and click on OK button. Now the mathematic notation will be included in your text.
82
You might also like
- MATLAB Programming for Biomedical Engineers and ScientistsFrom EverandMATLAB Programming for Biomedical Engineers and ScientistsRating: 4.5 out of 5 stars4.5/5 (4)
- Face Technology PDFDocument495 pagesFace Technology PDFRadhaNo ratings yet
- BDD in Action: Behavior-Driven Development for the whole software lifecycleFrom EverandBDD in Action: Behavior-Driven Development for the whole software lifecycleNo ratings yet
- Mastering MS Office: Computer skill development: Be future readyFrom EverandMastering MS Office: Computer skill development: Be future readyRating: 4.5 out of 5 stars4.5/5 (2)
- CIDOS LMS - Lecturer User ManualDocument29 pagesCIDOS LMS - Lecturer User ManualRoshaizul Nizam Mohd SaniNo ratings yet
- Word Styles and StructureDocument18 pagesWord Styles and StructureMuhammad Ikram RabbaniNo ratings yet
- Student Guide M4Document45 pagesStudent Guide M4Bernardo CostaNo ratings yet
- Ms Powerpoint 2013Document32 pagesMs Powerpoint 2013Mahesh Chandrasena0% (1)
- APDevFundamentals StudentmanualDocument353 pagesAPDevFundamentals StudentmanualAlejandro BrondoNo ratings yet
- Student Guide M5Document32 pagesStudent Guide M5Bernardo CostaNo ratings yet
- (1) Đoàn Phước Miền, Phạm Thị Trúc Mai (2014) - Tài Liệu Giảng Dạy Môn Thiết Kế Và Lập Trình Web. Trường Đại Học Trà VinhDocument6 pages(1) Đoàn Phước Miền, Phạm Thị Trúc Mai (2014) - Tài Liệu Giảng Dạy Môn Thiết Kế Và Lập Trình Web. Trường Đại Học Trà VinhĐoàn Phước MiềnNo ratings yet
- Making A PowerPointDocument34 pagesMaking A PowerPointRashidah TagoNo ratings yet
- Introduction To T4 Terminal Four Site ManagerDocument59 pagesIntroduction To T4 Terminal Four Site ManagerVj AleserNo ratings yet
- Track Changes - Assignment - PDFDocument19 pagesTrack Changes - Assignment - PDFpooja angreNo ratings yet
- Name Manager Manual, Version 4.2Document24 pagesName Manager Manual, Version 4.2fistyaannawatiNo ratings yet
- 0201 Microsoft Word 2013 Tabs Tables and GraphicsDocument19 pages0201 Microsoft Word 2013 Tabs Tables and GraphicsKyaw Myint NaingNo ratings yet
- Student Guide M1Document42 pagesStudent Guide M1Bernardo CostaNo ratings yet
- Root Users Guide A 4Document642 pagesRoot Users Guide A 4GiuseppeNo ratings yet
- Open-Xchange Server: Quick GuideDocument30 pagesOpen-Xchange Server: Quick GuidescudubiduNo ratings yet
- Master Data Management User ManualDocument101 pagesMaster Data Management User ManualRakesh Kumar MarkamNo ratings yet
- Second Language Vocabulary AcquisitionDocument330 pagesSecond Language Vocabulary Acquisition5d7bmfffvjNo ratings yet
- Genie Modeler User Manual: Version 3.0.R2, Built On 11/5/2020 Bayesfusion, LLCDocument614 pagesGenie Modeler User Manual: Version 3.0.R2, Built On 11/5/2020 Bayesfusion, LLCLorena FurtadoNo ratings yet
- Com 211 Oobasicvisual Basic Programming PracticalDocument51 pagesCom 211 Oobasicvisual Basic Programming PracticalAdeyemiNo ratings yet
- MEGA Publisher (Level 1) - HOPEX - Lab ExercisesDocument74 pagesMEGA Publisher (Level 1) - HOPEX - Lab ExercisesCarlos VasquezNo ratings yet
- Block3-WORD 2013Document59 pagesBlock3-WORD 2013Albert NgiruwonsangaNo ratings yet
- Flight Controls Lesson PlanDocument496 pagesFlight Controls Lesson Planbft23No ratings yet
- The Most Powerful, Flexible Blog Module For Presta Shop: A Product of ETS-SoftDocument59 pagesThe Most Powerful, Flexible Blog Module For Presta Shop: A Product of ETS-SoftAly AlexandruNo ratings yet
- Student Guide M2Document55 pagesStudent Guide M2Sintia DamayantiNo ratings yet
- Likebook Mars System Instruction ManualDocument28 pagesLikebook Mars System Instruction ManualHoàng PhanNo ratings yet
- A400 User's ManualDocument41 pagesA400 User's ManualRodrigo Ibañez MamaniNo ratings yet
- Eb Lecturer Guide 1.2Document100 pagesEb Lecturer Guide 1.2Marcel JonathanNo ratings yet
- Visual Prolog BeginnersDocument281 pagesVisual Prolog BeginnersYulia YuliNo ratings yet
- Student Guide M6Document35 pagesStudent Guide M6Bernardo CostaNo ratings yet
- 40570a Microsoft Word Expert 2019 EbookDocument331 pages40570a Microsoft Word Expert 2019 EbookLuis Fernando Herrera SandovalNo ratings yet
- GK LDRRMCO Assessment Tool User ManualDocument20 pagesGK LDRRMCO Assessment Tool User ManualKeenpee Darewin A. YraudaNo ratings yet
- Tik Tok 1Document73 pagesTik Tok 1akanskshaNo ratings yet
- Joomla Component Development BackendDocument58 pagesJoomla Component Development BackendPrabhu100% (41)
- Composite - User ManualDocument10 pagesComposite - User ManualjkarstoftNo ratings yet
- MSAccess Tutorial Soren LauesenDocument148 pagesMSAccess Tutorial Soren LauesenjabbarNo ratings yet
- MAXSURF Modeler Quickstart PDFDocument8 pagesMAXSURF Modeler Quickstart PDFGregorio ToroNo ratings yet
- MAXSURF Modeler Quickstart PDFDocument8 pagesMAXSURF Modeler Quickstart PDFLancha SolarNo ratings yet
- Okular ManualDocument23 pagesOkular ManualgregdsNo ratings yet
- Coursebook pr2Document361 pagesCoursebook pr2Lê Quốc Đức 7C-20ACNNo ratings yet
- Fundamentals of Control r1 6 PDFDocument160 pagesFundamentals of Control r1 6 PDFredbutton100% (1)
- OpenText Media Management CE 22.2 - Tablet Client User Guide English (MEDMGTMOD220200-UIO-EN-01)Document160 pagesOpenText Media Management CE 22.2 - Tablet Client User Guide English (MEDMGTMOD220200-UIO-EN-01)Ankit SaxenaNo ratings yet
- Genie Modeler User Manual: Version 4.0.R4, Built On 12/23/2022 Bayesfusion, LLCDocument670 pagesGenie Modeler User Manual: Version 4.0.R4, Built On 12/23/2022 Bayesfusion, LLCAqiel Siraj - El - Sayyid AdamNo ratings yet
- Publication Quality Tables in Stata: User Guide ForDocument155 pagesPublication Quality Tables in Stata: User Guide ForLex VidalNo ratings yet
- E C D L: Uropean Omputer Riving IcenceDocument55 pagesE C D L: Uropean Omputer Riving Icencejayanthan sabalingamNo ratings yet
- Yii Blog 1.1.0 Demo TutorDocument60 pagesYii Blog 1.1.0 Demo TutorDenis CekeNo ratings yet
- BUMoodle Instructor's Guide 1.9Document62 pagesBUMoodle Instructor's Guide 1.9Helder GuerreiroNo ratings yet
- Entering the Brazilian Market: A guide for LEAN ConsultantsFrom EverandEntering the Brazilian Market: A guide for LEAN ConsultantsNo ratings yet
- Liferay in Action: The Official Guide to Liferay Portal DevelopmentFrom EverandLiferay in Action: The Official Guide to Liferay Portal DevelopmentNo ratings yet
- Greening Your Home: Sustainable Options for Every System In Your HouseFrom EverandGreening Your Home: Sustainable Options for Every System In Your HouseRating: 4 out of 5 stars4/5 (1)
- Code Leader: Using People, Tools, and Processes to Build Successful SoftwareFrom EverandCode Leader: Using People, Tools, and Processes to Build Successful SoftwareRating: 4.5 out of 5 stars4.5/5 (2)
- Improving Survey Response: Lessons Learned from the European Social SurveyFrom EverandImproving Survey Response: Lessons Learned from the European Social SurveyNo ratings yet
- Ec 501 Lab 2Document6 pagesEc 501 Lab 2nikmatenaNo ratings yet
- Chapter 1 Introduction To Microprocessor and MicrocontrollerDocument21 pagesChapter 1 Introduction To Microprocessor and MicrocontrollernikmatenaNo ratings yet
- Lab Work 4: PIC Programming in CDocument5 pagesLab Work 4: PIC Programming in CnikmatenaNo ratings yet
- Lab Work 4: PIC Programming in CDocument7 pagesLab Work 4: PIC Programming in CnikmatenaNo ratings yet