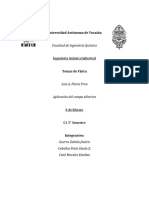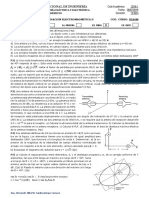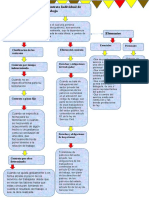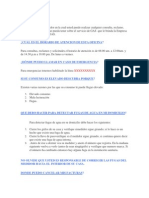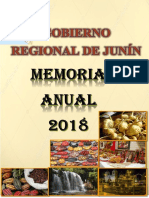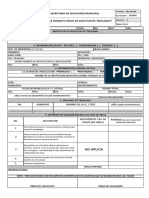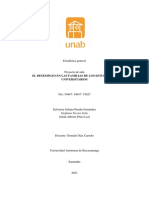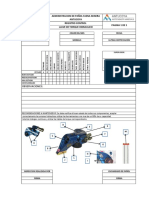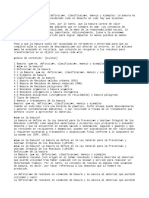Professional Documents
Culture Documents
Formatear La A
Uploaded by
Mirna CastilloOriginal Title
Copyright
Available Formats
Share this document
Did you find this document useful?
Is this content inappropriate?
Report this DocumentCopyright:
Available Formats
Formatear La A
Uploaded by
Mirna CastilloCopyright:
Available Formats
ASO 1 Deberas iniciar el PC e irte a la BIOS (al ejecutarse el PC klikea la tecla Supr o F2) te aparecera como un men azul.
Como este aproximadamente.
Tendras que irte al sector BOOT, alli podras canviar la iniciacion de la placa (que se debe ejecutar antes al iniciar el PC?) pos eso. tendras que poner que se inicie desde el CD-ROM. Cuando lo ayas activado.. GUARDAS, reinicias el PC e INSERTAS EL CD-ROM de Windows XP. PASO 2 sin tocar nada veras como te sale una frase donde te dice que aprietes una tecla si quieres INICAR DESDE EL CD-ROM, klikeas una tecla cualkiera y accederas a un men como este. Cliquea esta barra para ver la imagen completa.
aqui lo que va aciendo es copiar en el disco duro los archivos necesarios para llevar a cabo todo el proceso. PASO 3 Ahora el programa nos muestra una pantalla en donde nos pregunta lo que queremos hacer: - Instalar Windows XP (nuestro caso), para ello pulsamos la tecla "ENTER". - Recuperar una instalacin anterior mediante la Consola de Recuperacin.
Cliquea esta barra para ver la imagen completa.
PASO 4 Leemos el Contrato de licencia (si queremos) y aceptamos pulsando F8 para continuar. Cliquea esta barra para ver la imagen completa.
PASO 5 Ahora vamos a proceder con las particiones.. En este caso, el disco es de 4 GB y no tiene ninguna particin. NOTA: Si tuvisemos ya una particin con un Windows XP instalado, borraremos esa particin y seguiremos los pasos detallados a continuacin. Pulsamos la tecla C para crear una particin. Cliquea esta barra para ver la imagen completa.
PASO 6 En nuestro caso, seleccionamos que la particin ocupe todo el tamao del disco. Pulsamos ENTER para crear la particin. Cliquea esta barra para ver la imagen completa.
PASO 7 Ahora podemos ver el resultado, ya tenemos una particin de 4 GB lista para instalar Windows. Seleccionamos la particin que hemos creado. Pulsamos ENTER para instalar en ella nuestro Sistema Operativo. Cliquea esta barra para ver la imagen completa.
PASO 8 Seleccionamos Formatear la particin utilizando el sistema de archivos NTFS. (Para ir mas rapido escoje el de NTFS (rapido), tardas mucho menos xD Pulsamos ENTER para continuar
Cliquea esta barra para ver la imagen completa.
y la particin se formatear Cliquea esta barra para ver la imagen completa.
PASO 9 E INSTALACION DE WINDOWS XP
Se recopilan los archivos que se van a instalar en nuestro disco Cliquea esta barra para ver la imagen completa.
y se empieza la copia Cliquea esta barra para ver la imagen completa.
y se inicializa la configuracin de Windows XP. Cliquea esta barra para ver la imagen completa.
PASO 10
La primera parte de la instalacin ha terminado. A partir de aqu, nuestro disco duro ya contiene los archivos necesarios para arrancar desde el disco duro, por lo que cuando se reinicie, volveremos a seleccionar en la BIOS que arranque desde la particin que hemos creado. Cliquea esta barra para ver la imagen completa.
PASO 11 Parece que esto funciona.. aunque todava quedan cosas por hacer.. Abandonamos las ventanas en MSDOS y ahora la instalacin ser ms agradable, en modo VGA y con ratn. Cliquea esta barra para ver la imagen completa.
PASO 12 En la parte de la izquierda vemos en que parte de la instalacin estamos y en la de la derecha podemos leer sobre algunas de las caractersticas de este Sistema Operativo. El tiempo que tardar la instalacin es una aproximacin, aunque nos servir de referencia.
Cliquea esta barra para ver la imagen completa.
Formatear un Disco duro e Instalar Windows XP Empezemos... Para empezar se necesitan los drivers de: Chipset, VGA (o PCIeXpress), AUDIO, LAN (si tiene ya incorporada en la placa base), y en principio ya ta.. Despues se tiene que tener a mano el CD de Windows XP a mano con su clave de acceso.
ANTES DE EMPEZAR A FORMATEAR.. tienes que tener CLARO que se perder todo el contenido de el DISCO duro MASTER que kieras formatear..
OK. si se tiene claro todo esto.. empezamos. PASO 1 Deberas iniciar el PC e irte a la BIOS (al ejecutarse el PC klikea la tecla Supr o F2) te aparecera como un men azul.
Como este aproximadamente.
Tendras que irte al sector BOOT, alli podras canviar la iniciacion de la placa (que se debe ejecutar antes al iniciar el PC?) pos eso. tendras que poner que se inicie desde el CD-ROM. Cuando lo ayas activado.. GUARDAS, reinicias el PC e INSERTAS EL CD-ROM de Windows XP. PASO 2 sin tocar nada veras como te sale una frase donde te dice que aprietes una tecla si quieres INICAR DESDE EL CD-ROM, klikeas una tecla cualkiera y accederas a un men como este.
aqui lo que va aciendo es copiar en el disco duro los archivos necesarios para llevar a cabo todo el proceso. PASO 3 Ahora el programa nos muestra una pantalla en donde nos pregunta lo que queremos hacer: - Instalar Windows XP (nuestro caso), para ello pulsamos la tecla "ENTER". - Recuperar una instalacin anterior mediante la Consola de Recuperacin.
PASO 4 Leemos el Contrato de licencia (si queremos) y aceptamos pulsando F8 para continuar. (En un Principio SI, jejejej)
PASO 5 Ahora vamos a proceder con las particiones.. En este caso, el disco es de 4 GB y no tiene ninguna particin. NOTA: Si tuvisemos ya una particin con un Windows XP instalado, borraremos esa particin y seguiremos los pasos detallados a continuacin. Pulsamos la tecla C para crear una particin.
PASO 6 En nuestro caso, seleccionamos que la particin ocupe todo el tamao del disco. Pulsamos ENTER para crear la particin.
PASO 7 Ahora podemos ver el resultado, ya tenemos una particin de 4 GB lista para instalar Windows. Seleccionamos la particin que hemos creado. Pulsamos ENTER para instalar en ella nuestro Sistema Operativo.
PASO 8 Seleccionamos Formatear la particin utilizando el sistema de archivos NTFS. (Para ir mas rapido escoje el de NTFS (rapido), tardas mucho menos xD Pulsamos ENTER para continuar
y la particin se formatear
PASO 9 E INSTALACION DE WINDOWS XP Se recopilan los archivos que se van a instalar en nuestro disco
y se empieza la copia
y se inicializa la configuracin de Windows XP.
PASO 10 La primera parte de la instalacin ha terminado. A partir de aqu, nuestro disco duro ya contiene los archivos necesarios para arrancar desde el disco duro, por lo que cuando se reinicie, volveremos a seleccionar en la BIOS que arranque desde la particin que hemos creado.
PASO 11 Parece que esto funciona.. aunque todava quedan cosas por hacer.. Abandonamos las ventanas en MSDOS y ahora la instalacin ser ms agradable, en modo VGA y con ratn.
PASO 12 En la parte de la izquierda vemos en que parte de la instalacin estamos y en la de la derecha podemos leer sobre algunas de las caractersticas de este Sistema Operativo. El tiempo que tardar la instalacin es una aproximacin, aunque nos servir de referencia.
PASO 13 Aqu deberemos elegir las opciones regionales y de idioma. Seleccionaremos Espaol Espaa. La configuracin por defecto suele ser correcta. Pinchamos en Siguiente para continuar. Cliquea esta barra para ver la imagen completa.
PASO 14 Aqu escribiremos nuestro nombre y organizacin. Pinchamos en Siguiente para continuar. Cliquea esta barra para ver la imagen completa.
PASO 15 Introducimos nuestra clave del producto. Pinchamos en Siguiente para continuar. (Deberemos mirar la clave de la licencia) Cliquea esta barra para ver la imagen completa.
PASO 16 Si nos equivocamos saldr una ventana de error como sta. Corregimos el fallo y pinchamos en Siguiente para continuar. Cliquea esta barra para ver la imagen completa.
PASO 17 Introducimos un nombre de equipo (nos identificar dentro de una red) y la contrasea de administrador (una que no se nos vaya a olvidar, eh?). Pinchamos en Siguiente para continuar. Cliquea esta barra para ver la imagen completa.
PASO 18 Nos aseguramos que la fecha, hora y zona horaria son correctas (si no es as las corregimos) y marcamos la casilla de Cambiar la hora automticamente segn el horario de verano. Pinchamos en Siguiente para continuar.
Cliquea esta barra para ver la imagen completa.
PASO 19 Aguardaremos a que se instalen los componentes de red. Cliquea esta barra para ver la imagen completa.
PASO 20 Seleccionaremos la Configuracin tpica (vlida para la mayora de usuarios). Pinchamos en Siguiente para continuar. Cliquea esta barra para ver la imagen completa.
PASO 21 Lo normal es que nuestro PC no pertenezca a ningn dominio, con lo que seleccionamos la 1 opcin e introducimos un grupo de trabajo (deber ser igual en todos los ordenadores de la red). Pinchamos en Siguiente para continuar. Cliquea esta barra para ver la imagen completa. PASO 22 Nos entretenemos leyendo las caractersticas del S.O. o nos vamos a tomar un caf (lo que se desee), mientras se copian los archivos (se tarda entre 20 - 30 minutos) Cliquea esta barra para ver la imagen completa.
se instalan los elementos del men inicio se registran componentes Cliquea esta barra para ver la imagen completa. se guarda la configuracin Cliquea esta barra para ver la imagen completa.
se borran los archivos temporales Cliquea esta barra para ver la imagen completa. hasta que por fin nos sale la ansiada pantalla. Hacemos lo que nos dice: esperamos un momento. Cliquea esta barra para ver la imagen completa. PASO 23
Empezamos con los ltimos ajustes antes de poder empezar a usar nuestro Windows XP. En caso de que necesitemos ayuda, pulsaremos F1. Pinchamos en Siguiente para continuar. Cliquea esta barra para ver la imagen completa. PASO 24 En este caso elegiremos la opcin de ADSL o Cable. Si deseamos dejar la configuracin para luego (ya desde Windows XP) pincharemos sobre Omitir. Pinchamos en Siguiente para continuar. Cliquea esta barra para ver la imagen completa. PASO 25 Como utilizo Cable, marco la opcin de No, este equipo est conectado siempre a Internet. Pinchamos en Siguiente para continuar. Cliquea esta barra para ver la imagen completa. PASO 26 Seleccionamos las casillas de Obtener automticamente una direccin IP y Obtener automticamente un nombre DNS (vlido para la mayora de usuarios). Pinchamos en Siguiente para continuar.
PASO 27 Ahora nos pregunta si queremos registrarnos. En mi caso No, quizs en otro momento. Pinchamos en Siguiente para continuar. Cliquea esta barra para ver la imagen completa. PASO 28 Escribimos el nombre de usuario que queramos usar. Tambin podemos aprovechar para introducir mas nombres en caso de que deseemos crear varias cuentas. Pinchamos en Siguiente para continuar.
PASO 29 Nos dan las gracias as que decimos en voz alta: DE NADA (hay que ser amables). Pinchamos en Finalizar para terminar la instalacin.
PASO 30 Se nos muestra la pantalla de bienvenida y Cliquea esta barra para ver la imagen completa. por fin, nuestro Windows XP recin instalado. Cliquea esta barra para ver la imagen completa. Listo tendran Formateada su pc ...... Espero que les haya servido valedores hasta la proxima
You might also like
- Temas de FisicaDocument6 pagesTemas de FisicaCamilo BernalNo ratings yet
- Articulos de SimulaciónDocument7 pagesArticulos de SimulaciónKarina CanNo ratings yet
- Ee524 Exfi 20161Document1 pageEe524 Exfi 20161Armando CajahuaringaNo ratings yet
- Mapa Conceptual Sobre El Derecho Laboral GuatemaltecoDocument1 pageMapa Conceptual Sobre El Derecho Laboral GuatemaltecoALFONSO DANIEL BARRIOS BARRIOS100% (2)
- Marca PersonalDocument19 pagesMarca PersonalFrancisco Javier Rua VallejoNo ratings yet
- Qué Es OdecoDocument3 pagesQué Es OdecoJaime VacaNo ratings yet
- La Secuencia Logica de La EvaluaciónDocument1 pageLa Secuencia Logica de La EvaluaciónGladis ContrerasNo ratings yet
- Costos GulupaDocument3 pagesCostos GulupaAdrianaBermúdezRiosNo ratings yet
- Pretensiones Con Canciones - Comunidad 2Document2 pagesPretensiones Con Canciones - Comunidad 2Laura GuzmánNo ratings yet
- Administración de La Capacidad - ResumenDocument2 pagesAdministración de La Capacidad - ResumenRobertoNo ratings yet
- Memoria Anual 2018Document283 pagesMemoria Anual 2018Flor De Maria Ana Quispe HuaranccaNo ratings yet
- H01 - 03 - F03 v2 Formato - Unico - TrasladosDocument1 pageH01 - 03 - F03 v2 Formato - Unico - TrasladosCristian Jaramillo CelisNo ratings yet
- Herramientas Lean ManufacturingDocument22 pagesHerramientas Lean ManufacturingDiana GarciaNo ratings yet
- Fractura de Calcaneo 1Document10 pagesFractura de Calcaneo 1ESTUDANTE MEDNo ratings yet
- Proyecto Aula Estadística GeneralDocument17 pagesProyecto Aula Estadística GeneralGABRIEL LEONARDO PEINADO ROANo ratings yet
- Pre Uso Llave de Torque HidraulicoDocument1 pagePre Uso Llave de Torque HidraulicoPañol Antucoya GGINo ratings yet
- Cotizacion Sistema de RefrigeracionDocument15 pagesCotizacion Sistema de RefrigeracionBen GonzalezNo ratings yet
- Laboratorio Nº1Document28 pagesLaboratorio Nº1Jorge GonApNo ratings yet
- Prueba Inicial 3º Eso TecnologíaDocument6 pagesPrueba Inicial 3º Eso TecnologíagatoyetiNo ratings yet
- Modalidades de La Remuneración en El PerúDocument34 pagesModalidades de La Remuneración en El PerúwilmerNo ratings yet
- Antropologia y Relaciones Públicas 1Document3 pagesAntropologia y Relaciones Públicas 1Marcelo J. Basaldúa0% (1)
- Mercado de DivisasDocument32 pagesMercado de DivisasJulio Edbh Cordova50% (2)
- Compañeros Del Emprendimiento: Consideraciones Si Quiere Aplicar Al Fondo Emprender en ColombiaDocument126 pagesCompañeros Del Emprendimiento: Consideraciones Si Quiere Aplicar Al Fondo Emprender en ColombiaYuber Rodriguez HNo ratings yet
- Desorden ComercialDocument7 pagesDesorden Comercialkarla Alejandra Acha MezonesNo ratings yet
- Manual de Taller Derbi Rambla 125 (Español)Document188 pagesManual de Taller Derbi Rambla 125 (Español)Lluís SimóNo ratings yet
- BasuraDocument4 pagesBasuraflor sobre el agua XochiatipanNo ratings yet
- Análisis Del Articulo 259 de La C.R.B.VDocument4 pagesAnálisis Del Articulo 259 de La C.R.B.Vmaribel67% (3)
- Barrena IntegralDocument2 pagesBarrena IntegralSG-SST DIONo ratings yet
- Cafetera Silvercrest SEM 1100 A1Document22 pagesCafetera Silvercrest SEM 1100 A1deividkekaNo ratings yet
- MOF Hotel Las MercedesDocument58 pagesMOF Hotel Las MercedesaliceNo ratings yet