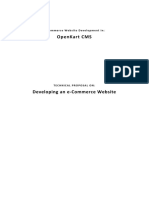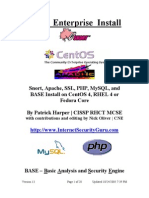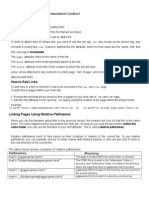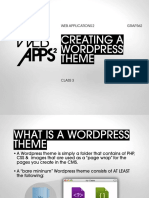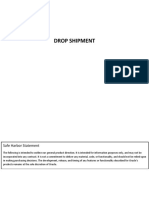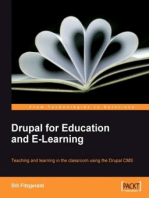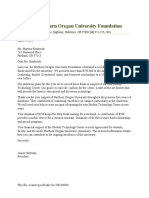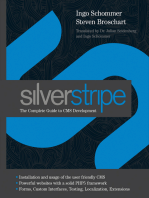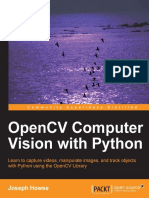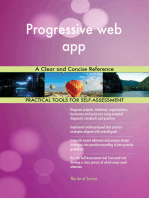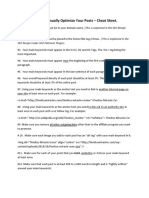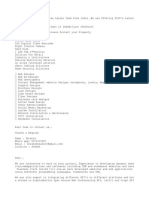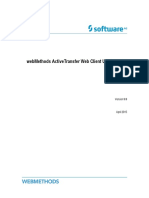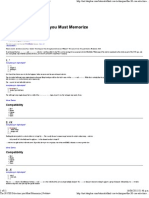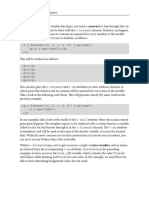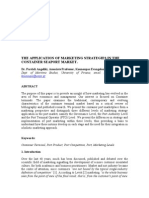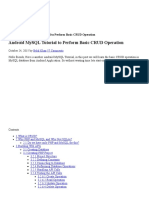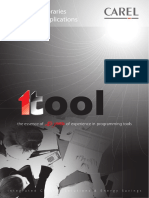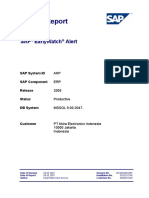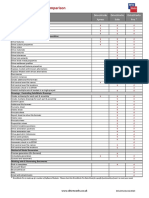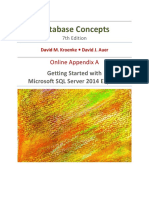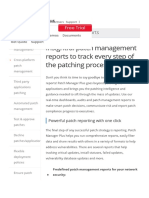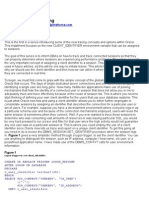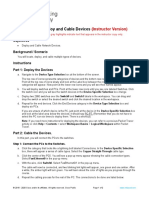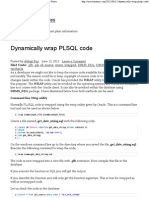Professional Documents
Culture Documents
PHP Point of Sale
Uploaded by
mabnuxOriginal Description:
Original Title
Copyright
Available Formats
Share this document
Did you find this document useful?
Is this content inappropriate?
Report this DocumentCopyright:
Available Formats
PHP Point of Sale
Uploaded by
mabnuxCopyright:
Available Formats
PHP
POINT OF SALE
USER
MANUAL
2011
VERSION
12.0
www.phppointofsale.com
PHP POS 12.0 USER MANUAL
Copyright Notice and Disclaimer
All rights reserved. No parts of this manual may be
reproduced in any form without the express written permission
of PHP Point of Sale business owner Chris Muench.
Any redistribution or reproduction of part or all of the contents
in any form is prohibited other than the following:
You may print or download to a local hard disk extracts
for your personal and non-commercial use only
You may copy the content to individual third parties for
their personal use, but only if you acknowledge the
website as the source of the material
You may not, except with our express written permission,
distribute or commercially exploit the content. Nor may you
transmit it or store it in any other website or other form of
electronic retrieval system.
PHP POS 12.0 USER MANUAL
Table of Contents
1 Installing PHP Point of Sale 12.0 .........................................................................10
1.1 Installing The Database .................................................................................10
1.2 Configuring the database and encryption key ...............................................13
2 Introduction to PHP Point of Sale 12.0 ................................................................15
2.1 Logging in PHP Point of Sale 12.0 for the first time ......................................15
2.2 Home screen of PHP Point of Sale 12.0 .......................................................16
3 Customers ............................................................................................................18
3.1 Creating a new customer ..............................................................................18
3.2 Editing a customer .........................................................................................19
3.3 Deleting a customer ......................................................................................19
3.4 Import customers from Microsoft Excel .........................................................20
4 Items ....................................................................................................................22
4.1 Creating a new item ......................................................................................22
4.2 Editing an item ...............................................................................................23
4.3 Deleting an item ............................................................................................23
4.4 Import item from Microsoft Excel ...................................................................24
4.5 Generating a barcode for an item ..................................................................25
5 Item kit .................................................................................................................27
5.1 Creating a new item kit ..................................................................................27
5.2 Editing an item kit ..........................................................................................28
5.3 Deleting an item kit ........................................................................................28
5.4 Generating a barcode for an item kit .............................................................29
6 Suppliers ..............................................................................................................31
6.1 Creating a new supplier .................................................................................31
6.2 Editing a supplier ...........................................................................................32
6.3 Deleting a supplier .........................................................................................32
PHP POS 12.0 USER MANUAL
7 Reports ................................................................................................................34
7.1 Graphical Reports .........................................................................................34
7.2 Summary Reports .........................................................................................35
7.3 Detailed Reports ............................................................................................36
8 Item Receiving .....................................................................................................39
8.1 Item Receiving ...............................................................................................39
9 Sales ....................................................................................................................41
9.1 Completing a successful sale ........................................................................41
10 Employees .........................................................................................................44
10.1 Creating a new employee ............................................................................44
10.2 Editing a employee ......................................................................................45
10.3 Deleting an employee ..................................................................................45
11 Gift Cards ...........................................................................................................47
11.1 Creating a gift card ......................................................................................47
11.2 Editing a gift card .........................................................................................48
11.3 Deleting a gift card ......................................................................................48
11.4 Generating a barcode for a gift card ............................................................49
PHP POS 12.0 USER MANUAL
Table of Figures
Figure 13 Installing Database Step 2 .....................................................................10
Figure 14 Installing Database Step 3 .....................................................................11
Figure 15 Installing Database Step 4 ....................................................................12
Figure 16 Installing Database Step 5 .....................................................................12
Figure 20 Login screen ...........................................................................................15
Figure 21 Home Overview ......................................................................................16
Figure 22 New Customer Button ............................................................................18
Figure 23 New Customer Pop Up Box ...................................................................18
Figure 24 Submit Button .........................................................................................18
Figure 25 System Notification .................................................................................18
Figure 26 Editting From Customer Table ...............................................................19
Figure 27 Sytem Notification ..................................................................................19
Figure 28 Deleting From Customer Table ..............................................................19
Figure 29 Delete Button ..........................................................................................19
Figure 30 System Notification .................................................................................19
Figure 31 Excel Import Button ................................................................................20
Figure 32 Import Customer Using Excel Step 1 .....................................................20
Figure 33 - Import Customer Using Excel Step 2 ......................................................20
Figure 34 System Notification .................................................................................20
Figure 35 New Item Button .....................................................................................22
Figure 36 New Item Pop Out Box ...........................................................................22
Figure 37 Submit Button .........................................................................................22
Figure 38 System notification .................................................................................22
Figure 39 Editting From Item Table ........................................................................23
Figure 40 System Notification .................................................................................23
Figure 41 Deleting From Item Table .......................................................................23
Figure 42 Delete Button ..........................................................................................23
Figure 43 System Notification .................................................................................23
Figure 44 Excel Import Button ................................................................................24
Figure 45 - Import Item Using Excel Step 1 ...............................................................24
Figure 46 - Import Item Using Excel Step 2 ...............................................................24
Figure 47 System Notification .................................................................................24
PHP POS 12.0 USER MANUAL
Figure 48 Generate Barcode From Item Table .......................................................25
Figure 49 Generate Barcode Button .......................................................................25
Figure 50 Sample Barcode .....................................................................................25
Figure 51 New Item Kit Button ................................................................................27
Figure 52 - New Item Pop Out Box ............................................................................27
Figure 53 Submit Button .........................................................................................27
Figure 54 System Notification .................................................................................27
Figure 55 Editting From Item Kit Table ...................................................................28
Figure 56 System Notification .................................................................................28
Figure 57 Deleting From Item Kit Table ..................................................................28
Figure 58 Delete Button ..........................................................................................28
Figure 59 System Notification .................................................................................28
Figure 60 - Generate Barcode From Item Kit Table ..................................................29
Figure 61 Generate Barcode Button .......................................................................29
Figure 62 Sample Barcode .....................................................................................29
Figure 63 New Supplier Button ...............................................................................31
Figure 64 - New Supplier Pop Out Box .....................................................................31
Figure 65 Submit Button .........................................................................................31
Figure 66 System Notification .................................................................................31
Figure 67 Editing From Supplier Table ...................................................................32
Figure 68 System Notification .................................................................................32
Figure 69 Deleting From Supplier Table .................................................................32
Figure 70 Delete Button ..........................................................................................32
Figure 71 System Notification .................................................................................32
Figure 72 Graphical Report Button .........................................................................34
Figure 73 Date Range ............................................................................................34
Figure 74 Sample Graphical Report .......................................................................35
Figure 75 Summary Report Button .........................................................................35
Figure 76 Date Range ............................................................................................36
Figure 77 Sample Summary Report .......................................................................36
Figure 78 Detailed Report Button ...........................................................................36
Figure 79 Date Range ............................................................................................37
Figure 80 Sample Detailed Report .........................................................................37
Figure 81 Item Receiving Screen ...........................................................................39
PHP POS 12.0 USER MANUAL
Figure 82 Completing Item Receiving Sale ............................................................39
Figure 83 Sales Register Screen ............................................................................41
Figure 84 Adding Payment to sale .........................................................................41
Figure 85 Completing a sale ...................................................................................42
Figure 86 Sample Sales Receipt ............................................................................42
Figure 87 New Employee Button ............................................................................44
Figure 88 New Employee Pop Up Box ...................................................................44
Figure 89 Submit Button .........................................................................................44
Figure 90 System Notification .................................................................................44
Figure 91 Editing From Employee Table ................................................................45
Figure 92 System notification .................................................................................45
Figure 93 Deleting From Employee Table ..............................................................45
Figure 94 Delete Button ..........................................................................................45
Figure 95 System Notification .................................................................................45
Figure 96 New Giftcard Button ...............................................................................47
Figure 97 - New Employee Pop Up Box ....................................................................47
Figure 98 Submit Button .........................................................................................47
Figure 99 System Notification .................................................................................47
Figure 100 Editing From Gift Card Table ................................................................48
Figure 101 System Notification ...............................................................................48
Figure 102 Deleting From Gift Card Table .............................................................48
Figure 103 - Delete Button ........................................................................................48
Figure 104 System Notification ...............................................................................48
Figure 105 - Generate Barcode From Gift Card Table ..............................................49
Figure 106 Generate Barcode Button .....................................................................49
Figure 107 Sample Barcode ...................................................................................49
Figure 108 Store Configuration Screen ..................................................................51
Figure 109 Submit Button .......................................................................................51
Figure 110 Backup Database Button ......................................................................51
PHP POS 12.0 USER MANUAL
PHP POS 12.0 USER MANUAL
CHAPTER
1:
Installing
PHP
Point
of
Sale
12.0
PHP POS 12.0 USER MANUAL
1 Installing
PHP
Point
of
Sale
12.0
PHP Point Of sale can be installed in 2 ways.
Via an automatic installer (Simply run the installer for your operating system)
Manually onto your web server (Follow steps below)
IF YOU ARE USING THE INSTALLER, YOU CAN SKIP ALL THE OTHER STEPS
1.1 Installing The Database
Open phpMyadmin or mysql from the command line and create a new database.
Type pointofsale in the Create new database field and click Create to create the
database.
Figure 1 Installing Database Step 2
1. Once database has been created, a message will be displayed in the
phpMyAdmin saying Database pointofsale has been created.
10
PHP POS 12.0 USER MANUAL
Figure 2 Installing Database Step 3
11
PHP POS 12.0 USER MANUAL
2. Then click Import to import the necessary database files from PHP Point of
Sale.
1
2
3
Figure 3 Installing Database Step 4
3. In the import tab, click Browse to locate the database file from the computer.
Note: The default location is phppos\database\database.sql
4. After selecting the database file, click Go.
5. Upon successful database installation a message will be shown in
phpMyAdmin. Refer Figure 16.
Figure 4 Installing Database Step 5
12
PHP POS 12.0 USER MANUAL
1.2 Configuring the database and encryption key
1. To configure the database, go to phppos\application\config. In this folder
rename "database.php.tmpl to database.php and open in a text editor.
2. Scroll down to the end of the file and change the highlighted lines.
DO NOT EDIT ANY OTHER LINE
$active_group = "default";
$active_record = TRUE;
$db['default']['hostname']
$db['default']['username']
$db['default']['password']
$db['default']['database']
$db['default']['dbdriver']
$db['default']['dbprefix']
$db['default']['pconnect']
$db['default']['db_debug']
$db['default']['cache_on']
$db['default']['cachedir']
$db['default']['char_set']
$db['default']['dbcollat']
=
=
=
=
=
=
=
=
=
=
=
=
"localhost";
"root";
"";
"pointofsale";
"mysql";
"phppos_";
FALSE;
FALSE;
FALSE;
"";
"utf8";
"utf8_general_ci";
3. Then save the database.php file. If it doesnt allow saving, save it to
desktop, then replace the file with the existing one.
4. To configure encryption, which is required go to phppos\application\config.
In this folder rename config.php.tmpl to config.php, then right click and
open config.php in a text editor.
5. Scroll down about 2/3 down the file and edit the below line with a 32 character
alphanumeric random sequence. Put the sequence between the quotes and
save the file
DO NOT EDIT ANY OTHER LINE
$config['encryption_key'] = '';
13
PHP POS 12.0 USER MANUAL
CHAPTER
2:
Introduction
to
PHP
Point
of
Sale
12.0
14
PHP POS 12.0 USER MANUAL
2 Introduction to PHP Point of Sale 12.0
2.1 Logging in PHP Point of Sale 12.0 for the first time
1. Go to http://yourserver.com/path/to/phppointofsale
2. Type the username, followed by the password and click login.
Note: The default username is admin and the default password is
pointofsale.
Figure 5 Login screen
3. The login screen will then bring user to the home screen of the PHP Point of
Sale 12.0.
15
PHP POS 12.0 USER MANUAL
2.2 Home screen of PHP Point of Sale 12.0
Users Name
Logout Button
Time and date
Figure 6 Home Overview
This is the home screen that will be shown after a successful login. The home screen
contains:
i.
All the menus and a short description about the menu.
ii.
Date and time information will be displayed in all screen.
iii.
Logged on users name.
iv.
Logout button - Users can logout from any screen by clicking the logout button
which is located in the bottom left of the screen.
v.
Software version.
16
PHP POS 12.0 USER MANUAL
CHAPTER
3:
Customers
17
PHP POS 12.0 USER MANUAL
3 Customers
3.1 Creating
a
new
customer
1. To create new customer, click the New Customer button which looks like the
figure below.
Figure 7 New Customer Button
2. Then a pop up box will be shown. Fill in the necessary information for the
customer. (The fields in red are required)
Figure 8 New Customer Pop Up Box
3. Then scroll down and click the Submit button which is in the bottom left of
the pop out box.
Figure 9 Submit Button
4. Once submitted, the system will notify the user and save the customer to the
database.
Figure 10 System Notification
18
PHP POS 12.0 USER MANUAL
3.2 Editing a customer
1. To edit a customer, click the edit button which looks like the figure below.
Figure 11 Editting From Customer Table
2. Then a pop out box will be shown. Edit the necessary information and click
the submit button (refer step 2 and 3 in page 23 for further details)
3. Once submitted, the system will notify the user and update the customer to
the database.
Figure 12 Sytem Notification
3.3 Deleting a customer
1. To delete a customer, select the customer by clicking on their name or the
check box provided.
Figure 13 Deleting From Customer Table
2. Then click on the Delete button to delete the customer.
Figure 14 Delete Button
3. Once deleted, the system will notify the user and delete the customer from the
customer table.
Figure 15 System Notification
19
PHP POS 12.0 USER MANUAL
3.4 Import customers from Microsoft Excel
1. To import customers from a excel sheet, click the Excel Import button.
Figure 16 Excel Import Button
2. A pop out box will be shown. Click Download Import Excel Template (CSV)
link to download a template of the excel file that is compatible with PHP Point
of Sale 12.0
Figure 17 Import Customer Using Excel Step 1
3. Then open the import_customers.csv that was downloaded. Fill in the
customer information and save the file.
4. Then browse the file by clicking Choose file and select the excel file.
Figure 18 - Import Customer Using Excel Step 2
5. Once imported, the system will notify the user and add the customer to the
database.
Figure 19 System Notification
20
PHP POS 12.0 USER MANUAL
CHAPTER
3:
Items
21
PHP POS 12.0 USER MANUAL
4 Items
4.1 Creating
a
new
item
1. To create new item, click the New Item button which looks like the figure
below.
Figure 20 New Item Button
2. Then a pop up box will be shown. Fill in the necessary information for the
item. (The fields in red are required)
Figure 21 New Item Pop Out Box
3. Then scroll down and click the Submit button which is in the bottom left of
the pop out box.
Figure 22 Submit Button
4. Once submitted, the system will notify the user and save the item to the
database.
Figure 23 System notification
22
PHP POS 12.0 USER MANUAL
4.2 Editing an item
1. To edit an item, click the edit button which looks like the figure below.
Figure 24 Editting From Item Table
2. Then a pop out box will be shown. Edit the necessary information and click
the submit button (refer step 2 and 3 in page 27 for further details)
3. Once submitted, the system will notify the user and update the item to the
database.
Figure 25 System Notification
4.3 Deleting an item
1. To delete an item, select the item by clicking on the item name or the check
box provided.
Figure 26 Deleting From Item Table
2. Then click on the Delete button to delete the item.
Figure 27 Delete Button
3. Once deleted, the system will notify the user and delete the item from the
items table.
Figure 28 System Notification
23
PHP POS 12.0 USER MANUAL
4.4 Import item from Microsoft Excel
1. To import item from a excel sheet, click the Excel Import button.
Figure 29 Excel Import Button
2. A pop out box will be shown. Click Download Import Excel Template (CSV)
link to download a template of the excel file that is compatible with PHP Point
of Sale 12.0
Figure 30 - Import Item Using Excel Step 1
3. Then open the import_items.csv that was downloaded. Fill in the items
information and save the file.
4. Then browse the file by clicking Choose file and select the excel file.
Figure 31 - Import Item Using Excel Step 2
5. Once imported, the system will notify the user and add the items to the
database.
Figure 32 System Notification
24
PHP POS 12.0 USER MANUAL
4.5 Generating a barcode for an item
1. To generate barcode for an item, select the item by clicking on the item name
or the check box provided.
Figure 33 Generate Barcode From Item Table
2. Then click on the Generate Barcodes button to generate the barcode.
Figure 34 Generate Barcode Button
3. Once generated, a new window/tab will be opened to display the display
Figure 35 Sample Barcode
25
PHP POS 12.0 USER MANUAL
CHAPTER
5:
Item
Kit
26
PHP POS 12.0 USER MANUAL
5 Item
kit
An item kit is used to group two or more items together. For example, item burger,
fries and soft drinks can be added into the item kit meal. By doing this, the user
can easily key-in the item kit to the sales.
5.1 Creating a new item kit
1. To create new item kit, click the New Item Kit button which looks like the
figure below.
Figure 36 New Item Kit Button
2. Then a pop up box will be shown. Add as many items as needed, followed by
the quantity. Then fill in the other necessary information for the item kit. (The
fields in red are required).
Figure 37 - New Item Pop Out Box
3. Then scroll down and click the Submit button which is in the bottom left of
the pop out box.
Figure 38 Submit Button
4. Once submitted, the system will notify the user and save the item kit to the
database.
Figure 39 System Notification
27
PHP POS 12.0 USER MANUAL
5.2 Editing an item kit
4. To edit an item kit, click the edit button which looks like the figure below.
Figure 40 Editting From Item Kit Table
5. Then a pop out box will be shown. Edit the necessary information and click
the submit button (refer step 2 and 3 in page 32 for further details)
6. Once submitted, the system will notify the user and update the item kit to the
database.
Figure 41 System Notification
5.3 Deleting an item kit
4. To delete an item kit, select the item kit by clicking on the item kit name or the
check box provided.
Figure 42 Deleting From Item Kit Table
5. Then click on the Delete button to delete the item kit.
Figure 43 Delete Button
6. Once deleted, the system will notify the user and delete the item kit from the
item kit table.
Figure 44 System Notification
28
PHP POS 12.0 USER MANUAL
5.4 Generating a barcode for an item kit
4. To generate barcode for an item kit, select the item kit by clicking on the item
kit name or the check box provided.
Figure 45 - Generate Barcode From Item Kit Table
5. Then click on the Generate Barcodes button to generate the barcode.
Figure 46 Generate Barcode Button
6. Once generated, a new window/tab will be opened to display the display
Figure 47 Sample Barcode
29
PHP POS 12.0 USER MANUAL
CHAPTER
6:
Suppliers
30
PHP POS 12.0 USER MANUAL
6 Suppliers
6.1 Creating
a
new
supplier
1. To create new supplier, click the New Supplier button which looks like the
figure below.
Figure 48 New Supplier Button
2. Then a pop up box will be shown. Add as many items as needed, followed by
the quantity. Then fill in the other necessary information for the item kit. (The
fields in red are required).
Figure 49 - New Supplier Pop Out Box
3. Then scroll down and click the Submit button which is in the bottom left of
the pop out box.
Figure 50 Submit Button
4. Once submitted, the system will notify the user and save the supplier to the
database.
Figure 51 System Notification
31
PHP POS 12.0 USER MANUAL
6.2 Editing a supplier
1. To edit a supplier, click the edit button which looks like the figure below.
Figure 52 Editing From Supplier Table
2. Then a pop out box will be shown. Edit the necessary information and click
the submit button (refer step 2 and 3 in page 38 for further details)
3. Once submitted, the system will notify the user and update the supplier to the
database.
Figure 53 System Notification
6.3 Deleting a supplier
1. To delete a supplier, select the item kit by clicking on the supplier name or the
check box provided.
Figure 54 Deleting From Supplier Table
2. Then click on the Delete button to delete the supplier.
Figure 55 Delete Button
3. Once deleted, the system will notify the user and delete the supplier from the
supplier table.
Figure 56 System Notification
32
PHP POS 12.0 USER MANUAL
CHAPTER
7:
Reports
33
PHP POS 12.0 USER MANUAL
7 Reports
The system is capable to produce three (3) types of report. Those are graphical
report, summary report and detailed report. The reports are based on customers,
employees, sales, categories, discounts, items, item kits, payments, suppliers, taxes,
receivings, inventory and deleted sales.
7.1 Graphical Reports
In this example, the sales graphical report will be generated.
1. To create a graphical report, click the Graphical Report button which looks
like the figure below.
Figure 57 Graphical Report Button
2. The next screen that this shown will allow user to select the date range and
sale type. Once it is selected to the desired option, then click the submit
button to produce the report.
Figure 58 Date Range
3. The generated chart would look like the Figure 74 on the next page.
34
PHP POS 12.0 USER MANUAL
Figure 59 Sample Graphical Report
4. Generation of other graphical report follows the exact step as this one.
7.2 Summary Reports
In this example, the sales summary report will be generated.
1. To create a summary report, click the Summary Report button which looks
like the figure below.
Figure 60 Summary Report Button
2. The next screen that this shown will allow user to select the date range, sale
type and the option to export to Microsoft Excel. Once it is selected to the
desired option, then click the submit button to produce the report. Refer figure
76 on the next page
35
PHP POS 12.0 USER MANUAL
Figure 61 Date Range
3. The generated chart would look like the Figure 77.
Figure 62 Sample Summary Report
7.3 Detailed Reports
In this example, the detailed summary report will be generated.
1. To create a detailed report, click the Detailed Report button which looks like
the figure below.
Figure 63 Detailed Report Button
36
PHP POS 12.0 USER MANUAL
2. The next screen that this shown will allow user to select the date range, sale
type and the option to export to Microsoft Excel. Once it is selected to the
desired option, then click the submit button to produce the report. Refer figure
79.
Figure 64 Date Range
3. The generated chart would look like the Figure 77. The +/- sign on the left will
display/hide the detailed report of that particular sale.
Figure 65 Sample Detailed Report
37
PHP POS 12.0 USER MANUAL
CHAPTER
8:
Item
Receiving
38
PHP POS 12.0 USER MANUAL
8 Item
Receiving
Item receivings are used during restock of the items. The suppliers name details are
added optionally to the receipt.
8.1 Item Receiving
Figure 66 Item Receiving Screen
1. To create a receiving statement/receipt, type the items name or scan the
barcode of the item.
2. Then select the suppliers name by typing the name or hitting the backspace
to get a list of existing suppliers. (This step is optional)
3. After filling in the required items, the page will look like Figure 82.
Figure 67 Completing Item Receiving Sale
4. Then enter the payment type and click finish to complete the transaction.
Once transaction is complete, a receipt will be printed automatically.
39
PHP POS 12.0 USER MANUAL
CHAPTER
9:
Sales
40
PHP POS 12.0 USER MANUAL
9 Sales
The sales screen is one of the frequently used screens in the system. It is use to
conduct and complete a sale with receipt.
9.1 Completing a successful sale
Figure 68 Sales Register Screen
1.
To create a sale, type the items name or scan the barcode of the item.
Tip: Hitting the backspace will provide the list of all items
2. To edit price and quantity, simply fill in the price and quantity and click update.
3. Then choose the payment mode from the combobox provided and enter the
amount given by the customer. Then click add payment
Figure 69 Adding Payment to sale
4. Once the payment has been added, click complete sale on the next screen.
(Refer Figure 85 on the next page).
41
PHP POS 12.0 USER MANUAL
Figure 70 Completing a sale
5. Once transaction is complete, a receipt will be printed automatically. The
receipt will look like the Figure 86 below.
Figure 71 Sample Sales Receipt
42
PHP POS 12.0 USER MANUAL
CHAPTER
10:
Employees
43
PHP POS 12.0 USER MANUAL
10 Employees
10.1 Creating
a
new
employee
1. To create new employee, click the New Employee button which looks like
the figure below.
Figure 72 New Employee Button
2. Then a pop up box will be shown. Fill in the necessary information for the
employee and check the boxes to grant access to specific modules. (The fields
in red are required)
Figure 73 New Employee Pop Up Box
3. Then scroll down and click the Submit button which is in the bottom right of
the pop out box.
Figure 74 Submit Button
4. Once submitted, the system will notify the user and save the employee to the
database.
Figure 75 System Notification
44
PHP POS 12.0 USER MANUAL
10.2 Editing a employee
1. To edit an employee, click the edit button which looks like the figure below.
Figure 76 Editing From Employee Table
2. Then a pop out box will be shown. Edit the necessary information and click
the submit button (refer step 2 and 3 in page 52 for further details)
3. Once submitted, the system will notify the user and update the employee to
the database.
Figure 77 System notification
10.3 Deleting an employee
1. To delete an employee, select the employee by clicking on their name or the
check box provided.
Figure 78 Deleting From Employee Table
2. Then click on the Delete button to delete the employee.
Figure 79 Delete Button
3. Once deleted, the system will notify the user and delete the employee from
the employee table.
Figure 80 System Notification
45
PHP POS 12.0 USER MANUAL
CHAPTER
11:
Gift
Cards
46
PHP POS 12.0 USER MANUAL
11 Gift
Cards
A gift card can be used to pay instead of cash if sufficient amount of credit is in the
card. The card can be loaded by a user in few simple steps.
11.1 Creating a gift card
1. To create new item kit, click the New Giftcard button which looks like the
figure below.
Figure 81 New Giftcard Button
2. Then a pop up box will be shown. Then fill in the value and card number for
the gift card. (The fields in red are required).
Figure 82 - New Employee Pop Up Box
3. Then click the Submit button which is in the bottom left of the pop out box.
Figure 83 Submit Button
4. Once submitted, the system will notify the user and save the gift card to the
database.
Figure 84 System Notification
47
PHP POS 12.0 USER MANUAL
11.2 Editing a gift card
1. To edit a gift card, click the edit button which looks like the figure below.
Figure 85 Editing From Gift Card Table
2. Then a pop out box will be shown. Edit the necessary information and click
the submit button (refer step 2 and 3 in page 55 for further details)
3. Once submitted, the system will notify the user and update the gift card to the
database.
Figure 86 System Notification
11.3 Deleting a gift card
1. To delete a gift card, select the gift card by clicking on the gift card number or
the check box provided.
Figure 87 Deleting From Gift Card Table
2. Then click on the Delete button to delete the gift card.
Figure 88 - Delete Button
3. Once deleted, the system will notify the user and delete the gift card from the
gift card table.
Figure 89 System Notification
48
PHP POS 12.0 USER MANUAL
11.4 Generating a barcode for a gift card
1. To generate barcode for a gift card, select the gift card by clicking on the gift
cards number or the check box provided.
Figure 90 - Generate Barcode From Gift Card Table
2. Then click on the Generate Barcodes button to generate the barcode.
Figure 91 Generate Barcode Button
3. Once generated, a new window/tab will be opened to display the display
Figure 92 Sample Barcode
49
PHP POS 12.0 USER MANUAL
CHAPTER
12:
Store
Configuration
50
PHP POS 12.0 USER MANUAL
12 Store Configuration
12.1 Configuring store for the first time
To allow store information to appear in the receipt, a user should configure the
stores information in this screen
Figure 93 Store Configuration Screen
1. Fill in the necessary information (The fields in red are required).
2. Then click the Submit button which is in the bottom left of the screen.
Figure 94 Submit Button
12.2 Backup
1. Click the backup database icon to backup the whole database of the system.
Recommended to backup every day before closing the system)
Figure 95 Backup Database Button
51
PHP POS 12.0 USER MANUAL
**********************************************************************************
END OF USER MANUAL
**********************************************************************************
For any updates please visit www.phppointofsale.com. If you have any inquiries
about this user manual, please email to me@chrismuench.com.
52
You might also like
- Deploying SharePoint 2019: Installing, Configuring, and Optimizing for On-Premises and Hybrid ScenariosFrom EverandDeploying SharePoint 2019: Installing, Configuring, and Optimizing for On-Premises and Hybrid ScenariosNo ratings yet
- Foolproof Traffic System - Quick Start GuideDocument9 pagesFoolproof Traffic System - Quick Start GuideDayTradingCLUBNo ratings yet
- How To Add AdSense Ads Below Post Title in BloggerDocument2 pagesHow To Add AdSense Ads Below Post Title in BloggerRabail KhalidNo ratings yet
- Bootstrap TutorialDocument32 pagesBootstrap TutorialMarioNo ratings yet
- E-Commerce Website Development in OpenKart CMS Technical Proposal (39Document6 pagesE-Commerce Website Development in OpenKart CMS Technical Proposal (39Arif RaihanNo ratings yet
- Snort_Apache_SSL_PHP_MySQL_BASE InstallDocument20 pagesSnort_Apache_SSL_PHP_MySQL_BASE InstallĐỗ Quốc ToảnNo ratings yet
- Working With Links and Embedded ContentDocument4 pagesWorking With Links and Embedded ContentPaul Sotto Ngujo100% (2)
- Freight Broker Business Startup: Manual on how to expand operations, legal requirements, and pricing strategiesFrom EverandFreight Broker Business Startup: Manual on how to expand operations, legal requirements, and pricing strategiesNo ratings yet
- Adobe: Introduction To ScriptingDocument52 pagesAdobe: Introduction To ScriptingdigibillNo ratings yet
- How To Create A Wordpress ThemeDocument13 pagesHow To Create A Wordpress ThemesameerroushanNo ratings yet
- 1.1.1.5 Lab - Cybersecurity Case StudiesDocument2 pages1.1.1.5 Lab - Cybersecurity Case StudiesRizky Gumelar Atmaja0% (1)
- A Guide To html5 and css3Document73 pagesA Guide To html5 and css3api-309040523100% (1)
- Fpso IseDocument166 pagesFpso IseDing LiuNo ratings yet
- Drop Shipment: Safe Harbor StatementDocument25 pagesDrop Shipment: Safe Harbor StatementPrahant KumarNo ratings yet
- A Sample Website Source CodeDocument11 pagesA Sample Website Source CodekolawoleNo ratings yet
- How Does Git Work - Git Tutorial For BeginnersDocument10 pagesHow Does Git Work - Git Tutorial For BeginnersJaime SotoNo ratings yet
- McAfee Product MatrixDocument6 pagesMcAfee Product MatrixPeter LusmoreNo ratings yet
- React Interview QuestionsDocument6 pagesReact Interview QuestionsAmanda Rita DCunha FernandesNo ratings yet
- Designing For Print With CSSDocument32 pagesDesigning For Print With CSSangga_scribdNo ratings yet
- The Total Cost of Building and Maintaining a WebsiteDocument6 pagesThe Total Cost of Building and Maintaining a WebsiteBrandon BennettNo ratings yet
- Cheat Sheet AngularJSDocument5 pagesCheat Sheet AngularJSKeerthi MaddiralaNo ratings yet
- SQL Server Installation Checklist2Document3 pagesSQL Server Installation Checklist2praveenmpkNo ratings yet
- SC WD19 Eom3-1 Nbmnisi 2Document3 pagesSC WD19 Eom3-1 Nbmnisi 2Njabulo MnisiNo ratings yet
- Corel Website Creator TutorialDocument37 pagesCorel Website Creator Tutorialdanstein207No ratings yet
- Best WordPress Directory Plugins - KetanDocument11 pagesBest WordPress Directory Plugins - KetanKetan JhaNo ratings yet
- Aspenone: Deployment GuideDocument40 pagesAspenone: Deployment GuideFrancisco Ariza100% (1)
- How To Locate Elements in Chrome and IE Browsers For Building Selenium ScriptsDocument8 pagesHow To Locate Elements in Chrome and IE Browsers For Building Selenium ScriptsTesterTesterNo ratings yet
- Multi-Tier Application Programming with PHP: Practical Guide for Architects and ProgrammersFrom EverandMulti-Tier Application Programming with PHP: Practical Guide for Architects and ProgrammersNo ratings yet
- GDCC VMware VSphere V7Document112 pagesGDCC VMware VSphere V7Luis Fernando Lima DuarteNo ratings yet
- Building Websites with VB.NET and DotNetNuke 4From EverandBuilding Websites with VB.NET and DotNetNuke 4Rating: 1 out of 5 stars1/5 (1)
- OpenCV Computer Vision With PythonDocument122 pagesOpenCV Computer Vision With PythonHữu Thịnh BùiNo ratings yet
- Web Development ProcessDocument21 pagesWeb Development ProcessJohnHKyeyuneNo ratings yet
- C2M Quick Install Guide v2 7 0 1Document12 pagesC2M Quick Install Guide v2 7 0 1Santhosh KrishnanNo ratings yet
- Staff Management - Time RegistrationDocument20 pagesStaff Management - Time RegistrationSumit SinghNo ratings yet
- CiviCRM Manual 04jan11Document317 pagesCiviCRM Manual 04jan11thunderbolt36No ratings yet
- Bootstrap 3 All Classes List Cheat Sheet Reference PDF (2020) PDFDocument21 pagesBootstrap 3 All Classes List Cheat Sheet Reference PDF (2020) PDFHoney ShineNo ratings yet
- Building An Online Shopping Cart Using C Sharp and ASP Net Part 1Document16 pagesBuilding An Online Shopping Cart Using C Sharp and ASP Net Part 1TrungChanhNguyenNo ratings yet
- AEM Dispatcher overview and caching guideDocument134 pagesAEM Dispatcher overview and caching guideVipul KumarNo ratings yet
- Getting Started With The CC SDKDocument6 pagesGetting Started With The CC SDKBojan KojovicNo ratings yet
- Seo Cheat Sheet PDFDocument2 pagesSeo Cheat Sheet PDFScott JohnsonNo ratings yet
- Chapter 11.2 Starting With Service Portal PDFDocument35 pagesChapter 11.2 Starting With Service Portal PDFKittu KittuNo ratings yet
- Museum Marketing PlanDocument12 pagesMuseum Marketing PlannnigeltaylorNo ratings yet
- Seagate Crystal Reports 8.5 Developer's Guide, P. 147Document147 pagesSeagate Crystal Reports 8.5 Developer's Guide, P. 147Julio Ayala Vega100% (1)
- XHTML Tutorial: Author: Dwight Vantuyl Created: September 15, 2008Document46 pagesXHTML Tutorial: Author: Dwight Vantuyl Created: September 15, 2008Revathi PatteboinaNo ratings yet
- Guide To Article MarketingDocument4 pagesGuide To Article MarketingFadouaNo ratings yet
- Web DevelopmentDocument5 pagesWeb DevelopmentGuanapado PadoNo ratings yet
- SVG Canvas Overview V 2Document36 pagesSVG Canvas Overview V 2Mallikarjuna Rao ChNo ratings yet
- Absolute Backdoor RevisitedDocument21 pagesAbsolute Backdoor RevisitedpaulnidNo ratings yet
- Online Shopping SystemDocument8 pagesOnline Shopping SystemPhương LêNo ratings yet
- Creating a Java Calculator with NetBeans IDEDocument42 pagesCreating a Java Calculator with NetBeans IDEDavid Andrew Divina FariñasNo ratings yet
- Android App Development NotesDocument6 pagesAndroid App Development NotesTony Jiang0% (1)
- Apache Wicket Reference CardDocument6 pagesApache Wicket Reference CardSabina MacarieNo ratings yet
- 9-8 ActiveTransfer Web Client Users GuideDocument22 pages9-8 ActiveTransfer Web Client Users GuideNelson CuencaNo ratings yet
- 30 CSS SelectorsDocument11 pages30 CSS SelectorspauldupuisNo ratings yet
- CMS Website Development: Loops, Conditionals, Fields and SubtemplatesDocument150 pagesCMS Website Development: Loops, Conditionals, Fields and SubtemplatesLILIANA MICAELA GUATEMAL CALCANNo ratings yet
- The Application of Marketing Strategies in The Container Seaport MarketDocument15 pagesThe Application of Marketing Strategies in The Container Seaport MarketVangelis KounoupasNo ratings yet
- WebSiteQuote Victus EntertainmentDocument2 pagesWebSiteQuote Victus Entertainmentapi-3758159No ratings yet
- Year-3rd: Name - Mukul ParmarDocument25 pagesYear-3rd: Name - Mukul ParmarParmar MukulNo ratings yet
- Salesforce Developer with Extensive ExperienceDocument6 pagesSalesforce Developer with Extensive ExperienceAmit MahajanNo ratings yet
- Android MySQL Tutorial To Perform Basic CRUD Operation2Document54 pagesAndroid MySQL Tutorial To Perform Basic CRUD Operation2ahmed mahamedNo ratings yet
- Creating Hello World Web Widget With HTML CSS and JavascriptDocument10 pagesCreating Hello World Web Widget With HTML CSS and Javascriptrajeshlal100% (1)
- HTML Website ProjectDocument30 pagesHTML Website ProjectSiddesh Dhauskar100% (1)
- Project PlanDocument5 pagesProject PlanAlejandro Matias NagyNo ratings yet
- Creating a Real Estate Website with Joomla! 3 and Intellectual Property: Open Source Real Estate Websites Made EasyFrom EverandCreating a Real Estate Website with Joomla! 3 and Intellectual Property: Open Source Real Estate Websites Made EasyRating: 5 out of 5 stars5/5 (1)
- Lin Dork Untuk H3ckingDocument49 pagesLin Dork Untuk H3ckingong damNo ratings yet
- 1tool Software en Programma Voor HVAC - R LeafletDocument4 pages1tool Software en Programma Voor HVAC - R LeafletPrince RajaNo ratings yet
- PUNCH-AMNC3IV2 REF-E01-202212 (6796498 - C) - Division-Part 1-11Document196 pagesPUNCH-AMNC3IV2 REF-E01-202212 (6796498 - C) - Division-Part 1-11anderson pereiraNo ratings yet
- Service Report: Sap Earlywatch AlertDocument22 pagesService Report: Sap Earlywatch Alertsdk27bNo ratings yet
- Driveworks Feature Comparison PDFDocument2 pagesDriveworks Feature Comparison PDFKoen BidlotNo ratings yet
- Ascii To Pdu Converter Convert Ascii To Pdu and Vice VersaDocument3 pagesAscii To Pdu Converter Convert Ascii To Pdu and Vice Versaelviz6000No ratings yet
- Database Concepts: Getting Started With Microsoft SQL Server 2014 ExpressDocument19 pagesDatabase Concepts: Getting Started With Microsoft SQL Server 2014 ExpressLIK GONo ratings yet
- Avaya Predictive Dialing System: 12.0 Service Pack 5 Upgrading To PDS 12.0 Service Pack 5Document48 pagesAvaya Predictive Dialing System: 12.0 Service Pack 5 Upgrading To PDS 12.0 Service Pack 5Don McMahonNo ratings yet
- Ccure-9000-Virtual-Machine-Rec v5 WP LT enDocument7 pagesCcure-9000-Virtual-Machine-Rec v5 WP LT enMoisesManuelBravoLeonNo ratings yet
- Software Engineering: A Practitioner's Approach, 6/eDocument20 pagesSoftware Engineering: A Practitioner's Approach, 6/ebasit qamar100% (2)
- Alcatel Omnipcx Enterprise Database AdministrationDocument10 pagesAlcatel Omnipcx Enterprise Database Administrationissa galalNo ratings yet
- Abdulrahim: Work ExperienceDocument8 pagesAbdulrahim: Work ExperienceAbdulrahim KlisNo ratings yet
- Excel VBA for BeginnersDocument28 pagesExcel VBA for Beginnersrehan69No ratings yet
- Patch Management Reports - ManageEngine Patch Manager PlusDocument7 pagesPatch Management Reports - ManageEngine Patch Manager PlusZylker ZylkerNo ratings yet
- Oracle Session TracingDocument19 pagesOracle Session TracingSHAHID FAROOQNo ratings yet
- Easysoft V800 MZ049002ENDocument40 pagesEasysoft V800 MZ049002ENTomNo ratings yet
- 3.3.4 Packet Tracer - Deploy and Cable Devices - ILMDocument2 pages3.3.4 Packet Tracer - Deploy and Cable Devices - ILMMarcela Andrea Orellana SilvaNo ratings yet
- Dynamically Wrap PLSQL Code PDFDocument5 pagesDynamically Wrap PLSQL Code PDFjulioycNo ratings yet
- Paper MainDocument42 pagesPaper MainMerwin Andrew Uy100% (1)
- Mod Menu Crash 2022 09 18-08 19 09Document3 pagesMod Menu Crash 2022 09 18-08 19 09Princess Lara AcopeNo ratings yet
- Unit 9 - IBM Cloud Kubernetes Service OverviewDocument29 pagesUnit 9 - IBM Cloud Kubernetes Service Overviewbahrini ahmedNo ratings yet
- Santosh 2023Document2 pagesSantosh 2023Saurabh KumarNo ratings yet