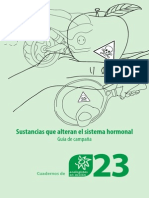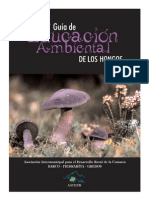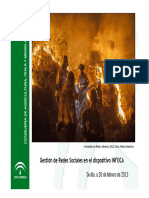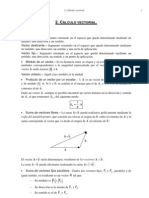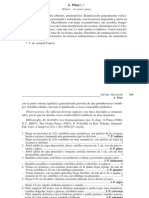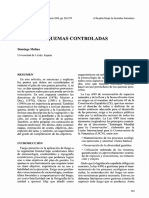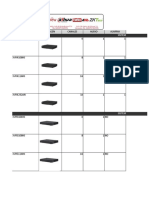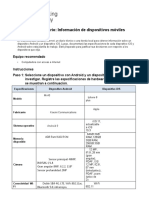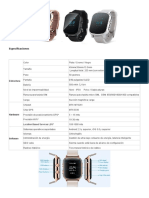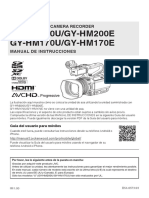Professional Documents
Culture Documents
Guiacursoimovie
Uploaded by
monterreybastardOriginal Title
Copyright
Available Formats
Share this document
Did you find this document useful?
Is this content inappropriate?
Report this DocumentCopyright:
Available Formats
Guiacursoimovie
Uploaded by
monterreybastardCopyright:
Available Formats
Introduccin al uso de iMovie
Andrs Gascn Cuenca Becari de Convergncia Facultat de Dret Universitat de Valncia
Unitat dInnovaci Docent de la Facultat de Dret - Universitat de Valncia
ndice
1.- Familiarizacin con el entorno de trabajo 2.- Crear o importar un recurso 3.- Edicin
3.1- Edicin de clips de vdeos desde la ventana de eventos
4.- Crear un proyecto
4.1- Editor de precisin
5.- Compartir el proyecto 6.- Glosario de shortcuts
Unitat dInnovaci Docent de la Facultat de Dret - Universitat de Valncia
La presente gua bsica para la utilizacin del programa de edicin de audio y vdeo de Apple, iMovie, pretende ser como su propio nombre indica, una gua donde se expliquen los pasos esenciales para editar archivos de vdeo. Si se pretende obtener una experiencia del programa, a un nivel ms elevado, existen libros donde se explica ms profusamente la utilizacin del pack informtico iLife091 (que incluye iPhoto, iMovie, Garageband, iWeb e iDVD).
1.- Familiarizacin con el entorno de trabajo
Esta es la ventana de trabajo que nos aparece cuando abrimos el programa, es conveniente que, antes de empezar con la utilizacin del mismo, nos familiaricemos con el entorno de trabajo, cosa que nos facilitar que el ujo del mismo sea ms adecuado.
1 Biblioteca de eventos: en este apartado, cuando aadamos algn tipo de recurso a iMovie, este nos solicitar que lo incluyamos dentro de alguna carpeta dentro de la biblioteca de eventos. Caracterstica funcional, ya que el mismo programa nos ayuda con la organizacin de los archivos.
2 Ventana de eventos: en este apartado se nos mostrarn todos los vdeos que hemos aadido dentro del evento en la biblioteca de eventos (como se aprecia en la imagen, para el evento seleccionado, corresponden un total de 9 vdeos).
3 Ventana de proyectos: para crear nuestro propio vdeo, debemos crear un proyecto y, ser en esta parte del espacio de trabajo, donde dejaremos los vdeos que hemos seleccionado para componer el mismo. Tambin ser en este apartado donde se desarrollar todo el trabajo de edicin (aadir msica, ttulos, continillas de transicin, etc...)
4 Visualizador: en este apartado ser donde, en cualquier momento, podremos reproducir nuestra composicin, e ir viendo como va avanzando nuestro trabajo. 3
1
Cohen, Michael E. [et al.] iLife 09. USA 3
Unitat dInnovaci Docent de la Facultat de Dret - Universitat de Valncia
Podremos reproducir en cualquier momento nuestra composicin utilizando la combinacin de teclas ALT+\. Una vez realizada la familiarizacin con el entorno, se va a empezar a explicar todo el proceso que se deber seguir desde la creacin de un archivo de vdeo, o su importacin desde un dispositivo externo (cmara de vdeo, telfono mvil, archivo de vdeo creado anteriormente, ).
2.- Crear o importar un recurso
Para crear un recurso de vdeo ad hoc utilizando la cmara iSight integrada en nuestra mquina, deberemos pulsar en el icono en el que aparece una cmara de vdeo (tal y como se muestra en la gura).
A continuacin, nos aparecer una pantalla que activar nuestra cmara integrada, y donde podremos grabar aquello que posteriormente queremos editar. Para editar vdeos grabados con un dispositivo externo, deberemos conectar ste al ordenador previamente. Una vez el enlace entre ambos se ha realizado de forma correcta (y que depende de cada dispositivo), se debe seguir el mismo proceso, es decir, clicar en el icono de la cmara, y esta vez, en lugar de abrirse la iSight, nos aparecer una pantalla que nos mostrar el contenido, e importaremos aquello que queremos editar. Para agregar archivos de vdeo que tenemos por ejemplo, en un pen drive, y que iMovie no nos va a reconocer como un dispositivo de grabacin de vdeo (a diferencia de la cmara de vdeo o de un iPhone), deberemos seguir el siguiente camino: Archivo>Importar->Pelculas.
Unitat dInnovaci Docent de la Facultat de Dret - Universitat de Valncia
En todos los casos, una vez seleccionados los archivos, iMovie necesita agregar stos a una carpeta dentro de la biblioteca de eventos, por lo cual, nos solicitar que le demos un nombre y una ubicacin (Disco duro propio del ordenador o discos duros externos conectados al ordenador).
3.- EDICIN
Una vez, ya hemos creado y/o agregado uno o varios archivos de vdeo, que nos aparecern dentro de un evento, en la biblioteca de eventos, podemos iniciar la edicin del mismo.
Unitat dInnovaci Docent de la Facultat de Dret - Universitat de Valncia
En la gura superior, podemos observar, como tenemos seleccionado la carpeta ATS- Bhutan (biblioteca de eventos), que contiene un total de 31 archivos o clips de vdeo (ventana de eventos) y el apartado de ventana de proyectos est despejado (ya que es nuevo).
3.1- Edicin de los clips de vdeo en la ventana de eventos.
En un clip de vdeo, podemos tener algunos minutos que no queremos incluir en nuestro resultado nal (como por ejemplo escenas desenfocadas). Para visualizar un clip entero y ver que es lo que se ha grabado, deberemos seleccionarlo clicando en el, se formara un recuadro amarillo alrededor de la zona del clip que ha sido seleccionada (por defecto se seleccionan 4 segundos, se puede modicar en preferencias), para seleccionarlo entero, una vez seleccionados los 4 segundos utilizaremos la combinacin de teclas CMD+A, o arrastraremos las barras laterales amarillas hasta el principio y el nal del clip correspondientemente. Una vez seleccionado, apretando la barra espaciadora, se iniciar la reproduccin en la zona de visualizacin. Para eliminar las secuencias que no nos interesan, utilizaremos los siguientes botones que se nos muestran arriba de la ventana de eventos. As mismo, para visualizar correctamente el contenido del clip que vamos a editar, ser conveniente que arrastremos el deslizador del zoom a unos 10 segundos, con lo que conseguiremos que los clips se expandan y poder obtener mayor precisin en su edicin. Una vez realizados los pasos anteriores, comenzaremos a editar los clips que queremos incluir en nuestro proyecto. Si queremos incluir un clip entero, esto es, sin cortar ninguna seccin, lo seleccionaremos y lo arrastraremos hasta la zona de la ventana del proyecto. Si por el contrario, queremos seleccionar partes del mismo, el ujo de trabajo ser el siguiente:
Unitat dInnovaci Docent de la Facultat de Dret - Universitat de Valncia
Estrella verde: con este botn seleccionaremos las partes del clip que si queremos incluir. Escogemos las secciones que nos interesan y despus clicamos en la estrella verde. Aparecer una lnea de este color en las secciones seleccionadas. Aspa roja: al contrario que la anterior, sirve para rechazar aquellas partes del clip que no queremos. La operacin para descartar partes del clip, es igual que la anterior. En esta ocasin, aparecer una linea de color rojo. Estrella gris: herramienta de desmarcar. Borrar las marcas anteriores. Llave: sirve para clasicar los clips por palabras clave, que nos ayudarn a localizarlo despus (grandes videotecas) Micro: herramienta para grabar una voz en off Cuadrado: herramienta de recorte de la imagen I: Ofrece informacin sobre el clip Para nalizar el proceso, una vez ya hemos decidido que partes de los clips incluimos y cuales no en la pelcula que queremos crear, deberemos utilizar la siguiente combinacin de teclas, CMD+L, para hacer desaparecer las partes descartadas, siendo esto muy importante, ya que si omitimos este paso y continuamos visualizando las partes rechazadas, y agregamos el clip al proyecto, las partes rechazadas tambin se aadirn. Esta operacin no borra del ordenador estas secciones, sino que las oculta, pudiendo siempre volver a visualizarlas (men de visualizacin)
4.- Crear un proyecto
Como he reseado al inicio de esta gua, para comenzar con la composicin de
seccin rechazada
seccin incluida
seleccin utilizada
Unitat dInnovaci Docent de la Facultat de Dret - Universitat de Valncia
nuestro vdeo, necesitamos crear nuestro (nuevo) proyecto, por lo que deberemos seguir el siguiente camino: Archivo->Nuevo Proyecto (Shortcut CMD+N).
Al crear el nuevo proyecto, decidiremos si crearlo en 4:3 o 16:9 [pudindose cambiar esta decisin posteriormente en obtener informacin del proyecto (Shortcut CMD +J)]. Tambin podemos optar por darle una temtica a todo el proyecto (como por ejemplo si queremos crear un vdeo navideo, de aventura, etc...) Una vez decidido esto, y para comenzar con esta parte, deberemos arrastrar los clips seleccionados a la zona de ventana de proyectos. Las partes de los clips que utilicemos en el proyecto que estamos creando aparecern con una barra de color naranja en la zona de ventana de eventos. Cuando ya hemos agregado todos los clips de los que se va a componer nuestro proyecto audiovisual, podemos utilizar diferentes herramientas que nos ofrece el programa para mejorar el resultado nal, tales como agregar msica de fondo, texto o transiciones entre un clip y otro. Para realizar esta parte, utilizaremos los bonotes que nos aparecen en el centroderecha de la zona de trabajo.
Unitat dInnovaci Docent de la Facultat de Dret - Universitat de Valncia
Nota musical (Shortcut CMD+1): agrega msica al proyecto. Nos aparecer toda la msica que tenemos disponible en nuestro ordenador (iMovie cuenta con algunos ejemplos) Cmara fotogrca (Shortcut CMD+2): podemos agregar fotografas a nuestra composicin T (Shortcut CMD+3): herramienta de texto. Se pueden agregar ttulos a los vdeos Pantalla (Shortcut CMD+4): Transiciones. Con esta opcin, podemos agregar transiciones para pasar de un clip a otro. Mundo (Shortcut CMD+5): Podemos agregar un mapa a la composicin.
4.1- Editor de precisin
El editor de precisin es una herramienta que nos permite ajustar de forma ms exacta la seleccin que hemos hecho de un vdeo, y que utilizando la estrellas, no ha podido quedar del todo perfecta. Para utlizar esta herramienta, nos situaremos en el clip que queremos ajustar y haremos click en la rueda de color azul que aparece al pasar el ratn por encima del clip, seleccionado editor de precisin.
Nos aparecer una ventana donde podremos arrastrar los dos clips que van seguidos para poder ajustar exactamente en que momento acabar el primero y entrar el segundo.
Las zonas iluminadas son las que se reproducen en nuestro proyecto, seleccionando y arrastrando el clip superior o inferior, modicaremos ms exactamente cuando queremos que entre uno y salga el otro (la barra de color azul es el punto de unin), pudiendo reproducir el resultado nal apretando barra espaciadora.
Unitat dInnovaci Docent de la Facultat de Dret - Universitat de Valncia
5.- Compartir el proyecto
Una vez hemos acabado con la composicin del proyecto, nos queda el paso nal, que es exportarlo para poder crear un archivo reproducible por si mismo. Este paso se realiza de la siguiente forma: Compartir->Exportar pelcula (shortcut CMD+E)
Tenemos diversas formar de exportar nuestra composicin dependiendo de cual va a ser el uso que le demos al vdeo. Dentro del men compartir, hay tambin diversas opciones (Como exportar directamente a Youtube.com) que puede que nos interese ms que esta opcin que se explica en estas lneas, pero al ser esta una gua sumaria sobre la utilizacin del programa, no se va a entrar sobre ellas (ya que casi todas las formas de exportacin siguen el mismo patrn que aqu se intenta explicar). En la imagen anterior se observa la ventana de compartir que nos aparece al seleccionar la opcin, donde deberemos especicar el nombre que le queremos dar, la ubicacin donde queremos exportar y la calidad del vdeo. Respecto a esta ultima opcin, nos aparece una tabla ilustrativa que tiene por objetivo el explicar que calidad es recomendable para segn que dispositivo o lugar se vaya a subir/reproducir el vdeo que acabamos de crear. Esta opcin es importante, ya que no tarda lo mismo en exportar un vdeo pequeo, que uno en HD, as como, tampoco es el mismo el espacio que ocupan uno y otro.
10
Unitat dInnovaci Docent de la Facultat de Dret - Universitat de Valncia
6.- Glosario de shortcuts
He credo interesante realizar un glosario de shortcuts o teclas de acceso rpido ms utilizadas, ya que stas nos ayudan a realizar el trabajo de forma ms cmoda y rpida. Accin editor de precisin efectos de sonido exportar pelcula fotograas mapas y fondos CMD+/ CMD+1 CMD+E CMD+2 CMD+5 Combinacin de teclas
mostrar clips favoritos (marcados en verde) CMD+L o no marcados propiedades del proyecto reproducir a pantalla completa reproducir clip seleccionado reproducir proyecto entero seleccionar todo texto transiciones CMD+J CMD+G barra espaciadora ALT+\ CMD+A CMD+3 CMD+4
11
You might also like
- Manual de Informatica Forense III PDFDocument9 pagesManual de Informatica Forense III PDFRomina Vanesa Juarez0% (3)
- Preimpreso No Editable EMPRESA PDFDocument6 pagesPreimpreso No Editable EMPRESA PDFIbrahim El AminNo ratings yet
- Técnicas de Investigación de Incendios - Incendios de Origen EléctricoDocument63 pagesTécnicas de Investigación de Incendios - Incendios de Origen EléctricoRamses Agundez100% (2)
- Técnicas de Investigación de Incendios - Incendios de Origen EléctricoDocument63 pagesTécnicas de Investigación de Incendios - Incendios de Origen EléctricoRamses Agundez100% (2)
- Manuel Buenas Prácticas Conservacion Artropodos ExtremaduraDocument52 pagesManuel Buenas Prácticas Conservacion Artropodos ExtremaduramonterreybastardNo ratings yet
- ¿Qué Consecuencias Tienen Las Carencias Afectivas en La Infancia? - Eres Mamá PDFDocument24 pages¿Qué Consecuencias Tienen Las Carencias Afectivas en La Infancia? - Eres Mamá PDFmonterreybastardNo ratings yet
- Informe Impacto CazaDocument64 pagesInforme Impacto CazamonterreybastardNo ratings yet
- Nociones de SelviculturaDocument9 pagesNociones de SelviculturamonterreybastardNo ratings yet
- Sustancias Que Alteran El Sistema HormonalDocument31 pagesSustancias Que Alteran El Sistema HormonalEcologistas en AcciónNo ratings yet
- Veneno en España 2016Document52 pagesVeneno en España 2016monterreybastardNo ratings yet
- GuiahongosDocument98 pagesGuiahongosRafael Pazos Garea100% (4)
- RRSS en El Dispositivo INFOCADocument17 pagesRRSS en El Dispositivo INFOCAmonterreybastardNo ratings yet
- Ciclo Anual ConejoDocument1 pageCiclo Anual ConejomonterreybastardNo ratings yet
- Física.1º Bachillerato - Dinámica, Leyes de Newton - Problemas Con SoluciónDocument5 pagesFísica.1º Bachillerato - Dinámica, Leyes de Newton - Problemas Con SoluciónmonterreybastardNo ratings yet
- Como Está Hecha... La Pared y La LunaDocument34 pagesComo Está Hecha... La Pared y La Lunariko83No ratings yet
- Partes Descriptivas Setas PDFDocument19 pagesPartes Descriptivas Setas PDFmonterreybastardNo ratings yet
- Conclusiones IV SinifDocument8 pagesConclusiones IV SinifmonterreybastardNo ratings yet
- T34076Document292 pagesT34076rtsdfsdgerrtwereNo ratings yet
- La Exposición DigitalDocument3 pagesLa Exposición DigitalmonterreybastardNo ratings yet
- Guide SPDocument2 pagesGuide SPPJFitzNo ratings yet
- Las NubesDocument17 pagesLas NubesAnonymous pouLMrge8No ratings yet
- Manual de Mediciones ForestalesDocument89 pagesManual de Mediciones Forestalesmonterreybastard86% (7)
- Spanish ManualDocument91 pagesSpanish ManualcosmofloydNo ratings yet
- Varios - Gramtica Castellana (RAE)Document225 pagesVarios - Gramtica Castellana (RAE)Josué López Acosta100% (1)
- Física.1º Bachillerato - Vectores.ApuntesDocument5 pagesFísica.1º Bachillerato - Vectores.Apuntesmonterreybastard100% (2)
- Claves PinusDocument7 pagesClaves PinusmonterreybastardNo ratings yet
- Planes de Quemas ControladasDocument15 pagesPlanes de Quemas ControladasmonterreybastardNo ratings yet
- Física 4º Eso Dinámica, Leyes de Newton Problemas Con SoluciónDocument4 pagesFísica 4º Eso Dinámica, Leyes de Newton Problemas Con Soluciónmonterreybastard100% (2)
- Física 2º Bachillerato Vectores, Campos, Magnitudes Vectoriales ApuntesDocument11 pagesFísica 2º Bachillerato Vectores, Campos, Magnitudes Vectoriales Apuntesmonterreybastard100% (1)
- 1entel - Lista de Precios Terminales Personas 24-11-2023 - RemotosDocument326 pages1entel - Lista de Precios Terminales Personas 24-11-2023 - RemotosMARIA DEL CARMEN SANDOVAL CASTAÑEDANo ratings yet
- VH Ms360sl SP en PorDocument70 pagesVH Ms360sl SP en PorNatxo Varona0% (1)
- OKDocument151 pagesOKJose G CorredorNo ratings yet
- Ropa y Forros SHEINDocument17 pagesRopa y Forros SHEINNahurimar VillalobosNo ratings yet
- SensoresDocument2 pagesSensoresFrancesca Perotti CaleroNo ratings yet
- HUAWEI MatePad T 10s Manual Del Usuario - (AGS3 - L09&W09, EMUI10.1 - 01, ES)Document88 pagesHUAWEI MatePad T 10s Manual Del Usuario - (AGS3 - L09&W09, EMUI10.1 - 01, ES)Alex CruzNo ratings yet
- Crear Un Instalador Mac OS X para Una Aplicacion Java MackiermelDocument8 pagesCrear Un Instalador Mac OS X para Una Aplicacion Java MackiermelGerardo Garcia SandovalNo ratings yet
- Licencia de Software Del IphoneDocument9 pagesLicencia de Software Del IphoneRoberto TepozNo ratings yet
- Las Mejores Web de DescargasDocument19 pagesLas Mejores Web de Descargaseduardo carmonaNo ratings yet
- AnexoHistoria de La Computación - Wikipedia, La Enciclopedia LibreDocument19 pagesAnexoHistoria de La Computación - Wikipedia, La Enciclopedia LibreCristianNo ratings yet
- Parrot Mki9100 User Guide EsDocument21 pagesParrot Mki9100 User Guide EsJose TeisNo ratings yet
- Auriculares Sony WI-C200 - WI-C310Document104 pagesAuriculares Sony WI-C200 - WI-C310RamónNo ratings yet
- Iphone Test de CertificaciónDocument4 pagesIphone Test de CertificaciónIsraelAlvarezdeLeonNo ratings yet
- Como Copiar Archivos PDF Al IpadDocument2 pagesComo Copiar Archivos PDF Al IpadDenise0% (1)
- Tornillo PentabularDocument4 pagesTornillo PentabularDaniel Mateo AyalaNo ratings yet
- Manual Configuración APNDocument26 pagesManual Configuración APNNerea GonzalezNo ratings yet
- Periódico Escolar El FranciscanoDocument8 pagesPeriódico Escolar El FranciscanoVladimir RodriguezNo ratings yet
- Caso APPLEDocument1 pageCaso APPLEJordan Ronaldo Silva HernandezNo ratings yet
- Catálogo General Accesorios 2017Document142 pagesCatálogo General Accesorios 2017sufrobok100% (1)
- 1.2.2.1 Lab - My Local NetworkDocument3 pages1.2.2.1 Lab - My Local NetworkAstrid LemusNo ratings yet
- Eltelegrafo 18 02 2014 - 2Document40 pagesEltelegrafo 18 02 2014 - 2Ermel Aguirre GonzálezNo ratings yet
- ¿Nuevo Escenario Competitivo en La Industria de La Telefonía Móvil? Compitiendo A Través Del Iphone PDFDocument23 pages¿Nuevo Escenario Competitivo en La Industria de La Telefonía Móvil? Compitiendo A Través Del Iphone PDFIván AuSiNo ratings yet
- Pantallas CompletasDocument29 pagesPantallas CompletasJhorber GomezNo ratings yet
- VersaDocument24 pagesVersaWilfredo M ChNo ratings yet
- 7.1.1.10 Lab - HechoDocument2 pages7.1.1.10 Lab - HechoBrandy Martin Ventura GuerreroNo ratings yet
- Guia Reloj GpsDocument7 pagesGuia Reloj GpsKarla TovarNo ratings yet
- TenGO Mirroring For AppleDocument9 pagesTenGO Mirroring For AppleXpersonaNo ratings yet
- GY-HM200 170ES 2nd-2 141224Document178 pagesGY-HM200 170ES 2nd-2 141224AlexNo ratings yet