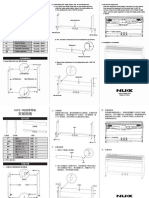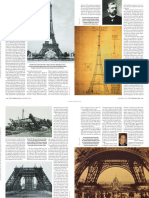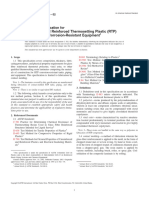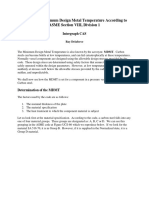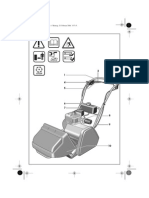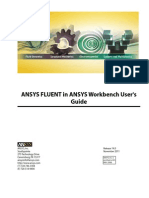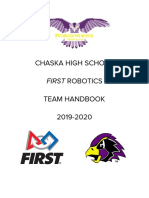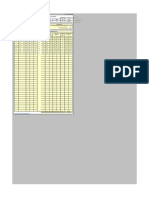Professional Documents
Culture Documents
Joined Document
Uploaded by
SergioOriginal Description:
Copyright
Available Formats
Share this document
Did you find this document useful?
Is this content inappropriate?
Report this DocumentCopyright:
Available Formats
Joined Document
Uploaded by
SergioCopyright:
Available Formats
LinuxCommand.org: Learn the Linux command line. Write shell scripts.
http://linuxcommand.org/index.php
Now what?
You have Linux installed and running. The GUI is working fine, but you are getting tired of changing your desktop themes. You keep seeing this "terminal" thing. Don't worry, we'll show you what to do.
New! The Linux Command Line by William Shotts
2000-2011, William E. Shotts, Jr. Verbatim copying and distribution of this entire article is permitted in any medium, provided this copyright notice is preserved. Linux is a registered trademark of Linus Torvalds.
1 of 1
7/19/2011 5:03 PM
LinuxCommand.org: Learning the shell.
http://linuxcommand.org/learning_the_shell.php
Why bother?
Why do you need to learn the command line anyway? Well, let me tell you a story. Not long ago we had a problem where I used to work. There was a shared drive on one of our file servers that kept getting full. I won't mention that this legacy operating system did not support user quotas; that's another story. But the server kept getting full and stopping people from working. One of the software engineers in our company spent the better part of a day writing a C++ program that would look through the directories of all the users and add up the space they were using and make a listing of the results. Since I was forced to use the legacy OS while I was on the job, I installed a version of the bash shell that works on it. When I heard about the problem, I realized I could do all the work this engineer had done with this single line:
Graphical user interfaces (GUIs) are helpful for many tasks, but they are not good for all tasks. I have long felt that most computers today do not use electricity. They instead seem to be powered by the "pumping" motion of the mouse! Computers were supposed to free us from manual labor, but how many times have you performed some task you felt sure the computer should be able to do? You ended up doing the work by tediously working the mouse. Pointing and clicking, pointing and clicking. I once heard an author remark that when you are a child you use a computer by looking at the pictures. When you grow up, you learn to read and write. Welcome to Computer Literacy 101. Now let's get to work.
Contents
1. What is "the shell"? 1. What's an xterm, gnome-terminal, konsole, etc.? 2. Starting a Terminal 3. Testing the Keyboard 4. Using the Mouse 2. Navigation 1. File System Organization 2. pwd 3. cd 3. Looking Around 1. ls 2. less 3. file 4. A Guided Tour 1. / 2. /boot
1 of 2
7/19/2011 5:04 PM
LinuxCommand.org: Learning the shell.
http://linuxcommand.org/learning_the_shell.php
5.
6.
7.
8.
3. /etc 4. /bin, /usr/bin 5. /sbin, /usr/sbin 6. /usr 7. /usr/local 8. /var 9. /lib 10. /home 11. /root 12. /tmp 13. /dev 14. /proc 15. /mnt Manipulating Files 1. Wildcards 2. cp 3. mv 4. rm 5. mkdir I/O Redirection 1. Standard Output 2. Standard Input 3. Pipes 4. Filters Permissions 1. File permissions 2. chmod 3. Directory permissions 4. Becoming the superuser for a short while 5. Changing file ownership 6. Changing group ownership Job Control 1. A practical example 2. Putting a program in the background 3. Listing your processes 4. Killing a process 5. A little more about kill
2000-2011, William E. Shotts, Jr. Verbatim copying and distribution of this entire article is permitted in any medium, provided this copyright notice is preserved. Linux is a registered trademark of Linus Torvalds.
2 of 2
7/19/2011 5:04 PM
Learning the shell - Lesson 1: What is the shell?
http://linuxcommand.org/lts0010.php
What is "the shell"?
Simply put, the shell is a program that takes your commands from the keyboard and gives them to the operating system to perform. In the old days, it was the only user interface available on a Unix computer. Nowadays, we have graphical user interfaces (GUIs) in addition to command line interfaces (CLIs) such as the shell. On most Linux systems a program called (which stands for Bourne Again SHell, an enhanced version of the original Bourne shell program, , written by Steve Bourne) acts as the shell program. There are several additional shell programs available on a typical Linux system. , and . These include:
What's an xterm, gnome-terminal, konsole, etc.?
These are called "terminal emulators." They are programs that put a window up and let you interact with the shell. There are a bunch of different terminal emulators you can use. Most Linux distributions supply several, such as: , , , , and .
Starting a Terminal
Your window manager probably has a way to launch programs from a menu. Look through the list of programs to see if anything looks like a terminal emulator program. In KDE, you can find "konsole" and "terminal" on the Utilities menu. In Gnome, you can find "color xterm," "regular xterm," and "gnome-terminal" on the Utilities menu. You can start up as many of these as you want and play with them. While there are a number of different terminal emulators, they all do the same thing. They give you access to a shell session. You will probably develop a preference for one, based on the different bells and whistles each one provides.
Testing the Keyboard
Ok, let's try some typing. Bring up a terminal window. You should see a shell prompt that contains your user name and the name of the machine followed by a dollar sign. Something like this:
Excellent! Now type some nonsense characters and press the enter key.
1 of 3
7/19/2011 5:04 PM
Learning the shell - Lesson 1: What is the shell?
http://linuxcommand.org/lts0010.php
If all went well, you should have gotten an error message complaining that it cannot understand you:
Wonderful! Now press the up-arrow key. Watch how our previous command "kdkjflajfks" returns. Yes, we have command history. Press the down-arrow and we get the blank line again. Recall the "kdkjflajfks" command using the up-arrow key if needed. Now, try the left and right-arrow keys. You can position the text cursor anywhere in the command line. This allows you to easily correct mistakes.
You're not logged in as root, are you?
Don't operate the computer as the superuser. You should only become the superuser when absolutely necessary. Doing otherwise is dangerous, stupid, and in poor taste. Create a user account for yourself now!
Using the Mouse
Even though the shell is a command line interface, you can still use the mouse for several things. That is, if you have a 3-button mouse; and you should have a 3-button mouse if you want to use Linux. First, you can use the mouse to scroll backwards and forwards through the output of the terminal window. To demonstrate, hold down the enter key until it scrolls off the window. Now, with your mouse, you can use the scroll bar at the side of the terminal window to move the window contents up and down. If you are using , you may find this difficult, since the middle button is required for this operation. If you have a 2-button mouse, it may have been configured to emulate a 3-button mouse. This means the middle button can be simulated by pressing down both the left and right buttons at the same time. Next, you can copy text with the mouse. Drag your mouse over some text (for example, "kdkjflajfks" right here on the browser window) while holding down the left button. The text should highlight. Now move your mouse pointer to the terminal window and press the middle mouse button. The text you highlighted in the browser window should be copied into the
2 of 3
7/19/2011 5:04 PM
Learning the shell - Lesson 1: What is the shell?
http://linuxcommand.org/lts0010.php
command line. Did I mention that you will need a 3-button mouse?
A few words about focus...
When you installed your Linux system and its window manager (most likely Gnome or KDE), it was configured to behave in some ways like that legacy operating system. In particular, it probably has its focus policy set to "click to focus." This means that in order for a window to gain focus (become active) you have to click in the window. This is contrary to traditional X windows behavior. If you take my advice and get a 3-button mouse, you will want to set the focus policy to "focus follows mouse". This will make using the text copying feature of X windows much easier to use. You may find it strange at first that windows don't raise to the front when they get focus (you have to click on the title bar to do that), but you will enjoy being able to work on more than one window at once without having the active window obscuring the the other. Try it and give it a fair trial; I think you will like it. You can find this setting in the configuration tools for your window manager.
2000-2011, William E. Shotts, Jr. Verbatim copying and distribution of this entire article is permitted in any medium, provided this copyright notice is preserved. Linux is a registered trademark of Linus Torvalds.
3 of 3
7/19/2011 5:04 PM
Learning the shell - Lesson 2: Navigation
http://linuxcommand.org/lts0020.php
Navigation
In this lesson, I will introduce your first three commands: (change directory), and (list files and directories). (print working directory), If you have not worked with a command line interface before, you will need to pay close attention to this lesson, since the concepts will take some getting used to.
File System Organization
Like that legacy operating system, the files on a Linux system are arranged in what is called a hierarchical directory structure. This means that they are organized in a tree-like pattern of directories (called folders in other systems), which may contain files and other directories. The first directory in the file system is called the root directory. The root directory contains files and subdirectories, which contain more files and subdirectories and so on and so on. Most graphical environments today include a file manager program to view and manipulate the contents of the file system. Often you will see the file system represented like this:
One important difference between the legacy operating system and Unix/Linux is that Linux does not employ the concept of drive letters. While drive letters split the file system into a series of different trees (one for each drive), Linux always has a single tree. Different storage devices may contain different branches of the tree, but there is always a single tree.
pwd
Since a command line interface cannot provide graphic pictures of the file system structure, it
1 of 5
7/19/2011 5:04 PM
Learning the shell - Lesson 2: Navigation
http://linuxcommand.org/lts0020.php
must have a different way of representing it. Think of the file system tree as a maze, and you are standing in it. At any given moment, you stand in a single directory. Inside that directory, you can see its files and the pathway to its parent directory and the pathways to the subdirectories of the directory in which you are standing. The directory you are standing in is called the working directory. To find the name of the working directory, use the command.
When you first log on to a Linux system, the working directory is set to your home directory. This is where you put your files. On most systems, your home directory will be called /home/your_user_name, but it can be anything according to the whims of the system administrator. To list the files in the working directory, use the command.
I will come back to in the next lesson. There are a lot of fun things you can do with it, but I have to talk about pathnames and directories a bit first.
cd
To change your working directory (where you are standing in the maze) you use the command. To do this, type followed by the pathname of the desired working directory. A pathname is the route you take along the branches of the tree to get to the directory you want. Pathnames can be specified in one of two different ways; absolute pathnames or relative pathnames. Let's deal with absolute pathnames first. An absolute pathname begins with the root directory and follows the tree branch by branch until the path to the desired directory or file is completed. For example, there is a directory on your system in which programs are installed for the X window system. The pathname of the directory is /usr/X11R6/bin. This means from the root directory (represented by the leading slash in the pathname) there is a directory called "usr" which contains a directory called "X11R6" which contains a directory called "bin". Let's try this out:
2 of 5
7/19/2011 5:04 PM
Learning the shell - Lesson 2: Navigation
http://linuxcommand.org/lts0020.php
Now we can see that we have changed the current working directory to /usr/X11R6/bin and that it is full of files. Notice how your prompt has changed? As a convenience, it is usually set up to display the name of the working directory. Where an absolute pathname starts from the root directory and leads to its destination, a relative pathname starts from the working directory. To do this, it uses a couple of special symbols to represent relative positions in the file system tree. These special symbols are "." (dot) and ".." (dot dot). The "." symbol refers to the working directory and the ".." symbol refers to the working directory's parent directory. Here is how it works. Let's change the working directory to /usr/X11R6/bin again:
O.K., now let's say that we wanted to change the working directory to the parent of /usr/X11R6/bin which is /usr/X11R6. We could do that two different ways. First, with an absolute pathname:
3 of 5
7/19/2011 5:04 PM
Learning the shell - Lesson 2: Navigation
http://linuxcommand.org/lts0020.php
Or, with a relative pathname:
Two different methods with identical results. Which one should you use? The one that requires less typing! Likewise, we can change the working directory from /usr/X11R6 to /usr/X11R6/bin in two different ways. First using an absolute pathname:
Or, with a relative pathname:
Now, there is something important that I must point out here. In almost all cases, you can omit the "./". It is implied. Typing:
would do the same thing. In general, if you do not specify a pathname to something, the working directory will be assumed. There is one important exception to this, but we won't get to that for a while.
4 of 5
7/19/2011 5:04 PM
Learning the shell - Lesson 2: Navigation
http://linuxcommand.org/lts0020.php
A couple of shortcuts
If you type followed by nothing, will change the working directory to your home directory. . In this case, will change the working directory
A related shortcut is to type to the home directory of the specified user.
Important facts about file names
1. File names that begin with a period character are hidden. This only means that will not list them unless you say . When your account was created, several hidden files were placed in your home directory to configure things for your account. Later on we will take a closer look at some of these files to see how you can customize your environment. In addition, some applications will place their configuration and settings files in your home directory as hidden files. 2. File names in Linux, like Unix, are case sensitive. The file names "File1" and "file1" refer to different files. 3. Linux has no concept of a "file extension" like legacy operating systems. You may name files any way you like. The contents/purpose of a file is determined by other means. 4. While Linux supports long file names which may contain embedded spaces and punctuation characters, limit the punctuation characters to period, dash, and underscore. Most importantly, do not embed spaces in file names. If you want to represent spaces between words in a file name, use underscore characters. You will thank yourself later.
2000-2011, William E. Shotts, Jr. Verbatim copying and distribution of this entire article is permitted in any medium, provided this copyright notice is preserved. Linux is a registered trademark of Linus Torvalds.
5 of 5
7/19/2011 5:04 PM
Learning the shell - Lesson 3: Looking around
http://linuxcommand.org/lts0030.php
Looking Around
Now that you know how to move from working directory to working directory, we're going to take a tour of your Linux system and, along the way, learn some things about what makes it tick. But before we begin, I have to teach you some tools that will come in handy during our adventure. These are: (list files and directories) (view text files) (classify a file's contents)
ls
The command is used to list the contents of a directory. It is probably the most commonly used Linux command. It can be used in a number of different ways. Here are some examples: Examples of the ls command Command Result
List the files in the working directory
List the files in the /bin directory (or any other directory you care to specify)
List the files in the working directory in long format
List the files in the /bin directory and the /etc directory in long format
List all files (even ones with names beginning with a period character, which are normally hidden) in the parent of the working directory in long format
1 of 4
7/19/2011 5:05 PM
Learning the shell - Lesson 3: Looking around
http://linuxcommand.org/lts0030.php
These examples also point out an important concept about commands. Most commands operate like this:
where command is the name of the command, -options is one or more adjustments to the command's behavior, and arguments is one or more "things" upon which the command operates. In the case of , we see that is the name of the command, and that it can have one or more options, such as and , and it can operate on one or more files or directories.
A Closer Look At Long Format
If you use the option with , you will get a file listing that contains a wealth of information about the files being listed. Here's an example:
File Name The name of the file or directory. Modification Time The last time the file was modified. If the last modification occurred more than six months in the past, the date and year are displayed. Otherwise, the time of day is shown. Size The size of the file in bytes. Group The name of the group that has file permissions in addition to the file's owner. Owner The name of the user who owns the file. File Permissions A representation of the file's access permissions. The first character is the type of file. A "-" indicates a regular (ordinary) file. A "d" indicates a directory. The second set of three characters represent the read, write, and execution rights of the file's owner. The next three represent the rights of the file's group, and the final three represent the rights granted to everybody else.
2 of 4
7/19/2011 5:05 PM
Learning the shell - Lesson 3: Looking around
http://linuxcommand.org/lts0030.php
less
is a program that lets you view text files. This is very handy since many of the files used to control and configure Linux are human readable (as opposed to the legacy operating systems).
What is "text"?
There are many ways to represent information on a computer. All methods involve defining a relationship between the information and some numbers that will be used to represent it. Computers, after all, only understand numbers and all data is converted to numeric representation. Some of these representation systems are very complex (such as compressed image files), while others are rather simple. One of the earliest and simplest is called ASCII text. ASCII (pronounced "As-Key") is short for American Standard Code for Information Interchange. This is a simple encoding scheme that was first used on Teletype machines to map keyboard characters to numbers. Text is a simple one-to-one mapping of characters to numbers. It is very compact. Fifty characters of text translates to fifty bytes of data. Throughout a Linux system, many files are stored in text format and there are many Linux tools that work with text files. Even the legacy operating systems recognize the importance of this format. The well-known NOTEPAD.EXE program is an editor for plain ASCII text files.
The
program is invoked by simply typing:
This will display the file.
Controlling less
Once started, will display the text file one page at a time. You may use the Page Up and Page Down keys to move through the text file. To exit , type "q". Here are some commands that will accept:
3 of 4
7/19/2011 5:05 PM
Learning the shell - Lesson 3: Looking around
http://linuxcommand.org/lts0030.php
Keyboard commands for the less program Command Action
Page Up or b
Scroll back one page
Page Down or space
Scroll forward one page
Go to the end of the text file
1G
Go to the beginning of the text file
/characters
Search forward in the text file for an occurence of the specified characters
Repeat the previous search
Quit
2000-2011, William E. Shotts, Jr. Verbatim copying and distribution of this entire article is permitted in any medium, provided this copyright notice is preserved. Linux is a registered trademark of Linus Torvalds.
4 of 4
7/19/2011 5:05 PM
Learning the shell - Lesson 4: A Guided Tour
http://linuxcommand.org/lts0040.php
A Guided Tour
It's time to take our tour. The table below lists some interesting places to explore. This is by no means a complete list, but it should prove to be an interesting adventure. For each of the directories listed below, do the following: into each directory. Use to list the contents of the directory. If you see an interesting file, use the command to determine its contents. For text files, use to view them.
1 of 5
7/19/2011 5:05 PM
Learning the shell - Lesson 4: A Guided Tour
http://linuxcommand.org/lts0040.php
Interesting directories and their contents Directory Description The root directory where the file system begins. In most cases the root directory only contains subdirectories. This is where the Linux kernel and boot loader files are kept. The kernel is a file called . The directory contains the configuration files for the system. All of the files in should be text files. Points of interest: The file contains the essential information for each user. It is here that users are defined. The file contains a table of devices that get mounted when your system boots. This file defines your disk drives. This file lists the network host names and IP addresses that are intrinsically known to the system. This directory contains the scripts that start various system services typically at boot time. These two directories contain most of the programs for the system. The directory has the essential programs that the system requires to operate, while contains applications for the system's users. The directories contain programs for system administration, mostly for use by the superuser. The directory contains a variety of things that support user applications. Some highlights: Support files for the X Windows system Dictionaries for the spelling checker. Bet you didn't know that and . Linux had a spelling checker. See Various documentation files in a variety of formats. The man pages are kept here. Source code files. If you installed the kernel source code package, you will find the entire Linux kernel source code here.
2 of 5
7/19/2011 5:05 PM
Learning the shell - Lesson 4: A Guided Tour
http://linuxcommand.org/lts0040.php
and its subdirectories are used for the installation of software and other files for use on the local machine. What this really means is that software that is not part of the official distribution (which usually goes in ) goes here. When you find interesting programs to install on your system, they should be installed in one of the directories. Most often, the directory of choice is . The directory contains files that change as the system is running. This includes: Directory that contains log files. These are updated as the system runs. You should view the files in this directory from time to time, to monitor the health of your system. This directory is used to hold files that are queued for some process, such as mail messages and print jobs. When a user's mail first arrives on the local system (assuming you have local mail), the messages are first stored in The shared libraries (similar to DLLs in that other operating system) are kept here. is where users keep their personal work. In general, this is the only place users are allowed to write files. This keeps things nice and clean :-) This is the superuser's home directory. is a directory in which programs can write their temporary files. The directory is a special directory, since it does not really contain files in the usual sense. Rather, it contains devices that are available to the system. In Linux (like Unix), devices are treated like files. You can read and write devices as though they were files. For example is the first floppy disk drive, ( on older systems) is the first IDE hard drive. All the devices that the kernel understands are represented here. The directory is also special. This directory does not contain files. In fact, this directory does not really exist at all. It is entirely virtual. The directory contains little peep holes into the kernel itself. There are a group of numbered entries in this directory that correspond to all the processes running on the system. In addition, there are a number of named entries that permit access to the current configuration of the system. Many of these entries can be viewed. Try
3 of 5
7/19/2011 5:05 PM
Learning the shell - Lesson 4: A Guided Tour
http://linuxcommand.org/lts0040.php
viewing thinks of your CPU.
. This entry will tell you what the kernel
Finally, we come to , a normal directory which is used in a special way. The directory is used for mount points. As we learned in the second lesson, the different physical storage devices (like hard disk drives) are attached to the file system tree in various places. This process of attaching a device to the tree is called mounting. For a device to be available, it must first be mounted. When your system boots, it reads a list of mounting instructions in the file , which describes which device is mounted at which mount point in the directory tree. This takes care of the hard drives, but you may also have devices that are considered temporary, such as CD-ROMs and floppy disks. Since these are removable, they do not stay mounted all the time. The directory is used by the automatic device mounting mechanisms found in modern desktop oriented Linux distributions. On systems that require manual mounting of removable devices, the directory provides a convenient place for mounting these temporary devices. You will often see the directories and . To see what devices and mount points are used, type
A weird kind of file...
During your tour, you probably noticed a strange kind of directory entry, particularly in the and directories. When listed with , you would have seen something like this:
Notice the files, file names?
and
. See the strange notation after the
These three files are called symbolic links. Symbolic links are a special type of file that point to another file. With symbolic links, it is possible for a single file to have multiple names. Here's how it works: Whenever the system is given a file name that is a symbolic link, it transparently maps it to the file it is pointing to.
4 of 5
7/19/2011 5:05 PM
Learning the shell - Lesson 4: A Guided Tour
http://linuxcommand.org/lts0040.php
Just what is this good for? This is a very handy feature. Let's consider the directory listing above (which is the directory of an old Red Hat 5.2 system). This system has had multiple versions of the Linux kernel installed. We can see this from the files and . These file names suggest that both version 2.0.36-0.7 and 2.0.36-3 are installed. Because the file names contain the version it is easy to see the differences in the directory listing. However, this would be confusing to programs that rely on a fixed name for the kernel file. These programs might expect the kernel to simply be called . Here is where the beauty of the symbolic link comes in. By creating a symbolic link called that points to , we have solved the problem. To create symbolic links, use the command.
2000-2011, William E. Shotts, Jr. Verbatim copying and distribution of this entire article is permitted in any medium, provided this copyright notice is preserved. Linux is a registered trademark of Linus Torvalds.
5 of 5
7/19/2011 5:05 PM
Learning the shell - Lesson 5: Manipulating Files
http://linuxcommand.org/lts0050.php
Manipulating Files
This lesson will introduce you to the following commands: - copy files and directories - move or rename files and directories - remove files and directories - create directories These four commands are among the most frequently used Linux commands. They are the basic commands for manipulating both files and directories. Now, to be frank, some of the tasks performed by these commands are more easily done with a graphical file manager. With a file manager, you can drag and drop a file from one directory to another, cut and paste files, delete files, etc. So why use these old command line programs? The answer is power and flexibility. While it is easy to perform simple file manipulations with a graphical file manager, complicated tasks can be easier with the command line programs. For example, how would you copy all the HTML files from one directory to another, but only copy files that did not exist in the destination directory or were newer than the versions in the destination directory? Pretty hard with with a file manager. Pretty easy with the command line:
Wildcards
Before I begin with our commands, I want to talk about a shell feature that makes these commands so powerful. Since the shell uses filenames so much, it provides special characters to help you rapidly specify groups of filenames. These special characters are called wildcards. Wildcards allow you to select filenames based on patterns of characters. The table below lists the wildcards and what they select: Summary of wildcards and their meanings Wildcard * Matches any characters Meaning
1 of 3
7/19/2011 5:05 PM
Learning the shell - Lesson 5: Manipulating Files
http://linuxcommand.org/lts0050.php
Matches any single character
Matches any character that is a member of the set characters. The set of characters may also be expressed as a POSIX character class such as one of the following: Posix Character Classes [:alnum:] Alphanumeric characters [:alpha:] Alphabetic characters [:digit:] Numerals [:upper:] Uppercase alphabetic characters [:lower:] Lowercase alphabetic characters
[characters]
[!characters]
Matches any character that is not a member of the set characters
Using wildcards, it is possible to construct very sophisticated selection criteria for filenames. Here are some examples of patterns and what they match:
2 of 3
7/19/2011 5:05 PM
Learning the shell - Lesson 5: Manipulating Files
http://linuxcommand.org/lts0050.php
Examples of wildcard matching Pattern * All filenames Matches
g*
All filenames that begin with the character "g"
b*.txt
All filenames that begin with the character "b" and end with the characters ".txt"
Data???
Any filename that begins with the characters "Data" followed by exactly 3 more characters
[abc]*
Any filename that begins with "a" or "b" or "c" followed by any other characters
[[:upper:]]*
Any filename that begins with an uppercase letter. This is an example of a character class.
BACKUP. [[:digit:]][[:digit:]]
Another example of character classes. This pattern matches any filename that begins with the characters "BACKUP." followed by exactly two numerals.
*[![:lower:]]
Any filename that does not end with a lowercase letter.
2000-2011, William E. Shotts, Jr. Verbatim copying and distribution of this entire article is permitted in any medium, provided this copyright notice is preserved. Linux is a registered trademark of Linus Torvalds.
3 of 3
7/19/2011 5:05 PM
Learning the shell - Lesson 6: I/O Redirection
http://linuxcommand.org/lts0060.php
I/O Redirection
In this lesson, we will explore a powerful feature used by many command line programs called input/output redirection. As we have seen, many commands such as print their output on the display. This does not have to be the case, however. By using some special notation we can redirect the output of many commands to files, devices, and even to the input of other commands.
Standard Output
Most command line programs that display their results do so by sending their results to a facility called standard output. By default, standard output directs its contents to the display. To redirect standard output to a file, the ">" character is used like this:
In this example, the command is executed and the results are written in a file named file_list.txt. Since the output of was redirected to the file, no results appear on the display. Each time the command above is repeated, file_list.txt is overwritten (from the beginning) with the output of the command . If you want the new results to be appended to the file instead, use ">>" like this:
When the results are appended, the new results are added to the end of the file, thus making the file longer each time the command is repeated. If the file does not exist when you attempt to append the redirected output, the file will be created.
Standard Input
Many commands can accept input from a facility called standard input. By default, standard input gets its contents from the keyboard, but like standard output, it can be redirected. To redirect standard input from a file instead of the keyboard, the "<" character is used like this:
1 of 5
7/19/2011 5:05 PM
Learning the shell - Lesson 6: I/O Redirection
http://linuxcommand.org/lts0060.php
In the above example we used the command to process the contents of file_list.txt. The results are output on the display since the standard output is not redirected in this example. We could redirect standard output to another file like this:
As you can see, a command can have both its input and output redirected. Be aware that the order of the redirection does not matter. The only requirement is that the redirection operators (the "<" and ">") must appear after the other options and arguments in the command.
Pipes
By far, the most useful and powerful thing you can do with I/O redirection is to connect multiple commands together with what are called pipes. With pipes, the standard output of one command is fed into the standard input of another. Here is my absolute favorite:
In this example, the output of the command is fed into . By using this you can make any command have scrolling output. I use this technique all the time.
trick,
By connecting commands together, you can acomplish amazing feats. Here are some examples you'll want to try: Examples of commands used together with pipes Command What it does Displays the 10 newest files in the current directory.
Displays a list of directories and how much space they consume, sorted from the largest to the smallest.
2 of 5
7/19/2011 5:05 PM
Learning the shell - Lesson 6: I/O Redirection
http://linuxcommand.org/lts0060.php
Displays the total number of files in the current working directory and all of its subdirectories.
Filters
One class of programs you can use with pipes is called filters. Filters take standard input and perform an operation upon it and send the results to standard output. In this way, they can be used to process information in powerful ways. Here are some of the common programs that can act as filters:
3 of 5
7/19/2011 5:05 PM
Learning the shell - Lesson 6: I/O Redirection
http://linuxcommand.org/lts0060.php
Common filter commands Program What it does Sorts standard input then outputs the sorted result on standard output.
Given a sorted stream of data from standard input, it removes duplicate lines of data (i.e., it makes sure that every line is unique).
Examines each line of data it receives from standard input and outputs every line that contains a specified pattern of characters.
Reads text from standard input, then outputs formatted text on standard output.
Takes text input from standard input and splits the data into pages with page breaks, headers and footers in preparation for printing.
Outputs the first few lines of its input. Useful for getting the header of a file.
Outputs the last few lines of its input. Useful for things like getting the most recent entries from a log file.
Translates characters. Can be used to perform tasks such as upper/lowercase conversions or changing line termination characters from one type to another (for example, converting DOS text files into Unix style text files).
Stream editor. Can perform more sophisticated text translations than
An entire programming language designed for constructing filters. Extremely powerful.
2000-2011, William E. Shotts, Jr. Verbatim copying and distribution of this entire article is permitted in any medium, provided this copyright notice is preserved.
4 of 5
7/19/2011 5:05 PM
Learning the shell - Lesson 6: I/O Redirection
http://linuxcommand.org/lts0060.php
Linux is a registered trademark of Linus Torvalds.
5 of 5
7/19/2011 5:05 PM
Learning the shell - Lesson 7: Permissions
http://linuxcommand.org/lts0070.php
Permissions
The Unix operating system (and likewise, Linux) differs from other computing environments in that it is not only a multitasking system but it is also a multi-user system as well. What exactly does this mean? It means that more than one user can be operating the computer at the same time. While your computer will only have one keyboard and monitor, it can still be used by more than one user. For example, if your computer is attached to a network, or the Internet, remote users can log in via or (secure shell) and operate the computer. In fact, remote users can execute X applications and have the graphical output displayed on a remote computer. The X Windows system supports this. The multi-user capability of Unix is not a recent "innovation," but rather a feature that is deeply ingrained into the design of the operating system. If you remember the environment in which Unix was created, this makes perfect sense. Years ago before computers were "personal," they were large, expensive, and centralized. A typical university computer system consisted of a large mainframe computer located in some building on campus and terminals were located throughout the campus, each connected to the large central computer. The computer would support many users at the same time. In order to make this practical, a method had to be devised to protect the users from each other. After all, you could not allow the actions of one user to crash the computer, nor could you allow one user to interfere with the files belonging to another user. This lesson will cover the following commands: - modify file access rights - temporarily become the superuser - change file ownership - change a file's group ownership
File permissions
Linux uses the same permissions scheme as Unix. Each file and directory on your system is assigned access rights for the owner of the file, the members of a group of related users, and everybody else. Rights can be assigned to read a file, to write a file, and to execute a file (i.e., run the file as a program). To see the permission settings for a file, we can use the command as follows:
1 of 6
7/19/2011 5:06 PM
Learning the shell - Lesson 7: Permissions
http://linuxcommand.org/lts0070.php
We can determine a lot from examining the results of this command: The file "some_file" is owned by user "me" User "me" has the right to read and write this file The file is owned by the group "me" Members of the group "me" can also read and write this file Everybody else can read this file Let's try another example. We will look at the directory: program which is located in the
Here we can see: The file "/bin/bash" is owned by user "root" The superuser has the right to read, write, and execute this file The file is owned by the group "root" Members of the group "root" can also read and execute this file Everybody else can read and execute this file In the diagram below, we see how the first portion of the listing is interpreted. It consists of a character indicating the file type, followed by three sets of three characters that convey the reading, writing and execution permission for the owner, group, and everybody else.
2 of 6
7/19/2011 5:06 PM
Learning the shell - Lesson 7: Permissions
http://linuxcommand.org/lts0070.php
chmod
The command is used to change the permissions of a file or directory. To use it, you specify the desired permission settings and the file or files that you wish to modify. There are two ways to specify the permissions, but I am only going to teach one way. It is easy to think of the permission settings as a series of bits (which is how the computer thinks about them). Here's how it works:
Now, if you represent each of the three sets of permissions (owner, group, and other) as a single digit, you have a pretty convenient way of expressing the possible permissions settings. For example, if we wanted to set to have read and write permission for the owner, but wanted to keep the file private from others, we would:
Here is a table of numbers that covers all the common settings. The ones beginning with "7" are
3 of 6
7/19/2011 5:06 PM
Learning the shell - Lesson 7: Permissions
http://linuxcommand.org/lts0070.php
used with programs (since they enable execution) and the rest are for other kinds of files.
Value
Meaning (rwxrwxrwx) No restrictions on permissions. Anybody may do anything. Generally not a desirable setting.
777
755
(rwxr-xr-x) The file's owner may read, write, and execute the file. All others may read and execute the file. This setting is common for programs that are used by all users.
700
(rwx------) The file's owner may read, write, and execute the file. Nobody else has any rights. This setting is useful for programs that only the owner may use and must be kept private from others.
666
(rw-rw-rw-) All users may read and write the file.
644
(rw-r--r--) The owner may read and write a file, while all others may only read the file. A common setting for data files that everybody may read, but only the owner may change.
600
(rw-------) The owner may read and write a file. All others have no rights. A common setting for data files that the owner wants to keep private.
Directory permissions
The command can also be used to control the access permissions for directories. In most ways, the permissions scheme for directories works the same way as they do with files. However, the execution permission is used in a different way. It provides control for access to file listing and other things. Here are some useful settings for directories:
Value
Meaning
(rwxrwxrwx) superuser permissions. Anybody may Becoming theNo restrictions on for a short while list files, create new files in 777 the directory and delete files in the directory. Generally not a good setting.
4 of 6
7/19/2011 5:06 PM
Learning the shell - Lesson 7: Permissions
http://linuxcommand.org/lts0070.php
It is often useful to become the superuser to perform important system administration tasks, but as you have been warned (and not just by me!), you should not stay logged on as the superuser. In most distributions, there is a program that can give you temporary access to the superuser's privileges. This program is called (short for substitute user) and can be used in those cases when you need to be the superuser for a small number of tasks. To become the superuser, simply type the command. You will be prompted for the superuser's password:
After executing the command, you have a new shell session as the superuser. To exit the superuser session, type and you will return to your previous session. In some distributions, most notably Ubuntu, an alternate method is used. Rather than using these systems employ the command instead. With , one or more users are granted superuser privileges on an as needed basis. To execute a command as the superuser, the desired command is simply preceeded with the command. After the command is entered, the user is prompted for the user's password rather than the superuser's:
Changing file ownership
You can change the owner of a file by using the command. Here's an example: Suppose I wanted to change the owner of from "me" to "you". I could:
Notice that in order to change the owner of a file, you must be the superuser. To do this, our example employed the command, then we executed , and finally we typed to return to our previous session. works the same way on directories as it does on files.
5 of 6
7/19/2011 5:06 PM
Learning the shell - Lesson 7: Permissions
http://linuxcommand.org/lts0070.php
Changing group ownership
The group ownership of a file or directory may be changed with like this: . This command is used
In the example above, we changed the group ownership of from its previous group to "new_group". You must be the owner of the file or directory to perform a .
2000-2011, William E. Shotts, Jr. Verbatim copying and distribution of this entire article is permitted in any medium, provided this copyright notice is preserved. Linux is a registered trademark of Linus Torvalds.
6 of 6
7/19/2011 5:06 PM
Learning the shell - Lesson 8: Job Control
http://linuxcommand.org/lts0080.php
Job Control
In the previous lesson, we looked at some of the implications of Linux being a multi-user operating system. In this lesson, we will examine the multitasking nature of Linux, and how this is manipulated with the command line interface. As with any multitasking operating system, Linux executes multiple, simultaneous processes. Well, they appear simultaneous, anyway. Actually, a single processor computer can only execute one process at time but the Linux kernel manages to give each process its turn at the processor and each appears to be running at the same time. There are several commands that can be used to control processes. They are: - list the processes running on the system - send a signal to one or more processes (usually to "kill" a process) - an alternate way of listing your own processes - put a process in the background - put a process in the forground
A practical example
While it may seem that this subject is rather obscure, it can be very practical for the average user who mostly works with the graphical user interface. You might not know this, but most (if not all) of the graphical programs can be launched from the command line. Here's an example: there is a small program supplied with the X Windows system called which displays a graph representing system load. You can excute this program by typing the following:
Notice that the small window appears and begins to display the system load graph. Notice also that your prompt did not reappear after the program launched. The shell is waiting for the program to finish before control returns to you. If you close the window, the program terminates and the prompt returns. Putting a program in the background Now, in order to make life a little easier, we are going to launch the program again, but this time we will put it in the background so that the prompt will return. To do this, we execute xload like this:
1 of 5
7/19/2011 5:06 PM
Learning the shell - Lesson 8: Job Control
http://linuxcommand.org/lts0080.php
In this case, the prompt returned because the process was put in the background. Now imagine that you forgot to use the "&" symbol to put the program into the background. There is still hope. You can type control-z and the process will be suspended. The process still exists, but is idle. To resume the process in the background, type the command (short for background). Here is an example:
Listing your processes
Now that we have a process in the background, it would be helpful to display a list of the processes we have launched. To do this, we can use either the command or the more powerful command.
Killing a process
Suppose that you have a program that becomes unresponsive (hmmm...Netscape comes to mind ;-); how do you get rid of it? You use the command, of course. Let's try this out on xload. First, you need to identify the process you want to kill. You can use either or , to do this. If you use you will get back a job number. With , you are given a process id
2 of 5
7/19/2011 5:06 PM
Learning the shell - Lesson 8: Job Control
http://linuxcommand.org/lts0080.php
(PID). We will do it both ways:
A little more about kill
While the command is used to "kill" processes, its real purpose is to send signals to processes. Most of the time the signal is intended to tell the process to go away, but there is more to it than that. Programs (if they are properly written) listen for signals from the operating system and respond to them, most often to allow some graceful method of terminating. For example, a text editor might listen for any signal that indicates that the user is logging off, or that the computer is shutting down. When it receives this signal, it saves the work in progress before it exits. The command can send a variety of signals to processes. Typing:
will give you a list of the signals it supports. Most are rather obscure, but several are useful to know:
Signal #
Name
Description
SIGHUP
Hang up signal. Programs can listen for this signal and act (or not act) upon it.
3 of 5
7/19/2011 5:06 PM
Learning the shell - Lesson 8: Job Control
http://linuxcommand.org/lts0080.php
SIGINT
Interrupt signal. This signal is given to processes to interrupt them. Programs can process this signal and act upon it. You can also issue this signal directly by typing control-c in the terminal window where the program is running.
15
SIGTERM
Termination signal. This signal is given to processes to terminate them. Again, programs can process this signal and act upon it. You can also issue this signal directly by typing control-c in the terminal window where the program is running. This is the default signal sent by the command if no signal is specified.
SIGKILL
Kill signal. This signal causes the immediate termination of the process by the Linux kernel. Programs cannot listen for this signal.
Now let's suppose that you have a program that is hopelessly hung (Netscape, maybe) and you want to get rid of it. Here's what you do: 1. Use the command to get the process id (PID) of the process you want to terminate. 2. Issue a command for that PID. 3. If the process refuses to terminate (i.e., it is ignoring the signal), send increasingly harsh signals until it does terminate.
In the example above I used the command in the formal way. In actual practice, it is more common to do it in the following way since the default signal sent by is SIGTERM and can also use the signal number instead of the signal name:
Then, if the process does not terminate, force it with the SIGKILL signal:
4 of 5
7/19/2011 5:06 PM
Learning the shell - Lesson 8: Job Control
http://linuxcommand.org/lts0080.php
That's it!
This concludes the "Learning the shell" series of lessons. In the next series, "Writing shell scripts," we will look at how to automate tasks with the shell.
2000-2011, William E. Shotts, Jr. Verbatim copying and distribution of this entire article is permitted in any medium, provided this copyright notice is preserved. Linux is a registered trademark of Linus Torvalds.
5 of 5
7/19/2011 5:06 PM
LinuxCommand.org: Writing shell scripts.
http://linuxcommand.org/writing_shell_scripts.php
Here is where the fun begins
With the thousands of commands available for the command line user, how can you remember them all? The answer is, you don't. The real power of the computer is its ability to do the work for you. To get it to do that, we use the power of the shell to automate things. We write scripts. Scripts are collections of commands that are stored in a file. The shell can read this file and act on the commands as if they were typed at the keyboard. In addition to the things you have learned so far, the shell also provides a variety of useful programming features to make your scripts truly powerful. What are scripts good for? A wide range of tasks can be automated. Here are some of the things I automate with scripts: A script gathers up all the files (over 2200) in this site on my computer and transmits them to my web server. The SuperMan pages are built entirely by a script. Every Friday night, all my computers copy their files to a "backup server" on my network. This is performed by a script. A script automatically gets the current updates from my Linux vendor and maintains a repository of vital updates. It sends me an email message with a report of tasks that need to be done. As you can see, scripts unlock the power of your Linux machine. So let's have some fun!
Contents
1. Writing your first script and getting it to work 1. Writing a script 2. Setting permissions 3. Putting it in your path 2. Editing the scripts you already have 1. Commands, commands, everywhere 2. Aliases 3. Shell functions 4. type 5. .bashrc 3. Here Scripts 1. Writing an HTML file with a script 4. Substitutions - Part 1
1 of 3
7/19/2011 5:06 PM
LinuxCommand.org: Writing shell scripts.
http://linuxcommand.org/writing_shell_scripts.php
5.
6.
7. 8.
9.
10.
11.
12.
13.
14. 15.
1. Variables 2. How to create a variable 3. Where does the variable's name come from? 4. How does this increase our laziness? 5. Environment Variables Substitutions - Part 2 1. --help and other tricks 2. Assigning a command's result to a variable 3. Constants Quoting 1. Single and double quotes 2. Quoting a single character 3. Other backslash tricks Shell Functions 1. Keep your scripts working Some Real Work 1. show_uptime 2. drive_space 3. home_space 4. system_info Flow Control - Part 1 1. if 2. What is a "condition"? 3. Exit status 4. test 5. exit 6. Testing for root Stay Out of Trouble 1. Empty variables 2. Missing quotes 3. Isolating problems 4. Watching your script run Keyboard Input and Arithmetic 1. read 2. Arithmetic Flow Control - Part 2 1. More branching 2. Loops 3. Building a menu Positional Parameters 1. Detecting command line arguments 2. Command line options 3. Getting an option's argument 4. Integrating the command line processor into the script 5. Adding interactive mode Flow Control - Part 3 Errors and Signals and Traps (Oh My!) - Part 1 1. Exit status 2. Checking the exit status 3. An error exit function 4. AND and OR lists
2 of 3
7/19/2011 5:06 PM
LinuxCommand.org: Writing shell scripts.
http://linuxcommand.org/writing_shell_scripts.php
5. Improving the error exit function 16. Errors and Signals and Traps (Oh My!) - Part 2 1. Cleaning up after yourself 2. trap 3. Signal 9 From Outer Space 4. A clean_up function 5. Creating safe temporary files
2000-2011, William E. Shotts, Jr. Verbatim copying and distribution of this entire article is permitted in any medium, provided this copyright notice is preserved. Linux is a registered trademark of Linus Torvalds.
3 of 3
7/19/2011 5:06 PM
Writing shell scripts - Lesson 1: Writing your first script and getting it to work
http://linuxcommand.org/wss0010.php
Writing your first script and getting it to work
To successfully write a shell script, you have to do three things: 1. Write a script 2. Give the shell permission to execute it 3. Put it somewhere the shell can find it
Writing a script
A shell script is a file that contains ASCII text. To create a shell script, you use a text editor. A text editor is a program, like a word processor, that reads and writes ASCII text files. There are many, many text editors available for your Linux system, both for the command line environment and the GUI environment. Here is a list of some common ones:
Name
Description
Interface
The granddaddy of Unix text editors, , is infamous for its difficult, non-intuitive command structure. On the bright side, is powerful, lightweight, and fast. Learning is a Unix rite of passage, since it is universally available on Unix/Linux systems. On most Linux distributions, an enhanced version of the traditional editor called is used.
command line
The true giant in the world of text editors is by Richard Stallman. contains (or can be made to contain) every feature ever conceived for a text editor. It should be noted that and fans fight bitter religious wars over which is better.
command line
is a free clone of the text editor supplied with the email program. is very easy to use but is very short on features. I recommend for first-time users who need a command line editor.
command line
1 of 4
7/19/2011 5:07 PM
Writing shell scripts - Lesson 1: Writing your first script and getting it to work
http://linuxcommand.org/wss0010.php
is the editor supplied with the Gnome desktop environment.
graphical
is the "advanced editor" supplied with KDE. It has syntax highlighting, a helpful feature for programmers and script writers.
graphical
Now, fire up your text editor and type in your first script as follows:
The clever among you will have figured out how to copy and paste the text into your text editor ;-) If you have ever opened a book on programming, you would immediately recognize this as the traditional "Hello World" program. Save your file with some descriptive name. How about ? The first line of the script is important. This is a special clue given to the shell indicating what program is used to interpret the script. In this case, it is . Other scripting languages such as and can also use this mechanism. The second line is a comment. Everything that appears after a "#" symbol is ignored by . As your scripts become bigger and more complicated, comments become vital. They are used by programmers to explain what is going on so that others can figure it out. The last line is the command. This command simply prints what it is given on the display.
Setting permissions
The next thing we have to do is give the shell permission to execute your script. This is done with the command as follows:
The "755" will give you read, write, and execute permission. Everybody else will get only read and execute permission. If you want your script to be private (i.e., only you can read and execute), use "700" instead.
Putting it in your path
2 of 4
7/19/2011 5:07 PM
Writing shell scripts - Lesson 1: Writing your first script and getting it to work
http://linuxcommand.org/wss0010.php
At this point, your script will run. Try this:
You should see "Hello World!" displayed. If you do not, see what directory you really saved your script in, go there and try again. Before we go any further, I have to stop and talk a while about paths. When you type in the name of a command, the system does not search the entire computer to find where the program is located. That would take a long time. You have noticed that you don't usually have to specify a complete path name to the program you want to run, the shell just seems to know. Well, you are right. The shell does know. Here's how: the shell maintains a list of directories where executable files (programs) are kept, and just searches the directories in that list. If it does not find the program after searching each directory in the list, it will issue the famous error message. This list of directories is called your path. You can view the list of directories with the following command:
This will return a colon separated list of directories that will be searched if a specific path name is not given when a command is attempted. In our first attempt to execute your new script, we specified a pathname ("./") to the file. You can add directories to your path with the following command, where directory is the name of the directory you want to add:
A better way would be to edit your file to include the above command. That way, it would be done automatically every time you log in. Most modern Linux distributions encourage a practice in which each user has a specific directory for the programs he/she personally uses. This directory is called and is a subdirectory of your home directory. If you do not already have one, create it with the following command:
3 of 4
7/19/2011 5:07 PM
Writing shell scripts - Lesson 1: Writing your first script and getting it to work
http://linuxcommand.org/wss0010.php
Move your script into your new
directory and you're all set. Now you just have to type:
and your script will run.
2000-2011, William E. Shotts, Jr. Verbatim copying and distribution of this entire article is permitted in any medium, provided this copyright notice is preserved. Linux is a registered trademark of Linus Torvalds.
4 of 4
7/19/2011 5:07 PM
Writing shell scripts - Lesson 2: Editing the scripts you already have
http://linuxcommand.org/wss0020.php
Editing the scripts you already have
Before we get to writing new scripts, I want to point out that you have some scripts of your own already. These scripts were put into your home directory when your account was created, and are used to configure the behavior of your sessions on the computer. You can edit these scripts to change things. In this lesson, we will look at a couple of these scripts and learn a few important new concepts about the shell.
Commands, commands everywhere
Up to now, we really have not discussed exactly what commands are. Commands can be several different things. Some commands are built into the shell itself. That is, the shell automatically understands a few commands on its own. The commands and are in this group. Commands implemented in the shell itself are called shell builtins. To see a list of the commands built into bash, use the command. The second type of commands is the executable programs. Most commands are in this group. Executable programs are all the files in the directories included in your path. The last two groups of commands are contained in your runtime environment. During your session, the system is holding a number of facts about the world in its memory. This information is called the environment. The environment contains such things as your path, your user name, the name of the file where your mail is delivered, and much more. You can see a complete list of what is in your environment with the command. The two types of commands contained in the environment are aliases and shell functions.
Aliases
Now, before you become too confused about what I just said, let's make an alias. Make sure you are in your home directory. Using your favorite text editor, open the file .bash_profile and add this line to the end of the file:
The .bash_profile file is a shell script that is executed each time you log in. By adding the command to the file, we have created a new command called "l" which will perform "ls -l". To try out your new command, log out and log back in. Using this technique, you can create any
1 of 3
7/19/2011 5:07 PM
Writing shell scripts - Lesson 2: Editing the scripts you already have
http://linuxcommand.org/wss0020.php
number of custom commands for yourself. Here is another one for you to try:
This alias creates a new command called "today" that will display today's date with nice formatting. By the way, the command is just another shell builtin. You can create your aliases directly at the command prompt; however they will only remain in effect during your current shell session. For example:
Shell functions
Aliases are good for very simple commands, but if you want to create something more complex, you should try shell functions. Shell functions can be thought of as "scripts within scripts" or little sub-scripts. Let's try one. Open .bash_profile with your text editor again and replace the alias for "today" with the following:
Believe it or not, is a shell builtin too, and as with alias, you can enter shell functions directly at the command prompt.
type
Since there are many types of commands, it can become confusing to tell what is an alias, a shell function or an executable file. To determine what a command is, use the command. will display what type of command it is. It can be used as follows:
2 of 3
7/19/2011 5:07 PM
Writing shell scripts - Lesson 2: Editing the scripts you already have
http://linuxcommand.org/wss0020.php
.bashrc
Though placing your aliases and shell functions in your will work, it is not considered good form. There is a separate file named that is intended to be used for such things. You may notice a piece of code near the beginning of your that looks something like this:
This script fragment checks to see if there is a file in your home directory. If one is found, then the script will read its contents. If this code is in your , you should edit the file and put your aliases and shell functions there.
2000-2011, William E. Shotts, Jr. Verbatim copying and distribution of this entire article is permitted in any medium, provided this copyright notice is preserved. Linux is a registered trademark of Linus Torvalds.
3 of 3
7/19/2011 5:07 PM
Writing shell scripts - Lesson 3: Here Scripts
http://linuxcommand.org/wss0030.php
Here Scripts
In the following lessons, we will construct a useful application. This application will produce an HTML document that contains information about your system. I spent a lot of time thinking about how to teach shell programming, and the approach I have come up with is very different from most approaches that I have seen. Most favor a rather systematic treatment of the many features, and often presume experience with other programming languages. Although I do not assume that you already know how to program, I realize that many people today know how to write HTML, so our first program will make a web page. As we construct our script, we will discover step by step the tools needed to solve the problem at hand.
Writing an HTML file with a script
As you may know, a well formed HTML file contains the following content:
Now, with what we already know, we could write a script to produce the above content:
1 of 4
7/19/2011 5:08 PM
Writing shell scripts - Lesson 3: Here Scripts
http://linuxcommand.org/wss0030.php
This script can be used as follows:
It has been said that the greatest programmers are also the laziest. They write programs to save themselves work. Likewise, when clever programmers write programs, they try to save themselves typing. The first improvement to this script will be to replace the repeated use of the echo command with a here script, thusly:
A here script (also sometimes called a here document) is an additional form of I/O redirection. It provides a way to include content that will be given to the standard input of a command. In the case of the script above, the command was given a stream of input from our script to its standard input. A here script is constructed like this:
2 of 4
7/19/2011 5:08 PM
Writing shell scripts - Lesson 3: Here Scripts
http://linuxcommand.org/wss0030.php
token can be any string of characters. I use "_EOF_" (EOF is short for "End Of File") because it is traditional, but you can use anything, as long as it does not conflict with a bash reserved word. The token that ends the here script must exactly match the one that starts it, or else the remainder of your script will be interpreted as more standard input to the command. There is one additional trick that can be used with a here script. Often you will want to indent the content portion of the here script to improve the readability of your script. You can do this if you change the script as follows:
Changing the the "<<" to "<<-" causes bash to ignore the leading tabs (but not spaces) in the here script. The output from the cat command will not contain any of the leading tab characters. O.k., let's make our page. We will edit our page to get it to say something:
3 of 4
7/19/2011 5:08 PM
Writing shell scripts - Lesson 3: Here Scripts
http://linuxcommand.org/wss0030.php
In our next lesson, we will make our script produce real information about the system.
2000-2011, William E. Shotts, Jr. Verbatim copying and distribution of this entire article is permitted in any medium, provided this copyright notice is preserved. Linux is a registered trademark of Linus Torvalds.
4 of 4
7/19/2011 5:08 PM
Writing shell scripts - Lesson 4: Substitutions - Part 1
http://linuxcommand.org/wss0040.php
Substitutions - Part 1
Now that we have our script working, let's improve it. First off, we'll make some changes because we want to be lazy. In the script above, we see that the phrase "My System Information" is repeated. This is wasted typing (and extra work!) so we improve it like this:
1 of 3
7/19/2011 5:08 PM
Writing shell scripts - Lesson 4: Substitutions - Part 1
http://linuxcommand.org/wss0040.php
As you can see, we added a line to the beginning of the script and replaced the two occurrences of the phrase "My System Information" with .
Variables
What we have done is to introduce a very fundamental idea that appears in almost every programming language, variables. Variables are areas of memory that can be used to store information and are referred to by a name. In the case of our script, we created a variable called "title" and placed the phrase "My System Information" into memory. Inside the here script that contains our HTML, we use "$title" to tell the shell to substitute the contents of the variable. As we shall see, the shell performs various kinds of substitutions as it processes commands. Wildcards are an example. When the shell reads a line containing a wildcard, it expands the meaning of the wildcard and then continues processing the command line. To see this in action, try this:
Variables are treated in much the same way by the shell. Whenever the shell sees a word that begins with a "$", it tries to find out what was assigned to the variable and substitutes it.
How to create a variable
To create a variable, put a line in your script that contains the name of the variable followed immediately by an equal sign ("="). No spaces are allowed. After the equal sign, assign the information you wish to store. Note that no spaces are allowed on either side of the equal sign.
Where does the variable's name come from?
You make it up. That's right; you get to choose the names for your variables. There are a few rules. 1. 2. 3. 4. It must start with a letter. It must not contain embedded spaces. Use underscores instead. Don't use punctuation marks. Don't use a name that is already a word understood by bash. These are called reserved words and should not be used as variable names. If you use one of these words, bash will get confused. To see a list of reserved words, use the command.
How does this increase our laziness?
2 of 3
7/19/2011 5:08 PM
Writing shell scripts - Lesson 4: Substitutions - Part 1
http://linuxcommand.org/wss0040.php
The addition of the title variable made our life easier in two ways. First, it reduced the amount of typing we had to do. Second and more important, it made our script easier to maintain. As you write more and more scripts (or do any other kind of programming), you will learn that programs are rarely ever finished. They are modified and improved by their creators and others. After all, that's what open source development is all about. Let's say that you wanted to change the phrase "My System Information" to "Linuxbox System Information." In the previous version of the script, you would have had to change this in two locations. In the new version with the title variable, you only have to change it in one place. Since our script is so small, this might seem like a trivial matter, but as scripts get larger and more complicated, it becomes very important. Take a look at some of the scripts in the Script Library to get a sense of what large scripts look like.
Environment Variables
When you start your shell session, some variables are already ready for your use. They are defined in scripts that run each time a user logs in. To see all the variables that are in your environment, use the command. One variable in your environment contains the host name for your system. We will add this variable to our script like so:
Now our script will always include the name of the machine on which we are running. Note that, by convention, environment variables names are uppercase.
2000-2011, William E. Shotts, Jr. Verbatim copying and distribution of this entire article is permitted in any medium, provided this copyright notice is preserved. Linux is a registered trademark of Linus Torvalds.
3 of 3
7/19/2011 5:08 PM
Writing shell scripts - Lesson 5: Substitutions - Part 2
http://linuxcommand.org/wss0050.php
Substitutions - Part 2
In our last lesson, we learned how to create variables and perform substitutions with them. In this lesson, we will extend this idea to show how we can substitute the results from a command. When we last left our script, it could create an HTML page that contained a few simple lines of text, including the host name of the machine which we obtained from the environment variable HOSTNAME. Next, we will add a timestamp to the page to indicate when it was last updated, along with the user that did it.
As you can see, we employed another environment variable, addition, we used this strange looking thing:
, to get the user name. In
The characters "$( )" tell the shell, "substitute the results of the enclosed command." In our script, we want the shell to insert the results of the command which expresses the current date and time. The command has many features and formatting options. To look at them all, try this:
1 of 4
7/19/2011 5:08 PM
Writing shell scripts - Lesson 5: Substitutions - Part 2
http://linuxcommand.org/wss0050.php
Be aware that there is an older, alternate syntax for "$(command)" that uses the backtick character " ` ". This older form is compatible with the original Bourne shell (sh). I tend not to use the older form since I am teaching bash here, not sh, and besides, I think backticks are ugly. The bash shell fully supports scripts written for sh, so the following forms are equivalent:
--help and other tricks
How do you learn about commands? Well, besides reading about them on LinuxCommand.org, you might try using the man page for the command in question. The SuperMan Pages on LinuxCommand.org contain a complete set for popular Linux distribution. But what if the command doesn't have a man page? The first thing to try is . All of the tools written by the GNU Project from the Free Software Foundation implement this option. To get a brief list of the command's options, just type:
Many commands (besides the GNU tools) will either accept the --help option or will consider it an invalid option and will display a usage message which you may find equally useful. If the results of the --help option scroll off the screen, pipe the results into this: to view it like
Some commands don't have help messages or don't use --help to invoke them. On these mysterious commands, I use this trick: First, find out where the executable file is located (this trick will only work with programs, not shell builtins). This is easily done by typing:
2 of 4
7/19/2011 5:08 PM
Writing shell scripts - Lesson 5: Substitutions - Part 2
http://linuxcommand.org/wss0050.php
The command will tell you the path and file name of the executable program. Next, use the strings command to display text that may be embedded within the executable file. For example, if you wanted to look inside the bash program, you would do the following:
The command will display any human readable content buried inside the program. This might include copyright notices, error messages, help text, etc. Finally, if you have a very inquisitive nature, get the command's source code and read that. Even if you cannot fully understand the programming language in which the command is written, you may be able to gain valuable insight by reading the author's comments in the program's source.
Assigning a command's result to a variable
You can also assign the results of a command to a variable:
You can even nest the variables (place one inside another), like this:
Constants
As the name variable suggests, the content of a variable is subject to change. This means that it is expected that during the execution of your script, a variable may have its content modified by something you do. On the other hand, there may be values that, once set, should never be changed. These are called constants. I bring this up because it is a common idea in programming. Most programming languages have special facilities to support values that are not allowed to change. Bash also has these facilities but, to be honest, I never see it used. Instead, if a value is intended to be a constant, it is simply given an uppercase name. Environment variables are usually considered constants since they are rarely changed. Like constants, environment variables are given uppercase names by convention. In the scripts that follow, I will use this convention - uppercase names for constants and lowercase names for variables. So with everything we know, our program looks like this:
3 of 4
7/19/2011 5:08 PM
Writing shell scripts - Lesson 5: Substitutions - Part 2
http://linuxcommand.org/wss0050.php
2000-2011, William E. Shotts, Jr. Verbatim copying and distribution of this entire article is permitted in any medium, provided this copyright notice is preserved. Linux is a registered trademark of Linus Torvalds.
4 of 4
7/19/2011 5:08 PM
Writing shell scripts - Lesson 6: Quoting
http://linuxcommand.org/wss0060.php
Quoting
We are going to take a break from our script to discuss something we have been doing but have not explained yet. In this lesson we will cover quoting. Quoting is used to accomplish two goals: 1. To control (i.e., limit) substitutions and 2. To perform grouping of words. We have already used quoting. In our script, the assignment of text to our constants was performed with quoting:
In this case, the text is surrounded by double quote characters. The reason we use quoting is to group the words together. If we did not use quotes, bash would think all of the words after the first one were additional commands. Try this:
Single and double quotes
The shell recognizes both single and double quote characters. The following are equivalent:
However, there is an important difference between single and double quotes. Single quotes limit substitution. As we saw in the previous lesson, you can place variables in double quoted text and the shell still performs substitution. We can see this with the command:
1 of 4
7/19/2011 5:08 PM
Writing shell scripts - Lesson 6: Quoting
http://linuxcommand.org/wss0060.php
If we change to single quotes, the behavior changes:
Double quotes do not suppress the substitution of words that begin with "$" but they do suppress the expansion of wildcard characters. For example, try the following:
Quoting a single character
There is another quoting character you will encounter. It is the backslash. The backslash tells the shell to "ignore the next character." Here is an example:
By using the backslash, the shell ignored the "$" symbol. Since the shell ignored it, it did not perform the substitution on $HOSTNAME. Here is a more useful example:
As you can see, using the \" sequence allows us to embed double quotes into our text.
Other backslash tricks
If you look at the pages for any program written by the GNU project, you will notice that in addition to command line options consisting of a dash and a single letter, there are also long
2 of 4
7/19/2011 5:08 PM
Writing shell scripts - Lesson 6: Quoting
http://linuxcommand.org/wss0060.php
option names that begin with two dashes. For example, the following are equivalent:
Why do they support both? The short form is for lazy typists on the command line and the long form is for scripts. I sometimes use obscure options, and I find the long form useful if I have to review my script again months after I wrote it. Seeing the long form helps me understand what the option does, saving me a trip to the page. A little more typing now, a lot less work later. Laziness is maintained. As you might suspect, using the long form options can make a single command line very long. To combat this problem, you can use a backslash to get the shell to ignore a newline character like this:
Using the backslash in this way allows us to embed newlines in our command. Note that for this trick to work, the newline must be typed immediately after the backslash. If you put a space after the backslash, the space will be ignored, not the newline. Backslashes are also used to insert special characters into our text. These are called backslash escape characters. Here are the common ones:
Escape Character
Name
Possible Uses
\n
newline
Adding blank lines to text
\t
tab
Inserting horizontal tabs to text
\a
alert
Makes your terminal beep
3 of 4
7/19/2011 5:08 PM
Writing shell scripts - Lesson 6: Quoting
http://linuxcommand.org/wss0060.php
\\
backslash
Inserts a backslash
\f
formfeed
Sending this to your printer ejects the page
The use of the backslash escape characters is very common. This idea first appeared in the C programming language. Today, the shell, C++, perl, python, awk, tcl, and many other programming languages use this concept. Using the command with the -e option will allow us to demonstrate:
2000-2011, William E. Shotts, Jr. Verbatim copying and distribution of this entire article is permitted in any medium, provided this copyright notice is preserved. Linux is a registered trademark of Linus Torvalds.
4 of 4
7/19/2011 5:08 PM
Writing shell scripts - Lesson 7: Shell Functions
http://linuxcommand.org/wss0070.php
Shell Functions
As programs get longer and more complex, they become more difficult to design, code, and maintain. As with any large endeavor, it is often useful to break a single, large task into a number of smaller tasks. In this lesson, we will begin to break our single monolithic script into a number of separate functions. To get familiar with this idea, let's consider the description of an everyday task -- going to the market to buy food. Imagine that we were going to describe the task to a man from Mars. Our first top-level description might look like this: 1. 2. 3. 4. 5. 6. 7. 8. Leave house Drive to market Park car Enter market Purchase food Drive home Park car Enter house
This description covers the overall process of going to the market; however a man from Mars will probably require additional detail. For example, the "Park car" sub task could be described as follows: 1. 2. 3. 4. 5. 6. Find parking space Drive car into space Turn off motor Set parking brake Exit car Lock car
Of course the task "Turn off motor" has a number of steps such as "turn off ignition" and "remove key from ignition switch," and so on. This process of identifying the top-level steps and developing increasingly detailed views of those steps is called top-down design. This technique allows you to break large complex tasks into many small, simple tasks. As our script continues to grow, we will use top down design to help us plan and code our script. If we look at our script's top-level tasks, we find the following list:
1 of 5
7/19/2011 5:09 PM
Writing shell scripts - Lesson 7: Shell Functions
http://linuxcommand.org/wss0070.php
1. 2. 3. 4. 5. 6. 7. 8. 9.
Open page Open head section Write title Close head section Open body section Write title Write time stamp Close body section Close page
All of these tasks are implemented, but we want to add more. Let's insert some additional tasks after task 7: 7. 8. 9. 10. 11. 12. 13. Write time stamp Write system release info Write up-time Write drive space Write home space Close body section Close page
It would be great if there were commands that performed these additional tasks. If there were, we could use command substitution to place them in our script like so:
While there are no commands that do exactly what we need, we can create them using shell functions.
2 of 5
7/19/2011 5:09 PM
Writing shell scripts - Lesson 7: Shell Functions
http://linuxcommand.org/wss0070.php
As we learned in lesson 2, shell functions act as "little programs within programs" and allow us to follow top-down design principles. To add the shell functions to our script, we change it so:
A couple of important points about functions: First, they must appear before you attempt to use them. Second, the function body (the portions of the function between the { and } characters) must contain at least one valid command. As written, the script will not execute without error, because the function bodies are empty. The simple way to fix this is to place a statement in each function body. After you do this, our script will execute successfully again.
3 of 5
7/19/2011 5:09 PM
Writing shell scripts - Lesson 7: Shell Functions
http://linuxcommand.org/wss0070.php
Keep your scripts working
When you are developing a program, it is is often a good practice to add a small amount of code, run the script, add some more code, run the script, and so on. This way, if you introduce a mistake into your code, it will be easier to find and correct. As you add functions to your script, you can also use a technique called stubbing to help watch the logic of your script develop. Stubbing works like this: imagine that we are going to create a function called "system_info" but we haven't figured out all of the details of its code yet. Rather than hold up the development of the script until we are finished with system_info, we just add an command like this:
This way, our script will still execute sucessfully, even though we do not yet have a finished system_info function. We will later replace the temporary stubbing code with the complete working version. The reason we use an command is so we get some feedback from the script to indicate that the functions are being executed. Let's go ahead and write stubs for our new functions and keep the script working.
4 of 5
7/19/2011 5:09 PM
Writing shell scripts - Lesson 7: Shell Functions
http://linuxcommand.org/wss0070.php
2000-2011, William E. Shotts, Jr. Verbatim copying and distribution of this entire article is permitted in any medium, provided this copyright notice is preserved. Linux is a registered trademark of Linus Torvalds.
5 of 5
7/19/2011 5:09 PM
Writing shell scripts - Lesson 8: Some Real Work
http://linuxcommand.org/wss0080.php
Some Real Work
In this lesson, we will develop some of our shell functions and get our script to produce some useful information.
show_uptime
The show_uptime function will display the output of the command. The uptime command outputs several interesting facts about the system, including the length of time the system has been "up" (running) since its last re-boot, the number of users and recent system load.
To get the output of the uptime command into our HTML page, we will code our shell function like this, replacing our temporary stubbing code with the finished version:
As you can see, this function outputs a stream of text containing a mixture of HTML tags and command output. When the substitution takes place in the main body of the our program, the output from our function becomes part of the here script.
drive_space
The drive_space function will use the all of the mounted file systems. command to provide a summary of the space used by
1 of 3
7/19/2011 5:09 PM
Writing shell scripts - Lesson 8: Some Real Work
http://linuxcommand.org/wss0080.php
In terms of structure, the drive_space function is very similar to the show_uptime function:
home_space
The home_space function will display the amount of space each user is using in his/her home directory. It will display this as a list, sorted in descending order by the amount of space used.
Note that in order for this function to successfully execute, the script must be run by the command requires superuser privileges to examine the contents of the superuser, since the /home directory.
system_info
We're not ready to finish the system_info function yet. In the meantime, we will improve the stubbing code so it produces valid HTML:
2 of 3
7/19/2011 5:09 PM
Writing shell scripts - Lesson 8: Some Real Work
http://linuxcommand.org/wss0080.php
2000-2011, William E. Shotts, Jr. Verbatim copying and distribution of this entire article is permitted in any medium, provided this copyright notice is preserved. Linux is a registered trademark of Linus Torvalds.
3 of 3
7/19/2011 5:09 PM
Writing shell scripts - Lesson 9: Flow Control - Part 1
http://linuxcommand.org/wss0090.php
Flow Control - Part 1
In this lesson, we will look at how to add intelligence to our scripts. So far, our script has only consisted of a sequence of commands that starts at the first line and continues line by line until it reaches the end. Most programs do more than this. They make decisions and perform different actions depending on conditions. The shell provides several commands that we can use to control the flow of execution in our program. These include:
if
The first command we will look at is . The makes a decision based on a condition. The command is fairly simple on the surface; it command has three forms:
1 of 7
7/19/2011 5:09 PM
Writing shell scripts - Lesson 9: Flow Control - Part 1
http://linuxcommand.org/wss0090.php
In the first form, if the condition is true, then commands are performed. If the condition is false, nothing is done. In the second form, if the condition is true, then the first set of commands is performed. If the condition is false, the second set of commands is performed. In the third form, if the condition is true, then the first set of commands is performed. If the condition is false, and if the second condition is true, then the second set of commands is performed.
What is a "condition"?
To be honest, it took me a long time to really understand how this worked. To help answer this, there is yet another basic behavior of commands we must discuss.
Exit status
A properly written Unix application will tell the operating system if it was successful or not. It does this by means of an exit status. The exit status is a numeric value in the range of 0 to 255. A "0" indicates success; any other value indicates failure. Exit status provides two important features. First, it can be used to detect and handle errors and second, it can be used to perform true/false tests. It is easy to see that handling errors would be valuable. For example, in our script we will want to look at what kind of hardware is installed so we can include it in our report. Typically, we will try to query the hardware, and if an error is reported by whatever tool we use to do the query, our script will be able to skip the portion of the script which deals with the missing hardware. We can also use the exit status to perform simple true/false decisions. We will cover this next.
test
The command is used most often with the command to perform true/false decisions. The command is unusual in that it has two different syntactic forms:
2 of 7
7/19/2011 5:09 PM
Writing shell scripts - Lesson 9: Flow Control - Part 1
http://linuxcommand.org/wss0090.php
The command works simply. If the given expression is true, otherwise it exits with a status of 1. The neat feature of
exits with a status of zero;
is the variety of expressions you can create. Here is an example:
In this example, we use the expression " ". This expression asks, "Is .bash_profile a file?" If the expression is true, then exits with a zero (indicating true) and the command executes the command(s) following the word . If the expression is false, then exits with a status of one and the command executes the command(s) following the word . Here is a partial list of the conditions that " " to see a complete list. can evaluate. Since is a shell builtin, use
Expression
Description
-d file
True if file is a directory.
-e file
True if file exists.
-f file
True if file exists and is a regular file.
-L file
True if file is a symbolic link.
-r file
True if file is a file readable by you.
-w file
True if file is a file writable by you.
3 of 7
7/19/2011 5:09 PM
Writing shell scripts - Lesson 9: Flow Control - Part 1
http://linuxcommand.org/wss0090.php
-x file
True if file is a file executable by you.
file1 -nt file2
True if file1 is newer than (according to modification time) file2
file1 -ot file2
True if file1 is older than file2
-z string
True if string is empty.
-n string
True if string is not empty.
string1 = string2
True if string1 equals string2.
string1 != string2
True if string1 does not equal string2.
Before we go on, I want to explain the rest of the example above, since it also reveals more important ideas. In the first line of the script, we see the command followed by the command, followed by a semicolon, and finally the word . I chose to use the form of the command since most people think it's easier to read. Notice that the spaces between the " " and the beginning of the expression are required. Likewise, the space between the end of the expression and the trailing " ". The semicolon is a command separator. Using it allows you to put more than one command on a line. For example:
will clear the screen and execute the ls command. I use the semicolon as I did to allow me to put the word command, because I think it is easier to read that way. on the same line as the
On the second line, there is our old friend . The only thing of note on this line is the indentation. Again for the benefit of readability, it is traditional to indent all blocks of conditional
4 of 7
7/19/2011 5:09 PM
Writing shell scripts - Lesson 9: Flow Control - Part 1
http://linuxcommand.org/wss0090.php
code; that is, any code that will only be executed if certain conditions are met. The shell does not require this; it is done to make the code easier to read. In other words, we could write the following and get the same results:
exit
In order to be good script writers, we must set the exit status when our scripts finish. To do this, use the command. The command causes the script to terminate immediately and set the exit status to whatever value is given as an argument. For example:
exits your script and sets the exit status to 0 (success), whereas
exits your script and sets the exit status to 1 (failure).
Testing for root
When we last left our script, we required that it be run with superuser privileges. This is because the home_space function needs to examine the size of each user's home directory, and only the superuser is allowed to do that.
5 of 7
7/19/2011 5:09 PM
Writing shell scripts - Lesson 9: Flow Control - Part 1
http://linuxcommand.org/wss0090.php
But what happens if a regular user runs our script? It produces a lot of ugly error messages. What if we could put something in the script to stop it if a regular user attempts to run it? The command can tell us who the current user is. When executed with the "-u" option, it prints the numeric user id of the current user.
If the superuser executes test:
, the command will output "0." This fact can be the basis of our
In this example, if the output of the command string "superuser."
is equal to the string "0", then print the
While this code will detect if the user is the superuser, it does not really solve the problem yet. We want to stop the script if the user is not the superuser, so we will code it like so:
With this code, if the output of the command is not equal to "0", then the script prints a descriptive error message, exits, and sets the exit status to 1, indicating to the operating system that the script executed unsuccessfully. Notice the ">&2" at the end of the command. This is another form of I/O direction. You will often notice this in routines that display error messages. If this redirection were not done, the error message would go to standard output. With this redirection, the message is sent to standard error. Since we are executing our script and redirecting its standard output to a file, we want the error messages separated from the normal output.
6 of 7
7/19/2011 5:09 PM
Writing shell scripts - Lesson 9: Flow Control - Part 1
http://linuxcommand.org/wss0090.php
We could put this routine near the beginning of our script so it has a chance to detect a possible error before things get under way, but in order to run this script as an ordinary user, we will use the same idea and modify the function to test for proper privileges instead, like so:
This way, if an ordinary user runs the script, the troublesome code will be passed over, rather than executed and the problem will be solved.
2000-2011, William E. Shotts, Jr. Verbatim copying and distribution of this entire article is permitted in any medium, provided this copyright notice is preserved. Linux is a registered trademark of Linus Torvalds.
7 of 7
7/19/2011 5:09 PM
Writing shell scripts - Lesson 10: Stay Out Of Trouble
http://linuxcommand.org/wss0100.php
Stay Out Of Trouble
by William Shotts, Jr.
Now that our scripts are getting a little more complicated, I want to point out some common mistakes that you might run into. To do this, create the following script called . Be sure to enter it exactly as written.
When you run this script, it should output the line "Number equals 1" because, well, number equals 1. If you don't get the expected output, check your typing; you made a mistake.
Empty variables
Edit the script to change line 3 from:
to:
and run the script again. This time you should get the following:
1 of 5
7/19/2011 5:09 PM
Writing shell scripts - Lesson 10: Stay Out Of Trouble
http://linuxcommand.org/wss0100.php
As you can see, displayed an error message when we ran the script. You probably think that by removing the "1" on line 3 it created a syntax error on line 3, but it didn't. Let's look at the error message again:
We can see that is reporting the error and the error has to do with " ". Remember that " " is an abbreviation for the shell builtin. From this we can determine that the error is occurring on line 5 not line 3. First, let me say there is nothing wrong with line 3. is perfectly good syntax. You will sometimes want to set a variable's value to nothing. You can confirm the validity of this by trying it on the command line:
See, no error message. So what's wrong with line 5? It worked before. To understand this error, we have to see what the shell sees. Remember that the shell spends a lot of its life substituting text. In line 5, the shell substitutes the value of where it sees . In our first try (when ), the shell substituted 1 for like so:
However, when we set number to nothing (
), the shell saw this after the substitution:
which is an error. It also explains the rest of the error message we received. The " " is a binary
2 of 5
7/19/2011 5:09 PM
Writing shell scripts - Lesson 10: Stay Out Of Trouble
http://linuxcommand.org/wss0100.php
operator; that is, it expects two items to operate upon - one on each side. What the shell was trying to tell us was that there was only one item and there should have been a unary operator (like " ") that only operates on a single item. To fix this problem, change line 5 to read:
Now when the shell performs the substitution it will see:
which correctly expresses our intent. This brings up an important thing to remember when you are writing your scripts. Consider what happens if a variable is set to equal nothing.
Missing quotes
Edit line 6 to remove the trailing quote from the end of the line:
and run the script again. You should get this:
Here we have another case of a mistake in one line causing a problem later in the script. What happens is the shell keeps looking for the closing quotation mark to tell it where the end of the string is, but runs into the end of the file before it finds it. These errors can be a real pain to find in a long script. This is one reason you should test your scripts frequently when you are writing them so there is less new code to test. I also find that text editors with syntax highlighting (like nedit or kate) make these kinds of bugs easier to find.
3 of 5
7/19/2011 5:09 PM
Writing shell scripts - Lesson 10: Stay Out Of Trouble
http://linuxcommand.org/wss0100.php
Isolating problems
Finding bugs in your programs can sometimes be very difficult and frustrating. Here are a couple of techniques that you will find useful: Isolate blocks of code by "commenting them out." This trick involves putting comment characters at the beginning of lines of code to stop the shell from reading them. Frequently, you will do this to a block of code to see if a particular problem goes away. By doing this, you can isolate which part of a program is causing (or not causing) a problem. For example, when we were looking for our missing quotation we could have done this:
By commenting out the clause and running the script, we could show that the problem was not in the clause even though the error message suggested that it was. Use echo commands to verify your assumptions. As you gain experience tracking down bugs, you will discover that bugs are often not where you first expect to find them. A common problem will be that you will make a false assumption about the performance of your program. You will see a problem develop at a certain point in your program and assume that the problem is there. This is often incorrect, as we have seen. To combat this, you should place commands in your code while you are debugging, to produce messages that confirm the program is doing what is expected. There are two kinds of messages that you should insert. The first type simply announces that you have reached a certain point in the program. We saw this in our earlier discussion on stubbing. It is useful to know that program flow is happening the way we expect. The second type displays the value of a variable (or variables) used in a calculation or test. You will often find that a portion of your program will fail because something that you assumed was correct earlier in your program is, in fact, incorrect and is causing your program to fail later on.
Watching your script run
It is possible to have show you what it is doing when you run your script. To do this, add a " " to the first line of your script, like this:
4 of 5
7/19/2011 5:09 PM
Writing shell scripts - Lesson 10: Stay Out Of Trouble
http://linuxcommand.org/wss0100.php
Now, when you run your script, bash will display each line (with substitutions performed) as it executes it. This technique is called tracing. Here is what it looks like:
Alternately, you can use the to turn tracing on and
command within your script to turn tracing on and off. Use to turn tracing off. For example.:
2000-2011, William E. Shotts, Jr. Verbatim copying and distribution of this entire article is permitted in any medium, provided this copyright notice is preserved. Linux is a registered trademark of Linus Torvalds.
5 of 5
7/19/2011 5:09 PM
Writing shell scripts - Lesson 11: Keyboard Input and Arithmetic
http://linuxcommand.org/wss0110.php
Keyboard Input and Arithmetic
by William Shotts, Jr.
Up to now, our scripts have not been interactive. That is, they did not require any input from the user. In this lesson, we will see how your scripts can ask questions, and get and use responses.
read
To get input from the keyboard, you use the command. The from the keyboard and assigns it to a variable. Here is an example: command takes input
As you can see, we displayed a prompt on line 3. Note that " " given to the command causes it to keep the cursor on the same line; i.e., it does not output a carriage return at the end of the prompt. Next, we invoke the command with " " as its argument. What this does is wait for the user to type something followed by a carriage return (the Enter key) and then assign whatever was typed to the variable Here is the script in action:
If you don't give the environment variable The and
command the name of a variable to assign its input, it will use the .
command also takes some command line options. The two most interesting ones are . The option followed by a number of seconds provides an automatic timeout for the
1 of 4
7/19/2011 5:10 PM
Writing shell scripts - Lesson 11: Keyboard Input and Arithmetic
http://linuxcommand.org/wss0110.php
command. This means that the command will give up after the specified number of seconds if no response has been received from the user. This option could be used in the case of a script that must continue (perhaps resorting to a default response) even if the user does not answer the prompts. Here is the option in action:
The option causes the user's typing not to be displayed. This is useful when you are asking the user to type in a password or other security related information.
Arithmetic
Since we are working on a computer, it is natural to expect that it can perform some simple arithmetic. The shell provides features for integer arithmetic. What's an integer? That means whole numbers like 1, 2, 458, -2859. It does not mean fractional numbers like 0.5, .333, or 3.1415. If you must deal with fractional numbers, there is a separate which provides an arbitrary precision calculator language. It can be used in program called shell scripts, but is beyond the scope of this tutorial. Let's say you want to use the command line as a primitive calculator. You can do it like this:
As you can see, when you surround an arithmetic expression with the double parentheses, the shell will perform arithmetic evaluation. Notice that whitespace is not very important:
2 of 4
7/19/2011 5:10 PM
Writing shell scripts - Lesson 11: Keyboard Input and Arithmetic
http://linuxcommand.org/wss0110.php
The shell can perform a variety of common (and not so common) arithmetic operations. Here is an example:
Notice how the leading " " is not needed to reference variables inside the arithmetic expression such as " ". Try this program out and watch how it handles division (remember this is integer division) and how it handles large numbers. Numbers that get too large overflow like the odometer in a car when you exceed the number of miles it was designed to count. It starts over but first it goes through all the negative numbers because of how integers are represented in memory. Division by zero (which is mathematically invalid) does cause an error. I'm sure that you recognize the first four operations as addition, subtraction, multiplication and division, but that the fifth one may be unfamiliar. The " " symbol represents remainder (also known as modulo). This operation performs division but instead of returning a quotient like division, it returns the remainder. While this might not seem very useful, it does, in fact, provide great utility when writing programs. For example, when a remainder operation returns zero, it indicates that the first number is an exact multiple of the second. This can be very handy:
3 of 4
7/19/2011 5:10 PM
Writing shell scripts - Lesson 11: Keyboard Input and Arithmetic
http://linuxcommand.org/wss0110.php
Or, in this program that formats an arbitrary number of seconds into hours and minutes:
2000-2011, William E. Shotts, Jr. Verbatim copying and distribution of this entire article is permitted in any medium, provided this copyright notice is preserved. Linux is a registered trademark of Linus Torvalds.
4 of 4
7/19/2011 5:10 PM
Writing shell scripts - Lesson 12: Flow Control - Part 2
http://linuxcommand.org/wss0120.php
Flow Control - Part 2
by William Shotts, Jr.
Hold on to your hats. This lesson is going to be a big one!
More branching
In the previous lesson on flow control we learned about the command and how it is used to alter program flow based on a condition. In programming terms, this type of program flow is called branching because it is like traversing a tree. You come to a fork in the tree and the evaluation of a condition determines which branch you take. There is a second and more complex kind of branching called a case. A case is multiple-choice branch. Unlike the simple branch, where you take one of two possible paths, a case supports several possible outcomes based on the evaluation of a condition. You can construct this type of branch with multiple evaluate some input from the user: statements. In the example below, we
Not very pretty. Fortunately, the shell provides a more elegant solution to this problem. It provides a built-in
1 of 6
7/19/2011 5:10 PM
Writing shell scripts - Lesson 12: Flow Control - Part 2
http://linuxcommand.org/wss0120.php
command called
, which can be used to construct an equivalent program:
The
command has the following form:
selectively executes statements if word matches a pattern. You can have any number of patterns and statements. Patterns can be literal text or wildcards. You can have multiple patterns separated by the " " character. Here is a more advanced example to show what I mean:
2 of 6
7/19/2011 5:10 PM
Writing shell scripts - Lesson 12: Flow Control - Part 2
http://linuxcommand.org/wss0120.php
Notice the special pattern " ". This pattern will match anything, so it is used to catch cases that did not match previous patterns. Inclusion of this pattern at the end is wise, as it can be used to detect invalid input.
Loops
The final type of program flow control we will discuss is called looping. Looping is repeatedly executing a section of your program based on a condition. The shell provides three commands for looping: , and . We are going to cover and in this lesson and in a future lesson. The command causes a block of code to be executed over and over, as long as a condition is true. Here is a simple example of a program that counts from zero to nine:
On line 3, we create a variable called and initialize its value to 0. Next, we start the loop. As you can see, we have specified a condition that tests the value of . In our example, we test to see if has a value less than 10. Notice the word on line 4 and the word on line 7. These enclose the block of code that will be repeated as long as the condition is met. In most cases, the block of code that repeats must do something that will eventually change the outcome of the condition, otherwise you will have what is called an endless loop; that is, a loop that never ends. In the example, the repeating block of code outputs the value of (the command on line 5) and increments by one on line 6. Each time the block of code is completed, the condition is tested again. After the tenth iteration of the loop, has been incremented ten times and the condition is no longer true. At that point, the program flow resumes with the statement following the word . Since is the last line of our example, the program ends. The command works exactly the same way, except the block of code is repeated as long as the condition is false. In the example below, notice how the condition has been changed from the example to achieve the same result:
3 of 6
7/19/2011 5:10 PM
Writing shell scripts - Lesson 12: Flow Control - Part 2
http://linuxcommand.org/wss0120.php
Building a menu
One common way of presenting a user interface for a text based program is by using a menu. A menu is a list of choices from which the user can pick. In the example below, we use our new knowledge of loops and cases to build a simple menu driven application:
The purpose of the loop in this program is to re-display the menu each time a selection has been completed. The loop will continue until selection is equal to "0," the "exit" choice. Notice how we defend against entries from the user that are not valid choices. To make this program better looking when it runs, we can enhance it by adding a function that asks the user to press the Enter key after each selection has been completed, and clears the screen before the menu is displayed again. Here is the enhanced example:
4 of 6
7/19/2011 5:10 PM
Writing shell scripts - Lesson 12: Flow Control - Part 2
http://linuxcommand.org/wss0120.php
When your computer hangs...
We have all had the experience of an application (or in the case of legacy systems, the entire computer) hanging. Hanging is when a program suddenly seems to stop and become unresponsive. While you might think that the program has stopped, in most cases, the program is still running but its program logic is stuck in an endless loop. Imagine this situation: you have an external device attached to your computer, such as a USB disk drive but you forgot to turn it on. You try and use the device but the application hangs instead. When this happens, you could picture the following dialog going on between the application and the interface for the device:
5 of 6
7/19/2011 5:10 PM
Writing shell scripts - Lesson 12: Flow Control - Part 2
http://linuxcommand.org/wss0120.php
and so on, forever. Well-written software tries to avoid this situation by instituting a timeout. This means that the loop is also counting the number of attempts or calculating the amount of time it has waited for something to happen. If the number of tries or the amount of time allowed is exceeded, the loop exits and the program generates an error and exits.
2000-2011, William E. Shotts, Jr. Verbatim copying and distribution of this entire article is permitted in any medium, provided this copyright notice is preserved. Linux is a registered trademark of Linus Torvalds.
6 of 6
7/19/2011 5:10 PM
Writing shell scripts - Lesson 13: Positional Parameters
http://linuxcommand.org/wss0130.php
Positional Parameters
by William Shotts, Jr.
When we last left our script, it looked something like this:
1 of 7
7/19/2011 5:10 PM
Writing shell scripts - Lesson 13: Positional Parameters
http://linuxcommand.org/wss0130.php
We have most things working, but there are several more features I want to add: 1. I want to specify the name of the output file on the command line, as well as set a default output file name if no name is specified. 2. I want to offer an interactive mode that will prompt for a file name and warn the user if the file exists and prompt the user to overwrite it. 3. Naturally, we want to have a help option that will display a usage message. All of these features involve using command line options and arguments. To handle options on the command line, we use a facility in the shell called positional parameters. Positional parameters are a series of special variables ( through ) that contain the contents of the command line. Let's imagine the following command line:
If were a bash shell script, we could read each item on the command line because the positional parameters contain the following: $0 would $1 would $2 would $3 would contain contain contain contain "some_program" "word1" "word2" "word3"
Here is a script you can use to try this out:
2 of 7
7/19/2011 5:10 PM
Writing shell scripts - Lesson 13: Positional Parameters
http://linuxcommand.org/wss0130.php
Detecting command line arguments
Often, you will want to check to see if you have arguments on which to act. There are a couple of ways to do this. First, you could simply check to see if contains anything like so:
Second, the shell maintains a variable called that contains the number of items on the command line in addition to the name of the command ( ).
Command line options
As we discussed before, many programs, particularly ones from the GNU Project, support both short and long command line options. For example, to display a help message for many of these programs, you may use either the " " option or the longer " " option. Long option names are typically preceded by a double dash. We will adopt this convention for our scripts. Here is the code we will use to process our command line:
3 of 7
7/19/2011 5:10 PM
Writing shell scripts - Lesson 13: Positional Parameters
http://linuxcommand.org/wss0130.php
This code is a little tricky, so bear with me as I attempt to explain it. The first two lines are pretty easy. We set the variable to be empty. This will indicate that the interactive mode has not been requested. Then we set the variable to contain a default file name. If nothing else is specified on the command line, this file name will be used. After these two variables are set, we have default settings, in case the user does not specify any options. Next, we construct a process each one with accordingly. loop that will cycle through all the items on the command line and . The will detect each possible option and process it
Now the tricky part. How does that loop work? It relies on the magic of is a shell builtin that operates on the positional parameters. Each time you invoke it "shifts" all the positional parameters down by one. becomes , becomes , becomes , and so on. Try this:
Getting an option's argument
Our " " option takes a required argument, a valid file name. We use again to get the next item from the command line and assign it to . Later we will have to check the content of to make sure it is valid.
4 of 7
7/19/2011 5:10 PM
Writing shell scripts - Lesson 13: Positional Parameters
http://linuxcommand.org/wss0130.php
Integrating the command line processor into the script
We will have to move a few things around and add a usage function to get this new routine integrated into our script. We'll also add some test code to verify that the command line processor is working correctly. Our script now looks like this:
5 of 7
7/19/2011 5:10 PM
Writing shell scripts - Lesson 13: Positional Parameters
http://linuxcommand.org/wss0130.php
Adding interactive mode
The interactive mode is implemented with the following code:
6 of 7
7/19/2011 5:10 PM
Writing shell scripts - Lesson 13: Positional Parameters
http://linuxcommand.org/wss0130.php
First, we check if the interactive mode is on, otherwise we don't have anything to do. Next, we ask the user for the file name. Notice the way the prompt is worded:
We display the current value of since, the way this routine is coded, if the user just presses the enter key, the default value of will be used. This is accomplished in the next two lines where the value of is checked. If is not empty, then is assigned the value of . Otherwise, is left unchanged, preserving its default value. After we have the name of the output file, we check if it already exists. If it does, we prompt the user. If the user response is not "y," we give up and exit, otherwise we can proceed.
2000-2011, William E. Shotts, Jr. Verbatim copying and distribution of this entire article is permitted in any medium, provided this copyright notice is preserved. Linux is a registered trademark of Linus Torvalds.
7 of 7
7/19/2011 5:10 PM
Writing shell scripts - Lesson 14: Flow Control - Part 3
http://linuxcommand.org/wss0140.php
Flow Control - Part 3
by William Shotts, Jr.
Now that you have learned about positional parameters, it is time to cover the remaining flow control statement, . Like and , is used to construct loops. works like this:
In essence, assigns a word from the list of words to the specified variable, executes the statements, and repeats this over and over until all the words have been used up. Here is an example:
In this example, the variable is assigned the string " ", then the statement executed, then the variable is assigned the string " ", and the statement executed, and so on, until all the words in the list of words have been assigned.
is is
The interesting thing about is the many ways you can construct the list of words. All kinds of substitutions can be used. In the next example, we will construct the list of words from a command:
1 of 5
7/19/2011 5:10 PM
Writing shell scripts - Lesson 14: Flow Control - Part 3
http://linuxcommand.org/wss0140.php
Here we take the file of characters in each word.
and count the number of words in the file and the number is that it can
So what's this got to do with positional parameters? Well, one of the features of use the positional parameters as the list of words:
The shell variable contains the list of command line arguments. This technique is a very common approach to processing a list of files on the command line. Here is a another example:
Try this script. Give it a list of files or a wildcard like " " to see it work. Here is another example script. This one compares the files in two directories and lists which files in the first directory are missing from the second.
2 of 5
7/19/2011 5:10 PM
Writing shell scripts - Lesson 14: Flow Control - Part 3
http://linuxcommand.org/wss0140.php
Now on to the real work. We are going to improve the function in our script to output more information. You will recall that our previous version looked like this:
Here is the new version:
3 of 5
7/19/2011 5:10 PM
Writing shell scripts - Lesson 14: Flow Control - Part 3
http://linuxcommand.org/wss0140.php
This improved version introduces a new command , which is used to produce formatted output according to the contents of a format string. comes from the C programming language and has been implemented in many other programming languages including C++, perl, awk, java, PHP, and of course, bash. You can read more about format strings at: GNU Awk User's Guide - Control Letters GNU Awk User's Guide - Format Modifiers We also introduce the command. is used to search for files or directories that meet specific criteria. In the function, we use to list the directories and regular files in each home directory. Using the command, we count the number of files and directories found. The really interesting thing about is how we deal with the problem of superuser access. You will notice that we test for the superuser with and, according to the outcome of the test, we assign different strings to the variable , which becomes the list of words for the loop that follows. This way, if an ordinary user runs the script, only his/her home directory will be listed. Another function that can use a like this: loop is our unfinished function. We can build it
In this function, we first determine if there are any release files to process. The release files
4 of 5
7/19/2011 5:10 PM
Writing shell scripts - Lesson 14: Flow Control - Part 3
http://linuxcommand.org/wss0140.php
contain the name of the vendor and the version of the distribution. They are located in the directory. To detect them, we perform an command and throw away all of its output. We are only interested in the exit status. It will be true if any files are found. Next, we output the HTML for this section of the page, since we now know that there are release files to process. To process the files, we start a loop to act on each one. Inside the loop, we use the command to return the first line of each file. Finally, we use the command with the "o", "r", and "p" options to obtain some additional information from the system.
2000-2011, William E. Shotts, Jr. Verbatim copying and distribution of this entire article is permitted in any medium, provided this copyright notice is preserved. Linux is a registered trademark of Linus Torvalds.
5 of 5
7/19/2011 5:10 PM
Writing shell scripts - Lesson 15: Errors and Signals and Traps (Oh My!) ...
http://linuxcommand.org/wss0150.php
Errors and Signals and Traps (Oh My!) - Part 1
by William Shotts, Jr.
In this lesson, we're going to look at handling errors during the execution of your scripts. The difference between a good program and a poor one is often measured in terms of the program's robustness. That is, the program's ability to handle situations in which something goes wrong.
Exit status
As you recall from previous lessons, every well-written program returns an exit status when it finishes. If a program finishes successfully, the exit status will be zero. If the exit status is anything other than zero, then the program failed in some way. It is very important to check the exit status of programs you call in your scripts. It is also important that your scripts return a meaningful exit status when they finish. I once had a Unix system administrator who wrote a script for a production system containing the following 2 lines of code:
Why is this such a bad way of doing it? It's not, if nothing goes wrong. The two lines change the working directory to the name contained in and delete the files in that directory. That's the intended behavior. But what happens if the directory named in doesn't exist? In that case, the command will fail and the script executes the command on the current working directory. Not the intended behavior! By the way, my hapless system administrator's script suffered this very failure and it destroyed a large portion of an important production system. Don't let this happen to you! The problem with the script was that it did not check the exit status of the proceeding with the command. command before
Checking the exit status
There are several ways you can get and respond to the exit status of a program. First, you can examine the contents of the environment variable. will contain the exit status of the last command executed. You can see this work with the following:
1 of 5
7/19/2011 5:11 PM
Writing shell scripts - Lesson 15: Errors and Signals and Traps (Oh My!) ...
http://linuxcommand.org/wss0150.php
The and commands are programs that do nothing except return an exit status of zero and one, respectively. Using them, we can see how the environment variable contains the exit status of the previous program. So to check the exit status, we could write the script this way:
In this version, we examine the exit status of the command and if it's not zero, we print an error message on standard error and terminate the script with an exit status of 1. While this is a working solution to the problem, there are more clever methods that will save us some typing. The next approach we can try is to use the statement directly, since it evaluates the exit status of commands it is given. Using , we could write it this way:
Here we check to see if the command is successful. Only then does get executed; otherwise an error message is output and the program exits with a code of 1, indicating that an error has occurred.
An error exit function
2 of 5
7/19/2011 5:11 PM
Writing shell scripts - Lesson 15: Errors and Signals and Traps (Oh My!) ...
http://linuxcommand.org/wss0150.php
Since we will be checking for errors often in our programs, it makes sense to write a function that will display error messages. This will save more typing and promote laziness.
AND and OR lists
Finally, we can further simplify our script by using the AND and OR control operators. To explain man page: how they work, I will quote from the "The control operators && and || denote AND lists and OR lists, respectively. An AND list has the form
is executed if, and only if, An OR list has the form
returns an exit status of zero.
is executed if, and only if, returns a non-zero exit status. The return status of AND and OR lists is the exit status of the last command executed in the list." Again, we can use the and commands to see this work:
3 of 5
7/19/2011 5:11 PM
Writing shell scripts - Lesson 15: Errors and Signals and Traps (Oh My!) ...
http://linuxcommand.org/wss0150.php
Using this technique, we can write an even simpler version:
If an exit is not required in case of error, then you can even do this:
I want to point out that even with the defense against errors we have introduced in our example for the use of , this code is still vulnerable to a common programming error, namely, what happens if the name of the variable containing the name of the directory is misspelled? In that case, the shell will interpret the variable as empty and the succeed, but it will change directories to the user's home directory, so beware!
Improving the error exit function
There are a number of improvements that we can make to the function. I like to include the name of the program in the error message to make clear where the error is coming from. This becomes more important as your programs get more complex and you start having scripts launching other scripts, etc. Also, note the inclusion of the environment variable which will help you identify the exact line within your script where the error occurred.
4 of 5
7/19/2011 5:11 PM
Writing shell scripts - Lesson 15: Errors and Signals and Traps (Oh My!) ...
http://linuxcommand.org/wss0150.php
The use of the curly braces within the function is an example of parameter expansion. You can surround a variable name with curly braces (as with ) if you need to be sure it is separated from surrounding text. Some people just put them around every variable out of habit. That usage is simply a style thing. The second use, means that if parameter 1 ( ) is undefined, substitute the string "Unknown Error" in its place. Using parameter expansion, it is possible to perform a number of useful string manipulations. You can read more about parameter expansion in the man page under the topic "EXPANSIONS".
2000-2011, William E. Shotts, Jr. Verbatim copying and distribution of this entire article is permitted in any medium, provided this copyright notice is preserved. Linux is a registered trademark of Linus Torvalds.
5 of 5
7/19/2011 5:11 PM
Writing shell scripts - Lesson 16: Errors and Signals and Traps (Oh, My!) ...
http://linuxcommand.org/wss0160.php
Errors and Signals and Traps (Oh, My!) - Part 2
by William Shotts, Jr.
Errors are not the only way that a script can terminate unexpectedly. You also have to be concerned with signals. Consider the following program:
After you launch this script it will appear to hang. Actually, like most programs that appear to hang, it is really stuck inside a loop. In this case, it is waiting for the command to return a non-zero exit status, which it never does. Once started, the script will continue until bash receives a signal that will stop it. You can send such a signal by typing ctrl-c which is the signal called SIGINT (short for SIGnal INTerrupt).
Cleaning up after yourself
OK, so a signal can come along and make your script terminate. Why does it matter? Well, in many cases it doesn't matter and you can ignore signals, but in some cases it will matter. Let's take a look at another script:
1 of 6
7/19/2011 5:11 PM
Writing shell scripts - Lesson 16: Errors and Signals and Traps (Oh, My!) ...
http://linuxcommand.org/wss0160.php
This script processes a text file specified on the command line with the command and stores the result in a temporary file. Next, it asks the user if they want to print the file. If the user types "y", then the temporary file is passed to the program for printing (you may substitute for if you don't actually have a printer attached to your system.) Now, I admit this script has a lot of design problems. While it needs a file name passed on the command line, it doesn't check that it got one, and it doesn't check that the file actually exists. But the problem I want to focus on here is the fact that when the script terminates, it leaves behind the temporary file. Good practice would dictate that we delete the temporary file when the script terminates. This is easily accomplished by adding the following to the end of the script:
This would seem to solve the problem, but what happens if the user types ctrl-c when the "Print file? [y/n]:" prompt appears? The script will terminate at the command and the command is never executed. Clearly, we need a way to respond to signals such as SIGINT when the ctrl-c key is typed. Fortunately, bash provides a method to perform commands if and when signals are received.
trap
The command allows you to execute a command when a signal is received by your script. It works like this:
"signals" is a list of signals to intercept and "arg" is a command to execute when one of the signals is received. For our printing script, we might handle the signal problem this way:
2 of 6
7/19/2011 5:11 PM
Writing shell scripts - Lesson 16: Errors and Signals and Traps (Oh, My!) ...
http://linuxcommand.org/wss0160.php
Here we have added a command that will execute " " if any of the listed signals is received. The three signals listed are the most common ones that you will encounter, but there are many more that can be specified. For a complete list, type " ". In addition to listing the signals by name, you may alternately specify them by number.
Signal 9 From Outer Space
There is one signal that you cannot trap: SIGKILL or signal 9. The kernel immediately terminates any process sent this signal and no signal handling is performed. Since it will always terminate a program that is stuck, hung, or otherwise screwed up, it is tempting to think that it's the easy way out when you have to get something to stop and go away. Often you will see references to the following command which sends the SIGKILL signal:
However, despite its apparent ease, you must remember that when you send this signal, no processing is done by the application. Often this is OK, but with many programs it's not. In particular, many complex programs (and some not-so-complex) create lock files to prevent multiple copies of the program from running at the same time. When a program that uses a lock file is sent a SIGKILL, it doesn't get the chance to remove the lock file when it terminates. The presence of the lock file will prevent the program from restarting until the lock file is manually removed. Be warned. Use SIGKILL as a last resort.
A clean_up function
While the trap command has solved the problem, we can see that it has some limitations. Most importantly, it will only accept a single string containing the command to be performed when the signal is received. You could get clever and use ";" and put multiple commands in the string to get more complex behavior, but frankly, it's ugly. A better way would be to create a function that
3 of 6
7/19/2011 5:11 PM
Writing shell scripts - Lesson 16: Errors and Signals and Traps (Oh, My!) ...
http://linuxcommand.org/wss0160.php
is called when you want to perform any actions at the end of your script. In my scripts, I call this function .
The use of a clean up function is a good idea for your error handling routines too. After all, when your program terminates (for whatever reason), you should clean up after yourself. Here is finished version of our program with improved error and signal handling:
4 of 6
7/19/2011 5:11 PM
Writing shell scripts - Lesson 16: Errors and Signals and Traps (Oh, My!) ...
http://linuxcommand.org/wss0160.php
Creating safe temporary files
In the program above, there a number of steps taken to help secure the temporary file used by this script. It is a Unix tradition to use a directory called to place temporary files used by programs. Everyone may write files into this directory. This naturally leads to some security concerns. If possible, avoid writing files in the directory. The preferred technique is to write them in a local directory such as (a tmp subdirectory in the user's home directory.) If you must write files in , you must take steps to make sure the file names are not predictable. Predictable file names allow an attacker to create symbolic links to other files that the attacker wants you to overwrite. A good file name will help you figure out what wrote the file, but will not be entirely predictable. In the script above, the following line of code created the temporary file :
The variable contains either or depending on the availability of the directory. It is common practice to embed the name of the program into the file name. We have done that with the string "printfile". Next, we use the shell variable to embed the process id (pid) of the program. This further helps identify what process is responsible for the file. Surprisingly, the process id alone is not unpredictable enough to make the file safe, so we add the shell variable to append a random number to the file name. With this technique, we create a file name that is both easily identifiable and unpredictable.
2000-2011, William E. Shotts, Jr. Verbatim copying and distribution of this entire article is permitted in any medium, provided this copyright notice is preserved.
5 of 6
7/19/2011 5:11 PM
Writing shell scripts - Lesson 16: Errors and Signals and Traps (Oh, My!) ...
http://linuxcommand.org/wss0160.php
Linux is a registered trademark of Linus Torvalds.
6 of 6
7/19/2011 5:11 PM
You might also like
- The Subtle Art of Not Giving a F*ck: A Counterintuitive Approach to Living a Good LifeFrom EverandThe Subtle Art of Not Giving a F*ck: A Counterintuitive Approach to Living a Good LifeRating: 4 out of 5 stars4/5 (5794)
- The Gifts of Imperfection: Let Go of Who You Think You're Supposed to Be and Embrace Who You AreFrom EverandThe Gifts of Imperfection: Let Go of Who You Think You're Supposed to Be and Embrace Who You AreRating: 4 out of 5 stars4/5 (1090)
- Never Split the Difference: Negotiating As If Your Life Depended On ItFrom EverandNever Split the Difference: Negotiating As If Your Life Depended On ItRating: 4.5 out of 5 stars4.5/5 (838)
- Hidden Figures: The American Dream and the Untold Story of the Black Women Mathematicians Who Helped Win the Space RaceFrom EverandHidden Figures: The American Dream and the Untold Story of the Black Women Mathematicians Who Helped Win the Space RaceRating: 4 out of 5 stars4/5 (894)
- Grit: The Power of Passion and PerseveranceFrom EverandGrit: The Power of Passion and PerseveranceRating: 4 out of 5 stars4/5 (587)
- Shoe Dog: A Memoir by the Creator of NikeFrom EverandShoe Dog: A Memoir by the Creator of NikeRating: 4.5 out of 5 stars4.5/5 (537)
- Elon Musk: Tesla, SpaceX, and the Quest for a Fantastic FutureFrom EverandElon Musk: Tesla, SpaceX, and the Quest for a Fantastic FutureRating: 4.5 out of 5 stars4.5/5 (474)
- The Hard Thing About Hard Things: Building a Business When There Are No Easy AnswersFrom EverandThe Hard Thing About Hard Things: Building a Business When There Are No Easy AnswersRating: 4.5 out of 5 stars4.5/5 (344)
- Her Body and Other Parties: StoriesFrom EverandHer Body and Other Parties: StoriesRating: 4 out of 5 stars4/5 (821)
- The Sympathizer: A Novel (Pulitzer Prize for Fiction)From EverandThe Sympathizer: A Novel (Pulitzer Prize for Fiction)Rating: 4.5 out of 5 stars4.5/5 (119)
- The Emperor of All Maladies: A Biography of CancerFrom EverandThe Emperor of All Maladies: A Biography of CancerRating: 4.5 out of 5 stars4.5/5 (271)
- The Little Book of Hygge: Danish Secrets to Happy LivingFrom EverandThe Little Book of Hygge: Danish Secrets to Happy LivingRating: 3.5 out of 5 stars3.5/5 (399)
- The World Is Flat 3.0: A Brief History of the Twenty-first CenturyFrom EverandThe World Is Flat 3.0: A Brief History of the Twenty-first CenturyRating: 3.5 out of 5 stars3.5/5 (2219)
- The Yellow House: A Memoir (2019 National Book Award Winner)From EverandThe Yellow House: A Memoir (2019 National Book Award Winner)Rating: 4 out of 5 stars4/5 (98)
- Devil in the Grove: Thurgood Marshall, the Groveland Boys, and the Dawn of a New AmericaFrom EverandDevil in the Grove: Thurgood Marshall, the Groveland Boys, and the Dawn of a New AmericaRating: 4.5 out of 5 stars4.5/5 (265)
- A Heartbreaking Work Of Staggering Genius: A Memoir Based on a True StoryFrom EverandA Heartbreaking Work Of Staggering Genius: A Memoir Based on a True StoryRating: 3.5 out of 5 stars3.5/5 (231)
- Team of Rivals: The Political Genius of Abraham LincolnFrom EverandTeam of Rivals: The Political Genius of Abraham LincolnRating: 4.5 out of 5 stars4.5/5 (234)
- On Fire: The (Burning) Case for a Green New DealFrom EverandOn Fire: The (Burning) Case for a Green New DealRating: 4 out of 5 stars4/5 (73)
- The Unwinding: An Inner History of the New AmericaFrom EverandThe Unwinding: An Inner History of the New AmericaRating: 4 out of 5 stars4/5 (45)
- NPS-1 Piano Stand Lnstallation Guide: List of PartsDocument2 pagesNPS-1 Piano Stand Lnstallation Guide: List of PartsFian PanekenanNo ratings yet
- Technical VolumeDocument162 pagesTechnical Volumeiamskg63891583No ratings yet
- Reading 03 - Iron Lady The Eiffel TowerDocument2 pagesReading 03 - Iron Lady The Eiffel TowerFernando Elías Valderrama GómezNo ratings yet
- PuleyDocument9 pagesPuleynicolasNo ratings yet
- GSM Channels LogicalDocument8 pagesGSM Channels LogicalbeetelnutsNo ratings yet
- Contact-Molded Reinforced Thermosetting Plastic (RTP) Laminates For Corrosion-Resistant EquipmentDocument8 pagesContact-Molded Reinforced Thermosetting Plastic (RTP) Laminates For Corrosion-Resistant EquipmentQUALITY MAYURNo ratings yet
- ZMD402AT-CT Technical DataDocument7 pagesZMD402AT-CT Technical DataCarlos SandersNo ratings yet
- ISa GRAFDocument18 pagesISa GRAFEdwin MateusNo ratings yet
- Technical Reference Guide On Steam DistributionDocument66 pagesTechnical Reference Guide On Steam DistributionDainycious KibiwottNo ratings yet
- ZI-Manual en PDFDocument56 pagesZI-Manual en PDFhaphapNo ratings yet
- Vdo Pressure GuageDocument14 pagesVdo Pressure Guagezuma zaiamNo ratings yet
- Sunscreen FabricDocument36 pagesSunscreen Fabricfakhrurr44No ratings yet
- 7 Inch Liner Cementing ProgramDocument44 pages7 Inch Liner Cementing ProgramMarvin OmañaNo ratings yet
- PV Elite (Construccion de Recipiente) MDMTDocument8 pagesPV Elite (Construccion de Recipiente) MDMTAlejandro CanoNo ratings yet
- Mechanical Analysis Software of Downhole Operation Pipe Strings and Its ApplicationDocument4 pagesMechanical Analysis Software of Downhole Operation Pipe Strings and Its ApplicationDarya Khan BhuttoNo ratings yet
- Software Development Handbook Transforming For The Digital Age PDFDocument75 pagesSoftware Development Handbook Transforming For The Digital Age PDFdreamer4077No ratings yet
- Nuclear ReactorsDocument45 pagesNuclear ReactorsAtul100% (3)
- TNK500P Taneko Industrial Generator (TNK JKT)Document2 pagesTNK500P Taneko Industrial Generator (TNK JKT)Rizki Heru HermawanNo ratings yet
- WM 5.4 CLI Reference Guide PDFDocument1,239 pagesWM 5.4 CLI Reference Guide PDFHermes GuerreroNo ratings yet
- Classic Petrol 35 SDocument10 pagesClassic Petrol 35 S5432167890OOOONo ratings yet
- Ansys Fluent 14.0: Workbench GuideDocument86 pagesAnsys Fluent 14.0: Workbench GuideAoife FitzgeraldNo ratings yet
- Part Ii - Particular Technical Specifications Chapter 13 - Permanent Access Bridge 13. PERMANENT ACCESS BRIDGE........................................................ 13-1Document11 pagesPart Ii - Particular Technical Specifications Chapter 13 - Permanent Access Bridge 13. PERMANENT ACCESS BRIDGE........................................................ 13-1Anonymous KHIyWRIWmaNo ratings yet
- Design and Development of Swashplate-Less HelicopterDocument68 pagesDesign and Development of Swashplate-Less HelicopterNsv DineshNo ratings yet
- Conventional Smoke DetectorDocument1 pageConventional Smoke DetectorThan Htike AungNo ratings yet
- QlikView Business Intelligence Tool OverviewDocument11 pagesQlikView Business Intelligence Tool OverviewMithun LayekNo ratings yet
- Robohawks Team HandbookDocument11 pagesRobohawks Team Handbookapi-376756259No ratings yet
- Column and Wall Load Take Down Spreadsheet v1.0 - CLDocument28 pagesColumn and Wall Load Take Down Spreadsheet v1.0 - CLBilal KhattabNo ratings yet
- Real Time Automatic Helmet Detection of Bike Riders PDFDocument3 pagesReal Time Automatic Helmet Detection of Bike Riders PDFShubhNo ratings yet
- DirectX 11 Practical ProjectsDocument64 pagesDirectX 11 Practical Projectszubair ansariNo ratings yet
- Vol 4 Div G ODS Part 1 of 2-Pages-18-55Document38 pagesVol 4 Div G ODS Part 1 of 2-Pages-18-55debapriyoNo ratings yet