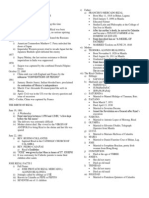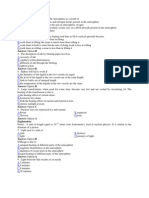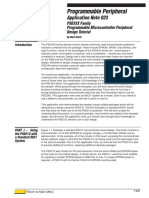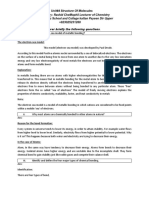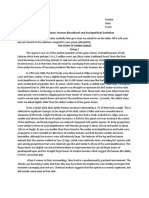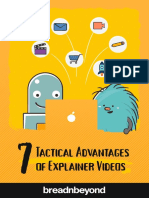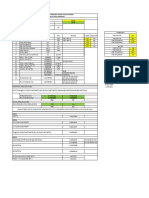Professional Documents
Culture Documents
Install VCenter 41 - Use Existing Databas - Not SQL Express
Uploaded by
Nikhilesh KumarOriginal Description:
Original Title
Copyright
Available Formats
Share this document
Did you find this document useful?
Is this content inappropriate?
Report this DocumentCopyright:
Available Formats
Install VCenter 41 - Use Existing Databas - Not SQL Express
Uploaded by
Nikhilesh KumarCopyright:
Available Formats
1. Creating the SQL Server Database 1a.
Install a supported version of SQL server on a seperate server or on the vCenter server (skip to step if using SQL Server Express).
1b. Create a new SQL Server database: SQL Server -> Databases -> Right Click -> New Database...
1c. Name the new database "VCDB" and set the required location for the database files (this will server as your vCenter Server database).
1d. Create a SQL Server user named "vpxuser": SQL Server -> Security -> Logins -> Right Click -> New Login
1e. Enter the login name "vpxuser", enter a password.
Untick "Enforce password policy" and change the default database to "VCDB".
1f. While still in the user login dialog, goto the "User Mapping" section. Tick the "Map" box next to both the "msdb" and "VCDB" databases. For both databases set the default schema to "dbo" and set the role membership to "db_owner". Click Ok. Note: The role membership of "db_owner" on the "msdb" database can be revoked after installation (It will be required again when upgrading).
2. Creating the Data Source Note: The DSN must be a 64-bit DSN. 2a. Create a system DSN on the vCenter server: Go to Start -> Control Panel -> Administrative Tools -> Data Sources (ODBC). Go to the "System" tab. Click Add.
2b. Select SQL Native Client and click Finish. 2c. Give the ODBC DSN a name "VCDB" and description. Select/type in the server name from the drop-down menu. Configure SQL Server authentication and click Next. Type your SQL Server login name and password. Configure the default database as the vCenter database you created "VCDB" and click Next. Click Finish.
2d. Test Data the Source. Click Ok and Close the ODBC Data Source Administrator.
3. Installing vCenter Server
3a. Insert DVD or unzip "VMware-VIMSetup-all-4.1.0-259021.zip"
If it does not autorun, use "autorun.exe" in the root of the cd or folder. Click "vCenter Server" to start the installation.
3b. Choose your language.
3c. Read the Introduction page and click Next.
3d. Read the license agreement and agree. Click Next.
3e. Enter the username, company name and license key (if you havent got a license key it will
install a full evaluation version for 60 days) Click Next.
3f. Enter the system DSN that your created for the vCenter server database. If using SQL Server 2005 Express select so and continue the installation which will install an instance of SQL Server Express to use as the vCenter database.
3g. Enter the username and password for the system DSN SQL Server user.
3h. If your SQL Server database for vCenter server is set to the full recovery model you will get
the following warning about transaction log backups. Click Ok or read the KB article 1001046 if you do not understand what this means, essentially ensure you are making regular transaction log backups otherwise the transaction logs will fill up your database servers disk!
3i. Enter the service acccount information that the vCenter server service will run under. It can run under the SYSTEM account fine but it is recommended you create a standard active directory user to be used as the service account and add this to the "local administrators group" on the vCenter server.
3j. Change the installation destination as required.
3k. Choose "Create a standard VMware vCenter Server Instance".
3l. Keep the ports unless your are required to specifically change them form their defaults.
3m. Select your deployment inventory size to correctly size the JVM memory for vCenter server web services.
3n. Click install and make a cup of tea!
3o. The installation will complete and click Finish.
4. Check and Login to vCenter Server 4a. Check the services for vCenter server have been installed and are started: Click Start -> Run -> services.msc Ensure the following services are started and are running under the account your specified (SYSTEM or domain\svc_yourvcenteraccount) VMware VirtualCenter Management Webservices VMware VirtualCenter Server VMwareVCMSDS (Note: Runs under Network Service)
4b. Login to vCenter Server: Start -> Programs -> VMware -> VMware vSphere Client Enter the FQDN or IP of your vCenter server, username and password (or use windows session credentials to passthrough). Click Login.
4c. You will receive a security warning due to the vCenter server using self signed certificates. Tick "Install this certificate.." and click Ignore.
4d. And there you have it! Your vCenter Server is installed and ready to configure. See Creating a Datacenter, HA DRS Cluster and Adding a Host for the next steps you need to take...
You might also like
- The Subtle Art of Not Giving a F*ck: A Counterintuitive Approach to Living a Good LifeFrom EverandThe Subtle Art of Not Giving a F*ck: A Counterintuitive Approach to Living a Good LifeRating: 4 out of 5 stars4/5 (5794)
- The Gifts of Imperfection: Let Go of Who You Think You're Supposed to Be and Embrace Who You AreFrom EverandThe Gifts of Imperfection: Let Go of Who You Think You're Supposed to Be and Embrace Who You AreRating: 4 out of 5 stars4/5 (1090)
- Never Split the Difference: Negotiating As If Your Life Depended On ItFrom EverandNever Split the Difference: Negotiating As If Your Life Depended On ItRating: 4.5 out of 5 stars4.5/5 (838)
- Hidden Figures: The American Dream and the Untold Story of the Black Women Mathematicians Who Helped Win the Space RaceFrom EverandHidden Figures: The American Dream and the Untold Story of the Black Women Mathematicians Who Helped Win the Space RaceRating: 4 out of 5 stars4/5 (894)
- Grit: The Power of Passion and PerseveranceFrom EverandGrit: The Power of Passion and PerseveranceRating: 4 out of 5 stars4/5 (587)
- Shoe Dog: A Memoir by the Creator of NikeFrom EverandShoe Dog: A Memoir by the Creator of NikeRating: 4.5 out of 5 stars4.5/5 (537)
- Elon Musk: Tesla, SpaceX, and the Quest for a Fantastic FutureFrom EverandElon Musk: Tesla, SpaceX, and the Quest for a Fantastic FutureRating: 4.5 out of 5 stars4.5/5 (474)
- The Hard Thing About Hard Things: Building a Business When There Are No Easy AnswersFrom EverandThe Hard Thing About Hard Things: Building a Business When There Are No Easy AnswersRating: 4.5 out of 5 stars4.5/5 (344)
- Her Body and Other Parties: StoriesFrom EverandHer Body and Other Parties: StoriesRating: 4 out of 5 stars4/5 (821)
- The Sympathizer: A Novel (Pulitzer Prize for Fiction)From EverandThe Sympathizer: A Novel (Pulitzer Prize for Fiction)Rating: 4.5 out of 5 stars4.5/5 (119)
- The Emperor of All Maladies: A Biography of CancerFrom EverandThe Emperor of All Maladies: A Biography of CancerRating: 4.5 out of 5 stars4.5/5 (271)
- The Little Book of Hygge: Danish Secrets to Happy LivingFrom EverandThe Little Book of Hygge: Danish Secrets to Happy LivingRating: 3.5 out of 5 stars3.5/5 (399)
- The World Is Flat 3.0: A Brief History of the Twenty-first CenturyFrom EverandThe World Is Flat 3.0: A Brief History of the Twenty-first CenturyRating: 3.5 out of 5 stars3.5/5 (2219)
- The Yellow House: A Memoir (2019 National Book Award Winner)From EverandThe Yellow House: A Memoir (2019 National Book Award Winner)Rating: 4 out of 5 stars4/5 (98)
- Devil in the Grove: Thurgood Marshall, the Groveland Boys, and the Dawn of a New AmericaFrom EverandDevil in the Grove: Thurgood Marshall, the Groveland Boys, and the Dawn of a New AmericaRating: 4.5 out of 5 stars4.5/5 (265)
- A Heartbreaking Work Of Staggering Genius: A Memoir Based on a True StoryFrom EverandA Heartbreaking Work Of Staggering Genius: A Memoir Based on a True StoryRating: 3.5 out of 5 stars3.5/5 (231)
- Team of Rivals: The Political Genius of Abraham LincolnFrom EverandTeam of Rivals: The Political Genius of Abraham LincolnRating: 4.5 out of 5 stars4.5/5 (234)
- On Fire: The (Burning) Case for a Green New DealFrom EverandOn Fire: The (Burning) Case for a Green New DealRating: 4 out of 5 stars4/5 (73)
- The Unwinding: An Inner History of the New AmericaFrom EverandThe Unwinding: An Inner History of the New AmericaRating: 4 out of 5 stars4/5 (45)
- Notes On The Life and Works of Jose Rizal - IncompleteDocument15 pagesNotes On The Life and Works of Jose Rizal - Incompleteblock_me_please50% (2)
- General PhysicsDocument9 pagesGeneral PhysicsNikhilesh KumarNo ratings yet
- Exam Description D65CMFDocument1 pageExam Description D65CMFSravan Kumar KadaveruNo ratings yet
- ArmDocument43 pagesArmBharavi K SNo ratings yet
- Geoamida SDK AlphaDocument17 pagesGeoamida SDK AlphaNikhilesh KumarNo ratings yet
- Raychem Price ListDocument48 pagesRaychem Price ListramshivvermaNo ratings yet
- Guidelines 2.0Document4 pagesGuidelines 2.0Hansel TayongNo ratings yet
- IE399 Summer Training ReportDocument17 pagesIE399 Summer Training ReportgokanayazNo ratings yet
- Donaldson 004117 PDFDocument6 pagesDonaldson 004117 PDFNSNo ratings yet
- Plant Air Centrifugal Compressors: Turbo-Air Series Featuring Oil-Free AirDocument20 pagesPlant Air Centrifugal Compressors: Turbo-Air Series Featuring Oil-Free AirSharad KokateNo ratings yet
- Wsi PSDDocument18 pagesWsi PSDДрагиша Небитни ТрифуновићNo ratings yet
- Nqs PLP E-Newsletter No68Document5 pagesNqs PLP E-Newsletter No68api-243291083No ratings yet
- Class 9th Chemistry Unit#4 Structure of MoleculesDocument8 pagesClass 9th Chemistry Unit#4 Structure of MoleculesIrfanullahNo ratings yet
- EMECH 2 MarksDocument18 pagesEMECH 2 MarkspavanraneNo ratings yet
- Homo Sapiens ActivityDocument8 pagesHomo Sapiens ActivityJhon Leamarch BaliguatNo ratings yet
- EcohistDocument3 pagesEcohistRkmv EconNo ratings yet
- Conserve O Gram: Understanding Histograms For Digital PhotographyDocument4 pagesConserve O Gram: Understanding Histograms For Digital PhotographyErden SizgekNo ratings yet
- Test SessionDocument2 pagesTest SessionMuhammad Fiaz AslamNo ratings yet
- R4 User GuideDocument48 pagesR4 User GuideAaron SmithNo ratings yet
- SQL 1: Basic Statements: Yufei TaoDocument24 pagesSQL 1: Basic Statements: Yufei TaoHui Ka HoNo ratings yet
- OLA CAB MARKET ANALYSIS AND TRENDSDocument55 pagesOLA CAB MARKET ANALYSIS AND TRENDSnitin gadkariNo ratings yet
- Operation Guide For The Mercedes-Benz GLA/CLADocument5 pagesOperation Guide For The Mercedes-Benz GLA/CLASantosh TalankarNo ratings yet
- 7 Tactical Advantages of Explainer VideosDocument23 pages7 Tactical Advantages of Explainer Videos4ktazekahveNo ratings yet
- Hotel and Restaurant at Blue Nile FallsDocument26 pagesHotel and Restaurant at Blue Nile Fallsbig johnNo ratings yet
- Hydrotest CalculationDocument1 pageHydrotest CalculationkiranNo ratings yet
- Classification of Textile Testing - OrDNURDocument6 pagesClassification of Textile Testing - OrDNURKazi ShorifNo ratings yet
- PM - Network Analysis CasesDocument20 pagesPM - Network Analysis CasesImransk401No ratings yet
- Caribbean Examinations Council Caribbean Secondary Certificate of Education Guidelines For On-Site Moderation SciencesDocument9 pagesCaribbean Examinations Council Caribbean Secondary Certificate of Education Guidelines For On-Site Moderation SciencesjokerNo ratings yet
- Chapter 9-10 (PPE) Reinzo GallegoDocument48 pagesChapter 9-10 (PPE) Reinzo GallegoReinzo GallegoNo ratings yet
- Executive Education Portfolio Soft Copy-INSEADDocument58 pagesExecutive Education Portfolio Soft Copy-INSEADОля КусраеваNo ratings yet
- Interna Medicine RheumatologyDocument15 pagesInterna Medicine RheumatologyHidayah13No ratings yet
- CV Abdalla Ali Hashish-Nursing Specialist.Document3 pagesCV Abdalla Ali Hashish-Nursing Specialist.Abdalla Ali HashishNo ratings yet
- Mechanical Questions & AnswersDocument161 pagesMechanical Questions & AnswersTobaNo ratings yet
- Manju Philip CVDocument2 pagesManju Philip CVManju PhilipNo ratings yet