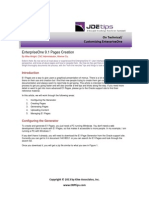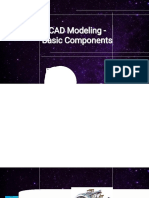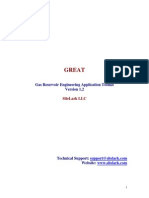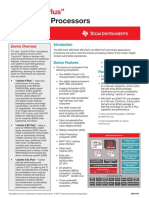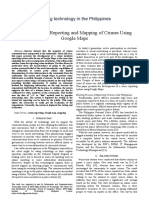Professional Documents
Culture Documents
Windows Remote Desktop
Uploaded by
Arnizaa RazakOriginal Description:
Copyright
Available Formats
Share this document
Did you find this document useful?
Is this content inappropriate?
Report this DocumentCopyright:
Available Formats
Windows Remote Desktop
Uploaded by
Arnizaa RazakCopyright:
Available Formats
Windows Remote Desktop
Connectingto a remote desktop is fairly straightforward, but a few elements must be inplace first:
The host desktop must have Internet access (preferably highspeed). The local system (the PC connecting to the remote desktop that will serve as the host) must be running Windows XP Professional (or a Windows 2003-flavor server) or have the appropriate Terminal Services tools installed. Firewalls between the local system and the remote host must be configured to pass the appropriate traffic. Remote Desktop must be installed and enabled on the target system.
Installing Remote Desktop
RemoteDesktop is an optional Windows XP Professional service. To install it on a hostsystem (to enable a computer to accept a remote connection request), Microsoftrecommends you: 1. Click Start. 2. Click Control Panel. 3. Select Add Or Remove Programs. 4. Select Add/Remove Windows Components. 5. Select Internet Information Services. 6. Click the Details button. 7. Select World Wide Web Service. 8. Click the Details button. 9. Check the Remote Desktop Web Connection checkbox. 10. Click OK. 11. Click Next. 12. Click Finish to complete the wizard. 13. Click Start. 14. Select Run. 15. Enter Net Stop w3svc and click the OK button or press Enter. 16. Click Start. 17. Select All Programs. 18. Select Microsoft Update. 19. Select Scan For Updates. 20. Install all critical updates on the host system. 21. Click Start. 22. Select Run. 23. Enter Net Start w3svc and click the OK button.
Installing Remote Desktop connection on non-XP systems
Non-WindowsXP systems can also access Windows systems running Windows Remote Desktop. Thelocal system used to access the remote computer must have the remoteconnectivity client software installed. To install the required TerminalServices components: 1. Insert a Windows XP Professional CD in the local systems CD or DVD drive. 2. From the resulting Welcome To Microsoft Windows XP screen, click Perform Additional Tasks. 3. Click Setup Remote Desktop Connection from the What Do You Want To Do Screen. 4. The InstallShield Wizard will open; click Next on the Welcome To The InstallShield Wizard for Remote Desktop Connection. 5. Read and accept the license agreement and click Next. 6. Enter the customer name and organization, and specify whether the desktop connection is to be available to all users or only the logged in user and click Next. 7. Click Install. 8. Click Finish. Theolder Windows system can now open the Remote Desktop Connection menu byclicking Start | Programs | Accessories | Communications | Remote DesktopConnection or by opening a command prompt and typing mstsc.
Firewall settings
Before attempting a Remote Desktop session, ensure the hostsystems Windows Firewall is set to enable the connection. Follow these stepsto confirm the Windows Firewall is properly configured: 1. Click Start. 2. Click Control Panel. 3. Access the Windows Firewall menu (by clicking Windows Firewall using Control Panels Category View or by clicking Security Center and selecting Windows Firewall using the Classic Vew). 4. Click the Exceptions tab. 5. Confirm the Remote Desktop checkbox is checked and isnt overridden by a group policy. When working with other firewalls, its usually best that port 3389 (and port 80) be opened to enable Terminal Services traffic (and theconnection to the Remote Desktop application). This is especially true when attempting to connect to Small Business Server 2003 desktops.
Enabling user access
Toensure a remote system is configured to support Remote Desktop, follow thesesteps: 1. Click Start. 2. Click Control Panel. 3. Select Performance and Maintenance and click System (if the view is set to Category; if the Classic View is in use simply click the Control Panels System applet). 4. Click the Remote tab. 5. Confirm the Remote Desktop checkbox is checked (Allow Users To Connect Remotely To This Computer). Next, you need to specify which users can access the systemremotely. To do so: 1. Open the Remote tab again (following the steps just described). 2. Click the Select Remote Users button, shown in Figure A. 3. Click the Add button. 4. Specify those users that should receive permission to access the system remotely. 5. Click OK to close the Select Users window. 6. Click OK to close the Remote Desktop Users window. Figure A
Confirm a system is set to enable a Remote Desktop connection using theControl Panels System applets Remote tab.
By default, any members of the Administrators group canconnect to the system, even if theyre not specifically authorized using theRemote Desktop Users window. Should you wish to remove a users permission tolog on remotely, highlight that users name and click the Remove button.
Configuring Remote Desktop
Oncethose conditions are met, users and administrators should be able to accesssystems using Remote Desktop by: 1. Clicking Start. 2. Selecting Run. 3. Typing mstsc and clicking OK. Alternatively, one can: 1. 2. 3. 4. 5. Click Click Click Click Click Start. All Programs. Accessories. Communications. Remote Desktop Connection.
The Remote Desktop Connection Screen will appear. Bydefault, an abbreviated version displays, as shown in Figure B Figure B
By default, a simple Remote Desktop Connection menu appears.
To display more remote connectivity options and configureadditional settings, click the Options button. Clicking the Options buttonreveals five tabs, from which additional settings are configured, as shown in Figure C Figure C
Clicking Options reveals Connectionsettings.
host
of
additional
Remote
Desktop
From the General tab, you can enter the IP address or fullyqualified domain name (FQDN) of the computer you wish to connect to within theComputer field. If you use the default menu shown in Figure A the remote computer will prompt you for a username andpassword. However, from the General tab, you can specify the username,password and domain in the appropriate fields and skip the logon process.Saving this information makes quick work of logging on to remote connections,such as those used often by employees wishing to connect to their officedesktops from home. The Display tab, shown in Figure D provides options for configuring the desktop size. Itsimportant to match the remote systems desktop size to the local PC, otherwisethe user may go crazy trying to navigate menus that can consistently reachbeyond his or her monitors range if configure incorrectly. Figure D
The Display tab enables changing desktop size and color settings.
Use the Local Resources tab, shown in Figure E to set sound, keyboard and local device options. Forexample, you can configure remote system events to generate sounds on the localPC (by selecting Bring To This Computer within the drop down box within theRemote Computer Sound section or automatically connect to remote printers, diskdrives and even serial ports (by selecting the respective checkbox from withinthe Local Devices section). Figure E
The Local Resources tab provides access to remote printers and disk drivesand enables triggering system sounds, among other options.
The Programs tab, shown in Figure F, permits users to trigger aspecific program upon establishing the remote connection. To enable the feature, check theStart The Following Program On Connection box andspecify the programs location using the provided fields. Figure F
Use the Programs tab to start a specific program upon connecting to theremote system.
The Experience tab, shown in Figure G makes it possible to configure the remote connectionslook and feel. For example, you can set the connection speed to maximizeperformance, apply the remote systems theme and even display its desktopbackground. Or, to optimize performance, you can turn off menu and window animation, forego displaying the remote systems desktopbackground, etc. Figure G
Configure options on the Experience tab to optimize the remote connectionsnetwork performance.
You might also like
- The Yellow House: A Memoir (2019 National Book Award Winner)From EverandThe Yellow House: A Memoir (2019 National Book Award Winner)Rating: 4 out of 5 stars4/5 (98)
- Mazda 6 CY VM4290A PDFDocument9 pagesMazda 6 CY VM4290A PDFJulian RuizNo ratings yet
- The Subtle Art of Not Giving a F*ck: A Counterintuitive Approach to Living a Good LifeFrom EverandThe Subtle Art of Not Giving a F*ck: A Counterintuitive Approach to Living a Good LifeRating: 4 out of 5 stars4/5 (5795)
- CH 9Document63 pagesCH 9alapabainviNo ratings yet
- Shoe Dog: A Memoir by the Creator of NikeFrom EverandShoe Dog: A Memoir by the Creator of NikeRating: 4.5 out of 5 stars4.5/5 (537)
- JDEtips Article E1PagesCreationDocument20 pagesJDEtips Article E1PagesCreationValdir AraujoNo ratings yet
- Elon Musk: Tesla, SpaceX, and the Quest for a Fantastic FutureFrom EverandElon Musk: Tesla, SpaceX, and the Quest for a Fantastic FutureRating: 4.5 out of 5 stars4.5/5 (474)
- Shraddha Udawant A-58-1Document17 pagesShraddha Udawant A-58-1G-20 Papai ShahaNo ratings yet
- Grit: The Power of Passion and PerseveranceFrom EverandGrit: The Power of Passion and PerseveranceRating: 4 out of 5 stars4/5 (588)
- Pose Estimation of Large Scale Objects With 3DDocument20 pagesPose Estimation of Large Scale Objects With 3DAljosa OsepNo ratings yet
- On Fire: The (Burning) Case for a Green New DealFrom EverandOn Fire: The (Burning) Case for a Green New DealRating: 4 out of 5 stars4/5 (74)
- QE-2019: Hands-On Session - Day-1: Summer School On Advanced Materials and Molecular ModellingDocument50 pagesQE-2019: Hands-On Session - Day-1: Summer School On Advanced Materials and Molecular ModellingAnonymous rn2qoBPjKyNo ratings yet
- A Heartbreaking Work Of Staggering Genius: A Memoir Based on a True StoryFrom EverandA Heartbreaking Work Of Staggering Genius: A Memoir Based on a True StoryRating: 3.5 out of 5 stars3.5/5 (231)
- Bridge Design Pattern: Presented By: Atif Saeed Misbah NiaziDocument22 pagesBridge Design Pattern: Presented By: Atif Saeed Misbah Niaziaaatif121No ratings yet
- Hidden Figures: The American Dream and the Untold Story of the Black Women Mathematicians Who Helped Win the Space RaceFrom EverandHidden Figures: The American Dream and the Untold Story of the Black Women Mathematicians Who Helped Win the Space RaceRating: 4 out of 5 stars4/5 (895)
- List of Transitional Words For Writing EssaysDocument20 pagesList of Transitional Words For Writing EssaysSantosh Sum100% (11)
- Never Split the Difference: Negotiating As If Your Life Depended On ItFrom EverandNever Split the Difference: Negotiating As If Your Life Depended On ItRating: 4.5 out of 5 stars4.5/5 (838)
- Solution To Optimal Power Flow by PSODocument5 pagesSolution To Optimal Power Flow by PSOgallantprakashNo ratings yet
- The Little Book of Hygge: Danish Secrets to Happy LivingFrom EverandThe Little Book of Hygge: Danish Secrets to Happy LivingRating: 3.5 out of 5 stars3.5/5 (400)
- Continua SQ Wall LEDDocument7 pagesContinua SQ Wall LEDneuvoNo ratings yet
- Color Palettes For Graphic DesignDocument19 pagesColor Palettes For Graphic DesignClarence Tuazon FloresNo ratings yet
- The Hard Thing About Hard Things: Building a Business When There Are No Easy AnswersFrom EverandThe Hard Thing About Hard Things: Building a Business When There Are No Easy AnswersRating: 4.5 out of 5 stars4.5/5 (345)
- Operation & Maintenance ManualDocument3 pagesOperation & Maintenance ManualAhmed TitawiNo ratings yet
- Sharmila Podder - Cv.newDocument2 pagesSharmila Podder - Cv.newMustafa Hussain100% (3)
- The Unwinding: An Inner History of the New AmericaFrom EverandThe Unwinding: An Inner History of the New AmericaRating: 4 out of 5 stars4/5 (45)
- Sentera Single Sensor User ManualDocument26 pagesSentera Single Sensor User ManualDwi WiraNo ratings yet
- Team of Rivals: The Political Genius of Abraham LincolnFrom EverandTeam of Rivals: The Political Genius of Abraham LincolnRating: 4.5 out of 5 stars4.5/5 (234)
- Fintech PaperDocument16 pagesFintech PaperTarun kumar100% (1)
- The World Is Flat 3.0: A Brief History of the Twenty-first CenturyFrom EverandThe World Is Flat 3.0: A Brief History of the Twenty-first CenturyRating: 3.5 out of 5 stars3.5/5 (2259)
- Introduction To Vlsi Circuits and Systems John P UyemuraDocument1 pageIntroduction To Vlsi Circuits and Systems John P UyemuramgowtaamNo ratings yet
- Erp V1Document46 pagesErp V1bhanuprakashbadriNo ratings yet
- Ict Applications - Satellite Systems: Grade 10Document16 pagesIct Applications - Satellite Systems: Grade 10ruhiyaNo ratings yet
- Devil in the Grove: Thurgood Marshall, the Groveland Boys, and the Dawn of a New AmericaFrom EverandDevil in the Grove: Thurgood Marshall, the Groveland Boys, and the Dawn of a New AmericaRating: 4.5 out of 5 stars4.5/5 (266)
- E Commerce Project Naan MudhalvanDocument25 pagesE Commerce Project Naan Mudhalvanlakshmikandhan342No ratings yet
- The Emperor of All Maladies: A Biography of CancerFrom EverandThe Emperor of All Maladies: A Biography of CancerRating: 4.5 out of 5 stars4.5/5 (271)
- Female Cordset: ADOAH040VAS0002E04Document2 pagesFemale Cordset: ADOAH040VAS0002E04Sujata KulkarniNo ratings yet
- CodechallengeDocument1 pageCodechallengekabirNo ratings yet
- Mechanical Au 3-1Document10 pagesMechanical Au 3-1Venkata Sai Kumar NunnaNo ratings yet
- Question Papers of Two Year M. Tech I Semester Regular Examinations April - 2012Document29 pagesQuestion Papers of Two Year M. Tech I Semester Regular Examinations April - 2012mdphilipNo ratings yet
- The Gifts of Imperfection: Let Go of Who You Think You're Supposed to Be and Embrace Who You AreFrom EverandThe Gifts of Imperfection: Let Go of Who You Think You're Supposed to Be and Embrace Who You AreRating: 4 out of 5 stars4/5 (1090)
- ANSYS Simulation of MRI Device For ComplianceDocument45 pagesANSYS Simulation of MRI Device For Compliancej_c_garcia_dNo ratings yet
- Price List Ymh B.indonesia 20-02-2020Document928 pagesPrice List Ymh B.indonesia 20-02-2020LighterNo ratings yet
- Ec8071 Cognitive Radio: Diploma, Anna Univ UG & PG CoursesDocument2 pagesEc8071 Cognitive Radio: Diploma, Anna Univ UG & PG CoursesBALAKRISHNANNo ratings yet
- Gas Reservoir Engineering Application ToolkitDocument20 pagesGas Reservoir Engineering Application Toolkitnishant41288100% (1)
- The Sympathizer: A Novel (Pulitzer Prize for Fiction)From EverandThe Sympathizer: A Novel (Pulitzer Prize for Fiction)Rating: 4.5 out of 5 stars4.5/5 (121)
- Automotive Processors: "Jacinto 6 Plus"Document2 pagesAutomotive Processors: "Jacinto 6 Plus"david tangNo ratings yet
- Tps60403-q1 (Charge Pump) Signal CondDocument29 pagesTps60403-q1 (Charge Pump) Signal CondCH Pavan KumarNo ratings yet
- 10b - Crime-Mapping Technology in The Philippines..2-Crime Mapping in The Philippines-2015febDocument5 pages10b - Crime-Mapping Technology in The Philippines..2-Crime Mapping in The Philippines-2015febGesler Pilvan SainNo ratings yet
- Her Body and Other Parties: StoriesFrom EverandHer Body and Other Parties: StoriesRating: 4 out of 5 stars4/5 (821)