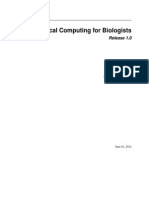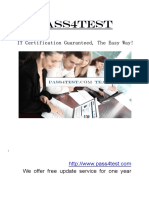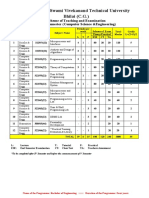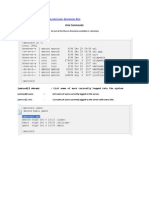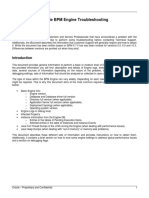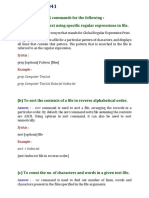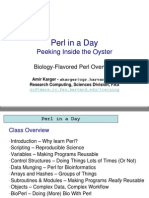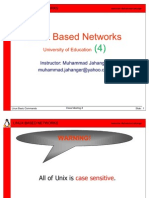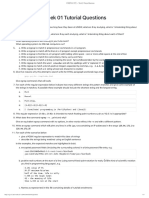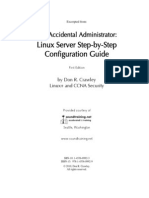Professional Documents
Culture Documents
Grep
Uploaded by
rahul_paralkarOriginal Description:
Original Title
Copyright
Available Formats
Share this document
Did you find this document useful?
Is this content inappropriate?
Report this DocumentCopyright:
Available Formats
Grep
Uploaded by
rahul_paralkarCopyright:
Available Formats
GREP
A typical grep example - searching for a text string in one file This first grep command example searches for all occurrences of the text string fred within the "/etc/passwd" file. It will find and print (on the screen) all of the lines in this file that contain the text string fred, including lines that contain usernames like "fred" - and also "alfred". grep 'fred' /etc/passwd In a simple grep example like this, the quotes around the string fred aren't necessary, but they are needed when you get into using regular expressions (search patterns). 2) Linux grep command - searching for a string in multiple files Our next Linux grep command example searches for all occurrences of the text string joe within all files of the current directory: grep 'joe' * The * wildcard matches all files in the current directory. (More accurately, it matches all files in the current directory that don't begin with a decimal character, and it will also match any subdirectories in the current directory, but that usually isn't much of a problem.) As another example, you can also use grep to search all files in the current directory that end in the file extension ".txt", as shown here: grep 'joe' *.txt 3) Case-insensitive file searching with the Unix grep command To perform a case-insensitive search with the grep command, just add the -i option, like this: grep -i score gettysburg-address.txt
This grep search example matches the string "score", whether it is uppercase, lowercase, or some mix of the two. 4) Reversing the meaning of a grep search You can reverse the meaning of a Linux grep search with the -v option. For instance, to show all the lines of my /etc/passwd file that don't contain the string fred, I'd issue this grep command: grep -v fred /etc/passwd 5) Using grep in a Unix/Linux command pipeline The grep command is often used in a Unix/Linux pipeline. For instance, to show all the Apache httpd processes running on my Linux system, I can use the grep command in a pipeline with the 'ps' command: ps auxwww | grep httpd This returns the following output: root nobody nobody nobody nobody nobody nobody nobody nobody 17937 0.0 0.0 14760 6880 ? 21538 0.0 0.0 24372 17108 ? 24481 0.0 0.0 14760 6396 ? 26089 0.0 0.0 24144 16876 ? 27842 0.0 0.0 24896 17636 ? 27843 0.0 0.0 24192 16936 ? 27911 0.0 0.0 23888 16648 ? 28280 0.0 0.0 24664 17256 ? 30404 0.0 0.0 24360 17112 ? Ss S S S S S S S S Apr01 0:39 0:01 0:00 0:01 0:00 0:00 0:01 0:00 0:00
/usr/local/apache/bin/httpd -k start Apr03 Apr03 Apr03 Apr03 Apr03 Apr03 Apr03 Apr03 /usr/local/apache/bin/httpd -k start /usr/local/apache/bin/httpd -k start /usr/local/apache/bin/httpd -k start /usr/local/apache/bin/httpd -k start /usr/local/apache/bin/httpd -k start /usr/local/apache/bin/httpd -k start /usr/local/apache/bin/httpd -k start /usr/local/apache/bin/httpd -k start
nobody root
31895 0.0 0.0 14760 6296 ? 31939 0.0 0.0 1848 548 pts/0
S R+
Apr03 Apr03
0:00 0:00 grep http
/usr/local/apache/bin/httpd -k start
(I deleted about half of the "httpd -k start" lines from that output manually to save a little space.) Similarly, here's how you can find all the Java processes running on your system using the ps and grep commands in a Unix pipeline: ps auxwww | grep -i java In this example I've piped the output of the ps auxwww command into my grep command. The grep command only prints the lines that have the string "java" in them; all other lines from the ps command are not printed. One way to find all the sub-directories in the current directory is to mix the Linux ls and grep commands together in a pipe, like this: ls -al | grep '^d' Here I'm using grep to list only those lines where the first character in the line is the letter d. 6) Using the Linux grep command to search for multiple patterns at one time (egrep) You can use a different version of the grep command to search for multiple patterns at one time. To do this, just use the "egrep" command instead of grep, like this: egrep 'score|nation|liberty|equal' gettysburg-address.txt This Unix egrep command searches the file named gettysburg-address.txt for the four strings shown (score, nation, liberty, and equal). It returns any lines from the file that contain any of those words. I should also note that "egrep" stands for "extended grep", and as you can see, it lets you do things like searching for multiple patterns at one time.
7) Linux grep pattern matching and regular expressions (regex patterns) Of course the Linux grep command is much more powerful than this, and can handle very powerful regular expressions (regex patterns). In a simple example, suppose you want to search for the strings "Foo" or "Goo" in all files in the current directory. That grep command would be: grep '[FG]oo' * If you want to search for a sequence of three integers with grep you might use a command like this: grep '[0-9][0-9][0-9]' * This next grep command searches for all occurrences of the text string fred within the "/etc/passwd" file, but also requires that the "f" in the name "fred" be in the first column of each record (that's what the caret character tells grep). Using this more-advanced search, a user named "alfred" would not be matched, because the letter "a" will be in the first column. grep '^fred' /etc/passwd Regular expressions can get much, much more complicated (and powerful) than this, so I'll just leave it here for now.
8) Display only filenames with a grep search If you're looking through a lot of files for a pattern, and you just want to find the names of the files that contain your pattern (or "patterns", as shown with egrep) -- but don't want to see each individual grep pattern match -- just add the "-l" (lowercase letter L) to your grep command, like this: grep -l StartInterval *.plist This command doesn't show every line in every file that contains the string "StartInterval"; it just shows the names of all the files that contain this string, like this:
com.apple.atrun.plist com.apple.backupd-auto.plist com.apple.dashboard.advisory.fetch.plist com.apple.locationd.plist org.amavis.amavisd_cleanup.plist Of course you can also combine grep command arguments, so if you didn't happen to know how to capitalize StartInterval in that previous example, you could just add the "-i" argument to ignore case, like this: grep -il startinterval *.plist and that would have worked just fine as well, returning the same results as the previous grep command example. 9) Showing matching line numbers with Linux grep To show the line numbers of the files that match your grep command, just add the -n option, like this: grep -n we gettysburg-address.txt Searching my sample gettysburg-address.txt file, I get the following output from this command: 9:Now we are engaged in a great civil war, 22:that we should do this. 24:But in a larger sense we can not dedicate 25:we can not consecrate 26:we can not hallow this ground. 29:have consecrated it far above our poor power 33:what we say here, 43:we take increased devotion to that cause 46:that we here highly resolve that these dead 10) grep before/after - Showing lines before or after your grep pattern match
After a recent comment, I just learned that you can display lines before or after your grep pattern match, which is also very cool. To display five lines before the phrase "the living" in my sample document, use the -B argument, like this: grep -B 5 "the living" gettysburg-address.txt This grep command example returns this output: The world will little note, nor long remember, what we say here, but can never forget what they did here. It is for us, the living, Similarly, to show the five lines after that same search phrase, use the -A argument with your Unix grep command, like this: grep -A 5 "the living" gettysburg-address.txt This grep "after" command returns the following output: It is for us, the living, rather to be dedicated here to the unfinished work which they have, thus far, so nobly carried on. It is rather for us to be here dedicated to the great task remaining before us ---------------------------------------------------------------------------Grep
You might also like
- The Subtle Art of Not Giving a F*ck: A Counterintuitive Approach to Living a Good LifeFrom EverandThe Subtle Art of Not Giving a F*ck: A Counterintuitive Approach to Living a Good LifeRating: 4 out of 5 stars4/5 (5794)
- The Little Book of Hygge: Danish Secrets to Happy LivingFrom EverandThe Little Book of Hygge: Danish Secrets to Happy LivingRating: 3.5 out of 5 stars3.5/5 (400)
- Shoe Dog: A Memoir by the Creator of NikeFrom EverandShoe Dog: A Memoir by the Creator of NikeRating: 4.5 out of 5 stars4.5/5 (537)
- Hidden Figures: The American Dream and the Untold Story of the Black Women Mathematicians Who Helped Win the Space RaceFrom EverandHidden Figures: The American Dream and the Untold Story of the Black Women Mathematicians Who Helped Win the Space RaceRating: 4 out of 5 stars4/5 (895)
- The Yellow House: A Memoir (2019 National Book Award Winner)From EverandThe Yellow House: A Memoir (2019 National Book Award Winner)Rating: 4 out of 5 stars4/5 (98)
- The Emperor of All Maladies: A Biography of CancerFrom EverandThe Emperor of All Maladies: A Biography of CancerRating: 4.5 out of 5 stars4.5/5 (271)
- A Heartbreaking Work Of Staggering Genius: A Memoir Based on a True StoryFrom EverandA Heartbreaking Work Of Staggering Genius: A Memoir Based on a True StoryRating: 3.5 out of 5 stars3.5/5 (231)
- Never Split the Difference: Negotiating As If Your Life Depended On ItFrom EverandNever Split the Difference: Negotiating As If Your Life Depended On ItRating: 4.5 out of 5 stars4.5/5 (838)
- Grit: The Power of Passion and PerseveranceFrom EverandGrit: The Power of Passion and PerseveranceRating: 4 out of 5 stars4/5 (588)
- On Fire: The (Burning) Case for a Green New DealFrom EverandOn Fire: The (Burning) Case for a Green New DealRating: 4 out of 5 stars4/5 (73)
- Elon Musk: Tesla, SpaceX, and the Quest for a Fantastic FutureFrom EverandElon Musk: Tesla, SpaceX, and the Quest for a Fantastic FutureRating: 4.5 out of 5 stars4.5/5 (474)
- Devil in the Grove: Thurgood Marshall, the Groveland Boys, and the Dawn of a New AmericaFrom EverandDevil in the Grove: Thurgood Marshall, the Groveland Boys, and the Dawn of a New AmericaRating: 4.5 out of 5 stars4.5/5 (266)
- The Unwinding: An Inner History of the New AmericaFrom EverandThe Unwinding: An Inner History of the New AmericaRating: 4 out of 5 stars4/5 (45)
- Team of Rivals: The Political Genius of Abraham LincolnFrom EverandTeam of Rivals: The Political Genius of Abraham LincolnRating: 4.5 out of 5 stars4.5/5 (234)
- The World Is Flat 3.0: A Brief History of the Twenty-first CenturyFrom EverandThe World Is Flat 3.0: A Brief History of the Twenty-first CenturyRating: 3.5 out of 5 stars3.5/5 (2259)
- The Gifts of Imperfection: Let Go of Who You Think You're Supposed to Be and Embrace Who You AreFrom EverandThe Gifts of Imperfection: Let Go of Who You Think You're Supposed to Be and Embrace Who You AreRating: 4 out of 5 stars4/5 (1090)
- The Hard Thing About Hard Things: Building a Business When There Are No Easy AnswersFrom EverandThe Hard Thing About Hard Things: Building a Business When There Are No Easy AnswersRating: 4.5 out of 5 stars4.5/5 (344)
- The Sympathizer: A Novel (Pulitzer Prize for Fiction)From EverandThe Sympathizer: A Novel (Pulitzer Prize for Fiction)Rating: 4.5 out of 5 stars4.5/5 (121)
- Her Body and Other Parties: StoriesFrom EverandHer Body and Other Parties: StoriesRating: 4 out of 5 stars4/5 (821)
- Unix Commands DocumentDocument21 pagesUnix Commands DocumentKaushik VelusamyNo ratings yet
- Practical Computing For BiologistsDocument109 pagesPractical Computing For BiologistsPablo Ernesto Vigneaux WiltonNo ratings yet
- Pass4Test: IT Certification Guaranteed, The Easy Way!Document5 pagesPass4Test: IT Certification Guaranteed, The Easy Way!ajilani20140% (1)
- Linux and Unix Grep CommandDocument13 pagesLinux and Unix Grep CommandRockyNo ratings yet
- Final CSE V Semester New SyllabusDocument13 pagesFinal CSE V Semester New Syllabussaurabh303No ratings yet
- Os Lab Manual-1Document65 pagesOs Lab Manual-1diranj0% (1)
- (Amrood) $ Ls - L:: Unix CommandsDocument47 pages(Amrood) $ Ls - L:: Unix Commandsmackm87No ratings yet
- Nehra Classes Bash Shell Scripting SyllabusDocument4 pagesNehra Classes Bash Shell Scripting SyllabusBabita SoroutNo ratings yet
- Oraclebpmenginetroubleshooting 133408 PDFDocument30 pagesOraclebpmenginetroubleshooting 133408 PDFEduardo CardenasNo ratings yet
- Unix PDFDocument115 pagesUnix PDFLakshminarayana SamaNo ratings yet
- Top Unix Interview Questions - Part 1Document37 pagesTop Unix Interview Questions - Part 1R GowthamiNo ratings yet
- DURGA Unix MaterialDocument81 pagesDURGA Unix Materialsrinubasani81% (21)
- A Brief Introduction To Grep, Awk & Sed - Perfect Freeze!Document8 pagesA Brief Introduction To Grep, Awk & Sed - Perfect Freeze!srajeceNo ratings yet
- VimtipsDocument32 pagesVimtipsletter_ashish4444No ratings yet
- Ignou MCSL 45Document20 pagesIgnou MCSL 45Jalaj PathakNo ratings yet
- Perl in A Day: Peeking Inside The OysterDocument121 pagesPerl in A Day: Peeking Inside The OysterGobara DhanNo ratings yet
- Roll Linux)Document82 pagesRoll Linux)Sushant ShindeNo ratings yet
- Openvms Commands With Unix Equivalents: Vms CommandDocument8 pagesOpenvms Commands With Unix Equivalents: Vms CommandOva Simon CicarelliNo ratings yet
- Lecture 4 Linux Basic CommandsDocument74 pagesLecture 4 Linux Basic CommandsMuhammad Nawaz RehanNo ratings yet
- Unix ConceptsDocument31 pagesUnix ConceptsVyom RastogiNo ratings yet
- UnixDocument31 pagesUnixJayant AgarwalNo ratings yet
- COMP2041 20T2 - Week 01 Tutorial QuestionsDocument3 pagesCOMP2041 20T2 - Week 01 Tutorial QuestionsDannie ZhaoNo ratings yet
- Grep CommandDocument14 pagesGrep CommandDarkoNo ratings yet
- Linux ServerDocument44 pagesLinux ServerJakub ObetkoNo ratings yet
- 30 Tips For Indesign Users enDocument38 pages30 Tips For Indesign Users enMoo MNo ratings yet
- Q Shell ExamplesDocument6 pagesQ Shell ExamplessosputaNo ratings yet
- RNC CommandsDocument3 pagesRNC Commandsthe_kamalkrishNo ratings yet
- TY CS Sem VI - PracticalJournalDocument45 pagesTY CS Sem VI - PracticalJournalPraWin KharateNo ratings yet
- UNIX - Linux Command To Check Existing Groups and UsersDocument4 pagesUNIX - Linux Command To Check Existing Groups and UsersAlemseged HabtamuNo ratings yet
- Python BookDocument50 pagesPython BookKarthik SNo ratings yet