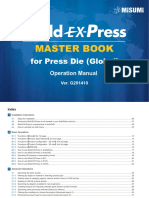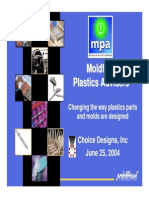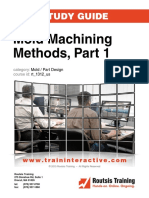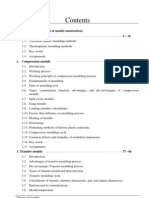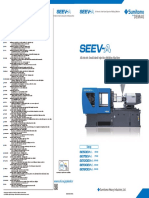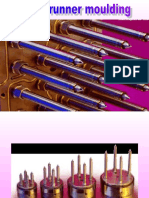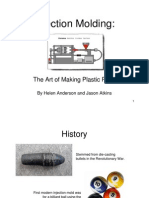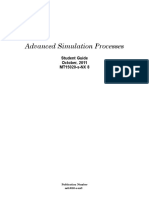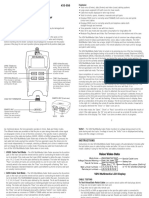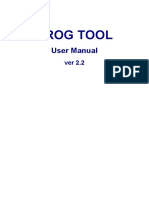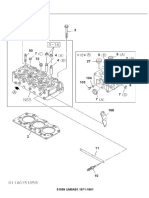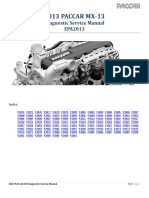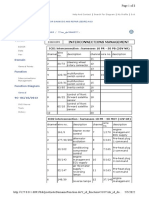Professional Documents
Culture Documents
Injection Mold Design
Uploaded by
ernestomucardoOriginal Description:
Copyright
Available Formats
Share this document
Did you find this document useful?
Is this content inappropriate?
Report this DocumentCopyright:
Available Formats
Injection Mold Design
Uploaded by
ernestomucardoCopyright:
Available Formats
Injection Mold Design Using Autodesk Inventor Tooling
Brian Sather Autodesk, Inc.
MA222-1
This class will walk attendees through the process of designing, analyzing, and validating a plastics injection mold using Autodesk Inventor Tooling. We will cover everything from automatic core and cavity generation to utilizing the built-in Moldflow simulation technology and standard libraries of mold components to quickly and effectively design a high-quality production mold.
About the Speaker:
Brian Sather is a Technical Evangelist for Autodesks Manufacturing Industry Group. During his time in this role, he has authored several articles on the use of plastics injection molding simulation software to improve the design and manufacture of plastic parts and injection molds. His exposure to the many stages of product development and awareness of emerging CAD/CAE technologies uniquely position him to present on the topic of design validation and optimization for plastic injection molding. He holds a bachelors degree in Engineering Graphics, and a masters degree in Manufacturing Engineering, both from Western Michigan University. brian.sather@autodesk.com
Injection Mold Design Using Autodesk Inventor Tooling
Injection Mold Design Using Autodesk Inventor Tooling
Contents
Creating a New Mold Design ................................................................. 4
Starting a New Mold Assembly ................................................................. 4 Importing the Plastic Part .......................................................................... 5 Adjusting the Orientation ........................................................................... 5 Setting the Material ................................................................................... 6
Analyzing the Manufacturability of the Plastic Part............................. 7
Gate Location ............................................................................................ 7 Part Process Settings ............................................................................... 9 Part Fill Analysis...................................................................................... 10 Part Shrinkage Analysis .......................................................................... 11
Creating the Mold Core and Cavity ..................................................... 12
Defining the Workpiece ........................................................................... 12 Patching Surfaces ................................................................................... 12 Runoff Surfaces ...................................................................................... 14 Parting Diagnostics ................................................................................. 14 Generating the Core and Cavity ............................................................. 15
Designing the Runner System ............................................................ 15
Creating the Runner ................................................................................ 15 Creating the Gate .................................................................................... 17 Adding the Cold Well .............................................................................. 17
Inserting the Mold Base....................................................................... 18
Inserting the Mold Base .......................................................................... 18 Inserting a Sprue Bushing ....................................................................... 19 Inserting a Locating Ring ........................................................................ 19
Designing the Cooling System ........................................................... 20
Using a Cooling Channel Sketch ............................................................ 20 Inserting a Cooling Channel.................................................................... 21 Inserting Cooling Components................................................................ 22
Inserting Ejection Components .......................................................... 23
Inserting Ejectors .................................................................................... 23
Injection Mold Design Using Autodesk Inventor Tooling
Creating a New Mold Design
The Mold Design Assembly file is the top assembly for the mold design. Special template files must be used to create the Mold Design Assembly file. In order to see the Mold Design environment and assembly templates you must first install Autodesk Inventor Tooling from www.autodesk.com/ait.
Starting a New Mold Assembly
1. Create a new mold assembly file using the Mold Design (mm).iam template file. 2. In the dialog box that appears, type in the Mold Design File Name and Location.
Importing the Plastic Part
1. In the Mold Layout tab on the ribbon, select Plastic Part to import the model into the Mold Design Assembly. 2. Navigate to the folder containing the Reciprocating Saw part file and open HANDLE_1.ipt.
Injection Mold Design Using Autodesk Inventor Tooling
Adjusting the Orientation
When the part is imported it maintains its original alignment and needs to be oriented to correspond to the opening direction (+Z axis) of the Mold Design assembly. The cavity side of the part should be facing up (+Z) and the core side facing down (-Z). 1. In the Mold Layout tab on the ribbon, select Adjust Orientation.
2. In the Adjust Orientation dialog box:
Change Method to Rotate around Axis X Axis of Rotation 90 deg Click the check mark
Before Adjusting Orientation
After Adjusting Orientation
Injection Mold Design Using Autodesk Inventor Tooling
Setting the Material
After a part has been placed into the mold assembly you can select the material that will be used to manufacture the part. In order to run an analysis (which will be done later) you must select a material. The material you want to use can be selected from a list of commonly used materials or from a list of materials after having selected the manufacturer. You can also conduct a search of the more than 7,700 plastic materials in the database. Prior to selecting the material you can also review the extensive property and manufacturing information of that particular grade of plastic.
For this example we will be using Cycolac G360, an ABS material from SABIC Innovative Plastics US, LLC designed to be used for automotive applications and power tools. 1. In the Mold Layout tab on the ribbon, click Select Material.
2. In the Select Material dialog box, click on the Manufacturer drop-down and choose SABIC Innovative Plastics US, LLC.
3. In the Trade name drop-down, select Cycolac G360.
Injection Mold Design Using Autodesk Inventor Tooling
Analyzing the Manufacturability of the Plastic Part
There are many factors that play into the overall manufacturability of the plastic part itself. Using the built-in Moldflow functionality, analyses can be run to identify the optimal gate location and proper processing conditions that can then be used to perform a Fill analysis that helps identify problems in the part design that could lead to manufacturing defects.
Gate Location
There are two options for placing gates on the part: (1) manually place up to 10 gates on the part by selecting points, edges, or surfaces and then specifying an offset value or, (2) using the suggest tool to run an analysis that finds the optimal location for up to 10 gates at one time. Often, a combination of both options is used; the suggest option is used to get a general idea of the best location for the gate and the manual placement is used to place the gate in an area that may be easily accessible for the mold builder or in-line with the type of mold being designed. 1. Enter the Core/Cavity environment by clicking the button on the Mold Layout tab in the ribbon
2. Then click on the Gate Location button from the Core/Cavity tab in the ribbon
3. In the Gate Location dialog box, pick the Suggest tab. Leave the Number of Gate Locations at 1 and hit Start
Injection Mold Design Using Autodesk Inventor Tooling
4. The gate is automatically placed at the optimal location for manufacturability. However, we must also consider the design of the runner system
5. On the View tab in the ribbon, turn on the Center of Gravity and then orient to the Front view. Notice that the location where the Sprue will drop is offset just slightly from the gate. This can be fixed by placing the gate manually.
6. Reopen the Gate Location dialog box by clicking on Gate Location 1 in the history tree. Click on the surface indicated in the image to the right and change the U value to 0.175 and the V value to 0.850. This will align the gate perfectly with the center of the mold.
Injection Mold Design Using Autodesk Inventor Tooling
Part Process Settings
For the Part Fill Analysis to run, you must configure the part process settings. The settings that need to be set are: Mold Temperature and Material Melt Temperature Injection Pressure Injection Time Clamp Open Time
Similar to the Gate Location, you can either set them manually or use the Suggest tool to run quick analysis to find the optimal settings for the current part design and gate location. 1. Click on the Part Process Settings button inside the Core/Cavity tab on the ribbon.
2. In the Part Process Setting dialog box, go to the Suggest tab and check Low gloss and then hit Start. 3. Once the analysis is complete, click OK on the Summary dialog box to accept the suggested Process Settings. 4. You can review and/or adjust your process settings after closing the summary box by clicking on it from the history tree.
Injection Mold Design Using Autodesk Inventor Tooling
Part Fill Analysis
Now that the gate location is set and the process settings have been specified, a part Fill Analysis can be performed. This analysis simulates the plastic filling into the cavity and can provide a wealth of insight about the overall manufacturability of the part. 1. Click on the Part Fill Analysis button inside the Core/Cavity tab on the ribbon. 2. Click Start in the Part Fill Analysis dialog box that appears. 3. Once the analysis is complete, a list of results appears in the history tree. 4. Double click on the Fill time result. In the Tools panel, click on the arrow to expand the list and then click Animate Results. 5. Play the animation of the cavity filling with plastic. 6. Review the results for Quality prediction, Air traps, and Weld lines.
10
Injection Mold Design Using Autodesk Inventor Tooling
Part Shrinkage Analysis
An inherent property of plastic parts is that as they cool, they will shrink. If this shrinkage is not properly accounted for in sizing the core and cavity then the molded part will likely come out undersized and out-of-spec. Traditionally, a range of shrinkage values is given by the material supplier in the form of % or in/in (or mm/mm). The other option is to run a Moldflow Shrinkage analysis that will accurately predict anisotropic shrinkage values for the part. 1. Click on the Part Shrinkage button inside the Core/Cavity tab on the ribbon.
2. In the Part Shrinkage dialog box leave the Packing Profile at 10s and 80%. This can be adjusted later to minimize part shrinkage. Click Start.
3. Click OK when the Summary dialog appears to apply the Estimated Shrinkage values to the part.
11
Injection Mold Design Using Autodesk Inventor Tooling
Creating the Mold Core and Cavity
Autodesk Inventor Tooling includes a full set of tools for automatically creating the cavity and core of the mold. The process involves defining a workpiece that will encompass the entire part, defining patching (or shut-off) surfaces, creating runoff surfaces for the parting line, and then automatically generating the cavity and core.
Defining the Workpiece
To simplify the modeling process, the Workpiece Definition feature defines one piece that encompasses the entire part that is later split into the core and cavity halves in a separate process. 1. Click on the Define Workpiece Setting button inside the Core/Cavity tab on the ribbon.
2. Change the X_total value to 175mm and the Y_total value to 225mm in the Workpiece Setting dialog box and then press OK to create the workpiece.
Patching Surfaces
Patching surfaces are added to a product to close any openings in the product design for the mold tooling design. The patching surfaces define any location where the separation is required in the tooling. 1. To create the patching surfaces for the simple holes, click on the Create Patching Surfaces button.
12
Injection Mold Design Using Autodesk Inventor Tooling
2. The Create Patching Surface dialog box will appear listing all the patching surfaces to be created. Click OK to accept and create the surfaces.
3. To fill in the opening of the handle, use the Create Planar Patch tool and select all the edges of the opening on the bottom plane of the part.
4. To fill in the final opening, open the part model by right clicking HANDLE_1 in the history tree and selecting open. 5. Now use the Boundary Patch tool and select the perimeter of the opening to create a new surface. Close and save the file.
6. Back in the Mold Design Assembly, select Use Existing Surface. Make sure Patching Surfaces is chosen as the output, and then click on the surface that was just created. 13
Injection Mold Design Using Autodesk Inventor Tooling
Runoff Surfaces
The Runoff Surface is the parting surface between the eventual core and cavity in the mold. These surfaces extend from the outer edge of the plastic part to the edges of the Workpiece block. These are used in conjunction with the Workpiece and Patching Surfaces to automatically generate the core and cavity. 1. Click on the Create Runoff Surfaces button inside the Core/Cavity tab on the ribbon.
2. Click on all the edges and adjust the X/Y direction of each runoff surfaces until the entire boundary is selected. 3. Select OK once all edges are properly selected and aligned to create the Runoff Surfaces.
Parting Diagnostics
The Parting Diagnostics tool evaluates the runoff surfaces and determines if the final runoff surfaces can be used to split the workpiece. It will also color code the faces of the plastic part that is defined by the Core and Cavity and return the number of faces for each. 1. Click on the Parting Diagnostics button inside the Core/Cavity tab on the ribbon. 2. In the Parting Diagnostics dialog box, click on the Core and Cavity Faces option and then increase the Surface Separation. 3. Click Done in the dialog box when finished evaluating the Parting Diagnostics.
14
Injection Mold Design Using Autodesk Inventor Tooling
Generating the Core and Cavity
The Generate Core and Cavity tool splits the workpiece into separate core and cavity parts. The workpiece is automatically split based on the surfaces of the placed part, the added patched surfaces, and the runoff surfaces. 1. Click on the Generate Core and Cavity button inside the Core/Cavity tab on the ribbon.
2. The Core and Cavity are now created.
Designing the Runner System
The next step in the Mold Design process is to design the runner system. This process involves creating a sketch of the runner system centerlines and then defining the properties of the gate.
Creating the Runner
Creating the runner is a two step process. First, a sketch needs is created using the Auto Runner Sketch or by creating a sketch manually. Second, the Create Runner tool is used to define the cross section diameter and length and cold slug properties. 1. To start the runner sketch, Use the Auto Runner Sketch tool.
15
Injection Mold Design Using Autodesk Inventor Tooling
2. Select the corner of the workpiece where the Core and Cavity come together as the base point of the sketch. 3. Click OK to finish the Auto Runner Sketch dialog box to enter Sketch Mode.
4. In the Sketch, change the length of the line to 45mm.
5. Click on Runner in the ribbon to specify the runner properties.
6. In the Create Runner dialog box, change the diameter to 3mm and select only the side of the line going towards the gate. Then change the Cold Slug Position to Start and the Cold Slug Length to 0mm and hit OK to create the runner.
16
Injection Mold Design Using Autodesk Inventor Tooling
Creating the Gate
When you create gates, you have a wide variety of options to create the right shape and size for your design. Each of the eight gate types selected presents a table of parameters that you can edit to meet your design requirements. 1. Start the Gate creation tool by clicking on the Gate button in the ribbon.
2. In the Create Gate dialog box, use the following settings: Type: Submarine Placement: Two Points D: 1mm A2: 7.5 deg Ext1: 0mm
3. Select the Gate Location point and endpoint of the Runner Sketch and then click OK to create the gate.
Adding the Cold Well
When creating a cold well, there are several options available to create the proper size and shape for the feeding system of the mold design. A tapered or annular shaped cold well can be created and the diameter and length of the cold well can be controlled. 1. Select the Cold Well tool by clicking on the Cold Well button in the ribbon. 2. Once the Cold Well dialog is open, select the center point of the runner sketch as the placement. Change the profile to 3mm wide, 3mm high, and 5 deg taper and hit OK to create the Cold Well.
17
Injection Mold Design Using Autodesk Inventor Tooling
Inserting the Mold Base
Now that the core and cavity is complete and the runner is designed, a Mold Base can be inserted into the design. In addition to the mold bases, a library of Sprue Bushings and Locator Rings can also be accessed to directly insert these components into the design.
Inserting the Mold Base
Inventor Tooling has an extensive collection of standard Mold Bases that can be easily inserted into the mold assembly. Each component of the mold base can be easily customized to suit the needs of the particular application at hand. 1. In the Mold Assembly tab on the ribbon, click Mold Base to open up the Mold Base selector. 2. Using the Vendor and Type drop down list, choose the DME E mold base and change the size to 396mm x 446mm. 3. For the Placement Ref Point, select the corner point where the core and cavity touch.
4. Select OK to insert the mold base.
18
Injection Mold Design Using Autodesk Inventor Tooling
Inserting the Sprue Bushing
The sprue bushing channels the material into the runner system or directly into the mold cavity, depending on the mold design. It can be positioned so that it aligns with the main runner system using two edges of the mold, or by aligning it with the center point of the primary runner. 1. Click on the Sprue Bushing tool in the Mold Assembly tab in the ribbon.
2. Select Sprue Type DME R76 and specify a -16mm offset. 3. Apply these Parameters: D: 18mm L: 96mm
4. Click on the center point of the runner system to locate the Sprue Bushing in the center of the mold and then hit OK to insert it into the assembly.
Inserting the Locating Ring
The locating ring retains the sprue bushing and aligns it with the injection nozzle. When the Locating Ring is inserted into the assembly, it is automatically constrained concentric to the sprue bushing. 1. Click on the Locating Ring tool in the Mold Assembly tab in the ribbon.
2. Choose Type DME R DMEStandard(R 95 SERIE) and specify a -3mm offset. Also change the d_ parameter to 38mm. 3. Click OK to insert the Locating Ring.
19
Injection Mold Design Using Autodesk Inventor Tooling
Designing the Cooling System
The rate at which the injected plastic cools in the mold has a direct impact on the quality of the final product and the manufacturing cycle time. To achieve the quality and productivity required, you need to be able to add the features and components that can help control the temperature of the mold.
Using a Cooling Channel Sketch
The quickest way to design the cooling channels is to create a sketch of the overall layout. This works very well when all the cooling lines are on the same plane. 1. Create a plane parallel to the parting line with a -18mm offset. 2. Open the Manual Sketch tool from the Mold Layout tab on the ribbon and select Cooling Sketch as the type, and then select the plane that was just created. 3. Create the sketch below.
20
Injection Mold Design Using Autodesk Inventor Tooling
4. Select the Cooling Channel tool from the Mold Layout tab in the ribbon. 5. Change the following settings in the Cooling Channel dialog box: Placement: From Sketch Drilled Hole: 11.2mm Diameter Add 25x20mm Counterbore
6. Select the first of the two parallel lines and hit Apply. Do the same for the other. 7. Remove the counterbore and then select the third (horizontal) line. Click OK.
Inserting a Cooling Channel
When a single cooling channel needs to be created, you can use the same Cooling Channel tool, but use Linear Placement to avoid the need to create a Cooling Channel Sketch. 1. Select the Cooling Channel tool from the Mold Layout tab on the ribbon. 2. Change the Drilled Hole Diameter to 11.2mm and select the bottom of the Core plate as the Face. 3. Choose two edges of the mold as the Linear Edges 1 & 2 and use the dimensions in the image to the right. 65mm
182.5mm
145mm
21
Injection Mold Design Using Autodesk Inventor Tooling
Inserting Cooling Components
Standard cooling components like baffles, bubblers, O Rings, connectors, and plugs are all housed within the Content Center and can be accessed using the Cooling Component tool inside the Mold Assembly tab. 1. Select the Cooling Component tool from the Mold Assembly tab.
2. In the Type drop down, select the DME BB Baffle and then change the R parameter to BSP and use 60mm as the trim value. 3. Use the Concentric Placement option and pick the bottom of the Core plate as the Face and the vertical cooling channel as the Concentric Reference. 4. Select OK to insert the baffle.
5. Reopen the Cooling Component tool. 6. Using the default Connector Plug change the size to BSPT. 7. Apply the Connector Plugs to the two Cooling Channels with counterbores.
8. Reopen the Cooling Component tool. 9. Select the DME AN Pipe Plug and change the size to BSPT. 10. Apply the Pipe Plug to the opening of the third Cooling Channel.
22
Injection Mold Design Using Autodesk Inventor Tooling
Inserting Ejection Components
The Ejection Components of the mold include Ejectors, Sliders, and Lifter. Each of these three components has specific tools inside of Inventor Tooling for customization and placement within the mold assembly.
Inserting Ejectors
There are two main types of ejectors that you can add: ejector pins and ejector sleeves. Depending on the selected ejector type, there are different parameters available for setting the diameter and length of the ejector. 1. Select the Ejector tool from the Mold Assembly tab.
2. Select the location of each ejector pin on the part. 3. Set the Diameter parameter (d1) to 4mm and the Length (L) to 160mm. Click the Anti-rotation check box. 4. Click OK to insert the ejector pins.
23
You might also like
- MoldDesign PDFDocument320 pagesMoldDesign PDFManny GambinoNo ratings yet
- Inventorcam 2014 Application Tutorial: Multiblade Machining: ©1995-2013 Solidcam All Rights ReservedDocument45 pagesInventorcam 2014 Application Tutorial: Multiblade Machining: ©1995-2013 Solidcam All Rights ReservedKhai Huynh100% (1)
- Collapsible CoreDocument100 pagesCollapsible Coremail2saravanaNo ratings yet
- Part and Mold Design-1Document174 pagesPart and Mold Design-1Ana Claudia MachadoNo ratings yet
- A CAD-CAE-Integrated Injection Mold Design SystemDocument13 pagesA CAD-CAE-Integrated Injection Mold Design SystemaenymaNo ratings yet
- Design MoldDocument48 pagesDesign Moldjohnquest75% (4)
- Plastic Mould Technology Course 30 DaysDocument14 pagesPlastic Mould Technology Course 30 DaysAnkit NaphadeNo ratings yet
- Wittmann IMLDocument41 pagesWittmann IMLAbdulRafehIqbalNo ratings yet
- Catoen Rees 2021 Injection Mold Design HandbookDocument30 pagesCatoen Rees 2021 Injection Mold Design HandbookmallappaNo ratings yet
- (Text Eingeben) (Text Eingeben) (Text Eingeben)Document48 pages(Text Eingeben) (Text Eingeben) (Text Eingeben)Nikola Novakovic100% (1)
- PS Injection Mold Tool StandardsDocument107 pagesPS Injection Mold Tool StandardsНикола МедићNo ratings yet
- Increase Efficiency With The NX-to-VERICUT InterfaceDocument4 pagesIncrease Efficiency With The NX-to-VERICUT InterfaceTRUNG QUOC LENo ratings yet
- Optimization of Plastics Injection Molding Process using RSMDocument11 pagesOptimization of Plastics Injection Molding Process using RSMfaishal hafizhNo ratings yet
- Master Book For Press EN PDFDocument84 pagesMaster Book For Press EN PDFPratik PandeyNo ratings yet
- POM - Delrin Molding Guide-1Document48 pagesPOM - Delrin Molding Guide-1Ana Claudia Machado100% (1)
- Getting Started With SOLIDWORKS PlasticsDocument4 pagesGetting Started With SOLIDWORKS PlasticscititorulturmentatNo ratings yet
- Injection MoldingDocument42 pagesInjection Moldinglovilove01No ratings yet
- Mould BaseDocument8 pagesMould BaseMould Base ManufacturerNo ratings yet
- Moldflow PresentationDocument50 pagesMoldflow PresentationpatrickNX9420No ratings yet
- Mold Machining Methods, Part 1Document22 pagesMold Machining Methods, Part 1Edenilson FadekNo ratings yet
- Design and Analysis of Injection Mould with Hot Runner SystemDocument17 pagesDesign and Analysis of Injection Mould with Hot Runner SystemKiran KumarNo ratings yet
- Shortcut KeysDocument28 pagesShortcut KeysSuresh Dhanasekar0% (1)
- Mold Wizard, UnigraphicsDocument55 pagesMold Wizard, Unigraphicsrankx00175% (4)
- Mould Design Part OneDocument15 pagesMould Design Part Oneazizmaarof100% (3)
- Metal Stamping Dies GuideDocument7 pagesMetal Stamping Dies GuideedpsousaNo ratings yet
- TUTORIAL Mold Design Pro EngineerDocument16 pagesTUTORIAL Mold Design Pro EngineerАнѓелковска МаријаNo ratings yet
- Plastic Product Design With NXDocument8 pagesPlastic Product Design With NXTungdinh NguyenNo ratings yet
- C8ff2ca9 7642 4e7c Bbf0 8231c2f9c870 - RT - 1317 - Us Ejection, Venting and CoolingDocument23 pagesC8ff2ca9 7642 4e7c Bbf0 8231c2f9c870 - RT - 1317 - Us Ejection, Venting and CoolingEdenilson FadekNo ratings yet
- Plastic Molding MachineDocument46 pagesPlastic Molding Machinenthung114No ratings yet
- Theory of Moulds - ContentsDocument9 pagesTheory of Moulds - Contentsnagesh_sprao19275% (4)
- SolidCAM 2020 Mold MachiningDocument121 pagesSolidCAM 2020 Mold MachiningatulppradhanNo ratings yet
- Sumitomo Global Network and All-Electric Injection Molding MachinesDocument8 pagesSumitomo Global Network and All-Electric Injection Molding MachinesRusmana Syamil0% (1)
- Electrode Works UtDocument72 pagesElectrode Works UtErick VidalNo ratings yet
- Moldflow Insight Detail Brochure1Document8 pagesMoldflow Insight Detail Brochure1antonkoenrNo ratings yet
- Moldflow PDFDocument80 pagesMoldflow PDFsandokan_85100% (1)
- Ch21 Fundamentals of CuttingDocument56 pagesCh21 Fundamentals of CuttingImGlobalCitizenNo ratings yet
- Hot RunnerDocument98 pagesHot RunnerSree Raj67% (3)
- NX Mold DesignDocument3 pagesNX Mold DesignNguyễn Thế Quang DũngNo ratings yet
- 3R For EDMDocument76 pages3R For EDMSree Raj100% (1)
- Injection Molding:: The Art of Making Plastic PartsDocument22 pagesInjection Molding:: The Art of Making Plastic PartsJason Penang100% (1)
- Mould ElementsDocument72 pagesMould Elementsvinayak100% (4)
- PIM 101 Ebook-1Document33 pagesPIM 101 Ebook-1agniflameNo ratings yet
- UTP Mould & Die Mould Base Catalogue 2011/12Document21 pagesUTP Mould & Die Mould Base Catalogue 2011/12Amitava DattaNo ratings yet
- Design Guides For PlasticsDocument103 pagesDesign Guides For PlasticsLong NguyenNo ratings yet
- Mt15020-S-nx8 Adv Sim ProcessDocument422 pagesMt15020-S-nx8 Adv Sim ProcessCarlos BritosNo ratings yet
- Design of The Injection MouldDocument19 pagesDesign of The Injection MouldSiddhant Prakash GoyalNo ratings yet
- NX Custom Reuse Library PartsDocument4 pagesNX Custom Reuse Library PartsHiren SonarNo ratings yet
- EMX Basic Best Practices For PTC CreoDocument55 pagesEMX Basic Best Practices For PTC CreoanilpagarNo ratings yet
- Plastic Injection Mold Design for Toolmakers - Volume III: Plastic Injection Mold Design for Toolmakers, #3From EverandPlastic Injection Mold Design for Toolmakers - Volume III: Plastic Injection Mold Design for Toolmakers, #3No ratings yet
- Design For Manufacturability A Complete Guide - 2021 EditionFrom EverandDesign For Manufacturability A Complete Guide - 2021 EditionNo ratings yet
- Accesorios FBP PB DPDocument20 pagesAccesorios FBP PB DPEl HarryNo ratings yet
- Suprema Operating Manual - CL-EnDocument387 pagesSuprema Operating Manual - CL-EnCharlyChallengerHerSolNo ratings yet
- Ideal 33 856 ManualDocument31 pagesIdeal 33 856 Manualalonso ramirezNo ratings yet
- Control Valve S2000 Installation - enDocument3 pagesControl Valve S2000 Installation - enzameerNo ratings yet
- A600 v2.1 Amplifier Kit Full Assembly InstructionsDocument16 pagesA600 v2.1 Amplifier Kit Full Assembly InstructionsWeishan LiaoNo ratings yet
- MSA330-340 UK - Eng - Rev03Document44 pagesMSA330-340 UK - Eng - Rev03Samy Vargas Castillo0% (1)
- Ba PQ Box 200 en PDFDocument118 pagesBa PQ Box 200 en PDFandersen Campos PeñaNo ratings yet
- d10t ElectricoDocument4 pagesd10t Electricoed05No ratings yet
- Novam SeriesDocument35 pagesNovam Serieshidraulica inteligenteNo ratings yet
- Multi Diag Heavy Duty Tool Set Up InstructionDocument31 pagesMulti Diag Heavy Duty Tool Set Up InstructionLakbirNo ratings yet
- Troubleshooting Manual, TS2712EN 03Document80 pagesTroubleshooting Manual, TS2712EN 03thibierozNo ratings yet
- PR9 Users Manual - 2017Document241 pagesPR9 Users Manual - 2017guillermo.calderon.svNo ratings yet
- Prog Tool: User ManualDocument34 pagesProg Tool: User ManualNikola NikolovNo ratings yet
- PARTS LISTDocument2 pagesPARTS LISTBurik8100% (1)
- PAVIRO Operation ManualDocument46 pagesPAVIRO Operation ManualMajid MehmoodNo ratings yet
- 1 - Volumen 1 - Fittings PDFDocument168 pages1 - Volumen 1 - Fittings PDFjuan_octoberNo ratings yet
- MK 234 Electronic Decoy Cartridge (Nulka) : C-74-320-DA0/TA-001Document24 pagesMK 234 Electronic Decoy Cartridge (Nulka) : C-74-320-DA0/TA-001Sharky100% (1)
- PACCAR MX-13 EPA2013 Diagnostic Manual - P3874 To P3997 - WK 11 2015Document573 pagesPACCAR MX-13 EPA2013 Diagnostic Manual - P3874 To P3997 - WK 11 2015Gus Salazar100% (4)
- Boxer3 IntercoonectionsDocument8 pagesBoxer3 IntercoonectionsmiguelNo ratings yet
- PowerArc 300ST 2016Document22 pagesPowerArc 300ST 2016CarlosEBermudezMNo ratings yet
- Owner'S Manual: / F85 TreadmillDocument34 pagesOwner'S Manual: / F85 TreadmillbenNo ratings yet
- Operators Manual Kyodo Kg510 Base/RepeaterDocument26 pagesOperators Manual Kyodo Kg510 Base/RepeaterMohammed SalamNo ratings yet
- Doa Document: First Off:Cer Side - Installation of Adapter Plate and El-20-201-N322 Doa Documient 11.aug.2020 BDocument9 pagesDoa Document: First Off:Cer Side - Installation of Adapter Plate and El-20-201-N322 Doa Documient 11.aug.2020 BEdwar ZulmiNo ratings yet
- IND560 Technical Manual PDFDocument286 pagesIND560 Technical Manual PDFAnhell Azol80% (5)
- DS200 Installation GuideDocument39 pagesDS200 Installation GuideArokiaraj RajNo ratings yet
- P N M T: PNMT (Java Version) Operation ManualDocument118 pagesP N M T: PNMT (Java Version) Operation ManualpkmukherjeeNo ratings yet
- CLUSTERDocument31 pagesCLUSTERjorge luis guevara martinezNo ratings yet
- D10T Track-Type Tractor Electrical Sytem (For Serial Numbers RJG1 684) 212 2751 02 RENR8164RENR8164 05 - SISDocument4 pagesD10T Track-Type Tractor Electrical Sytem (For Serial Numbers RJG1 684) 212 2751 02 RENR8164RENR8164 05 - SISAloui Zakaria100% (2)
- DIN-8SW8: Crestron Green Light™ DIN Rail High-Voltage Switch Operations & Installation GuideDocument32 pagesDIN-8SW8: Crestron Green Light™ DIN Rail High-Voltage Switch Operations & Installation Guidewid ndoNo ratings yet
- Newsailing Picture Drawing Quotation in SEP - 093217Document104 pagesNewsailing Picture Drawing Quotation in SEP - 093217Mydoze GhostemaneNo ratings yet