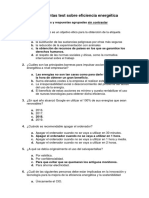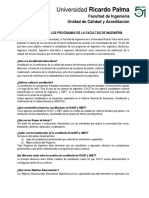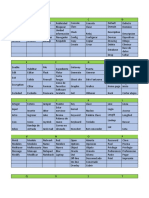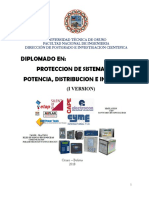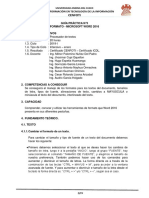Professional Documents
Culture Documents
Apuntes Mod.1 Subm4
Uploaded by
AraceliCRCopyright
Available Formats
Share this document
Did you find this document useful?
Is this content inappropriate?
Report this DocumentCopyright:
Available Formats
Apuntes Mod.1 Subm4
Uploaded by
AraceliCRCopyright:
Available Formats
CECYTEM CEMSAD 18 SANTIAGO ACAHUATO ING.
ARACELI CARRASCO DEL RIO
PROGRAMA 4TO. SEMESTRE MODULO 1 SUBMODULO 4
Desarrollo y caractersticas de documentos electrnicos. COMPETENCIA 1: Configurar las caractersticas del documento electrnico. COMPETENCIA 2: Desarrollar operaciones automatizadas en la elaboracin de documentos electrnicos. COMPETENCIA 3: Adaptar las caractersticas de los elementos de un presentador electrnico. (48 hrs.)
COMPETENCIA 1: Configurar las caractersticas del documento electrnico.
Modificar las caractersticas de la fuente (tipo, efectos, estilos, color, tamao, fondo)
Los caracteres son todas las letras, nmeros, signos de puntuacin y smbolos que se escriben como texto. Las letras incluidas en imgenes, no se consideran caracteres a estos efectos y no se les pueden aplicar formato. Vamos a ver las posibilidades ms comunes para variar el aspecto de los caracteres que estn disponibles en la pestaa Inicio dentro del grupo de herramientas Fuente. Tambin aparecen las herramientas de formato automticamente al seleccionar una palabra o frase para poder modificar, fuente, tamao y estilo de fuente, etc. Un apartado a elegir con cuidado es la fuente del texto ya que determinar en gran medida el aspecto del texto. Para cambiar el tipo de letra o fuente lo primero que tenemos que hacer es seleccionar los caracteres, palabras o lneas sobre los que queremos realizar el cambio. A continuacin hacer clic sobre el pequeo tringulo que hay al lado de la fuente actual, esto har que se abra una ventana con las fuentes disponibles. El propio nombre de la fuente est representado en ese tipo de fuente, de forma que podemos ver el aspecto que tiene antes de aplicarlo. El men despegable tiene dos zonas separadas por una doble lnea horizontal, en la parte superior estn las ltimas fuentes utilizadas y en la parte inferior todas las disponibles. Podemos hacer clic en las flechas arriba y abajo de la barra de desplazamiento de la derecha para que vayan apareciendo todos los tipos de letra disponibles, tambin podemos desplazar el botn central para movernos ms rpidamente. Una vez hemos encontrado la fuente que buscamos basta con hacer clic sobre ella para aplicarla.
De forma parecida podemos cambiar el tamao de la fuente. Seleccionar el texto y hacer clic en el tringulo para buscar el tamao que deseemos, o escribirlo directamente. La unidad de medida es el punto (72 puntos = 1 pulgada = 2,54 cm), los tamaos ms utilizados son 10 y 12 puntos.
Una vez fijada la fuente y el tamao podemos cambiar el estilo a uno de los tres disponibles: negrita, cursiva y subrayado. Basta seleccionar el texto y hacer clic en el botn correspondiente. Observar como al aplicar un estilo, el botn correspondiente queda presionado (se ve en un tono anaranjado). Para quitar un estilo que hemos aplicado previamente, seleccionar el texto y volver
a hacer clic sobre el estilo. Mediante las opciones de la pestaa Inicio, Fuente se pueden manejar las opciones que acabamos de ver y otras ms como el color de los caracteres, subrayado, subndices, etc.
Un estilo es un conjunto de formatos identificados por un nombre. La principal ventaja de utilizar estilos es que con un solo clic aplicamos varias caractersticas de formato a la vez. Existen muchos estilos ya definidos (o predefinidos) en Word2007, por ejemplo, el estilo Titulo 1 est compuesto por tamao de letra de 16 puntos, fuente "Arial", negrita y prrafo alineado a la izquierda. Pero, adems, se pueden crear estilos personales, con las caractersticas de formato que deseemos. Aplicar estilos Para acceder a los Estilos podemos hacerlo desde la pestaa Inicio en el grupo de herramientas Estilo. Desde all tambin se puede acceder al cuadro de dilogo Estilo. Para acceder al cuadro de dilogo Estilo, hacer clic en el botn inicializador del cuadro de dilogo Estilo, que se encuentra en la parte inferior del grupo de herramientas Estilo (pestaa Inicio). Para aplicar un estilo a un texto de nuestro documento desde el cuadro de dilogo Estilos slo tienes que seleccionar el texto y hacer clic en uno de los estilos que se muestran en el panel Estilos Si haces clic en Borrar todo, el texto seleccionado volver al estado original, es decir, sin ningn tipo de formato. Crear estilos Para crear un estilo de una manera fcil lo mejor es definir el estilo en una parte de nuestro documento. Es decir, aplicar todas las caractersticas de formato que queremos que formen el nuevo estilo a un trozo del documento. A continuacin hacer clic en el botn Nuevo Estilo del panel Estilos, se abrir el cuadro de dilogo Crear nuevo estilo a partir del formato, escribir el Nombre del nuevo estilo y pulsar Aceptar. -El cuadro de dilogo permite cambiar algunas de las caractersticas del formato que tenemos definido hasta ese momento.
En la imagen puedes ver que el estilo que vamos a definir tiene fuente Arial, 12 pt, Cursiva y Centrado, si ahora quisiramos aadir el estilo negrita no tendramos ms que hacer clic en el botn negrita. Modificar un estilo Para modificar un estilo debes ir al panel Estilos y seleccionar el estilo que quieres modificar, al hacer clic en el tringulo de la derecha se desplegar un men con la opcin Modificar..., se abrir el cuadro de dilogo Modificar estilo. En este cuadro de dilogo puedes modificar las caractersticas del formato que desees, para ello tienes unos botones con los elementos del formato ms usuales, como son el tipo de fuente, el tamao, negrita, cursiva, subrayado, color de fuente, alineacin, interlineado, sangras,...
Cada modificacin que hagas se ver reflejada de forma inmediata en esta ventana, as podrs hacerte una idea del nuevo aspecto del estilo.
Modificar la alineacin de los prrafos del documento electrnico. Cuando hablamos de alinear un prrafo nos referimos, normalmente, a su alineacin respecto de los mrgenes de la pgina, pero tambin podemos alinear el texto respecto de los bordes de las celdas, si es que estamos dentro de una tabla. La forma de fijar los mrgenes de la pgina se ver en el captulo correspondiente. Si quieres ver otra forma de definir la alineacin del prrafo que se va a escribir aqu tienes la forma de Escribir al Vuelo. Esta forma de escribir es til para crear pginas de ttulo, ya que permite escribir en cualquier parte de la pgina, insertando automticamente las lneas en blanco necesarias. Izquierda.- Este prrafo tiene la alineacin a la izquierda Derecha.Este prrafo tiene alineacin a la derecha Centrada.- Este prrafo tiene establecida alineacin al centro Justificada.- Este prrafo tiene alineacin justificada Modificar los mrgenes y la orientacin del documento Para modificar los mrgenes del documento: Haga clic en la ficha Diseo de pagina Pulse el botn Mrgenes del grupo Configurar pagina Haga clic en el tipo de margen que desea introducir; la opcin Ultima configuracin personalizada permite aplicar los valores de los mrgenes anteriormente definidos en el cuadro Configurar pagina.
Se puede elegir entre orientacin vertical u horizontal para todo el documento o parte del mismo. Cuando se cambia la orientacin, tambin cambian las galeras de pginas y de portadas prediseadas para proporcionar las pginas que tienen la orientacin elegida. 1.-En la ficha Diseo de pgina, en el grupo Configurar pgina, haga clic en Orientacin.
2.- Haga clic en Vertical o en Horizontal.
1.- Seleccione las pginas o prrafos cuya orientacin desee cambiar a vertical u horizontal. Nota: Si selecciona parte del texto de una pgina pero no todo para cambiar la orientacin a vertical u horizontal, Word coloca el texto seleccionado en su propia pgina y el texto anterior o posterior en pginas
independientes. 2.- En la ficha Diseo de pgina, en el grupo Configurar pgina, haga clic en Mrgenes. 3.- Haga clic en Mrgenes personalizados. 4.En la ficha Mrgenes, haga clic en Vertical u Horizontal. 5.- En la lista Aplicar a, haga clic en Texto seleccionado. Establecer el encabezado y pie de pgina del documento electrnico. Un encabezado es un texto que se insertar automticamente al principio de cada pgina. Esto es til para escribir textos como, por ejemplo, el ttulo del trabajo que se est escribiendo, el autor, la fecha, etc. El pie de pgina tiene la misma funcionalidad, pero se imprime al final de la pgina, y suele contener los nmeros de pgina. Para modificarlos vamos a la pestaa Insertar y hacemos clic en alguno de los dos botones (Pie de pgina o Encabezado) y seleccionamos la opcin Editar. Se mostrara una nueva pestaa:
Observa cmo ha aparecido una lnea punteada con el rtulo Encabezado, el cursor se ha situado dentro, y tambin se ha abierto la pestaa Herramientas para encabezado y pie de pgina, que contiene los iconos con todas las opciones disponibles.
Ahora podemos teclear el encabezado arriba del cuadro punteado y, si lo creemos conveniente, insertar nmeros de pgina, fecha, etc., mediante los iconos de la barra de herramientas, como vamos a ver a continuacin. Una vez hayamos acabado de editar el encabezado o pie de pgina finalizaremos haciendo clic en el botn Cerrar encabezado y pie de pgina, a la derecha de la ventana.
COMPETENCIA 2: Desarrollar operaciones automatizadas en la elaboracin de documentos electrnicos.
Manipular operaciones automatizadas en la elaboracin de documentos electrnicos. En Microsoft Office Word 2007 se pueden automatizar las tareas realizadas con ms frecuencia creando Macros. Una macro consiste en una serie de comandos e instrucciones que se agrupan en un solo comando de manera que la tarea pueda realizarse automticamente. Con frecuencia, las macros se utilizan para lo siguiente: Acelerar las tareas rutinarias de modificaciones y formatos. Combinar varios comandos; por ejemplo, para insertar una tabla con un
tamao y bordes especficos, y con un nmero determinado de filas y columnas. Hacer que una opcin de un cuadro de dilogo sea ms accesible. Automatizar series de tareas complejas.
Para crear macros puede utilizar la grabadora de macros para grabar una secuencia de acciones, o bien, puede crear macros desde el principio escribiendo cdigo de Visual Basic para Aplicaciones en el Editor de Visual Basic.
Manipular macros (crear, ejecutar, establecer parmetros de seguridad, modificar los parmetros de seguridad y eliminar) Para crear una macro con la grabadora previamente debemos tener muy claro que es lo que vamos a hacer, ya que al poner en marcha la grabadora sta almacenar todos los comandos que vayamos realizando. As pues si hacemos algn comando sobre la marcha que en principio no tiene porqu ejecutarse siempre con la macro que estamos creando, estas acciones sern guardadas en la macro y posteriormente al ejecutarla se llevaran a cabo. Antes de ponernos a grabar una macro debemos saber exactamente qu tipo de macro vamos a crear y planificar los pasos que debemos seguir al grabar la macro. Es muy recomendable realizar varias veces los pasos antes de grabar la macro, para que as salga sin ningn error. Debemos tener en cuenta que cuando est en marcha la grabadora no podemos utilizar el ratn para desplazarnos por el documento, debemos hacerlo mediante teclado.
Para comenzar a grabar una macro deberemos ir a la pestaa Macros y desplegar el men Macros y seleccionar la opcin Grabar macro. -Aparecer el cuadro de dilogo Grabar macro. Nombre de macro.- Aqu escribiremos el nombre de la macro que vamos a crear. Al asignar un nombre a la macro debemos tener en cuenta las siguientes condiciones: Debe comenzar con una letra. No debe ser un nombre mayor de 80 caracteres entre letras y nmeros. No puede contener espacios ni smbolos.
Dentro de la zona Asignar macro a, podemos seleccionar donde vamos a asignar su ejecucin, si a un botn de alguna barra o alguna combinacin de teclas. Al hacer clic sobre el icono de Botn o el de Teclado aparecern unos nuevos cuadros de dilogo, que veremos en el punto siguiente. No es necesario utilizar estos botones desde este dilogo, podemos esperar a tener la macro grabada, y posteriormente asignarla a un botn o a una combinacin
de teclas. Guardar macro en, aqu podemos seleccionar donde vamos a guardar la macro, por defecto nos sugiere guardar la macro para utilizarla con todos los documentos. Para comenzar a crear la macro debemos pulsar sobre Aceptar a partir de ese momento podemos detener la grabacin desde el men Macro o desde la barra de estado:
Tambin podemos saber que estamos grabando una macro porque el puntero del ratn se transforma con la imagen de una cinta. Para llevar a cabo la ejecucin de la macro debemos: - Acceder a la pestaa Vista y hacer clic en Macros. - Seleccionar la macro de la lista. - Pulsar Ejecutar. Botones del cuadro de dialogo Macros: -Paso a paso. Ejecuta la macro instruccin a instruccin abriendo el editor de Visual Basic. -Modificar.- Esta opcin es la que hemos explicado en el punto anterior. -Crear.- Sirve para crear una nueva macro. -Eliminar.- Esta opcin se explica en el siguiente punto. -Organizador....- Abre un nuevo dilogo donde podemos organizar si tenemos diversas macros, e intercambiar macros de diferentes documentos. -Cancelar.Cierra el dilogo sin realizar ninguna accin. Tambin podemos crear macros que se auto ejecuten, disponemos de diversas opciones de auto ejecucin: -AutoExec.- Se ejecuta al abrir Word. -AutoExit.- Se ejecuta al cerrar Word. -AutoNew.- Se ejecuta cuando se crea un nuevo documento desde la plantilla donde tenemos la macro. -AutoOpen.- Se ejecuta cuando se abre un documento existente desde la plantilla donde tenemos la macro. -AutoClose.Se ejecuta cuando se cierra un documento desde la plantilla donde tenemos la macro. Si queremos que se ejecute la macro en alguna de estas opciones debemos asignarle el nombre ese a la macro. Por ejemplo si queremos que cada vez que abramos un nuevo documento ejecute una serie de pasos, a la macro le pondremos el nombre AutoNew. Para eliminar una macro debemos acceder al dilogo de macros, seleccionar la macro a eliminar y pulsar sobre Eliminar. Una forma muy estricta y bastante eficaz de aplicar seguridad a nuestro documento es asignndole una contrasea para que nicamente la persona que conozca esa contrasea puede abrir, modificar, etc., el documento. Una contrasea (o palabra de paso, Password, en ingls) es una combinacin de caracteres que pueden contener tanto letras como nmeros y que utiliza un sistema de encriptacin para convertir el texto introducido en una cadena de caracteres indescifrables. Accediendo por el Botn Office - Preparar - Cifrar documento podemos ver este cuadro de dilogo desde el que introduciremos la contrasea.
Al escribir una contrasea nos aparece otro cuadro de dilogo para que volvamos a repetir la contrasea.
Manipular hipervnculos (crear, utilizar, eliminar) entre documentos Un hiperenlace (o hipervnculo) es una palabra, frase o grfico que al hacer clic sobre l saltamos a la pgina web a la que apunta el hiperenlace. Cuando pasamos el cursor por encima de un hiperenlace, ste cambia de forma y toma la forma de una mano. Los hipervnculos pueden llevarnos a otra parte dentro de la misma pgina, a otra pgina en el mismo servidor, a otra pgina en otro servidor, a una direccin de correo electrnico, a un servidor ftp, etc. Para insertar un hiperenlace ir a la pestaa Insertar, y pulsar el botn Hipervnculo. Aparecer un cuadro de dilogo, debemos rellenar el campo Texto y el campo Direccin:
Texto.Es el texto que contiene el hiperenlace, puedes seleccionarlo en el documento con lo cual ya aparecer en este campo o en otro caso debers escribirlo ahora. Si quieres insertar un hiperenlace en una imagen seleccinala antes de insertar el hipervnculo, vers como aparece en este campo Texto. Vincular a.Aqu tenemos cuatro opciones segn vemos en los cuatro iconos de la parte izquierda: 1.- Archivo o pgina Web existente.- En el campo Direccin escribiremos una direccin completa de Internet (URL) si queremos enlazar con una pgina de Internet, por ejemplo, http://www.softonic.com/ Tambin podemos escribir la direccin de una pgina de nuestro mismo servidor Web, por ejemplo, s/photoshop.html, como la pgina est en nuestro servidor no hace falta indicar la primera parte de la direccin (http://www.softonic.com) 2.Lugar de este documento.- Utilizaremos esta opcin si queremos que nuestro hipervnculo nos lleve a un lugar en el mismo documento en el que nos encontramos. Previamente deberemos haber insertado en nuestro documento el marcador al que hacemos referencia, esto se hace colocndose en el lugar donde queremos insertar el marcador y desde el pestaa Insertar, seleccionar Marcador para que aparezca un cuadro de dilogo donde escribiremos el nombre del marcador. 3.- Crear nuevo documento.- El hiperenlace nos llevar al documento que vamos a crear en este momento. En el cuadro de dilogo que aparecer escribir el nombre del archivo nuevo en el campo Nombre del nuevo documento. En el documento original se rellenar el campo Direccin con el nombre de este nuevo documento, y se cerrar el cuadro de dilogo. Direccin de correo electrnico.- En el campo Direccin escribiremos una direccin de correo, como por ejemplo stink_hole-by_ed@hotmail.com. Al hacer clic en el hiperenlace se abrir el programa de correo del navegador (por ejemplo, Outlook Express) ya preparado para enviar el correo a esta direccin. En la parte derecha del cuadro de dilogo tenemos unos botones que vamos a ver ahora. 1.- Informacin de pantalla...- Al hacer clic aparece este cuadro de
dilogo para que introduzcamos el texto de la sugerencia. Cuando el usuario coloque el cursor encima del hiperenlace y lo mantenga un cierto tiempo aparecer un cuadrado amarillo (tooltip) con el texto que hemos introducido en la sugerencia. Es una buena forma de dar una explicacin adicional sobre el contenido del hiperenlace. Slo funcionan con IE 4.0 o superior. Si queremos que nuestro hiperenlace nos lleve a un archivo, con este botn podemos elegir ese archivo en nuestro disco. Se abrir una ventana como la que aparece cuando utilizamos el comando Abrir archivo. Una vez encontrado el archivo pulsar INTRO y se copiar en el campo Direccin. Si estamos conectados a Internet, este botn abrir el navegador para que busquemos la pgina a la que queremos que nos lleve el hiperenlace que estamos insertando. La direccin (URL) de la pgina que estemos visitando se copiar en el campo Direccin. 2.- Marcador...- Nos muestra los marcadores que contiene la pgina web que tenemos seleccionada (si es que los tiene). Basta hacer clic en uno de los enlaces que se nos mostrarn en una ventana como esta para que el marcador se aada a la direccin de la pgina. Cuando el usuario pulse en el hiperenlace, el navegador se colocar en la posicin de la pgina en la que se insert el marcador. 3.- Marco de destino...- Una pgina web puede estar dividida en marcos o frames, aqu podemos elegir en qu marco queremos que se abra la pgina apuntada por el hipervnculo Al hacer clic en este botn se abrir un cuadro de dilogo para que selecciones el marco de destino. Identifica el hipervnculo (subrayado, en Haz clic derecho encima, selecciona Hipervnculo, luego Eliminar el hipervnculo.
Utilizar las plantillas para la creacin de documentos electrnicos Una plantilla es un modelo o patrn para crear nuevos documentos. En una plantilla se guarda internamente el formato utilizado, es decir, el estilo de la fuente, el tamao, etc., de todo el documento, as como los formatos de las tablas, las tabulaciones incluidas, la configuracin de nmeros de pgina, cabeceras y pies de pgina. Para utilizar las plantillas hay que abrir un documento Nuevo desde el botn Office. El panel Nuevo documento permite realizar algunas de las cosas ms habituales cuando estamos creando un nuevo documento, como abrir un documento nuevo en blanco o abrir un nuevo documento a partir de otro ya existente. Tambin nos permite crear un documento nuevo a partir de una plantilla. Hay varias posibilidades para elegir una plantilla: Plantillas desde Microsoft Office Online. - Con esta opcin accedemos al sitio web de Microsoft dnde hay varias plantillas que se pueden utilizar, desde esta pgina Web podemos descargarnos las plantillas que deseemos. Plantillas instaladas.-, es la opcin que permite abrir las plantillas disponibles en el disco duro del ordenador. Destacado.- Te permite elegir entre
las plantillas ms usadas en el ordenador. -Mis plantillas.- Donde aparecern las que hayamos creado. Las plantillas y los documentos Word 2007 se diferencian esencialmente en que son distintos tipos de documentos. Por lo tanto, a partir de un documento Word 2007 podemos crear una plantilla simplemente cambindole el tipo de documento. Disear el documento Word 2007: Modificar el documento Word 2007 para darle el aspecto de una plantilla. Aqu, podramos incluir campos del estilo "Haga clic aqu...", aunque no es necesario que una plantilla contenga estos campos. Por supuesto, tambin podemos partir de un nuevo documento en blanco para disear nuestra plantilla. Guardar como plantilla: Hacer clic en Guardar y en el campo Tipo de documento seleccionar Plantilla de documento. Como ya vimos en el punto anterior, automticamente Word 2007 nos colocar en la carpeta Plantillas. Darle el nombre a la plantilla y hacer clic en Aceptar, a partir de ese momento podremos utilizar nuestra plantilla desde la carpeta General.
Generar documentos de correspondencia Mediante la opcin Combinar correspondencia Word2007 nos permite incluir en un documento, datos almacenados en otro sitio. De esta forma podremos obtener copias de un mismo documento pero con los datos de personas distintas. Por ejemplo, podemos escribir cartas personalizadas, en las que slo escribimos el texto fijo (el texto que se repite en todas las cartas) y Word se encarga de generar los datos variables (los que cambian en cada carta segn la persona). De esta forma podemos generar automticamente tantas cartas distintas como personas existan en el lugar donde estn almacenados los datos. Cuando combinamos correspondencia, estamos utilizando dos elementos fundamentales: el documento principal y el origen de datos. Documento principal.- Es el documento Word que contiene el texto fijo y los campos variables que toman su valor del origen de datos. Origen de datos.- Es el lugar donde residen los datos que vamos a utilizar en el documento principal. Puede ser de distinta naturaleza, por ejemplo puede ser una tabla de MS Access, un libro de MS Excel, una lista de direcciones de Outlook, una tabla de Word o se pueden introducir en el mismo momento de combinar. En cualquier caso podemos ver el origen de datos como una lista de registros compuestos por campos. Un registro corresponde a una fila, y un campo corresponde a una columna. Por ejemplo si el origen es una tabla de clientes de Access, el registro ser la fila correspondiente a un cliente, y los campos sern por ejemplo, el nombre y la direccin del cliente, es decir cada uno de los datos de ese cliente.
Crear el documento principal Abrir Word y tener en la ventana activa un documento en blanco o un documento que ya contenga el texto fijo. Seleccionar de la pestaa Correspondencia el men Iniciar combinacin de correspondencia, all haz clic en la opcin Paso a paso por el Asistente para combinar correspondencia. Se abrir la seccin Combinar correspondencia con el primer paso del asistente. Este asistente es muy sencillo, nos va preguntando y nosotros le contestamos haciendo clic en la opcin deseada. En primer lugar tenemos que elegir el tipo de documento que queremos generar (cartas, mensajes de correo electrnico, sobres, etc...) 1Paso.- Seleccionar Cartas y hacer en Siguiente, aparece el segundo paso del asistente. 2Paso.Despus definimos el documento inicial, es el documento que contiene la parte fija a partir de la cual crearemos el documento combinado. Debajo de las tres opciones tenemos una explicacin de la opcin seleccionada en este momento. Dejar seleccionada la primera opcin y hacer clic en Siguiente para continuar con el asistente. 3 Paso.- Seleccionamos el origen de datos, como ya hemos dicho podemos utilizar una lista existente (una tabla de Access, una hoja de Excel, una tabla en otro archivo Word, etc...), podemos utilizar contactos nuestros de Outlook, o simplemente escribir una lista nueva. Si seleccionamos la opcin Utilizar una lista existente aparece la opcin Examinar..., hacer clic en ella para buscar el archivo que contiene el origen de datos. Si seleccionamos la opcin Seleccionar de los contactos de Outlook, en lugar de Examinar... aparece la opcin Elegir la carpeta de contactos, hacer clic en ella y elegir la carpeta. Si seleccionamos la opcin Escribir una lista nueva en lugar de Examinar... aparece la opcin Crear..., hacer clic en ella para introducir los valores en la lista. Opcin examinar Al hacer clic en la opcin Examinar... se abre el cuadro de dilogo Seleccionar archivos de origen de datos:
En el campo Tipo de archivo: seleccionamos el tipo de archivo donde se encuentra el origen de datos, se admiten tipos muy variados, pero lo ms comn ser utilizar el tipo Bases de datos Access (*.mdbx;..) si tenemos los datos en una tabla de base de datos Access, el tipo Archivos de Excel (*.xlsx) si tenemos los datos en una hoja Excel, el tipo Documentos de Word (*.docx) si tenemos los datos en una tabla de Word. En la parte superior de la pantalla en el campo Buscar en: indicamos la carpeta donde se encuentra el origen de datos. Al seleccionar la carpeta aparecern todos los archivos del tipo seleccionado que se encuentren en la carpeta, slo nos quedar hacer doble clic sobre el archivo que contiene nuestro origen de datos o seleccionarlo para que aparezca su nombre en el campo Nombre de archivo: y hacer clic en el botn Abrir. Una vez indicado el origen de datos se abre el cuadro de dilogo Destinatarios de combinar correspondencia, en l vemos los datos que se
combinarn y podemos aadir opciones. Hacer clic en Aceptar para pasar al paso 4 del asistente... 4 Paso.- En este paso redactamos en el documento abierto el texto fijo de nuestra carta (si no estaba escrito ya) y aadimos los campos de combinacin. Para ello debemos posicionar el cursor en la posicin donde queremos que aparezca el campo de combinacin y a continuacin hacemos clic en el panel de tareas sobre el elemento que queremos insertar. Podemos insertar un Bloque de direcciones..., una Lnea de saludo..., Franqueo electrnico... (Si tenemos la utilidad instalada), o Ms elementos.... En la opcin Ms elementos... aparecer la lista de todos los campos del origen de datos y podremos elegir de la lista el campo a insertar. Cuando hayamos completado el documento hacemos clic en Siguiente. 5 Paso.- En este paso examinamos las cartas tal como se escribirn con los valores concretos del origen de datos. Podemos utilizar los botones > para pasar al destinatario anterior y siguiente respectivamente, podemos Buscar un destinatario... concreto, Excluir al destinatario (en el que nos encontramos) o Editar lista de destinatarios... para corregir algn error detectado.
6 Paso.- Para enviar las cartas a la impresora hacer clic en la opcin Imprimir.... Si nos queremos guardar las cartas en un nuevo documento por ejemplo para rectificar el texto fijo en algunas de ellas, o enviar luego el documento a otro usuario hacemos clic en Editar cartas individuales... En este caso nos permite elegir combinar todos los registros, el registro actual o un grupo de registros. El documento creado ser un documento normal sin combinacin. Si no queremos realizar ninguna de las acciones anteriores cerramos el panel de tareas.
You might also like
- Presentación Final Scrum Taller DervDocument44 pagesPresentación Final Scrum Taller DervROCKY100% (1)
- Compendio Informatica NuplesDocument14 pagesCompendio Informatica Nuplesorgasmosaurio9808No ratings yet
- 07 - Integración Git GitHub y VSCodeDocument14 pages07 - Integración Git GitHub y VSCodeJhon EduardoNo ratings yet
- Auditoría de aplicacionesDocument20 pagesAuditoría de aplicacionesYulyy19No ratings yet
- Preguntas Test Alumnos Trab 3 Eficiencia EnergeticaDocument28 pagesPreguntas Test Alumnos Trab 3 Eficiencia EnergeticaLaura SerranoNo ratings yet
- SalesforceDocument3 pagesSalesforceAngel Alfredo Gonzalez OrduñaNo ratings yet
- Experiencia de UsuarioDocument2 pagesExperiencia de UsuarioDavid Santiago Arias LombanaNo ratings yet
- Sensibilización Acreditacion 2020.IIDocument2 pagesSensibilización Acreditacion 2020.IIChristopher Wong LicetaNo ratings yet
- Cintas de Opciones de ExcelDocument4 pagesCintas de Opciones de ExcelRonyam ChavezNo ratings yet
- Declaracion de ConfidencialidadDocument2 pagesDeclaracion de ConfidencialidadJosé Francisco Velázquez BlatazarNo ratings yet
- Scad ADocument49 pagesScad AFelipe Suarez RomanNo ratings yet
- 01 - Sesión de Clase 16-04-21 (Aplicaciones Web Con Asp - Net)Document16 pages01 - Sesión de Clase 16-04-21 (Aplicaciones Web Con Asp - Net)blayarzNo ratings yet
- GL OsarioDocument14 pagesGL OsarioGerardo BenitezNo ratings yet
- Requisitos funcionales y no funcionales sistema educativoDocument5 pagesRequisitos funcionales y no funcionales sistema educativoDan-TcliffNo ratings yet
- Silabo Lenguaje de ProgramacionDocument5 pagesSilabo Lenguaje de ProgramacionHéctor CarrilloNo ratings yet
- Utilitarios Online, El Internet y Navegación enDocument9 pagesUtilitarios Online, El Internet y Navegación enAlison S. ManayNo ratings yet
- Manual de Usuario Sistema Trámite Documentario Bomberos PerúDocument12 pagesManual de Usuario Sistema Trámite Documentario Bomberos PerúMundoAnime OkamiNo ratings yet
- 2.2 Instrumentos de Recoleccion de DatosDocument6 pages2.2 Instrumentos de Recoleccion de DatosJOSE LUIS BANDERAS MORENONo ratings yet
- Proyecto de InglesDocument2 pagesProyecto de InglesCarlos NuñezNo ratings yet
- El Futuro de Los FirewallsDocument4 pagesEl Futuro de Los FirewallsChojuan ChojuanNo ratings yet
- Asignación método HúngaroDocument7 pagesAsignación método HúngaroJacq97No ratings yet
- DIPLOMADO PROTECCION DE SISTEMAS DE POTENCIA, DISTRIBUCION E INDUSTRIA Rev2 PDFDocument11 pagesDIPLOMADO PROTECCION DE SISTEMAS DE POTENCIA, DISTRIBUCION E INDUSTRIA Rev2 PDFJuan Choque SantosNo ratings yet
- Lider de Proyecto 2007Document9 pagesLider de Proyecto 2007alma.marquezNo ratings yet
- Formato Word 2016Document15 pagesFormato Word 2016Jose Luis Huallpatinco CcasaNo ratings yet
- FORO DE DISCUSIÓN Desafío Del Jefe 1Document2 pagesFORO DE DISCUSIÓN Desafío Del Jefe 1Isabel Victoria Bruckner CalahorranoNo ratings yet
- Cómo Usar Anki en La ComputadoraDocument15 pagesCómo Usar Anki en La Computadorazero_ruben1957No ratings yet
- Taller 1 2 3Document12 pagesTaller 1 2 3florNo ratings yet
- Guia Pedagogica 2do Año 2021-22Document18 pagesGuia Pedagogica 2do Año 2021-22Haidee MarquezNo ratings yet
- Footprinting EPN mediante motores de búsqueda y ShodanDocument19 pagesFootprinting EPN mediante motores de búsqueda y ShodanAlexander LaraNo ratings yet
- DataStudio ActualizaciónDocument3 pagesDataStudio ActualizaciónHugo Hernan Mamani ChiquiNo ratings yet