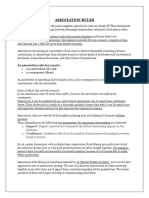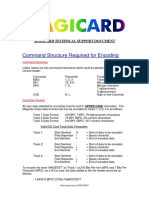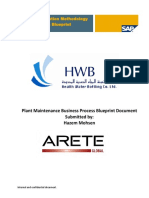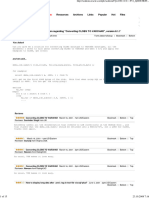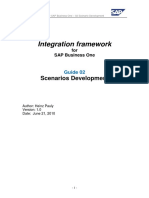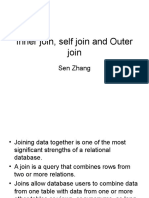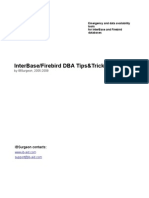Professional Documents
Culture Documents
How To Use The Submit To Share Point List Command
Uploaded by
damian98nowOriginal Description:
Original Title
Copyright
Available Formats
Share this document
Did you find this document useful?
Is this content inappropriate?
Report this DocumentCopyright:
Available Formats
How To Use The Submit To Share Point List Command
Uploaded by
damian98nowCopyright:
Available Formats
www.qdabra.
com Page 1 of 7
QDABRA QRULES V2.0
How to use the SubmitToSharePointList command
The SubmitToSharePointList command features the ability to submit data from an InfoPath form to the SharePoint list it has been mapped to. It also allows updating of an item in the SharePoint list from the form by populating a field specified in the command with the SharePoint list item ID. This command requires the use of Qdabras InfoPath to SharePoint List Tool to obtain the XML file that will be used for mapping the fields in the InfoPath form to the columns in the SharePoint list. Refer to this blog post for in-depth instructions on how to use the tool. Follow these steps to obtain and inject the mapping.xml file in your InfoPath form template and be able to use the SubmitToSharePointList qRules command. As an example, we will use a simple InfoPath form template (injected with qRules v2.0) that has a repeating table with the fields: id, title and value:
We will then map these fields onto our SharePoint list which also has three columns:
1. 2. 3. 4. 5. 6.
Launch InfoPath to SharePoint List Tool and go to the Define Mapping tab: In the Source XSN field, attach the InfoPath form template (XSN). Enter the root SharePoint site in the Target SharePoint Site URL field, e.g. http://SharePointSite Click on the Get SharePoint Lists button. In the SharePoint Lists dropdown, select the list you wish to submit items to, in this case, My Renamed List. Click on the Extract Schemas button.
Copyright 2009 Qdabra Software. All rights reserved.
Revised: 2011-03-15 3:41:07 PM
www.qdabra.com Page 2 of 7
7. 8.
Since were using a repeating group in our form, we will have to check the box Data is from repeating group in the Mapping Definition section. Click on the icon to display the Schema Tree taskpane and select the repeating group for your data, which in this case is my:myFields/my:group1/my:group2
9.
Click on the icon in each Form Field row to select the fields from the Schema Tree taskpane, and then select the corresponding SharePoint Column to map the fields to.
10. When done mapping, click on the Save As qRules Mapping button. 11. Save the mapping as an XML file in your local drive. In this example, we will leave the default name as mapping.xml, although we can use any filename. 12. Once done, close the tool and open the form template in InfoPath Design mode. 13. Go to Tools > Data Connections and add a receive data connection. 14. Select XML document as the source of your data and browse to the mapping.xml file thats been saved in Step 11. 15. Leave the default to include the data as a resource file in the form template and allow automatic retrieve on form open. For simplicity, we will call this data connection mapping. 16. Add another data connection that submits data to a Web Service since SharePoint uses a web service for the list methods. The URL should be: http://SharePointSite/_vti_bin/lists.asmx where <SharePointSite> is the root site where the SharePoint list is.
Copyright 2009 Qdabra Software. All rights reserved.
Revised: 2011-03-15 3:41:07 PM
www.qdabra.com Page 3 of 7
17. In the list of operations, select UpdateListItems.
18. For the listName parameter, select the ListCollection node from the mapping secondary data source:
Copyright 2009 Qdabra Software. All rights reserved.
Revised: 2011-03-15 3:41:07 PM
www.qdabra.com Page 4 of 7
19. For the updates parameter, select the Batch group node:
20. Select to include the updates parameter as an XML subtree, including selected element:
Copyright 2009 Qdabra Software. All rights reserved.
Revised: 2011-03-15 3:41:07 PM
www.qdabra.com Page 5 of 7
21. We will name this data connection as ShPSubmit. 22. Add a rule to the Submit button to set the value of the QdabraRules Command field into SubmitToSharePointList /submit=ShPSubmit /mapping=mapping /id=my:id Note: When specifying the /id parameter and the data is from a repeating group, it should be the relative XPath to the ID field in the form. If an xpath is not found, the column in SharePoint will be blank.
Copyright 2009 Qdabra Software. All rights reserved.
Revised: 2011-03-15 3:41:07 PM
www.qdabra.com Page 6 of 7
23. Finally, in Preview mode, try submitting new list items by filling out the Title and the Value fields and clicking Submit. You should see that the item gets submitted to the SharePoint list it has been mapped to and returns the list item ID back in your form.
Copyright 2009 Qdabra Software. All rights reserved.
Revised: 2011-03-15 3:41:07 PM
www.qdabra.com Page 7 of 7 To update the existing items in the SharePoint list from the InfoPath form, enter the list item ID and the new values, then re-submit. Both the SubmitToSharePointList command and the InfoPath to SharePoint List Tool will not work with attributes. The fields you are trying to submit to SharePoint need to be elements.
Copyright 2009 Qdabra Software. All rights reserved.
Revised: 2011-03-15 3:41:07 PM
You might also like
- Shoe Dog: A Memoir by the Creator of NikeFrom EverandShoe Dog: A Memoir by the Creator of NikeRating: 4.5 out of 5 stars4.5/5 (537)
- Grit: The Power of Passion and PerseveranceFrom EverandGrit: The Power of Passion and PerseveranceRating: 4 out of 5 stars4/5 (587)
- Hidden Figures: The American Dream and the Untold Story of the Black Women Mathematicians Who Helped Win the Space RaceFrom EverandHidden Figures: The American Dream and the Untold Story of the Black Women Mathematicians Who Helped Win the Space RaceRating: 4 out of 5 stars4/5 (894)
- The Yellow House: A Memoir (2019 National Book Award Winner)From EverandThe Yellow House: A Memoir (2019 National Book Award Winner)Rating: 4 out of 5 stars4/5 (98)
- The Little Book of Hygge: Danish Secrets to Happy LivingFrom EverandThe Little Book of Hygge: Danish Secrets to Happy LivingRating: 3.5 out of 5 stars3.5/5 (399)
- On Fire: The (Burning) Case for a Green New DealFrom EverandOn Fire: The (Burning) Case for a Green New DealRating: 4 out of 5 stars4/5 (73)
- The Subtle Art of Not Giving a F*ck: A Counterintuitive Approach to Living a Good LifeFrom EverandThe Subtle Art of Not Giving a F*ck: A Counterintuitive Approach to Living a Good LifeRating: 4 out of 5 stars4/5 (5794)
- Never Split the Difference: Negotiating As If Your Life Depended On ItFrom EverandNever Split the Difference: Negotiating As If Your Life Depended On ItRating: 4.5 out of 5 stars4.5/5 (838)
- Elon Musk: Tesla, SpaceX, and the Quest for a Fantastic FutureFrom EverandElon Musk: Tesla, SpaceX, and the Quest for a Fantastic FutureRating: 4.5 out of 5 stars4.5/5 (474)
- A Heartbreaking Work Of Staggering Genius: A Memoir Based on a True StoryFrom EverandA Heartbreaking Work Of Staggering Genius: A Memoir Based on a True StoryRating: 3.5 out of 5 stars3.5/5 (231)
- The Emperor of All Maladies: A Biography of CancerFrom EverandThe Emperor of All Maladies: A Biography of CancerRating: 4.5 out of 5 stars4.5/5 (271)
- The Gifts of Imperfection: Let Go of Who You Think You're Supposed to Be and Embrace Who You AreFrom EverandThe Gifts of Imperfection: Let Go of Who You Think You're Supposed to Be and Embrace Who You AreRating: 4 out of 5 stars4/5 (1090)
- The World Is Flat 3.0: A Brief History of the Twenty-first CenturyFrom EverandThe World Is Flat 3.0: A Brief History of the Twenty-first CenturyRating: 3.5 out of 5 stars3.5/5 (2219)
- Team of Rivals: The Political Genius of Abraham LincolnFrom EverandTeam of Rivals: The Political Genius of Abraham LincolnRating: 4.5 out of 5 stars4.5/5 (234)
- The Hard Thing About Hard Things: Building a Business When There Are No Easy AnswersFrom EverandThe Hard Thing About Hard Things: Building a Business When There Are No Easy AnswersRating: 4.5 out of 5 stars4.5/5 (344)
- Devil in the Grove: Thurgood Marshall, the Groveland Boys, and the Dawn of a New AmericaFrom EverandDevil in the Grove: Thurgood Marshall, the Groveland Boys, and the Dawn of a New AmericaRating: 4.5 out of 5 stars4.5/5 (265)
- The Unwinding: An Inner History of the New AmericaFrom EverandThe Unwinding: An Inner History of the New AmericaRating: 4 out of 5 stars4/5 (45)
- The Sympathizer: A Novel (Pulitzer Prize for Fiction)From EverandThe Sympathizer: A Novel (Pulitzer Prize for Fiction)Rating: 4.5 out of 5 stars4.5/5 (119)
- Her Body and Other Parties: StoriesFrom EverandHer Body and Other Parties: StoriesRating: 4 out of 5 stars4/5 (821)
- Clustering in AIDocument16 pagesClustering in AIRam KushwahaNo ratings yet
- Ex 1Document20 pagesEx 1padmaNo ratings yet
- Is The Availability of More Data Always Helpful in The Production of Knowledge?Document4 pagesIs The Availability of More Data Always Helpful in The Production of Knowledge?Jasmine ChanNo ratings yet
- Informatica Interview Question Answers CollectionDocument4 pagesInformatica Interview Question Answers CollectionSweta SinghNo ratings yet
- PostgreSQL DB Migration (On-Prem To AWS)Document5 pagesPostgreSQL DB Migration (On-Prem To AWS)vinod papaNo ratings yet
- Marketing Research: Submitted By: Ms - DikshaDocument28 pagesMarketing Research: Submitted By: Ms - DikshaRupali KashyapNo ratings yet
- Chapter 12Document23 pagesChapter 12urandom10150% (2)
- Association Rules: An Association Rule Has 2 PartsDocument3 pagesAssociation Rules: An Association Rule Has 2 PartsPrerna BhandariNo ratings yet
- Big Data SeminarDocument27 pagesBig Data SeminarAlemayehu Getachew100% (1)
- MAGICARD COMMAND SUMMARYDocument2 pagesMAGICARD COMMAND SUMMARYravipati46No ratings yet
- Abinitio QuestionDocument3 pagesAbinitio Questionabhishek palNo ratings yet
- Post, or Distribute: Methods of Data Collection in Quantitative, Qualitative, and Mixed ResearchDocument28 pagesPost, or Distribute: Methods of Data Collection in Quantitative, Qualitative, and Mixed ResearchKelly Huayhua GuevaraNo ratings yet
- Dbms LabDocument245 pagesDbms LabR B SHARANNo ratings yet
- FM ListDocument5 pagesFM ListSudip DasNo ratings yet
- CLASS 7 ComputerDocument5 pagesCLASS 7 ComputerTECHNO PASSPORTNo ratings yet
- BBP - HWB - PM - V2 0Document78 pagesBBP - HWB - PM - V2 0Srinivas N GowdaNo ratings yet
- Converting CLOBs 2 VARCHARDocument15 pagesConverting CLOBs 2 VARCHARMa GicNo ratings yet
- OSI Model FactsDocument11 pagesOSI Model Factsanuradha.ambcs9992No ratings yet
- Python CGNS In-Memory Trees for Code CouplingDocument20 pagesPython CGNS In-Memory Trees for Code Couplinghenry fordNo ratings yet
- Food Waste in School Day 1 Your Name: Jaqueline Pearson Title of Lesson: Food Waste Grade: 2nd StandardsDocument3 pagesFood Waste in School Day 1 Your Name: Jaqueline Pearson Title of Lesson: Food Waste Grade: 2nd StandardsJackiePearsonNo ratings yet
- Ignitebook SampleDocument128 pagesIgnitebook Samplenilesh86378100% (1)
- B1if Integration PDFDocument59 pagesB1if Integration PDFsnake00jap100% (1)
- AbstractDocument1 pageAbstractLevina RaharjoNo ratings yet
- Syslog, syslog-ng and rsyslog: A guide to Linux loggingDocument28 pagesSyslog, syslog-ng and rsyslog: A guide to Linux loggingvinod.nalawadeNo ratings yet
- Snowflake Snowpro Certification Exam Cheat Sheet by Jeno YammaDocument7 pagesSnowflake Snowpro Certification Exam Cheat Sheet by Jeno YammaRavi Chandra100% (1)
- Inner Join, Self Join and Outer Join: Sen ZhangDocument19 pagesInner Join, Self Join and Outer Join: Sen ZhangsantoshtandavNo ratings yet
- Table of Contents AnalysisDocument2 pagesTable of Contents AnalysisIlhamYuandokoNo ratings yet
- Chapter 8 - BRMDocument11 pagesChapter 8 - BRMKalkidan TerefeNo ratings yet
- Assignment-1 Module 2Document2 pagesAssignment-1 Module 2Sinchana BHNo ratings yet
- IBSurgeon: Firebird DBA Tricks and Tips or How To Use IBAnalyst To Boost Your DatabaseDocument9 pagesIBSurgeon: Firebird DBA Tricks and Tips or How To Use IBAnalyst To Boost Your DatabaseNataly PolanskayaNo ratings yet