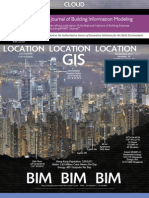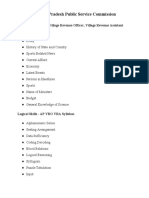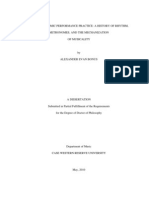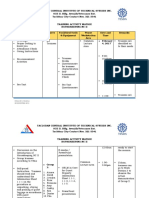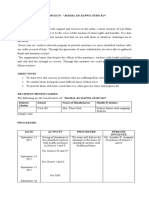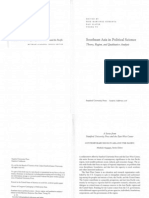Professional Documents
Culture Documents
Manual 3 Dscatterplot
Uploaded by
Kartikeya TiwariOriginal Description:
Original Title
Copyright
Available Formats
Share this document
Did you find this document useful?
Is this content inappropriate?
Report this DocumentCopyright:
Available Formats
Manual 3 Dscatterplot
Uploaded by
Kartikeya TiwariCopyright:
Available Formats
The 'Excel 3D Scatter Plot' macro The Manual
Copyleft by Gabor Doka, Switzerland, October 2006 reach the author under: scaplo {at} doka {dot} ch
The Quick and ill-informed Manual:
A first chart 1. 2. 3. 4. 5. 6. Open the workbook "3Dscatterplot.xls" that contains the necessary macros. In a trial workbook enter some data you want to display in three columns (x,y,z). Optionally you can enter a header column with text labels for each point. Leave 10 empty rows above the data range and one empty column to the left. Select the data (3 columns) or the data + label text (4 columns) Run the macro "Make3DscatterplotFromDataRange" and wait a moment (5 10 seconds, longer, if data labels are involved)
With the created slider controls you can rotate the viewpoint and move 3 orthogonal projection planes.
Coloring the chart points according to z value: (What follows will change the color palette of your whole workbook and all its contained sheets. If color-coded info is important in your workbook, please try this on a trial workbook only). 7. 8. 9. Run the macro "MakeNiceGradientColorPalette" Select a chart series Run the macro "ColorPointsFromZ"
The basic workings of these macros are explained in the steps above. If you want to be better informed, read on.
page 1 of 7
3D scatter plot in Excel the Manual
The Verbose and Educated Manual:
3D scatter plot Interactive display: If automatic calculation is on, changes in the source data (x, y, z coordinates) are immediately reflected in the position of points in the chart (dynamic data). If manual calculation is on, you need to recalculate the sheet to see changes in data points. Similarly changes of slider positions for 3D rotation and projection planes are only shown after a recalculation. Change automatic/manual calculation in the menu command "Preferences.../Calculation". Remove projection planes: If you don't want the projection planes (cut planes) just select the points and delete the series. Adding more data points: appending data in the rows at the bottom of the existing data table will not include this data in the chart. Inserting additional rows within the existing data table will include this data dynamically in the chart (the defined names used for the chart are related to the location of top and bottom row of the selected table. If rows are inserted within the table, Excel will adapt these names to include these rows ). Bounding box: The charting space is defined by the minimal and maximal values in the source data at the moment of creation. If later theses boundaries are exceeded through data changes or additional data rows, the bounding box will adapt dynamically. 3D Realism: regardless of what you perceive in the 3D scatter chart, it is still essentially a regular, built-in 2D scatter plot (XY). So Excel is not aware of which points are "in front" of others in 3D space. The only thing determining if a point is plotted on top of another is series sequence and point sequence (e.g. all points of series number 2 are plotted over the points of series number 1. And e.g. point number 5 can be plotted over point number 4 of the same series). A good way to obtain 3D realism in the standard "looking down on XY plane" projection, is to sort values of the data table in order of ascending z values prior to creating a chart. Data labels: If four columns of data are selected, the macro "Make3DscatterplotFromDataRange" assumes that the 1st column contains text for individual labels for the data points. A dynamic data label is created for each data point ('dynamic data label' means that the text in the header cell is linked to the data label: change the text in the cell and the text in the data label will change accordingly). The macro additionally looks in the row directly above the selected data range, for labels of the three axes. If it finds label text, it creates a dynamic data label for the axis. If it finds empty cells, it provides a default text ("X axis", "Y axis" etc.). If you dont want any such labels on the axis, enter a single space in the cells of the row directly above the data range. Data labels are created for data points at the moment when the macro is run. If later data is added by inserting rows, these data points will be shown, but will not automatically contain a label. To obtain a chart with labels for all points, the macro "Make3DscatterplotFromDataRange" needs to be run again, to create a new chart. Dynamic data labels can be pretty useful, especially for large datasets. You can, for example, label conditionally certain points, to highlight them. In a cell for a data label you could enter a formula like: =IF(X>5, Z, "") where X and Z are the references to the x and z coordinates of the point, respectively. This will label points in the chart with the z value of a point, only if x meets the condition. For labels it might be convenient to apply rounding, so that labels are not cluttered with too many digits. So instead to display a label like "1234.567890123" you can apply the ROUND function on a number X:
page 2 of 7
3D scatter plot in Excel the Manual
X (input) 1234.567890123 0.00123 123456.012 1234.567890123 0.00123 123456.01234 1234.567890123 =ROUND(X, 0) =ROUND(X, 0) =ROUND(X, 0) =ROUND(X, 3) =ROUND(X, 3) =ROUND(X, 3) =ROUND(X, -2)
Result 1234 0 123456 1234.567 0.001 123456.012 1200
Please note the effects of the second parameter, which can be positive or negative. In science, one usually does not want a fixed number of decimal places behind or in front of the decimal point, but a certain number of information carrying digits, so called significant digits. Excel does not contain a function to round numbers to a certain number of significant digits, but this is easily reproduced with: =ROUND(X, 3 - INT(LOG(ABS(X))) - 1) This formula will round X to 3 significant decimal places. If X is zero, this formula will produce an error. So, prevent this by writing: =IF(VAL(X)=0,X,ROUND(X, 3 - INT(LOG(ABS(X))) - 1)) This formula is entered in some label cells on the sheet 'sample plot'.
X (input) 1234.567890123 0.00123 123456.012 Rounded to 3 significant digits Result 1230 0.00123 123000
With these formulas you can create versatile data labels, that won't be too extensive.
Changing the Color Palette Sometimes especially with many data points it might be hard to distinguish data points, since all are the same color. With the macros "MakeNiceGradientColorPalette" and "ColorPointsFromZ" you achieve to add a color gradient the data points according to their z axis value. The macro "ColorPointsFromZ" works only with data series in 3Dscatterplots that were created with the "Make3DscatterplotFromDataRange". The cells containing the data values will be colored according to the color scheme. This is not interactive (changing the color in the cell won't change the color of the data point), but it might help identify single points. With a small data set colored data cells might be used as a legend. For reasons unknown I was not able to color single data points with different colors using to the flexible RGB coloring scheme (=16 million colors). I only succeed with colors off the less flexible standard color palette (56 colors). The macro "MakeNiceGradientColorPalette" makes the tailing 50 of the 56 standard colors into a nice, smooth color gradient (blue violet red orange yellow). The first color numbers 1 to 5 (black, white, red, green, blue) are left untouched. The Standard color palette, before. and after the macro "MakeNiceGradientColorPalette" has been run.
page 3 of 7
3D scatter plot in Excel the Manual
However, two usually minor drawbacks: Standard color palettes are defined per workbook. This macro changes almost all of the standard 56 colors in the active workbook. This could adversely affect colors in charts and cells (see pictures below). If e.g. cell colors have an important meaning in your workbook, make the scatter plot in a separate workbook. 50 different color shades are used for coloring points which should be ample in most cases. It means that the z-axis is divided equally into 50 coloring layers. The gradient will not contain more than 50 colors and is thus unable to represent small relative differences in z values. This is how a standard pie chart looks like, after the macro "MakeNiceGradientColorPalette" has been run. The differences in color might be too slight to be recognizable (think of print versions or the color-blind). Solution: make the scatter plot in a separate workbook to avoid messing up other charts and color information in your project. After the palette change, the standard color 'light yellow' is changed to a dark purple in this workbook. This could puzzle users, who are asked to enter values in yellow cells.
Color coding Behavior of color information to changing data: The color-coded info in the chart (i.e. points colored according to z value) is generated at the moment when the macro "ColorPointsFromZ" is run. The colors will not be dynamically adapted. If later the z values change, the points in the chart will not change their colors accordingly, but only their positions. You need to run the macro "ColorPointsFromZ" again, to obtain an updated color coding. Similarly, the color legend created will not dynamically adapted, if the minimal or the maximal values of the data changes. Run the macro "ColorPointsFromZ" again, to obtain an updated color legend. Coloring the projection planes: Try selecting points from a projection plane (cut plane) and run the macro "ColorPointsFromZ". Marker formatting: Marker sizes, marker types and transparency of the series are set by the macro. Manual changes of the appearance of a data series by the user are possible, but strangely Excel then looses the color-coded info. For example, if you ask for a smaller marker size for a series in the "Data Series Formatting" dialog, you will get uniform marker colors for all data points. Manual changes on the appearance of individual points of the series by the user are however possible. Color legend: When you color data points with the macro "ColorPointsFromZ", a color legend is created at the right side of the chart. This is a group of drawing shapes (circles and text boxes). It is drawn outside of the chart area. If you want it inside the chart, then simply paste it into the chart area (select legend; copy; select chart; paste). The legend displays z values from smallest values encountered (top) to largest values (bottom). If you want to reverse that order, grab hold of a top corner of the legend group and drag down for twice as far as the legend is long. Changing the color palette again: 3D-Chart is drawn with the currently defined color palette. If the colors palette is changed later 1, colors of data points are not updated, i.e. adapted to the new palette, but retain their old color (apparently as an RGB value). Colored fills of worksheet cells
1
As yet, there is no real interface in these macros to create user-defined color palettes and the macro "MakeNiceGradientColorPalette" produces always the same palette. However you can alter variables within the macro code to obtain other palettes. The code also contains examples for combinations of variables that produce different palettes.
page 4 of 7
3D scatter plot in Excel the Manual
however are adapted to a changed standard color palette (MSExcel apparently has its very own idea of what a standard color palette should accomplish). Also the color legend displayed right to the chart will adapt colors, since they are created from standard drawing shapes (circles and text boxes). So either choose initially the palette you want to stick to, or rerun the macro "ColorPointsFromZ" to update color info to a changed color palette. If you really need several different color palettes for your charts, you need to keep them in separate workbooks (if you need to display charts with different color palettes in the same workbook, there is a trick: link a chart from another workbook as a hyperlink. Choose the source chart, copy, go to the destination workbook and choose the menu command "paste as hyperlink". Color palette of the source should be retained). It is best to apply color coding to points only when you are quite sure that the data extent and values won't change anymore.
FAQ Troubleshooting
"Nothing happens when I move the sliders." You probably got the automatic calculation set to 'manual'. Change calculation mode to 'automatic' in the menu command "Preferences.../Calculation". For workbooks with very extendend calculations, this can slow down performance considerably. "When I run the macro 'ColorPointsFromZ' I get an error." You need to select a data series in the chart before running this macro. And it has to be a series in a chart created by the macro "Make3DscatterplotFromDataRange" otherwise the macro will not find the z axis values. Be sure to select the points of the series, not the data labels. "I get some other error when I run the macros." Please contact me (Gabor Doka: scaplo {at} doka {dot} ch) and describe which of the three macros you are running, what version of Excel you are working with, what operating system your computer has (Windows/Mac), the error messsage you get, and possibly the VBA code line that is displeyed when you choose "Debug..." in the error dialog.
"Where are the tick marks and gridlines?" There are none. What looks like a 3D scatterplot is in reality a built-in 2D (XY) scatterplot, that the macro uses to display where points in a 3D scatterplot would appear. So this chart does not have all the functionalities that normal Excel charts have. I suggest you use labels of data points that tell the viewer where exactly in 3D that point is. "If I look at the definition of the data series it says something like '=SERIES(,Workbook1!ABC_xs, Workbook1!ABC_ys,1)'. Where is this data range on the worksheet?" This data is nowhere on the sheet. The macro defines 50+ of hidden names, which contain all the necessary projection calculations, based on the raw data range you selected. The names 'ABC_xs' and 'ABC_ys' in the series definition are such hidden names, where 'ABC' is the series name you gave after starting the macro. The advantage of this is that your worksheet is not cluttered with calculation junk; the disadvantage is that you cannot exactly see which data series relates to which data range. For the example above, the source data ranges are named 'ABC_datx', 'ABC_daty', and 'ABC_datz'. Similar names are defined for each chart. These ranges are displayed, when you choose the menu command "Edit/Goto...".
page 5 of 7
3D scatter plot in Excel the Manual
"I have messed up the color palette of my workbook. Help!" Choose the menu command "Preferences/Colors" where you find a reset button. This reestablishes the original default 56 color palette. If you did use a non-default color palette to begin with, i.e. colors were already changed in your workbook, then this user-defined palette is probably lost, unless you can re-establish it from a backup (but I warned you to use a trial wookbook). "Your examples show semi-transparent color, yet my charts have only solid colors." Excel has introduced transparent colors with version 8 (Excel 97), I think. If you are running a version earlier than that, the macro can't assign transparent colors.
If you encounter other problems, please contact me: Gabor Doka: scaplo {at} doka {dot} ch You are also welcome to send me any nice scatterplots you created with these macros.
Copyleft 2006 Gabor Doka <scaplo {at} doka {dot} ch> Permission is granted to copy, distribute and/or modify this document under the terms of the GNU Free Documentation License (http://www.gnu.org/copyleft/fdl.html), Version 1.1 or any later version published by the Free Software Foundation; with no Invariant Sections, with no FrontCover Texts, and with no Back-Cover Texts. The 'Excel 3D Scatter Plot' macros are provided free of charge. They may be distributed freely provided that all the macro and documentation are always distributed together, in whole and unchanged. The 'Excel 3D Scatter Plot' macros may not be sold or offered for sale, or included with another software product offered for sale. Companies that distribute public domain/freeware/shareware software for profit are expressly prohibited from distributing the 'Excel 3D Scatter Plot' macros. The 'Excel 3D Scatter Plot' macros come with ABSOLUTELY NO WARRANTY. These are free softwares, and you are welcome to redistribute them under certain conditions. See GNU General Public License (http://www.gnu.org/copyleft/fdl.html) for details.
page 6 of 7
3D scatter plot in Excel the Manual
For programmers: VBA weirdness: One cannot change the color of a single point of a chart with VBA unless all points of the series are previously formatted the same. One cannot change the color of a single point of a chart with VBA using the RGB color definitions. The obvious command ActiveChart.Series(1).Point(i).MarkerBackgroundColor = RGB(re, gr, bl) does not work as one would imagine. The RGB color will be changed to a similar IndexColor from the Standard color palette. That's why I had to resort to using the IndexColor palette. The charting macro relies heavily on defining names. A definition that in the Names Definition Dialog (Menu command "Insert/Names/Define") might for example be displayed as e.g. vx ={0\1\0\1} (array with four elements). Such a name must be programmed in VBA as ActiveWorkbook.Names.Add Name:="vx", RefersTo:="={0,1,0,1}". I.e. delimiters in VBA are commas, although back-slashes are used in the menu dialog.
page 7 of 7
You might also like
- Hidden Figures: The American Dream and the Untold Story of the Black Women Mathematicians Who Helped Win the Space RaceFrom EverandHidden Figures: The American Dream and the Untold Story of the Black Women Mathematicians Who Helped Win the Space RaceRating: 4 out of 5 stars4/5 (895)
- Never Split the Difference: Negotiating As If Your Life Depended On ItFrom EverandNever Split the Difference: Negotiating As If Your Life Depended On ItRating: 4.5 out of 5 stars4.5/5 (838)
- The Yellow House: A Memoir (2019 National Book Award Winner)From EverandThe Yellow House: A Memoir (2019 National Book Award Winner)Rating: 4 out of 5 stars4/5 (98)
- The Subtle Art of Not Giving a F*ck: A Counterintuitive Approach to Living a Good LifeFrom EverandThe Subtle Art of Not Giving a F*ck: A Counterintuitive Approach to Living a Good LifeRating: 4 out of 5 stars4/5 (5794)
- Shoe Dog: A Memoir by the Creator of NikeFrom EverandShoe Dog: A Memoir by the Creator of NikeRating: 4.5 out of 5 stars4.5/5 (537)
- Devil in the Grove: Thurgood Marshall, the Groveland Boys, and the Dawn of a New AmericaFrom EverandDevil in the Grove: Thurgood Marshall, the Groveland Boys, and the Dawn of a New AmericaRating: 4.5 out of 5 stars4.5/5 (266)
- The Little Book of Hygge: Danish Secrets to Happy LivingFrom EverandThe Little Book of Hygge: Danish Secrets to Happy LivingRating: 3.5 out of 5 stars3.5/5 (400)
- Elon Musk: Tesla, SpaceX, and the Quest for a Fantastic FutureFrom EverandElon Musk: Tesla, SpaceX, and the Quest for a Fantastic FutureRating: 4.5 out of 5 stars4.5/5 (474)
- A Heartbreaking Work Of Staggering Genius: A Memoir Based on a True StoryFrom EverandA Heartbreaking Work Of Staggering Genius: A Memoir Based on a True StoryRating: 3.5 out of 5 stars3.5/5 (231)
- Grit: The Power of Passion and PerseveranceFrom EverandGrit: The Power of Passion and PerseveranceRating: 4 out of 5 stars4/5 (588)
- The Emperor of All Maladies: A Biography of CancerFrom EverandThe Emperor of All Maladies: A Biography of CancerRating: 4.5 out of 5 stars4.5/5 (271)
- The Unwinding: An Inner History of the New AmericaFrom EverandThe Unwinding: An Inner History of the New AmericaRating: 4 out of 5 stars4/5 (45)
- On Fire: The (Burning) Case for a Green New DealFrom EverandOn Fire: The (Burning) Case for a Green New DealRating: 4 out of 5 stars4/5 (74)
- The Hard Thing About Hard Things: Building a Business When There Are No Easy AnswersFrom EverandThe Hard Thing About Hard Things: Building a Business When There Are No Easy AnswersRating: 4.5 out of 5 stars4.5/5 (345)
- Team of Rivals: The Political Genius of Abraham LincolnFrom EverandTeam of Rivals: The Political Genius of Abraham LincolnRating: 4.5 out of 5 stars4.5/5 (234)
- The Gifts of Imperfection: Let Go of Who You Think You're Supposed to Be and Embrace Who You AreFrom EverandThe Gifts of Imperfection: Let Go of Who You Think You're Supposed to Be and Embrace Who You AreRating: 4 out of 5 stars4/5 (1090)
- The World Is Flat 3.0: A Brief History of the Twenty-first CenturyFrom EverandThe World Is Flat 3.0: A Brief History of the Twenty-first CenturyRating: 3.5 out of 5 stars3.5/5 (2259)
- The Sympathizer: A Novel (Pulitzer Prize for Fiction)From EverandThe Sympathizer: A Novel (Pulitzer Prize for Fiction)Rating: 4.5 out of 5 stars4.5/5 (121)
- Her Body and Other Parties: StoriesFrom EverandHer Body and Other Parties: StoriesRating: 4 out of 5 stars4/5 (821)
- Graduate Enlistment: DAF 202 - Economics & Social Aspect of DevelopmentDocument43 pagesGraduate Enlistment: DAF 202 - Economics & Social Aspect of DevelopmentJames Ray HjPotter MendajeNo ratings yet
- Establishment of A Design Methodology For High-Performance Circuits Based On Automatic Optimization MethodsDocument2 pagesEstablishment of A Design Methodology For High-Performance Circuits Based On Automatic Optimization Methodscatalin85No ratings yet
- Agarwal Packers ReviewDocument10 pagesAgarwal Packers ReviewAnonymous eDOS7RLyNo ratings yet
- SQL Server Stored Procedures For BeginnersDocument13 pagesSQL Server Stored Procedures For BeginnersDaryll Joe CananNo ratings yet
- Epilogue Magazine, March 2010Document56 pagesEpilogue Magazine, March 2010Epilogue MagazineNo ratings yet
- Journal of Building Information Modeling - Fall 2010Document40 pagesJournal of Building Information Modeling - Fall 2010bimpireNo ratings yet
- Chapter 3.3 - Cashflow and Continuous Compounding Sample ProblemsDocument14 pagesChapter 3.3 - Cashflow and Continuous Compounding Sample ProblemsArin ParkNo ratings yet
- ThermodynamicsDocument60 pagesThermodynamicsMahender ThotakuriNo ratings yet
- Virtual Earth SurveyDocument11 pagesVirtual Earth SurveyWenkatWenkatNo ratings yet
- Appsc Vro Vra Syllbi51234Document2 pagesAppsc Vro Vra Syllbi51234Mani MalliNo ratings yet
- Chebyshevs Inequality - ProblemspdfDocument6 pagesChebyshevs Inequality - ProblemspdfamreenNo ratings yet
- Mewar University Chittorgarh - Power System EngineeringDocument38 pagesMewar University Chittorgarh - Power System Engineeringnved01No ratings yet
- Correspondence Option: Society of Cosmetic Chemists South Africa Tel:011 792-4531 Email:bridget@coschem - Co.zaDocument1 pageCorrespondence Option: Society of Cosmetic Chemists South Africa Tel:011 792-4531 Email:bridget@coschem - Co.zanblaksNo ratings yet
- Bonus, Alexander Evan - The Metronomic Performance Practice - A History of Rhythm, Metronomes, and The Mechanization of MusicalityDocument597 pagesBonus, Alexander Evan - The Metronomic Performance Practice - A History of Rhythm, Metronomes, and The Mechanization of MusicalityNoMoPoMo576100% (2)
- Happy Learn Haskell Tutorial Vol 1Document243 pagesHappy Learn Haskell Tutorial Vol 1joorceNo ratings yet
- C-Code Software Routines For Using The SPI Interface On The MAX7456 On-Screen DisplayDocument9 pagesC-Code Software Routines For Using The SPI Interface On The MAX7456 On-Screen DisplayVinay Ashwath100% (2)
- Optimal Voltage RegulatorDocument8 pagesOptimal Voltage RegulatorARVINDNo ratings yet
- Renalyn N. Selloga Housekeeping NC IiDocument9 pagesRenalyn N. Selloga Housekeeping NC IiAlex GinNo ratings yet
- 36-217 Fall 2013 HW04Document2 pages36-217 Fall 2013 HW04Gabriel Bernard MullenNo ratings yet
- Kursus Literasi MaklumatDocument5 pagesKursus Literasi MaklumatDanTanNo ratings yet
- Cognitive Psychology - Write-Up TemplateDocument5 pagesCognitive Psychology - Write-Up TemplateRedkraynNo ratings yet
- Physics Chapter 3 Practice TestDocument2 pagesPhysics Chapter 3 Practice TestVanessa Bugarin MananzanNo ratings yet
- Railway Fatalities in South West MumbaiDocument12 pagesRailway Fatalities in South West MumbaiAwpan SabaleNo ratings yet
- NRB Bank ReportDocument49 pagesNRB Bank ReportTanvirBariNo ratings yet
- Dissolving Clouds With Your MindDocument14 pagesDissolving Clouds With Your MindTamajong Tamajong PhilipNo ratings yet
- Action Research: Repeated Reading To Improve Students' Reading FluencyDocument4 pagesAction Research: Repeated Reading To Improve Students' Reading FluencyIylia NatasyaNo ratings yet
- Kapwa Guro Ko Mahal KoDocument2 pagesKapwa Guro Ko Mahal KoRoela BadiangNo ratings yet
- Risk Assessment in Shipping CompaniesDocument18 pagesRisk Assessment in Shipping Companiesleopradeep100% (4)
- Gas Leakage Detection Using Arm7 and ZigbeeDocument18 pagesGas Leakage Detection Using Arm7 and ZigbeevinjamurisivaNo ratings yet
- Southeast Asia in Political Science Theory, Region, and Qualitative AnalysisDocument19 pagesSoutheast Asia in Political Science Theory, Region, and Qualitative Analysisမင္း ဆရာNo ratings yet