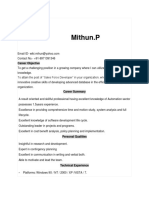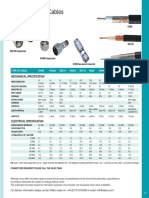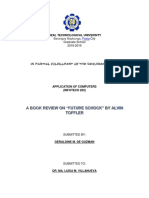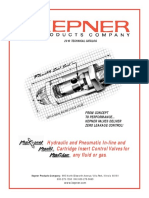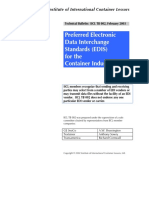Professional Documents
Culture Documents
Swmanual
Uploaded by
Tom HelsingOriginal Description:
Original Title
Copyright
Available Formats
Share this document
Did you find this document useful?
Is this content inappropriate?
Report this DocumentCopyright:
Available Formats
Swmanual
Uploaded by
Tom HelsingCopyright:
Available Formats
Chapter 8
Cost Markups and Adjustments
In M32, cost markups are defined as all of the percentages and adjustments added to the base Direct Costs in an estimate. Markups can include overtime adjustments, taxes, and price adjustments, as well as contractor and subcontractor markups, and owner cost adjustments. This chapter presents an overview of the process of defining cost markups, explains the concepts involved in defining and computing markups, and presents reference information on the M32 windows and tabs used. Cost Markups and Adjustments Overview Overtime Adjustments and Taxes Contractor Markups Owner Markups
M32 Reference Manual
177
Chapter 8 : Cost M arkups and Adjustments
Cost Markups and Adjustments Overview
M32 allows you to apply multiple-levels of cost markups and adjustments, to any task or folder in an estimate.
Markups Form
By highlighting any task or folder in the sheet or tree panel and then displaying the Markups form, you can view or change the markup information for that task or all tasks below that folder. To display the Markups form 1 2 In the Project Database, highlight any folder or task in the tree panel or sheet panel. Choose View > Forms > for Markups, or click the toolbar button.
Buttons and Controls The Markups form provides these buttons and controls on all of its tabs. Task Count This field shows the number of tasks included beneath the currently selected folder (or 1 if the current selection is a task). This field is displayed for all the tabs of the Markups form.
178
M32 Reference Manual
Chapter 8 : Cost M arkups and Adjustments
Back Next Apply Close
Display the Markups form for the previous task or folder in the database. Display the Markups form for the next task or folder in the database. Apply any changes you have made on the form, and leave the form displayed. Apply any changes you have made on the form, and close the form. Tip: You can also click the X icon in the upper right corner to close the form. This method removes the form from memory and as a result frees system resources. However, the form will be slower to reload than if you click the Close button.
Summary Tab - How Markups Are Applied
As illustrated in the figure above, the Summary tab on the Markups form shows the computed markup costs for the folder or task currently selected in the tree or sheet panel. The grid area summarizes the markups applied to each Direct Cost type in the estimate, beginning on the top row with Bare Direct Costs and proceeding down to Total Project Cost at the bottom. 1 2 Bare Direct Costs are the base costs recorded for a task, before any markups or adjustments. Costs applied to Bare Direct Costs can include price adjustments and taxes. Added to bare costs, these markups equal the "full direct cost" for any task or folder; that is, the cost to the sub or prime contractor who performs the work. Next, overhead, profit, and other contractor markups are applied for each contractor involved in the work. M32 allows you to define multiple levels of tiered contractors in an estimate. A subtotal line shows the Costs to the Prime Contractor. Note: Subcontractors are listed by name unless all of the tasks below the selected item do not have the same subcontractor. In this case, a generic Subcontractors line is used to summarize all subcontractor markups. 4 5 The Prime Contractor's own markups are then shown, with the next line of subtotals being the Total Contract Cost or Cost to Owner. Lastly, costs outside the contract, known as Owner Costs, are applied to result in the bottom line cost, referred to as the Project Cost.
179
M32 Reference Manual
Chapter 8 : Cost M arkups and Adjustments
Defining Markups and Adjustments
Defining markups and adjustments in M32 involves the following tasks: Task 1 Description You choose the cost type fields used for markups on the Select Fields tab of the Project Summary Information dialog. These fields can include predefined cost types that M32 computes in specific ways, or cost types that you define. Refer to Chapter 4 for more information on the Project Summary Information dialog and the cost types. 2 In the case of contractor markups, you add contractors in the Contractors primary view, and then assign tasks to them. Refer to Contractor Markups in this chapter. 3 For non-contractor markups, you use the Markups form to define the actual cost amounts or percentages to apply as markups. In some cases you will define markups that apply to the estimate as a whole. In other cases, you will want to define specific markups that apply only to a certain task or folder.
Caution on Applying Markups to Folders
If you apply markups to a folder and later add more tasks to that folder, your markups will not be automatically applied to the new tasks. You must manually reapply the markups. You can run the Markups report to see which markups are applied to specific tasks.
180
M32 Reference Manual
Chapter 8 : Cost M arkups and Adjustments
Overtime
Overtime adjustments are typically applied to the Labor (and sometimes EquipmentDirect cost types. They are applied before all other markups. You define Overtime adjustments on the Overtime tab.
Effects on Labor and Equipment Costs
When you apply an Overtime adjustment, M32 marks up the Labor costs for all affected tasks by that percentage. Equipment costs are affected only if you are using the U.S. Army Corps of Engineers equipment cost calculations as displayed on the equipment form (See Chapter 7). In this case, the Ownership (FCCM) portion of the equipment cost for each task is reduced by the percentage shown in the Equip FCCM % field on the Overtime tab.
Overtime Categories
M32 uses data that you enter on the Overtime tab to create Overtime categories. These categories define the amount of overtime worked and the overtime differentials to be applied. Based on this data, M32 computes an overtime percentage adjustment to be applied to all Labor costs (and an Equipment FCCM percentage to be applied to Equipment costs) when this Overtime category is applied.
M32 Reference Manual
181
Chapter 8 : Cost M arkups and Adjustments
Field Descriptions
Overtime Categories Area The grid area in the upper left part of the tab shows all of the Overtime categories that have been defined for this estimate. The currently selected category is shown by the Count icon Number of tasks under the currently selected folder that use this Overtime category. These tasks are displayed in the tasks grid, below. Description of the Overtime category Percentage added to labor costs by this Overtime category. The area in the upper right shows the values used to compute the Overtime percentage for the currently selected Overtime category The days included in the workweek and the amount of Overtime adjustment for each day The shifts worked and the number of hours in each shift Total hours per day (the sum of the hours for the specified shifts) Percentage by which the Ownership component of Equipment costs will be reduced (when using the U.S. Army Corps of Engineers method of computing Equipment costs) Number of hours in a standard work day. That is, the number of hours per day paid at the standard, nonovertime rate. Number of days in a standard week. That is, the number of days per week paid at the standard, nonovertime rate. The grid area at the bottom of the tab shows all tasks below the currently selected folder to which the selected Overtime category is currently applied. The tasks are shown with their parent folders and the associated Tags.
Overtime Category Percent Configuration Area Days Grid Shifts Grid Hours per Day Equipment FCCM %
Standard Work Day Standard Work Week Tasks Grid
182
M32 Reference Manual
Chapter 8 : Cost M arkups and Adjustments
Actions
You can take the following actions from the Overtime tab: To apply the selected Overtime category to the current task or all tasks under the currently selected folder, click the Apply or Close buttons. To change the way Overtime is computed for the selected category, change the values in the Configuration area and click Apply or Close. This updates Overtime adjustments for all tasks to which this category has been applied. To add an Overtime category, click the blank Overtime Category field. Enter a name in the Overtime Category field and then click another field on the grid. You can then select values in the Configuration area. To apply the Overtime percentage to the current folder or task, click apply. To exit without applying, click Close.
Example - Adding Overtime to Part of an Estimate
In this example, you need to define an Overtime category and apply it to all Roofing tasks in your estimate. 1 2 In the tree panel, highlight the folder for Roofing. Choose View > Form > for Markups. The Markups form is displayed. 3 4 Click the Overtime tab. Click on the first blank row in the Overtime Categories area. Type Overtime in the Overtime Category field and then click on another field in the same grid. M32 enters 0.00% in the Percent field. You can now access the Configuration area for the new category.
M32 Reference Manual
183
Chapter 8 : Cost M arkups and Adjustments
Enter the following information in the Configuration area Day Working Paid At Shifts Working Shifts Hours Select all Enter 2.0 for Sunday and 1.5 for all other days. Select #1 and #2 Enter 8.0 for #1 and 7.5 for #2
Note: Do not change the other default values. M32 computes the Hours per Day as 15 and computes the overtime percentage as 25.35%. It places this value in the Percent field in the Categories area. It also computes an Equipment FCCM percentage of - 63.13%. 6 Click the Apply button. M32 applies an Overtime markup of 25.35% to the labor costs of all tasks under the Roofing folder. If you are using the Corps of Engineers equipment cost computations, M32 also reduces the Ownership component of the equipment by 63.13%.
184
M32 Reference Manual
Chapter 8 : Cost M arkups and Adjustments
Adjustments and Taxes
Cost adjustments are any percentage markups that you may wish to apply to a task or folder in an estimate. Taxes normally represent sales tax on material and are applied to the Material Direct Cost type . Both adjustments and taxes are applied after any Overtime percentages and before contractor markups. You define information for these markups on the Adjustments and Taxes tab.
Adjustment/Tax Type
This area in the upper left part of the tab shows all of the adjustment and tax markups defined for the estimate. These are the same as the Adjustment/Taxes types selected on the Project Summary Information dialog, Select Fields tab. The currently selected type is shown by the icon The grid area in the upper right shows the values for the currently selected adjustment or tax. Number of tasks under the currently selected folder that have this adjustment applied. These tasks are displayed in the tasks grid, below. Description of the adjustment, (typically includes the percentage added or deducted and why). Actual numeric percentage of the adjustment
Definition Grid Count
Description Percent
M32 Reference Manual
185
Chapter 8 : Cost M arkups and Adjustments
Tasks Grid
The grid area at the bottom of the tab shows all the tasks under the currently-selected folder to which the selected tax or adjustment is applied. The tasks are shown with their parent folders and associated Tags.
Actions
You can take the following actions from the Adjustments and Taxes tab: To apply the selected tax or adjustment to the current task (or all tasks under the currently-selected folder) click the Apply button. To change the way the tax or adjustment is computed, change the values in the Definition Grid and click Apply. This updates the markup for all tasks in the estimate to which this tax or adjustment has been applied.
Example - Defining Sales Tax for Materials
In this example, you need to define a 5.5% sales tax for all materials in your estimate. The example assumes you have selected a Direct Cost type of Material and an Adjustments/Taxes type of Sales Tax on the Select Fields tab of the Project Summary Information dialog. 1 2 Highlight the top level folder for your estimate. Choose View > Form > for Markups. The Markups form is displayed. 3 4 5 Click the Adjustments and Taxes tab. In the Adjustments/Tax Type area, click to select Sales Tax (if it is not already selected). Enter the following information: Description Percent 6 5.5% Sales Tax on Material 5.5%
Click the Apply button. M32 applies the tax . All Material costs in the estimate are increased by 5.5%.
186
M32 Reference Manual
Chapter 8 : Cost M arkups and Adjustments
Contractor Markups
M32 offers great flexibility in defining and applying contractor markups. Contractors' overhead, profit, and bond costs are figured individually for each contractor involved in the project. The software automatically calculates these costs according to any of a number of methods that you choose. You can apply markups for individual contractors to any folder or task at any level in the project hierarchy. Contractor markups are typically applied to all Direct Cost types. They are applied after Overtime, taxes, and cost adjustments, but before Owner Cost markups.
Contractor Tiering
Prime and Subcontractors
In M32, a prime contractor is defined as one who does not work for another contractor. A subcontractor is one who does work for another contractor. M32 allows you to have more than one prime contractor defined in the project. M32 also permits you to define multiple levels of subcontractors, as in the following example. Level 1 - BC Building Construction (Prime Contractor) Level 2 - EL Electrical (Subcontractor) Level 3 - ES Electrical Specialties (Subcontractor) In this example, Contractor ES works for Contractor EL, who in turn works for Contractor BC. BC is a prime contractor, because he does not work for any other contractor. BC is also considered the parent contractor to his subcontractor EL. Similarly, EL is considered the parent contractor to his sub, ES.
Compounded Cost Markups
When M32 calculates the estimate, a subcontractor's cost markups are rolled in to the costs applied to the parent contractor. In the above example, the costs for work performed by ES will be applied to EL with ES's markups included. Similarly, the costs for the same work will be applied to BC with both ES's and EL's markups included. In other words, M32 compounds the markups of tiered contractors, as is common construction practice.
M32 Reference Manual
187
Chapter 8 : Cost M arkups and Adjustments
Task List for Working with Contractor Markups
Working with contractor markups in an M32 estimate involves the following tasks: Task 1 Description You use the Project Summary Information dialog, Select Fields tab, to select the Contractor Markup cost types and the types of Direct Costs they apply to. Refer to Chapter 4 for information. 2 3 You add the contractors to the Project Database, using the Contractors primary view. You apply the contractors markups to folders or individual tasks in the estimate. By doing so you assign the folders or tasks as work performed by that contractor.
Contractors Primary View
You use the Contractors primary view of the Project Database to add contractors and to view the hierarchy of contractors in your estimate. This view is automatically created with the Project Database. It contains only a default Prime Contractor folder and an Unassigned folder until you add contractors. NOTE: Every contractor in the view is created with two subfolders, called Overhead and Own Work. These folders are explained below.
188
M32 Reference Manual
Chapter 8 : Cost M arkups and Adjustments
Defining Prime Contractors
You can use the default folder to define the first prime contractor in your estimate. If you have multiple prime contractors, you can add folders for them at the same level. 1 2 Select the default prime contractor folder in the tree panel. To define information for the first prime contractor, click the right mouse button and choose Edit Folder from the context menu. The Contractor form appears (see below). 4 5 Fill in the form with the contractor information. Click Close to exit the form.
NOTE: To add another prime contractor at the same level, select the prime contractor folder in the tree panel and choose Insert > Folder. Then select the New Folder and repeat the procedure from Step 2.
Adding Subcontractors
You add subcontractors as folders below the prime contractor folder. The subcontractors are thus defined as child folders to the prime contractor. As explained under Contractor Tiering, above, you can define multiple levels of subcontractor folders representing parent and child contractors. 1 2 In the tree panel, select the folder for the parent contractor under which you want to define the subcontractor. Choose Insert > Child Folder. The New Folder appears in the tree panel. 3 Select the New Folder, click the right mouse button, and choose Edit Folder from the context menu. The Contractor form appears (see below). 4 5 Fill in the form with the contractor information. Click Close to exit.
M32 Reference Manual
189
Chapter 8 : Cost M arkups and Adjustments
Contractor Form
You use the Contractor form to add or edit information about a contractor.
General Tab
Contractor Definition Contractor ID Quantity/UOM Required code you assign to identify this contractor. See Suggested Contractor IDs, below. Optional. Quantity and unit of measure associated with this contractor's work. Often, 1 LS (lump sum) is used. Actual quantities may also be used. By filling in this field you enable M32 to calculate a unit cost for all work done by this contractor independent of the unit costs of any particular task or folder. Contractor Name Short Name Folder Tag Name of the contractor Short version of the contractor name, as used on the tree panel Optional tag or code associated with this contractor folder in the contractor hierarchy
190
M32 Reference Manual
Chapter 8 : Cost M arkups and Adjustments
Project Contractor Summary Markup
The grid area shows the summary of cost markups for this contractor The Contractor Cost fields selected for this estimate on the Project Summary Information dialog, Select Fields tab. Refer to Chapter 4 for information. The method used to compute the contractor's markup for each Cost field. See Cost Methods below for information. Percentage markup for this Cost field applied to the Contractor's own work Percentage markup for this Cost field applied to the Contractor's subcontracted work Amount of markup for this Cost field. Note: Depending on the Cost Method, either an Amount or Percentages may be used.
Method
Own% Sub% Amount
Cost Methods
M32 supports these methods of computing contractor markups. As indicated, certain methods are only available for certain of the predefined Contractor Cost fields. Direct Pct - M32 calculates the markup using the percentage you enter in the Own % field times the contractor's Direct Costs only. The same percentage is applied to the contractors own and subbed work. This option is available for all Contractor Cost fields. Running Pct - M32 calculates the markup based on the percentage you enter in the Own % field times the running total. (The running total is the total of the contractor's Direct Costs plus the values of any Cost fields appearing above the present row in the grid.) The same percentage is applied to the contractors own and subbed work. This option is available for all Contractor Cost fields. Separate Pct - M32 calculates the separate markups for the contractors own work and subbed work, using the two separate percentages that you enter in the following fields. This option is available only for the Overhead and Profit Cost fields. Amount - Add the amount that you enter in the Amount field. This option is available for all Contractor Cost fields. Compute Overhead - Choose this option when you want to estimate the contractor's overhead using tasks that you enter specifically for this contractor. See "Working With Overhead Tasks," below. This option is available for the Overhead Cost field only.
M32 Reference Manual
191
Chapter 8 : Cost M arkups and Adjustments
Compute Profit - Choose this option when you want to compute the contractor's profit using the Profit Weighted Guidelines table. See Profit Tab, below, for information. This option is available for the Profit Cost field only. Bond Class Options - Choose these options when you want M32 to compute a bond markup amount using a predefined Bond table and Bond Classes, which are maintained by the M32 Administrator. These options are available for the Bond Cost field only. Note: Administrators maintain the Bond Table using the M32 Administrator Module. If you are an administrator, see Appendix A..
192
M32 Reference Manual
Chapter 8 : Cost M arkups and Adjustments
Suggested Contractor IDs
Following is a list of recommended contractor IDs for common types of contractors: AA Prime Contractor AB Alternate Prime AC Acoustic Treatment CA - Carpeting CO - CO2 Fire Protection System CS - Special Coating CW - Cabinet and Casework EL - Electrical ES - Special Electrical Systems EV - Elevators FP - Fire Protection FS - Food Service Equipment FU - Furnishings GL - Glass and Glazing GW - Gypsum Wallboard HA - Halon Fire Protection System HC - Hoist and Cranes HV - HVAC IN - Insulation LP - Lath, Plaster, Stucco MA Masonry MB Prefab Metal Buildings MC Controls ME Mechanical MI Instrumentation MR Membrane Roofing PA Partitions PC - Precast Concrete PL - Plumbing PR - Preform Roofing, Siding PS - Painting and Sealants RF - Resilient Flooring SC - Ceiling Suspension Systems SD - Special Doors SF - Special Flooring SM - Sheetmetal SR - Shingles, Roofing Tiles SS - Structural Steel ST - Soil Treatment SW - Sitework TB - Test and Balance TE - Terrazzo TF - Pile, Foundations TI - Tileproof, Waterproof WC - Wall Covering WD - Windows WF - Wood Flooring WP - Dampproof, Waterproof WW - Entrances, Windowwalls
Working With Overhead Tasks
When you choose Compute Overhead as the cost method for the Overhead cost field, M32 will compute the Overhead amount by totaling the costs contained in overhead tasks, which you enter for the contractor. Like other tasks in the estimate, these tasks may include crews, assemblies, labor, and equipment, as well as CSI tasks. You enter these tasks in the Contractor primary view, under the sub-folder called Overhead Items, which is automatically created when you add each contractor. You can add as many levels of folders under the Overhead Items folder as you wish.
M32 Reference Manual
193
Chapter 8 : Cost M arkups and Adjustments
To enter Overhead costs for a contractor do any of the following Drag tasks from a CostBook, Assemblies, or another Project Database and drop them on the Overhead Items folder Drag and Drop folders from other Project Databases onto the Overhead Items folder Insert tasks directly under the Overhead Items folder Insert folders under the Overhead Items folder, and then add tasks under those folders NOTE: Computed Overhead tasks appear at the beginning of the Detail Report.
Profit Tab
Use this tab to estimate the contractors markup for profit using a profit weighted guidelines table. This table is provided as part of M32s support for U.S. Department of Defense estimating procedures. To use the table, you enter a decimal value for each factor listed. M32 multiplies these values by the weights assigned to each factor to yield a profit percentage for that factor. These individual profit percentages are totaled at the bottom of the screen, and the sum is the profit percentage applied for the contractor. NOTE: The weights listed for each factor can be adjusted by your System Administrator through the Settings tab on the Administrator Options dialog. The following guidelines for each weighting factor are copied from the Engineer Federal Acquisition Regulation Supplement (EFARS). Risk Degree of risk. Where the work involves no risk or the degree of risk is very small, the weighting should be .03; as the degree of risk increases, the weighting should be increased up to a maximum of .12. Lump sum items will have, generally, a higher weighted value than unit price items for which quantities are provided. Other things to consider: the portion of the work to be done by subcontractors, nature of work, where work is to be performed, reasonableness of negotiated costs, amount of labor included in costs, whether the negotiation is before or after performance of work, etc.
194
M32 Reference Manual
Chapter 8 : Cost M arkups and Adjustments
Difficulty
Relative difficulty of work. If the work is most difficult and complex, the weighting should be .12 and should be proportionately reduced to .03 on the simplest of jobs. This factor is tied in to some extent with the degree of risk. Some things to consider: the nature of the work, by whom it is to be done, where, what is the time schedule, etc. Size of job. All work not in excess of $100,000 shall be weighted at .12. Work estimated at between $100,000 and $5,000,000 shall be proportionately weighted from .12 to .05. Work from $5,000,000 to $10,000,000 shall be weighted at .04, and work in excess of $10,000,000 at .03. Periods of performance. Jobs in excess of 24 months are to be weighted at .12. Jobs of lesser duration are to be proportionately weighted to a minimum of .03 for jobs not to exceed 30 days. To be weighted from .03 to .12 on the basis of below average, average, and above average. Things to consider: amount of subcontracting, mobilization payment item, Government-furnished property, method of making progress payments, etc. Assistance by Government. To be weighted from .12 to .03 on the basis of average to above average. Things to consider: use of Government-owned property, equipment and facilities; expediting assistance, etc. To be weighted inversely proportional to the amount of subcontracting. Where 80% or more of the work is to be subcontracted, the weighting is to be .03 and such weighting proportionately increased to .12 where all work is performed by the contractor's own forces.
Size
Period
Contractors Investment
Assistance
Subcontracting
M32 Reference Manual
195
Chapter 8 : Cost M arkups and Adjustments
PT&I Tab
Use the PT&I tab to calculate a percentage to mark up the contractors labor costs to account for payroll taxes and insurance. This percentage is applied to all labor costs assigned to the contractor and is used to determine the value of the PTI Contractor Cost field. FICA (SS tax) Unemployment / Federal Unemployment / Federal Workmens Compensation Total Payroll Taxes and Insurance Percentage to markup the contractors labor costs for FICA Percentage markup for Federal Unemployment insurance Percentage markup for State Unemployment insurance Percentage markup for Workmens Compensation insurance Total markup. Equals the sum of the preceding fields.
Contractors Own Work Folder
The Own Work folder is automatically created for each contractor that you add. This folder shows the hierarchy of subfolders and tasks representing work performed by this contractor (as opposed to subcontractors). This folder is empty until you assign work to the contractor.
Assigning Work to a Contractor
When you assign work to a contractor, M32 applies the defined markups for that contractor to the costs of the work. You can assign work to a contractor using several methods. You can drag tasks or folders from another primary view of the project to the Contractors view and them drop them on the Contractors Own Work folder. This is the easiest and recommended method. For individual tasks, you can use the Accounts tab of the task form to select the contractor. For individual tasks, you can type the Contractor ID in the sheet panel.
196
M32 Reference Manual
Chapter 8 : Cost M arkups and Adjustments
Result: After you have assigned a task or folder to a contractor, you can select that task or folder in the sheet panel and then view the contractor markups on the Contractors tab of the Markups form.
Contractors Tab, Markups Form
You use the Contractors tab on the Markups form to view the contractor markups for a particular project folder or task. Unlike the other tabs on the form, you can view markups here but not change them.
Contractors grid
The grid in the upper part of the tab shows all of the contractors defined for the estimate, along with the following information. The currently selected contractor is shown by the icon Number of tasks under the current folder that this contractor is currently responsible for Code or database ID used to identify this contractor in the database Name of the contractor
Count Tag Contractor
M32 Reference Manual
197
Chapter 8 : Cost M arkups and Adjustments
Work
Total costs of all tasks within the current folder assigned to this contractor. (These are the Direct Costs to the contractor, including Overtime, adjustments, and taxes, as well as the markups of any subcontractors to this contractor.) The following fields in the grid are the Contractor Cost fields defined for this estimate. Each field shows the current markup percentage or amount as defined for this contractor. (These values are defined in the Contractors primary view, using the Contractor form.) The position of this contractor in the contractor hierarchy. Prime indicates a prime contractor. Other values are 1st tier sub, 2nd tier sub, etc. Amount of the Work figure representing this contractor's own work Amount of the Work figure representing work that this contractor subcontracts This grid on the tab shows all tasks under the current folder to which the selected contractor is currently applied. The tasks are shown with their parent folders and associated Tags.
Contractor Cost Fields
Tier
Own Work Subbed Work Tasks Grid
198
M32 Reference Manual
Chapter 8 : Cost M arkups and Adjustments
Owner Markups
In M32, Owner markups are used to estimate costs to the project owner outside of construction contracts. They are applied after all other markups. Owner markups may include escalation, contingency, supervisory costs, and so on. Like other markups, they are distributed over all or part of a project. Some Owner markups, such as Escalation, are normally defined at the top-level folder and thereby applied to the entire estimate. Others, such as Contingency markups, may be applied only to certain folders or tasks. The recommended procedure is to apply the top-level markups first and then to apply any additions or exceptions at the lower level folders or tasks. You define Owner markups on the Owner tab:
Owner Markup Type
This area in the upper left part of the tab shows all of the Owner Cost types defined for the estimate on the Select Fields tab of the Project Summary Information dialog. The currently selected type is shown by the icon. For More Information on the Owner Cost fields, see Chapter 4.
M32 Reference Manual
199
Chapter 8 : Cost M arkups and Adjustments
Definition Grid
The rows in this grid (in the upper right of the tab) shows all of the markups defined in the estimate for the currently selected Owner Cost type. For example, if three different Contingency markup percentages are defined for three different areas of the estimate, all three are shown in the grid. The currently selected markup is shown by the selection icon . Number of tasks under the currently selected folder to which this Owner markup is applied Description of the markup. Typically includes the percentage added or deducted and the Owner Cost field. Method used to compute the Owner markup. See Cost Methods below for information. Actual markup percentage applied. Depending on the Method, you may enter the percentage here or M32 may compute it. Amount of markup for this Cost field. Note: Depending on the Method, either an Amount or Percentages may be used.
Count Description
Method Percent
Amount
Tasks Grid
This grid area on the lower part of the tab shows all tasks under the current folder to which the selected Owner markup is applied. The tasks are shown with their parent folders and the associated Tags.
200
M32 Reference Manual
Chapter 8 : Cost M arkups and Adjustments
Escalation Fields
These fields appear at the bottom of the tab when you select Compute Escalation as the Method for the predefined Escalation Cost field. You enter Escalation table values that M32 then uses to compute an escalation percentage to apply as the markup. Escalation tables are available from a number of industry and government sources, such as: R.S. Means Company Engineering News Record F.W. Dodge U.S. Government Office of Management and Budget U.S. Army Corps of Engineers (Form AR 415-17)
Note: The Date of the Escalation Schedule is printed in the Project Settings Report and the Markups Report. See Chapter 9 for more information on Reports. Start Date Index End Date Index Date represented by the Index in the next field. Index at which to begin calculating Escalation costs. Date represented by the Index in the next field. Index at which to end calculation of Escalation. The End Index is divided by the Start Index to compute an escalation factor representing the relative cost change between the two indexes. This factor (minus one) is then applied as a running percentage to yield the percentage value for the Escalation field.
M32 Reference Manual
201
Chapter 8 : Cost M arkups and Adjustments
Methods
M32 supports these methods of computing Owner markups. As indicated, certain methods are only available for certain of the predefined Owner Cost fields. Direct Pct - M32 calculates the markup using the percentage you enter in the Percent field times the total contract costs only (that is, total Direct plus all markups up to the "Cost to Owner" row as shown on the Summary tab). M32 excludes other Owner Costs from the computation. This option is available for all Owner Cost fields. Running Pct - M32 calculates the markup using the percentage you enter in the Percent field times the running total. The running total is the total of all Direct Costs and markups including any Owner markups listed above this one on the Summary tab. This option is available for all Owner Cost fields. Amount - M32 adds the amount you enter in the Amount field. This option is available for all Owner Cost fields. Compute Escalation - M32 computes the percentage based on Escalation data that you enter on the bottom of the tab. Available only for the Escalation Cost field.
Actions
You can take the following actions on the Owner tab: To apply an Owner markup to the current folder or task, select the Owner Markup type, select a row in the Definition grid, then click the Apply button. To add a new markup percentage or amount, first select the Owner Markup type, then click a blank row in the Definition grid and enter a Description, Method, and Percentage or Amount. To change information about an Owner markup , select the markup and change the data in the Definition Grid.
Example - Defining a Contingency Percentage
In this example, you need to define a 6% Contingency for the Sitework in an estimate. You want this markup applied after Escalation. You have already defined Escalation and Contingency as Owner markup types on the Select Fields tab of the Summary Information dialog. (Contingency is entered as a User-Defined Owner field.) 1 2 In the tree panel, highlight the Sitework folder. Choose View > Form > for Markups. The Markups form is displayed.
202
M32 Reference Manual
Chapter 8 : Cost M arkups and Adjustments
3 4 5
Click the Owner tab. Click to select the Contingency type in the Owner Markup Type grid. Click in the Definition grid and enter the following information: Description Method Percent 6% Contingency for Sitework Running Percentage 6%
Click the Apply button. M32 applies the 6% Contingency percentage to all Sitework tasks. The markup is applied to Escalated contract costs for the work.
M32 Reference Manual
203
Chapter 8 : Cost M arkups and Adjustments
204
M32 Reference Manual
You might also like
- The Subtle Art of Not Giving a F*ck: A Counterintuitive Approach to Living a Good LifeFrom EverandThe Subtle Art of Not Giving a F*ck: A Counterintuitive Approach to Living a Good LifeRating: 4 out of 5 stars4/5 (5784)
- The Little Book of Hygge: Danish Secrets to Happy LivingFrom EverandThe Little Book of Hygge: Danish Secrets to Happy LivingRating: 3.5 out of 5 stars3.5/5 (399)
- Hidden Figures: The American Dream and the Untold Story of the Black Women Mathematicians Who Helped Win the Space RaceFrom EverandHidden Figures: The American Dream and the Untold Story of the Black Women Mathematicians Who Helped Win the Space RaceRating: 4 out of 5 stars4/5 (890)
- Shoe Dog: A Memoir by the Creator of NikeFrom EverandShoe Dog: A Memoir by the Creator of NikeRating: 4.5 out of 5 stars4.5/5 (537)
- Grit: The Power of Passion and PerseveranceFrom EverandGrit: The Power of Passion and PerseveranceRating: 4 out of 5 stars4/5 (587)
- Elon Musk: Tesla, SpaceX, and the Quest for a Fantastic FutureFrom EverandElon Musk: Tesla, SpaceX, and the Quest for a Fantastic FutureRating: 4.5 out of 5 stars4.5/5 (474)
- The Yellow House: A Memoir (2019 National Book Award Winner)From EverandThe Yellow House: A Memoir (2019 National Book Award Winner)Rating: 4 out of 5 stars4/5 (98)
- Team of Rivals: The Political Genius of Abraham LincolnFrom EverandTeam of Rivals: The Political Genius of Abraham LincolnRating: 4.5 out of 5 stars4.5/5 (234)
- Never Split the Difference: Negotiating As If Your Life Depended On ItFrom EverandNever Split the Difference: Negotiating As If Your Life Depended On ItRating: 4.5 out of 5 stars4.5/5 (838)
- The Emperor of All Maladies: A Biography of CancerFrom EverandThe Emperor of All Maladies: A Biography of CancerRating: 4.5 out of 5 stars4.5/5 (271)
- A Heartbreaking Work Of Staggering Genius: A Memoir Based on a True StoryFrom EverandA Heartbreaking Work Of Staggering Genius: A Memoir Based on a True StoryRating: 3.5 out of 5 stars3.5/5 (231)
- Devil in the Grove: Thurgood Marshall, the Groveland Boys, and the Dawn of a New AmericaFrom EverandDevil in the Grove: Thurgood Marshall, the Groveland Boys, and the Dawn of a New AmericaRating: 4.5 out of 5 stars4.5/5 (265)
- The Hard Thing About Hard Things: Building a Business When There Are No Easy AnswersFrom EverandThe Hard Thing About Hard Things: Building a Business When There Are No Easy AnswersRating: 4.5 out of 5 stars4.5/5 (344)
- On Fire: The (Burning) Case for a Green New DealFrom EverandOn Fire: The (Burning) Case for a Green New DealRating: 4 out of 5 stars4/5 (72)
- The World Is Flat 3.0: A Brief History of the Twenty-first CenturyFrom EverandThe World Is Flat 3.0: A Brief History of the Twenty-first CenturyRating: 3.5 out of 5 stars3.5/5 (2219)
- The Unwinding: An Inner History of the New AmericaFrom EverandThe Unwinding: An Inner History of the New AmericaRating: 4 out of 5 stars4/5 (45)
- The Gifts of Imperfection: Let Go of Who You Think You're Supposed to Be and Embrace Who You AreFrom EverandThe Gifts of Imperfection: Let Go of Who You Think You're Supposed to Be and Embrace Who You AreRating: 4 out of 5 stars4/5 (1090)
- The Sympathizer: A Novel (Pulitzer Prize for Fiction)From EverandThe Sympathizer: A Novel (Pulitzer Prize for Fiction)Rating: 4.5 out of 5 stars4.5/5 (119)
- Her Body and Other Parties: StoriesFrom EverandHer Body and Other Parties: StoriesRating: 4 out of 5 stars4/5 (821)
- Fire Safety Equipment SpecificationDocument12 pagesFire Safety Equipment SpecificationRIMEL ASMANo ratings yet
- Manual de Teatro en Casa Nuevo PanasonicDocument56 pagesManual de Teatro en Casa Nuevo PanasonicMiguel Angel Aguilar BarahonaNo ratings yet
- Fie's Newton LawDocument26 pagesFie's Newton LawNida'ul KhasanahNo ratings yet
- Procedure For Management ReviewDocument3 pagesProcedure For Management ReviewMAYMODERN STEELNo ratings yet
- MGI JETvarnish 3D EvoDocument6 pagesMGI JETvarnish 3D EvoSusanta BhattacharyyaNo ratings yet
- Telepo SDK Develop Guide (Linux For TPS300) - v1.0Document10 pagesTelepo SDK Develop Guide (Linux For TPS300) - v1.0VKM2013No ratings yet
- Synopsis Mobile Banking AdministrationDocument24 pagesSynopsis Mobile Banking AdministrationRaj BangaloreNo ratings yet
- Action Stories Lesson 2Document2 pagesAction Stories Lesson 2api-296427690No ratings yet
- cs2071 New Notes 1Document34 pagescs2071 New Notes 1intelinsideocNo ratings yet
- Resume Mithun UpdatedDocument7 pagesResume Mithun UpdatedmithunNo ratings yet
- Owner'S Manual: PLDVD134FDocument20 pagesOwner'S Manual: PLDVD134FalphasoundNo ratings yet
- 12 585 Rov Latches Brochure v3 Web 1 PDFDocument8 pages12 585 Rov Latches Brochure v3 Web 1 PDFIZayvenkoNo ratings yet
- Class PDF 516 QuestionDocument80 pagesClass PDF 516 QuestionRahul KashyapNo ratings yet
- 3530 Nellikuppam Clarifier SpecDocument62 pages3530 Nellikuppam Clarifier Specgopalakrishnannrm1202100% (1)
- 32961part Genie Z-45-22Document138 pages32961part Genie Z-45-22johanaNo ratings yet
- Step by Step Process To Run BEX Report in BackgroundDocument23 pagesStep by Step Process To Run BEX Report in Backgroundalcast007No ratings yet
- MS Gree Aircon Midwall Service Manual PDFDocument55 pagesMS Gree Aircon Midwall Service Manual PDFMacSparesNo ratings yet
- Comparison of Coaxial CablesDocument1 pageComparison of Coaxial CablesAntonis IsidorouNo ratings yet
- FUTURE SHOCK by ALVIN TOFFLERDocument5 pagesFUTURE SHOCK by ALVIN TOFFLERgeraldine100% (1)
- CSEC Spanish January P2 2024-1Document24 pagesCSEC Spanish January P2 2024-1Sajiv JadoonananNo ratings yet
- Scientific Management's Influence on Organizational DesignDocument8 pagesScientific Management's Influence on Organizational Designjailekha0% (1)
- Serrano y Olalla - Linearization of The Hoek y BrownDocument11 pagesSerrano y Olalla - Linearization of The Hoek y BrownEsteban JamettNo ratings yet
- Sap Abap Programming SyllabusDocument5 pagesSap Abap Programming SyllabusSURAJ KUMAR SAHUNo ratings yet
- ICC ES Report: Barsplice Products, IncDocument6 pagesICC ES Report: Barsplice Products, IncXiomara Muñoz MendozaNo ratings yet
- Schwab Product Catalogue 2015 (53 - 0112 - 14)Document100 pagesSchwab Product Catalogue 2015 (53 - 0112 - 14)andresboy123No ratings yet
- KPC Tech Catalog 2010Document84 pagesKPC Tech Catalog 2010Mattia KrumenakerNo ratings yet
- Fiat 4061 PDFDocument6 pagesFiat 4061 PDFSamir YehyaNo ratings yet
- Odometer Recording StrategiesDocument2 pagesOdometer Recording StrategiesFroilan CaoleNo ratings yet
- Preferred Electronic Data Interchange Standards (EDIS) For The Container IndustryDocument51 pagesPreferred Electronic Data Interchange Standards (EDIS) For The Container Industryjuan.vargas.calle6904No ratings yet
- AbaqusCAE FSI Module Users GuideDocument21 pagesAbaqusCAE FSI Module Users GuideZenghu Han100% (1)