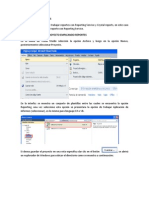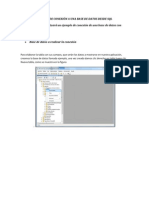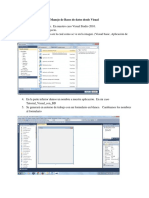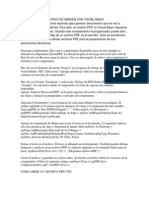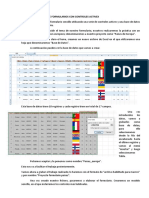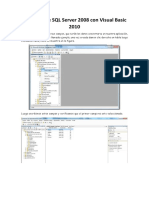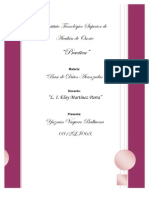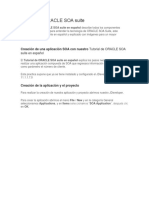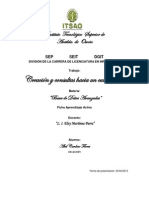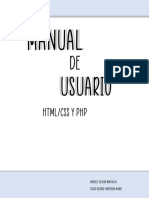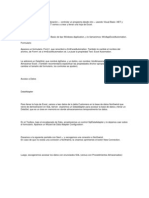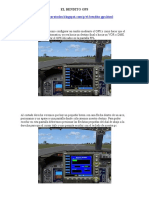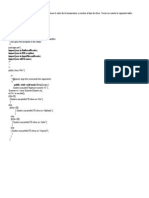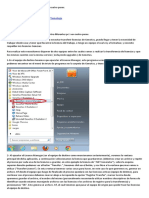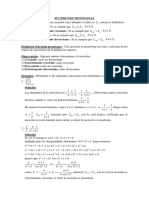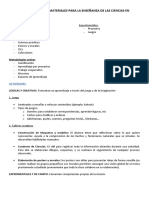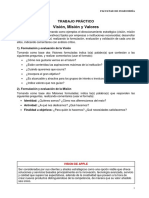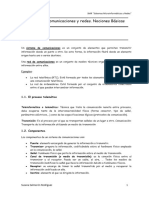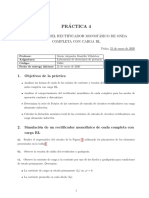Professional Documents
Culture Documents
Registros en WPF y Consultas en
Uploaded by
dragonballgtxOriginal Title
Copyright
Available Formats
Share this document
Did you find this document useful?
Is this content inappropriate?
Report this DocumentCopyright:
Available Formats
Registros en WPF y Consultas en
Uploaded by
dragonballgtxCopyright:
Available Formats
Registros en WPF y Consultas en ASP.
net
sep
13by oscar7lopez
Este es mi primer Post el cual se trata acerca de formularios de registro en WPF utilizando LINQ to SQL, tomando en cuenta que esto es proceso del administrador y no de usuario final; y el otro formulario de Consulta de Datos(este es un proceso realizado por usuario final) esta Desarrollado en Asp.net. El primer paso es crear la base de datos; para ello abrimos SQL Server 2008 2005 en este caso utilizar la versin 2005(los procesos no cambian son los mismos) y le damos conectar:
Luego le damos clic derecho a Base de datos y seleccionamos nueva base de datos y le ponemos nombre en este caso se llamara ministerio y le damos Aceptar:
Posteriormente damos clic a la base de datos ministerio se desplegaran sus componentes y buscamos tablas y le damos clic derecho luego seleccionamos
nueva tabla y creamos nuestra tabla en ella pondremos los nombres de los campos a utilizar y le establecemos al campo Id como Clave principal :
Luego especificamos la identidad del campo Id para que sea auto-incremental:
y guardamos la tabla con el nombre que deseemos en este caso sera Hospital y le damos aceptar
Con esto terminamos nuestra base de datos y pasamos a trabajar en el Visual Studio, utilizaremos el 2010: Primeramente nos abrimos el Microsoft Visual Studio-2010
Seleccionamos new Project nuevo proyecto, haremos primero el formulario de registro asi que seleccionamos la opcin WPF Application y le ponemos el nombre, le damos ok:
Agregamos un item, damos clic en nuestro proyecto de WPF y seleccionamos add luego new item y seleccionamos Windows(WPF) le damos add:
Ahora le ponemos las etiquetas(labels), cajas de texto(textbox), los botones(botons) y dems herramientas que necesitaremos para realizar nuestro registro:
Y as agregamos las herramientas que utilizaremos para nuestro diseo y procesos a realizar, luego damos doble clic en los textbox y botons y en el form para generar su metodo extendido de programacin; el diseo del formulario quedara as(el color de fondo es solo para fines ilustrativos).
Ya que tenemos el diseo del formulario, agregamos el mapeo de objetos, damos clic derecho sobre el proyecto, add luego new item y seleccionamos Data posteriormente LINQ to SQL y le damos add:
Luego damos clic en Server Explorer :
Y agregamos la conexin al servidor dando clic derecho sobre Data Connection y luego seleccionamos Add Connection:
Seleccionamos el Servidor(en este caso seria HPUSER\SQLEXPRESS) y la Base de Datos a utilizar(que es la que creamos con anterioridad llamada ministerio) y le damos OK.
Seleccionamos la tabla a utilizar dando clic derecho en la Data Connection del Server Explorer en este caso sqlexpress.dbo.mnisterio y se desplegaran las opciones, damos clic en tablas y arrastramos la tabla Hospital al centro de la pagina y listo ya tenemos nuestro mapeo terminado y la tabla agregada lista para usarse en el registro(con esto no ahorramos tiempo ya que no tenemos que estar haciendo procedimientos almacenados en nuestra base de datos)
Ahora nos vamos para el formulario de Registro y le damos doble clic al botn Registrar y escribimos el siguiente cdigo: Aqu se igualan los campos de la tabla con los textbox.text el InsertOnSubmit(); sirve para insertar los datos en el objeto de la tabla y el SubmitChanges(); se utiliza para guardar los cambios en la tabla
Como pueden ver es una nueva forma de hacer Registro en un Base de Datos sin utilizar procedimientos almacenados. Esto es del lado de WPF.
Ahora trabajaremos en un formulario de Consulta de datos en ASP.Net en la misma solution damos clic derecho sobre la solucin y seleccionamos add luego new project, escogemos la opcin ASP.NET Web Application:
Agregamos TextBox y 1 DropDownList que es necesario para cargar los datos de la tabla asi como un botn para la consulta(agregamos los textbox necesarios segn sean la cantidad de campos de la tabla a consultar:
Luego de agregar los textbox y el boton no vamos a la parte de diseo y damos clic en la flecha del DropDownList y seleccionamos Choose DataSource para abrir la conexin.
Seleccionamos <new data source> para luego seleccionar el tipo de base de datos utilizaremos:
Luego seleccionamos el tipo de base de datos a utilizar, en nuestro caso utilizaremos SQL DataBase y le damos OK:
Seleccionamos el servidor y la Base de Datos a utilizar, le damos clic a test Connection para verificar que la conexin all sido establecida correctamente y le damos OK:
Ya que tenemos la conexin establecida copiamos la Connection String dando clic en el signo + y luego seleccionandola. Damos clic en Next:
aqu nos pregunta si queremos guardar nuestra conexin como un archivo, en este caso le diremos que si y le ponemos el nombre que deseemos; damos clic en Next(siguiente):
Seleccionamos la tabla con la que haremos la conexin y el campo de la misma que se utilizara de conexin para la consulta de las dems columnas y damos clic en Next:
Damos clic en test query para verificar que la conexin al campo de la tabla haya sido realizada exitosamente luego damos clic en finish:
Ya establecida la conexin damos doble clic en todos los textbox del formulario as como en el dropdownlist y en la Conexin; por ultimo damos doble clic en el botn Buscar en el cual escribiremos el cdigo para realizar la consulta: Antes de escribir el cdigo del botn hay que agregar 3 namespace al proyecto, los cuales son: System.Data.Sqlclient; -System.Data; -System.Text;
El siguiente cdigo es el que lleva el botn de buscar para realizar la consulta de datos: Nota: dale clic a la imagen para ver la en tamao real
Con esto terminamos de programar y disear, solo falta correrlo, damos clic derecho sobre el formulario de consulta y seleccionamos View in Browse: Aqu vemos los registros existentes y seleccionamos el que deseemos consultar y damos clic en buscar:
Luego se mostraran los datos del registro consultado y listo el proyecto esta terminado:
You might also like
- Introducción al Uso de Formularios (UserForms) en VBAFrom EverandIntroducción al Uso de Formularios (UserForms) en VBARating: 3 out of 5 stars3/5 (6)
- Excel para contadores y administradoresFrom EverandExcel para contadores y administradoresRating: 1 out of 5 stars1/5 (1)
- Conexión SQL SERVER & C# (Manual para principiantes)From EverandConexión SQL SERVER & C# (Manual para principiantes)Rating: 1 out of 5 stars1/5 (1)
- Excel 2022 - Manual De Usuario Para Principiantes: Manual Simplificado De Microsoft Excel Para Aprender A Usarlo ProductivamenteFrom EverandExcel 2022 - Manual De Usuario Para Principiantes: Manual Simplificado De Microsoft Excel Para Aprender A Usarlo ProductivamenteNo ratings yet
- Tablas dinámicas y Gráficas para Excel: Una guía visual paso a pasoFrom EverandTablas dinámicas y Gráficas para Excel: Una guía visual paso a pasoNo ratings yet
- Proyecto de Radio EscolarDocument8 pagesProyecto de Radio EscolarFernandoAgostinhoPereiraNo ratings yet
- Jefe de ContabilidadDocument5 pagesJefe de ContabilidadHian Kinciito Jurado100% (1)
- Educación clave del éxito de paísesDocument14 pagesEducación clave del éxito de paísesUzield JanbialyneNo ratings yet
- Reportes Jasper con Base de DatosDocument87 pagesReportes Jasper con Base de DatosIco Felipe MontesNo ratings yet
- Desarrollo y Uso Didáctico de GeogebraDocument478 pagesDesarrollo y Uso Didáctico de GeogebraMarlon Gama Quintero100% (13)
- Manual Del ProgramadorDocument25 pagesManual Del ProgramadorKatherine Alejandra75% (4)
- Manual de Pentaho Etl TransformacionDocument23 pagesManual de Pentaho Etl TransformacionAxl ZaputtNo ratings yet
- Reportes y Graficos enDocument25 pagesReportes y Graficos enIris EscribanoNo ratings yet
- CONEXIÓN Visual Studio 2010 y SQL Server 2008Document15 pagesCONEXIÓN Visual Studio 2010 y SQL Server 2008Isaac G. López91% (11)
- Creación de Reportes Con Crystal Reports en Visual Studio 2005Document15 pagesCreación de Reportes Con Crystal Reports en Visual Studio 2005Oscar SotoNo ratings yet
- Creación de Reportes Con Crystal Reports en Visual Studio 2005Document19 pagesCreación de Reportes Con Crystal Reports en Visual Studio 2005Jose Byron CanastujNo ratings yet
- Data Grid ViewDocument21 pagesData Grid ViewMARVIN4431No ratings yet
- Diseño de Reportviewer VB 2012Document6 pagesDiseño de Reportviewer VB 2012Puca HLNo ratings yet
- Manejo de Bases de Datos Desde VisualDocument8 pagesManejo de Bases de Datos Desde VisualJaime BetancurtNo ratings yet
- Taller ETL Con PentahoDocument12 pagesTaller ETL Con Pentahovladimir rocaNo ratings yet
- Crear base de datos y sistema Java AccessDocument11 pagesCrear base de datos y sistema Java Accesscarch81No ratings yet
- Como Abrir Un Archivo de Imagen Con Visual BasicDocument4 pagesComo Abrir Un Archivo de Imagen Con Visual BasicGarcia VictorNo ratings yet
- Bases de Datos y Formularios JavaDocument8 pagesBases de Datos y Formularios JavajjleivaNo ratings yet
- Crear base de datos y tablas en Access desde cero con Visual BasicDocument33 pagesCrear base de datos y tablas en Access desde cero con Visual BasicdjvscribdNo ratings yet
- Acceso A Datos ExternosDocument5 pagesAcceso A Datos ExternoslorenaosNo ratings yet
- Cómo Importar A MySQL Desde ExcelDocument10 pagesCómo Importar A MySQL Desde ExcelEnrique Flores AlfonsoNo ratings yet
- Práctica Guiada Sobre Formularios Con Controles Activex 1Document13 pagesPráctica Guiada Sobre Formularios Con Controles Activex 1Voro Ibañez100% (1)
- Creación de Reportes Con JasperRepots y IreportsDocument19 pagesCreación de Reportes Con JasperRepots y IreportsIsmael RuizNo ratings yet
- Evaluación Sumativa de Solución de Proyecto de Escritorio para Conectarnos Con Una Base de Datos SQL ServerDocument29 pagesEvaluación Sumativa de Solución de Proyecto de Escritorio para Conectarnos Con Una Base de Datos SQL ServerJonathann Vasquez TorresNo ratings yet
- SQL-Guía Inicial SahagúnDocument25 pagesSQL-Guía Inicial SahagúnNicolas Ferias TheveninNo ratings yet
- Qué Es AccessDocument18 pagesQué Es AccessSanethNo ratings yet
- Actividad 2 AccessDocument14 pagesActividad 2 AccessSherman LunaNo ratings yet
- Conexión de SQL Server 2008 Con Visual Basic 2010Document12 pagesConexión de SQL Server 2008 Con Visual Basic 2010Diana Stephanie Vazquez MoralesNo ratings yet
- Taller ETL Con PentahoDocument12 pagesTaller ETL Con PentahoDaniela PalmaNo ratings yet
- Manual Estimacion Recursos VulcanDocument94 pagesManual Estimacion Recursos Vulcanclaudia cabezaNo ratings yet
- Practica de Excel y SQL Utilizando PentahoDocument24 pagesPractica de Excel y SQL Utilizando PentahoYazmin Vaquero100% (1)
- Tutorial de ORACLE SOA SuiteDocument30 pagesTutorial de ORACLE SOA SuitecraliagaNo ratings yet
- Creación y Consultas Hacia Un Cubo OLAPDocument34 pagesCreación y Consultas Hacia Un Cubo OLAPclavomamonNo ratings yet
- Reporte SQL BuilderDocument41 pagesReporte SQL BuilderGabriel MontelongoNo ratings yet
- Base de Datos WebDocument24 pagesBase de Datos Webjorge.escobedo.23indNo ratings yet
- Ejemplo Práctico Con Power Bi DesktopDocument17 pagesEjemplo Práctico Con Power Bi DesktopJuan OsabasNo ratings yet
- SQLite Administrator, Herramienta para La Gestión de Bases de Datos SQLiteDocument13 pagesSQLite Administrator, Herramienta para La Gestión de Bases de Datos SQLitesurfing69No ratings yet
- Access VideojuegosDocument19 pagesAccess VideojuegosJiwell Munévar PeñaNo ratings yet
- Poblar Un Crystal Report en Visual Studio 2008Document25 pagesPoblar Un Crystal Report en Visual Studio 2008Lucho NosoyNo ratings yet
- ListaPreciosLSMWDocument11 pagesListaPreciosLSMWSandra RojasNo ratings yet
- Manual HeidiDocument30 pagesManual HeidiAlex ChávezNo ratings yet
- Crea una base de datos en Access desde ceroDocument14 pagesCrea una base de datos en Access desde ceroJTPerezNo ratings yet
- Winsql Mi TutorialDocument17 pagesWinsql Mi Tutorialmaestria20090No ratings yet
- Exportar o ImportarDocument8 pagesExportar o ImportarGenaritaChumanGamarrNo ratings yet
- 4.guía MySQL PHPMyAdminDocument13 pages4.guía MySQL PHPMyAdminNicolas CamposNo ratings yet
- Creación bases datos OpenOfficeDocument64 pagesCreación bases datos OpenOfficeSergio Civico0% (1)
- Manual para Realizar Reporte Con Crystal ReportsDocument11 pagesManual para Realizar Reporte Con Crystal ReportsLeonardo Alberto MartinezNo ratings yet
- PIA Desarrollo WebDocument39 pagesPIA Desarrollo Webyo8829No ratings yet
- OracleForms TutorialDocument44 pagesOracleForms TutorialprnacchaNo ratings yet
- Consul Tar, Insertar y Modificar Registros de Una Base de Datos de MySQL Con PHPDocument13 pagesConsul Tar, Insertar y Modificar Registros de Una Base de Datos de MySQL Con PHPSamuel Molina JavierNo ratings yet
- Con Base de Datos SQL ServerDocument12 pagesCon Base de Datos SQL Serveredwin valenciaNo ratings yet
- Manual Del UsuarioDocument18 pagesManual Del UsuarioDiana Laura Chacha ReyesNo ratings yet
- Diseño Físico de La Base de Datos ACCESSDocument15 pagesDiseño Físico de La Base de Datos ACCESSJOHAN SEBASTIAN RUEDA NIETONo ratings yet
- Validar Usuario y Password en C# 2005Document43 pagesValidar Usuario y Password en C# 2005Stalin Fuentes100% (1)
- Tatiana QuimbiulcoDocument2 pagesTatiana QuimbiulcoTatiana QuimbiulcoNo ratings yet
- Tatiana QuimbiulcoDocument2 pagesTatiana QuimbiulcoTatiana QuimbiulcoNo ratings yet
- Basic .NET y Excel EjemploDocument13 pagesBasic .NET y Excel EjemploWillan BetancourtNo ratings yet
- Evaluacion Tecnico Economica LP 1 de 2020Document176 pagesEvaluacion Tecnico Economica LP 1 de 2020sugranputamadrepiroboNo ratings yet
- GPS en AeroDocument6 pagesGPS en AeroJuanValenciaAyalaNo ratings yet
- Ejercicios JavaDocument7 pagesEjercicios JavaMarisol Poma HuamanNo ratings yet
- Cómo transferir licencias de GeneXus en 4 pasosDocument2 pagesCómo transferir licencias de GeneXus en 4 pasosberndnavarreteNo ratings yet
- Brochure Marketing Politico ClaveDocument7 pagesBrochure Marketing Politico ClaveDavid BravoNo ratings yet
- Sucesiones monótonas y acotadasDocument14 pagesSucesiones monótonas y acotadasMery Rosario Alvarez SalazarNo ratings yet
- NDT ProcesoDocument6 pagesNDT ProcesoHilmer MartinezNo ratings yet
- Actividades, Recursos Y Materiales para La Enseñanza de Las Ciencias en Educación PrimariaDocument5 pagesActividades, Recursos Y Materiales para La Enseñanza de Las Ciencias en Educación PrimariaLucia SeijoNo ratings yet
- AppleDocument4 pagesApplemiguelNo ratings yet
- Procesos Excel Nivel 1: Funciones, Operadores, Rangos y CálculosDocument2 pagesProcesos Excel Nivel 1: Funciones, Operadores, Rangos y CálculosLuz Eugenia VelásquezNo ratings yet
- Redes Inalámbricas: Wi-Fi, WiMAX y BluetoothDocument1 pageRedes Inalámbricas: Wi-Fi, WiMAX y BluetoothLeo CuevasNo ratings yet
- ZUKERFELD, Mariano, "Todo Lo Que Usted Siempre Quiso Saber Sobre Internet Pero Nunca Se Atrevió A Googlear", Edición de Hipersociología, 2009Document30 pagesZUKERFELD, Mariano, "Todo Lo Que Usted Siempre Quiso Saber Sobre Internet Pero Nunca Se Atrevió A Googlear", Edición de Hipersociología, 2009FlaviaNo ratings yet
- Router Cisco 1005Document5 pagesRouter Cisco 1005imposibles_2No ratings yet
- Diagrama de Gantt LeandroDocument4 pagesDiagrama de Gantt LeandroLeandro C UgNo ratings yet
- Mat II 2018 Modelo 1 ExamenDocument4 pagesMat II 2018 Modelo 1 Examendoctor_leeNo ratings yet
- TEMA Nociones Básicas - RedesDocument10 pagesTEMA Nociones Básicas - RedesMariano Luque RayaNo ratings yet
- Man Mod BRKDocument30 pagesMan Mod BRKpercysonicNo ratings yet
- Deber 3Document7 pagesDeber 3Jairo NúñezNo ratings yet
- Funciones ElementalesDocument21 pagesFunciones ElementalesArturo FuentesNo ratings yet
- Navegar Por Internet de Forma SeguraDocument5 pagesNavegar Por Internet de Forma SeguramarianoNo ratings yet
- 4 Formas de Hacer Etiquetas AdhesivasDocument4 pages4 Formas de Hacer Etiquetas AdhesivasjiannyNo ratings yet
- Mapa Conceptual-VmlanDocument4 pagesMapa Conceptual-VmlanSamanthaNo ratings yet
- Preguntas frecuentes sobre Pago Móvil InterbancarioDocument3 pagesPreguntas frecuentes sobre Pago Móvil Interbancarioyeye yeyeNo ratings yet
- VGN Nw215t SpecsDocument1 pageVGN Nw215t SpecsNOCHE3No ratings yet
- Plan de Estudio Informatica 2022Document3 pagesPlan de Estudio Informatica 2022Alina Cardenas RamirezNo ratings yet
- Simulación de rectificador monofásico de onda completa con carga RLDocument3 pagesSimulación de rectificador monofásico de onda completa con carga RLFabian ValenciaNo ratings yet