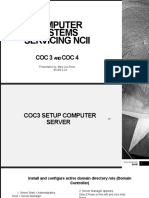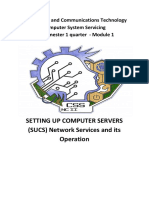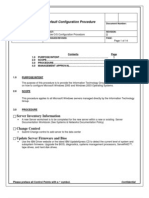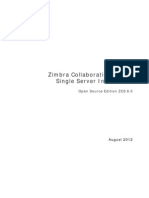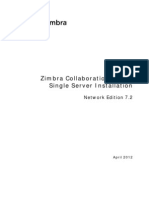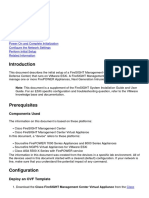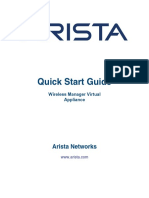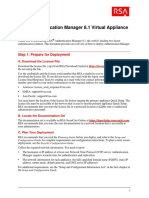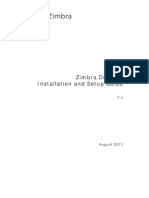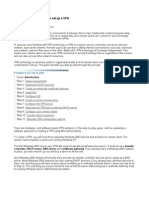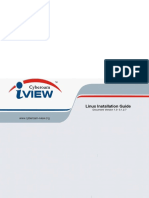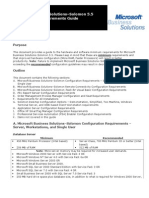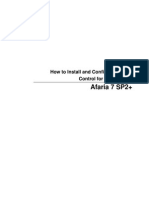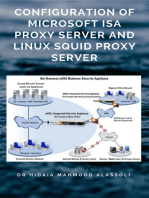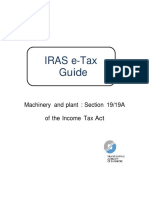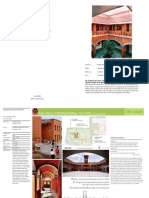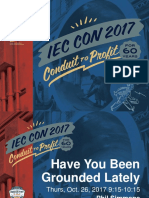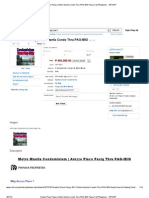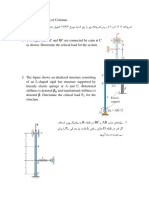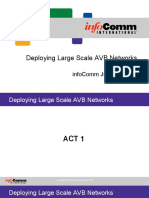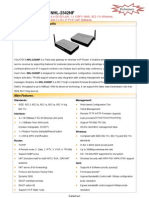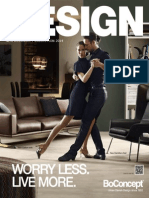Professional Documents
Culture Documents
ZCA Setup Guide
Uploaded by
Jancer BrennerOriginal Description:
Copyright
Available Formats
Share this document
Did you find this document useful?
Is this content inappropriate?
Report this DocumentCopyright:
Available Formats
ZCA Setup Guide
Uploaded by
Jancer BrennerCopyright:
Available Formats
Zimbra Collaboration Suite Appliance: Setup Instructions
Zimbra is the leader in open source, Web 2.0 collaboration and messaging software for enterprises, service providers, educational institutions, and government agencies. The Zimbra Collaboration Suite Appliance is your email and collaboration cloud delivered as a virtual appliance for faster provisioning and easier administration than traditional solutions. Zimbra Collaboration Suite Appliance features include: Integrated OS and application stack with full life cycle management of patches and upgrades Wizard driven or scriptable provisioning using the Open Virtualization Format 1.0 Completely web based management experience Integrated anti-virus, anti-spam, and firewall for a secure out-of-the-box collaboration experience An award-winning, AJAX based web client that integrates email, contacts, shared calendar, tasks, and document sharing Over-the-air sync to iPhone, Windows Mobile, and mobile web devices
Prerequisites
In order to successfully install and run the Zimbra Collaboration Suite Appliance, review the prerequisites and take action as required.
System Requirement
DNS with both A and MX records for sending and receiving mail Server hardware capable of running 64-bit virtual machines 5GB free disk space required for the Zimbra Appliance software for evaluation and testing using a thin provisioning virtual machine disk file. 20GB free disk space required for production environments using thick provisioning disk file Additional disk space for mail storage
Note: If you add additional memory or physical disks after the initial installation, ZCA will automatically consume and use all the memory and disk resources allocated to its virtual machine. When you restart the virtual machine after adding new resources, ZCA is reconfigured to utilize the new resources. Server and storage hardware listed on the VMware vSphere Hardware Compatibility List (HCL) VMware VSphere 4.0 or later
Configure DNS
In order to send and receive email, Zimbra Appliance must be configured with proper DNS entries including both an A and MX record. For sending mail, the appliance uses DNS to resolve hostname and email-routing information. To receive mail, the MX record must be configured correctly to route message to the server. You can check your MX record from the administration console. Select a domain on the Zimbra Appliance, click More Actions and select Check MX Record.
License Requirements
A Zimbra license is required in order to create accounts on the Zimbra Appliance. A trial license and a regular license are available. Trial. This license is automatically installed when you install Zimbra Appliance. The trial license allows you to create up to 50 users. It expires in 60 days. Regular. You must register with Zimbra to obtain a Zimbra Appliance regular license. This license is valid for a specific Zimbra Appliance installation and is encrypted with the number of Zimbra accounts you have purchased, the effective date of the license and the expiration date of the license. You can install the regular license from the administration consoles Advanced Tools tab after Zimbra Appliance is installed.
Deployment Configuration Options
When Zimbra Appliance is installed, you select the deployment configuration that matches your requirements. Trial. Trial setup is used for Zimbra Appliance deployments in a nonproduction lab enviornment. This requires 1 vCPU and 2 GB RAM. Midsize. Midsize setup is used for Zimbra Appliance deployment with 500 or less accounts provisioned. This requires 2 vCPUs and 4 GB RAM. Large. Large setup is sued for Zimbra Appliance deployment with up to 1000 users. This requires 2 vCPUs and 8 GB RAM.
2
Zimbra Collaboration Suite Appliance: Setup Instructions
This sizing is the disk requirements for the installation only. Additional disk space is required for accounts mail storage and collaboration folders.
Setup Instructions
These instructions describe how to download and install the Zimbra Collaboration Suite Appliance OVF package in the VMware virtual machine environment. 1. From the vSphere Client select File>Deploy OVF Template. The Deploy OVF Template wizard opens. 2. In the Select Source dialog If the Zimbra Appliance OVF file in on your computer, select Deploy from file, and browse to the OVF file. If you are downloading the file, select Deploy from URL and enter the URL of the download page. Click Next. 3. Review the Zimbra Appliance details. Click Next. 4. Read the End User License Agreement and click Accept. Click Next. 5. Specify a name to identify this appliance and a location for the template to be deployed. Click Next. 6. Select the deployment configuration for the appliance. Trial. Select Trial setup if Zimbra Appliance is being deployed in a nonproduction lab environment. Midsize. Select Midsize setup if Zimbra Appliance is being deployed in an environment with less than 500 users. Large. Select Large setup if Zimbra Appliance is being deployed in an enviornment with up to 1000 users. Click Next. 7. Select the host or cluster on which the Zimbra Appliance runs. Click Next. 8. Select the IP address allocation scheme appropriate to your network configuration. For most Zimbra Appliance environments select Fixed. The IP addresses are manually configured on the Properties page that follows. No automatic allocation is performed. Note: To automatically configure the appliance trial servers network configuration, select a destination network with DHCP services configured and running. 9. With the properties page open, configure the following details for Zimbra Appliance.
3
Configuration Password. Enter the password for the Virtual Appliance
Management Infrastructure (VAMI). When you log into the Zimbra Appliance console, you enter this password. Server Name. Enter the Zimbra Appliance hostname. This is the server name. For example, mail.company.com. Administrative Account. Enter the name of the administrators account This account is automatically created on Zimbra Appliance during the install. Admin Password. This is the password to log on to the Zimbra administration console and to log on to the administrators mailbox. The password must be at least 6 characters. If you selected Fixed as the IP allocation policy, enter the network IP address Click Next. 10.The Ready to Complete dialog displays your configuration options. If these are correct, click Finish. Zimbra Appliance is installed, configuring the server can take several minutes. During the installation, a trial license is automatically fetched. After the installation is complete, you can go to the administration console and upload your regular Zimbra Appliance license. See the Appliance administration guide. 11.When the virtual machine has finished deploying successfully, close the confirmation dialog and start the Zimbra Appliance virtual machine. 12.Open the Zimbra Appliance virtual machines console. After the configuration script is finished, the URL of the VAMI is displayed. Note this URL.
To manage this VM browse to https://xxx.xxx.xxx.xxx:5480/
13.Open a browser window and type the URL. Note: When you attempt to log onto the Zimbra Appliance the first time, two untrusted connection warnings are displayed. In both cases, select the option to continue. 14.On the login page, enter the user name as vmware and the password created earlier as the Configuration Password in step 9. This password is case sensitive. Click Login. The Zimbra Status page opens and shows the status of the Zimbra Appliance servers.
Zimbra Collaboration Suite Appliance: Setup Instructions
15.If the status shows the servers as Running, click the Zimbra Administration tab to log on to the Zimbra administration console. Enter the administrative account name and the password that you created in step 9.
Logging in to the Administration Console
To log in to the administration console, open your browser and type the URL that was displayed during the installation in step 12. You can also find the IP address on the vSphere Client, Zimbra Appliance summary tab.
Logging in to the Zimbra Web Client
To log in to an ZWC account, open your browser and type the Zimbra hostname URL as
https://[servername.com]
On the log on page, enter the account user name and password that you created when you installed Zimbra Appliance.
Equipment and Browser Compatibility for Accessing ZCA
The following are the requirements for the administration console and end user access to the Zimbra Appliance. Administrator Computers Windows XP with either Internet Explorer 7.0 or Firefox 3.0 Macintosh OS X 10.4 or later with Firefox 3.0 or later End User Computer for viewing Zimbra Web Client Minimum Intel/AMD/Power PC CPU 750MHz 256MB RAM Recommended Intel/AMD/Power PC CPU 1.5GHz 512MB RAM Operating system/ browser combination advanced ZWC: Windows XP SP 3, Vista SP 2, Windows 7 with one of these browsers: Internet Explorer 8, 7 and 6.0 SP 2 or Firefox 3.0 or later and 3.5 Fedora Core 4 with Firefox 3.0 or later. Mac OS X 10.4 or later with Firefox 3.0 or Safari 4 Other browsers: Chrome
Browsers available for use with standard ZWC: Firefox 3.5, 3.0, 2.0 IE 8, 7, 6 SP2** Safari 4, 3, 2 Chrome Other Clients End Users Can Use Operating system POP/IMAP combinations Windows XP SP 3, Vista SP 2, Windows 7 with Outlook Express 6, Outlook 2003, (MAPI), Thunderbird Fedora Core 4 or later with Thunderbird Mac OS X 10.4 or later with Apple Mail
Additional Information
To learn more about the Zimbra Appliance, read the Zimbra Appliance Administrators Guide available from the Zimbra web site, http:// www.zimbra.com/products/documentation.html, and the Help that is available from the administration console.
Support and Contact Information
Visit www.zimbra.com to join the community and to be a part of building the best open source messaging solution. We appreciate your feedback and suggestions. Contact sales@zimbra.com to purchase the Zimbra Collaboration Suite Appliance. Contact support@zimbra.com for support issues.
-----------------------------------------
Copyright 2010 Zimbra. All rights reserved. No part of this document can be reproduced, in whole or in part, without the express written permission of Zimbra. Zimbra, a division of VMware, Inc. 3401 Hillview Avenue Palo Alto, California 94303 USA ZCA 6.0.7 7/27/2010
You might also like
- EMC ViPR SRM Virtual ApplianceDocument5 pagesEMC ViPR SRM Virtual ApplianceSirisha KhaspaNo ratings yet
- The Family Handyman Handy Hints 2009Document32 pagesThe Family Handyman Handy Hints 2009Wolf Flow Red100% (5)
- Computer Systems Servicing NciiDocument56 pagesComputer Systems Servicing NciiNoelyn Garcia100% (1)
- Setting Up Computer Servers (SUCS) Network Services and Its OperationDocument14 pagesSetting Up Computer Servers (SUCS) Network Services and Its Operationelmer riveroNo ratings yet
- Configuration and Evaluation of Some Microsoft and Linux Proxy Servers, Security, Intrusion Detection, AntiVirus and AntiSpam ToolsFrom EverandConfiguration and Evaluation of Some Microsoft and Linux Proxy Servers, Security, Intrusion Detection, AntiVirus and AntiSpam ToolsNo ratings yet
- Foamed ConcreteDocument23 pagesFoamed ConcretebhanukerniNo ratings yet
- Schedule of Footing Schedule of Columns: A B C D EF G HDocument1 pageSchedule of Footing Schedule of Columns: A B C D EF G HSimantaSonowalNo ratings yet
- Heat Load CalculationDocument3 pagesHeat Load Calculationapi-3728508100% (2)
- Win Server ChecklistDocument10 pagesWin Server ChecklistEduardo MorenoNo ratings yet
- The Iconic Indo-Saracenic Style of TypologyDocument63 pagesThe Iconic Indo-Saracenic Style of TypologyudayNo ratings yet
- Azen Axial Fan Catalogue1Document14 pagesAzen Axial Fan Catalogue1Isaac GuijarroNo ratings yet
- Siemonster v4 Demo Build Guide v12Document14 pagesSiemonster v4 Demo Build Guide v12Amine NedjadiNo ratings yet
- Zimbra OS Quick Start 8.0Document36 pagesZimbra OS Quick Start 8.0Endra Y PrasetyoNo ratings yet
- Zimbra NE Quick Start 7.2Document44 pagesZimbra NE Quick Start 7.2Anupam MajumdarNo ratings yet
- BIOS and Integrated Management Controller SetupDocument17 pagesBIOS and Integrated Management Controller SetupPetre RaduNo ratings yet
- The Application Enumeration Process 7.15 2Document3 pagesThe Application Enumeration Process 7.15 2IS REDDYNo ratings yet
- NetBrain POC Installation GuideDocument13 pagesNetBrain POC Installation GuideTanveerNo ratings yet
- Configure Firesight On VmvareDocument8 pagesConfigure Firesight On Vmvaredeepeshkumarpal5194No ratings yet
- Conferencing Software Client SetupDocument10 pagesConferencing Software Client SetuphardiksaNo ratings yet
- User GuideDocument5 pagesUser GuideClaudio TinelliNo ratings yet
- World Install GuideDocument17 pagesWorld Install GuideRahul JaiswalNo ratings yet
- Kerio Control GSG en 7.1.2 2333Document5 pagesKerio Control GSG en 7.1.2 2333sweetsonNo ratings yet
- IIS Web ServerDocument12 pagesIIS Web ServerIndra Shekar BalkiNo ratings yet
- WM Setup Guide 8.8 PDFDocument65 pagesWM Setup Guide 8.8 PDFkalyanNo ratings yet
- IBM TSM Spectrum Protect Unit 3 Data Protection For Virtual MachinesDocument47 pagesIBM TSM Spectrum Protect Unit 3 Data Protection For Virtual MachinesemcviltNo ratings yet
- RSA AM Virtual Appliance Getting StartedDocument10 pagesRSA AM Virtual Appliance Getting StartedcdrbcNo ratings yet
- Bizhub 250350Document14 pagesBizhub 250350Alex CNo ratings yet
- Bizhub 361 - 421 - 501Document14 pagesBizhub 361 - 421 - 501David Paz BordaNo ratings yet
- ZCS 851 NE ReleaseNotes UpgradeInstDocument22 pagesZCS 851 NE ReleaseNotes UpgradeInstbluthugsNo ratings yet
- Zimbra Collaboration Server Single Server Installation GuideDocument36 pagesZimbra Collaboration Server Single Server Installation GuideEmmanuel MnzavaNo ratings yet
- Rajesh Planning PresentationDocument96 pagesRajesh Planning PresentationMunisandeep ReddyNo ratings yet
- Rsa Authentication Manager 8.5 Getting Started Web TierDocument9 pagesRsa Authentication Manager 8.5 Getting Started Web TierParthipan KrishnanNo ratings yet
- IruleDocument42 pagesIruleAbhishek SenNo ratings yet
- Zimbra Desktop Installation and Setup GuideDocument28 pagesZimbra Desktop Installation and Setup GuideRandy GullickNo ratings yet
- RAP As A Service For SQL Server: PrerequisitesDocument10 pagesRAP As A Service For SQL Server: PrerequisitesUmapati HiremathNo ratings yet
- Hive Manager Virtual Appliance Quick Start 330029 03 RevADocument7 pagesHive Manager Virtual Appliance Quick Start 330029 03 RevAKen KøbmandNo ratings yet
- Table of Contents. Acomba X Installation Before Starting The Installation Acomba X Standard Installation... 8Document17 pagesTable of Contents. Acomba X Installation Before Starting The Installation Acomba X Standard Installation... 8Nav SinghNo ratings yet
- CAMWORKS Installation GuideDocument9 pagesCAMWORKS Installation Guideviper7887No ratings yet
- Step-by-Step Guide: How To Set Up A VPN: HowtosetupavpnDocument5 pagesStep-by-Step Guide: How To Set Up A VPN: Howtosetupavpnjamilpervaz1No ratings yet
- Lab 1 - Installing Windows Server 2019Document9 pagesLab 1 - Installing Windows Server 2019NM ThânNo ratings yet
- Nextcloud Ubuntu 20.04 LTSDocument16 pagesNextcloud Ubuntu 20.04 LTSNanoSys StuffNo ratings yet
- Cyberoam-iView Linux Installation GuideDocument11 pagesCyberoam-iView Linux Installation Guide(unknown)No ratings yet
- Cyberoam-iView Linux Installation Guide PDFDocument11 pagesCyberoam-iView Linux Installation Guide PDF(unknown)No ratings yet
- BBW Setup Client ServerDocument13 pagesBBW Setup Client ServerAndrei PruteanuNo ratings yet
- Gettingstarted With Leopard ServerDocument26 pagesGettingstarted With Leopard ServermitichlorianNo ratings yet
- GFE Exchange Pre-Install ChecklistDocument3 pagesGFE Exchange Pre-Install ChecklistIvo Edgar Moreira FerreiraNo ratings yet
- ITB6004 70-680 Lab Setup Guide For VMwareDocument10 pagesITB6004 70-680 Lab Setup Guide For VMwarez1No ratings yet
- IBM Security Guardium V10: TEC Setup and Instructor GuideDocument32 pagesIBM Security Guardium V10: TEC Setup and Instructor Guideshadab umairNo ratings yet
- AWS Fantasy Grounds ServerDocument7 pagesAWS Fantasy Grounds ServerArjacRockfistNo ratings yet
- Zimbra OS Quick Start 6.0.8Document32 pagesZimbra OS Quick Start 6.0.8DarkmullNo ratings yet
- Installing Window Server 2019 in Virtual BoxDocument12 pagesInstalling Window Server 2019 in Virtual BoxRabindra PoudelNo ratings yet
- The Webmin Configuration ModuleDocument28 pagesThe Webmin Configuration ModulemohammadNo ratings yet
- V11-X Installation Prerequisite Check List Summary - AAIDocument11 pagesV11-X Installation Prerequisite Check List Summary - AAIVinay M SudhakarNo ratings yet
- Module 3.4 Install A Promox Server-45bff836ebdcDocument12 pagesModule 3.4 Install A Promox Server-45bff836ebdcAbhinandNo ratings yet
- Module Coc 3Document12 pagesModule Coc 3emelianito.arador123No ratings yet
- Creating and Connecting Two VMDocument32 pagesCreating and Connecting Two VMAbdalluh sakrNo ratings yet
- ENG EdPro Installation Guide 15 03 2022Document85 pagesENG EdPro Installation Guide 15 03 2022alienware77700No ratings yet
- Getting Started Guide For Zoom Meeting Connector - ControllerDocument16 pagesGetting Started Guide For Zoom Meeting Connector - ControllersassNo ratings yet
- Zimbra OS Quick Start 8.6.0Document40 pagesZimbra OS Quick Start 8.6.0Adi ApriadiNo ratings yet
- 03-135182-012 M.saad SNA Mid PaperDocument23 pages03-135182-012 M.saad SNA Mid PaperHasaan AfzalNo ratings yet
- Nakivo Backup and Replication Virtual Appliance Deployment GuideDocument15 pagesNakivo Backup and Replication Virtual Appliance Deployment GuideJordan KnightNo ratings yet
- Mcafee Mvision Unified Cloud Edge Getting Started 11-2-2021Document62 pagesMcafee Mvision Unified Cloud Edge Getting Started 11-2-2021Valentin Stefan TalpeanuNo ratings yet
- Solomon 5.5 Configuration GuideDocument11 pagesSolomon 5.5 Configuration Guidealexander_osorio_1No ratings yet
- Netlab Remote PC Guide Vol 3 ConfiguringDocument50 pagesNetlab Remote PC Guide Vol 3 ConfiguringLuis Gonzalez AlarconNo ratings yet
- Access Control For Local EmailDocument104 pagesAccess Control For Local EmailtekotestNo ratings yet
- Configuration of Microsoft ISA Proxy Server and Linux Squid Proxy ServerFrom EverandConfiguration of Microsoft ISA Proxy Server and Linux Squid Proxy ServerNo ratings yet
- Openscape Business V1 Installing Openscape Business S: Installation GuideDocument55 pagesOpenscape Business V1 Installing Openscape Business S: Installation Guidemansoorali_afNo ratings yet
- IRAS E-Tax Guide: Machinery and Plant: Section 19/19A of The Income Tax ActDocument12 pagesIRAS E-Tax Guide: Machinery and Plant: Section 19/19A of The Income Tax ActYuni SartikaNo ratings yet
- Command Promt CodesDocument4 pagesCommand Promt CodesMugluuNo ratings yet
- Other Art Forms: Industrial Art (Raw Materials Forming SignificantDocument10 pagesOther Art Forms: Industrial Art (Raw Materials Forming Significantjohn mark dionidoNo ratings yet
- JEC Prog - Design of CorbelDocument6 pagesJEC Prog - Design of CorbelhjuzarNo ratings yet
- Terostat Ms 930-EnDocument4 pagesTerostat Ms 930-Enken philipsNo ratings yet
- Nalanda International School: Vadodara, IndiaDocument15 pagesNalanda International School: Vadodara, IndiaToshika AgrawalNo ratings yet
- BTP Report FinalDocument40 pagesBTP Report FinalvikNo ratings yet
- Power-Cast II: Cast Transformers 112.5-13,000 kVA 2.5V Through 46 KV Primary Voltage 120V Through 15 KV Secondary VoltageDocument4 pagesPower-Cast II: Cast Transformers 112.5-13,000 kVA 2.5V Through 46 KV Primary Voltage 120V Through 15 KV Secondary Voltageingreyes7No ratings yet
- La 4311p UnlockedDocument44 pagesLa 4311p UnlockedRicardo OlivaresNo ratings yet
- Have You Been Grounded PDFDocument62 pagesHave You Been Grounded PDFRoni Dominguez100% (1)
- Bedroom VocabularyDocument2 pagesBedroom VocabularyAlondra Joseline Beristain ContrerasNo ratings yet
- Arezzo Place Pasig - Metro Manila Condo Thru PAG-IBIG Pasig City Philippines - 10772477Document14 pagesArezzo Place Pasig - Metro Manila Condo Thru PAG-IBIG Pasig City Philippines - 10772477ganguly147147No ratings yet
- TM N6 C2A SUI 25042017 (002) - Arch 0523Document75 pagesTM N6 C2A SUI 25042017 (002) - Arch 0523leo penaflorNo ratings yet
- Problem Set 8Document5 pagesProblem Set 8xxvvNo ratings yet
- Arun &associatesDocument12 pagesArun &associatesSujaa SaravanakhumaarNo ratings yet
- Infocomm 2014 KoftinoffDocument63 pagesInfocomm 2014 KoftinoffSellappan MuthusamyNo ratings yet
- Java4s Com HibernateDocument5 pagesJava4s Com HibernatevijayNo ratings yet
- NHL-2342N Datasheet VolktekDocument3 pagesNHL-2342N Datasheet VolktekeravadheshNo ratings yet
- 01-HUAWEI Storage Product Sales Specialist Training V4.3 PDFDocument74 pages01-HUAWEI Storage Product Sales Specialist Training V4.3 PDFSaju MohanNo ratings yet
- SSG 140 Example ConfigureDocument17 pagesSSG 140 Example ConfigureJosue LimaNo ratings yet
- Bo ConceptsDocument12 pagesBo ConceptsshaanviNo ratings yet
- Designingbuildings Co - UkDocument5 pagesDesigningbuildings Co - UkbetraveNo ratings yet