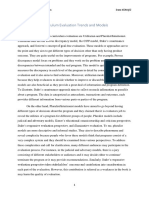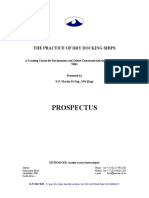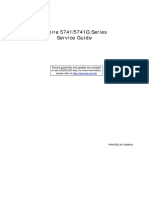Professional Documents
Culture Documents
45 Section Define - PtDefM - 5
Uploaded by
Prakash Singh SodhiOriginal Description:
Original Title
Copyright
Available Formats
Share this document
Did you find this document useful?
Is this content inappropriate?
Report this DocumentCopyright:
Available Formats
45 Section Define - PtDefM - 5
Uploaded by
Prakash Singh SodhiCopyright:
Available Formats
21) Point On Level This method has five parameters. 1,2, Pt Name & Seq of Creation.
3) Level : Name of Level name on which you want to locate point.
(Ref- E.g. )
4) Direction : - Counting of point no. From Left to Right or Right to Left. 5) Point no. Number of the point to be located on the level. This method is useful when we require adding a point from the existing Level to our new points collection. No Reference point is needed to locate such points. For this you should select the level, Direction of counting the point - Left to Right or Right to Left. Point No: This is slightly confusing. This example will make it clear. Suppose you say direction = Left to Right and point no. = 3, it means that we have to choose the third point counting from left to right on the selected level. Suppose you say direction = Right to Left and point no. = 2, it means that we have to choose the second point counting from right to left on the selected level. 22) dx-On-Level (dx on Level method) (Ref- E.g. )
This method is useful when we have to give a offset as in case of side drains for section in embankment. The drain may be some dist away from the toe. In such cases we have to locate the point on the given Level which is at a given horizontal distance but on the level. 1,2, 3) 4) 5) 6) Pt Name & Seq of Creation. Reference point dx Horizontal distance from the reference point Direction Left or Right side of the reference point. Level - The level on which the new point will be located
CalQuan 5 - Template
35
September 2005
23) X-On-Level
(Ref- E.g. )
This method is useful when we have to locate a point on a level and we know the X coordinates of the point. A classical example is where we wish to place a point on OGL at the center (i.e. offset = 0) 1,2, 3 4 5 Pt Name & Seq of Creation. Level X coordinate MF X (Ref- E.g. )
24) OS-To-Line 1,2, Pt Name & Seq of Creation. 3) Ref Point 4) Direction - Left or Right side of the reference point 5) Previous Point 6) Next Point
CalQuan 5 - Template
36
September 2005
Use of this tool is when you wish to create points on a line that is parallel to another line Classical case is of pitching for dams as shown in the above drawing 25) R-Theta 1,2, Pt Name & Seq of Creation. 3) Center Point 4) Radius 5) Angle in Degrees 6) mF Radius (Ref- E.g. )
26) GetData From Points
(Ref- E.g.
This point creation tool does not create any point, but instead a variable value is calculated. This is sometimes required when the variable value is to be evaluated based on some other point coordinates. This value is then stored in a variable in database. This method requires six parameters.
CalQuan 5 - Template
37
September 2005
1,2 New Pt No, Seq of Creation No. 1) Pt1 Name of first point 2) Pt2 Name of second point 3) Style How to process the above two points. (HorD, VerD, AlnD, Slope). 4) Variable returning variable in which the value will be stored. How this method works? The program will extract the x & y coordinates of the two given points. Depending on the Style it will calculate the returning value. This value will be stored as VarData in database. For eg we have, two points P1 & P2. The coordinates are P1X, P1Y & P2X, P2Y Style HorD VerD AlnD Slope Value P2X P1X P2Y P1Y Sq Rt ((P2X-P1X) * (P2X-P1X) + (P2Y-P1Y) * (P2Y-P1Y)) (P2Y P1Y) / (P2X P1X)
Note: No point is actually created; no data about the point is stored as it is meaning less. The VarData information is stored. 27) GetData Average Level (Ref- E.g. )
In this method no point is created, but the average level of the given Level / Line is calculated and returned in the variable. While calculating the Av Level two points ( left and right ) should be specified, the level data beyond this is ignored, i.e. the average level between the two points is calculated. 1) Level 2) Pt1 Name of first point 3) Pt2 Name of second point 4) Variable returning variable in which the value will be stored.
CalQuan 5 - Template
38
September 2005
28) GetData Conditional
(Ref- E.g. )
In this method it is essential to give condition, without condition there is no meaning to this method, two variables or values are passed as input, one variable is carried forward as out put depending on the condition result. If the condition is evaluated as true then first value is returned, else if condition is false the second value is returned. 1) If Condition True Var / Value 2) If Condition False Var / Value 3) Return Variable 4) Condition (must be provided) (Ref- E.g. )
29) GetData - Equation Solver a equation. 1) First Var / Value
This point creation method does not create a point, this tools is useful to evaluate
2) Operator (Add, Sub, Mul, Div, Power, Root, Bigger, Lesser) 3) Second Var / Value 4) Return Variable Suppose you provide a variable say A as first and B as second, the return variable is C. If the operator selected is Add then for A=2 & B =3, C=5 Note: For root, only square root is possible in the current version. 30) GetData X Y a equation. 1) New Point No 2) Seq No 3) Point No 4) X or Y 5) mF (Ref- E.g. )
This point creation method does not create a point, this tools is useful to evaluate
CalQuan 5 - Template
39
September 2005
6) Return Variable Suppose you provide a point say 106 as point No (Not New point No) and specify the next parameter as X If return variable is V1 Then the V1 value is set to X coordinate of point 106, which we have assumed to be previously created. 31) GetData Area evaluate a equation. 1) New Point No 2) Seq No 3) Area 4) mF 5) Return Variable Suppose you provide an Area say A1 as Area If return variable is V2 Then the V2 value is set to value of that area. (Ref- E.g. )
This point creation method does not create a point, this tools is useful to
CalQuan 5 - Template
40
September 2005
Applying Condition to Point
(Ref- E.g. )
A point can be defined as conditional, i.e. the point will be created only if the condition is true. If the condition is false, the point will not be created. More about conditions will be discussed in this chapter later.
You can apply the condition by Check selects the box for condition. Double Click the text box for conditions. New form appears. Select a condition from the list, If required you can create a new condition on this form. Click <ok >to return
CalQuan 5 - Template
41
September 2005
You might also like
- Never Split the Difference: Negotiating As If Your Life Depended On ItFrom EverandNever Split the Difference: Negotiating As If Your Life Depended On ItRating: 4.5 out of 5 stars4.5/5 (838)
- Curriculum Evaluation ModelsDocument2 pagesCurriculum Evaluation ModelsIrem biçerNo ratings yet
- Shoe Dog: A Memoir by the Creator of NikeFrom EverandShoe Dog: A Memoir by the Creator of NikeRating: 4.5 out of 5 stars4.5/5 (537)
- Dry Docking Ships Training Course for DockmastersDocument7 pagesDry Docking Ships Training Course for DockmastersSunil Kumar P GNo ratings yet
- The Subtle Art of Not Giving a F*ck: A Counterintuitive Approach to Living a Good LifeFrom EverandThe Subtle Art of Not Giving a F*ck: A Counterintuitive Approach to Living a Good LifeRating: 4 out of 5 stars4/5 (5794)
- Win10 Backup Checklist v3 PDFDocument1 pageWin10 Backup Checklist v3 PDFsubwoofer123No ratings yet
- The Yellow House: A Memoir (2019 National Book Award Winner)From EverandThe Yellow House: A Memoir (2019 National Book Award Winner)Rating: 4 out of 5 stars4/5 (98)
- Inami, Problem Other MindsDocument19 pagesInami, Problem Other MindsfortyrrNo ratings yet
- Hidden Figures: The American Dream and the Untold Story of the Black Women Mathematicians Who Helped Win the Space RaceFrom EverandHidden Figures: The American Dream and the Untold Story of the Black Women Mathematicians Who Helped Win the Space RaceRating: 4 out of 5 stars4/5 (894)
- The Letter and The Cosmos How The Alphabet Has Shaped The Western View of The WorldDocument285 pagesThe Letter and The Cosmos How The Alphabet Has Shaped The Western View of The Worldmarnekib100% (3)
- The Little Book of Hygge: Danish Secrets to Happy LivingFrom EverandThe Little Book of Hygge: Danish Secrets to Happy LivingRating: 3.5 out of 5 stars3.5/5 (399)
- Digital Citizenship RubricDocument1 pageDigital Citizenship Rubricapi-300964436No ratings yet
- Cricket Bat Thesis - 2006 SymesDocument297 pagesCricket Bat Thesis - 2006 SymesAnonymous unj3NHW82vNo ratings yet
- Elon Musk: Tesla, SpaceX, and the Quest for a Fantastic FutureFrom EverandElon Musk: Tesla, SpaceX, and the Quest for a Fantastic FutureRating: 4.5 out of 5 stars4.5/5 (474)
- Beyond Firo-B-Three New Theory-Derived Measures-Element B: Behavior, Element F: Feelings, Element S: SelfDocument23 pagesBeyond Firo-B-Three New Theory-Derived Measures-Element B: Behavior, Element F: Feelings, Element S: SelfMexico BallNo ratings yet
- A Heartbreaking Work Of Staggering Genius: A Memoir Based on a True StoryFrom EverandA Heartbreaking Work Of Staggering Genius: A Memoir Based on a True StoryRating: 3.5 out of 5 stars3.5/5 (231)
- Reasoning Olympiads Mind Map Class 3Document7 pagesReasoning Olympiads Mind Map Class 3vikasNo ratings yet
- Grit: The Power of Passion and PerseveranceFrom EverandGrit: The Power of Passion and PerseveranceRating: 4 out of 5 stars4/5 (587)
- Branch and Cut Algorithm IME 960 ProjectDocument23 pagesBranch and Cut Algorithm IME 960 ProjectAbhishek SinghNo ratings yet
- Devil in the Grove: Thurgood Marshall, the Groveland Boys, and the Dawn of a New AmericaFrom EverandDevil in the Grove: Thurgood Marshall, the Groveland Boys, and the Dawn of a New AmericaRating: 4.5 out of 5 stars4.5/5 (265)
- Critical Review By:: Shema Sheravie Ivory F. QuebecDocument3 pagesCritical Review By:: Shema Sheravie Ivory F. QuebecShema Sheravie IvoryNo ratings yet
- Training Program On: Personality Development Program and Workplace SkillsDocument3 pagesTraining Program On: Personality Development Program and Workplace SkillsVikram SinghNo ratings yet
- On Fire: The (Burning) Case for a Green New DealFrom EverandOn Fire: The (Burning) Case for a Green New DealRating: 4 out of 5 stars4/5 (73)
- Learning by LivingDocument5 pagesLearning by LivingPaul SchumannNo ratings yet
- The Emperor of All Maladies: A Biography of CancerFrom EverandThe Emperor of All Maladies: A Biography of CancerRating: 4.5 out of 5 stars4.5/5 (271)
- Eps-07 Eng PDFDocument54 pagesEps-07 Eng PDFPrashant PatilNo ratings yet
- The Hard Thing About Hard Things: Building a Business When There Are No Easy AnswersFrom EverandThe Hard Thing About Hard Things: Building a Business When There Are No Easy AnswersRating: 4.5 out of 5 stars4.5/5 (344)
- Afm PPT 2.1Document33 pagesAfm PPT 2.1Avi malavNo ratings yet
- The Unwinding: An Inner History of the New AmericaFrom EverandThe Unwinding: An Inner History of the New AmericaRating: 4 out of 5 stars4/5 (45)
- Accomplishment in ScinceDocument21 pagesAccomplishment in ScinceChristine CanoyNo ratings yet
- Team of Rivals: The Political Genius of Abraham LincolnFrom EverandTeam of Rivals: The Political Genius of Abraham LincolnRating: 4.5 out of 5 stars4.5/5 (234)
- Pineapple Peel Extract vs Calamansi Extract Stain RemoverDocument13 pagesPineapple Peel Extract vs Calamansi Extract Stain RemoverShebbah MadronaNo ratings yet
- The World Is Flat 3.0: A Brief History of the Twenty-first CenturyFrom EverandThe World Is Flat 3.0: A Brief History of the Twenty-first CenturyRating: 3.5 out of 5 stars3.5/5 (2219)
- Handbook Fof Social MobilizationDocument32 pagesHandbook Fof Social MobilizationAnith BaylisNo ratings yet
- NPTEL Managerial Economics Video CourseDocument3 pagesNPTEL Managerial Economics Video CourseAmanda AdamsNo ratings yet
- Alphabet of LinesDocument46 pagesAlphabet of LinesNancy Cordero AmbradNo ratings yet
- Chapter 1Document9 pagesChapter 1Ibrahim A. MistrahNo ratings yet
- Well Logging 1Document33 pagesWell Logging 1Spica FadliNo ratings yet
- Lesson Plan in Science and HealthDocument3 pagesLesson Plan in Science and HealthKennan Azor100% (1)
- The Gifts of Imperfection: Let Go of Who You Think You're Supposed to Be and Embrace Who You AreFrom EverandThe Gifts of Imperfection: Let Go of Who You Think You're Supposed to Be and Embrace Who You AreRating: 4 out of 5 stars4/5 (1090)
- Question Notes On Production Management (Final)Document63 pagesQuestion Notes On Production Management (Final)Vineet Walia100% (1)
- Read Me Slave 2.1Document7 pagesRead Me Slave 2.1Prasad VylaleNo ratings yet
- Acer Aspire 5741, 5741g Series Service GuideDocument258 pagesAcer Aspire 5741, 5741g Series Service GuideEmilio TorralboNo ratings yet
- Accellos - Guide - V60WebDispatch PDFDocument112 pagesAccellos - Guide - V60WebDispatch PDFcaplusinc100% (1)
- SK08A Addressable Loop-Powered Siren Installation Sheet (Multilingual) R2.0Document12 pagesSK08A Addressable Loop-Powered Siren Installation Sheet (Multilingual) R2.0123vb123No ratings yet
- The Sympathizer: A Novel (Pulitzer Prize for Fiction)From EverandThe Sympathizer: A Novel (Pulitzer Prize for Fiction)Rating: 4.5 out of 5 stars4.5/5 (119)
- The Benefits of Radio Broadcasting As Perceived by The People in Rural AreasDocument10 pagesThe Benefits of Radio Broadcasting As Perceived by The People in Rural AreasMaeNo ratings yet
- Her Body and Other Parties: StoriesFrom EverandHer Body and Other Parties: StoriesRating: 4 out of 5 stars4/5 (821)