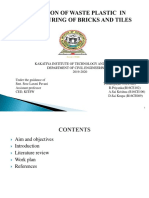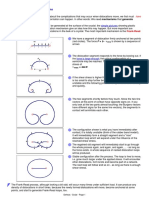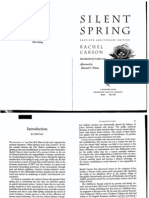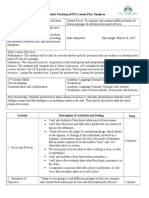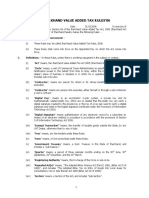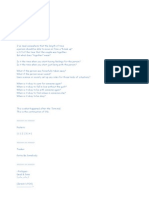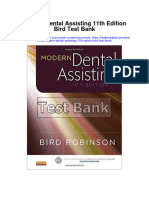Professional Documents
Culture Documents
Everify User Manual
Uploaded by
vmtcb9005Original Description:
Copyright
Available Formats
Share this document
Did you find this document useful?
Is this content inappropriate?
Report this DocumentCopyright:
Available Formats
Everify User Manual
Uploaded by
vmtcb9005Copyright:
Available Formats
M-776, E-Verify User Manual for E-Verify Employer Agents
TABLE OF CONTENTS
1.0 1.1 1.2 INTRODUCTION Background and Overview....... Basic Website Navigation........................................... Essential Resources 1.3 1.4 1.5 1.6 2.0 2.1 2.2 E-Verify Participation: Enrollment vs. Registration.. Overview of User Roles. User Rules and Responsibilities...... Privacy and Security Statement.. MY CLIENTS.................... Client Enrollment.. Maintain Client Information. Company Information Fields 2.3 2.4 3.0 3.1 3.2 View Client Memorandum of Understanding (MOU)... Terminate Client Participation.. INITIAL VERIFICATION... Form I-9 and E-Verify Create a Case. Hire Date . . . Check Information.. Error: Unexpired Document Required E-Verify Photo Matching .. 3.3 3.4 Initial Case Results Employment Authorized Request Name Review. Tentative Nonconfirmation (TNC) 3.5 4.0 4.1 DHS Verification In Process. INTERIM CASE RESULTS.. SSA Tentative Nonconfirmation (TNC).. Notify Employee of SSA TNC.. Refer Employee to SSA ... 4.2 4.3 Review and Update Employee Data... DHS Tentative Nonconfirmation (TNC). Notify Employee of DHS TNC.. Refer Employee to DHS 4.4 5.0 5.1 SSA Case in Continuance and DHS Case in Continuance FINAL CASE RESOLUTION....... Final Case Results. 4 4 5 6 7 9 10 11 13 13 19 21 22 23 24 24 25 26 28 29 31 33 33 35 36 37 38 38 39 43 46 48 48 52 57 59 59
M-776, E-Verify User Manual for E-Verify Employer Agents
SSA Final Nonconfirmation and DHS Final Nonconfirmation. DHS No Show Error: Close Case and Resubmit. 5.2 Close Case.. Case Closure Statements 5.3 Case Alerts. Open Cases to be Closed. Cases with New Updates.. Work Authorization Documents Expiring 6.0 6.1 6.2 6.3 7.0 7.1 7.2 CASE REPORTS... Corporate Overview of Pilot Usage User Audit Report.. User Report. ACCOUNT ADMINISTRATION... User Roles.. User ID and Password Creation.. Change Your Password... 7.3 8.0 8.1 8.2 Update User Profile Information.. MY COMPANY PROGRAM ADMINISTRATORS.... Add New User.. View Existing Users.............................. Reset Users Password Delete User Account.. 8.3 Edit Company Profile.. Maintain Company Information Fields.... Updating Points of Contact... Updating North American Industry Classification System (NAICS) Code Information.. Add New Hiring Site(s).. 8.4 9.0 Close Company Account RESOURCE AND CONTACT INFORMATION.... APPENDIX A: ACRONYMS APPENDIX B: GLOSSARY.
59 60 61 62 64 66 68 68 68 69 69 70 71 73 73 73 75 76 77 77 78 79 80 81 82 82 85 86 88 89 91 92
M-776, E-Verify User Manual for E-Verify Employer Agents
Page 4 of 99
1.0 INTRODUCTION
Welcome to the E-Verify User Manual for E-Verify Employer Agents. This manual provides guidance on E-Verify processes and outlines the rules and responsibilities for E-Verify employer agents enrolled in E-Verify. All users must follow the guidelines set forth in the E-Verify Memorandum of Understanding for E-Verify Employer Agents (MOU) and the rules and responsibilities outlined in this manual. For the purpose of this manual, the term E-Verify employer agent means any U.S. company, corporation or business entity that is providing the service of verifying employees as a third party to clients (employers) through the use of E-Verify. Clients are required to complete Form I-9, Employment Eligibility Verification, (referred to hereafter as Form I-9) for all new employees and must follow the guidelines set forth in the E-Verify Employer Agent - Client E-Verify MOU. This section introduces the background and overview, basic website navigation, participation, user roles and password creation, rules and responsibilities, and the privacy and security guidelines of E-Verify.
1.1
BACKGROUND AND OVERVIEW
In 1996, Congress passed the Illegal Immigration Reform and Immigrant Responsibility Act (IIRIRA), which required the Social Security Administration (SSA) and U.S Citizenship and Immigration Services (USCIS), formerly the Immigration and Naturalization Service, to initiate an employment verification pilot program. Under the U.S. Department of Homeland Security (DHS), the U.S. Citizenship and Immigration Services operates the E-Verify program, previously referred to as Basic Pilot. E-Verify implements the legal requirements in the Illegal Immigration Reform and Immigrant Responsibility Act by allowing any U.S. employer to verify the employment eligibility of all its newly hired employees. E-Verify is a voluntary program for most employers, but mandatory for some, such as employers with federal contracts or subcontracts that contain the Federal Acquisition Regulation (FAR) E-Verify clause and employers in certain states. E-Verify is an Internet-based system operated by DHS in partnership with SSA that allows participating employers to electronically verify the employment eligibility of their newly hired employees and/or employees assigned to a covered federal contract. E-Verify works by electronically comparing the information on an employees Form I-9 with SSA and DHS records to verify the identity and employment eligibility of each newly hired employee and/or employee assigned to a covered federal contract. At this time, an employer can verify the employment eligibility of only one person at a time in E-Verify. All new, temporary, seasonal and rehire employees must be entered into E-Verify individually. E-Verify is free and the best means available to determine the employment eligibility of new hires. E-Verify is currently available in all 50 states, the District of Columbia, Puerto Rico, Guam and the U.S. Virgin Islands. NOTE: E-Verify Self Check, referred to as Self Check, is a free, fast, secure and voluntary online service that allows individuals to perform employment eligibility checks on themselves. Employers may not ask current or prospective employees to
M-776, E-Verify User Manual for E-Verify Employer Agents| May 2011
www.dhs.gov/E-Verify
Page 5 of 99
use Self Check to prove employment eligibility. The service is designed to provide visibility into government records, and if necessary, guidance on how to correct those records. Self Check is separate from the E-Verify user interface. For more information and specific rules visit www.uscis.gov/E-Verifyselfcheck. Self Check does not satisfy or supersede the requirements of federal contractors subject to the Federal Acquisition Regulation (FAR) E-Verify clause, or any other employers, to use E-Verify.
1.2
BASIC WEBSITE NAVIGATION
All E-Verify users need to be familiar with the website navigation links. The figure below provides a screen shot of the E-Verify employer agent user Web page. The navigation links within each area vary depending upon the user.
Area 1 displays the E-Verify logo and the telephone number for Customer Support: 888-464-4218. Area 1 also includes a quick shortcut to begin the verification process. By clicking the green Verify Employee button, you may begin the verification process. Area 2 contains E-Verify News which includes important updates on E-Verify, information affecting employment verification, best practices and current events.
M-776, E-Verify User Manual for E-Verify Employer Agents| May 2011 www.dhs.gov/E-Verify
Page 6 of 99
Area 3 contains E-Verify navigation options which are identified in the Area 3 Navigation Overview. Selecting a navigation menu link is the first step in accessing a task or function in E-Verify. Choosing an option displays the first active page to enter information. Each users menu option is based on his or her assigned user role. For more information, see Section 1.4.
AREA 3 NAVIGATION OVERVIEW
MENU My Cases New Case View Cases Search Cases Add New Client View Existing Clients Edit Profile Change Password Change Security Questions Edit Company Profile Add New User View Existing Users Close Company Account OPTION
My Clients
My Profile
My Company (Only program administrators have these options) My Reports
View Reports View Essential Resources Take Tutorial View User Manual Contact Us
My Resources
Area 4 displays Case Alerts for cases requiring action. Case alerts inform E-Verify employer agents when an action is required. For more information, see Section 5.3.
ESSENTIAL RESOURCES
The View Essential Resources link under My Resources contains links to important documents and tools for employers who participate in E-Verify. The Essential Resources Overview provides specific information on the resources available to users.
ESSENTIAL RESOURCES OVERVIEW
LINK E-Verify Essentials INFORMATION E-Verify Participation Poster Right to Work Poster E-Verify User Manual Blank Notice to Employee of Tentative Nonconfirmation, Referral to the U.S. Department of Homeland Security and Referral to the Social Security Administration available in nine languages
E-Verify Notices
M-776, E-Verify User Manual for E-Verify Employer Agents| May 2011 www.dhs.gov/E-Verify
Page 7 of 99
Form I-9 Resources
The latest version of Form I-9 in English and Spanish The Handbook for Employers: Instructions for Completing Form I-9 (M-274) Blank copy of the most recent version of the MOU Websites and links to Web pages of particular interest to employers participating in E-Verify Information on photo standards, document guides and announcements related to employment documents
Memorandums of Understanding (MOU) Resources for Employers Select Press Releases and Other Guidance
1.3 E-VERIFY PARTICIPATION: ENROLLMENT VS. REGISTRATION
It is important to understand the difference between enrollment and registration which are outlined in the Enrollment vs. Registration Overview. For additional information, visit www.dhs.gov/E-Verify. To check your companys enrollment status or your access method, contact: E-Verify Customer Support Monday through Friday 8 a.m. 5 p.m. local time Telephone: 888-464-4218 E-mail: DAsupport@dhs.gov If your company is enrolled and you need information about how to add additional users or about their functions, see Section 8.0.
ENROLLMENT VS. REGISTRATION OVERVIEW
ENROLLMENT Who E-Verify employer agents enroll in E-Verify to participate in the program. REGISTRATION Program administrators register new users in E-Verify who are then able to create cases. Program administrators may register general users and additional program administrators at any time after completing the E-Verify tutorial and passing the knowledge test. For more information on adding new users, see Section 8.1. Most enrolled E-Verify employer agents have multiple employees who use E-Verify to create cases. There is no limit on the number of users an enrolled E-Verify employer agent can register to create cases.
How
Visit the E-Verify enrollment website at https://e-verify.uscis.gov/enroll.
Why
E-Verify employer agents voluntarily enroll to verify the work authorization status of newly hired employees of their clients.
To participate in E-Verify, E-Verify employer agents must enroll online via any Internet-capable computer using a Web browser of Internet Explorer 5.5, Netscape 4.7 or higher (with the exception of Netscape 7.0) or Mozilla Firefox 1.0 or higher.
M-776, E-Verify User Manual for E-Verify Employer Agents| May 2011 www.dhs.gov/E-Verify
Page 8 of 99
E-Verify employer agents must read and accept the electronic E-Verify Memorandum of Understanding for E-Verify Employer Agents (MOU) which details the responsibilities of the Social Security Administration (SSA), the U.S. Department of Homeland Security (DHS) and the E-Verify employer agent. The MOU is electronically signed by the E-Verify employer agent during enrollment. All E-Verify users must agree to and follow the guidelines and user responsibilities outlined in the MOU and this manual. It is your companys responsibility to ensure that your users are prepared and capable of using E-Verify properly. Misuse of E-Verify may lead to legal liability for both the company and the user. To enroll in E-Verify, visit the enrollment website. This website guides companies through the enrollment process. Additional information regarding enrollment is found at www.dhs.gov/E-Verify. Participating companies use E-Verify through an access method determined during the enrollment process. An access method is a type of E-Verify account that offers different features for specific types of organizations. The four access methods include: employer, E-Verify employer agent, corporate administrator and Web services. The access methods are explained in the Access Method Overview.
ACCESS METHOD OVERVIEW
Access Method Explanation My company plans to use E-Verify to verify its employees. Most E-Verify participants, regardless of their business size or structure, are enrolled under the employer access method. This access method allows a company to electronically verify the employment eligibility of its newly hired employees and/or employees assigned to a covered federal contract.
Employer Access
E-Verify Employer Agent Access
My company plans to use E-Verify on behalf of its clients to verify their employees. The E-Verify employer agent access method allows an individual or company to act on behalf of other companies to verify the employment eligibility of their newly hired employees and/or employees assigned to a covered federal contract. For more information, visit www.dhs.gov/EVerify.
Corporate Administrator Access
My company has a central office that needs to manage E-Verify use for all of its locations that access E-Verify. Corporate administrator access is used only for managing multiple employer accounts and doesnt allow corporate administrator users to create and manage E-Verify cases. For more information, visit www.dhs.gov/E-Verify. My company plans to develop its own software to access E-Verify. The Web services access method requires a company to develop software that interfaces with E-Verify to perform employment eligibility verifications of newly hired employees and/or employees assigned to a covered federal contract. The companys software will extract data from its existing system or an electronic Form I-9 and transmit the information to E-Verify. If a company chooses this option, it is sent the Web services Interface Control Document. The Interface Control
Web Services Access for Employers -orWeb Services Access for E-Verify Employer
M-776, E-Verify User Manual for E-Verify Employer Agents| May 2011 www.dhs.gov/E-Verify
Page 9 of 99
Agents
Document contains the information used to develop and test your software interface. Both employers and E-Verify employer agents are eligible to use this access method.
REMINDER
Follow E-Verify procedures for ALL new hires while enrolled in E-Verify.
1.4
OVERVIEW OF USER ROLES
Enrolled E-Verify employer agents can provide their employees access to E-Verify by assigning them a user role. Permissions and functions in E-Verify granted to the user depend upon the user role. There are two types of users: general users and program administrators. Review the permissions of each user role in the User Role Overview. General users and program administrators must successfully complete the online E-Verify tutorial before privileges to create or manage cases are granted. For more information on the specific functions of each user role, see Section 7.1.
USER ROLE OVERVIEW
USER ROLE Program Administrator (at least one required) PERMISSIONS A company must have at least one program administrator. The program administrator role includes functions of a general user. Permissions include: Enrolling new clients and updating client profile information Registering new users Creating user accounts for other program administrators and general users Creating and managing cases Viewing reports Updating profile information for other program administrators and general users Unlocking user accounts General User (optional) A company can have as many general users as it desires but is not required to have general users. The general user is responsible for following all E-Verify program rules and staying informed of changes to E-Verify policies and procedures. Permissions include: Enrolling new clients and updating client profile information Creating and managing cases Viewing reports Updating his/her own user profile
M-776, E-Verify User Manual for E-Verify Employer Agents| May 2011 www.dhs.gov/E-Verify
Page 10 of 99
1.5
USER RULES AND RESPONSIBILITIES
All E-Verify users are bound by the guidelines set forth in the E-Verify Memorandum of Understanding for E-Verify Employer Agents (MOU) and the rules and responsibilities outlined in this manual. It is your responsibility to ensure that all users understand program rules. We recommend that you review with your users these rules and responsibilities periodically to ensure proper use of E-Verify and the protection of your employees workplace rights. All E-Verify users must follow the guidelines specified in the Rules and Responsibilities Overview. Many of these requirements are the ultimate responsibility of the E-Verify employer agents client. Representatives at each client site should be instructed to adhere to the following guidelines in conjunction with responsibilities outlined in the E-Verify Memorandum of Understanding for Client Employers of E-Verify Employer Agents (MOU).
RULES AND RESPONSIBLITIES OVERVIEW E-Verify employer agents participating in E-Verify MUST: Follow E-Verify procedures for each new hire while enrolled/participating in E-Verify. Notify each job applicant of E-Verify participation. Clearly display both the English and Spanish Notice of E-Verify Participation and the Right to Work posters. Complete Form I-9 for each newly hired employee before creating a case in E-Verify. Ensure that Form I-9 List B identity documents have a photo (Section 2.1). Create a case for each newly hired employee no later than the third business day after he or she starts work for pay. Obtain a Social Security number (SSN) from each newly hired employee on Form I-9. Provide each employee the opportunity to contest a tentative nonconfirmation (TNC). Allow each newly hired employee to start and continue working during the E-Verify verification process, even if he or she receives a TNC. Ensure that all personally identifiable information is safeguarded. E-Verify employer agents participating in E-Verify MUST NOT: Use E-Verify to prescreen an applicant for employment. Check the employment eligibility of an employee hired before his or her company signed the E-Verify MOU. Take any adverse action against an employee based upon a case result unless E-Verify issues a final nonconfirmation.
M-776, E-Verify User Manual for E-Verify Employer Agents| May 2011 www.dhs.gov/E-Verify
Page 11 of 99
Specify or request which Form I-9 documentation a newly hired employee must use. Use E-Verify to discriminate against ANY job applicant or new hire on the basis of his or her national origin, citizenship or immigration status. Selectively verify the employmennt eligibility of a newly hired employee. Share any user ID and/or password.
When a new client is enrolled, E-Verify employer agents are required to print and provide to the client both the English and Spanish Notice of E-Verify Participation and Right to Work posters; both are displayed in the figure below. These should be displayed in the most appropriate location for viewing by potential and current employees. Both notices are found in E-Verify after you log in under View Essential Resources (Section 1.2). In addition, E-Verify recommends providing a copy of these posters with job application materials, either online or in hard copy.
E-VERIFY PARTICIPATION / ENROLLMENT NOTIFICATION English & Spanish Notice of E-Verify Participation Right to Work Poster
Provided by DHS
Issued by Department of Justice, the Office of Special Counsel for Immigration-Related Unfair Employment Practices
1.6
PRIVACY AND SECURITY STATEMENT
The use of E-Verify requires the collection of personally identifiable information. It is essential to protect the privacy of individuals who submit information to be processed through E-Verify. It is the responsibility of the employer/user to ensure that all personal information collected is safeguarded and used only for the purposes outlined in the E-Verify Memorandum of Understanding for Client Employers of E-Verify Employer Agents (MOU) between E-Verify, the E-Verify employer agent and the client. Failure to properly protect individuals information can result in identity theft or fraud and can cause considerable inconvenience, harm or embarrassment to the individuals affected. At a minimum, take the steps outlined in the Privacy Guidelines Overview to protect personal information and comply with the appropriate regulations:
M-776, E-Verify User Manual for E-Verify Employer Agents| May 2011 www.dhs.gov/E-Verify
Page 12 of 99
PRIVACY GUIDELINES OVERVIEW
Allow ONLY authorized employees to use E-Verify.
Ensure that only the appropriate employees handle information and create cases.
SECURE access to E-Verify.
Protect the password you use to access E-Verify and ensure that unauthorized users do not gain access to E-Verify.
PROTECT and STORE individuals information properly.
Ensure that employees information is stored in a safe and secure location and that only authorized individuals have access to this information.
Discuss E-Verify results in PRIVATE.
Ensure that all case results including tentative nonconfirmation (TNC) and final nonconfirmation results are discussed in private with the employee.
REMINDER
Ensure that all personally identifiable information is safeguarded.
M-776, E-Verify User Manual for E-Verify Employer Agents| May 2011 www.dhs.gov/E-Verify
Page 13 of 99
2.0 MY CLIENTS
The My Clients menu is available in Area 3 of the E-Verify home page. This menu is only available to E-Verify employer agents and enables E-Verify employer agents to: Enroll new clients View and update client information View the memorandum of understanding (MOU) Terminate clients
E-Verify employer agents must enroll their clients before they can create cases for them in E-Verify.
2.1
CLIENT ENROLLMENT
Before you can create a case for your clients, each client must be enrolled in E-Verify. To enroll a client in E-Verify, follow the steps outlined in New Client Enrollment Process Overview. NEW CLIENT ENROLLMENT PROCESS OVERVIEW
From My Clients, select Add New Client.
Select which category best describes your clients organization.
Enter information for your client including client name, physical location, mailing
address, employee identification number, number of employees and parent company. In E-Verify, a red asterisk (*) indicates a required field.
M-776, E-Verify User Manual for E-Verify Employer Agents| May 2011 www.dhs.gov/E-Verify
Page 14 of 99
Enter the North American Industry Classification System (NAICS) code and click
Accept NAICS Code and Continue. If you do not know the client's NAICS code, you must generate a three digit NAICS code.
To generate a three digit code, click Generate NAICS Code. You must select your
sector and subsector from the drop down lists provided. If there is not a code specific to the client's type of business, select the industry that best fits the companys type of work.
Once the three digit NAICS code is generated, click Accept NAICS Code and
Continue.
Select Single Site Verification or Multiple Sites Verification for the client.
M-776, E-Verify User Manual for E-Verify Employer Agents| May 2011 www.dhs.gov/E-Verify
Page 15 of 99
Enter the primary point of contact for the client. Edit as necessary.
Review the company information and click Register Employer.
To complete the enrollment process, select Generate MOU. Print and provide the E-Verify Memorandum of Understanding for Client Employers of
E-Verify Employer Agents (MOU) to the client.
M-776, E-Verify User Manual for E-Verify Employer Agents| May 2011 www.dhs.gov/E-Verify
Page 16 of 99
Enrollment is complete after the MOU is provided to the client, the client signs the
MOU and the MOU is submitted to E-Verify. E-Verify employer agents must determine the best method to send the client the MOU and obtain the client signature. The MOU may be provided to the client by fax, mail or e-mail. After the client signs the MOU, the signed signature page of the MOU must be submitted to E-Verify. E-Verify employer agents can submit the signature page by uploading an electronic copy in E-Verify. The signature page must be in the form of a Graphics Interchange Format (GIF) file. To submit the MOU electronically, follow the steps outlined in Electronic Submission of MOU Signature Page Process Overview. E-Verify employer agents who are unable to submit the MOU signature page electronically may fax the signature page to 202-443-0215.
M-776, E-Verify User Manual for E-Verify Employer Agents| May 2011 www.dhs.gov/E-Verify
Page 17 of 99
ELECTRONIC SUBMISSION OF MOU SIGNATURE PAGE PROCESS OVERVIEW
From My Clients, select View Existing Clients.
Enter the client search criteria. Select the radio button for pending registration. Click Display
Client Summary List.
Click Edit for the appropriate client. Ensure that all the information for the client is accurate and click Upload Signature Page.
M-776, E-Verify User Manual for E-Verify Employer Agents| May 2011 www.dhs.gov/E-Verify
Page 18 of 99
Enter the date the MOU was signed by the client, attach the signature page and click
Submit Electronic Document.
IMPORTANT: If you choose to submit the MOU electronically, you must submit the file in the form of a GIF file. Other file types are unacceptable. When the MOU signature page is submitted for the client, a confirmation e-mail will be sent to the E-Verify employer agent, and he or she may begin creating new cases in E-Verify for the client.
M-776, E-Verify User Manual for E-Verify Employer Agents| May 2011 www.dhs.gov/E-Verify
Page 19 of 99
2.2
MAINTAIN CLIENT INFORMATION
If a program administrator needs to make changes to the client information, physical location, organization designation, North American Industry Classification System (NAICS) code, hiring sites or point of contact list, he or she can update the information under the View Existing Clients menu. To update client information in E-Verify, program administrators follow the steps outlined in Update Client Information Process Overview.
M-776, E-Verify User Manual for E-Verify Employer Agents| May 2011 www.dhs.gov/E-Verify
Page 20 of 99
UPDATE CLIENT INFORMATION PROCESS OVERVIEW
From My Clients, select View Existing Clients.
Enter the client search criteria. Select Display Client Company Summary List.
Click Edit for the appropriate client.
M-776, E-Verify User Manual for E-Verify Employer Agents| May 2011 www.dhs.gov/E-Verify
Page 21 of 99
To modify any section of the Company Information page, click View/Edit in the section you
want to modify (i.e., company name and physical location, NAICS code, total hiring sites and total points of contact).
Make the required changes and click Submit.
COMPANY INFORMATION FIELDS
There are many fields that can be updated in the Company Information field. Those fields are listed in the Company Information Overview. COMPANY INFORMATION OVERVIEW FIELD NAME Company Name Physical Location Mailing Address Organization Designation NAICS Code DESCRIPTION Company enrolled in E-Verify. Location where employment eligibility verifications are completed. Companys mailing address. If this address is different from the physical location, use this field to make the necessary changes. Information regarding federal contractors. North American Industry Classification System (NAICS) code.
M-776, E-Verify User Manual for E-Verify Employer Agents| May 2011 www.dhs.gov/E-Verify
Page 22 of 99
2.3
VIEW CLIENT MEMORANDUM OF UNDERSTANDING (MOU)
Program administrators can view the E-Verify Memorandum of Understanding for Client Employers of E-Verify Employer Agents (MOU) signature page for each client enrolled in EVerify. A blank MOU template is also available to program administrators. To view the client MOU, follow the steps outlined in View Client MOU Process Overview. VIEW CLIENT MOU PROCESS OVERVIEW
From My Clients, select View Existing Clients.
Enter the client search criteria and select Display Client Company Summary List. Click Edit for the appropriate client. Select the hyperlink View MOU Signature Page to view an electronic copy of the signature
page signed by both you as the E-Verify employer agent and your client.
To view a blank MOU, click View MOU.
M-776, E-Verify User Manual for E-Verify Employer Agents| May 2011 www.dhs.gov/E-Verify
Page 23 of 99
2.4
TERMINATE CLIENT PARTICIPATION
To request termination of client participation in E-Verify, follow the steps outlined in Terminate Client Participation Process Overview. If the client has more than one site using E-Verify and the entire company is requesting termination, each of the companys sites must go through this process. TERMINATE CLIENT PARTICIPATION PROCESS OVERVIEW
From My Clients, select View Existing Clients.
Enter the client search criteria and click Display Client Company Summary List. Click Terminate for the appropriate client.
Enter the reason for termination in the Terminate Request Reason field.
Click Request Client Termination. A message will appear informing you that the E-Verify office will be notified of the clients
request to terminate participation in E-Verify.
M-776, E-Verify User Manual for E-Verify Employer Agents| May 2011 www.dhs.gov/E-Verify
Page 24 of 99
3.0 INITIAL VERIFICATION
E-Verify employer agents are not able to create a case in E-Verify until they have enrolled at least one client. For an E-Verify employer agent to use E-Verify to verify the employment eligibility of their own employees they must add their company as a client and follow the steps outlined in Section 2.1, Client Enrollment. The initial verification page contains a field in which the E-Verify employer agent must select the employer (client) corresponding to the employee being verified. The E-Verify verification process begins with a completed Form I-9. E-Verify makes employment eligibility determinations by comparing the employees Form I-9 information entered into E-Verify with the information contained in Social Security Administration (SSA) and U.S. Department of Homeland Security (DHS) records. Case results can be initial, interim or final. Every case created in E-Verify receives a final case result before it is closed, and every case must be closed. This section outlines the steps required to create a case in E-Verify and the initial case results provided by E-Verify.
3.1
FORM I-9 AND E-VERIFY
All employers are required to complete Form I-9 no later than the third business day after the employee starts work for pay and keep a record of the form on file. This requirement does not change for employers enrolled in E-Verify. Employers enrolled in E-Verify, through the use of an E-Verify employer agent, have chosen to take the additional step of verifying that Form I-9 employee information matches government records thereby ensuring a legal workforce. Clients of E-Verify employer agents and E-Verify employer agents themselves must become familiar with the procedure of completing Form I-9. To view or download Form I-9, go to the following website: http://www.uscis.gov/I-9 For more information on Form I-9 procedures, refer to the View Essential Resources link of the left navigation menu; you will find the Handbook for Employers: Instructions for Completing Form I-9 (M-274). To view or download the Handbook for Employers: Instructions for Completing Form I-9 (M-274), go to the following website: http://www.uscis.gov/files/form/m-274.pdf For additional assistance on Form I-9 resources, contact E-Verify Customer Support Monday through Friday 8 a.m. 5 p.m. at 888-464-4218. Newly hired employees must complete Section 1 of Form I-9 in its entirety. Providing a Social Security number on Form I-9 is voluntary; however, a Social Security number is required by employers who use E-Verify. Therefore all newly hired employees, including seasonal, temporary, and re-hires MUST have a Social Security number. A case cannot be created in E-Verify without a Social Security number. If a newly hired employee has applied for but has not yet received his or her Social Security number (i.e., if he or she is a newly arrived immigrant), make a note on the employees Form I-9 and set it
M-776, E-Verify User Manual for E-Verify Employer Agents| May 2011 www.dhs.gov/E-Verify
Page 25 of 99
aside. The employee should be allowed to continue to work. Once the employee receives a Social Security number, then you must create a case in E-Verify using the employees Social Security number as soon as the Social Security number is available. If the case was not created by the third day after the employee started work for pay, you must indicate the reason for this delay in E-Verify. You may choose a reason from the dropdown list or state a specific reason in the field provided. Employers must complete Section 2 of Form I-9 in its entirety. To complete Section 2, employers must examine documents that establish the identity and employment eligibility of the employee. The employer may not specify which documents from the list of acceptable documents on Form I-9 an employee may choose to present. Some documentation establishes both identity and employment eligibility (List A). Other documentation establishes identity only (List B) or employment eligibility only (List C). An employer may accept one document from List A, or a combination of one document from List B and one document from List C. Any List B document presented to an employer participating in E-Verify MUST contain a photo. However, if an employee objects to photo document requirements for religious reasons, call E-Verify at 888-464-4218. If the employee presents a U.S. Passport, Passport Card, a Permanent Resident Card (Form I-551) or an Employment Authorization Document (Form I-766) you must obtain a copy of it and retain it with Form I-9. For more information on Form I-9 retention guidelines, refer to the Handbook for Employers: Instructions for Completing Form I-9 (M-274).
REMINDER
All newly hired employees need a Social Security number (see exception above) Do NOT specify or request which documentation a newly hired employee must use for Form I-9 Any List B document MUST contain a photo (see exception above) If the employee presents a U.S. Passport, Passport Card, a Permanent Resident Card (Form I-551) or an Employment Authorization Document (Form I-766) you must obtain a copy of it and retain it with Form I-9.
3.2
CREATE A CASE
The next step is to create a case in E-Verify. An E-Verify case must be created no later than the third business day after the employee starts work for pay. If the employer learns that he or she has inadvertently failed to create a case by the third business day after the employee starts work for pay, the employer should bring itself into compliance immediately by creating a case for the employee. Do not create a case for an employee hired before the effective date of your memorandum of understanding (MOU). In some cases E-Verify prompts you to check the information provided or recreate the case before it can provide a case result. This section reviews each of these scenarios in detail.
HIRE DATE
The hire date is the date the employee began (or will begin) work for pay. Enter the Section 2 Certification date from the employees Form I-9, circled below, as the hire date in EVerify.
M-776, E-Verify User Manual for E-Verify Employer Agents| May 2011 www.dhs.gov/E-Verify
Page 26 of 99
If you rehired an employee and completed Section 3 of Form I-9, enter the Date of Rehire from Section 3 of the employees Form I-9 as the hire date in E-Verify. If the employees hire date changes after you have created the case in E-Verify, no additional action is required in E-Verify as you cannot change the hire date once youve created the case. You must, however, make a correction to the Section 2 Certification date on the employees Form I-9 if the employees hire date changes. Consult the Handbook for Employers: Instructions for Completing Form I-9 (M-274) for more information. Employees hired on or before November 6, 1986, are not subject to Form I-9 or verification through E-Verify. To create a case, take the information that the employee completed on his or her Form I-9 and enter it into E-Verify. E-Verify employer agents must obtain this information from their clients in order to create cases in E-Verify. To enter this information into E-Verify, you must first log in with your assigned user ID and password and then follow the steps outlined in How to Create a Case Process Overview.
HOW TO CREATE A CASE PROCESS OVERVIEW
From the E-Verify Welcome page, find My Cases and select:
New Case
From Section 1 of the employees Form I-9, choose the correct option. A citizen of the United States A noncitizen national of the United
States
A lawful permanent resident An alien authorized to work Click Continue. You are then prompted to indicate the
M-776, E-Verify User Manual for E-Verify Employer Agents| May 2011 www.dhs.gov/E-Verify
Page 27 of 99
documents provided to you from Section 2 of the employees Form I-9. Make the appropriate selection and click Continue.
If you select List B and C documents, E-Verify prompts you to select the documents presented by the employee from Section 2 of Form I-9 for both List B and List C. Click Continue
Important: If you select drivers license or ID card, E-Verify will prompt you to select the document name and state. Make the appropriate selection and click Continue.
A red asterisk (*) indicates a required field. Using information from Section 1 and 2 of Form I-9, enter all required information into each field.
IMPORTANT: If you select An alien authorized to work you may also be required to indicate that you are entering either the Alien number or I-94 number from the employees Form I-9.
Click Continue.
Employer Case ID is an optional field for users who wish to assign an internal tracking code to a case.
If an E-Verify case is not created by the third business day after the employee begins work for pay, the user must indicate the reason for the delay. Select from one of the following reasons: Awaiting Social Security number Technical Problems Audit Revealed that New Hire Was
Not Run
Other The user may also enter a specific
M-776, E-Verify User Manual for E-Verify Employer Agents| May 2011 www.dhs.gov/E-Verify
Page 28 of 99
reason in the field provided. Click Continue.
Each screen provides additional information simply by clicking any help text symbol.
REMINDER
Complete Form I-9 before creating a case in E-Verify Create cases for all newly hired employees no later than the third business day after the employee starts work for pay
CHECK INFORMATION
If the information entered does not immediately match Social Security Administration (SSA) or U.S. Department of Homeland Security (DHS) records, the Check Information screen appears to confirm that the information was entered correctly. The user may either confirm that the information matches Form I-9 or change the information in certain fields if the information was entered incorrectly. Follow the steps in the Check Information Overview.
M-776, E-Verify User Manual for E-Verify Employer Agents| May 2011 www.dhs.gov/E-Verify
Page 29 of 99
CHECK INFORMATION OVERVIEW
E-Verify prompts you to review and confirm that the information entered into E-Verify is
correct.
Confirm that the information matches Form I-9 or make changes, if needed, and click
Continue.
Some fields cannot be updated. If the information entered is not correct and the information
cannot be updated, you must close the case by clicking Close Case. Select the case closure statement: The case is invalid because the data entered is incorrect.
ERROR: UNEXPIRED DOCUMENT REQUIRED
If an expired U.S. Passport, Passport Card or drivers license was entered, E-Verify will display Error: Unexpired Document Required. This means that E-Verify has NOT created a case for this employee. You must obtain an unexpired document for Form I-9 and re-enter the case. As of April 3, 2009, all documents presented by an employee for Form I-9 must be unexpired (see exception below). If the document entered for an employee was expired when the employee was hired, you will need to obtain an unexpired document for Form I-9 and re-enter this employees case in E-Verify when you have the new document. Just because the employee presented an expired document does not mean that the employee is not authorized to work. E-Verify will verify the employment eligibility of the employee once you obtain an unexpired document and re-enter the case.
M-776, E-Verify User Manual for E-Verify Employer Agents| May 2011 www.dhs.gov/E-Verify
Page 30 of 99
Exception: In very limited situations, you may accept an expired document with Form I-9 only if the U.S. Department of Homeland Security (DHS) has automatically extended the expiration date of the document via publication in the Federal Register. When such a document is presented for Form I-9, the expiration date is the extended date that appears in the DHS guidance or Federal Register Notice. In all other instances, the document presented with Form I-9 must be unexpired at the time the employee is hired. For information on this exception, visit www.uscis.gov/tps. ERROR: UNEXPIRED DOCUMENT REQUIRED OVERVIEW
E-Verify prompts an Error: Unexpired Document Required case result.
*****
***** ***** *****
*****
*****
Obtain an unexpired document from the employee for Form I-9. Click New Case and enter the employees unexpired Form I-9 document information.
IMPORTANT: An expired document presented for Form I-9 does NOT mean that the employee is not authorized to work in the United States. Obtain an unexpired document and then re-enter the case in E-Verify. E-Verify will then return a case result to the employee.
M-776, E-Verify User Manual for E-Verify Employer Agents| May 2011 www.dhs.gov/E-Verify
Page 31 of 99
E-VERIFY PHOTO MATCHING
Photo matching is an automatic part of creating a case in E-Verify that prompts you to compare an employees photo ID with a photo displayed on the E-Verify screen. This helps E-Verify employer agents ensure that the document provided is valid. The photo matching step happens automatically. This may occur when you create a case for an employee who has presented a U.S. Passport, Passport Card, Permanent Resident Card (Form I-551) or an Employment Authorization Document (Form I-766) for his or her Form I9 documentation. When the employee presents one of these documents and the Form I-9 information entered by the E-Verify employer agent matches U.S. Department of Homeland Security (DHS) records, the employees photo automatically displays in E-Verify. You must make a copy of the employees Form I-9 photo document and retain it with Form I-9 in order to match the photos. E-Verify employer agents must work with their clients to determine the best method of obtaining a copy of the employees photo document. Matching photos is easysimply compare the photo displayed by E-Verify to the photo on the employees actual document or a copy of the employees document and determine if the photos are reasonably identical. This means that the photos should be identical, but you should take into account minor variations in shading and detail between the two photographs based upon the age and wear of the employees document and the quality of your computer monitor to protect it from unlawful use. A watermark has been added to the photo displayed in E-Verify to prevent unauthorized use. The photo on the document presented by the employee will not have a watermark. Absence of a watermark on the document photo does not mean that it is not authentic. E-Verify employer agents or their clients must not compare the photo displayed by E-Verify to the actual employee. The direct comparison between the document and the individual happens during Form I-9 completion, prior to E-Verify. The Photo Matching Overview provides a summary. PHOTO MATCHING OVERVIEW
E-Verify prompts you to compare a photo displayed in E-Verify with the employees Form I-9
photo document. You must obtain a copy of the employees document and retain it with Form I-9.
Account for minor variations in shading and detail between the two photos and select Yes or
No.
M-776, E-Verify User Manual for E-Verify Employer Agents| May 2011 www.dhs.gov/E-Verify
Page 32 of 99
Yes the photo on the employees actual document or a copy matches the photo displayed
by E-Verify. Clothing, hair style, facing direction and appearance on the card should be identical to the photo displayed by E-Verify.
No the photo on the employees actual document or a copy does not match the photo
displayed in E-Verify. NOTE: If No Photo on this Document appears, select Yes.
Click Continue.
IMPORTANT: Compare the photo displayed in E-Verify to the employees Form I-9 photo document, not to the actual employee. After a selection is made, one of the following case results will appear: EMPLOYMENT AUTHORIZED, Section 3.4 DHS TENTATIVE NONCONFIRMATION (TNC), Section 4.3
M-776, E-Verify User Manual for E-Verify Employer Agents| May 2011 www.dhs.gov/E-Verify
Page 33 of 99
Each case result requires different actions or steps to continue or close the case. These actions are outlined in each case result section throughout this manual.
REMINDER
Employees always have a choice of which acceptable documents to present for Form I-9; you may NOT require workers to present documents that activate photo matching Copies must be made of all US Passports, Passport Cards, Permanent Resident Cards (Form I-551) and Employment Authorization Documents (Form I-766) presented by employees and be retained with Form I-9 The photo will display automatically in E-Verify during the verification process Only compare the employees Form I-9 photo document to the photo displayed in E-Verify
3.3
INITIAL CASE RESULTS
The information entered into E-Verify is checked against Social Security Administration (SSA) and U.S. Department of Homeland Security (DHS) records. Once a case is created, a result is displayed. Initial Case Results are displayed in the Initial Case Results Overview. If you make a mistake after creating a case, you must close the case. For more information, see section 4.2.
INITIAL CASE RESULTS - OVERVIEW
Employment Authorized The employees information matched SSA and/or DHS records. Its that easy! Information does not initially match SSA or DHS records. Additional action is required. For more information, see Section 4.0 Interim Case Results. This case is referred to DHS for further verification.
SSA or DHS Tentative Nonconfirmation (TNC) DHS Verification In Process
3.4
EMPLOYMENT AUTHORIZED
An initial case result of Employment Authorized is the most common and simple case result in E-Verify. Employment Authorized means that the information entered into E-Verify matched Social Security Administration (SSA) and/or U.S. Department of Homeland Security (DHS) records and that E-Verify verified the employment eligibility for the employee entered. It is that easy! However, a case that is Employment Authorized is incomplete until it is closed. To close a case, see Section 5.2 Close Case. Employment Authorized is considered both an initial case result and a final case result. This means that the only additional step required is to close the case in E-Verify. Follow the steps outlined in the Employment Authorized Process Overview.
M-776, E-Verify User Manual for E-Verify Employer Agents| May 2011 www.dhs.gov/E-Verify
Page 34 of 99
EMPLOYMENT AUTHORIZED - PROCESS OVERVIEW
Receive case result Employment Authorized.
******
## ## ####
Check the information in E-Verify against the employees Form I-9. Close Case.
A case result of Employment Authorized requires the important step of closing the case. You must close each case; this does not happen automatically. Closing the case removes it from the active cases or the Open Cases to be Closed list. To close each case, follow the steps outlined in Section 5.2 Close Case.
EMPLOYMENT AUTHORIZED SUMMARY
E-VERIFY EMPLOYER AGENT ACTION Enter Form I-9 information into E-Verify Receive Employment Authorized case result Ensure that the information found in E-Verify matches the employees Form I-9 Close case EMPLOYEE ACTION NONE
M-776, E-Verify User Manual for E-Verify Employer Agents| May 2011 www.dhs.gov/E-Verify
Page 35 of 99
REQUEST NAME REVIEW
In some cases E-Verify generates a case result of Employment Authorized, but the name returned in E-Verify does not match exactly the name on Form I-9. This happens when the information matches but there are name variations in the U.S. Department of Homeland Security (DHS) records. You must review the employees name before a final case result can be determined. This will ensure that the case result belongs to the intended employee. EVerify allows for a name review by following the steps outlined in the Request Name Review Process Overview. IMPORTANT: You may not use this functionality in a discriminatory manner (e.g., based on an individuals race, national origin or ethnicity). REQUEST NAME REVIEW - PROCESS OVERVIEW
Compare the name displayed in the yellow box with the name you entered which is shown in
the white box.
If the names match, click Close Case. If the names do not match, you must request DHS review the case by clicking Request
Name Review.
******
## ## ####
## ## ####
## ## ####
Enter the specific reason for the name review request into the Comments field.
M-776, E-Verify User Manual for E-Verify Employer Agents| May 2011 www.dhs.gov/E-Verify
Page 36 of 99
Click Continue.
A case sent to DHS for name review is updated with one the following results: EMPLOYMENT AUTHORIZED, Section 3.4 DHS TENTATIVE NONCONFIRMATION (TNC), Section 4.3 Each case result requires different actions or steps to continue or close the case. These actions are outlined in each case result section throughout this manual.
REQUEST NAME REVIEW SUMMARY
E-VERIFY EMPLOYER AGENT ACTION Determine if a name review is required (if not, close case) Click Continue Input reason for name review request in Comments field Click Continue Follow steps outlined in DHS Verification in Process CLIENT ACTION NONE
TENTATIVE NONCONFIRMATION (TNC)
A tentative nonconfirmation (TNC) case result means that the information entered into EVerify from Form I-9 differs from either Social Security Administration (SSA) or U.S. Department of Homeland Security (DHS) records. E-Verify identifies the agency associated with the mismatch when the TNC result is provided. An SSA TNC means that the information entered into E-Verify does not match SSA records. The section below outlines the specific steps required when this case result occurs. Included are descriptions of additional interim case results from SSA or employee actions. A DHS TNC means that the information entered into E-Verify does not match DHS records. The section below outlines the specific steps required when this case result occurs. Included are descriptions of additional interim case results from DHS or employee actions. Section 4.0 provides details and actions required when you receive a TNC.
M-776, E-Verify User Manual for E-Verify Employer Agents| May 2011 www.dhs.gov/E-Verify
Page 37 of 99
3.5
DHS VERIFICATION IN PROCESS
A case result of DHS Verification in Process means that the information did not match U.S. Department of Homeland Security (DHS) records. The case is automatically referred to DHS for further verification. No action is required by you at this time. DHS will respond to most of these cases within 24 hours, although some responses may take up to three federal government workdays. Check E-Verify daily for a response. Follow the steps outlined in the DHS Verification in Process Process Overview. IMPORTANT: You may not take any adverse action against an employee who receives a DHS Verification in Process case result. DHS VERIFICATION IN PROCESS PROCESS OVERVIEW
E-Verify displays DHS Verification in Process case result.
Check E-Verify for changes to case results. DHS has three federal government workdays to respond. Follow the next step based on the case result provided.
After the three federal government workdays a DHS Verification in Process case result will provide one the following case results: EMPLOYMENT AUTHORIZED, Section 3.4 DHS TENTATIVE NONCONFIRMATION (TNC), Section 4.3 DHS CASE IN CONTINUANCE, Section 4.4 Each result requires different actions or steps to continue or close the case. These actions are outlined in the corresponding case result section throughout this manual.
DHS VERIFICATION IN PROCESS SUMMARY
E-VERIFY EMPLOYER AGENT ACTION Check E-Verify daily for case result updates Follow next steps based on case result provided CLIENT ACTION NONE EMPLOYEE ACTION NONE
M-776, E-Verify User Manual for E-Verify Employer Agents| May 2011 www.dhs.gov/E-Verify
Page 38 of 99
4.0 INTERIM CASE RESULTS
An interim case result requires additional action before E-Verify can provide a final case result and you can complete the verification process. Interim case results are displayed in the Interim Case Results Overview.
Interim Case Results - Overview
SSA or DHS Tentative Nonconfirmation (TNC) Information did not match Social Security Administration (SSA) or U.S. Department of Homeland Security (DHS) records. Additional action is required. A prompt to review, update and resubmit the employees Form I-9 information. This case is referred to DHS for further verification. See section 3.5 for more information. The employee has visited an SSA field office, or contacted DHS, but more time is needed to determine a final case result.
Review and Update Employee Data
DHS Verification In Process
SSA or DHS Case in Continuance
IMPORTANT: You may not take an adverse action against an employee for any interim case result.
4.1
SSA TENTATIVE NONCONFIRMATION (TNC)
An SSA Tentative Nonconfirmation (TNC) results when the information submitted in EVerify does not initially match Social Security Administration (SSA) records. An SSA TNC does not mean that the employee is not authorized to work in the United States. An SSA TNC case result may occur because the employees: Citizenship or immigration status was not updated with SSA Name change was not reported to SSA Name, Social Security number or date of birth is incorrect in SSA records SSA record contains another type of mismatch Information was not entered correctly by the employer The employee must be notified of this result as soon as possible by following the steps outlined in the Notify Employee of SSA TNC Process Overview.
M-776, E-Verify User Manual for E-Verify Employer Agents| May 2011 www.dhs.gov/E-Verify
Page 39 of 99
NOTIFY EMPLOYEE OF SSA TNC
You must instruct the employer to promptly notify the employee of the SSA Tentative Nonconfirmation (TNC) case result. When notified of the SSA TNC, the employee chooses to either contest or not contest the case result. In either case, the employee acknowledges his or her decision on the Notice to Employee of Tentative Nonconfirmation, also called a TNC notice. When an employee chooses to contest an SSA TNC, it means that the employee will visit a Social Security Administration (SSA) field office within eight federal government workdays. If the employee chooses not to contest, he or she acknowledges that the employer may terminate employment with no civil or criminal liability as noted in Article II, Section C Responsibilities of the Employer (#6) in the memorandum of understanding (MOU). If the employee chooses to accept the case result and take no further action, then the EVerify employer agent can close the case in E-Verify and the employer can terminate employment without penalty. For more information see Section 5.2 Close Case. To notify an employee of the SSA TNC case result, follow the steps outlined in the Notify Employee of SSA TNC Process Overview.
M-776, E-Verify User Manual for E-Verify Employer Agents| May 2011 www.dhs.gov/E-Verify
Page 40 of 99
NOTIFY EMPLOYEE OF SSA TNC PROCESS OVERVIEW
Receive SSA TNC case result. Click Continue.
Inform the client (employer) of the SSA TNC. Complete the following steps:
1. Select the TNC notice in either English or Spanish. Confirm that the name and Social Security number listed on the top of the notice are correct. Print the TNC notice. If you or the employee notices that the information is incorrect, you must close the case and create a new case for the employee. When you close the original case, select the case closure statement, The case is invalid because the data entered is incorrect. If the employee cannot read, the employer must read the TNC notice to the employee. If the employee does not fully understand English, and understands Spanish, Chinese, Haitian-Creole, Japanese, Korean, Russian, Tagalog or Vietnamese, the employer must provide the employee with the TNC notice in one of these languages, found in View Essential Resources. IMPORTANT: The employer may provide the TNC notice to the employee in person, by fax, e-mail, overnight or next-day delivery service, as long as you take the proper precautions to ensure the employees information is protected. The TNC notice is time sensitive; therefore, you must use a mail delivery service that can provide a confirmed delivery date. 2. Send the TNC notice to the employer as soon as possible and instruct him or her to review the TNC notice privately with the employee; instructions are found on Page 1 of the TNC notice. 3. Instruct the employer to have the employee indicate on the TNC notice whether he or she will contest the SSA TNC. 4. Instruct the employer and the employee to sign and date the TNC notice after the employee has indicated his or her choice. Indicate that the employee has been notified by selecting the check box Confirm Employee Notification.
M-776, E-Verify User Manual for E-Verify Employer Agents| May 2011 www.dhs.gov/E-Verify
Page 41 of 99
Employer must keep original signed TNC notice on file with Form I-9 and send a copy to the
E-Verify employer agent.
Provide a copy of signed TNC notice to the employee. Next, confirm the employees decision to contest or not contest the case result.
M-776, E-Verify User Manual for E-Verify Employer Agents| May 2011 www.dhs.gov/E-Verify
Page 42 of 99
If the employee chooses to contest the SSA TNC, click Continue. If the employee chooses not to contest, click Close Case and follow steps in Section 5.2
Close Case.
NOTIFY EMPLOYEE OF SSA TNC SUMMARY
E-VERIFY EMPLOYER AGENT ACTION Notify employer of the SSA TNC Print TNC notice for employer Take next action based on employee decision to contest or not contest SSA TNC CLIENT ACTION Privately notify employee of SSA TNC Sign and date TNC notice Instruct employee to sign and date TNC notice Keep original signed TNC notice on file with Form I-9 Provide copy of signed TNC notice to the employee Send copy of signed TNC notice to E-Verify employer agent EMPLOYEE ACTION Confirm that the information on the TNC notice is correct Decide to contest or not contest and indicate choice on signed TNC notice Acknowledge SSA TNC case result by signing and dating TNC notice Take next action based on decision to contest or not to contest
M-776, E-Verify User Manual for E-Verify Employer Agents| May 2011 www.dhs.gov/E-Verify
Page 43 of 99
REFER EMPLOYEE TO SSA
After being notified of the SSA Tentative Nonconfirmation (TNC), the employee chooses to contest or not contest the case result and acknowledges his or her decision on the Notice to Employee of Tentative Nonconfirmation, also called a TNC notice. An employee who chooses to contest an SSA TNC is referred to the Social Security Administration (SSA). E-Verify generates a Referral to the Social Security Administration also called an SSA referral letter that you must provide to the employer. The employee must provide this letter to SSA if he or she chooses to contest. The E-Verify employer agent verifies the information, prints and provides the letter to the employer. The employer verifies the information, signs and provides this letter to the employee. The SSA referral letter provides instructions to the employer and employee regarding the next steps. These steps are outlined in the Refer Employee to SSA Process Overview. An employee who chooses to contest the SSA TNC has eight federal government workdays to visit an SSA field office to begin resolving the TNC. The employee must provide this letter to SSA when he or she visits an SSA field office. Federal government workdays are Monday through Friday except for federal holidays. The eight federal government workdays begin when the case is referred to SSA in E-Verify. The date by which the employee must visit SSA is printed on the SSA referral letter. Because the eight federal government workdays begin on the date the case is referred, it is important to provide the SSA referral letter to the worker promptly. You may not terminate, suspend, delay training, withhold pay, lower pay or take any other adverse action against an employee based on the employees decision to contest an SSA TNC or while his or her case is still pending with SSA. To refer an employee to visit an SSA field office, E-Verify employer agents follow the steps outlined in the Refer Employee to SSA Process Overview. REFER EMPLOYEE TO SSA PROCESS OVERVIEW
Click Refer Case.
Complete the following steps:
M-776, E-Verify User Manual for E-Verify Employer Agents| May 2011 www.dhs.gov/E-Verify
Page 44 of 99
1. Select the SSA referral letter in either English or Spanish and confirm that the name and Social Security number listed on the top of the letter are correct. Print the SSA referral letter. If the employee cannot read, the employer must read the SSA referral letter to the employee. If the employee does not fully understand English, and understands Spanish, Chinese, Haitian-Creole, Japanese, Korean, Russian, Tagalog or Vietnamese, the employer must provide the employee with the SSA referral letter in one of these languages, found in View Essential Resources. IMPORTANT: Once the SSA referral letter is signed, the employer may provide it to the employee in person, fax, e-mail, overnight or next-day delivery service, as long as you take proper precautions to ensure the employees information is protected. The SSA referral letter is time sensitive; therefore, you must use a mail delivery service that can provide a confirmed delivery date. 2. Send the SSA referral letter to the employer as soon as possible and instruct him or her to review and explain the next steps to the employee instructions to the employee are on Page 1of the SSA referral letter and the employee instructions are on Page 2. 3. Instruct the employer and employee to sign and date the SSA referral letter. 4. Instruct the employer to give a copy of the signed SSA referral letter to the employee; the employee is required to provide this letter to an SSA field office if he or she chooses to contest. File the original SSA referral letter with Form I-9. 5. After these steps are complete, click Continue.
The employee has been referred to SSA, and the case status is Employee Referred to M-776, E-Verify User Manual for E-Verify Employer Agents| May 2011 www.dhs.gov/E-Verify
Page 45 of 99
SSA. The employee has eight federal government workdays to visit an SSA field office to begin resolving the TNC. The employee must provide the SSA referral letter to SSA when visiting an SSA field office.
Check E-Verify for case updates and follow steps based on next case result.
IMPORTANT: You should ONLY close the case when E-Verify provides a final case result or if you no longer need to continue to verify the employment eligibility of the employee. SSA has 10 federal government workdays to update the case result in E-Verify. You should check E-Verify periodically for an update in case result. A case referred to SSA is updated with one the following results: EMPLOYMENT AUTHORIZED, Section 3.4 SSA FINAL NONCONFIRMATION, Section 5.1 SSA CASE IN CONTINUANCE, Section 4.4 DHS VERIFICATION IN PROCESS, Section 3.5 REVIEW AND UPDATE EMPLOYEE DATA, Section 4.2 Each case result requires different actions or steps to continue or close the case. These actions are outlined in each case result section throughout this manual.
REFER EMPLOYEE TO SSA SUMMARY
E-VERIFY EMPLOYER AGENT ACTION If employee chooses to contest the SSA TNC, refer case Ensure that the information on the SSA referral letter is correct Print and review the SSA referral letter and send to the employer Check E-Verify for case status updates Close Case
M-776, E-Verify User Manual for E-Verify Employer Agents| May 2011 www.dhs.gov/E-Verify
Page 46 of 99
CLIENT ACTION Ensure that the information on the SSA referral letter is correct Review, sign and date SSA referral letter Have employee sign and date SSA referral letter Keep original signed SSA referral letter on file with Form I-9 EMPLOYEE ACTION Sign and date SSA referral letter Visit SSA field office within eight federal government workdays and present the SSA referral letter
4.2
REVIEW AND UPDATE EMPLOYEE DATA
In some instances, a case result of Review and Update Employee Data occurs and you will receive a prompt to review, update and resubmit the employees information. This means that the Social Security Administration (SSA) found a discrepancy in the information it received in the E-Verify referral. A Review and Update Employee Data update occurs for reasons including typographical errors and/or incorrect information provided on Form I-9. This case result does not mean that the employee is not authorized to work. This requires the employer to review Form I-9 with the employee and return the correct information to the E-Verify employer agent. The E-Verify employer agent must update the case by following the steps provided in the Review and Update Employee Data Process Overview. REVIEW AND UPDATE EMPLOYEE DATA PROCESS OVERVIEW
Review the accuracy of the information provided on Form I-9 with the employee. If the
employee made a mistake on Form I-9, correct and update.
To make changes click Continue. Modify the employees information in the blank fields. You may update a case one time. Ensure that this action is correct before updating the
case.
M-776, E-Verify User Manual for E-Verify Employer Agents| May 2011 www.dhs.gov/E-Verify
Page 47 of 99
Click Continue. Follow next steps based on the case result provided.
A case that is resubmitted to SSA is updated with one of the following case results: EMPLOYMENT AUTHORIZED, Section 3.4 DHS VERIFICATION IN PROCESS, Section 3.5 DHS TENTATIVE NONCONFIRMATION, Section 4.3 SSA FINAL NONCONFIRMATION, Section 5.1 Each result requires a different action to continue or close the case. These actions are outlined in each case result section throughout this manual.
M-776, E-Verify User Manual for E-Verify Employer Agents| May 2011 www.dhs.gov/E-Verify
Page 48 of 99
REVIEW AND UPDATE EMPLOYEE DATA SUMMARY
E-VERIFY EMPLOYER AGENT ACTION Review the information in E-Verify with updated information on Form I-9 for correctness Access the employees case Enter employees updated information into the blank fields provided Click Continue Follow steps based on case result provided CLIENT ACTION Review the information on Form I-9 with the employee for correctness Follow steps based on case result provided EMPLOYEE ACTION Ensure that the information found on Form I-9 is accurate and correct
4.3
DHS TENTATIVE NONCONFIRMATION (TNC)
A DHS Tentative Nonconfirmation (TNC) results when the information submitted to E-Verify does not initially match U.S. Department of Homeland Security (DHS) records. A DHS TNC does not mean that the employee is not authorized to work in the United States. A DHS TNC case result occurs because the employees: Name, Alien number and/or I-94 number are incorrect in DHS records U.S. Passport, Passport Card, drivers license or state ID card information could be verified Information was not updated in his/her DHS records Citizenship or immigration status changed Record contains another type of error Information was not entered correctly by the employer not
The employee is notified of this result by following the steps in Notify Employee of DHS TNC Process Overview.
NOTIFY EMPLOYEE OF DHS TNC
The E-Verify employer agent must inform the employer of the DHS Tentative Nonconfirmation (TNC) as soon as possible. It is then the employers responsibility to promptly notify the employee. When notified of the DHS TNC, the employee chooses to contest or not contest the DHS TNC case result and indicates his or her decision on the Notice to Employee of Tentative Nonconfirmation, also called a TNC notice. When an employee chooses to contest a DHS TNC, the employee is responsible for contacting the U.S. Department of Homeland Security (DHS) within eight federal government workdays. If the employee chooses not to contest, he or she acknowledges that the employer may terminate employment with no civil or criminal liability as noted in Article II, Section C Responsibilities of the Employer (#6) in the memorandum of understanding (MOU).
M-776, E-Verify User Manual for E-Verify Employer Agents| May 2011 www.dhs.gov/E-Verify
Page 49 of 99
If the employee chooses not to contest the DHS TNC, the employer must notify the E-Verify employer agent of the decision, and the E-Verify employer agent closes the case in E-Verify. If the employee chooses to contest the case result, the E-Verify employer agent refers the employee to DHS and takes additional steps. To refer an employee to DHS, follow the steps outlined in the Notify Employee of DHS TNC Process Overview.
M-776, E-Verify User Manual for E-Verify Employer Agents| May 2011 www.dhs.gov/E-Verify
Page 50 of 99
NOTIFY EMPLOYEE OF DHS TNC PROCESS OVERVIEW
Receive DHS TNC case result and click Continue to proceed with the notification process.
Inform the client (employer) of the DHS TNC. Complete the following steps listed on the screen:
1. Select the TNC notice in either English or Spanish. Confirm that the name and Social Security number listed on the top of the notice are correct. Print the TNC notice. If you or the employee notices that the information is incorrect, you must close the case and create a new case for the employee. When you close the original case, select the case closure statement, The case is invalid because the data entered is incorrect. If the employee cannot read, the employer must read the TNC notice to the employee. If the employee does not fully understand English, and understands Spanish, Chinese, Haitian-Creole, Japanese, Korean, Russian, Tagalog or Vietnamese, the employer must provide the employee with the TNC notice in one of these languages, found in View Essential Resources. IMPORTANT: The employer may provide the TNC notice to the employee in person, by fax, overnight or next-day delivery service, as long as you take the proper precautions to ensure the employees information is protected. The TNC notice is time sensitive; therefore, you must use a mail delivery service that can provide a confirmed delivery date. 2. Send the TNC notice to the employer as soon as possible and instruct him or her to review the TNC notice privately with the employee; instructions are found on Page 1 of the TNC notice. 3. Instruct the employer to have the employee indicate on the TNC notice whether he or she will contest the DHS TNC. 4. Instruct the employer and the employee to sign and date the TNC notice after the employee has indicated his or her choice. Indicate that the employee has been notified by selecting the check box Confirm Employee Notification.
M-776, E-Verify User Manual for E-Verify Employer Agents| May 2011 www.dhs.gov/E-Verify
Page 51 of 99
Employer must keep the original signed TNC notice on file with Form I-9 and send a copy to
the E-Verify employer agent.
Once you complete the steps above, click Continue. Next, confirm employees decision to contest or not contest the case result.
M-776, E-Verify User Manual for E-Verify Employer Agents| May 2011 www.dhs.gov/E-Verify
Page 52 of 99
If the employee chooses to contest the DHS TNC, click Continue. If the employee chooses to not contest, click Close Case and follow steps in Section 5.2
Close Case.
NOTIFY EMPLOYEE OF DHS TNC SUMMARY
E-VERIFY EMPLOYER AGENT ACTION Notify employer of the DHS TNC Print, review, and send TNC notice to employer Take next action based on employee decision to contest or not contest DHS TNC CLIENT ACTION Privately notify employee of DHS TNC Review, sign and date TNC notice Instruct employee to sign and date TNC notice Keep original signed TNC notice on file with Form I-9 Provide copy of signed TNC notice to employee Notify E-Verify employer agent of employees decision EMPLOYEE ACTION Confirm that the information on the TNC notice is correct Decide to contest or not contest and indicate choice on TNC notice Acknowledge DHS TNC case result by signing and dating TNC notice Take next action based on decision to contest or not to contest
REFER EMPLOYEE TO DHS
After being notified of the DHS Tentative Nonconfirmation (TNC), the employee chooses to contest or not contest the case result and acknowledges his or her decision on the Notice to Employee of Tentative Nonconfirmation, also called a TNC notice. An employee who chooses to contest a DHS TNC must be referred to the U.S. Department of Homeland Security (DHS) by the E-Verify employer agent. E-Verify generates a Referral to the U.S. Department of Homeland Security also called a DHS referral letter that is provided to the employer who provides it to the employee. The EVerify employer agent confirms the information, prints and provides this letter to the employer. The employer confirms the information, signs, dates and provides this letter to the employee. The DHS referral letter provides instructions to the employer and employee regarding the next steps. These steps are outlined in Refer Employee to DHS Process Overview. An Employee who chooses to contest a DHS TNC has eight federal government workdays to contact DHS to begin resolving the TNC. Federal government workdays are Monday through Friday excluding federal holidays. The eight federal government workdays begin when the case is referred to DHS in E-Verify. The date by which the employee must contact DHS is printed in the DHS referral letter. Because the eight federal government workdays begin on the date the case is referred, it is important to provide the DHS referral letter to the worker promptly.
M-776, E-Verify User Manual for E-Verify Employer Agents| May 2011 www.dhs.gov/E-Verify
Page 53 of 99
If the employer fails to match photos during E-Verify photo matching, a photo mismatch TNC may occur. A photo mismatch TNC requires an additional step but follows the same guidelines of any TNC. If the employee chooses to contest the photo mismatch TNC the employee must be referred to DHS, and the E-Verify employer agent must send a copy of the photo ID document to E-Verify. You may not terminate, suspend, delay training, withhold pay, lower pay or take any other adverse action against an employee based on the employees decision to contest a TNC or while his or her case is still pending with DHS. To refer an employee to DHS, follow the steps outlined in the Refer Employee to DHS Process Overview. REFER EMPLOYEE TO DHS PROCESS OVERVIEW
Click Refer Case.
In some cases, E-Verify prompts you to submit a copy of the employees photo document to DHS. Follow the steps below to complete this step when prompted.
First, obtain a copy of the employees Form I-9 photo document. Then determine how you will submit a copy of this document to DHS. You may submit an
electronic copy or send a paper copy by selecting one of the following: OR Mail Copy of Employees Photo Document U.S. Department of Homeland Security (USCIS) 10 Fountain Plaza, 3rd Floor Buffalo, NY 14202 Attn: Status Verification Unit Photo Matching DHS will not pay for any shipping costs. Participants are free to choose an express shipping carrier at their own expense. Inform all hiring sites of the DHS shipping information. If you chose to mail a paper copy, send it through express mail to the address below: Attach and Submit Copy of Employees Photo Document
M-776, E-Verify User Manual for E-Verify Employer Agents| May 2011 www.dhs.gov/E-Verify
Page 54 of 99
After you complete the above, click Refer Case. After you have referred the case, complete the following steps:
1. Select the DHS referral letter in either English or Spanish and confirm that the name and Social Security number listed on the top of the letter are correct. Print the DHS referral letter. If the employee cannot read, the employer must read the DHS referral letter to the employee. If the employee does not fully understand English, and understands Spanish, Chinese, Haitian-Creole, Japanese, Korean, Russian, Tagalog or Vietnamese, the employer must provide the employee with the DHS referral letter in one of these languages, found in View Essential Resources. IMPORTANT: Once the DHS referral letter is signed, you may provide it to the employee in person, fax, e-mail, overnight or next-day delivery service, as long as you take proper precautions to ensure the employees information is protected. The DHS referral letter is time sensitive; therefore, you must use a mail delivery service that can provide a confirmed delivery date. 2. Send the DHS referral letter to the employer as soon as possible and instruct him or her to review and explain the next steps to the employee. Instructions to the employer are on page one of the SSA referral letter and the employee instructions are on page two. 3. Instruct the employer and the employee to sign and date the letter. 4. Instruct the employer to give a copy of the signed SSA referral letter to the
M-776, E-Verify User Manual for E-Verify Employer Agents| May 2011 www.dhs.gov/E-Verify
Page 55 of 99
employee and file the original letter with Form I-9. 5. After these steps are complete, select Continue.
The employee has been referred to DHS, and the case status is Employee Referred to
DHS. The employee has eight federal government workdays to contact DHS to begin resolving the TNC.
Check E-Verify for case updates.
M-776, E-Verify User Manual for E-Verify Employer Agents| May 2011 www.dhs.gov/E-Verify
Page 56 of 99
IMPORTANT: You should ONLY close the case when E-Verify provides a final case result or if you no longer need to continue to verify the employment eligibility of this employee. After 10 federal government workdays E-Verify will provide one of the following case results: EMPLOYMENT AUTHORIZED, Section 3.4 DHS FINAL NONCONFIRMATION, Section 5.1 DHS CASE IN CONTINUANCE, Section 4.4 DHS NO SHOW, Section 5.1 Each case result requires different actions or steps to continue or close the case. These actions are outlined in each case result section throughout this manual.
M-776, E-Verify User Manual for E-Verify Employer Agents| May 2011 www.dhs.gov/E-Verify
Page 57 of 99
REFER EMPLOYEE TO DHS SUMMARY
E-VERIFY EMPLOYER AGENT ACTION If employee chooses to contest the DHS TNC, refer case Ensure that the information on the DHS referral letter is correct Print, review and send the DHS referral letter to employer Attach and submit or express mail a copy of employees photo document to DHS if the TNC is due to photo mismatch Check E-Verify for case result updates and follow steps based on case result provided CLIENT ACTION Ensure that the information on the DHS referral letter is correct Review, sign and date DHS referral letter Ensure employee signs and dates DHS referral letter Keep original signed DHS referral letter on file with Form I-9 Provide copy of signed DHS referral letter to employee EMPLOYEE ACTION Sign and date DHS referral letter Contact DHS within eight federal government workdays DHS instructs employee on the next steps
4.4
SSA CASE IN CONTINUANCE AND DHS CASE IN CONTINUANCE
An SSA or DHS Case in Continuance indicates that the employee has visited a Social Security Administration (SSA) field office and/or contacted the U.S. Department of Homeland Security (DHS), but more time is needed to determine a final case result. The reason SSA or DHS needs more time varies with each situation. The E-Verify employer agent should check E-Verify daily for case status updates. Employers cannot terminate or take adverse action against an employee while SSA or DHS is reviewing the employees case.
Once SSA or DHS have updated E-Verify, one of the following case results shows: For DHS CASE IN CONTINUANCE:
M-776, E-Verify User Manual for E-Verify Employer Agents| May 2011 www.dhs.gov/E-Verify
Page 58 of 99
EMPLOYMENT AUTHORIZED, Section 3.4 DHS FINAL NONCONFIRMATION, Section 5.1 For SSA CASE IN CONTINUANCE: EMPLOYMENT AUTHORIZED, Section 3.4 SSA FINAL NONCONFIRMATION, Section 5.1 REVIEW AND UPDATE EMPLOYEE DATA, Section 4.2 DHS VERIFICATION IN PROCESS, Section 3.5 Each case result requires different actions or steps to continue or close the case. These actions are outlined in each case result section throughout this manual.
SSA/DHS CASE IN CONTINUANCE SUMMARY
E-VERIFY EMPLOYER AGENT ACTION Check E-Verify for case result updates and follow steps based on case result provided CLIENT ACTION NONE EMPLOYEE ACTION NONE
M-776, E-Verify User Manual for E-Verify Employer Agents| May 2011 www.dhs.gov/E-Verify
Page 59 of 99
5.0 FINAL CASE RESOLUTION
To complete the E-Verify process, every case must receive a final case result and then be closed. Closing a case is easy; E-Verify guides you through the process after you receive a final case result.
5.1
FINAL CASE RESULTS
Final Case Results are displayed in the Final Case Results Overview.
FINAL CASE RESULTS - OVERVIEW
The employees information matched Social Security Administration (SSA) and/or the U.S. Department of Homeland Security (DHS) records. Its that easy! See section 3.4. E-Verify cannot verify an employees employment eligibility after the employee has visited SSA or contacted DHS. The employee did not contact DHS within the required eight federal government workdays. This case cannot continue because the expiration date entered for the employees U.S. Passport, Passport Card or drivers license is incorrect. This case must be resubmitted in E-Verify.
Employment Authorized
SSA or DHS Final Nonconfirmation
DHS No Show
Error: Close Case and Resubmit
SSA FINAL NONCONFIRMATION AND DHS FINAL NONCONFIRMATION
An SSA or DHS Final Nonconfirmation case result is received when E-Verify cannot verify an employees employment eligibility after an employee has visited a Social Security Administration (SSA) field office or contacted the U.S. Department of Homeland Security (DHS) during the tentative nonconfirmation (TNC) referral process. Once an SSA or DHS Final Nonconfirmation has been provided, you must close the case. The employer may terminate employment based on a case result of SSA or DHS Final Nonconfirmation with no civil or criminal liability as noted in Article II, Section C Responsibilities of the Employer (#6) in the memorandum of understanding (MOU).
M-776, E-Verify User Manual for E-Verify Employer Agents| May 2011 www.dhs.gov/E-Verify
Page 60 of 99
SSA/DHS FINAL NONCONFIRMATION SUMMARY
E-VERIFY EMPLOYER AGENT ACTION Receive SSA or DHS Final Nonconfirmation case result Inform the client of the result and ask if he or she will continue to keep the employee Close case CLIENT ACTION Decide to terminate or to keep the employee and inform the E-Verify employer agent EMPLOYEE ACTION NONE
DHS NO SHOW
A DHS No Show indicates that the employee did not contact the U.S. Department of Homeland Security (DHS) within the required eight federal government workdays. A DHS No Show case result is considered a final nonconfirmation. A final nonconfirmation means that the case must be closed in E-Verify. The employer may terminate employment based on a case result of DHS No Show with no civil or criminal liability as noted in Article II, Section C Responsibilities of the Employer (#6) in the memorandum of understanding (MOU).
M-776, E-Verify User Manual for E-Verify Employer Agents| May 2011 www.dhs.gov/E-Verify
Page 61 of 99
DHS NO SHOW SUMMARY
E-VERIFY EMPLOYER AGENT ACTION Receive DHS No Show case result Inform the client of the result and ask if he or she will continue to keep the employee Close case CLIENT ACTION Decide to terminate or to keep the employee and inform the E-Verify employer agent EMPLOYEE ACTION NONE
ERROR: CLOSE CASE AND RESUBMIT
If E-Verify prompts an Error: Close case and Resubmit case result you cannot continue the case because the expiration date you entered for the employees U.S. Passport, Passport Card or drivers license is incorrect. When you close the case in E-Verify select the closure statement option: The case is invalid because the data entered is incorrect. You must submit a new case for this employee because you cannot change document information for a case that has already been submitted. Therefore, you must close this case and create a new case for this employee using the correct document expiration date. IMPORTANT: This does not mean that the employee is not authorized to work. E-Verify will verify the employment eligibility of this employee once you create a new case and enter the correct document expiration date.
ERROR: CLOSE CASE AND RESUBMIT SUMMARY
E-VERIFY EMPLOYER AGENT ACTION Receive Error: Close Case and Resubmit case result Inform the client of the result Close case using closure statement: The case is invalid because the data entered is incorrect Resubmit case using the correct document expiration date for the U.S. Passport,
M-776, E-Verify User Manual for E-Verify Employer Agents| May 2011 www.dhs.gov/E-Verify
Page 62 of 99
Passport Card or drivers license CLIENT ACTION Ensure that the information provided to the E-Verify employer agent is correct and/or provide the correct document expiration date for the U.S. Passport, Passport Card or drivers license EMPLOYEE ACTION If necessary provide employer with unexpired U.S. Passport, Passport Card or drivers license
5.2
CLOSE CASE
E-Verify employer agents must close EVERY case created in E-Verify. There are 11 possible case closure statements. To assist you in making the correct choice and to reduce the number of options, E-Verify requires you to state whether the employee is still employed. To close a case, E-Verify employer agents follow the steps outlined in the Close Case Process Overview. CLOSE CASE PROCESS OVERVIEW
Click Close Case.
******
## ## ####
Next, determine if the employee is still employed with the company. Select yes or no and
click Continue. Your response to the question Is (employees name) currently employed with this company? will determine which case closure statement options will appear on the next screen.
M-776, E-Verify User Manual for E-Verify Employer Agents| May 2011 www.dhs.gov/E-Verify
Page 63 of 99
Next, select the most appropriate statement and click Continue.
Record the case verification number on the employees Form I-9, or print the screen and file
it with the employees Form I-9.
******
This completes the E-Verify verification process.
Every case created in E-Verify MUST be closed. To close a case, select one of the case closure statements. E-Verify will present only those options that are relevant to each case. In some scenarios, not all of the case closure statements are available.
M-776, E-Verify User Manual for E-Verify Employer Agents| May 2011 www.dhs.gov/E-Verify
Page 64 of 99
NOTE CLOSE CASE
When answering the question, Is the employee currently employed with this company? it is important to consider the following:
If you have an employee who didnt contest a tentative nonconfirmation (TNC), or who
received a final nonconfirmation or DHS No Show, decide whether you will allow the employee to continue working. If you decide to: Continue the employees employment, then select Yes. Terminate the employees employment, do so, then select No.
If you have an employee who has accepted a job offer, but hasnt yet started work, decide
whether you will allow the employee to start working. If you decide to: Allow the employee to start work as planned, then select Yes. Terminate the employees employment offer, do so, then select No.
CASE CLOSURE STATEMENTS
The employee continues to work for the employer after receiving an Employment
Authorized result. E-Verify has verified that the employee is eligible to work in the United States and the employee continues to work for the employer.
The employee continues to work for the employer after receiving a Final
Nonconfirmation result. E-Verify cannot verify that this employee is authorized to work in the United States. The employee had contested the tentative nonconfirmation (TNC), but was unable to resolve it. The employer chooses to exercise its legal right to allow the employee to continue to work.
The employee continues to work for the employer after receiving a No Show
result. E-Verify cannot verify that this employee is authorized to work in the United States. The employee had contested the tentative nonconfirmation (TNC), but did not take action to resolve it. The employer chooses to exercise its legal right to allow the employee to continue to work.
The employee continues to work for the employer after choosing not to contest a
Tentative Nonconfirmation. E-Verify cannot verify that this employee is authorized to work in the United States. The employee chose not to contest the tentative nonconfirmation. The employer chooses to exercise its legal right to allow the employee to continue to work.
The employee was terminated by the employer for receiving a Final
Nonconfirmation result. E-Verify cannot verify that this employee is authorized to work in the United States. The employee had contested the tentative nonconfirmation, but was unable to resolve it. The employer terminated the employee because of the final nonconfirmation result.
M-776, E-Verify User Manual for E-Verify Employer Agents| May 2011 www.dhs.gov/E-Verify
Page 65 of 99
The employee was terminated by the employer for receiving a No Show result.
E-Verify cannot verify that this employee is authorized to work in the United States. The employee had contested the tentative nonconfirmation (TNC), but did not take action to resolve it. The employer terminated the employee because of the no show result.
The employee was terminated by the employer for choosing not to contest a
Tentative Nonconfirmation. E-Verify cannot verify that this employee is authorized to work in the United States. The employee chose not to contest the tentative nonconfirmation (TNC). The employer terminated the employee because the employee chose not to contest the TNC.
The employee voluntarily quit working for the employer.
The employee chose to stop working for the employer.
The employee was terminated by the employer for reasons other than E-Verify.
The employer terminated the employee for reasons unrelated to E-Verify.
The case is invalid because another case with the same data already exists.
An E-Verify case with the same data was already created for this employee. This is a duplicate case. NOTE: If a case is closed as invalid, it does not void the case or change the case result. A case closed as invalid will still display the last case result even though it has been closed.
The case is invalid because the data entered is incorrect.
The data entered for this employee was not correct. NOTE: If a case is closed as invalid, it does not void the case or change the case result. A case closed as invalid will still display the last case result even though it has been closed.
CLOSE CASE SUMMARY
E-VERIFY EMPLOYER AGENT ACTION Select Close Case Indicate whether the employee is still employed Select the appropriate case closure statement Record Case Verification Number on Form I-9 or print screen and file it with Form I-9 The E-Verify process is now complete CLIENT ACTION Record Case Verification Number on Form I-9 or print screen and file it with Form I-9 EMPLOYEE ACTION NONE
M-776, E-Verify User Manual for E-Verify Employer Agents| May 2011 www.dhs.gov/E-Verify
Page 66 of 99
5.3
CASE ALERTS
E-Verify case alerts are found at the bottom of the user home page. The purpose of this feature is to bring your attention to cases that need your action. When you log into E-Verify, case alerts inform you of one of the following: Open Cases to be Closed Cases with New Updates Work Authorization Documents Expiring The E-Verify home page indicates the number of cases that require your attention by a number in a red circle on the alert. Each case alert can be accessed by clicking on the alert. Cases can also be accessed through View Cases and Search Cases from the left navigation menu. Review the Case Alerts Overview for more information. CASE ALERTS OVERVIEW
E-Verify user home page display with no case alerts.
E-Verify user home page display with case alerts. Click on the alert requiring your attention to access your case alert(s).
M-776, E-Verify User Manual for E-Verify Employer Agents| May 2011 www.dhs.gov/E-Verify
Page 67 of 99
Case alerts can also be accessed:
From My Cases, select Search Cases.
Determine your search criteria and click Search.
M-776, E-Verify User Manual for E-Verify Employer Agents| May 2011 www.dhs.gov/E-Verify
Page 68 of 99
OPEN CASES TO BE CLOSED
Each case created in E-Verify and assigned a case verification number must be closed. The Open Cases to be Closed case alert provides quick access to all cases that need to be closed. Features of this tab include: Sort cases by: status, last name, first name, case number or hire date A quick link to each case by clicking on the case number
CASES WITH NEW UPDATES
The Cases with New Updates case alert is a quick link to all cases that have had a change in case result. All interim case results must receive a final case result and be closed. This alert is an easy way to manage these cases.
WORK AUTHORIZATION DOCUMENTS EXPIRING
The 'Work Authorization Docs Expiring' case alert is just a notification that an employee's Employment Authorization Document (Form I-766) or an Arrival-Departure Record (Form I-94) document is expiring. This alert is intended to remind you to re-verify the employee by completing Section 3 of Form I-9. The employee cannot be re-verified in E-Verify. This is simply a reminder; no action is required in E-Verify. You may dismiss each alert by clicking Dismiss Alert. This alert will only appear if the document the employee presented for the original E-Verify case was either an Employment Authorization Document (Form I-766) or an ArrivalDeparture Record (Form I-94). Also, the alert only appears the first time the document expiressubsequent expirations will not activate this case alert. IMPORTANT: The employee may not be re-verified in E-Verify.
M-776, E-Verify User Manual for E-Verify Employer Agents| May 2011 www.dhs.gov/E-Verify
Page 69 of 99
6.0 CASE REPORTS
There are three types of case reports available in E-Verify for E-Verify employer agents. These include: Corporate Overview of Pilot Usage, User Audit Report and User Report. This section provides direction on how to create each of these reports in E-Verify. All reports are accessed from My Reports and selecting View Reports.
NOTE: All reports display only the last four digits of an employees Social Security number for added security and to protect employees privacy.
6.1
CORPORATE OVERVIEW OF PILOT USAGE
This report displays the number of cases created by your company within a federal government fiscal year, which begins October 1 and ends September 30 of the following calendar year. If your company has not created any cases during the fiscal year, a report will still appear with a total of zero. The report is available to corporate administrators and program administrators, but not general users. To create a Corporate Overview of Pilot Usage Report, see the Corporate Overview of Pilot Usage Report Overview. CORPORATE OVERVIEW OF PILOT USAGE REPORT OVERVIEW
Select Corporate Overview of Pilot Usage.
Select Next. The following screen will be shown.
M-776, E-Verify User Manual for E-Verify Employer Agents| May 2011 www.dhs.gov/E-Verify
Page 70 of 99
Determine and select which report format, Portable Document Format (PDF) or Microsoft
Excel, you would like to view.
Use the drop-down list to select the fiscal year for which you want a report. Select Run Report. Use report as needed.
6.2
USER AUDIT REPORT
This report provides summary case information about each case that matches the user criteria entered. The case information includes the case verification number, the date the case was submitted, the last four digits of the employees Social Security number, alien number, I-94 number, last name, first name, case result, referral information and case closure statement. The report is available to program administrators and general users. To create a User Audit Report, see the User Audit Report Report Overview. USER AUDIT REPORT REPORT OVERVIEW
Select User Audit Report.
Select Next. Below screen will be shown.
M-776, E-Verify User Manual for E-Verify Employer Agents| May 2011 www.dhs.gov/E-Verify
Page 71 of 99
Use the drop-down list to select the E-Verify user for whom you want a report. Enter dates. Select Run Report. Use report as needed.
NOTE: This report is available as a Microsoft Excel document only. It is not available as a Portable Document Format (PDF) file.
6.3
USER REPORT
This report displays a detailed list of your company's users. It includes each users name, user role, contact telephone number and the last date he or she logged in to E-Verify. The report is available to corporate administrators, program administrators and general users, but a general user cannot view user information for other users. To create a User Report, see the User Report Report Overview. USER REPORT REPORT OVERVIEW
Select User Report.
Select Next. The screen below will be shown.
M-776, E-Verify User Manual for E-Verify Employer Agents| May 2011 www.dhs.gov/E-Verify
Page 72 of 99
Determine and select which report format, Portable Document Format (PDF) or Microsoft
Excel, you would like to view.
Use the drop-down list to select the user role for which you want a report. Select Run Report. Use report as needed.
M-776, E-Verify User Manual for E-Verify Employer Agents| May 2011 www.dhs.gov/E-Verify
Page 73 of 99
7.0 ACCOUNT ADMINISTRATION
User account administration provides individual users specific functions and permissions to update their accounts, change their password and perform other functions explained in this section. It is important to distinguish that the user account functions are different for each user role.
7.1
USER ROLES
Permissions and functions in E-Verify granted to the user differ for each user role. There are two user roles: program administrator and general user. Every E-Verify employer agent account must have at least one program administrator who provides support for the general user role and manages the E-Verify employer agents profile. An E-Verify employer agent can choose to have general users who will only be able to create and manage their own cases. General users and program administrators must successfully complete the online E-Verify tutorial before privileges to create or manage cases are granted. The User Role Functions Overview provides an explanation of the functions of each user role: USER ROLE FUNCTIONS OVERVIEW ADD VIEW UPDATE UNLOCK USERS CASES CASES USERS
ROLE
VERIFY EMPLOYEES
Program Administrator (at least one required) General User (optional)
N/A
N/A
7.2
USER ID AND PASSWORD CREATION
User registration is completed by the E-Verify employer agents program administrator. All users are assigned a user ID and initial password. Upon being initially registered by the program administrator, users receive an e-mail with a user ID and password. E-Verify will prompt users to change the initial password for security purposes. Do not share a password with other users. Each user must have his or her own user ID and password. Passwords are case-sensitive and must be between 8-14 characters, different from the assigned user ID, changed every 90 days and have the following characteristics: At least one uppercase or lowercase letter At least one number and at least one special character - special characters include: ! @$%*()<>?:;{}+-~ Contain no more than two identical and consecutive characters in any position from the previous password
M-776, E-Verify User Manual for E-Verify Employer Agents| May 2011 www.dhs.gov/E-Verify
Page 74 of 99
Contain a non-numeric in the first and last positions Not identical to the user ID Additionally, password policy recommends that passwords should not: Contain any dictionary word Contain any proper noun or the name of any person, pet, child or fictional character, nor any employee ID number, Social Security number, birth date, phone number or any information that could be readily guessed about the creator of the password Contain any simple pattern of letters or numbers, such as qwerty or xyz123 Contain any word, noun or name spelled backwards An example of an acceptable password is found in the Password Example. PASSWORD EXAMPLE This is an acceptable password:
IL!keH20
At least eight characters in length An uppercase letter A lowercase letter A special character A number
Passwords expire every 90 days. E-Verify automatically prompts you to create a new password when the old password expires. However, if you think your password has been compromised, change it immediately. If a user attempts to log in with an incorrect password three consecutive times, E-Verify locks him or her out. Password help contact information is listed in the information box: If you are locked out of your user account, first try to reset your password using the link, Forgot your Password? link. If you forget your user ID, you may retrieve it by using the Forgot your User ID? link and providing your e-mail address when prompted. However, if you have more than one user ID associated with your e-mail address, you must contact E-Verify Customer Support at 888-464-4218 for assistance
M-776, E-Verify User Manual for E-Verify Employer Agents| May 2011 www.dhs.gov/E-Verify
Page 75 of 99
If you are unsuccessful at changing your password with the automatic system, contact your program administrator. If your program administrator is not available contact E-Verify Customer Support at 888-464-4218.
CHANGE YOUR PASSWORD
If your password has been compromised, change it immediately. To change a password, follow the steps outlined in Change Password Process Overview. CHANGE PASSWORD PROCESS OVERVIEW
From My Profile, select Change Password.
Enter Old and New Password page will display. Type current password in the Old Password field. Type new password in the New Password field. Retype new password in the Re-Type New Password field. The new password cannot be
the same as any of the last six passwords.
Enter password challenge questions and answers.
M-776, E-Verify User Manual for E-Verify Employer Agents| May 2011 www.dhs.gov/E-Verify
Page 76 of 99
Click Submit Password Change.
7.3
UPDATE USER PROFILE INFORMATION
Every E-Verify user has a profile that includes his or her name, telephone number, fax number and e-mail address. Users should update this information whenever necessary using the Edit Profile link. To update this information follow the steps outlined in the Edit Profile Process Overview. EDIT PROFILE PROCESS OVERVIEW
From My Profile, select Edit Profile.
Add information or edit fields as necessary. A field with a red asterisk (*) is a required field. Click Submit User Profile Changes. A confirmation message and your profile information will
display.
Review the confirmation message to see whether the request for profile updates was
successful. If E-Verify is unable to process the user profile updates, try again later.
M-776, E-Verify User Manual for E-Verify Employer Agents| May 2011 www.dhs.gov/E-Verify
Page 77 of 99
8.0 MY COMPANY PROGRAM ADMINISTRATORS
Program administrators also manage the site administration of their company. A program administrator uses the My Company menu to: Add general users Add other program administrators Change or update company profile information Terminate his or her companys access to E-Verify
8.1
ADD NEW USER
Only program administrators can register E-Verify users. To add an additional user the program administrator must provide the users name, phone number, fax number (optional) and e-mail address. If a user leaves the company or no longer needs access to E-Verify, a program administrator must delete the users account. To delete a users account, see Delete Users Process Overview in Section 8.2. If you are a program administrator and you need to add a new E-Verify user follow the steps in the Add New Users Process Overview. ADD NEW USERS PROCESS OVERVIEW
From My Company, select Add New User.
Choose general user or program administrator and provide the persons name, phone
number, fax number (optional) and e-mail address and click Next.
Accept the system-generated user ID or create a new user ID.
M-776, E-Verify User Manual for E-Verify Employer Agents| May 2011 www.dhs.gov/E-Verify
Page 78 of 99
Review the information submitted and then click Submit New User. The new user will receive his or her user ID and password by e-mail.
NOTE: Most people receive our confirmation e-mail within a few minutes. Instruct your new user to check his or her e-mail inbox as well as spam or junk mail folders because sometimes our e-mails are mistakenly marked as spam. If the e-mail is not received within 48 hours, call E-Verify Customer Support at 888-464-4218 for assistance.
8.2
VIEW EXISTING USERS
Only program administrators can view user information and reset passwords. View Existing Users allows you to view, search and maintain the general users and program administrators assigned to your company, as demonstrated in the View Existing Users Process Overview. VIEW EXISTING USERS PROCESS OVERVIEW
From, My Company, select View Existing Users.
Search for a user using the criteria displayed in each field. You can enter a partial name and
a percent sign (%) as a wildcard character.
M-776, E-Verify User Manual for E-Verify Employer Agents| May 2011 www.dhs.gov/E-Verify
Page 79 of 99
Click Display User Summary List. A list of user accounts displays. You can view or modify a user account by selecting the user
ID.
RESET USERS PASSWORD
To reset a users password, follow the steps outlined in the Reset Users Password Process Overview. RESET USERS PASSWORD PROCESS OVERVIEW
Follow the steps in View Existing Users Process Overview to find the user who needs his
or her password changed.
Select the appropriate user by selecting his or her user ID.
M-776, E-Verify User Manual for E-Verify Employer Agents| May 2011 www.dhs.gov/E-Verify
Page 80 of 99
Assign a temporary password by completing both fields under Reset User Password. Click Submit User Modifications.
DELETE USER ACCOUNT
A program administrator may delete a user account by following the steps in Delete Users Process Overview. DELETE USERS PROCESS OVERVIEW Follow the steps in View Users Process Overview above to find the user who needs to be deleted.
Click Delete in the row of the users account you wish to delete on the User Summary List
page. OR
Click Delete User on the View/Modify User Information page.
In both instances, the User Deletion Information page will open, displaying the information for
M-776, E-Verify User Manual for E-Verify Employer Agents| May 2011 www.dhs.gov/E-Verify
Page 81 of 99
the user whom you want to delete. Click Delete User to delete the users account. After you click Delete User, changes will be permanent.
8.3
EDIT COMPANY PROFILE
To update company information in E-Verify, complete the steps in the Edit Company Profile Process Overview. Users may also view the memorandum of understanding (MOU) between E-Verify and the employer. Once a program administrator has updated the companys profile, he or she will be subject to the rules and requirements associated with the profile and have access to all online resources specific to the profile. EDIT COMPANY PROFILE PROCESS OVERVIEW
From My Company, select Edit Company Profile.
To modify any section of the Company Information page, click View/Edit in the section you
want to modify (e.g., company name and physical location, points of contact, North American Industry Classification System (NAICS) code, total hiring sites and total points of contact.)
M-776, E-Verify User Manual for E-Verify Employer Agents| May 2011 www.dhs.gov/E-Verify
Page 82 of 99
Make the required changes and click Submit. Click View MOU to view the MOU between E-Verify and the employer. If you have trouble
viewing your MOU, make sure you have disabled any pop-up blockers and are using the latest version of your Portable Document Format (PDF) viewer software. IMPORTANT: After clicking Submit, the program administrator cannot undo any changes that have been entered without manually re-entering the original information.
MAINTAIN COMPANY INFORMATION FIELDS
There are many fields that can be updated in the Maintain Company Information field. For additional information on each field, see Maintain Company Information Overview. NOTE: Any information you update will not change your companys original electronically signed memorandum of understanding (MOU). MAINTAIN COMPANY INFORMATION OVERVIEW FIELD NAME Company Name Physical Location Mailing Address Additional Information DESCRIPTION Company enrolled in E-Verify. Location where employment eligibility verifications are completed. Companys mailing address. If this address is different from the physical location, use this field to make the necessary changes. Information about the size of the company and any associated corporate parent company information if applicable.
M-776, E-Verify User Manual for E-Verify Employer Agents| May 2011 www.dhs.gov/E-Verify
Page 83 of 99
Employer Identification Number
Also known as federal tax identification Number. Generally, most companies are required to have an employer identification number and any company that has employees is required to have one for wage and tax reporting purposes. An organization that owns or controls other organizations (sometimes called subsidiaries). For corporations, a parent corporation is often defined as a corporation that owns more than 50 percent of another corporation. Companies may link their E-Verify employer agent accounts to a corporate administrator account (also called an E-Verify corporate account). This gives your corporate administrator access to your employer or E-Verify employer agent account profile, user administration and reports that contain case information.You should link your account only if you have been instructed to do so by your corporate administrator.
Parent Organization
Administrator
UPDATE POINTS OF CONTACT
Every company must have at least one person assigned as a point of contact for E-Verify issues. The program administrator is automatically assigned as the point of contact unless it is changed. To update points of contact, follow the steps outlined in Update Points of Contact- Process Overview. UPDATE POINTS OF CONTACT PROCESS OVERVIEW
From My Company, select Edit Company Profile.
Click View/Edit in the Total Points of Contact section of the Company Information page to
modify this information. The Points of Contact Summary page opens.
M-776, E-Verify User Manual for E-Verify Employer Agents| May 2011 www.dhs.gov/E-Verify
Page 84 of 99
Click Add to add a new point of contact. Click Edit after adding the new point of contact's information or modifying an existing point of
contact's information. The updated Points of Contact Summary List page will appear.
Click Delete to delete a point of contact. The updated Points of Contact Summary List page
will appear.
Click Save and Continue when finished updating the point(s) of contact. This brings the
program administrator back to the Company Information page.
M-776, E-Verify User Manual for E-Verify Employer Agents| May 2011 www.dhs.gov/E-Verify
Page 85 of 99
UPDATING NORTH AMERICAN INDUSTRY CLASSIFICATION SYSTEM (NAICS) CODE INFORMATION
The North American Industry Classification System (NAICS) code designates the type of industry for a company. During enrollment the E-Verify employer agent selects the NAICS code. If the companys industry classification has changed, this needs to be updated in the E-Verify company profile. To update the NAICS code, follow the Update NAICS Code Process Overview. UPDATE NAICS CODE PROCESS OVERVIEW
From My Company, select Edit Company Profile.
Click View/Edit in the NAICS section of the Company Information page.
The NAICS Code page displays the NAICS code entered when your company enrolled in
E-Verify. To modify the NAICS Code field:
Enter the new three digit NAICS code. If the new number is not known, a program
administrator can search available codes.
M-776, E-Verify User Manual for E-Verify Employer Agents| May 2011 www.dhs.gov/E-Verify
Page 86 of 99
To determine the company's NAICS code:
Click Generate NAICS Code. Select the appropriate sector and subsector from the drop-down list. As a program
administrator proceeds from page to page, the resulting NAICS code appears in the NAICS Code field.
Select the appropriate category for the company from each list that appears. Click Accept NAICS Code and Continue. Once you have accepted the final subsector, the
Company Information page appears.
ADD NEW HIRING SITE(S)
Program administrators can modify the number of hiring sites that participate in E-Verify in each state. A participating hiring site means that your company will verify the employment eligibility of every newly hired employee who works at that site. The Company Hiring Sites page shows the states where the employer has hiring sites and the number of hiring sites for each state. Program administrators have the option to add hiring sites for a new state, edit the number of hiring sites in a state where the employer currently has participating hiring sites or delete a state from the hiring site list. To add a new state where the employer has participating hiring sites, follow the Add New State Hiring Site Process Overview. ADD NEW STATE HIRING SITE PROCESS OVERVIEW
From My Company, select Edit Company Profile.
Click View/Edit in the Total Hiring Sites section of the Company Information page.
M-776, E-Verify User Manual for E-Verify Employer Agents| May 2011 www.dhs.gov/E-Verify
Page 87 of 99
Click Add to add participating hiring sites for a new state. Select the state from the drop-
down list, enter the number of hiring sites and click Update.
To edit the number of hiring sites in a state where the company currently has hiring sites:
click Edit next to the state whose number of hiring sites you wish to edit. Change the number of hiring sites and click Update.
To delete a state from the companys hiring site list, click Delete next to the state you want to
remove. Confirm that you want to remove the state and all of its hiring sites by selecting Delete Site.
Click Next to submit modifications and return to the Company Information page.
M-776, E-Verify User Manual for E-Verify Employer Agents| May 2011 www.dhs.gov/E-Verify
Page 88 of 99
8.4
CLOSE COMPANY ACCOUNT
To request termination of company participation in E-Verify, complete the steps outlined in Close Company Account Process Overview. CLOSE COMPANY ACCOUNT PROCESS OVERVIEW
From My Company, click Close Company Account.
Enter the reason in the Termination Request Reason field.
Click Request Termination. A message will appear informing you that the E-Verify office will be notified of your sites
request to terminate its participation in the program.
REMINDER
If your company has more than one E-Verify employer agent account and the entire company is requesting termination, your company must close each E-Verify employer agent account.
If you submitted a termination request by mistake, contact E-Verify Customer Support at 888-464-4218 for assistance.
M-776, E-Verify User Manual for E-Verify Employer Agents| May 2011 www.dhs.gov/E-Verify
Page 89 of 99
9.0 RESOURCE AND CONTACT INFORMATION
The E-Verify public website is the primary resource for all E-Verify information, but do not hesitate to contact us via phone or e-mail. For easy access to online resources, we suggest that you bookmark or save these websites as favorites so youll have easy access to them in the future.
E-VERIFY RESOURCES
E-Verify Public Website General information about E-Verify Program information and statistics Frequently asked questions E-Verify user manuals E-Verify quick reference guides Information about employee rights and employer obligations www.dhs.gov/E-Verify
E-Verify Enrollment Application Website for initial company enrollment E-Verify Access for Employers and Corporate Administrators User access to E-Verify
https://e-verify.uscis.gov/enroll
https://e-verify.uscis.gov/emp
E-Verify Access for E-Verify Employer Agents User access to E-Verify
https://e-verify.uscis.gov/esp
E-VERIFY CONTACT INFORMATION
E-Verify Customer Support E-Verify Customer Support is available to assist you with using E-Verify, password resets, assistance with cases and technical support. We can also answer your questions about E-Verify policies and procedures, Form I-9 and employment eligibility. We are available Monday through Friday, from 8 a.m. to 5 p.m. local time, except on federal holidays. For E-Verify Employer Agents: 888-464-4218 877-875-6028 (TTY) DASupport@dhs.gov
M-776, E-Verify User Manual for E-Verify Employer Agents| May 2011 www.dhs.gov/E-Verify
Page 90 of 99
For Clients:
888-464-4218 877-875-6028 (TTY) E-Verify@dhs.gov
For Employees:
888-897-7781 877-875-6028 (TTY) E-Verify@dhs.gov
Our normal response time for e-mail inquiries is two federal government workdays. If we need more time to respond to your inquiry, well contact you within two federal government workdays to explain why we need additional time and provide you with an estimated response time. Office of Special Counsel for Immigration, Related Unfair Employment Practices (OSC) OSC is available to answer your questions about immigration-related employment discrimination, including discrimination based on citizenship status, immigration status or national origin in the Form I-9 and E-Verify processes. Employer Hotline: 800-255-8155 800-362-2735 (TTY)
Employee Hotline:
800-255-7688 800-237-2515 (TTY) www.justice.gov/crt/osc/
Website:
M-776, E-Verify User Manual for E-Verify Employer Agents| May 2011 www.dhs.gov/E-Verify
Page 91 of 99
APPENDIX A: ACRONYMS
Acronym
DHS FAR GIF IIRIRA INA IRCA MOU NAICS OSC PDF SSA SSN TNC USCIS
Definition
U.S. Department of Homeland Security Federal Acquisition Regulation Graphics Interchange Format Illegal Immigration Reform and Immigrant Responsibility Act Immigration and Nationality Act of 1952 Immigration Reform and Control Act of 1986 Memorandum of Understanding North American Industry Classification System Office of Special Counsel Portable Document Format Social Security Administration Social Security number Tentative Nonconfirmation United States Citizenship and Immigration Services
M-776, E-Verify User Manual for E-Verify Employer Agents| May 2011 www.dhs.gov/E-Verify
Page 92 of 99
APPENDIX B: GLOSSARY
A
Acceptable Documents for Verifying Identity and Employment Eligibility Documents designated for determining employment eligibility and identity under the Immigration and Nationality Act (INA) are listed on Form I-9 and in the Handbook for Employers: Instructions for Completing Form I-9 (M-274) found at http://www.uscis.gov/files/form/m-274.pdf. Employees have the right to choose which document or combination of documents to present. Any List B document presented to an employer participating in E-Verify must contain a photograph. Admission Number or I-94 Number An 11-digit number that is found on the Arrival-Departure Record (Form I-94 or Form I94A). Alien (Noncitizen) An individual who is not a citizen or national of the United States. Alien Authorized to Work A noncitizen who is allowed to work because of his or her immigration status or a noncitizen who is granted work authorization by the U.S. Citizenship and Immigration Services upon request. Alien Registration Number or Alien Number (A-number) A unique seven-, eight- or nine-digit number assigned to a noncitizen at the time his or her A-File is created. The 9-digit U.S. Citizenship and Immigration Services number listed on the front of Permanent Resident Cards (Form I-551) issued after May 10, 2010, is the same as the Alien Registration Number. The A-number can also be found on the back of these Permanent Resident Cards. Anti-Discrimination Notice The anti-discrimination notice is published by the Office of Special Counsel for ImmigrationRelated Unfair Employment Practices, Department of Justice (OSC), and provides information to employees concerning discrimination in the workplace. The E-Verify memorandum of understanding (MOU) requires participating employers to display both the English and Spanish versions of the notice in a prominent place that is clearly visible to prospective employees. This notice is available in the View Essential Resources section of E-Verify. For questions about discrimination during the employment eligibility verification process, employers may contact OSC at 800-255-8155 or 800-237-2515 (TTY) or visits OSCs website at http://www.justice.gov/crt/osc. Arrival/Departure Record (Form I-94 or I-94A) A document issued to noncitizens when admitted to the United States. Some of these forms are stamped to indicate work-authorized status. Form I-94 or I-94A contains an 11-digit admission number that may be used as part of the initial E-Verify case if the noncitizen employee does not have an Alien Registration Number.
B
M-776, E-Verify User Manual for E-Verify Employer Agents| May 2011 www.dhs.gov/E-Verify
Page 93 of 99
C
Case in Continuance This response is given if the Social Security Administration (SSA) or the U.S. Department of Homeland Security (DHS) needs more than 10 federal government workdays to provide a final case result. The employee continues to work until a final case result is provided in EVerify from SSA or DHS. Case Verification Number A unique number assigned to each E-Verify case that is created when an employer submits an initial verification. Employers participating in E-Verify are required to record the case verification number on the employees Form I-9 or to print the screen containing the case verification number and attach it to the employees Form I-9. Client An individual or company that hires an E-Verify employer agent to create E-Verify cases on their behalf. Close Case The step in the verification process when either a final result has been provided or the user no longer needs to continue the verification and the case is ready to be closed. Corporate Administrator Corporate administrator access is used only for managing multiple employer accounts and doesnt allow corporate administrator users to create and manage E-Verify cases. New corporate administrators must attend a free, regularly scheduled Web-based training session before their accounts can be activated.
D
DHS No Show A response received when the employee did not contact the U.S. Department of Homeland Security (DHS) to resolve his or her case and 10 federal government workdays have passed since the date of referral. The DHS No Show result is considered a final nonconfirmation. DHS Verification in Process A case result of DHS Verification in Process means that the employees information did not match U.S. Department of Homeland Security (DHS) records. The case is automatically referred to DHS for further verification. DHS responds to most of these cases within 24 hours, but has up to three federal government workdays to respond. Employers should check E-Verify periodically for a response. Document Type Type of document(s) presented by a newly hired employee to verify identity and employment eligibility.
M-776, E-Verify User Manual for E-Verify Employer Agents| May 2011 www.dhs.gov/E-Verify
Page 94 of 99
E
Employment Authorized This is a case result received in E-Verify when the information entered for an employee matches Social Security Administration (SSA) or U.S. Department of Homeland Security (DHS) records. This result indicates employment eligibility has been verified. Employment Authorization Document (Form I-766) A document issued to noncitizens who are authorized to work temporarily in the United States. The most recent version of the Employment Authorization Document (Form I-766) has been issued since January 1997. Form I-9, Employment Eligibility Verification The form employers are required to complete with an employee when they hire the employee to perform labor or services in return for wages or other remuneration. This requirement applies to all employees hired after November 6, 1986. E-Verify Employer Agent An individual or company that performs E-Verify cases on behalf of employers, formerly referred to as a designated agent. E-Verify E-Verify is an Internet-based program in which the employment eligibility of newly hired employees and existing employees assigned to a covered federal contract will be verified after Form I-9 has been completed. This involves separate verification checks (if necessary) of records maintained by the Social Security Administration (SSA) and the U.S. Department of Homeland Security (DHS). E-Verify Participation Notice The E-Verify Participation Notice informs prospective employees that an employer is participating in E-Verify. The memorandum of understanding (MOU) requires participating employers to display both the English and Spanish versions of the notice in a prominent place that is clearly visible to prospective employees.
F
Final Nonconfirmation If an employees employment eligibility cannot be verified, an employer will receive a Final Nonconfirmation case result in E-Verify. An employer receiving an SSA or DHS Final Nonconfirmation response may terminate the employee and will not be civilly or criminally liable under any law for the termination, as long as the action was taken in good faith reliance on the information provided through E-Verify as noted in Article II, Section C Responsibilities of the Employer (#6) in the memorandum of understanding (MOU).
G
General Users This user type creates cases, views reports and can update his or her user profile.
H
M-776, E-Verify User Manual for E-Verify Employer Agents| May 2011 www.dhs.gov/E-Verify
Page 95 of 99
Handbook for Employers: Instructions for Completing Form I-9 (M-274) Provides detailed instructions on how to complete and retain Form I-9. Hire Date The hire date is the date the employee began (or will begin) work for pay. Enter the Section 2 Certification date from the employees Form I-9 as the hire date in E-Verify. If you rehired an employee and completed Section 3 of Form I-9, enter the Date of Rehire from Section 3 of the employees Form I-9 as the hire date in E-Verify.
I
Illegal Immigration Reform and Immigrant Responsibility Act of 1996 (IIRIRA) Public Law 104-208 enacted on September 30, 1996 required the Immigration and Naturalization Service to conduct three types of employment authorization verification pilot programs. The basic pilot program was one of the three programs and is the only program still in existence. The basic pilot program exists today as E-Verify. Immigration and Nationality Act of 1952 (INA) Public Law 82-414 enacted on June 27, 1952 which, along with other immigration laws, treaties and conventions of the United States, relates to the immigration, temporary admission, naturalization and removal of noncitizens. Immigration Reform and Control Act of 1986 (IRCA) Public Law 99-603 enacted on November 6, 1986 sought to eliminate employment opportunity as a key incentive for illegal migration to the United States. IRCA mandates that all U.S. employers verify the employment eligibility and identify of all new hires through completion of the Form I-9. It provides remedies to employees and sanctions against employers who knowingly hire undocumented workers or discriminate against employees based on citizenship or immigration status or based on national origin. Initial Case Result The results displayed in E-Verify once an employees information has been submitted as part of a verification case. Initial case results include Employment Authorized, Tentative Nonconfirmation (TNC) and DHS Verification in Process. Interim Case Status Certain initial E-Verify results that require additional action before E-Verify can provide a final case result. Interim case results include SSA or DHS Tentative Nonconfirmation, Review and Update Employee Data, DHS Verification in Process, SSA or DHS Case in Continuance.
J K L
Lawful Permanent Resident
M-776, E-Verify User Manual for E-Verify Employer Agents| May 2011 www.dhs.gov/E-Verify
Page 96 of 99
A noncitizen who has been lawfully granted the privilege of residing and working permanently in the United States.
M
Memorandum of Understanding (MOU) A legal document describing a bilateral or multilateral agreement between/among parties. It constitutes a legally binding contract when properly executed (i.e., signed) by all the parties. Employers who participate in E-Verify must sign the E-Verify MOU between the employer, the U.S. Department of Homeland Security (DHS) and the Social Security Administration (SSA).
N
Noncitizen National of the United States Persons born in American Samoa; certain former citizens of the former Trust Territory of the Pacific Islands who relinquished their U.S. citizenship acquired under section 301 of Public Law 94-241 (establishing the Commonwealth of the Northern Mariana Islands) by executing a declaration before an appropriate court that they intended to be noncitizen nationals rather than U.S. citizens; and certain children of noncitizen nationals born abroad. Generally, noncitizen nationals are American Samoans. Notice to Employee of Tentative Nonconfirmation (TNC) This is a computer generated notice given to an employee after a tentative nonconfirmation (TNC) interim case result has been received from the Social Security Administration (SSA) or the U.S. Department of Homeland Security (DHS). If an employee contests the TNC, he or she must contact or visit the appropriate agency within eight federal government workdays to initiate resolution of his or her E-Verify case.
O
Office of Special Counsel (OSC) Created by Immigration Reform and Control Act of 1986 (IRCA), the Office of Special Counsel for Immigration Related Unfair Employment Practices (OSC), within the Civil Rights Division of the U.S. Department of Justice, enforces the anti-discrimination provision of the Immigration and Nationality Act, 8 USC 1324b, which prohibits discrimination in hiring and discharging based upon citizenship or immigration status and national origin, and discrimination during the employment eligibility verification process, which includes Form I9 and E-Verify.
P
Passport (Foreign) Any travel document issued by a competent authority showing the bearers origin, identity and nationality, if any, which is valid for the entry of the bearer into a foreign country. Passport (United States) Document issued by the U.S. Department of State to U.S. citizens and noncitizen nationals. Password
M-776, E-Verify User Manual for E-Verify Employer Agents| May 2011 www.dhs.gov/E-Verify
Page 97 of 99
A unique identifier that allows registered E-Verify users access to E-Verify. Permanent Resident or Lawful Permanent Resident A noncitizen who has been lawfully granted the privilege of residing and working permanently in the United States. Permanent Resident Card (Form I-551) Issued by the former Immigration and Naturalization Service beginning in December 1997 and now issued by U.S. Citizenship and Immigration Services, this card is the current version given to permanent residents. The document is valid for 10 years. In the current version of the Permanent Resident Card (Form I-551), the name of the document was changed from Resident Alien Card to Permanent Resident Card. Photo Matching During the verification case, employers match the photos on certain documents provided by employees when completing Form I-9 with the photo that appears in E-Verify. Photo matching is activated only when an employee has provided a U.S. Passport, Passport Card, Permanent Resident Card (Form I-551) or an Employment Authorization Document (Form I766) as his or her Form I-9 document. Photo Match The photo on the employees document matches the photo supplied by E-Verify. The photo transmitted by E-Verify should be the same (identical) photo that appears on an employees U.S. Department of Homeland Security (DHS)-issued document. Employers should be able to determine whether the photos match. Photo Mismatch The photo on the employees document does not match the photo supplied by E-Verify. The photo transmitted by E-Verify should be the same (identical) photo that appears on an employees U.S. Department of Homeland Security (DHS)-issued document. If the employer determines that it does not match, a DHS Tentative Nonconfirmation (TNC) case result is issued and the employee must be given the opportunity to contest. Point of Contact An individual in your company who can be contacted about E-Verify. This person may or may not be one of the two user types. Prescreening Creating a case in E-Verify before a job offer has been accepted and Form I-9 is complete. Program Administrator This user type creates user accounts at his or her site. This user can view reports, create cases, update account information and unlock user accounts.
Q R
Referral Letter An employee who has chosen to contest an SSA or DHS Tentative Nonconfirmation (TNC) case result is provided with the appropriate agency referral letter instructing the employee
M-776, E-Verify User Manual for E-Verify Employer Agents| May 2011 www.dhs.gov/E-Verify
Page 98 of 99
to contact or visit the appropriate agency within eight federal government workdays from the date of referral to initiate the resolution of the employees E-Verify case. Request Name Review In some cases E-Verify returns a case result of Employment Authorized, but the name shown as authorized does not match exactly the name you entered into E-Verify from the employees Form I-9. This can happen because of name variations in U.S. Department of Homeland Security (DHS) records. If the names do not match, the case must be sent to DHS for review. Taking this step ensures that the record associated with the Employment Authorized case result belongs to the employee whose information was entered into E-Verify. Review and Update Employee Data In some instances, a case status of Review and Update Employee Data may occur. This means that the Social Security Administration (SSA) found a discrepancy in the information it received in the E-Verify referral. This may occur because of typographical errors and/or incorrect information on Form I-9. The Form I-9 will need to be reviewed with the employee, the information corrected as applicable and then the case may be resubmitted.
S
Social Security Administration (SSA) The federal government agency that administers a national program of contributory social insurance. SSA and DHS jointly manage the E-Verify program. Social Security Administration (SSA) Referral After an employee is advised of a SSA Tentative Nonconfirmation (TNC) and has signed the Notice to Employee of Tentative Nonconfirmation also called a TNC notice, the employee is referred to SSA to resolve the TNC.
T
Tentative Nonconfirmation (TNC) The employee information was compared to government records and could not be verified. This does not mean that the employee is not authorized to work, or that the information provided was incorrect. The employee must contact or visit either the Social Security Administration (SSA) or the U.S. Department of Homeland Security (DHS) to resolve the discrepancy and continue employment.
U
USCIS Number A nine-digit number listed on the front of Permanent Resident Cards (Form I-551) issued after May 10, 2010 that is the same as the Alien number. The A-number can also be found on the back of these Permanent Resident Cards (Form I-551). User ID The user ID is an assigned ID with letters and numbers that identifies the user of a computer system or network. All users who create cases in E-Verify must have their own
M-776, E-Verify User Manual for E-Verify Employer Agents| May 2011 www.dhs.gov/E-Verify
Page 99 of 99
user IDs. The user ID must be eight characters and may be letters, numbers or a combination of both. A user ID is not case sensitive.
V, W, X, Y, Z
M-776, E-Verify User Manual for E-Verify Employer Agents| May 2011 www.dhs.gov/E-Verify
You might also like
- The Subtle Art of Not Giving a F*ck: A Counterintuitive Approach to Living a Good LifeFrom EverandThe Subtle Art of Not Giving a F*ck: A Counterintuitive Approach to Living a Good LifeRating: 4 out of 5 stars4/5 (5794)
- Lauritzen 1964Document10 pagesLauritzen 1964Priyanka GandhiNo ratings yet
- The Little Book of Hygge: Danish Secrets to Happy LivingFrom EverandThe Little Book of Hygge: Danish Secrets to Happy LivingRating: 3.5 out of 5 stars3.5/5 (399)
- David Freemantle - What Customers Like About You - Adding Emotional Value For Service Excellence and Competitive Advantage-Nicholas Brealey Publishing (1999)Document312 pagesDavid Freemantle - What Customers Like About You - Adding Emotional Value For Service Excellence and Competitive Advantage-Nicholas Brealey Publishing (1999)Hillary Pimentel LimaNo ratings yet
- A Heartbreaking Work Of Staggering Genius: A Memoir Based on a True StoryFrom EverandA Heartbreaking Work Of Staggering Genius: A Memoir Based on a True StoryRating: 3.5 out of 5 stars3.5/5 (231)
- BLUEBOOK CITATION GUIDEDocument12 pagesBLUEBOOK CITATION GUIDEMichaela PortarcosNo ratings yet
- Hidden Figures: The American Dream and the Untold Story of the Black Women Mathematicians Who Helped Win the Space RaceFrom EverandHidden Figures: The American Dream and the Untold Story of the Black Women Mathematicians Who Helped Win the Space RaceRating: 4 out of 5 stars4/5 (894)
- 1 PPT - Pavement of Bricks and TilesDocument11 pages1 PPT - Pavement of Bricks and TilesBHANUSAIJAYASRINo ratings yet
- The Yellow House: A Memoir (2019 National Book Award Winner)From EverandThe Yellow House: A Memoir (2019 National Book Award Winner)Rating: 4 out of 5 stars4/5 (98)
- 5.3.2 Generation of Dislocations: Dislocations in The First Place!Document2 pages5.3.2 Generation of Dislocations: Dislocations in The First Place!Shakira ParveenNo ratings yet
- Shoe Dog: A Memoir by the Creator of NikeFrom EverandShoe Dog: A Memoir by the Creator of NikeRating: 4.5 out of 5 stars4.5/5 (537)
- Kasapreko PLC Prospectus November 2023Document189 pagesKasapreko PLC Prospectus November 2023kofiatisu0000No ratings yet
- Elon Musk: Tesla, SpaceX, and the Quest for a Fantastic FutureFrom EverandElon Musk: Tesla, SpaceX, and the Quest for a Fantastic FutureRating: 4.5 out of 5 stars4.5/5 (474)
- Silent SpringDocument28 pagesSilent Springjmac1212No ratings yet
- Never Split the Difference: Negotiating As If Your Life Depended On ItFrom EverandNever Split the Difference: Negotiating As If Your Life Depended On ItRating: 4.5 out of 5 stars4.5/5 (838)
- Unit 3 Test A Test (Z Widoczną Punktacją)Document4 pagesUnit 3 Test A Test (Z Widoczną Punktacją)Kinga WojtasNo ratings yet
- Grit: The Power of Passion and PerseveranceFrom EverandGrit: The Power of Passion and PerseveranceRating: 4 out of 5 stars4/5 (587)
- Alvin - Goldman - and - Dennis - Whitcomb (Eds) - Social - Epistemology - Essential - Readings - 2011 PDFDocument368 pagesAlvin - Goldman - and - Dennis - Whitcomb (Eds) - Social - Epistemology - Essential - Readings - 2011 PDFOvejaNegra100% (2)
- Devil in the Grove: Thurgood Marshall, the Groveland Boys, and the Dawn of a New AmericaFrom EverandDevil in the Grove: Thurgood Marshall, the Groveland Boys, and the Dawn of a New AmericaRating: 4.5 out of 5 stars4.5/5 (265)
- Method Statement For Wall Panels InstallationDocument11 pagesMethod Statement For Wall Panels InstallationChristos LoutrakisNo ratings yet
- The Mckenzie MethodDocument24 pagesThe Mckenzie MethodMohamed ElMeligieNo ratings yet
- Fact-Sheet Pupils With Asperger SyndromeDocument4 pagesFact-Sheet Pupils With Asperger SyndromeAnonymous Pj6OdjNo ratings yet
- The Emperor of All Maladies: A Biography of CancerFrom EverandThe Emperor of All Maladies: A Biography of CancerRating: 4.5 out of 5 stars4.5/5 (271)
- Situation AnalysisDocument94 pagesSituation Analysisamirafateha100% (2)
- On Fire: The (Burning) Case for a Green New DealFrom EverandOn Fire: The (Burning) Case for a Green New DealRating: 4 out of 5 stars4/5 (73)
- ControllingDocument8 pagesControllingAnjo Pasiolco Canicosa100% (2)
- The Hard Thing About Hard Things: Building a Business When There Are No Easy AnswersFrom EverandThe Hard Thing About Hard Things: Building a Business When There Are No Easy AnswersRating: 4.5 out of 5 stars4.5/5 (344)
- Residential Water Piping Installation GuideDocument28 pagesResidential Water Piping Installation GuideMunir RasheedNo ratings yet
- Team of Rivals: The Political Genius of Abraham LincolnFrom EverandTeam of Rivals: The Political Genius of Abraham LincolnRating: 4.5 out of 5 stars4.5/5 (234)
- Sawmill Safety 3-Trim SawsDocument51 pagesSawmill Safety 3-Trim SawsramptgdNo ratings yet
- Sen. Jinggoy Estrada vs. Office of The Ombudsman, Et. Al.Document2 pagesSen. Jinggoy Estrada vs. Office of The Ombudsman, Et. Al.Keziah HuelarNo ratings yet
- ESS 4104 AssignmentDocument9 pagesESS 4104 AssignmentSamlall RabindranauthNo ratings yet
- Linear RegressionDocument56 pagesLinear RegressionRanz CruzNo ratings yet
- Managment Information Question BankDocument302 pagesManagment Information Question BankLuca Papasizza100% (2)
- The Unwinding: An Inner History of the New AmericaFrom EverandThe Unwinding: An Inner History of the New AmericaRating: 4 out of 5 stars4/5 (45)
- Lana Del Rey NewestDocument11 pagesLana Del Rey NewestDorohy Warner MoriNo ratings yet
- The World Is Flat 3.0: A Brief History of the Twenty-first CenturyFrom EverandThe World Is Flat 3.0: A Brief History of the Twenty-first CenturyRating: 3.5 out of 5 stars3.5/5 (2219)
- Student Teaching Edtpa Lesson Plan TemplateDocument7 pagesStudent Teaching Edtpa Lesson Plan Templateapi-3531253350% (1)
- Topic 8 - Managing Early Growth of The New VentureDocument11 pagesTopic 8 - Managing Early Growth of The New VentureMohamad Amirul Azry Chow100% (3)
- Jharkhand VAT Rules 2006Document53 pagesJharkhand VAT Rules 2006Krushna MishraNo ratings yet
- The Gifts of Imperfection: Let Go of Who You Think You're Supposed to Be and Embrace Who You AreFrom EverandThe Gifts of Imperfection: Let Go of Who You Think You're Supposed to Be and Embrace Who You AreRating: 4 out of 5 stars4/5 (1090)
- All Over AgainDocument583 pagesAll Over AgainJamie Kris MendozaNo ratings yet
- The Voice of PLC 1101Document6 pagesThe Voice of PLC 1101The Plymouth Laryngectomy ClubNo ratings yet
- Role of Islamic Crypto Currency in Supporting Malaysia's Economic GrowthDocument6 pagesRole of Islamic Crypto Currency in Supporting Malaysia's Economic GrowthMarco MallamaciNo ratings yet
- C++ Project On Library Management by KCDocument53 pagesC++ Project On Library Management by KCkeval71% (114)
- The Sympathizer: A Novel (Pulitzer Prize for Fiction)From EverandThe Sympathizer: A Novel (Pulitzer Prize for Fiction)Rating: 4.5 out of 5 stars4.5/5 (119)
- Modern Dental Assisting 11Th Edition Bird Test Bank Full Chapter PDFDocument37 pagesModern Dental Assisting 11Th Edition Bird Test Bank Full Chapter PDFRichardThompsonpcbd100% (9)
- Leaflet STP2025 LightDocument2 pagesLeaflet STP2025 LightNoel AjocNo ratings yet
- Her Body and Other Parties: StoriesFrom EverandHer Body and Other Parties: StoriesRating: 4 out of 5 stars4/5 (821)