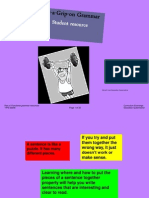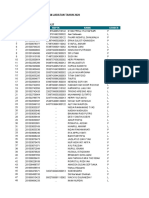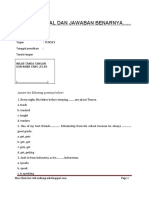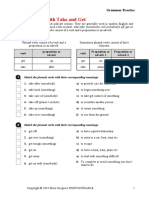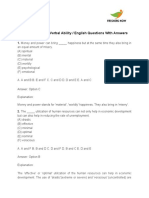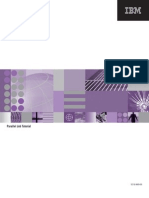Professional Documents
Culture Documents
ELEC6021 Matlab 1
Uploaded by
Cheng FengOriginal Description:
Copyright
Available Formats
Share this document
Did you find this document useful?
Is this content inappropriate?
Report this DocumentCopyright:
Available Formats
ELEC6021 Matlab 1
Uploaded by
Cheng FengCopyright:
Available Formats
ELEC6021 An Introduction to MATLAB: Session 1
Lecturer: Rob Maunder rm@ecs.soton.ac.uk Short for Matrix Laboratory, MATLAB is a proprietary numerical computing environment. To perform numerical calculations MATLAB uses a scripting or interpreted programming language, meaning that the source code is not compiled such as in the C programming language but rather is interpreted each time the program is executed. MATLAB is commonly used in industry and academia for its ease of programming and vast libraries of functions. This session will guide you through the basics of the programming language and does not cover everything. On Windows systems, MATLAB can be started through the Start button. Once opened, the MATLAB environment should look similar to Figure 1.
Figure 1 The MATLAB environment.
1.
Finding your way around
TASK 1 Identify components of the environment:
Command History Window Command Window Start Button and Launch Pad Help Browser Current Directory Browser Workspace Browser
TASK 2 Documentation on MATLAB is readily available via the Help Browser, the Internet, or the help command. At the Command Window type: help help Press Enter to execute the command. This command will display text in the Command Window explaining what help does and how to use it. The most common use of the help is to find out what a certain command or function does in MATLAB.
2.
The Basics
TASK 3 Try some simple operations. For scalar addition, subtraction, multiplication, and division type in the Command Window: 6+2 9-5 46*0.5 8/5 Notice how MATLAB always saves the result in a variable called ans. Good programming practice in MATLAB is to never use ans as a variable name. If a value is assigned to a variable ans is not used. Try: a = 2 b = 5; QUESTION What does the semicolon do? MATLAB also has native support for complex numbers, both i and j have the value of the square root of 1. So be careful when assigning values to either of these variables, as that will override the default value. To enter a complex number just type: 4.9+j*5.6 a+j*b
3.
Matrix Manipulation
MATLABs biggest advantage is its relative ease of matrix manipulations. In other programming languages matrices are dealt with by using loops. TASK 4 Create an array (also referred to as a vector); type in the Command Window: a = [16 4 67 48 9 90] 2
As shorthand for sequence of numbers you can type: a = 1:10 This will give you a sequence of numbers from 1 to 10 with unit interval. To change the interval type: a = 1:2:10 a = 1.45:0.1:2.3 a = 0:pi/4:pi TASK 5 Now to enter matrices, enter Drers matrix. The semicolon marks the end of the row. A=[16 3 2 13; 5 10 11 8; 9 6 7 12; 4 15 14 1] This matrix is a famous magic square where all numbers in a row, column, or diagonal sum to 34. NB. MATLAB has a function magic for generating magic squares. Use the sum function by typing: sum(A) This is a row vector of the sums of the columns of A. To transpose A to get the sum of rows type: A sum(A) A column vector containing the row sums is displayed. Sum the diagonal elements with: sum(diag(A)) Using the help command, look up how the fliplr function works to sum the antidiagonal elements of A. Now, type the following: A(1,4) Subscripts This is specific indexing, such that it returns the value of row 1 column 4 of the matrix A. But it is essential that you master the colon, since this allows MATLAB to use its own internal routines which run much faster than loops using specific indexing and gives rise to much more readable code. A(1:n,k) displays the first n elements of the k-th column of A. So:
sum(A(1:4,4)) computes the sum of the 4th column. The colon by itself refers to all the elements in a row or column. sum(A(:,end)) computes the sum of the elements of the last column of A. To reorder the columns in A type: A(:,[4 3 2 1]) or A(:,4:-1:1) Both code statements say that for each of the rows of A reorder the elements in the order 4 3 2 1.
4.
Array and Matrix Operators
In other programming languages matrix maths operations are commonly performed using loops. But in MATLAB operations are written intuitively. The operators as you would expect are shown in Table 1 Table 1 Array and Matrix Arithmetic Operators Operator Addition Subtraction Multiplication Right Division Left Division Power Transpose Brackets (are used to specify the order of evaluation) TASK 6 Type the following: x = (0:0.1:1)*pi y = linspace(0,pi,11) This generates two identical vectors. Try some scalar operations like: 4 Matrix + * / \ ^ ( ) Array (element-byelement) + .* ./ .\ .^ . ( )
z = x-2 w = z-x Vectors in MATLAB are either single row or single column matrices. Create the vector c and find the outer and inner products by typing: c = 1:5 c*c c*c Now, verify that: W = rand(4) b = rand(4,1) x = W\b solves the set of matrix equations Wx = b. TASK 7 For array manipulations MATLAB also offers element-by-element operators to carry out common tasks shown in Table 1. Again with vector c. c = 1:5 c*c c.*c Dont panic! The error is a common error you may come across when using array operators. Instead use the following code: c.*c Notice the difference between matrix and array operators?
5.
Functions
Functions perform some processing on a number of inputs, in order to provide a number of outputs. So far, we've seen a few examples of functions, namely sum, diag, linspace and rand. Matlab has lots of built-in functions, which allow you to do all sorts of things. TASK 8 For example the rand function can take two inputs and returns one output. It outputs a matrix of random numbers, where the first input specifies how many rows the matrix should have and the second input specifies how many columns. You can try this out using the command rand(3,4) 5
which should output a 34 matrix of random numbers. The rand function can also take only one input. In this case, it will output a square matrix of random numbers, having dimensions that are specified by the input. You can see this for yourself by inputting the command rand(3) Also, the rand function can take no inputs at all! In this case, it will output a single random number. Try this by inputting the command rand TASK 9 The eig function is an example of a function that can return two outputs. It outputs the eigenvalues and eigenvectors of the input matrix. You can try this out for yourself using the commands X=rand(3) [V,D]=eig(X) You should find that XV = VD. Note that a function's outputs can be stored in a variable by using the equals operator. When there is more than one output, the variables should be listed inside square brackets, like in the example above. If you're ever wondering what one of Matlab's built-in functions does, you can find out using the help command. Try this for the rand function by typing help rand TASK 10 Use Matlab's help command to find out about each of the other functions we've used so far.
6.
Using Files
TASK 11 Outside of MATLAB, use a text editor (such as Notepad) to create a file called fred.dat containing a data array looking like: 1 5 8 4 2 6 7 3 3 7 6 2 4 8 5 1
Save the file in the MATLAB work directory and then enter in the MATLAB Command Window:
load fred.dat Look at the variable fred. There are many commands and functions for saving and retrieving data such as fread, fprintf, save, etc. TASK 12 So far, you have been typing commands into the Command Window. This is not a good way to realise larger programs. Scripts and functions can be stored in files with a .m extension. You can create these using the MATLAB editor, which is started from File-> New-> M-File or by clicking the New M-File button found on the top lefthand corner. Code written as a script, when executed is run as if typing each line into the Command Window yourself. In the Editor Window type the following previous example code: c = 1:5 c*c c.*c c.*c %Generates a vector of numbers 1 to 5 %Inner product by matrix operators %This throws an error due to dimension mismatch %Multiply element-by-element
Note that the % sign in MATLAB is for inserting comments (these are ignored by the interpreter). It is good programming practice to write comments so that others and you are aware of what the code does. Save the file with the name script1.m in the MATLAB work directory. To call the script, click the run button on the Editor Window or type the script's name in the Command Window, in this case script1. TASK 13 From now on type code into M-files as this makes life easier, unless otherwise instructed. If Matlab does not have a built-in function to do what you want, you can write your own function! To create a function in MATLAB, you write an M-file having a first line like: function [y, z] = funcname(x, i) The word function is a MATLAB keyword that declares a function. The variables in square brackets [ ] are the variables returned by the function. Brackets can be omitted if there is only one return variable. The variables in round brackets ( ) are input argument variables passed to the function and funcname is the functions name used to call it, which should be the same as that of the M-file. So, a function called function1 should be saved in the M-file function1.m. Differences between scripts and functions: 1. Scripts are lines of code that you would type into the Command Window, so variables are created in your workspace. 2. Functions have local variables (unless otherwise declared global by global), so they are destroyed once the function is returned.
Create a function called logicarr that uses logical arrays. These are useful for writing efficient codes. You can gain understanding of what they are and how they work by studying the following sequence of commands and the plots generated. Their meanings are later described in Table 2. function z = logicarr(x,y) figure(1); plot(x,y); z = (y >= 0).*y; z = z + 0.5*(y<0); z = (x <= 3*pi/2).*z; figure(2); plot(x,z); At the Command Window create the arrays: x = linspace(0,2*pi,30); y = sin(x); And call the function: logicarr(x,y); By not assigning the function to a variable the returned array is assigned to ans.
7.
Plotting Graphs
A major benefit of the MATLAB environment is its useful graph plotting capabilities. TASK 14 Creating a plot. Use the colon operator to make a vector having values in the range (0, 2) and plot the sine of this vector. x = 0:pi/100:2*pi; y = sin(x); plot(x,y); Remember the semicolons stop results printing to screen which makes the program run faster. Now label the axes and add a title. xlabel(x = 0:2\pi); ylabel(y = sin(x)); title(Plot of the sine function,FontSize,12); Find out how to print the figure.
TASK 15 Multiple data sets on one graph. Create another two functions dependent on x and put them in the plot function: y2 = sin(x-0.25); y3 = sin(x-0.5); plot(x,y,x,y2,x,y3); To make it easier to identify the different lines use a legend: legend(sin(x),sin(x-0.25),sin(x-0.5)); TASK 16 Specify line colours and styles The plot function allows for many customisations such as line colours, line styles, etc. Use the help command to understand what the following example does. x1 = 0:pi/100:2*pi; x2 = 0:pi/10:2*pi; plot(x1,sin(x1),r:,x2,sin(x2),b+); TASK 17 Imaginary and complex data When plot is used on complex data the imaginary part is ignored, except when plot is given a single complex argument. For this case the real part is plotted versus the imaginary part. So plot(Z) is equivalent to plot(real(Z),imag(Z)). t = 0:pi/10:2*pi; plot(exp(j*t),-o); axis equal TASK 18 Adding multiple graphs to a plot By using the following command you can add more graphs to a plot as shown in the proceeding example. hold on This example code overlaps a contour plot with a psuedo colour plot: [x,y,z] = peaks; pcolor(x,y,z) shading interp hold on contour(x, y, z, 20,k) hold off TASK 19 Figure windows 9
To have more than one figure use the figure function every time you wish to have another Figure Window before plotting it. To create another figure but control its figure number, use: x1 = 0:pi/100:2*pi x2 = 0:pi/10:2*pi figure(1) plot(x1,sin(x1),r:); figure(2) plot(x2, sin(x2),b+); TASK 20 Multiple plots in one figure Use the subplot function for this: t=0:pi/10:2*pi; [X,Y,Z] = cylinder(4*cos(t)); subplot(2,2,1); mesh(X); subplot(2,2,2); mesh(Y); subplot(2,2,3); mesh(Z); subplot(2,2,4); mesh(X,Y,Z); grid lines can be set using: grid on grid off
8.
Flow Control
TASK 21 User input and formatted output into your programs. To prompt a user for an input: z = input(enter a value for z); The user can input (for instance) [1,2,3; 4,5,6] which is assigned to the variable z. For formatted output look up how the disp will generate output more readable than the default and fprintf will produce user-specified formatted output. TASK 22 The if statement in MATLAB follows the format of: if condition 1 10
statement 1 elseif condition 2 statement 2 else statement 3 end The conditions are expressions made from using logical and relational operators as described in Table 2 and Table 3. Try this example code: temperature = input(enter a temperature ) if temperature >= 90 disp(Its getting hot); elseif temperature < 90 & temperature > 50 disp(This is just right); else disp(I think I will get my coat); end Table 2 Relational Operators Operation Equal to Not equal to Less than Greater than Operator == ~= < > or <= >=
Less than equal Greater than or equal
Table 3 Logical Operators Operator && || Description Returns logical 1 (true) if both inputs evaluate to true, and logical 0 (false) otherwise. Returns logical 1 (true) if either input, or both, evaluate to true, and logical 0 (false) otherwise.
To test for equality between scalars if A == B works, but for matrices tests where the two matrices are equal, resulting in a matrix of zeros or ones. The proper way to test for equality between two variables is if isequal(A,B). Functions that are helpful for reducing the results of matrix comparisons to scalar conditions for use with if are: isequal and isempty. TASK 23 The switch statement follows the format below. 11
switch switch_expr case case_expr1 statement 1 case case_expr2 statement 2 otherwise statement 3 end The temperature comparator can also be described by: switch (1) case temperature >= 90 disp(Its getting hot); case temperature > 50 disp(This is just right); otherwise disp(I think Ill get my coat); end Only the first matching case is executed. There must always be an end to match the switch. TASK 24 The for loop. This example repeats a statement a predetermined number of times: function factx = fact(x) %this function accepts %factorial a=1; for k=1:x a=a*k; end factx=a; a scalar input and return its
Note the matching end at the end. N.B. Do not use for on all the elements of an array and do not use loops when you can use the colon notation. MATLAB is an interpreted language, not compiled like C and consequently long for loops and complex logic is generally slow to execute. Check that this function operates correctly when you call it from the Command Window. TASK 25 The while loop repeats a group of statements an indefinite number of times under the control of a logical condition. Here is a complete program that finds the roots of a polynomial by interval bisection. a=0; fa=-Inf; 12
b=3;fb=Inf; while b-a > eps*b x=(a+b)/2; fx=x3-2*x-5; if(sign(fx) == sign(fa)) a=x; fa=fx; else b=x;fb=fx; end end x Two statements that you should also be aware sometimes useful for writing loops are the continue and break statements. The continue statement passes on to the next iteration of a for or while loop. The break statement is an early exit from a for or while loop.
9.
Further Reading
There are many books on MATLAB and how to use MATLAB certain fields. The Universitys library has quite a few. There is also a vast amount of documentation online on MATLAB functions. A first place to look online would be: http://www.mathworks.com/access/helpdesk/help/techdoc/matlab.html or a popular starting point if the help command is not adequate is www.google.com.
13
You might also like
- The Subtle Art of Not Giving a F*ck: A Counterintuitive Approach to Living a Good LifeFrom EverandThe Subtle Art of Not Giving a F*ck: A Counterintuitive Approach to Living a Good LifeRating: 4 out of 5 stars4/5 (5794)
- The Gifts of Imperfection: Let Go of Who You Think You're Supposed to Be and Embrace Who You AreFrom EverandThe Gifts of Imperfection: Let Go of Who You Think You're Supposed to Be and Embrace Who You AreRating: 4 out of 5 stars4/5 (1090)
- Never Split the Difference: Negotiating As If Your Life Depended On ItFrom EverandNever Split the Difference: Negotiating As If Your Life Depended On ItRating: 4.5 out of 5 stars4.5/5 (838)
- Hidden Figures: The American Dream and the Untold Story of the Black Women Mathematicians Who Helped Win the Space RaceFrom EverandHidden Figures: The American Dream and the Untold Story of the Black Women Mathematicians Who Helped Win the Space RaceRating: 4 out of 5 stars4/5 (895)
- Grit: The Power of Passion and PerseveranceFrom EverandGrit: The Power of Passion and PerseveranceRating: 4 out of 5 stars4/5 (588)
- Shoe Dog: A Memoir by the Creator of NikeFrom EverandShoe Dog: A Memoir by the Creator of NikeRating: 4.5 out of 5 stars4.5/5 (537)
- The Hard Thing About Hard Things: Building a Business When There Are No Easy AnswersFrom EverandThe Hard Thing About Hard Things: Building a Business When There Are No Easy AnswersRating: 4.5 out of 5 stars4.5/5 (345)
- Elon Musk: Tesla, SpaceX, and the Quest for a Fantastic FutureFrom EverandElon Musk: Tesla, SpaceX, and the Quest for a Fantastic FutureRating: 4.5 out of 5 stars4.5/5 (474)
- Her Body and Other Parties: StoriesFrom EverandHer Body and Other Parties: StoriesRating: 4 out of 5 stars4/5 (821)
- The Emperor of All Maladies: A Biography of CancerFrom EverandThe Emperor of All Maladies: A Biography of CancerRating: 4.5 out of 5 stars4.5/5 (271)
- The Sympathizer: A Novel (Pulitzer Prize for Fiction)From EverandThe Sympathizer: A Novel (Pulitzer Prize for Fiction)Rating: 4.5 out of 5 stars4.5/5 (121)
- The Little Book of Hygge: Danish Secrets to Happy LivingFrom EverandThe Little Book of Hygge: Danish Secrets to Happy LivingRating: 3.5 out of 5 stars3.5/5 (400)
- The World Is Flat 3.0: A Brief History of the Twenty-first CenturyFrom EverandThe World Is Flat 3.0: A Brief History of the Twenty-first CenturyRating: 3.5 out of 5 stars3.5/5 (2259)
- The Yellow House: A Memoir (2019 National Book Award Winner)From EverandThe Yellow House: A Memoir (2019 National Book Award Winner)Rating: 4 out of 5 stars4/5 (98)
- Devil in the Grove: Thurgood Marshall, the Groveland Boys, and the Dawn of a New AmericaFrom EverandDevil in the Grove: Thurgood Marshall, the Groveland Boys, and the Dawn of a New AmericaRating: 4.5 out of 5 stars4.5/5 (266)
- A Heartbreaking Work Of Staggering Genius: A Memoir Based on a True StoryFrom EverandA Heartbreaking Work Of Staggering Genius: A Memoir Based on a True StoryRating: 3.5 out of 5 stars3.5/5 (231)
- Team of Rivals: The Political Genius of Abraham LincolnFrom EverandTeam of Rivals: The Political Genius of Abraham LincolnRating: 4.5 out of 5 stars4.5/5 (234)
- Complete Norwegian Beginner To Intermediate Course: (Book and Audio Support) - Margaretha Danbolt-SimonsDocument5 pagesComplete Norwegian Beginner To Intermediate Course: (Book and Audio Support) - Margaretha Danbolt-Simonsjasosagu0% (6)
- On Fire: The (Burning) Case for a Green New DealFrom EverandOn Fire: The (Burning) Case for a Green New DealRating: 4 out of 5 stars4/5 (74)
- The Unwinding: An Inner History of the New AmericaFrom EverandThe Unwinding: An Inner History of the New AmericaRating: 4 out of 5 stars4/5 (45)
- Writing Japonese With Ease - ExtraitDocument8 pagesWriting Japonese With Ease - ExtraitrobertocarmurNo ratings yet
- PacingDocument2 pagesPacingshendaiNo ratings yet
- Unmasking The Mask-Accommodations-FinalDocument10 pagesUnmasking The Mask-Accommodations-Finalapi-248989608No ratings yet
- The Machine's Dialogue by Steve EdwardsDocument15 pagesThe Machine's Dialogue by Steve EdwardsKristie LaNo ratings yet
- Upon ( : Xnust MyDocument5 pagesUpon ( : Xnust MyRazu Ahmed RazuNo ratings yet
- Hiragana Mnemonics ChartDocument1 pageHiragana Mnemonics ChartLittleAnnNo ratings yet
- Res 34542 Grip On GrammarDocument20 pagesRes 34542 Grip On GrammarnashmarsNo ratings yet
- Đề thi học kì 1 tiếng Anh 9Document4 pagesĐề thi học kì 1 tiếng Anh 9hongvan6ctsNo ratings yet
- Ujian Akhir Smester 1 20018-20019 OkDocument10 pagesUjian Akhir Smester 1 20018-20019 OkRajuki SitohangNo ratings yet
- In Charge Units 4-6Document12 pagesIn Charge Units 4-6Omar Gustavo Hiza FrancoNo ratings yet
- The Old English PeriodDocument46 pagesThe Old English PeriodSathyaseelan DhanapalNo ratings yet
- Calon Peserta PPG Pasuruan ANG 2Document10 pagesCalon Peserta PPG Pasuruan ANG 2Luqman HakimNo ratings yet
- Contoh Soal TENSESDocument7 pagesContoh Soal TENSESXI IPA 1 Matthew Cristiano Pilipo SimatupangNo ratings yet
- Phrasal Verbs With Take and GetDocument3 pagesPhrasal Verbs With Take and GetGregorio MoroNo ratings yet
- Wipro Elite NLTH Verbal Ability English Questions With AnswersDocument10 pagesWipro Elite NLTH Verbal Ability English Questions With AnswersSudhanshu PandeyNo ratings yet
- Poem Grading Rubric Rubric Number 1Document4 pagesPoem Grading Rubric Rubric Number 1kerrin galvezNo ratings yet
- Simple Present TenseDocument4 pagesSimple Present TenseMohd Sumali BasuriNo ratings yet
- Pronouns WorkshopDocument6 pagesPronouns WorkshopJeimy MancipeNo ratings yet
- Sweta Panda TesterDocument4 pagesSweta Panda TesterkrovidiprasannaNo ratings yet
- Ndezu Senior Joinedand Complete 2019 NEwithcoverDocument515 pagesNdezu Senior Joinedand Complete 2019 NEwithcovercherishnwankwo12No ratings yet
- Data Stage Parallel Job TutorialDocument76 pagesData Stage Parallel Job TutorialmohenishjaiswalNo ratings yet
- Reflection WritingDocument2 pagesReflection WritingBryan AndrewNo ratings yet
- RUSSIANFORMALISMDocument36 pagesRUSSIANFORMALISMAnila SattarNo ratings yet
- Section 5 PDFDocument16 pagesSection 5 PDFerika ameliaNo ratings yet
- Giao An Tieng Anh 11Document156 pagesGiao An Tieng Anh 11Carter RuanNo ratings yet
- Better Public Speaking (Legmed)Document14 pagesBetter Public Speaking (Legmed)Jessie Jean MangilayaNo ratings yet
- ConnectionsB2 Test4Document7 pagesConnectionsB2 Test4Alba FernándezNo ratings yet
- Department of Education: Republic of The PhilippinesDocument4 pagesDepartment of Education: Republic of The PhilippinesRamilNo ratings yet
- Visual Dictionary - English French German Spanish ItalianDocument325 pagesVisual Dictionary - English French German Spanish ItalianAUNG PYAE100% (5)