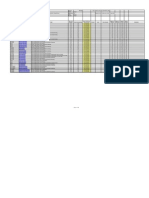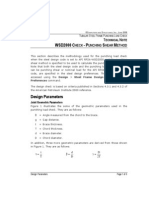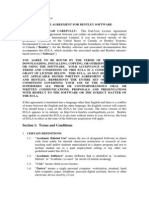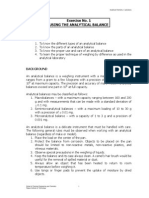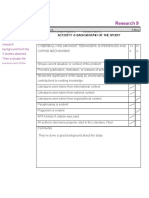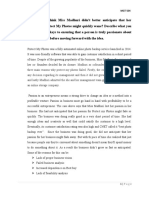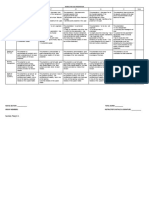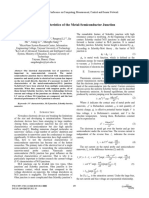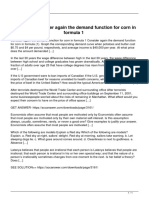Professional Documents
Culture Documents
Staad Pro
Uploaded by
Mohammed TariqOriginal Description:
Copyright
Available Formats
Share this document
Did you find this document useful?
Is this content inappropriate?
Report this DocumentCopyright:
Available Formats
Staad Pro
Uploaded by
Mohammed TariqCopyright:
Available Formats
Using STAAD Pro 2005 Tutorial
(With U.S. Design Codes)
Munir M. Hamad
PUBLICATIONS
SDC
Schroff Development Corporation
www.schroff-europe.com
www.schroff.com
Visit our website to learn more about this and other books:
Copyrighted Material Copyrighted Module 3: Material Useful Functions to Complete the
Geometry
This Module contains Translational Repeat Circular Repeat Mirror Rotate Move Insert Node Adding Beams (Connecting & Intersecting) Cut Section Renumber Miscellaneous Functions
Copyrighted Material Copyrighted Material
3-1
Using STAAD Pro
Copyrighted Material Copyrighted Material Copyrighted Material Copyrighted Material
3-2
Module 3: Useful Functions to Complete the Geometry
Introduction
Copyrighted Material
Copyrighted Material
The five methods we discussed in Module 2 are used to create the basic geometry. However, cannot alone fulfill the creation of some complex requirements of structural engineer. In this module, we will discuss essential functions, which will enable the user to complete any unusual requirements in building up the geometry. User should select Node, Beam, or Plate before issuing any of the functions to be discussed herein. When you combine Module 2 & Module 3, you will know all the geometry function exists in STAAD Pro.
Copyrighted Material Copyrighted Material
3-3
Using STAAD Pro
Translational Repeat
Copyrighted Material
With this function we can duplicate Nodes, Beams, Plates in the direction of X, Y, or Z.
Select the desired Nodes, Beams, or Plates to be duplicated. From Generate toolbar, select Translational Repeat, or from menus select Geometry/Translational Repeat, the following dialog box will appear:
Copyrighted Material Copyrighted Material
Specify the Global Direction; you have three choices X, Y, or Z. Specify the No. of Steps excluding the geometry you draw. Specify the Default Step Spacing in the default length unit. The Step Spacing may be positive or negative value (that is if the duplication process to take place in the negative side of X, Y, or Z). You can change the individual step spacing from the table in the dialog box.
Copyrighted Material
3-4
Specify if you want to Renumber Bays, a new column will be added, so user can specify the starting number of Beam numbers STAAD Pro will start with, for each new frame will be added. Specify if you want to Link Steps or not. Linking Steps is to link the duplicate frames generated by Beams parallel to the direction of copying. Accordingly specify if you want to make the Base (the nodes at the bottom) to be linked or unlinked (Open).
Module 3: Useful Functions to Complete the Geometry
Using Translational Repeat
Copyrighted Material
Exercise 11
Copyrighted Material
3. Select all Beams.
1. Start STAAD Pro, and create a new frame 4 meter in X-axis, and 3 meter in Y-axis. 2. Save this file under the name Common.std (this file will be used for the other exercises of this module and the other modules). 4. Start the Translation Repeat, and specify the input data in a way to produce the structure as shown below (leave the Spacing to be 5m):
Copyrighted Material Copyrighted Material
5. Dont save and close.
3-5
Using STAAD Pro
Circular Repeat
Copyrighted Material
With this function, we can duplicate Nodes, Beams, and Plates in a semi-circular, or circular fashion around one of the major axes. Select the desired Nodes, Beams, or Plates to be duplicated. From Generate toolbar, select Circular Repeat, or from menus select Geometry/Circular Repeat, the following dialog box will appear:
Copyrighted Material Copyrighted Material
You remember the Node Number, type it in. Specify to Link Steps, or not, and to Open Base, or not. Specify the Axis of Rotation, which will be one of the three major axes X, Y, or Z. Specify the Total Angle (+ve=CCW) to be covered by the duplicate frames. Then specify the No. of Steps excluding the geometry you draw. To specify the point that the Axis of Rotation will go Through, you have three ways: Click on the icon, and specify it on the screen. You dont know the Node Number but you know its coordinate, type it in.
Copyrighted Material
3-6
Module 3: Useful Functions to Complete the Geometry
Using Circular Repeat
Copyrighted Material
Exercise 12
1. Open Common.std.
Copyrighted Material
2. Select all Beams.
3. Start the Circular Repeat, and specify the input data in a way to produce the structure below (this is a top view):
Copyrighted Material
4. Dont save and close.
Copyrighted Material
3-7
Using STAAD Pro
Mirror
Copyrighted Material
With Mirror function, we can create a mirror image of the selected Nodes, Beams, and Plates around any of the three planes. Select the desired Nodes, Beams, or Plates to be duplicated. From Generate toolbar, select Generate-Mirror, or from menus select Geometry/Mirror, the following dialog box will appear:
Copyrighted Material
Specify the Mirror Plane one of the following X-Y, X-Z, or Y-Z.
Copyrighted Material
Click on the icon, and specify it on the screen. If you remember the Node Number, type it in.
To specify the Plane Position, you have three ways:
If you dont know the Node Number but you know its X coordinate, type it in.
Specify Generate Mode whether: Copy mode will generate the mirror image and keep the original geometry. Move mode will generate the mirror image and erase the original geometry.
Copyrighted Material
3-8
Module 3: Useful Functions to Complete the Geometry
Using Mirror
Copyrighted Material
Exercise 13
1. Open Common.std.
Copyrighted Material
2. Select all Beams.
3. Start the Generate-Mirror, and specify the input data in a way to produce the structure below.
Copyrighted Material
4. Dont save and close.
Copyrighted Material
3-9
Using STAAD Pro
Rotate
Copyrighted Material
With Rotate function, we will be able to rotate Nodes, Beams, and Plates around any axis we specify.
Select the desired Nodes, Beams, or Plates to be rotated. From Generate toolbar, select Generate-Rotate, or from menus select Geometry/Rotate, the following dialog box will appear:
Copyrighted Material
Specify the rotation Angle in degrees. To specify the Axis Passes Through point you have three ways to do that: Click on the icon, and specify Node 1, and Node 2 on the screen. If you remember the Node Number, type it in. If you dont know the two Nodes Number but you know their coordinates, type it in.
Copyrighted Material
Note Positive rotation angle will rotate Counter Clock Wise.
Specify Generate Mode whether: Copy mode will generate the rotated geometry and keep the original geometry. Specify to Link Bays or not. Move mode will generate the rotated geometry and erase the original geometry.
Copyrighted Material
3-10
Module 3: Useful Functions to Complete the Geometry
Using Rotate
Copyrighted Material
Exercise 14
1. Open Common.std.
Copyrighted Material
2. Select all Beams.
3. Start the Generate-Rotate, and specify the input data in a way to produce the structure below. (Hint: Use Rotate with angle =+40).
Copyrighted Material Copyrighted Material
3-11
4. Dont save and close.
Using STAAD Pro
Move
Copyrighted Material
Right-click and select Move. The following dialog box will appear:
Copyrighted Material
In Module 2, we found that STAAD Pro geometry is the Nodes. Beams, and Plates are defined based on the Nodes at their ends or corners, hence when you move Nodes, as if you are moving Beams, or Plates, or stretching them (stretch here means the two movement; elongating or shortning) Select the desired Nodes (you can select Beams, or Plates, but move will move their Nodes). You have three ways to access the function: Press F2. From the menus select Geometry/Move, then one of the options.
Insert Node
Copyrighted Material
Input the movement disctance and which direction. Depends on your selection the output will be either moving or stretching.
Copyrighted Material
Right-click and select Insert Node.
3-12
Node in STAAD Pro is stiffed joint, hence there will be 6 reactions on it. That means, if user inserted a Node, at the middle of a Beam, the stability of the structure will not be affecetd. Select one Beam. You have three ways to access the function:
Start the Insert Node function by clicking on the function from the Geometry toolbar Select Geometry/Insert Node, or Geometry/Split Beam!
Module 3: Useful Functions to Complete the Geometry
Copyrighted Material
The following dialog box will appear:
Add Mid Point Add n Points
Copyrighted Material
Note
Add New Point
Copyrighted Material
If you click this button, a new Node at the middle of the Beam will be added. In the field of n specify the number of Nodes to be added, then click Add n Points. In the field of Distance specify the location from the start of the Beam, and click Add New Point. STAAD Pro will produce in the field of Proportion; the percentage of the diatnace to the whole length of the Beam. Alternatively, you can input the Proportion, and the Distance will be measured. If you select more than one Beam and initite the function, the following dialog box will appear:
Copyrighted Material
This dialog box will give you the ability to perform this function on multi-beams in one single command.
3-13
Using STAAD Pro
Add Beam between Mid-Points
Copyrighted Material
To add Beams from the middle of one Beam to the middle of another Beam.
From the Geometry toolbar, click the Add Beam between MidPoints. The mouse shape will change to this shape. Click the first Beam (click anywhere in the Beam), a new Node at the middle will be added. Go the second Beam, and click anywhere on the Beam. A new Beam will be added fom the middle of the first Beam to the middle of the seocnd Beam.
Add Beam by Perpendicular Intersection
Copyrighted Material
Copyrighted Material
The same as the previous function except this function will link an existing Node in a perpendicular fashion to an existing Beam. From the Geometry toolbar, click the Add Beam by Perpendicular Intersection. Click on an existing Node. Click on any Beam. A new Beam will be added perpendicular on the selected Beam.
Copyrighted Material
3-14
Module 3: Useful Functions to Complete the Geometry
Using Tools to add Nodes and Beams
Copyrighted Material
Exercise 15
1. Open Common.std.
Copyrighted Material
2. Select the 4 m Beam.
3. Using Insert Node, and Move try to do the geometry below:
Copyrighted Material Copyrighted Material
3-15
Using STAAD Pro
Copyrighted Material
a. Add Beams b. Add Beam between Mid-Points c. Add Beam by Perpendicular Intersection
4. Do the following steps to produce the below geometry from the geometry you just created:
Copyrighted Material Copyrighted Material Copyrighted Material
3-16
Module 3: Useful Functions to Complete the Geometry
Connect Beams along an Axis
Copyrighted Material
You can connect Nodes along any of the major axes with Beams. Select the desired Nodes to be connected along X, Y, or Z. From the menus select Geometry/Connect Beams along, then choose one of the three axes. The Nodes will be connected with Beams.
Intersect Selected Members
Copyrighted Material
Intersect will solve the problem.
Sometimes, it happens that two Beams intersect each other without creating a Node at the interesction point. This may happen specially in DXF files importing. This will lead STAAD Pro to interpret that there will be no transmitting of the forces between these two Beams, therefore we need to make a check for such a case, and correct it. From the menus select Geometry/Intersect Selected Members, then you can select Intersect, or Highlight. Highlight will only highlight any occurance of such a problem. A dialog box will appear asking you to specify the tolerance. Specify the tolerance value, click OK.
Copyrighted Material
If such a problem is not present in your geometry, STAAD Pro will produce the following message:
Copyrighted Material
3-17
Using STAAD Pro
Copyrighted Material
Note
If such a problem is present in your geometry, STAAD Pro will create Nodes at intersection as needed, and produce the following message:
Connecting Nodes, and Creating Intersections
Copyrighted Material
1. Open Common.std. 3. The shape should look like the following:
If you dont want to use Highlight function, select the beams you suspect have this problem, then issue the command Intersect.
Exercise 16
Copyrighted Material
2. Select all Beams, and start Translational Repeat. The Global Direction is Z, Default Step Spacing is 3m, and No. of Steps is 3, (Dont Link Steps), Click OK.
Copyrighted Material
3-18
Module 3: Useful Functions to Complete the Geometry
Copyrighted Material
4. Change to the Node cursor, and select the Nodes at the upper-right, like the following:
Copyrighted Material
5. From Menus select Geometry/Connect Beams Along/Z Axis. The shape should be like the following:
Copyrighted Material Copyrighted Material
3-19
Using STAAD Pro
Copyrighted Material
6. Select the first Node and the last Node, on the upper-left side:
Copyrighted Material
7. From Menus select Geometry/Connect Beams Along/Z Axis. A single Beam will be added connecting the first Node and the last Node. 8. Change to the Beam cursor. 9. Select the whole geometry (Ctrl+A).
Copyrighted Material
11. A dialog box will tell you that 2 new Beams Created. 12. Dont save and close.
10. From menus select Geometry/Intersect Selected Members /Intersect, and accept the default tolerance value.
Copyrighted Material
3-20
Module 3: Useful Functions to Complete the Geometry
Cut Section
Copyrighted Material
Dealing with 3D View of a geometry with all of the Beams and Plates shown may lead to confusion, and accordingly will slow the production of geomerty or other functions like inputting crosssections. Cut Section is the suitable function to create a slice of the geometry so user can focus on the job. From Strcuture toolbar, select Cut Section, or from menus select Tools/Cut Section.
Copyrighted Material Copyrighted Material
Range By Min/Max Select to View You have three ways to create a slice of your geometry: Range By Joint
Range By Joints
Range By Min/Max
Copyrighted Material
Specify the Plane you want to slice parallel to it. You have three choices, X-Y, Y-Z, and X-Z. Specify a Node number, so the slicing will take place at it. Specify the Plane you want to slice parallel to it. You have three choices, X-Y, Y-Z, and X-Z. Specify the Minimum distance, and the Maximum distance, any geometry parallel to the plane selected and with the range of the distance will be shown.
3-21
Using STAAD Pro
Copyrighted Material
Select to View
Copyrighted Material
You have three choices in this slicing method:
Copyrighted Material
Window/Rubber Band; whereis the user to make a window (click left button and hold to make a rectangle) whatever in it will be shown. (Note that the Middle Point of the member is the important part to be included inside the Window, and any Node within the Window). Select Nodes, Beams, or Plates, then choose View Highlight. If you selected Nodes, Nodes only will be shown, etc.
Show All
Copyrighted Material
Click on Select To View, and choose the part of geometry you want to see, you can select more than one choice.
According to your choice, part of the structure will be shown. Whenever you are done working with your desired slice, simply select the function again, and click on Show All button, the whole structure will appear again.
3-22
Module 3: Useful Functions to Complete the Geometry
Renumber
Copyrighted Material
Warning message will appear:
Numbering Nodes, Beams, and Plates is the mission of STAAD Pro, but we can interfere in it and renumber whatever we want. Select Nodes, Beams, or Plates. From menus, select Geometry/Renumber, choose suitable option.
Copyrighted Material
Read this message carefully, as it will remove any undoing from this file, hence it may be something you dont want to do.
If you click on No, nothing will happen. If you click Yes, a dialog box will appear:
Copyrighted Material Copyrighted Material
Specify Start numbering from, and whether it will in Ascending order, or Descending order, then specify the Sort Criteria.
3-23
Using STAAD Pro
Cutting Section & Renumbering
Copyrighted Material
Exercise 17
1. Open Common.std.
Copyrighted Material
2. Select all Beams, and start Translational Repeat. The Global Direction is Z, Default Step Spacing is 3m, And No. of Steps is 3, Link Steps, and Open Base. 3. Right-click and select Labels, and then click Node Numbers on. Identify one of the Nodes at the top (let it be Node # 2).
4. Start Cut Section, at the Range By Joint, select X-Z, With Node # 2. The shape of the Geometry should look something like this:
Copyrighted Material Copyrighted Material
3-24
Module 3: Useful Functions to Complete the Geometry
Copyrighted Material
6. Select Geometry/Renumber/Nodes. 8. The geometry should look like the following:
5. Change the cursor to Node cursor, and select all Nodes. 7. Select to start numbering from 100, and in an Ascending order. Specify the Sort Criteria to be Joint No.
Copyrighted Material Copyrighted Material
9. Select Cut Section again, and click Show All. 10. Dont save and close.
Copyrighted Material
3-25
Using STAAD Pro
Delete
Deleting Nodes
Copyrighted Material
Press Del Key at the keyboad. A warning message will appear:
You can delete Nodes, Members, and Plates. If you want to delete Nodes, any thing attached to them (namely; Beams ot Plates) will be deleted: Select Nodes.
Copyrighted Material
Deleting Beams and Plates
If you click Yes, the operation will be done and the Nodes will be deleted. No, will stop the operation.
Select the desired Beams, and Plates: If you select one Beam and press Delete, the Nodes at its end will remian intact (except if your geomerty is one Beam). If you select more than one Beam, STAAD Pro will give you a warning message:
Copyrighted Material
Based on your answer, you can keep the Nodes, or remove them as well.
Copyrighted Material
3-26
The same thing applies for Plates, except deleting a single Plate will lead to the warning message.
Module 3: Useful Functions to Complete the Geometry
Undo / Redo
Copyrighted Material
You have unlimited number of Undos, and Redos to perform in one session. After you perform several functions, you want to undo one or two of them, from the File toolbar, click Undo, or select Edit/Undo, or you can press Ctrl+Z. Also, you can undo group of actions, if you clicked on the pop-up list, you can click on a certain action, accordingly STAAD Pro will highlight anything between what we select and the point you are standing on it right now, then double-click or press Enter.
Copyrighted Material
Zooming and Panning
Redo is to undo the undone From File toolbar, click Redo, or from menus select Edit/Redo, or press Ctrl+Y. All Undo specifications apply to Redo.
Copyrighted Material
Copyrighted Material
You can zoom and Pan using different methods in STAAD Pro. You will find all zoom commands and Pan command in View toolbar, and from menus in the View/Zoom or View/Pan. Zoom Window, is to draw a window (rectangular shape by specifying two opposite corners) around the desired portion of the geometry to be magnified, by clicking the left button of mouse and holding until you specify the other corner of the window. Whatever inside this window will be magnified. Zoom Factor, is to specify a magnifying factor (greater than 1) or shrinking factor (less than 1), the following dialog box will appear:
3-27
Using STAAD Pro
Copyrighted Material
Zoom In, to get you closer to the geometry, step-by-step.
Zoom Out, to get you farther from the geometry, step-by-step.
Copyrighted Material
Using IntelliMouse
Zoom Extents (the menu option is All), after several zooms in and out, this options allows you to see the whole geometry filling the screen. Zoom Dynamic, just like Zoom Window, except Zoom Dynamic will create a window conatining the new view, and you can scroll up and down, left and right, to view the other parts of the structure. Zoom Previous, to get you back to last view.
Copyrighted Material
Pan, a hand will appear, to allow the user to pan the geometry in all of the sides, click the left button and drag the geometry in any direction (it is more practical to use Pan with other zooms), to disabe it press Esc, or click the icon again. Display Whole Structure, just like Zoom Extents. It works with Cut Section (discussed earlier) as Show All option. Magnifying Glass, a glass will appear, click and hold, you will see a bigger picture of the part, once you start moving you will magnify other parts of your geometry. If you have IntelliMouse (the mouse with a wheel), you can use it to Zoom In, and Zoom Out. If you move the wheel forward you are zooming in. If you move the wheel backward you are zooming out. Previous Selection, STAAD Pro remembers the last selection you made. To re-use the last selection, simply click this button, and STAAD Pro will select it for you.
Copyrighted Material
3-28
Module 3: Useful Functions to Complete the Geometry
Dimensioning
Copyrighted Material
Using Node to Node Distance function
You can dimenstion your geometry to make it more meaningful for anybody will view your model. There are two ways to put dimension in STAAD Pro: Using Dimension function
Dimension function
Copyrighted Material
Dimesion function will put dimension over Beams only, stating the length of the Beam on the middle of it. From Structure toolbar, click Dimension, or from menus select Tools/Dimension Beams. The following dialog box will appear:
Copyrighted Material
Node to Node Distance function
While Display mode is on, select either to: Dimension to View, to dimension all Beams at the current view. Dimension to Selected Beams, the selected Beams proir to the initiation of this function will be dimensioned. Dimension to List, type in the numbers of Beams that you desire to dimension (leave spaces between Beam numbers).
Copyrighted Material
To remove the dimension from the geometry, select the Remove mode, and click Remove. This function is manual, you will click on two Nodes and STAAD Pro will put a dimension between these two Nodes. There is no need for a Beam to be between the two Nodes. From the Structure toolbar, click the Node to Node Distance, or from menus select Tools/Display Node to Node Dimension. In both ways, the mouse shape will change. Click the first Node, then click the second Node, dimension will appear on the distance you clicked. Keep doing this, until you are done.
3-29
Using STAAD Pro
Pointing to Nodes, Beams, and Plates
Copyrighted Material
To remove this type of dimension, from Structure toolbar, click Remove Node to Node Distance, or from menus select Tools/Remove Node Dimension. The dimension will disappear.
Without issuing any command, if you point to Node, Beam, or Plate STAAD Pro will give you the number of the Node, Beam, or Plate. Using the Node cursor, point to a Node, the cusor will provide the Node Number:
Pointing to Node
Copyrighted Material
Pointing to Beam
Copyrighted Material
Using the Beam cursor, point to a Beam, the cursor will provide the Beam Number, and the Start and End Colors:
Copyrighted Material
3-30
Module 3: Useful Functions to Complete the Geometry
Copyrighted Material
Using the color code.
As we mentioned before, each Beam is defined by the two Nodes at its ends. Since STAAD Pro will number every thing in the geometry, we will never know how STAAD Pro wrote the definition of Beam in the input file except using the following: Opening the input file, and verify. Go the the Beam table in the Geometry Page Control.
By default the green will be the Start, and blue is the End. This particularly important when you want to use Loading system.
Copyrighted Material
To change the colors of the Start and End: Right-click, and select Labels, from Beams, there will be two colors labeled Start Color, and End Color. Click the desired color icon, and change the colors.
Copyrighted Material
To permanently set the color code of the Beams, click Beam Ends on in the same dialog box.
Copyrighted Material
3-31
Using STAAD Pro
Pointing to Plate
Copyrighted Material
Using the Plate cursor, point to a Plate, the cursor will provide the Plate Number.
Global and Local Coordinate Systems
Copyrighted Material
Y, in the direction of Minor principle axis. Z, in the direction of Major principle axis.
There is a single Global Coordinate System in STAAD Pro, which we defined the Node coordinates using it. The Global Coordinate System, appear at the lower left corner of the main window. We use GX, GY, and GZ, to differntiate them from the Local Coordinate System X, Y, and Z. For each Beam, there is a Local Coordinate System, as follows: X, is always from Start to End along the member.
Copyrighted Material Copyrighted Material
3-32
Beam results always produced using the Local Coordinate System, such as Fx (Axial Load), Fy (Shear), and Mz (Bending moment).
Module 3: Useful Functions to Complete the Geometry
Copyrighted Material
To view the Local Coordinate System of the Beam Right-click, and select Labels. From Beams, click Beam Orientation ON
Copyrighted Material
You will see the X, and Y, and you can determine Z.
Copyrighted Material Copyrighted Material
3-33
Using STAAD Pro
Copyrighted Material
To see the orientation of Plate Local Coordinates: Right-click, and select Labels. From Plates, click Plate Orientation ON.
For each Plate there is Local Coordinate System, which will be as follows: X, is from first Node to the second Node. Y, lies in the Plane defined by the third point orthogrphical to X. Z, is derived from the Right-Hand-Rule (which defines the relationship between the three axes).
Copyrighted Material
You will see the X, Y, and Z of the Plate:
Copyrighted Material Copyrighted Material
3-34
Module 3: Useful Functions to Complete the Geometry
Module Review
1. In the Mirror function which of the following statements is true: a. I can define a User-Defined Plane to Mirror around it. b. I can only Mirror around X-Z Plane. c. I can Mirror around any of the three main Planes. d. There is only Copy mode in Mirror. 2. In the Translational Repeat:
Copyrighted Material Copyrighted Material Copyrighted Material Copyrighted Material
3-35
a. The distances between steps generated should be the same. b. I can repeat parallel to any of the three main axes. c. I cant link steps. d. I cant renumber step Beams.
3. Use ________________ command to cut a slice of your geometry. a. True
4. If you delete Nodes, the Beams, and Plates attached to them will be intact:
b. False
5. There is one method to place dimension on your geometry: a. True
b. False 6. Some of the Zooms options are __________,__________,__________,_________
Using STAAD Pro
Module Review Answers
1. c 2. b 3. Cut Section 4. b 5. b
Copyrighted Material Copyrighted Material Copyrighted Material Copyrighted Material
6. Window, In, Out, Dynamic, Previous, etc.
3-36
You might also like
- The Subtle Art of Not Giving a F*ck: A Counterintuitive Approach to Living a Good LifeFrom EverandThe Subtle Art of Not Giving a F*ck: A Counterintuitive Approach to Living a Good LifeRating: 4 out of 5 stars4/5 (5794)
- The Gifts of Imperfection: Let Go of Who You Think You're Supposed to Be and Embrace Who You AreFrom EverandThe Gifts of Imperfection: Let Go of Who You Think You're Supposed to Be and Embrace Who You AreRating: 4 out of 5 stars4/5 (1090)
- Never Split the Difference: Negotiating As If Your Life Depended On ItFrom EverandNever Split the Difference: Negotiating As If Your Life Depended On ItRating: 4.5 out of 5 stars4.5/5 (838)
- Hidden Figures: The American Dream and the Untold Story of the Black Women Mathematicians Who Helped Win the Space RaceFrom EverandHidden Figures: The American Dream and the Untold Story of the Black Women Mathematicians Who Helped Win the Space RaceRating: 4 out of 5 stars4/5 (895)
- Grit: The Power of Passion and PerseveranceFrom EverandGrit: The Power of Passion and PerseveranceRating: 4 out of 5 stars4/5 (588)
- Shoe Dog: A Memoir by the Creator of NikeFrom EverandShoe Dog: A Memoir by the Creator of NikeRating: 4.5 out of 5 stars4.5/5 (537)
- The Hard Thing About Hard Things: Building a Business When There Are No Easy AnswersFrom EverandThe Hard Thing About Hard Things: Building a Business When There Are No Easy AnswersRating: 4.5 out of 5 stars4.5/5 (344)
- Elon Musk: Tesla, SpaceX, and the Quest for a Fantastic FutureFrom EverandElon Musk: Tesla, SpaceX, and the Quest for a Fantastic FutureRating: 4.5 out of 5 stars4.5/5 (474)
- Her Body and Other Parties: StoriesFrom EverandHer Body and Other Parties: StoriesRating: 4 out of 5 stars4/5 (821)
- The Sympathizer: A Novel (Pulitzer Prize for Fiction)From EverandThe Sympathizer: A Novel (Pulitzer Prize for Fiction)Rating: 4.5 out of 5 stars4.5/5 (120)
- The Emperor of All Maladies: A Biography of CancerFrom EverandThe Emperor of All Maladies: A Biography of CancerRating: 4.5 out of 5 stars4.5/5 (271)
- The Little Book of Hygge: Danish Secrets to Happy LivingFrom EverandThe Little Book of Hygge: Danish Secrets to Happy LivingRating: 3.5 out of 5 stars3.5/5 (399)
- The World Is Flat 3.0: A Brief History of the Twenty-first CenturyFrom EverandThe World Is Flat 3.0: A Brief History of the Twenty-first CenturyRating: 3.5 out of 5 stars3.5/5 (2259)
- The Yellow House: A Memoir (2019 National Book Award Winner)From EverandThe Yellow House: A Memoir (2019 National Book Award Winner)Rating: 4 out of 5 stars4/5 (98)
- Devil in the Grove: Thurgood Marshall, the Groveland Boys, and the Dawn of a New AmericaFrom EverandDevil in the Grove: Thurgood Marshall, the Groveland Boys, and the Dawn of a New AmericaRating: 4.5 out of 5 stars4.5/5 (266)
- A Heartbreaking Work Of Staggering Genius: A Memoir Based on a True StoryFrom EverandA Heartbreaking Work Of Staggering Genius: A Memoir Based on a True StoryRating: 3.5 out of 5 stars3.5/5 (231)
- Team of Rivals: The Political Genius of Abraham LincolnFrom EverandTeam of Rivals: The Political Genius of Abraham LincolnRating: 4.5 out of 5 stars4.5/5 (234)
- On Fire: The (Burning) Case for a Green New DealFrom EverandOn Fire: The (Burning) Case for a Green New DealRating: 4 out of 5 stars4/5 (73)
- The Unwinding: An Inner History of the New AmericaFrom EverandThe Unwinding: An Inner History of the New AmericaRating: 4 out of 5 stars4/5 (45)
- CBD Csa S16 09Document195 pagesCBD Csa S16 09thanzawtun1981100% (1)
- Concrete Technology by U Nyi Hla NgeDocument150 pagesConcrete Technology by U Nyi Hla Ngejohnmoeeain_mm136689% (19)
- Concrete Frame Design Manual: Hong Kong Code of Practice 2013Document57 pagesConcrete Frame Design Manual: Hong Kong Code of Practice 2013huyxpkissNo ratings yet
- VTT R 01157 10Document58 pagesVTT R 01157 10thanzawtun1981No ratings yet
- Supracadd T944 M2056 To PrintDocument18 pagesSupracadd T944 M2056 To Printthanzawtun1981No ratings yet
- DTL M2426 01Document1 pageDTL M2426 01thanzawtun1981No ratings yet
- SAP2000 Verification SFD 1600Document145 pagesSAP2000 Verification SFD 1600thanzawtun1981No ratings yet
- WallDocument6 pagesWallthanzawtun1981No ratings yet
- S TN Pun 007 PDFDocument5 pagesS TN Pun 007 PDFthanzawtun1981No ratings yet
- S TN Pun 003 PDFDocument4 pagesS TN Pun 003 PDFthanzawtun1981No ratings yet
- CFD Ec 2 2004Document107 pagesCFD Ec 2 2004thanzawtun1981No ratings yet
- S TN Pun 004 PDFDocument5 pagesS TN Pun 004 PDFthanzawtun1981No ratings yet
- S TN Pun 003 PDFDocument4 pagesS TN Pun 003 PDFthanzawtun1981No ratings yet
- S TN Wav 002Document21 pagesS TN Wav 002thanzawtun1981No ratings yet
- S TN Pun 006 PDFDocument5 pagesS TN Pun 006 PDFthanzawtun1981No ratings yet
- 2011Document1 page2011thanzawtun1981No ratings yet
- S TN Fra 001 PDFDocument15 pagesS TN Fra 001 PDFthanzawtun1981No ratings yet
- S TN Wav 001 PDFDocument6 pagesS TN Wav 001 PDFthanzawtun1981No ratings yet
- StruCAD3D ImportDocument37 pagesStruCAD3D Importthanzawtun1981No ratings yet
- CFD HK CP 04Document66 pagesCFD HK CP 04thanzawtun1981No ratings yet
- SFD NZS 3404 1997Document103 pagesSFD NZS 3404 1997thanzawtun1981No ratings yet
- Allpile Manual PDFDocument102 pagesAllpile Manual PDFAhmedMahmoudNo ratings yet
- CBD Aisc 360 10Document211 pagesCBD Aisc 360 10thanzawtun1981100% (2)
- CBD BS 5950 90Document190 pagesCBD BS 5950 90thanzawtun1981No ratings yet
- SFD Aisc 360 10 PDFDocument191 pagesSFD Aisc 360 10 PDFthanzawtun198180% (5)
- Concrete Frame Design Manual: Hong Kong Code of Practice 2013Document57 pagesConcrete Frame Design Manual: Hong Kong Code of Practice 2013huyxpkissNo ratings yet
- CBD Ec 4 2004Document192 pagesCBD Ec 4 2004thanzawtun1981No ratings yet
- Etabs ppt1Document24 pagesEtabs ppt1thanzawtun1981100% (4)
- What's New in STAAD Foundation AdvancedDocument21 pagesWhat's New in STAAD Foundation AdvancedFauzankalibataNo ratings yet
- Eula EngDocument10 pagesEula EngJose Antonio Paredes VeraNo ratings yet
- Introduction To Rhetorical Analysis: Week 1Document16 pagesIntroduction To Rhetorical Analysis: Week 1Will KurlinkusNo ratings yet
- Analytical Chemistry (CHM111) Laboratory ManualDocument73 pagesAnalytical Chemistry (CHM111) Laboratory ManualKatrina BucudNo ratings yet
- Wish Upon A STAR: Presented By: Daulo, Eunice R. III - Block 3Document17 pagesWish Upon A STAR: Presented By: Daulo, Eunice R. III - Block 3nhyce18No ratings yet
- (English (Auto-Generated) ) Intraday Trading On Nifty (2nd September, 2021) 8 Lakhs Profit Shreyas Bandi Trade Ideas Live (DownSub - Com)Document41 pages(English (Auto-Generated) ) Intraday Trading On Nifty (2nd September, 2021) 8 Lakhs Profit Shreyas Bandi Trade Ideas Live (DownSub - Com)YaaroNo ratings yet
- Viva 15jun2008Document347 pagesViva 15jun2008garth.whitakerNo ratings yet
- Samsung Galaxy Watch 5 Pro User ManualDocument131 pagesSamsung Galaxy Watch 5 Pro User Manualzyron100% (1)
- AIMMS Modeling Guide - Linear Programming TricksDocument16 pagesAIMMS Modeling Guide - Linear Programming TricksgjorhugullNo ratings yet
- Research 9: Activity 4: Background of The StudyDocument7 pagesResearch 9: Activity 4: Background of The StudyPhilip AmelingNo ratings yet
- Enterpreneurship Assignment 2Document8 pagesEnterpreneurship Assignment 2Khusbu JaiswalNo ratings yet
- Critique of Violence - Walter BenjaminDocument14 pagesCritique of Violence - Walter BenjaminKazım AteşNo ratings yet
- SCM 2011 PDFDocument4 pagesSCM 2011 PDFAakash KumarNo ratings yet
- Kick-Ass Customer Service-Part 1Document3 pagesKick-Ass Customer Service-Part 1Mahfuzul Haque SujanNo ratings yet
- IPE SakibBhaiMagicChothaDocument55 pagesIPE SakibBhaiMagicChothaTousif SadmanNo ratings yet
- Mech Syllabus R-2017 - 1Document110 pagesMech Syllabus R-2017 - 1goujjNo ratings yet
- Framework For A Digital Twin in Manufacturing Scope and RequirementsDocument3 pagesFramework For A Digital Twin in Manufacturing Scope and RequirementsJoão Vitor100% (1)
- 1.rle Rubrics For Case PresentationDocument2 pages1.rle Rubrics For Case PresentationKhristine EstosoNo ratings yet
- Anger Management: Gaurav Sharma 138Document21 pagesAnger Management: Gaurav Sharma 138gaurav_sharma_19900No ratings yet
- Application Bright Ideas Education Grant Program For TeachersDocument6 pagesApplication Bright Ideas Education Grant Program For Teachersapi-320983699No ratings yet
- Basic Electrical Safety Module 1Document39 pagesBasic Electrical Safety Module 1malawi200No ratings yet
- Nokia 2690 RM-635 Service ManualDocument18 pagesNokia 2690 RM-635 Service ManualEdgar Jose Aranguibel MorilloNo ratings yet
- PTN Guide Compilation by EmeraldchowDocument24 pagesPTN Guide Compilation by EmeraldchowMirzaNo ratings yet
- Union Metal SemiconductorDocument4 pagesUnion Metal SemiconductorskinhugoNo ratings yet
- Revised Research ZoomDocument51 pagesRevised Research ZoomAubrey Unique EvangelistaNo ratings yet
- Rule Based ClassificationsDocument14 pagesRule Based ClassificationsAmrusha NaallaNo ratings yet
- Casio AT 1 Service ManualDocument28 pagesCasio AT 1 Service ManualMario Gabriel MoralliNo ratings yet
- Statistical MethodsDocument77 pagesStatistical MethodsGuruKPO100% (1)
- Solved Consider Again The Demand Function For Corn in Formula 1Document1 pageSolved Consider Again The Demand Function For Corn in Formula 1M Bilal SaleemNo ratings yet
- Interjections NotesDocument2 pagesInterjections NotesKanna ImuiNo ratings yet
- Lithospheric Evolution of The Pre-And Early Andean Convergent Margin, ChileDocument29 pagesLithospheric Evolution of The Pre-And Early Andean Convergent Margin, ChileAbdiel MuñozNo ratings yet
- MLAB 3 - BoilerDocument3 pagesMLAB 3 - BoilerReden LopezNo ratings yet