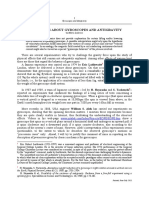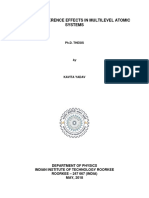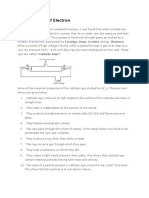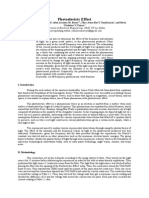Professional Documents
Culture Documents
New Microsoft Office Word Document
Uploaded by
Karim LatifOriginal Description:
Copyright
Available Formats
Share this document
Did you find this document useful?
Is this content inappropriate?
Report this DocumentCopyright:
Available Formats
New Microsoft Office Word Document
Uploaded by
Karim LatifCopyright:
Available Formats
Here is an outline of how I setup my lighting in my scenes, and I broke it up into 8 steps: 1.
Create Daylight System (allow mr Photographic Exposure, and mr Physical Sky) 2. Set exposure Preset to Physically Based Lighting, Indoor Daylight 3. Turn OFF Final Gather (FG) 4. Turn ON Global Illumination (GI) 5. Tweak and save .pmap file, switch to Read Photons Only from Existing Map Files 6. Turn ON FG, create interior lights (photometric lights) 7. Save .fgm, switch to Read FG Points Only from Existing Map Files 8. Turn ON mr Sky Portals (optional), and Render image 1. Create Daylight System This one is fairly straight forward. The settings that are most important for my sun are the ones that affect orientation. Because every scene is different, orienting your sun to get the most light into your windows is key, and will help keep your render times down. Even though simple, the North Direction / Time of the day and year are perhaps the most important factors in creating a well lit render.
2. Set exposure Preset to Physically Based Lighting, Indoor Daylight Setting my exposure to the preset default of interior daylight gives me a good benchmark to know what to tweak my lighting against. If you dont have your exposure set up correctly, you could be cranking the lights up till the cows come home. Having the proper exposure ensures that your light settings are within somewhat physically accurate ranges.
3.Turn OFF Final Gather This is done due to the technique in using the combination of FG with GI. GI is calculated first, then FG uses the light from GI to create a more efficient FG map. Think of GI as the primer, and FG as the paint color that goes on-top of the primer.
4.Turn ON Global Illumination This is really the first step in tweaking the lighting. Once you turn on GI, this is what I get with the default settings:
The default setting is actually pretty good, and works for most scenarios. However you will notice that you can see the photon disks on the geometry. Typically you can leave it at the default setting because it usually gives the optimum lighting amount. But Ill explain how you can tweak GI to get rid of the disks if they really bother you. But if youre not interested in this portion, you can skip straight to step 6. The disk visibility can be corrected by adjusting the Maximum Sampling Radius. In mental ray if this setting is turned off, GI, by default, creates photon disks that are 1/100 of the scene size. This is typically usable for most scenes, however sometimes the disks are too large or small for the rendering.
5.Tweak and save .pmap file So the first thing I change for GI is the Maximum Sampling Radius. I turn it on, and start with a small radius and work my way up. As I increase the radius, I also increase the Average GI Photons per Light, just slightly. The goal is to achieve a bright-even face on the geometry without getting changes in color on the same surface. Any artifacts that are noticeable from GI will affect the way FG is calculated, so its important that the GI map is smooth.
Maximum Sampling Radius: 1 Average GI Photons per Light: 20000
So out comes the photon disco ball you may have seen in other renderings. What you are really seeing are 20000 photon disks at 1 in radius. There are really two approaches to getting a good GI solution from this point. You can keep the radius at 1, and increase the Average GI Photons per Light to crazy high numbers. This could give you a smooth result with nice detailed soft shadows, but can take a very long time to calculate. Rather, I prefer to increase the radius size until they overlap large enough to get a smooth result. Then I turn up the Average GI Photons per Light, but not so high to make my GI calculation times go through the roof. There is no one solution. Play with the combination of settings of the radius size and photons per light count until you get something that looks reasonable.
Maximum Sampling Radius: 5 Average GI Photons per Light: 20000
Maximum Sampling Radius: 10 Average GI Photons per Light: 20000
Maximum Sampling Radius: 30 Average GI Photons per Light: 20000
Maximum Sampling Radius: 30 Average GI Photons per Light: 40000
Maximum Sampling Radius: 30 Average GI Photons per Light: 60000
Maximum Sampling Radius: 30 Average GI Photons per Light: 80000
Maximum Sampling Radius: 4 Average GI Photons per Light: 2000000
For this scene I chose to set the Maximum Sampling Radius: 30 & Average GI Photons per Light: 40000 was the best solution for what I was trying to achieve. This number of photons was just enough to smooth out the disks, but setting it any higher would just darken the image more. Interestingly enough, it seems to be very similar
to the default GI settings. I also rendered one with Maximum Sampling Radius: 4 & Average GI Photons per Light: 2000000. Youre probably wondering if the settings are so high, why is it darker?. The lower setting images are brighter because they are taking a sample of a color and spreading it out 30 in every direction. So if a sample is taken just on the outside of the wall where the sun light is very bright, it will spread that color 30 out and perhaps inside the building. This is why the early results are in no way accurate, but give us the results we need.
Once youre happy with your GI map set it to Read Photons Only from Existing Map Files, and click Generate Photon Map File Now, to save it to a file. 6.Turn ON FG, create interior lights Now that youve saved your GI map, were ready to create the FG map. But before calculating the FG map, I create all of the lights that will be present on the inside of the building. So all the fixtures, wall sconces, can lights, etc.I create photometric lights for all of them. I try to keep most of my lights at their default values so they may render accurately. For the photometric lights depending on the Shape/Area Shadow settings, you can have some really long render times. Try to keep the Emit light from (Shape) to Point, and use the other shapes (Rectangle, Disc, etc) sparingly as they increase render times drastically. As far as FG settings, I usually set the FG Precision Presets to Draft believe it or not. I leave most everything else at their default value. Often I change the Noise Filtering from Standard to None. This allows mental ray to use all of the FG bounces rather than dropping some of them to smooth it out. A little about filtering your FG map: If you calculate FG with no filtering, when you render there is no need for mr sky portals. If you calculate FG with standard filtering, then when you render you will want to use mr Sky portals. Both of these methods will give you the same lighting results. The first technique (no filtering) gives you faster lower quality results. The second technique (standard filtering) will give you slower, better results. 7. Save .fgm, switch to Read FG Points Only from Existing Map Files
When youre happy with your FG map, under the Reuse rollout, switch Final Gather Map to Read FG Points Only from Existing Map Files, then hit the Generate FG map button. This will save it to a file, much like the GI map. Another trick I do is to render the FG map at 50% of the actual render. So if my render is going to be 1600 x 800 pixels, I generate a FG map at 800 x 400 px.
8. Turn on mr Sky Portal (optional), and render image Now that you have your FG map saved to a file, we can create our render. Now you can turn on the mr Sky Portals if you rendered with a FG map that has standard filtering. In this scene I have 2; 1 on the left store-front, and 1 in the back. These sky portals help focus the FG map where we want it to go. If you can afford to have them on, then do, but to get a fast rendering out you may want to forgo having these lights on, and use no filtering when calculating your FG map. At this point you can go back to your exposure settings and tweak them if the image is too bright or too dark.
This is my typical process for getting interior renders from a scene. I usually go one step further and render an ambient occlusion pass, and add it to the rendering in Photoshop. There I play with levels, color corrections, and other things to beautify the image. There are so many other ways to do this with the same tools that you can tweak along the way to get your rendering right. Rendering is a give and take process as well. The more bells and whistles you add, the longer it will take to crank out, so its about finding that happy medium of time vs. qu
You might also like
- The Sympathizer: A Novel (Pulitzer Prize for Fiction)From EverandThe Sympathizer: A Novel (Pulitzer Prize for Fiction)Rating: 4.5 out of 5 stars4.5/5 (121)
- A Heartbreaking Work Of Staggering Genius: A Memoir Based on a True StoryFrom EverandA Heartbreaking Work Of Staggering Genius: A Memoir Based on a True StoryRating: 3.5 out of 5 stars3.5/5 (231)
- Grit: The Power of Passion and PerseveranceFrom EverandGrit: The Power of Passion and PerseveranceRating: 4 out of 5 stars4/5 (588)
- Devil in the Grove: Thurgood Marshall, the Groveland Boys, and the Dawn of a New AmericaFrom EverandDevil in the Grove: Thurgood Marshall, the Groveland Boys, and the Dawn of a New AmericaRating: 4.5 out of 5 stars4.5/5 (266)
- Never Split the Difference: Negotiating As If Your Life Depended On ItFrom EverandNever Split the Difference: Negotiating As If Your Life Depended On ItRating: 4.5 out of 5 stars4.5/5 (838)
- The Emperor of All Maladies: A Biography of CancerFrom EverandThe Emperor of All Maladies: A Biography of CancerRating: 4.5 out of 5 stars4.5/5 (271)
- The Little Book of Hygge: Danish Secrets to Happy LivingFrom EverandThe Little Book of Hygge: Danish Secrets to Happy LivingRating: 3.5 out of 5 stars3.5/5 (400)
- The Subtle Art of Not Giving a F*ck: A Counterintuitive Approach to Living a Good LifeFrom EverandThe Subtle Art of Not Giving a F*ck: A Counterintuitive Approach to Living a Good LifeRating: 4 out of 5 stars4/5 (5794)
- The World Is Flat 3.0: A Brief History of the Twenty-first CenturyFrom EverandThe World Is Flat 3.0: A Brief History of the Twenty-first CenturyRating: 3.5 out of 5 stars3.5/5 (2259)
- Shoe Dog: A Memoir by the Creator of NikeFrom EverandShoe Dog: A Memoir by the Creator of NikeRating: 4.5 out of 5 stars4.5/5 (537)
- The Gifts of Imperfection: Let Go of Who You Think You're Supposed to Be and Embrace Who You AreFrom EverandThe Gifts of Imperfection: Let Go of Who You Think You're Supposed to Be and Embrace Who You AreRating: 4 out of 5 stars4/5 (1090)
- The Hard Thing About Hard Things: Building a Business When There Are No Easy AnswersFrom EverandThe Hard Thing About Hard Things: Building a Business When There Are No Easy AnswersRating: 4.5 out of 5 stars4.5/5 (344)
- Team of Rivals: The Political Genius of Abraham LincolnFrom EverandTeam of Rivals: The Political Genius of Abraham LincolnRating: 4.5 out of 5 stars4.5/5 (234)
- Her Body and Other Parties: StoriesFrom EverandHer Body and Other Parties: StoriesRating: 4 out of 5 stars4/5 (821)
- Hidden Figures: The American Dream and the Untold Story of the Black Women Mathematicians Who Helped Win the Space RaceFrom EverandHidden Figures: The American Dream and the Untold Story of the Black Women Mathematicians Who Helped Win the Space RaceRating: 4 out of 5 stars4/5 (895)
- Gyroscopes & AntigravityDocument9 pagesGyroscopes & AntigravityscribdgutoNo ratings yet
- The Unwinding: An Inner History of the New AmericaFrom EverandThe Unwinding: An Inner History of the New AmericaRating: 4 out of 5 stars4/5 (45)
- Elon Musk: Tesla, SpaceX, and the Quest for a Fantastic FutureFrom EverandElon Musk: Tesla, SpaceX, and the Quest for a Fantastic FutureRating: 4.5 out of 5 stars4.5/5 (474)
- On Fire: The (Burning) Case for a Green New DealFrom EverandOn Fire: The (Burning) Case for a Green New DealRating: 4 out of 5 stars4/5 (74)
- The Yellow House: A Memoir (2019 National Book Award Winner)From EverandThe Yellow House: A Memoir (2019 National Book Award Winner)Rating: 4 out of 5 stars4/5 (98)
- Dual Nature of Radiation and MatterDocument30 pagesDual Nature of Radiation and MatterArchana ArchuNo ratings yet
- Weinberg - Lectures On QM SolnsDocument112 pagesWeinberg - Lectures On QM SolnsSean McClure100% (3)
- Solution To 2010 VJC Prelim H2 Paper 3Document10 pagesSolution To 2010 VJC Prelim H2 Paper 3cjcsucksNo ratings yet
- Mark Scheme (RESULTS) October 2020: Pearson Edexcel GCE in Physics (8PH0) Paper 2: Core Physics IIDocument19 pagesMark Scheme (RESULTS) October 2020: Pearson Edexcel GCE in Physics (8PH0) Paper 2: Core Physics IIAyaNo ratings yet
- Manuscript Quarks and Leptons 2Document20 pagesManuscript Quarks and Leptons 2Nichole AlbaracinNo ratings yet
- Science ReviewerDocument39 pagesScience ReviewerAngeline Flare MarantalNo ratings yet
- Unit II Laser Construction and WorkingDocument22 pagesUnit II Laser Construction and WorkingDr. SinghNo ratings yet
- Quantum Mechanics PyEd 342Document113 pagesQuantum Mechanics PyEd 342mesfint100% (3)
- Girvin Notes Superconducting Qubits and Circuits 2011Document132 pagesGirvin Notes Superconducting Qubits and Circuits 2011Aakash RabbiiNo ratings yet
- PC1144 Summary (Chapter 37-39)Document1 pagePC1144 Summary (Chapter 37-39)Khor Shi-JieNo ratings yet
- Nptel Optoelectronics LectureDocument9 pagesNptel Optoelectronics LectureTottal RcksNo ratings yet
- Kavita Thesis PDFDocument139 pagesKavita Thesis PDFnavpreet bhullarNo ratings yet
- Anglais ExDocument4 pagesAnglais Exzein zeidNo ratings yet
- Atomic StructureDocument32 pagesAtomic StructureHarshNo ratings yet
- Laser and Optical FiberDocument21 pagesLaser and Optical FiberAbcdNo ratings yet
- Activity 4 - Flame Test For Metal - CRUZ ARJAYDocument5 pagesActivity 4 - Flame Test For Metal - CRUZ ARJAYArjay Francisco CruzNo ratings yet
- Notes On PSO201A (Quantum Physics 2019-20-II) : 1 The Beginning of QMDocument38 pagesNotes On PSO201A (Quantum Physics 2019-20-II) : 1 The Beginning of QMKevalNo ratings yet
- FTIR Lecture SlidesDocument25 pagesFTIR Lecture Slidesabdul rehman khanNo ratings yet
- Theory of Everything: TheoryofeverythingDocument9 pagesTheory of Everything: TheoryofeverythingRawan LoulouNo ratings yet
- Derek K.K. Lee and Andrew J. Schofield - Metals Without Electrons: The Physics of Exotic Quantum FluidsDocument15 pagesDerek K.K. Lee and Andrew J. Schofield - Metals Without Electrons: The Physics of Exotic Quantum FluidsPo48HSDNo ratings yet
- Exercise Paper On Photoelectric EffectDocument4 pagesExercise Paper On Photoelectric EffectJohn Lorenzo100% (1)
- Exam 2 ReviewDocument3 pagesExam 2 Reviewdhruv1117No ratings yet
- Class XI Chapter 1 - Physical World Physics: Book Name: NCERT SolutionsDocument6 pagesClass XI Chapter 1 - Physical World Physics: Book Name: NCERT SolutionsSunil VermaNo ratings yet
- Atomic Structure Basic Information FullDocument45 pagesAtomic Structure Basic Information FullSai KrishnaNo ratings yet
- Our Quantum World (Dunia Kuantum Kita) Wave Particle Duality of NatureDocument31 pagesOur Quantum World (Dunia Kuantum Kita) Wave Particle Duality of NaturenadilaNo ratings yet
- Quantum Mechanics and ComputersDocument45 pagesQuantum Mechanics and ComputersMohammed RayaanNo ratings yet
- AHF Thesis - CorrectedDocument146 pagesAHF Thesis - CorrectedAlasdair FikourasNo ratings yet
- FrolovnewsourcesofenergyDocument173 pagesFrolovnewsourcesofenergyMarcelo Francisco ValuchNo ratings yet
- Gould & Tobochnick Statistical Physics Problem 2.25 SolutionDocument2 pagesGould & Tobochnick Statistical Physics Problem 2.25 SolutionBilly RemullaNo ratings yet