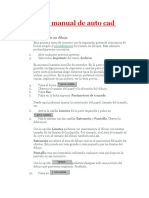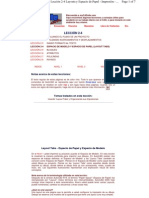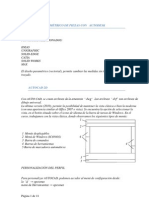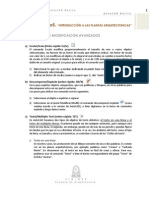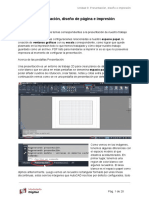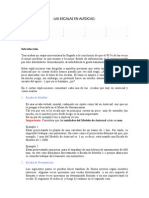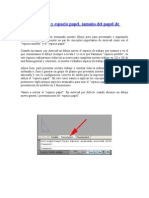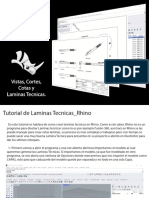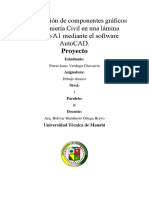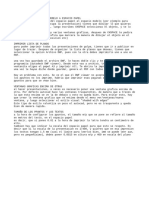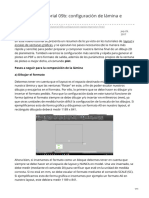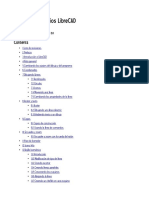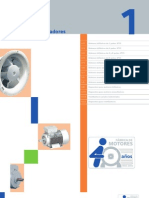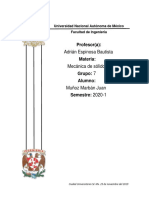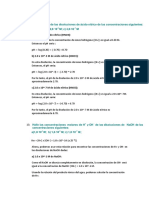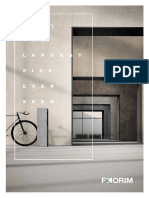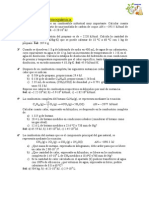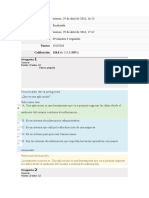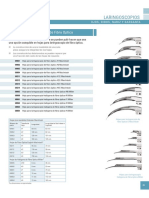Professional Documents
Culture Documents
Tutorial Autocad 2000 - Diseño de una alacena en 3D
Uploaded by
boagrius74Original Title
Copyright
Available Formats
Share this document
Did you find this document useful?
Is this content inappropriate?
Report this DocumentCopyright:
Available Formats
Tutorial Autocad 2000 - Diseño de una alacena en 3D
Uploaded by
boagrius74Copyright:
Available Formats
Tutorial 2/3
CURSO AVANZADO DE AUTOCAD 2000
Marzo 2003
scar Muoz Vedia omv@ole.com
DISEO DE UNA ALACENA EN 3D
Esta es la segunda parte del tutorial de diseo de la alacena en 3D. Aqu se vern unos ejemplos de la utilizacin del Espacio Papel, para la generacin de planos una vez realizado el diseo en 3D dentro del Espacio Modelo. Considero que es el gran desconocido del Autocad. Mucha gente conoce este programa, pero pocos le sacan partido a esta posibilidad que nos ofrece. Para comentarios u opiniones sobre este tutorial, contactar conmigo en: omv@ole.com ESPERO QUE OS GUSTE!!!
Espacio Papel
Una vez realizado nuestro diseo en 3D, lgicamente, querremos sacar planos del conjunto y de las piezas, con diferentes vistas, escalas, acotaciones, etc. Desde el espacio modelo, esto no es posible puesto que se tendran que hacer multitud de copias, giros, etc. Total, para conseguir una chapuza. Desde el ESPACIO PAPEL, podremos disponer de tantas vistas como nosotros queramos, a distintas escalas, mostrando unos objetos u otros, con acotaciones, etc. Estando en Espacio Papel, todo lo que dibujemos, es como si lo estuvisemos dibujando en una hoja, NO SOBRE EL MODELO 3D!!. Lo nico que hay que hacer es realizar una distribucin de ventanas desde las que mostraremos la parte que a nosotros nos interese de nuestro diseo, con sus escalas, vistas El primer paso que vamos a dar es disear una plantilla con un cajetn normalizado para planos DIN-A4. Antes de comenzar y para hacer ms sencillo el trabajo en espacio papel, seleccionaremos las siguientes opciones de Herr.->Opciones
CURSO AVANZADO DE AUTOCAD 2000
scar Muoz Vedia omv@ole.com
CAJETN A4 En las pestaas inferiores, seleccionaremos Presentacin 1 o Layout 1 para ir al espacio papel. Al ser la primera vez que accedemos aparecer una ventana donde elegir entre otros datos, el tamao del papel. Nosotros elegimos A4 y orientacin vertical; pulsamos ACEPTAR y aqu tenemos nuestra hoja de papel. El icono triangular que aparece, nos indica que estamos en ste espacio. Los trazos discontinuos son los lmites de la impresora.
A continuacin, ya se puede dibujar sobre la hoja de la misma forma que se hara en el espacio modelo en 2D. As que dibujar el Cajetn y marco para la hoja A4. En la pgina siguiente aparece uno a modo de ejemplo.
CURSO AVANZADO DE AUTOCAD 2000
scar Muoz Vedia omv@ole.com
CURSO AVANZADO DE AUTOCAD 2000
scar Muoz Vedia omv@ole.com
Una vez realizado el cajetn, hay que poner atributos a todos los datos que queramos que aparezcan (o no) en el plano. Para esto, habr que ir a Dibujo->Bloque->Definir Atributo y definir todos aquellos que consideremos. Por ejemplo:
De esta forma, cuando insertemos el bloque, nos pedir todos los datos que hayamos especificado como atributos y aparecern ya colocados en el cajetn. Ya definidos los atributos, se crea un bloque llamado Cajetn A4. Especificando como punto de insercin el 0,0,0. De esta forma al insertarlo, nos ser ms fcil colocarlo. Una vez hecho esto, tanto para el tamao A4 como para tantos otros como necesitis, ya se puede empezar con lo que es la realizacin del plano en si.
PLANO DE CONJUNTO En este primer plano, vamos a utilizar una hoja A3, y en ella vamos a poner un plano del conjunto con varias vistas. Lgicamente, todo esto lo vamos a hacer dentro del mismo fichero con el que estamos trabajando para disear la alacena. Los pasos a seguir, sern: Ir al espacio papel y seleccionar una hoja A3. Insertar nuestro cajetn tamao A3. Dar nombre a todos los atributos del cajetn.
CURSO AVANZADO DE AUTOCAD 2000
scar Muoz Vedia omv@ole.com
Una vez completado el formulario, tendremos el cajetn ya relleno.
CREACIN DE VENTANAS A continuacin, se van a crear ventanas con el objeto de representar en cada una de ellas una vista del dibujo. Aunque hay formas ms sencillas de crear ventanas, vamos a crearlas de la forma ms artesanal que hay. Esto nos va a permitir crear ventanas con cualquier forma. - Asegurndonos de que estamos en el espacio papel, dibujar rectngulos (1,2,3,4) y un crculo (5), segn figura. Cada rectngulo hay que hacerlo por separado aunque se superpongan las lneas. - Poner los rectngulos en una capa llamada (Ventanas Ocultas) y el crculo en otra llamada Ventana detalle. - Convertir los rectngulos en ventanas con el comando Ver->Ventanas->Objeto.
Haciendo doble clic en la ventana en la que queremos trabajar, entramos en Espacio Modelo desde el Espacio Papel. Una vez en Espacio Modelo, nos cambiaremos de una ventana a otra, pinchando sobre ella. Seleccionar en cada ventana una vista 2D, de tal forma que queden similar a la de la figura. En la ventana 5, rotar y hacer zoom para que se pueda ver un cajn pequeo. Para que no se vea la puerta, hay que entrar en el Dilogo de Capas e inutilizar la capa de puertas en la ventana actual.
CURSO AVANZADO DE AUTOCAD 2000
scar Muoz Vedia omv@ole.com
Esto hace que slo se elimine de esta ventana. En la imagen no aparecen las puertas por estar inutilizada en todas las ventanas. Para conseguir que todas las vistas tengan la misma escala, vamos a utilizar la Ventana de Propiedades Modificar->Propiedades. Observar que en la ventana superior aparezca Ventana Grfica. Seleccionar y modificar una a una o en grupo, el valor de la Escala estndar a 1:10, excepto la ventana 4, que es 1:16 y la ventana 5, que no tiene escala. Cambiar tambin el valor de Ocultar al trazar a S. Esto har que al imprimir no salgan las lneas ocultas. Al cambiar la escala, las vistas se han desplazado, as, el siguiente paso ser alinearlas. Con el encuadre, colocar el Alzado de tal forma que quede centrado y que las otras vistas quepan dentro de sus ventanas. OJO de estar en Espacio Modelo en el Alzado. Pasar al Espacio Papel y dibujar dos lneas, horizontal y vertical que nos sirvan de referencia para situar las otras vistas. OJO, para que se vean, hay que estar en visualizacin de Estructura Almbrica 2D.
No s si habr otra forma mejor. No es exacta, aunque no se puede apreciar a simple vista el error.
Inmovilizar vista de las ventanas grficas con la ventana de propiedades. Borrar las lneas auxiliares. Para que no aparezcan las ventanas al imprimir, hay que inutilizar o desactivar la Capa de Ventanas Ocultas. Seleccionamos Imprimir et Voil
CURSO AVANZADO DE AUTOCAD 2000
scar Muoz Vedia omv@ole.com
AQU TENEMOS EL PRIMER PLANO EN ESPACIO PAPEL!!!
PLANO DE LA BASE Repetir los pasos seguidos en el ejercicio anterior para crear una nueva presentacin con una hoja A4 e insertar un cajetn A4 con los datos correspondientes a la Base. Al ser la base tan larga, vamos a cortarla por la mitad, de forma que slo veamos los extremos en la vista de planta. Para esto, tendremos que dibujar dos ventanas para la planta y una ms, la superior, para el alzado. En Espacio Papel, dibujar tres polgonos segn figura. Convertirlas en ventanas grficas. Pasar al Espacio Modelo y entrar en el Administrador de propiedades de Capas para inutilizar en ventana actual todas las capas excepto la Base.
CURSO AVANZADO DE AUTOCAD 2000
scar Muoz Vedia omv@ole.com
En Espacio Papel modificar la escala (Personalizar escala) a 0,4. Dibujar una lnea auxiliar vertical, al igual que en el plano anterior para alinear las vistas. Borrar la lnea auxiliar.
ACOTACIN EN ESPACIO PAPEL. En este caso, las cotas las vamos a poner estando en el Espacio Papel. Esto quiere decir que la medida que nos va a dar la cota va a ser la que nos mida el objeto sobre el papel, independiente de su escala. As, tendremos que modificar el formato de la cota que empleemos para que nos multiplique el valor de la cota por la inversa del factor de escala. Por ejemplo, si tenemos una lnea que mide en realidad 1000 mm. y nosotros la hemos dibujado con una escala 1:10, esto significa que sobre el papel, nos medir 100 mm. y si acotamos la lnea, nos indicar 100. Para conseguir que nos indique 1000, tendremos que modificar el estilo de cota en Acotar->Estilo->Unidades Principales->Escala de medida, poniendo un valor de 10:1=10. Hay que tener en cuenta los dems parmetros del Estilo, como son el tipo de cota, el tamao de texto (2.5 mm.), precisin, etc. Crear un nuevo estilo con el nombre de la escala que se est empleando puede sernos til para posteriores acotaciones.
Para la acotacin del largo de la base, como no tiene ninguna relacin la medida sobre el papel con su largo, la solucin es modificar el texto de la cota. Como siempre, lo haremos en Modificar Propiedades. Poner un texto que indique Todos los radios de 5 mm.. Para indicar el corte, dibujar unas lneas a trazos en una capa aparte. Por ltimo, desactivar la capa de Ventanas Ocultas para que no salgan en la impresin sobre el papel. OJO no inutilizar porque se sale el objeto de la ventana.
CURSO AVANZADO DE AUTOCAD 2000
scar Muoz Vedia omv@ole.com
PLANO DEL CAJN El siguiente plano que vamos a realizar va a contener una seccin del plano medio del cajn pequeo. Como siempre, hay distintas formas de llegar al mismo objetivo. La que considero ms sencilla es crear una seccin de los slidos y representarlas en el plano junto con un rallado (sombreado) de su interior. Crear un plano A3 con cajetn. Ir a Ver->Ventana->Nuevas Ventanas y hacer una seleccin como la de la figura. Ajustar las ventanas de forma que se pueda ver el cajetn. Como hay varias cajones pequeos, copiar un cajn en una capa llamada Plano Cajn Pequeo. En el Espacio Modelo de cada ventana y dentro de la ventana de capas, inutilizar en todas las ventanas excepto en la actual todas las capas menos la del Plano Cajn Pequeo. Poner todas las ventanas a una escala de 1:2 en Modificar Propiedades. Para que sea ms sencillo localizar los objetos al ampliar o reducir, aconsejo ampliar el objeto lo suficiente para no perderlo de vista. Seleccionar tambin la opcin de Ocultar al Trazar. - En Espacio Papel, dibujar las lneas de corte en la planta del cajn, cuidando de haber seleccionado Estructura Almbrica 2D en el Espacio Modelo. - Para realizar la seccin nos vamos a el archivo original donde se ha creado el cajn. La razn es que al ser una referencia externa, no se puede descomponer ni modificar. Una vez en el Espacio Modelo realizamos una Seccin por el plano de corte AA, seleccionando todos los elementos del cajn. Otra opcin posible sera un corte. Probar las dos y estudiar ventajas o inconvenientes. Borrar ahora todos los elementos por delante de la seccin, ya que no van a aparecer en la vista. Copiamos los elementos restantes en el archivo
CURSO AVANZADO DE AUTOCAD 2000
scar Muoz Vedia omv@ole.com
de la alacena teniendo en cuenta que se copiar por defecto en la capa 0. Ponerlos en una nueva capa creada que se llame Plano Seccin Cajn. En el alzado, estando en Espacio Modelo, inutilizamos todas las capas excepto la recin creada. Poner de nuevo la escala a 1:2, estando en Espacio Papel. Realizar el sombreado de las tres secciones. Dibujar unas lneas auxiliares en el alzado para alinear las otras vistas. Borrar lneas auxiliares, ocultar ventanas y
La ventana interior es por si os animais.
Y si todava tenis ganas A por el tercer y ltimo tutorial. EL
RENDERIZADO
CURSO AVANZADO DE AUTOCAD 2000
scar Muoz Vedia omv@ole.com
You might also like
- Trabajo en LayoutDocument22 pagesTrabajo en LayoutFernando Erazo NavarreteNo ratings yet
- Instructivo para Ploteo y Escalas en AutoCADDocument9 pagesInstructivo para Ploteo y Escalas en AutoCADYerson MendozaNo ratings yet
- Lay Out AutocadDocument5 pagesLay Out AutocadlinuxubvNo ratings yet
- Practicas AutocadDocument30 pagesPracticas AutocadGregorio Caballero RosalesNo ratings yet
- Soluciones Auto CadDocument5 pagesSoluciones Auto CadJorge RamosNo ratings yet
- Layout AutocadDocument16 pagesLayout AutocadJULIO TORRESNo ratings yet
- 17 Espacio Modelo y Espacio PapelDocument20 pages17 Espacio Modelo y Espacio PapelYulibeth LopezNo ratings yet
- 25-Configuración Del Espacio Papel (Paper Space)Document5 pages25-Configuración Del Espacio Papel (Paper Space)Joseph MendozaNo ratings yet
- 2 4Document7 pages2 4eliveasNo ratings yet
- Creación de líneas complejas y textos anotativos en AutoCADDocument20 pagesCreación de líneas complejas y textos anotativos en AutoCADtonatiuh blandinoNo ratings yet
- Guia para Escalar Dibujos en AutocadDocument11 pagesGuia para Escalar Dibujos en AutocadelectrofuerteNo ratings yet
- Guia para Escalar Dibujos en AutocadDocument11 pagesGuia para Escalar Dibujos en AutocadelectrofuerteNo ratings yet
- Apuntes de AutocadDocument11 pagesApuntes de AutocadAlbert ClementeNo ratings yet
- Guia 5 AutocadDocument8 pagesGuia 5 AutocadVic MartinezNo ratings yet
- Propuesta Ploteo - Creación y Edición de Presentaciones en AutocadDocument10 pagesPropuesta Ploteo - Creación y Edición de Presentaciones en AutocadMarllory PérezNo ratings yet
- Propuesta de EjercicioDocument6 pagesPropuesta de Ejercicioluz.carmonaNo ratings yet
- Practica EscalasDocument11 pagesPractica EscalasLUISHUNGARO74No ratings yet
- Layout - AutocadDocument11 pagesLayout - AutocadLadis I. Grullón S.100% (1)
- TEMA 8Document51 pagesTEMA 8Max SifuentesNo ratings yet
- Escala en AutocadDocument11 pagesEscala en Autocadyo mismo SoyNo ratings yet
- Diagramar Una Lámina en LayoutDocument5 pagesDiagramar Una Lámina en LayoutRaul MPNo ratings yet
- Damaris Salvatierra Dibujo AutocadDocument4 pagesDamaris Salvatierra Dibujo Autocadronald salvatierraNo ratings yet
- Primera Parte Ventana Grafica AutocadDocument7 pagesPrimera Parte Ventana Grafica AutocadHector MillanNo ratings yet
- Acotar en AutocadDocument55 pagesAcotar en AutocadJose LandaetaNo ratings yet
- Unidad 9 - Presentacion, Diseño e ImpresionDocument20 pagesUnidad 9 - Presentacion, Diseño e ImpresionSebastian MalaquiasNo ratings yet
- Escalar Ventanas Graficas en AutoCAD. Escalas en Espacio Papel - AndréS Del Toro - Consultor y Formador CADDocument3 pagesEscalar Ventanas Graficas en AutoCAD. Escalas en Espacio Papel - AndréS Del Toro - Consultor y Formador CADJose Gerardo Alonso RodriguezNo ratings yet
- Visio 2010 AvanzadoDocument47 pagesVisio 2010 AvanzadoWilly GrNo ratings yet
- Guía Autocad 2010Document16 pagesGuía Autocad 2010donaldNo ratings yet
- Modelado Vivienda 01Document15 pagesModelado Vivienda 01Antonio Arias CamachoNo ratings yet
- Autocad Escalar Impresion1Document10 pagesAutocad Escalar Impresion1RAMIRINGARNo ratings yet
- Cómo crear un layout en AutoCADDocument11 pagesCómo crear un layout en AutoCADCastro Talavera RonalNo ratings yet
- Escalas AutocadDocument5 pagesEscalas AutocadDeago06No ratings yet
- Configurar tamaño papel AutocadDocument11 pagesConfigurar tamaño papel Autocadnikolatesla10No ratings yet
- Como Acotar y Configurar Las Cotas en AutocadDocument9 pagesComo Acotar y Configurar Las Cotas en AutocadDavid Daniel Ellen BardalesNo ratings yet
- Tutorial Laminas Tecnicas - RhinoDocument16 pagesTutorial Laminas Tecnicas - RhinoValentina Alvarez RodriguezNo ratings yet
- Configuración de presentaciones en AutoCAD para impresión de planosDocument12 pagesConfiguración de presentaciones en AutoCAD para impresión de planosariel gutierrezNo ratings yet
- Tutorial Sketchup LayoutDocument16 pagesTutorial Sketchup Layoutchepegordillo50% (2)
- Acotar Correctamente en AutocadDocument18 pagesAcotar Correctamente en AutocadDanni G. GutierrezNo ratings yet
- Clase Nº05-Autocad - Configuración Del Espacio de Trabajo V2021-2C_558c0080b29d12e8d37cdb686f712322Document26 pagesClase Nº05-Autocad - Configuración Del Espacio de Trabajo V2021-2C_558c0080b29d12e8d37cdb686f712322ortigozacanteroguNo ratings yet
- Verduga Chavarria Pierre Isaac-B-Proyecto 1Document11 pagesVerduga Chavarria Pierre Isaac-B-Proyecto 1Pierre VerdugaNo ratings yet
- Manual AutoCAD 2D e IsometricoDocument91 pagesManual AutoCAD 2D e IsometricofernandoNo ratings yet
- Modelando Una TinajaDocument7 pagesModelando Una Tinajaeli cieza becerraNo ratings yet
- Cómo Vectorizar Una ImagenDocument37 pagesCómo Vectorizar Una ImagenJesúsPérezMuñozNo ratings yet
- Ayuda AutocadDocument1 pageAyuda Autocadfran.aladeNo ratings yet
- Autocad 2000 Leccion 6Document6 pagesAutocad 2000 Leccion 6lgrome73No ratings yet
- Layouts AutoCADDocument16 pagesLayouts AutoCADJaime Vásquez BellidoNo ratings yet
- Tutorial de LayoutDocument3 pagesTutorial de LayoutMarcela de SousaNo ratings yet
- GUIA_EDICIÓN_IMPRESIÓN _EN_AUTOCAD_18Document18 pagesGUIA_EDICIÓN_IMPRESIÓN _EN_AUTOCAD_18Germindo SeveroNo ratings yet
- Mvblog - cl-AutoCAD 2D Tutorial 09b Configuración de Lámina e Impresión FinalDocument11 pagesMvblog - cl-AutoCAD 2D Tutorial 09b Configuración de Lámina e Impresión Finalvalentin surichaqui rojasNo ratings yet
- Metodología de Creación de LáminasDocument3 pagesMetodología de Creación de Láminasnacho_mata_eNo ratings yet
- Librecad Manual de Usuarios PDFDocument50 pagesLibrecad Manual de Usuarios PDFItalo Ferrara100% (2)
- Clases & Tips InformáticaDocument6 pagesClases & Tips InformáticaAgustinBaiocchiNo ratings yet
- Aprender Illustrator CS6 con 100 ejercicios prácticosFrom EverandAprender Illustrator CS6 con 100 ejercicios prácticosRating: 4 out of 5 stars4/5 (1)
- Aprender InDesign CS6 con 100 ejercicios prácticosFrom EverandAprender InDesign CS6 con 100 ejercicios prácticosRating: 5 out of 5 stars5/5 (1)
- Aprender 3ds MAX: bases, modelado, texturizado y renderFrom EverandAprender 3ds MAX: bases, modelado, texturizado y renderNo ratings yet
- Tableros DuraplacDocument9 pagesTableros Duraplacboagrius74No ratings yet
- Tableros DuraplacDocument9 pagesTableros Duraplacboagrius74No ratings yet
- SolidWorks 1Document56 pagesSolidWorks 1Gana0% (1)
- Motor EsDocument13 pagesMotor Esboagrius74No ratings yet
- Resumen de explosivos para ingeniería civilDocument7 pagesResumen de explosivos para ingeniería civilFabricio LeonNo ratings yet
- Biela Manivela Proyecto Cinetico 1Document5 pagesBiela Manivela Proyecto Cinetico 1Johan BustinzaNo ratings yet
- Tanques de Lavado: Separación de Agua y PetróleoDocument2 pagesTanques de Lavado: Separación de Agua y PetróleoPablo TapiaNo ratings yet
- Apunte FiltrosDocument8 pagesApunte FiltrosTomás CabadoNo ratings yet
- v30 TraducidoDocument66 pagesv30 TraducidoKaren Estefani Monge HerreraNo ratings yet
- Optimización de la distribución y procesos logísticos en Distribuyamos S.ADocument6 pagesOptimización de la distribución y procesos logísticos en Distribuyamos S.AQUERUBNo ratings yet
- Plan de Remediación de Suelos SMCVDocument7 pagesPlan de Remediación de Suelos SMCVJORGE LUIS BENAVENTE MUÑOZNo ratings yet
- Superficial - Capítulo I PDFDocument54 pagesSuperficial - Capítulo I PDFober tintaya cahuapazaNo ratings yet
- Soporte para BicicletasDocument12 pagesSoporte para BicicletasJuan MuñozNo ratings yet
- Sistema Eléctrico: Descripción de Sistema T18Document416 pagesSistema Eléctrico: Descripción de Sistema T18Rodolfo Alberto Muñoz Carcamo100% (4)
- Produccion de CiclohexanoDocument17 pagesProduccion de CiclohexanoCatalinaManjarresNo ratings yet
- Jhon Deere 410 JDocument35 pagesJhon Deere 410 JHarley Gonzalez Barrios67% (3)
- Afilado del cuchillo para calzadoDocument5 pagesAfilado del cuchillo para calzadoObed SusunagaNo ratings yet
- Taller Acido Base 22-07-23Document12 pagesTaller Acido Base 22-07-23Edgar Gerardo Huaraya FernandezNo ratings yet
- Catálogo GeneralDocument166 pagesCatálogo GeneralMartaSerranoRuizNo ratings yet
- Diesel 2D A1Document1 pageDiesel 2D A1Jonathan GómezNo ratings yet
- Reacciones Analiticas de Los Cationes de Primer Grupo 1Document11 pagesReacciones Analiticas de Los Cationes de Primer Grupo 1Danny Santana Guerrero0% (1)
- Memoria de Cálculo ElectricasDocument8 pagesMemoria de Cálculo ElectricasGianfranco Riofrio NatteriNo ratings yet
- Diseño Pilar IntermedioDocument8 pagesDiseño Pilar IntermedioDeivi SmithNo ratings yet
- 2ºBachQuim - Ejercicios Entalpias y Ley Hess - SOLDocument4 pages2ºBachQuim - Ejercicios Entalpias y Ley Hess - SOLAdriana PInedaNo ratings yet
- Examen Final Gestion InformacionDocument14 pagesExamen Final Gestion InformacionUlimaSanabria95% (19)
- Oxidación grasas: reacción radicales, factores influenciaDocument4 pagesOxidación grasas: reacción radicales, factores influenciaAnonymous Hb6f9TwYXpNo ratings yet
- 2.1 Introducción A La Energía EólicaDocument76 pages2.1 Introducción A La Energía Eólicadamian100% (1)
- Laringoscopio Welch AllynDocument3 pagesLaringoscopio Welch AllynJuan Diego BenjumeaNo ratings yet
- Pets-Vyf.006 Movimiento de Tierras y Demoliciones Seijj CicDocument3 pagesPets-Vyf.006 Movimiento de Tierras y Demoliciones Seijj CicAlexander Tamayo VidalNo ratings yet
- PARRILLAS INYECTADA 19x19x30 FRPDocument2 pagesPARRILLAS INYECTADA 19x19x30 FRPrchambersbNo ratings yet
- 1 Tema I Mec 101Document19 pages1 Tema I Mec 101Milton Arriaga MenachoNo ratings yet
- Guia 31 El TransformadorDocument3 pagesGuia 31 El TransformadorGómez MichaelNo ratings yet
- Espectros de Peligro UniformeDocument2 pagesEspectros de Peligro UniformeVictor KevinNo ratings yet
- Taller 4 Tar - Trabajos en CalienteDocument2 pagesTaller 4 Tar - Trabajos en CalienteRobinson SalazarNo ratings yet