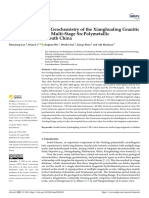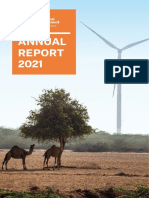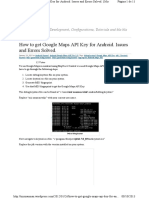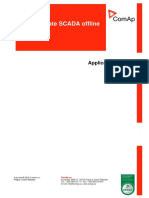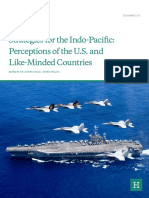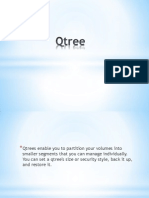Professional Documents
Culture Documents
Aster
Uploaded by
Ilham AlimuddinOriginal Description:
Copyright
Available Formats
Share this document
Did you find this document useful?
Is this content inappropriate?
Report this DocumentCopyright:
Available Formats
Aster
Uploaded by
Ilham AlimuddinCopyright:
Available Formats
Getting DEM from ASTER (~30m resolution) + importing it into ArcMap +
georeferencing an image on top (e.g. satellite image, geological map)
Step 1: getting the data from ASTER
Basic information + tutorials can be found there:
https://wist.echo.nasa.gov/~wist/api/imswelcome/
To get the data, go there:
https://wist.echo.nasa.gov/wist-bin/api/ims.cgi?mode=MAINSRCH&JS=1
You have to create an account.
In the different categories below, select ASTER into the Land section. Then, select the
following dataset: ASTER Global Digital Elevation Model V001.
In Choose search area, enter the coordinates of the 4 corners of the area of interest. The
zone appears on the little globe (you can zoom in, x125 is usually the most appropriate).
Then Start Search. Note: page loading can sometimes be slow.
Select the tiles (or granules shown) and add them to the cart.
Click on Search at the top of the page to repeat the operation if you need to look for other
tiles (the items are saved in the cart).
When finished, select order options. Select the relevant category (e.g. Water) and tick the
boxes to acknowledge that you have read:
I agree to redistribute the ASTER GDEM *only* to individuals within my organization or
project of intended use or in response to disasters in support of the GEO Disaster Theme.
When presenting or publishing ASTER GDEM data, I agree to include "ASTER GDEM is a
product of METI and NASA."
Apply these options to all products in the cart Next step = step 2: order form.
Fill in the different fields (they are saved for future use) Step 3: order summary. Then step
4 = place order and wait for the e-mails!
To download the data using a Unix machine (example: adder.geos.ed.ac.uk), follow the
instructions given in the e-mail:
- navigate to the folder where you will store the files.
- ftp e4ftl01.cr.usgs.gov
- enter login name anonymous and use your e-mail address as password.
- bin (to set mode to binary).
- cd /PullDir/0302185647tZNqKb (name of directory given in e-mail).
- dir (to check that the files are there).
- prompt off (so that the computer doesnt ask you every time if you want to
download each file).
- mget *.* (to download all the files,).
Then quit and logout.
Step 2: getting the DEM into ArcMap
Data Management Tools Raster Raster Dataset Mosaic to new Raster select the
different TIFF tiles from ASTER (after unzipping the zip file). If you specify the coordinate
during this step, you will end up with artefacts because you cannot specify here the
resampling technique. You will specify the coordinate system later.
Once the mosaic operation has been performed, you can choose the coordinate system. You
need to choose a projected system to have coordinates in meters: Data Management Tools
Projections and Transformations Raster Project Raster.
Specify the input raster, then click on the button next to the output coordinate system box.
These are two popular options:
1- Select Projected Coordinates Systems Continental
- North America Lambert Conformal Conic.prj (for North America)
- Canada Lambert Conformal Conic.prj (for Canada)
- Europe Lambert Conformal Conic.prj (for Europe).
In this case, ArcMap will also require the Geographic Transformation. I usually use the
first one on the list because I dont really know what the numbers at the end of the
transformations are. The result doesnt seem to be strongly influenced by this choice (if
you have any suggestions with respect to this matter, please let me know).
2- Select Projected Coordinates Systems UTM WGS1984 Select the suitable
zone, according to the table at the end of this handout.
Specify the Resampling Technique as CUBIC click OK.
Next steps:
- save the project and close ArcMap.
- reopen an empty ArcMap and import the transformed raster (using the Add Data
button) so that the coordinates are displayed within the new coordinate system.
- In Data Management Tools Raster Clip the zone of interest.
Step 3: getting the satellite image georeferenced on top of the topo
Go in the zone of interest with Google map and take a screenshot. In IrfanView (or other
visualisation software), paste the screenshot and save it as a JPG. Select the area of interest
with the mouse and crop it (Edit crop selection), then save it.
In ArcMap, use the Add Data button and select the JPG file (dont double-click or it will just
show the different layers that compose the JPG file).
Make sure the Georeferencing toolbar is displayed. In the Georeferencing toolbar, use the
scroll down menu to have the jpg file appearing in the layer box. Then, click on the
Georeferencing button Fit to display.
In the Georeferencing toolbar, click on the button with the green and red crosses (make sure
that the active layer in the toolbar is still the JPG image). Using this tool: click on one of the
noticeable points on the JPG image (e.g. river confluence, cliff) and double click on the
corresponding point on the DEM (you can hide the JPG image in the middle of the operation).
The image will be translated/rotated/distorted to make the location fit (note:
translation/rotation/distortion can be performed manually using the buttons in the
Georeferencing toolbar). Repeat the operation for a few points. Note: it is easier to do this
once the fluvial network has been traced. If you are happy with the result, click on the
Georeferencing button Update Georeferencing. If you want to remove one or more points,
click on the link table button just to the right of the red/green cross button: an editable table
with all the tie points will appear.
Step 4: visualizing the results in 3D in ArcScene
Open ArcScene (note: you can explore the different buttons in the toolbar).
Use the Add Data button to add the DEM. Double click on the layer in the layer window
Base Heights Obtain heights from surface (select the DEM if it is not selected). You can
use the Z unit conversion to enhance relief (1 is no vertical exaggeration).
Add data add the jpg file which has been georeferenced. Do the same operation than above
but make sure that the DEM file is selected as the Base Heights.
Hide the DEM layer you should now see the landscape in 3D (like in Google Earth!). If
you want to keep the satellite image wrapped onto the DEM, you will have to do a couple of
operations to make sure that it is displayed above the DEM:
- in the Base Heights tab, you can offset the image by a few meters (see Offset at
the bottom of the window), OR
- in the Rendering tab, you can select the drawing priority of the layer (see Effect
option, 1 is high priority, 5 is low).
Possible additions (so that it is better than Google Earth!): you can add catchments, fluvial
networks, slope map, etc.
M. Attal, Nov. 2010 (thank you Simon!)
U
T
M
G
r
i
d
Z
o
n
e
s
o
f
t
h
e
W
o
r
l
d
c
o
m
p
i
l
e
d
b
y
A
l
a
n
M
o
r
t
o
n
T
h
e
r
e
a
r
e
6
0
l
o
n
g
i
t
u
d
i
n
a
l
p
r
o
j
e
c
t
i
o
n
z
o
n
e
s
n
u
m
b
e
r
e
d
1
t
o
6
0
s
t
a
r
t
i
n
g
a
t
1
8
0
W
.
E
a
c
h
o
I
t
h
e
s
e
z
o
n
e
s
i
s
6
d
e
g
r
e
e
s
w
i
d
e
,
a
p
a
r
t
I
r
o
m
a
I
e
w
e
x
c
e
p
t
i
o
n
s
a
r
o
u
n
d
N
o
r
w
a
y
a
n
d
S
v
a
l
b
a
r
d
.
T
h
e
r
e
a
r
e
2
0
l
a
t
i
t
u
d
i
n
a
l
z
o
n
e
s
s
p
a
n
n
i
n
g
t
h
e
l
a
t
i
t
u
d
e
s
8
0
S
t
o
8
4
N
a
n
d
d
e
n
o
t
e
d
b
y
t
h
e
l
e
t
t
e
r
s
C
t
o
X
,
o
m
m
i
t
t
i
n
g
t
h
e
l
e
t
t
e
r
O
.
E
a
c
h
o
I
t
h
e
s
e
i
s
8
d
e
g
r
e
e
s
s
o
u
t
h
-
n
o
r
t
h
,
a
p
a
r
t
I
r
o
m
z
o
n
e
X
w
h
i
c
h
i
s
1
2
d
e
g
r
e
e
s
s
o
u
t
h
-
n
o
r
t
h
.
A
r
e
a
s
a
r
e
r
e
I
e
r
e
n
c
e
d
b
y
q
u
o
t
i
n
g
t
h
e
l
o
n
g
i
t
u
d
i
n
a
l
z
o
n
e
n
u
m
b
e
r
,
I
o
l
l
o
w
e
d
b
y
t
h
e
l
a
t
i
t
u
d
i
n
a
l
z
o
n
e
l
e
t
t
e
r
.
F
o
r
e
x
a
m
p
l
e
,
t
h
e
s
o
u
t
h
e
r
n
e
n
d
o
I
S
o
u
t
h
A
m
e
r
i
c
a
i
s
1
9
F
.
W
i
t
h
i
n
e
a
c
h
l
o
n
g
i
t
u
d
i
n
l
z
o
n
e
t
h
e
t
r
a
n
s
v
e
r
s
e
m
e
r
c
a
t
o
r
p
r
o
j
e
c
t
i
o
n
i
s
u
s
e
d
t
o
g
i
v
e
c
o
-
o
r
d
i
n
a
t
e
s
(
e
a
s
t
i
n
g
s
a
n
d
n
o
r
t
h
i
n
g
s
)
i
n
m
e
t
r
e
s
.
F
o
r
t
h
e
e
a
s
t
i
n
g
s
,
t
h
e
o
r
i
g
i
n
i
s
d
e
I
i
n
e
d
a
s
a
p
o
i
n
t
5
0
0
,
0
0
0
m
e
t
r
e
s
w
e
s
t
o
I
t
h
e
c
e
n
t
r
a
l
m
e
r
i
d
i
a
n
o
I
e
a
c
h
l
o
n
g
i
t
u
d
i
n
a
l
z
o
n
e
,
g
i
v
i
n
g
a
n
e
a
s
t
i
n
g
o
I
5
0
0
,
0
0
0
m
e
t
r
e
s
a
t
t
h
e
c
e
n
t
r
a
l
m
e
r
i
d
i
a
n
.
F
o
r
t
h
e
n
o
r
t
h
i
n
g
s
i
n
t
h
e
n
o
r
t
h
e
r
n
h
e
m
i
s
p
h
e
r
e
,
t
h
e
o
r
i
g
i
n
i
s
d
e
I
i
n
e
d
a
s
t
h
e
e
q
u
a
t
o
r
.
F
o
r
t
h
e
n
o
r
t
h
i
n
g
s
i
n
t
h
e
s
o
u
t
h
e
r
n
h
e
m
i
s
p
h
e
r
e
,
t
h
e
o
r
i
g
i
n
i
s
d
e
I
i
n
e
d
a
s
a
p
o
i
n
t
1
0
,
0
0
0
,
0
0
0
m
e
t
r
e
s
s
o
u
t
h
o
I
t
h
e
e
q
u
a
t
o
r
.
T
h
e
c
o
-
o
r
d
i
n
a
t
e
s
t
h
u
s
d
e
r
i
v
e
d
d
e
I
i
n
e
a
l
o
c
a
t
i
o
n
w
i
t
h
i
n
a
U
T
M
p
r
o
j
e
c
t
i
o
n
z
o
n
e
e
i
t
h
e
r
n
o
r
t
h
o
r
s
o
u
t
h
o
I
t
h
e
e
q
u
a
t
o
r
,
b
u
t
b
e
c
a
u
s
e
t
h
e
s
a
m
e
c
o
-
o
r
d
i
n
a
t
e
s
y
s
t
e
m
i
s
r
e
p
e
a
t
e
d
I
o
r
e
a
c
h
z
o
n
e
a
n
d
h
e
m
i
s
p
h
e
r
e
,
i
t
i
s
n
e
c
e
s
s
a
r
y
t
o
a
d
d
i
t
i
o
n
a
l
l
y
s
t
a
t
e
t
h
e
U
T
M
l
o
n
g
i
t
u
d
i
n
a
l
z
o
n
e
a
n
d
e
i
t
h
e
r
t
h
e
h
e
m
i
s
p
h
e
r
e
o
r
l
a
t
i
t
u
d
i
n
a
l
z
o
n
e
t
o
d
e
I
i
n
e
t
h
e
l
o
c
a
t
i
o
n
u
n
i
q
u
e
l
y
w
o
r
l
d
-
w
i
d
e
.
F
o
r
I
u
r
t
h
e
r
d
e
t
a
i
l
s
o
I
t
h
e
r
e
I
e
r
e
n
c
i
n
g
o
I
G
r
i
d
C
o
-
o
r
d
i
n
a
t
e
s
w
i
t
h
i
n
t
h
e
U
T
M
z
o
n
e
s
,
i
t
i
s
r
e
c
o
m
m
e
n
d
e
d
t
h
a
t
y
o
u
v
i
s
i
t
:
D
M
A
P
:
U
T
M
G
r
i
d
Z
o
n
e
s
o
I
t
h
e
W
o
r
l
d
h
t
t
p
:
/
/
w
w
w
.
d
m
a
p
.
c
o
.
u
k
/
u
t
m
w
o
r
l
d
.
h
t
m
1
o
I
2
0
6
/
0
6
/
2
0
1
1
1
9
:
4
9
You might also like
- Shoe Dog: A Memoir by the Creator of NikeFrom EverandShoe Dog: A Memoir by the Creator of NikeRating: 4.5 out of 5 stars4.5/5 (537)
- Geochronology and Geochemistry of The Xianghualing GraniticDocument24 pagesGeochronology and Geochemistry of The Xianghualing GraniticIlham AlimuddinNo ratings yet
- The Subtle Art of Not Giving a F*ck: A Counterintuitive Approach to Living a Good LifeFrom EverandThe Subtle Art of Not Giving a F*ck: A Counterintuitive Approach to Living a Good LifeRating: 4 out of 5 stars4/5 (5794)
- ISC Annual Report 2021 Web VersionDocument69 pagesISC Annual Report 2021 Web VersionIlham AlimuddinNo ratings yet
- Hidden Figures: The American Dream and the Untold Story of the Black Women Mathematicians Who Helped Win the Space RaceFrom EverandHidden Figures: The American Dream and the Untold Story of the Black Women Mathematicians Who Helped Win the Space RaceRating: 4 out of 5 stars4/5 (895)
- APGN News Briefing No 7Document13 pagesAPGN News Briefing No 7Ilham AlimuddinNo ratings yet
- The Yellow House: A Memoir (2019 National Book Award Winner)From EverandThe Yellow House: A Memoir (2019 National Book Award Winner)Rating: 4 out of 5 stars4/5 (98)
- Rundown PIT IAGI Makassar - R9Document3 pagesRundown PIT IAGI Makassar - R9Ilham AlimuddinNo ratings yet
- Grit: The Power of Passion and PerseveranceFrom EverandGrit: The Power of Passion and PerseveranceRating: 4 out of 5 stars4/5 (588)
- Practice CompletaDocument3 pagesPractice CompletaEmanuel G.No ratings yet
- The Little Book of Hygge: Danish Secrets to Happy LivingFrom EverandThe Little Book of Hygge: Danish Secrets to Happy LivingRating: 3.5 out of 5 stars3.5/5 (400)
- Managing Linen at Apollo HospitalsDocument7 pagesManaging Linen at Apollo HospitalsSrijon Moitra0% (2)
- The Emperor of All Maladies: A Biography of CancerFrom EverandThe Emperor of All Maladies: A Biography of CancerRating: 4.5 out of 5 stars4.5/5 (271)
- Statement of Teaching Interests-ExampleDocument3 pagesStatement of Teaching Interests-ExampleNedelcuGeorgeNo ratings yet
- Never Split the Difference: Negotiating As If Your Life Depended On ItFrom EverandNever Split the Difference: Negotiating As If Your Life Depended On ItRating: 4.5 out of 5 stars4.5/5 (838)
- Survey CompressedDocument394 pagesSurvey CompressedAjay PakhareNo ratings yet
- The World Is Flat 3.0: A Brief History of the Twenty-first CenturyFrom EverandThe World Is Flat 3.0: A Brief History of the Twenty-first CenturyRating: 3.5 out of 5 stars3.5/5 (2259)
- BILLE-SØRENSEN.2007.an Anthropology of Luminosity-The Agency of LightDocument22 pagesBILLE-SØRENSEN.2007.an Anthropology of Luminosity-The Agency of LightnaihloanNo ratings yet
- On Fire: The (Burning) Case for a Green New DealFrom EverandOn Fire: The (Burning) Case for a Green New DealRating: 4 out of 5 stars4/5 (74)
- How To Get Google Maps API Key For Android. Issues and Errors SolvedDocument11 pagesHow To Get Google Maps API Key For Android. Issues and Errors SolvedFrancisco FeitosaNo ratings yet
- Elon Musk: Tesla, SpaceX, and the Quest for a Fantastic FutureFrom EverandElon Musk: Tesla, SpaceX, and the Quest for a Fantastic FutureRating: 4.5 out of 5 stars4.5/5 (474)
- Sl500 User Manual NewDocument40 pagesSl500 User Manual NewAmrutha SudhakaranNo ratings yet
- A Heartbreaking Work Of Staggering Genius: A Memoir Based on a True StoryFrom EverandA Heartbreaking Work Of Staggering Genius: A Memoir Based on a True StoryRating: 3.5 out of 5 stars3.5/5 (231)
- Resolving ConflictDocument5 pagesResolving Conflictapi-233989609No ratings yet
- Team of Rivals: The Political Genius of Abraham LincolnFrom EverandTeam of Rivals: The Political Genius of Abraham LincolnRating: 4.5 out of 5 stars4.5/5 (234)
- Cca IvgDocument40 pagesCca IvgKhan MohhammadNo ratings yet
- Devil in the Grove: Thurgood Marshall, the Groveland Boys, and the Dawn of a New AmericaFrom EverandDevil in the Grove: Thurgood Marshall, the Groveland Boys, and the Dawn of a New AmericaRating: 4.5 out of 5 stars4.5/5 (266)
- ReleaseNotes 30101R1 131015Document10 pagesReleaseNotes 30101R1 131015pnh mcsaNo ratings yet
- The Hard Thing About Hard Things: Building a Business When There Are No Easy AnswersFrom EverandThe Hard Thing About Hard Things: Building a Business When There Are No Easy AnswersRating: 4.5 out of 5 stars4.5/5 (345)
- Brun&Beslier (1996) Mantle ExhumationDocument13 pagesBrun&Beslier (1996) Mantle ExhumationClarisse FernandesNo ratings yet
- Accident and Incident Analysis Based On The AccideDocument12 pagesAccident and Incident Analysis Based On The AccideAnees Balqis YunezzafrinNo ratings yet
- The Unwinding: An Inner History of the New AmericaFrom EverandThe Unwinding: An Inner History of the New AmericaRating: 4 out of 5 stars4/5 (45)
- How To Create SCADA OfflineDocument18 pagesHow To Create SCADA Offlineleaw81No ratings yet
- Ids X64 700-398-02DDocument96 pagesIds X64 700-398-02DEric Twizeyimana KalisaNo ratings yet
- Traumatic Memories and EmotionalDocument22 pagesTraumatic Memories and EmotionalXochitl MayoNo ratings yet
- Statistics PDFDocument17 pagesStatistics PDFSauravNo ratings yet
- Test Math 6th Unit 8Document4 pagesTest Math 6th Unit 8lourdesNo ratings yet
- Tigzirt Is A Seaside Town Located About Forty Kilometers From Tizi Ouzou and Nearly 100 KmsDocument2 pagesTigzirt Is A Seaside Town Located About Forty Kilometers From Tizi Ouzou and Nearly 100 KmsFatiha ThafathNo ratings yet
- YDH FEED VerificationDocument10 pagesYDH FEED VerificationbillNo ratings yet
- P1 2012 Dec QDocument6 pagesP1 2012 Dec QBilal AliNo ratings yet
- The Gifts of Imperfection: Let Go of Who You Think You're Supposed to Be and Embrace Who You AreFrom EverandThe Gifts of Imperfection: Let Go of Who You Think You're Supposed to Be and Embrace Who You AreRating: 4 out of 5 stars4/5 (1090)
- TG 9780060598242Document12 pagesTG 9780060598242Diego Escobar0% (1)
- Strategies For The Indo-Pacific: Perceptions of The U.S. and Like-Minded CountriesDocument100 pagesStrategies For The Indo-Pacific: Perceptions of The U.S. and Like-Minded Countriesjb100% (1)
- Lesson 7 Identifying and Analyzing ClaimsDocument11 pagesLesson 7 Identifying and Analyzing ClaimsConnieRoseRamosNo ratings yet
- MCU ArchitectureDocument232 pagesMCU Architecturesachinshetty001No ratings yet
- Memes As Participatory Politics: Understanding Internet Memes As A Form of American Political Culture in The 2016 United States Presidential ElectionDocument117 pagesMemes As Participatory Politics: Understanding Internet Memes As A Form of American Political Culture in The 2016 United States Presidential ElectionEmma Balfour91% (11)
- The Sympathizer: A Novel (Pulitzer Prize for Fiction)From EverandThe Sympathizer: A Novel (Pulitzer Prize for Fiction)Rating: 4.5 out of 5 stars4.5/5 (121)
- LittleProfessor ManualDocument48 pagesLittleProfessor ManualÜMineiroNo ratings yet
- Operational Categorization STDocument3 pagesOperational Categorization STFalcon Peregrine100% (1)
- QtreeDocument12 pagesQtreesaimadhukargNo ratings yet
- New Analytical Approach To Calculate The Melt Flow Within The Co-Rotating Twin Screw Extruder by Using The Performance Mapping MethodDocument6 pagesNew Analytical Approach To Calculate The Melt Flow Within The Co-Rotating Twin Screw Extruder by Using The Performance Mapping MethodGabriel PóvoaNo ratings yet
- The Role of Reservoir Simulation in Optimal Reservoir ManagementDocument10 pagesThe Role of Reservoir Simulation in Optimal Reservoir ManagementJaz MarNo ratings yet
- Her Body and Other Parties: StoriesFrom EverandHer Body and Other Parties: StoriesRating: 4 out of 5 stars4/5 (821)