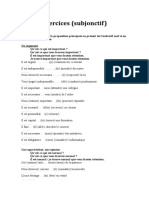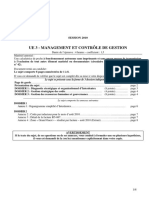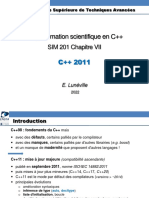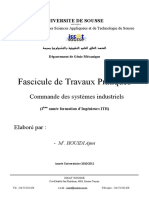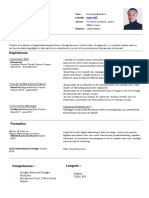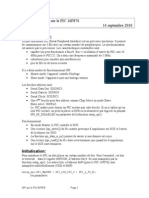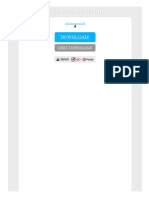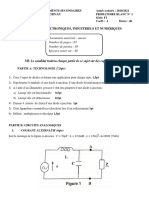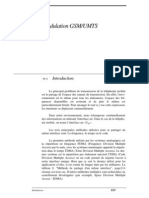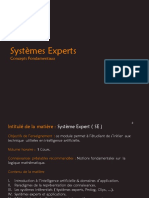Professional Documents
Culture Documents
VMware Virtual Machine Administration Guide PG FR
Uploaded by
Dede ToulouseCopyright
Available Formats
Share this document
Did you find this document useful?
Is this content inappropriate?
Report this DocumentCopyright:
Available Formats
VMware Virtual Machine Administration Guide PG FR
Uploaded by
Dede ToulouseCopyright:
Available Formats
Guide d'administration d'une machine virtuelle vSphere
ESX 4.1 ESXi 4.1 vCenter Serveur 4.1
Ce document prend en charge la version de chacun des produits rpertoris, ainsi que toutes les versions publies par la suite jusqu'au remplacement dudit document par une nouvelle dition. Pour rechercher des ditions plus rcentes de ce document, rendez-vous sur : http://www.vmware.com/fr/support/pubs.
FR-000312-00
Guide d'administration d'une machine virtuelle vSphere
Vous trouverez la documentation technique la plus rcente sur le site Web de VMware l'adresse : http://www.vmware.com/fr/support/pubs/ Le site Web de VMware propose galement les dernires mises jour des produits. Nhsitez pas nous transmettre tous vos commentaires concernant cette documentation ladresse suivante : docfeedback@vmware.com
Copyright 2009, 2010 VMware, Inc. Tous droits rservs. Ce produit est protg par les lois amricaines et internationales relatives au copyright et la proprit intellectuelle. Les produits VMware sont protgs par un ou plusieurs brevets rpertoris l'adresse http://www.vmware.com/go/patents-fr. VMware est une marque dpose ou une marque de VMware, Inc. aux tats-Unis et/ou dans d'autres juridictions. Toutes les autres marques et noms mentionns sont des marques dposes par leurs propritaires respectifs.
VMware, Inc. 3401 Hillview Ave. Palo Alto, CA 94304 www.vmware.com
VMware, Inc. 100-101 Quartier Boieldieu 92042 Paris La Dfense France www.vmware.com/fr
VMware, Inc.
Table des matires
propos de ce guide 7
1 Introduction aux machines virtuelles VMware vSphere 9
Qu'est-ce qu'une machine virtuelle ? 9 Machines virtuelles et infrastructure virtuelle 10 Cycle de vie de machine virtuelle 11 Composants de machine virtuelle 11 Options et ressources de machine virtuelle 11 Pour aller plus loin 13
Provisionnement de machines virtuelles
2 Comment Provisionner des Machines Virtuelles 17 3 Cration d'une machine virtuelle 19
Dmarrer le procd de cration de machine virtuelle 20 Slectionner un chemin de configuration pour la nouvelle machine virtuelle 20 Entrer un nom et un emplacement pour la machine virtuelle 21 Slectionner un hte ou un cluster 21 Slectionner un pool de ressources 22 Slectionner une Banque de donnes 22 Slectionner une version de machine virtuelle 23 Slectionner un systme d'exploitation 23 Slectionner le nombre de processeurs virtuels 24 Configurer la mmoire virtuelle 24 Configurer les rseaux 24 propos des adapateurs SCSI VMware paravirtuels 25 Slectionner un contrleur SCSI 26 Slectionner un type de disque virtuel 26 Effectuer la cration de machine virtuelle 30 Installer un systme d'exploitation invit 31
4 Fonctionner avec des modles et des clones 33
Cloner une machine virtuelle 34 Crer une tche planifie pour cloner une machine virtuelle 36 Crer un modle 36 Dployer une machine virtuelle partir d'un modle 38 Modifier la Configuration du Logiciel Modle ou de la Machine virtuelle 40 Changez le nom de modle 41 Supprimer des modles 41 Convertir un modle en machine virtuelle 42
VMware, Inc.
Guide d'administration d'une machine virtuelle vSphere
Personnaliser des systmes d'exploitation invits 43
5 Dploiement des modles OVF 57
propos d'Open Virtualization Format 57 Dployer un modle OVF 58 Parcourir le march des appliances virtuelles de VMware 59 Exporter un modle OVF 60
6 Conversion de systmes physiques en machines virtuelles 63
Consolidation - premire utilisation 64 Conditions pralables la consolidation 64 propos des services de consolidation 67 Paramtres de configuration de la consolidation 68 Recherche et analyse des systmes physiques 69 Affichage des rsultats d'analyse 69 Conversion de systmes physiques en machines virtuelles 70 Affichage des tches de consolidation 71 Dpannage de la consolidation 72
Configuration et gestion de machines virtuelles
7 Configuration des machines virtuelles 77
Matriel, Options et Ressources de Machine virtuelle disponibles pour les Machines Virtuelles vSphere 78 Versions de matriel de machine virtuelle 81 Localiser la version matrielle d'une machine virtuelle 82 Changement du nom de machine virtuelle 82 Consulter l'emplacement de fichier de configuration de la machine virtuelle 83 Modifier les paramtres de fichier de configuration 83 Changer le systme d'exploitation invit configur 84 Configuration CPU de la machine virtuelle 84 Configuration de la mmoire de la machine virtuelle 91 Configuration de disque virtuel 94 Configuration de contrleur SCSI 97 Configuration de la machine virtuelle de rseau 101 Configuration de Port Parallle et Srie 104 Configuration d'un autre priphrique de machine virtuelle 109 Configuration de l'mulation de priphrique USB d'un hte ESX/ESXi une machine virtuelle Grer les paramtres de gestion de l'alimentation pour une machine virtuelle 124 Configurer les tats d'activation de machine virtuelle 125 Configurer les Options de Dpannage 126
115
8 Installation et Mise niveau de VMware Tools 129
Composants VMware Tools 129 Installer VMware Tools sur un invit de Windows 131 Installer VMware Tools sur un invit de Linux partir du systme X Window 132 Installer VMware Tools sur un invit de Linux avec le programme d'installation Tar 133 Installer VMware Tools sur un invit de Solaris 134
VMware, Inc.
Table des matires
Installer VMware Tools sur un invit de NetWare 135 Ouvrir la bote de dialogue de proprits de VMware Tools 136 Mises niveau de VMware Tools 136 Mettre VMware Tools niveau manuellement 137 Configurer les machines virtuelles pour mettre niveau automatiquement VMware Tools 137 Installation personnalise de VMware Tools 138 Modifiez les options de VMware Tools pour une machine virtuelle 138 Support multimdia de WYSE 139
9 Gestion d'applications plusieurs niveaux avec VMware vApp 141
Crer un vApp 142 Remplir le vApp 143 Modifier les paramtres vApp 144 Configuration des pools d'adresses IP 148 Cloner un vApp 150 Mettre sous tension un vApp 151 Mettre hors tension un vApp 151 Interrompre un vApp 151 Reprendre un vApp 152 Modifier une annotation vApp 152
10 Gestion des machines virtuelles 153
Modifier les paramtres de dmarrage et d'arrt d'une machine virtuelle 153 Ouvrir une console pour une machine virtuelle 154 Ajouter et Supprimer des Machines virtuelles 155 Utiliser des snapshots pour grer des machines virtuelles 156 Gestion des Snapshots Existants 159 Restaurer Snapshots 160 Conversion des disques virtuels lgersss en disques virtuels lourds 162
Annexes
A Installation des Outils de Prparation du Systme Sysprep de Microsoft 165
Installer les Outils de prparation du Systme Sysprep de Microsoft partir d'un tlchargement de site Web Microsoft 165 Installer les Outils de prparation du Systme Sysprep de Microsoft partir du CD de systme d'exploitation Windows 166
B Privilges requis pour les tches courantes 169
Index 173
VMware, Inc.
Guide d'administration d'une machine virtuelle vSphere
VMware, Inc.
propos de ce guide
Le Guide d'administration de la machine virtuelle vSphere explique comment crer, configurer et grer des machines virtuelles dans un environnement vSphere. De surcrot, ce manuel fournit de brves prsentations des diverses tches que vous pouvez effectuer dans le systme ainsi que des rfrences croises vers la documentation qui dcrit la tche plus en dtail. Le Guide d'administration de la machine virtuelle vSphere couvre ESX, ESXi, et vCenter Server.
Public cible
Ces informations s'adressent des administrateurs Windows ou Linux expriments et familiers avec la virtualisation.
Glossaire de VMware Technical Publications
VMware Technical Publications fournit un glossaire des termes qui peuvent ventuellement ne pas vous tre familiers. Pour consulter la dfinition des termes utiliss dans la documentation technique VMware, visitez le site Web http://www.vmware.com/support/pubs.
Commentaires sur les documents
VMware prend en considrations vos suggestions pour amliorer sa documentation. Si vous avez des commentaires, envoyez-les docfeedback@vmware.com
Documentation de vSphere de VMware
La documentation de vSphere de VMware est une combinaison de l'ensemble des documentations de VMware vCenter et d'ESX/ESXi.
VMware, Inc.
Guide d'administration d'une machine virtuelle vSphere
Ressources de support technique et de formation
Les ressources de support technique suivantes sont votre disposition. Pour accder la version actuelle de ce guide et d'autres guides, allez sur http://www.vmware.com/support/pubs. Support en ligne et tlphonique Pour soumettre des demandes d'ordre technique l'assistance en ligne, consulter les informations concernant vos produits et contrats et inscrire vos produits, rendez-vous sur http://www.vmware.com/support. Les clients disposant de contrats de support appropris doivent utiliser le support tlphonique pour les questions de priorit 1. Allez sur http://www.vmware.com/support/phone_support.html. Offres de support Pour dcouvrir comment les offres d'assistance VMware peuvent satisfaire les besoins de votre entreprise, rendez-vous sur http://www.vmware.com/support/services. Les cours VMware Education Services proposent de nombreux exercices pratiques, des exemples d'tude de cas, ainsi que de la documentation destine servir de rfrence sur site. Les cours sont disponibles sur site, en salle de cours et en ligne et en direct. Pour les programmes pilotes sur site et les meilleures pratiques de mise en uvre, VMware Consulting Services propose des offres destines vous aider valuer, planifier, laborer et grer votre environnement virtuel. Pour accder aux informations sur les classes de formation, les programmes de certification et les services-conseil, rendez-vous sur http://www.vmware.com/services.
VMware Professional Services
VMware, Inc.
Introduction aux machines virtuelles VMware vSphere
Cette section prsente le concept de machines virtuelles et la faon dont elles fonctionnent dans l'environnement virtuel vSphere. Vous trouverez des informations sur ce qui constitue une machine virtuelle et les fonctions disponibles pour les grer. Ce chapitre aborde les rubriques suivantes :
n n n n n n
Qu'est-ce qu'une machine virtuelle ? , page 9 Machines virtuelles et infrastructure virtuelle , page 10 Cycle de vie de machine virtuelle , page 11 Composants de machine virtuelle , page 11 Options et ressources de machine virtuelle , page 11 Pour aller plus loin , page 13
Qu'est-ce qu'une machine virtuelle ?
Une machine virtuelle est un ordinateur logiciel qui, l'instar d'un ordinateur physique, excute un systme d'exploitation et des applications. La machine virtuelle se compose d'un ensemble de fichiers de spcification et de configuration ; elle est seconde par les ressources physiques d'un hte. Chaque machine virtuelle a des priphriques virtuels qui fournissent la mme fonction que le matriel physique et prsentent un intrt supplmentaire en termes de portabilit, maniabilit et scurit. Une machine virtuelle se compose de plusieurs types de fichiers que vous stockez sur un priphrique de stockage compatible. Les fichiers cls qui constituent une machine virtuelle sont les suivants : le fichier de configuration, le fichier de disque virtuel, le fichier de configuration NVRAM et le fichier journal. Vous configurez les paramtres de la machine virtuelle par vSphere Client et ne devez pas modifier ces fichiers. Tableau 1-1 donne une liste de tous les fichiers qui constituent une machine virtuelle. Une machine virtuelle peut avoir davantage de fichiers s'il existe des snapshots ou si vous ajoutez des mappages de priphriques bruts (RDM). AVERTISSEMENT Ne changez, dplacez ni supprimez ces fichiers sans instruction d'un reprsentant du support technique de VMware. Tableau 1-1. Fichiers de machine virtuelle
Fichier .vmx .vmxf .vmdk Utilisation vmname.vmx vmname.vmxf vmname.vmdk Description Fichier de configuration de la machine virtuelle Fichiers de configuration de machine virtuelle supplmentaires Caractristiques de disque virtuel
VMware, Inc.
Guide d'administration d'une machine virtuelle vSphere
Tableau 1-1. Fichiers de machine virtuelle (suite)
Fichier -flat.vmdk .nvram .vmsd .vmsn .vswp .vmss .log -#.log Utilisation vmname-flat.vmdk vmname.nvram ou nvram vmname.vmsd vmname.vmsn vmname.vswp vmname.vmss vmware.log vmware-#.log (sachant que # est un nombre commenant par 1) Description Disque virtuel prallou BIOS de machine virtuelle Snapshots de machine virtuelle Fichier de donnes d'instantan de machine virtuelle Fichier d'change de machine virtuelle Fichier d'interruption de machine virtuelle Fichier journal de machine virtuelle actuel Anciennes entres de journal de machine virtuelle
Machines virtuelles et infrastructure virtuelle
L'infrastructure qui prend en charge des machines virtuelles se compose d'au moins deux couches, savoir la virtualisation et la gestion. Dans vSphere, ESX/ESXi fournit les capacits de virtualisation qui agrgent et prsentent le matriel hte aux machines virtuelles comme ensemble de ressources normalis. Les machines virtuelles peuvent fonctionner sur un hte ESX/ESXi isol ou sur des htes ESX/ESXi que vCenter Server gre. vCenter Server permet de rserver et grer les ressources de plusieurs htes et de surveiller et grer efficacement votre infrastructure physique et virtuelle. Vous pouvez grer les ressources de machines virtuelles, approvisionner des machines virtuelles, planifier des tches, recueillir les journaux statistiques, crer des modles et bien davantage. vCenter Server fournit galement VMware vMotion, VMware Storage VMotion, VMware Distributed Resources Management (DRS), VMware HA et Fault Tolerance. Ces services permettent une gestion efficace et automatise des ressources et une haute disponibilit des machines virtuelles. VMware vSphere Client constitue l'interface avec vCenter Server, les htes ESX/ESXi et les machines virtuelles. Avec vSphere Client, vous pouvez vous connecter distance vCenter Server ou ESX/ESXi partir de n'importe quel systme Windows. vSphere Client est l'interface primaire de gestion de tous les aspects de l'environnement vSphere. Il procure galement l'accs via la console aux machines virtuelles. vSphere Client prsente la hirarchie organisationnelle des objets grs sous forme de vues d'inventaire. Les inventaires sont la structure hirarchique utilise par vCenter Server ou l'hte pour organiser les objets grs. Cette hirarchie inclut tous les objets contrls dans vCenter Server. Dans la hirarchie de vCenter Server, un centre de donnes est le conteneur primaire des htes ESX/ESXi, dossiers, clusters, pools de ressources, vApp, machines virtuelles, etc. Les banques de donnes sont des reprsentations virtuelles des ressources de stockage physique sous-jacentes dans la centre de donnes. Une banque de donnes est un emplacement de stockage (par exemple, un disque physique ou LUN sur un module RAID ou un SAN) pour les fichiers des machines virtuelles. Les banque de donnes cachent les idiosyncrasies du stockage physique sous-jacent et prsentent un modle uniforme pour les ressources de stockage ncessaires aux machines virtuelles.
10
VMware, Inc.
Chapitre 1 Introduction aux machines virtuelles VMware vSphere
Cycle de vie de machine virtuelle
Vous pouvez crer et dployer des machines virtuelles dans votre centre de donnes de nombreuses manires diffrentes. Vous pouvez crer une machine virtuelle unique et y installer un systme d'exploitation client et VMware Tools. Vous pouvez cloner ou crer un modle partir d'une machine virtuelle existante, convertir des systmes physiques en machines virtuelles ou dployer des modles OVF. L'assistant de nouvelle machine virtuelle de vSphere Client et l'diteur de proprits de machine virtuelle vous permettent d'ajouter, configurer, ou supprimer la plupart du matriel, des options et des ressources de la machine virtuelle. Vous pouvez surveiller la mtrique de CPU, de mmoire, de disque, de rseau et de stockage au moyen des diagrammes de performances de vSphere Client. Les snapshots de VMware vous permettent de capturer l'intgralit de l'tat de la machine virtuelle, y compris sa mmoire, ses paramtres et ses disques virtuels. Vous pouvez revenir l'tat antrieur de la machine virtuelle lorsque ncessaire. Avec VMware vApp, vous pouvez grer des applications multistrates. Vous pouvez utiliser vCenter Update Manager pour effectuer des mises niveau orchestres afin de mettre niveau le matriel virtuel et les outils VMware Tools de machines virtuelles dans l'inventaire en mme temps. Lorsqu'une machine virtuelle n'est plus ncessaire, vous pouvez soit la supprimer de l'inventaire sans l'effacer de la banque de donnes, soit supprimer la machine virtuelle et tous ses fichiers.
Composants de machine virtuelle
Les machines virtuelles comportent un systme d'exploitation, des outils VMware Tools, ainsi que des ressources virtuelles et du matriel qui sont grs de manire trs semblable un ordinateur physique. Un systme d'exploitation client s'installe sur une machine virtuelle quasiment de la mme manire que sur un ordinateur physique. Vous devez avoir un CD/DVD-ROM ou une image ISO contenant les fichiers d'installation d'un diteur de systme d'exploitation. VMware Tools est un ensemble d'utilitaires qui optimise les performances du systme d'exploitation client de la machine virtuelle et amliore la gestion de cette dernire. Avec VMware Tools, vous avez nettement plus de matrise de l'interface de machine virtuelle. Toutes les machines virtuelles ont une version matrielle. La version matrielle indique les fonctions de matriel virtuel prises en charge par la machine virtuelle, telles que le BIOS, le nombre de logements virtuels, le nombre maximum de CPU, la configuration de mmoire maximum ainsi que d'autres caractristiques typiques du matriel. La version matrielle d'une machine virtuelle est dtermine par la version d'ESX/ESXi sur laquelle la machine virtuelle est cre. Les priphriques matriels indiqus dans l'diteur de proprits de la machine virtuelle compltent la machine virtuelle. Les priphriques ne sont pas tous configurables. Certains priphriques matriels font partie de la carte mre virtuelle et apparaissent dans la liste de priphriques tendus de l'diteur de proprits de la machine virtuelle, mais vous ne pouvez ni les modifier ni les supprimer. Pour consulter la liste complte de priphriques matriels et de leurs fonctions, voir Matriel, Options et Ressources de Machine virtuelle disponibles pour les Machines Virtuelles vSphere , page 78. L'accs une machine virtuelle est command par l'administrateur vSphere. Pour des informations dtailles sur les privilges, voir Guide d'administration du centre de donnes VMware vSphere.
Options et ressources de machine virtuelle
Chaque priphrique virtuel remplit la mme fonction pour la machine virtuelle que le matriel sur un ordinateur physique. Une machine virtuelle peut tre en fonction dans n'importe quel emplacement tels que des htes ESX/ESXi, centres de donnes, clusters, ou pools de ressources. Un grand nombre des options et ressources que vous configurez ont des dpendances et des relations avec ces objets.
VMware, Inc.
11
Guide d'administration d'une machine virtuelle vSphere
Chaque machine virtuelle a des ressources de CPU, de mmoire et de disque. La virtualisation de CPU privilgie les performances et fonctionne autant que possible mme le processeur de la machine virtuelle. Les ressources physiques sous-jacentes sont utilises autant que possible, et la couche de virtualisation excute les instructions uniquement au fil des besoins pour faire fonctionner les machines virtuelles comme si elles fonctionnaient directement sur une machine physique. Tous les systmes d'exploitation rcents prennent en charge la mmoire virtuelle, ce qui permet aux logiciels d'utiliser davantage de mmoire que la machine en possde physiquement. De mme, l'hyperviseur ESX/ESXi assure la compatibilit avec la surallocation de mmoire de machine virtuelle, o la quantit de mmoire client configure pour toutes les machines virtuelles peut tre suprieure la quantit de mmoire physique hte. Vous pouvez ajouter des disques virtuels et ajouter plus d'espace aux disques existants, mme quand la machine virtuelle est en cours d'excution. Vous pouvez galement modifier le noeud de priphrique et allouer des partages de bande passante de disque la machine virtuelle. Les machines virtuelles VMware ont les options suivantes : Options gnrales Consultez ou modifiez le nom de machine virtuelle, vrifiez l'emplacement du fichier de configuration et le lieu de travail de la machine virtuelle ou changez de systme d'exploitation client. Activez ou dsactivez la fonctionnalit vApp. Quand vApp est activ, vous pouvez slection une rgle d'allocation IP et d'autres configurations particulires aux vApp. Grez les contrles d'alimentation de machine virtuelle et excutez des scripts VMware Tools. Vous pouvez galement mettre niveau VMware Tools pendant le cycle mise hors tension/remise sous tension et synchroniser l'heure du client avec l'hte. Dsactivez l'acclration et activez la consignation, le dbogage et les statistiques. Ajoutez des paramtres de configuration. Grez les options d'alimentation de client. Interrompez la machine virtuelle ou laissez-la sous tension quand vous mettez le systme d'exploitation client en veille. Cachez ou exposez l'indicateur Nx/XD. Cacher l'indicateur NX/XD accrot la compatibilit vMotion entre les htes. Activer ou dsactiver le branchement chaud Mmoire/CPU. Vous pouvez dsactiver le branchement chaud Mmoire/CPU si vous ne voulez pas ajouter de mmoire ou de processeurs par erreur lorsque la machine virtuelle est en cours d'excution. Fixez le dlai de dmarrage quand vous mettez des machines virtuelles sous tension ou quand vous forcez la configuration BIOS et l'chec de rcupration de dmarrage. Contrlez l'accs des machines virtuelles aux LUN sur une base de machine virtuelle. La virtualisation d'identification N-port (NPIV) procure la capacit partager un mme port physique Fibre Channel HBA entre plusieurs ports virtuels, chacun avec des identifiants uniques.
options de vApp
VMware Tools
Options avances gnrales Gestion de l'alimentation
Masque de CPUID Branchement chaud Mmoire/CPU
Options de dmarrage
Fibre Channel NPIV
12
VMware, Inc.
Chapitre 1 Introduction aux machines virtuelles VMware vSphere
Pour aller plus loin
Vous devez crer, approvisionner et dployer vos machines virtuelles avant de pouvoir les grer. Pour commencer approvisionner des machines virtuelles, dterminez s'il faut crer une machine virtuelle simple et installer un systme d'exploitation et les outils VMware Tools, travailler avec des modles et des clones, dployer des modles OVF ou convertir des systmes physiques en machines virtuelles. Aprs avoir approvision et dploy les machines virtuelles dans l'infrastructure vSphere, vous pouvez les configurer et les grer. Dterminez si vous voulez configurer les machines virtuelles existantes en modifiant ou en ajoutant du matriel ou installer ou mettre niveau VMware Tools. Vous pourriez avoir grer des applications multistrates avec VMware vApp ou modifier les paramtres de dmarrage et d'arrt de machine virtuelle, utiliser des snapshots, travailler avec des disques virtuels, ajouter, supprimer ou effacer des machines virtuelles de l'inventaire.
VMware, Inc.
13
Guide d'administration d'une machine virtuelle vSphere
14
VMware, Inc.
Provisionnement de machines virtuelles
VMware, Inc.
15
Guide d'administration d'une machine virtuelle vSphere
16
VMware, Inc.
Comment Provisionner des Machines Virtuelles
VMware fournit plusieurs mthodes pour provisionner des machines virtuelles vSphere. La mthode optimale pour votre environnement dpend de facteurs tels que la taille et le type de votre infrastructure ainsi que les objectifs que vous essayez de remplir. Crez une machine virtuelle unique si aucune autre machine virtuelle dans votre environnement ne possde les exigences que vous recherchez, par exemple une configuration matrielle ou un systme d'exploitation particulier. Vous pourriez par exemple avoir besoin d'une machine virtuelle qui ne soit configure qu' des fins de tests. Vous pouvez aussi crer une machine virtuelle unique et installer dessus un systme d'exploitation, puis utiliser cette machine virtuelle comme modle partir duquel cloner d'autres machines virtuelles. Reportez-vous Chapitre 3, Cration d'une machine virtuelle , page 19. Dployez et exportez des machines virtuelles, des dispositifs virtuels et des vApp stocks au format OVF (Open Virtual Machine Format) pour utiliser une machine virtuelle prconfigure. Un dispositif virtuel est une machine virtuelle pr-cre possdant gnralement un systme d'exploitation et des applications dj installes. Vous pouvez dployer des machines virtuelles partir de systmes de fichiers locaux, tels que des disques locaux (comme C:), des supports amovibles (tels que des lecteurs CD ou USB), et des units rseau partages. Reportez-vous Chapitre 5, Dploiement des modles OVF , page 57. Crer un modle partir duquel dployer plusieurs machines virtuelles. Un modle est la copie principale d'une machine virtuelle qui peut tre utilise pour crer et approvisionner des machines virtuelles. Les modles peuvent faire gagner beaucoup de temps. Si vous avez une machine virtuelle que vous voulez cloner frquemment, faites un modle de cette machine virtuelle. Reportez-vous Chapitre 4, Fonctionner avec des modles et des clones , page 33. Cloner une machine virtuelle peut faire gagner du temps si vous dployez de nombreuses machines virtuelles similaires. Vous pouvez crer, configurer et installer le logiciel sur une machine virtuelle unique, puis la cloner plusieurs fois, plutt que de crer et de configurer chaque machine virtuelle individuellement. Reportez-vous Chapitre 4, Fonctionner avec des modles et des clones , page 33. Si vous avez un environnement informatique plus rduit, vous pouvez utiliser VMware vCenter Guided Consolidation pour convertir des systmes physiques en machines virtuelles et les importer dans vSphere. Reportez-vous Chapitre 6, Conversion de systmes physiques en machines virtuelles , page 63.
VMware, Inc.
17
Guide d'administration d'une machine virtuelle vSphere
18
VMware, Inc.
Cration d'une machine virtuelle
Les machines virtuelles sont l'lment cl dans une infrastructure virtuelle. Vous pouvez crer une machine virtuelle simple pour ajouter l'inventaire de vSphere. Quand vous crez une machine virtuelle, vous l'associez un centre de donnes, un hte, un groupes, ou un pool de ressources, et un centre de donnes en particulier. Aprs que vous activez la machine virtuelle, elle consomme des ressources dynamiquement mesure que la charge de travail augmente, ou elle renvoie des ressources dynamiquement pendant que la charge de travail diminue. Chaque machine virtuelle a les priphriques virtuels qui fournissent la mme fonction que le matriel physique. Une machine virtuelle obtient la CPU et mmoire, l'accs au stockage, et la connexion rseau du hte qu'elle excute en fonction. Ce chapitre aborde les rubriques suivantes :
n n n n n n n n n n n n n n n n
Dmarrer le procd de cration de machine virtuelle , page 20 Slectionner un chemin de configuration pour la nouvelle machine virtuelle , page 20 Entrer un nom et un emplacement pour la machine virtuelle , page 21 Slectionner un hte ou un cluster , page 21 Slectionner un pool de ressources , page 22 Slectionner une Banque de donnes , page 22 Slectionner une version de machine virtuelle , page 23 Slectionner un systme d'exploitation , page 23 Slectionner le nombre de processeurs virtuels , page 24 Configurer la mmoire virtuelle , page 24 Configurer les rseaux , page 24 propos des adapateurs SCSI VMware paravirtuels , page 25 Slectionner un contrleur SCSI , page 26 Slectionner un type de disque virtuel , page 26 Effectuer la cration de machine virtuelle , page 30 Installer un systme d'exploitation invit , page 31
VMware, Inc.
19
Guide d'administration d'une machine virtuelle vSphere
Dmarrer le procd de cration de machine virtuelle
Vous utilisez l'assistant Nouvelle machine virtuelle pour crer une machine virtuelle placer dans l'inventaire de vSphere. Vous ouvrez l'assistant du vSphere Client. Les slections que vous faites dans l'assistant Nouvelle machine virtuelle ne sont pas enregistres jusqu' ce que vous cliquiez sur [Terminer] sur la page Prt Terminer. Si vous annulez l'assistant sans terminer toutes les tches, vous ne pouvez pas reprendre l'assistant o vous vous tes arrt. Vous devez commencer une nouvelle tche de cration. Prrequis vSphere Client doit tre en cours d'excution. Procdure 1 2 Affichez les objets d'inventaire dans vSphere Client l'aide de la vue [Htes et clusters] ou [Modles et Machines virtuelles ] . Cliquez avec le bouton droit sur un des objets suivants :
n n n n n
Centre de donnes Hte Cluster Pool de ressources Dossier de machine virtuelle
Slectionnez [Fichier] > [Nouveau] > [Machine virtuelle] . L'assistant Nouvelle machine virtuelle s'ouvre.
Suivant Slectionnez un chemin de configuration via l'assistant Nouvelle machine virtuelle.
Slectionner un chemin de configuration pour la nouvelle machine virtuelle
Le chemin [Typique] raccourcit le processus de cration de machine virtuelle en sautant les choix que vous devez rarement changer de leurs valeurs par dfaut. Le chemin [Personnalise] fournit plus de flexibilit et d'options. Plusieurs relations ont un effet sur les informations que vous devez fournir pendant la cration de machine virtuelle. Ces relations incluent l'objet d'inventaire sur lequel vous placez la machine virtuelle, le chemin de personnalisation que vous slectionnez, la banque de donnes sur laquelle la machine virtuelle et ses fichiers rsident, et l'hte ou le cluster sur lequel elle fonctionne. Si vous slectionnez une configuration [Typique] , la version matriel de la machine virtuelle prend les valeurs par dfaut de l'hte sur lequel vous placez la machine virtuelle. Si vous slectionnez une configuration [Personnalise] , vous pouvez accepter par dfaut ou slection une version plus rcente du matriel. C'est utile si maintenir la compatibilit avec une version prcdente d'un hte d'ESX/ESXi est ncessaire. Pour une configuration [Typique] , il vous faut les informations suivantes :
n n n
Nom de machine virtuelle et emplacement d'inventaire. Emplacement dans lequel placer la machine virtuelle (cluster, hte, pool de ressources). La banque de donnes sur laquelle stocker les fichiers de machines virtuelles.
20
VMware, Inc.
Chapitre 3 Cration d'une machine virtuelle
n n
Systme d'exploitation invit et version. Paramtres pour la configuration de taille et d'approvisionnement du disque virtuel.
En plus des informations pour une configuration [Typique] , pour une configuration [Personnalise] , il vous faut les informations suivantes :
n n n n n
Version de machine virtuelle. Nombre de CPU et taille de la mmoire. Nombre de cartes rseau, de rseau connecter , et de types d'adaptateur rseau. Type de contrleur SCSI. Type de disque (nouveau disque, disque existant, RDM, ou aucun disque).
Procdure 1 la page Configuration de l'assistant Nouvelle machine virtuelle, slectionnez un chemin pour crer la machine virtuelle.
n n
[Par dfaut] [Personnalis]
Cliquez sur [Suivant] . La page Nom et Emplacement apparat.
Suivant Slectionnez un nom et un emplacement pour la machine virtuelle
Entrer un nom et un emplacement pour la machine virtuelle
Le nom que vous saisissez sert de nom de base de la machine virtuelle dans l'inventaire. Il est galement utilis pour le nom des fichiers de la machine virtuelle. Le nom peut comporter jusqu' 80 caractres. Si vous tes connect vCenter Server et avez des dossiers dans votre inventaire, les noms doivent tre uniques dans le dossier. Les noms ne sont pas sensibles la casse, ainsi le nom my_vm de nom est identique My_Vm. Prrequis Vrifiez que vous avez une stratgie d'attribution de noms approprie. Procdure 1 2 3 Sur la page Nom et Emplacement de l'assistant Nouvelle machine virtuelle, entrez un nom. Slectionnez un dossier ou la racine du centre de donnes. Cliquez sur [Suivant] . La page Hte / Cluster ou la page Pool de Ressources s'ouvre.
Slectionner un hte ou un cluster
Vous pouvez placer la machine virtuelle sur un hte autonome ou dans un cluster. Un cluster est une collection d'htes ESX/ESXi et de machines virtuelles associes avec des ressources partages et une interface de gestion partage. groupesr des htes dans des clusters vous permet d'activer beaucoup de fonctions optionnelles qui amliorent la disponibilit et la flexibilit de votre infrastructure.
VMware, Inc.
21
Guide d'administration d'une machine virtuelle vSphere
Procdure 1 2 Sur la page Hte / Cluster de l'assistant Nouvelle machine virtuelle, slectionnez l'hte ou le cluster sur lequel vous voulez excuter la machine virtuelle. Cliquez sur [Suivant] . Si des pools de ressources sont configurs sur l'hte, la page Pool de ressources s'ouvre. Autrement, la page Banque de donnes s'ouvre. Suivant Slectionnez un pool de ressources ou une banque de donnes sur lesquels excuter la machine virtuelle.
Slectionner un pool de ressources
Les pools de ressources vous permettent de grer vos ressources informatiques au sein d'un hte ou d'un cluster en les configurant en hirarchie sense. Les machines virtuelles et les pools de ressource enfant partagent les ressources du pool de ressources parent. La page de slection d'un pool de ressources ne s'affiche que si des pools de ressources sont configurs sur l'hte. Procdure 1 2 Sur la page Pool de Ressources de l'assistant Nouvelle machine virtuelle, cherchez le pool de ressource sur lequel vous voulez excuter la machine virtuelle. Slectionnez le pool de ressources et cliquez sur [Suivant] . La machine virtuelle est place dans le pool de ressources que vous avez slectionon. Suivant Slectionnez la banque de donnes sur laquelle stocker les fichiers de machines virtuelles.
Slectionner une Banque de donnes
Les banque de donnes sont des conteneurs logiques qui cachent les spcificitsss de chaque priphrique de stockage et fournissent un modle uniforme pour stocker des fichiers de machine virtuelle. Vous pouvez utiliser les banque de donnes pour stocker des images ISO, des modles de machine virtuelle, et des images disquette. Vous pouvez choisir parmi les banque de donnes dj configures sur l'hte ou le cluster de destination. Procdure 1 2 la page Banque de donnes de l'assistant Nouvelle machine virtuelle, slectionnez une banque de donnes assez grande pour tenir la machine virtuelle et tous ses fichiers de disques virtuels. Cliquez sur [Suivant] . Si vous slectionnez un chemin de configuration Typique, la page de Version de machine virtuelle apparat. Si vous slectionnez un chemin de configuration Personnalis, la page de Version de machine virtuelle apparat.
22
VMware, Inc.
Chapitre 3 Cration d'une machine virtuelle
Slectionner une version de machine virtuelle
Si l'hte ou le cluster sur lequel vous placez la machine virtuelle prend en charge plus d'une version de machine virtuelle VMware, vous pouvez slectionner une version pour la machine virtuelle. Procdure 1 la page Version Machine virtuelle de l'assistant Nouvelle machine virtuelle, slectionnez une version pour la machine virtuelle.
Option Machine virtuelle de version 7 Description Compatible avec les htes ESX 4.0 ou ultrieur. Elle fournit une plus grande fonctionnalit de machine virtuelle et est recommande pour les machines virtuelles qui n'ont pas besoin de migrer vers les htes ESX 3.x. Compatible avec les htes ESX 3,0 ou ultrieur. VMware recommande cette option pour les machines virtuelles qui doivent fonctionner sur des htes ESX 3.x et pour les machines virtuelles qui doivent partager les disques durs virtuels avec d'autres machines virtuelles de la version 4.
Machine virtuelle de version 4
Cliquez sur [Suivant] . La page Systme d'exploitation invit s'ouvre.
Suivant Slectionnez un systme d'exploitation invit pour la machine virtuelle.
Slectionner un systme d'exploitation
Le systme d'exploitation invit que vous slectionnez affecte les priphriques et le nombre de CPU virtuelles disponibles pris en charge pour la machine virtuelle. L'assistant Nouvelle machine virtuelle n'installe pas le systme d'exploitation invit. L'assistant utilise ces informations pour slectionner les valeurs par dfaut appropries, telles que la quantit de mmoire ncessaire. Procdure 1 la page Systme d'exploitation invit de l'assistant Nouvelle machine virtuelle, slectionnez une famille de systme d'exploitation.
n n n n n
Microsoft Windows Linux Novell NetWare Solaris Autre
Slectionnez un systme et une version d'exploitation dans le menu droulant et cliquez sur [Suivant] . Si vous slectionnez un systme d'exploitation invit de Novell NetWare, la page Mmoire s'ouvre. Pour toutes autres slections, la page CPU s'ouvre.
Suivant Vous pouvez configurer des CPU ou la mmoire pour la machine virtuelle.
VMware, Inc.
23
Guide d'administration d'une machine virtuelle vSphere
Slectionner le nombre de processeurs virtuels
Vous pouvez configurer une machine virtuelle pour avoir jusqu' huit processeurs virtuels ou CPU. Le nombre de CPU licences autorises sur l'hte et le nombre de processeurs pris en charge par le systme d'exploitation invit limitent le nombre de processeurs virtuels que vous pouvez crer. VMware Virtual SMP est exig pour mettre sous tension les machines virtuelles en multiprocesseur. La page CPU Virtuelles apparat pour les htes multiprocesseur. Procdure 1 2 Sur la page CPU de l'assistant Nouvelle machine virtuelle, slectionnez le nombre de processeurs virtuels du menu droulant. Cliquez sur [Suivant] . La page Mmoire s'ouvre. Suivant Slectionnez la mmoire pour la machine virtuelle.
Configurer la mmoire virtuelle
La quantit de mmoire que vous allouez une machine virtuelle est la quantit de mmoire que le systme d'exploitation invit voit. La taille de mmoire minimale est 4 Mo. La capacit de stockage maximum dpend de l'hte. La taille de la mmoire doit tre un multiple de 4 Mo. Le maximum pour des performances optimales reprsente le seuil audessus duquel la mmoire physique de l'hte est insuffisante pour excuter la machine virtuelle pleine vitesse. Cette valeur fluctue quand les conditions sur l'hte changent, par exemple, lorsque les machines virtuelles sont actives/dsactives. Procdure 1 Sur la page Mmoire de l'assistant Nouvelle machine virtuelle (Nouvelle Machine virtuelle), slectionnez une taille en mgaoctets ou en gigaoctets pour la mmoire virtuelle. Vous pouvez utiliser le curseur ou slection le nombre l'aide des flches haut et bas. 2 Cliquez sur [Suivant] . La page Rseau s'ouvre. Suivant Slectionnez les adaptateurs rseau pour la machine virtuelle.
Configurer les rseaux
Vous configurez les paramtres rseau de sorte que la machine virtuelle puisse communiquer avec d'autres htes et machines virtuelles. AVERTISSEMENT Comme les machines virtuelles partagent leur matriel rseau physique avec l'hte, la mise en communication accidentelle ou malveillante de deux rseaux par une machine virtuelle peut se produire. Le protocole d'arborescence de rpartition ne peut pas se protger de ces occurrences. Bien que les machines virtuelles de la version matrielle 7 prennent en charge jusqu' dix NIC virtuelles, pendant la cration de machine virtuelle vous ne pouvez slection que quatre NIC. Vous pouvez ajouter plus de NIC virtuelles en slectionnant [diter les paramtres de la machine virtuelle avant achvement] sur la page de l'assistant Prt Terminer, ou en ditant la machine virtuelle aprs sa cration.
24
VMware, Inc.
Chapitre 3 Cration d'une machine virtuelle
Les machines virtuelles de matriel version 4 prennent en charge jusqu' quatre NIC virtuelles. Procdure 1 2 3 4 Dans le panneau [Crer les connexions rseau] de la page Mise en rseaux, slectionnez le nombre de NIC connecter. Pour chaque carte rseau, slectionnez un rseau et un type d'adaptateur partir des menus droulants. (Facultatif) Cliquez sur [Connecter mise sous tension] pour connecter la carte rseau quand la machine virtuelle est active. Cliquez sur [Suivant] . La page de contrleur SCSI s'ouvre. Suivant Slectionnez un contrleur SCSI pour la machine virtuelle.
propos des adapateurs SCSI VMware paravirtuels
Les adaptateurs paravirtuels SCSI (PVSCSI) sont des adaptateurs de stockage hautes performances qui peuvent augmenter le rendement et rduire l'utilisation de la CPU. Les adaptateurs PVSCSI sont mieux adapts des environnements de stockage hautes performances. Les adaptateurs PVSCSI sont disponibles pour des machines virtuelles excutant la version 7 et ultrieure du matriel. Ils ne sont pas pris en charge sur les systmes d'exploitation invits suivants :
n n n n n n n
Windows Server 2008 R2 (64 bits) Windows Server 2008 (32 et 64 bits) Windows Server 2003 (32 et 64 bits) Windows XP (32 et 64 bits) Windows Vista (32 et 64 bits) Windows 7 (32 et 64 bits) Red Hat Linux 5 (32 et 64 bits)
Les adaptateurs PVSCSI prsentent les limites suivantes :
n
Les disques sur des adaptateurs PVSCSI peuvent ne pas prsenter d'amliorations des performances s'ils ont des snapshots ou si la mmoire sur l'hte ESX est surddie. Si vous mettez niveau depuis RHEL 5 vers un noyau non pris en charge, vous ne pourrez peut-tre pas accder aux donnes sur les disques connects un adaptateur PVSCSI. Pour regagner l'accs ces disques : a b Mettez niveau le noyau du client sans redmarrer l'invit. Excutez la configuration VMware Tools avec le paramtre de version de noyau et envoyez la version de noyau dans l'invit :
vmware-config-tools.pk --kernel-version kernel_version
Excutez name -r pour dterminer la version du noyau en cours d'excution. c Redmarrez l'invit.
VMware, Inc.
25
Guide d'administration d'une machine virtuelle vSphere
n n
La plupart des clusters MSCS ne sont pas pris en charge. Les adaptateurs PVSCSI ne prennent pas en charge les disques de dmarrage (disque contenant le logiciel systme) sur les machines virtuelles Red Hat Linux 5. Connectez le disque de dmarrage la machine virtuelle grce un autre type d'adaptateur pris en charge.
Slectionner un contrleur SCSI
Pour accder des disques virtuels, une machine virtuelle utilise les contrleurs SCSI virtuels. Chaque disque virtuel au lequel une machine virtuelle peut accder par un des contrleurs SCSI virtuels rside dans la banque de donnes de systme de fichiers (VMFS) de machine virtuelle VMware, la banque de donnes base sur NFS, ou sur un disque brut. Le choix de l'adaptateur SCSI n'a pas d'effet si votre disque virtuel est un disque IDE ou SCSI. L'assistant pr-slectionne le contrleur correct par dfaut en fonction du systme d'exploitation invit que vous avez slectionn la page Systme d'exploitation invit. Les contrleurs LSI Logic SAS et VMware Paravirtual sont disponibles seulement pour des machines virtuelles avec la version matrielle 7 ou plus rcente. Les disques avec des snapshots ne peuvent pas gagner en performances quand ils sont utiliss sur des adaptateurs LSI Logic SAS et LSI Logic Parallel . Procdure 1 Sur la page Contrleur SCSI de l'assitant Nouvelle machine virtuelle, acceptez les valeurs par dfaut ou slectionnez un type de contrleur SCSI.
n n n n
Parallle de BusLogic LSI Logic Parallel LSI Logic SAS SAS VMware Paravirtual
Cliquez sur [Suivant] . La page Slectionner un Disque s'ouvre.
Suivant Slectionnez un disque sur lequel stocker les fichiers et les donnes du systme d'exploitation invit.
Slectionner un type de disque virtuel
Vous pouvez crer un disque virtuel, utiliser un disque virtuel existant, ou crer les RDM (RDM), qui donnent votre accs direct de disque virtuel au rseau de stockage. Un disque virtuel comporte un ou plusieurs fichiers sur le systme de fichiers qui apparaissent sous forme d'un disque dur unique pour le systme d'exploitation client. Ces disques sont portables parmi les htes. Vous pouvez ajouter des disques virtuels la machine virtuelle tandis que vous crez ou aprs que vous crez la machine virtuelle. Pour ajouter des disques plus tard, slectiononez [ne crez pas l'option] de disque. Vous pouvez choisir parmi les options suivantes :
n
Crer un disque virtuel page 27 Quand vous crez un disque virtuel, vous pouvez spcifier des proprits de disque telles que la taille, le format, les fonctions de clustering, et plus.
26
VMware, Inc.
Chapitre 3 Cration d'une machine virtuelle
Utiliser un disque virtuel existant page 28 Vous pouvez utiliser un disque existant configur avec un systme d'exploitation ou d'autres donnes de machine virtuelle. Ce choix vous permet de dplacer librement le disque dur virtuel de machine virtuelle machine virtuelle.
Crer des mappages de priphriques bruts page 29 Pour des machines virtuelles fonctionnant sur un hte d'ESX/ESXi, au lieu de stocker des donnes de machine virtuelle dans un fichier-disque virtuel, vous pouvez stocker les donnes directement sur un rseau de stockage LUN. Cette alternative est utile si vous excutez des applications actives dans vos machines virtuelles qui doivent connatre les caractristiques physiques du priphrique de stockage. En outre, le mappage d'un LUN de rseau SAN permet d'utiliser des commandes SAN existantes pour grer le stockage pour le disque.
Crer un disque virtuel
Quand vous crez un disque virtuel, vous pouvez spcifier des proprits de disque telles que la taille, le format, les fonctions de clustering, et plus. Utiliser le format pais de disque virtuel par dfaut ne met pas zero ou n'limine pas la possibilit de rcuprer les fichiers supprims ou de restaurer les anciennes donnes qui pourraient tre prsentes sur cet espace allou. Il n'est pas possible de convertir un disque pais en disque lger. Dans la plupart des cas, vous pouvez accepter le nud de priphrique par dfaut. Pour un disque dur, un nud de priphrique non par dfaut est utile pour contrler l'ordre de dmarrage ou pour avoir diffrents types de contrleurs SCSI. Vous pourriez par exemple souhaiter dmarrer partir d'un contrleur LSI Logic et partager un disque de donnes avec une autre machine virtuelle l'aide d'un contrleur BusLogic avec le partage de bus activ. Procdure 1 Sur la pasge Crer un disque de l'assistant Nouvelle machine virtuelle, slectionnez la taille de disque en mgaoctets, en gigaoctets en teraoctets. Vous pouvez augmenter la taille de disque plus tard ou ajouter des disques dans la bote de dialogue Proprits Machine virtuelle. 2 (Facultatif) Slectionnez une allocation de disque dans le panneau Provisionnement de disque.
Option Allouez et commettez l'espace la demande (Approvisionnement lger) Prend en charge les fonctions de clustering telles la tolrance aux pannes Description Cre un disque dans le format lger. Prend en charge l'utilisation des fonctions de clustering.
Slectionnez un emplacement pour stocker les fichiers de disque virtuel et cliquez sur [Suivant] .
Option Stockez avec la machine virtuelle Spcifiez une banque de donnes Description Les fichiers sont stocks avec la configuration et d'autres fichiers de machine virtuelle. Ce choix facilite la gestion de fichiers. Stocke le fichier sparment partir d'autres fichiers de machine virtuelle.
La page Options Avances s'ouvre. 4 Acceptez la valeur par dfaut ou slectionnez un nud de priphrique virtuel diffrent.
VMware, Inc.
27
Guide d'administration d'une machine virtuelle vSphere
(Facultatif) Slectionnez le mode [Indpendant] de disque virtuel et slectionnez une option.
Option Persistent (Persistant) Non permanent Description Le disque fonctionne normalement, sauf que les changements sur le disque sont permanents, mme si la machine virtuelle est rtablie sur un snapshot. Le disque semble fonctionner normalement, mais chaque fois que la machine virtuelle est dsactive ou rtablie sur un snapshot, le contenu du disque revient son tat d'origine. Toutes les modifications subsquentes sont ignores.
Les disques indpendants ne sont pas affects par les snapshots. 6 Cliquez sur [Suivant] . Vos modifications sont enregistres et la page Prt Terminer s'ouvre. Suivant Consultez les slections pour votre machine virtuelle sur la page Prt Terminer.
Utiliser un disque virtuel existant
Vous pouvez utiliser un disque existant configur avec un systme d'exploitation ou d'autres donnes de machine virtuelle. Ce choix vous permet de dplacer librement le disque dur virtuel de machine virtuelle machine virtuelle. Dans la plupart des cas, vous pouvez accepter le nud de priphrique par dfaut. Pour un disque dur, un nud de priphrique non par dfaut est utile pour contrler l'ordre de dmarrage ou pour avoir diffrents types de contrleurs SCSI. Vous pourriez par exemple souhaiter dmarrer partir d'un contrleur LSI Logic et partager un disque de donnes avec une autre machine virtuelle l'aide d'un contrleur BusLogic avec le partage de bus activ. Dans la plupart des cas, vous pouvez accepter le nud de priphrique par dfaut. Un nud de priphrique non par dfaut pour un disque dur est utile pour contrler la squence de dmarrage ou pour avoir diffrents types de contrleurs SCSI. Vous pourriez par exemple souhaiter dmarrer partir d'un contrleur LSI Logic et partager un disque de donnes avec une autre machine virtuelle l'aide d'un contrleur BusLogic avec le partage de bus activ. Procdure 1 2 3 Sur la page Slectionner Disque Existant de l'assistant Nouvelle machine virtuelle, cherchez un fichier disque virtuel, cliquez sur [OK] et sur [Suivant] . Acceptez la valeur par dfaut ou slectionnez un nud de priphrique virtuel diffrent. (Facultatif) Slectionnez le mode [Indpendant] de disque virtuel et slectionnez une option.
Option Persistent (Persistant) Non permanent Description Le disque fonctionne normalement, sauf que les changements sur le disque sont permanents, mme si la machine virtuelle est rtablie sur un snapshot. Le disque semble fonctionner normalement, mais chaque fois que la machine virtuelle est dsactive ou rtablie sur un snapshot, le contenu du disque revient son tat d'origine. Toutes les modifications subsquentes sont ignores.
Les disques indpendants ne sont pas affects par les snapshots. 4 Cliquez sur [Suivant] . Vos modifications sont enregistres et la page Prt Terminer s'ouvre.
28
VMware, Inc.
Chapitre 3 Cration d'une machine virtuelle
Suivant Passez en revue la configuration de la machine virtuelle.
Crer des mappages de priphriques bruts
Pour des machines virtuelles fonctionnant sur un hte d'ESX/ESXi, au lieu de stocker des donnes de machine virtuelle dans un fichier-disque virtuel, vous pouvez stocker les donnes directement sur un rseau de stockage LUN. Cette alternative est utile si vous excutez des applications actives dans vos machines virtuelles qui doivent connatre les caractristiques physiques du priphrique de stockage. En outre, le mappage d'un LUN de rseau SAN permet d'utiliser des commandes SAN existantes pour grer le stockage pour le disque. Quand vous mappez un LUN un volume VMFS, vCenter Server cre un fichier de mappage de priphrique brut (RDM) qui pointe vers le LUN brut. Encapsuler l'information de disque dans un fichier permet vCenter Server de verrouiller le LUN de sorte qu'une machine virtuelle seulement peut l'crire dessus la fois. Pour plus de dtails sur RDM, consultez le Guide de configuration d'ESX ou le Guide de configuration d'ESXi. Le fichier de RDM a une extension .vdmk, mais le fichier contient seulement l'information de disque qui dcrit le mappage au LUN sur l'hte d'ESX/ESXi. Les donnes relles sont stockes sur le LUN. Dans la plupart des cas, vous pouvez accepter le nud de priphrique par dfaut. Pour un disque dur, un nud de priphrique non par dfaut est utile pour contrler l'ordre de dmarrage ou pour avoir diffrents types de contrleurs SCSI. Vous pourriez par exemple souhaiter dmarrer partir d'un contrleur LSI Logic et partager un disque de donnes avec une autre machine virtuelle l'aide d'un contrleur BusLogic avec le partage de bus activ. REMARQUE Vous ne pouvez pas dployer de machine virtuelle -partir d'un modle et stocker ses donnes sur un LUN. Vous ne pouvez stocker ses donnes que sur un fichier de disque virtuel. Procdure 1 2 Slectionnez un LUN cible et cliquez sur [Suivant] . Slectionnez la banque de donnes sur laquelle stocker le fichier mappage LUN.
n n
[Stockez avec les fichiers de machine virtuelle] [Spcifiez la banque de donnes]
Cliquez sur [Suivant] . La page Slectionner le Mode Compatibilit s'ouvre.
Slectionnez un mode compatibilit et cliquez sur [Suivant] .
Option Physique Virtuel Description Permet au systme d'exploitation invit d'accder directement au matriel. La prise d'un snapshot de cette machine virtuelle n'inclura pas ce disque. Permet la machine virtuelle d'utiliser des snapshots VMware et d'autres fonctions volues.
Acceptez le nud de priphrique virtuel ou slectionnez un nud diffrent.
VMware, Inc.
29
Guide d'administration d'une machine virtuelle vSphere
(Facultatif) Slectionnez le mode [Indpendant] de disque virtuel et slectionnez une option.
Option Persistent (Persistant) Non permanent Description Le disque fonctionne normalement, sauf que les changements sur le disque sont permanents, mme si la machine virtuelle est rtablie sur un snapshot. Le disque semble fonctionner normalement, mais chaque fois que la machine virtuelle est dsactive ou rtablie sur un snapshot, le contenu du disque revient son tat d'origine. Toutes les modifications subsquentes sont ignores.
Les disques indpendants ne sont pas affects par les snapshots. 7 Cliquez sur [Suivant] . Vos modifications sont enregistres et la page Prt Terminer s'ouvre. Suivant Passez en revue la configuration de la machine virtuelle.
Effectuer la cration de machine virtuelle
La page Prt Terminer vous permet de passer en revue les slections de configuration que vous avez faites pour la machine virtuelle. Vous pouvez changer les paramtres existants, configurer des ressources, ajouter le matriel, et plus. Vous pouvez configurer les paramtres supplmentaires de machines virtuelles avant ou aprs avoir termin l'assistant. Procdure 1 2 Sur la page Prt Terminer de l'assistant Nouvelle machine virtuelle, passez en revue les paramtres de configuration pour la machine virtuelle. (Facultatif) Slectionnez [diter les paramtres de la machine virtuelle avant achvement] et cliquez sur [Continuer] . L'diteur Proprits de Machine virtuelle s'ouvre. Aprs avoir termin vos modifications et cliqu sur [Terminer] , l'diteur Proprits de Machine virtuelle et l'assistant Nouvelle machine virtuelle se ferment. Vous ne pouvez pas retourner passer en revue les paramtres de l'assistant moins que vous ne cliquiez sur [Annuler] . 3 4 (Facultatif) Cliquez sur [Annuler] pour retourner et pour passer en revue les paramtres de l'assistant. Cliquez sur [Terminer] pour terminer la tche de cration et fermer l'assistant.
La machine virtuelle apparat dans la vue [inventaire] de vSphere Client. Suivant Avant de pouvoir utiliser la nouvelle machine virtuelle, vous devez partitionner et formater le lecteur virtuel, installer un systme d'exploitation client et installer VMware Tools. Gnralement, le programme d'installation du systme d'exploitation se charge du partitionnement et du formatage du lecteur virtuel.
30
VMware, Inc.
Chapitre 3 Cration d'une machine virtuelle
Installer un systme d'exploitation invit
Une machine virtuelle n'est pas complte jusqu' ce que vous installiez le systme d'exploitation invit et VMware Tools. Installation d'un systme d'exploitation invit dans votre machine virtuelle est essentiellement identique que l'installant dans un ordinateur physique. Les tapes de base pour un systme d'exploitation typique sont dcrites dans cette section. Voyez le guide d'installation de systme d'exploitation invit pour plus d'informations sur diffrents systmes d'exploitation invits.
Utiliser l'environnement PXE avec des machines virtuelles
Vous pouvez dmarrer une machine virtuelle partir d'un priphrique de rseau et installer distance un systme d'exploitation invit en utilisant un environnement d'excution de preboot (PXE). Le dmarrage PXE est pris en charge pour les systmes d'exploitation invits numrs dans la liste VMware de compatibilit des systmes d'exploitation invits et dont les fournisseurs prennent en charge le dmarrage PXE de leur systme d'exploitation. La machine virtuelle doit rpondre aux exigences suivantes :
n
Avoir un disque virtuel sans logiciel de systme d'exploitation et avec assez d'espace disque libre pour stocker le logiciel systme voulu. Avoir un adaptateur rseau connect au rseau o le serveur PXE rside.
Pour plus de dtails sur l'installation d'un systme d'exploitation invit, consultez le Guide d'installation du systme d'exploitation invit.
Installer un systme d'exploitation invit partir de Support
Vous pouvez installer un systme d'exploitation invit partir d'un CD-ROM ou d'une image ISO. Faire une installation partir d'une image ISO est en gnral plus rapide et plus commode qu'une installation par CDROM. Il pourrait tre ncessaire de modifier la squence de dmarrage dans les paramtres du BIOS de la machine virtuelle. Cependant, parfois la squence de dmarrage d'une machine virtuelle progresse trop rapidement pour qu'un utilisateur ouvre une console sur la machine virtuelle et entre dans l'cran de configuration du BIOS. Si c'est le cas, slectionnez [Options de dmarrage] dans l'onglet [Options] de la bote de dialogue Proprits de Machine virtuelle, et slectionnez [Au prochain dmarrage de la VM, forcez l'entre dans l'cran d'installation du BIOS] . La machine virtuelle entre dans l'cran de configuration du BIOS au dmarrage suivant. Prrequis
n
Vrifiez que l'image ISO d'installation est prsente sur une banque de donnes VMFS ou sur un volume de systme de fichiers rseau (NFS) accessible au hte d'ESX/ESXi. Vrifiez que vous avez les instructions d'installation fournies par le fournisseur du systme d'exploitation.
VMware, Inc.
31
Guide d'administration d'une machine virtuelle vSphere
Procdure 1 2 Ouvrez le vSphere Client et ouvrez une session sur le systme vCenter Server ou hbergez-le sur le systme sur lequel la machine virtuelle rside. Slectionnez une mthode d'installation.
Option CD-ROM Image ISO Action Insrez le CD-ROM d'installation pour votre systme d'exploitation invit dans le lecteur de CD-ROM de votre hte d'ESX/ESXi. a b c Cliquez avec le bouton droit sur la machine virtuelle dans la liste d'inventaire et slectionnez [Modifier les paramtres] . Cliquez sur l'onglet [Matriel] et slectionnez [Lecteur cd/dvd] . Dans le panneau Type de Priphrique, slectionnez [Fichier ISO banque de donnes] et cherchez l'image ISO pour votre systme d'exploitation invit.
Cliquez avec le bouton droit sur la machine virtuelle et slectionnez [Alimentation] > [Mettre sous tension] . Une flche droite verte apparat ct de l'icne de la machine virtuelle dans la liste d'inventaire.
Suivez les instructions d'installation fournies par le fournisseur du systme d'exploitation.
Suivant Installer VMware Tools.
32
VMware, Inc.
Fonctionner avec des modles et des clones
Un clone est la copie d'une machine virtuelle. Un modle est la copie principale d'une machine virtuelle qui peut tre utilise pour crer de nombreux clones. Quand vous clonez une machine virtuelle, vous crez une copie de la machine virtuelle entire, y compris ses paramtres, tous les priphriques virtuels configurs, logiciel install, et tout autre contenu des disques de la machine virtuelle. Vous avez galement l'option d'utiliser la personnalisation de systme d'exploitation invit pour changer certaines des proprits du clone, telles que les paramtres de nom d'ordinateur et de mise en rseau. Cloner une machine virtuelle peut pargner du temps si vous dployez beaucoup de machines virtuelles identiques. Vous pouvez crer, configurer, et installer le logiciel sur une machine virtuelle unique, et puis la cloner plusieurs fois, plutt que de crer et de configurer chaque machine virtuelle individuellement. Si vous crez une machine virtuelle que vous voulez cloner frquemment, faites un modle de cette machine virtuelle. Un modle est la copie principale d'une machine virtuelle qui peut tre utilise pour crer et approvisionner des machines virtuelles. Les modles ne peuvent pas tre activs ou dits, et sont plus difficiles modifier que la machine virtuelle ordinaire. Un modle permet de prserver de faon plus scurise une configuration de la machine virtuelle que vous voulez dployer plusieurs fois. Quand vous clonez une machine virtuelle ou dployez une machine virtuelle d'un modle, la machine virtuelle clone qui en rsulte est indpendante de la machine virtuelle ou du modle initiale. Les modifications sur la machine virtuelle initiale ou le modle ne sont pas refltes dans la machine virtuelle clone, et les changements apports la machine virtuelle clone ne sont pas reflts dans la machine virtuelle ou le modle initial. Ce chapitre aborde les rubriques suivantes :
n n n n n n n n n
Cloner une machine virtuelle , page 34 Crer une tche planifie pour cloner une machine virtuelle , page 36 Crer un modle , page 36 Dployer une machine virtuelle partir d'un modle , page 38 Modifier la Configuration du Logiciel Modle ou de la Machine virtuelle , page 40 Changez le nom de modle , page 41 Supprimer des modles , page 41 Convertir un modle en machine virtuelle , page 42 Personnaliser des systmes d'exploitation invits , page 43
VMware, Inc.
33
Guide d'administration d'une machine virtuelle vSphere
Cloner une machine virtuelle
Cloner une machine virtuelle cre un doublon de la machine virtuelle avec la mme configuration et le logiciel install que l'original. Optionnellement, vous pouvez personnaliser le systme d'exploitation invit du clone pour changer le nom de la machine virtuelle, les paramtres rseau, et d'autres proprits. Ceci empche les conflits qui peuvent se produire si une machine virtuelle et un clone avec des paramtres identiques de systme d'exploitation invit sont dploys simultanment. Prrequis
n
Vous devez tre connect vCenter Server afin de cloner une machine virtuelle. Vous ne pouvez pas cloner de machines virtuelles si vous vous connectez directement un hte ESX/ESXi. Pour personnaliser le systme d'exploitation invit de la machine virtuelle, vrifiez qu'il rpond aux exigences de personnalisation. Reportez-vous Configuration requise pour la personnalisation du systme d'exploitation client , page 43. Pour utiliser une spcification de personnalisation, vous devez d'abord crer ou importer la spcification de personnalisation. Pour utiliser un script personnalis pour gnrer le nom de l'hte ou de l'adresse IP pour la nouvelle machine virtuelle, configurez le script. Reportez-vous Configurez un script pour produire des noms d'ordinateur et des adresses IP pendant la personnalisation de systme d'exploitation client , page 44.
Procdure 1 2 3 Cliquez avec le bouton droit sur la machine virtuelle et slectionnez [Clone] . Entrez un nom de machine virtuelle, slectionnez un emplacement, et cliquez sur [Suivant] . Slectionnez un hte ou un cluster sur lequel excuter la nouvelle machine virtuelle.
Option Excutez la machine virtuelle sur un hte autonome. Excutez la machine virtuelle dans un cluster avec le placement automatique de DRS. Excutez la machine virtuelle dans un cluster sans le placement automatique de DRS. Description Slectionnez le rseau et cliquez sur [Suivant] . Slectionnez le cluster et cliquez sur [Suivant] .
a b
Slectionnez le cluster et cliquez sur [Suivant] . Slectionnez un hte dans le cluster et le cliquez sur [Suivant] .
4 5
Slectionnez un pool de ressources dans lequel excuter le clone et cliquez sur [Suivant] . Slectionnez l'emplacement de la banque de donnes o vous voulez stocker les fichiers de la machine virtuelle et cliquez sur [Suivant] .
Option Stockez tous les fichiers de machine virtuelle dans le mme emplacement. Stockez les fichiers de configuration de la machine virtuelle et les disques dans des emplacements distincts. Description Slectionnez une banque de donnes et cliquez sur [Suivant] .
a b
Cliquez sur [Avanc] . Pour le fichier de configuration de la machine virtuelle et pour chaque disque virtuel, slectionnez une banque de donnes de la liste droulante. Cliquez sur [Suivant] .
34
VMware, Inc.
Chapitre 4 Fonctionner avec des modles et des clones
Slectionnez le format pour les disques de la machine virtuelle et cliquez sur [Suivant] .
Option Mme format que la source Format approvisionn en allg Description Utilisez le mme format que la machine virtuelle source. Utilisez le format approvisionn en allg. Au dbut, un disque approvisionn en allg utilise seulement autant d'espace de banque de donnes que le disque a besoin initialement. Si le disque lger a besoin de plus d'espace plus tard, il peut grandir la capacit maximale qui lui est alloue. Seules la banque de donnes VMFS version 3 et ultrieure prennent en charge les disques virtuels au format approvisionn en allg. Le disque virtuel au format lourd ne change pas de taille et occupe d'emble l'intgralit de l'espace de banque de donnes qui lui est affect.
Format pais
Slectionnez une option de personnalisation du systme d'exploitation invit.
Option Ne personnalisez pas Description Slectionnez [Ne pas personnaliser] , et cliquez sur [Suivant] . Ne personnalise aucun des paramtres de systme d'exploitation invit. Tous les paramtres restent identiques ceux de la machine virtuelle source. Ouvre l'assistant de personnalisation de sorte que vous puissiez slection des options de personnalisation pour le systme d'exploitation invit. Slectionnez ces options et cliquez sur [Suivant] pour lancer l'assistant de personnalisation. n Pour personnaliser un systme d'exploitation invit Linux, reportezvous Personnaliser Linux pendant le clonage ou le dploiement , page 47. n Pour personnaliser un systme d'exploitation invit Windows, reportezvous Personnaliser Windows pendant le clonage ou le dploiement , page 45. Utilise les paramtres dans une spcification de personnalisation sauvegarde pour personnaliser le systme d'exploitation invit. a Slectionnez [Personnaliser avec une spcification de personnalisation] . b Slectionnez la spcification de personnalisation que vous voulez utiliser. c (Facultatif) Slectionnez [Utiliser l'assistant de personnalisation pour ajuster temporairement la spcification avant dploiement] . d Cliquez sur [Suivant] .
Personnalisez avec l'assistant de personnalisation
Personnalisez avec une spcification de personnalisation existante
Passez vos slections en revue, et slectionnez-les pour mettre sous tension ou modifier la machine virtuelle.
Option Activez cette machine virtuelle aprs cration Modifiez le matriel virtuel Description Slectionnez cette option et cliquez sur [Terminer] . La machine virtuelle s'active la fin de la tche de dploiement. a b Slectionnez [Modifier matriel virtuel] et cliquez sur [Edit] . Dans la bote de dialogue Proprits de Machine virtuelle, apportez toutes les modifications que vous voulez faire et cliquez sur [OK] .
La machine virtuelle clone est dploye. Vous ne pouvez pas utiliser ou modifier la machine virtuelle jusqu' ce que le clonage soit complet. Ceci peut prendre plusieurs minutes si le clonage implique la cration d'un disque virtuel. Vous pouvez annuler le clonage tout moment avant l'tape de personnalisation.
VMware, Inc.
35
Guide d'administration d'une machine virtuelle vSphere
Crer une tche planifie pour cloner une machine virtuelle
Cette procdure cre une tche planifie pour cloner une machine virtuelle. Procdure 1 2 3 Dmarrez le vSphere Client, et ouvrez une session sur le systme vCenter Server. la page d'accueil, cliquez sur [Tches planifies] . Slectionnez [Fichier] > [Nouveau] > [Tche planifie] , ou cliquez sur [Nouveau] . La bote de dialogue [Slectionnez tche programmer] . 4 Slectionnez [Cloner une machine virtuelle] du menu droulant, cliquez sur [OK] . L'assistant Clone Virtual Machine s'affiche. 5 6 7 8 9 Slectionnez la machine virtuelle cloner et cliquez sur [Suivant] . Suivez l'assistant dans les mmes tapes que celles de la tche prcdente lors de laquelle vous avez clon une machine virtuelle. Entrez un nom et une description de tche dans la zone de texte. Slectionnez la frquence de la tche. Slectionnez [Maintenant] ou [Ultrieurement] . Si vous souhaitez le faire plus tard, entrez l'heure et la date et heure auxquelles la machine virtuelle doit tre dploye, et cliquez sur [Suivant] . Pour voir le calendrier, cliquez sur [Ultrieurement] , et cliquez sur la flche de droulement pour slectiononer une date du calendrier. Un cercle rouge indique la date d'aujourd'hui et un cercle fonc indique la date planifie. 10 Passez en revue l'information sur la page Prt Terminer Nouvelle Machine virtuelle, cliquez sur [Terminer] . Optionnellement, vous pouvez slection la case cocher pour mettre sous tension la nouvelle machine virtuelle aprs sa cration. vCenter Server ajoute la nouvelle tche la liste des tches planifies et l'excute l'heure planifie. Quand il est l'heure d'excuter la tche, vCenter Server vrifie d'abord que l'utilisateur qui l'a cre a toujours l'autorisation de l'effectuer. Si les niveaux d'autorisation ne sont pas acceptables, vCenter Server envoie un message au journal et la tche n'est pas effectue.
Crer un modle
Crez un modle pour crer une image principale d'une machine virtuelle partir de laquelle vous pouvez dployer plusieurs machines virtuelles. Vous pouvez crer un modle en convertissant une machine virtuelle en modle, en clonant une machine virtuelle en modle, ou en clonant un autre modle.
Convertir une machine virtuelle en modle
Vous pouvez convertir une machine virtuelle directement en un modle au lieu d'en faire une copie par clonage. Quand vous convertissez une machine virtuelle en modle, vous ne pouvez pas modifier ou mettre sous tension le modle moins que vous le convertissiez de nouveau en une machine virtuelle.
36
VMware, Inc.
Chapitre 4 Fonctionner avec des modles et des clones
Prrequis
n
Vous devez tre connect vCenter Server pour convertir une machine virtuelle un modle. Vous ne pouvez pas crer de modles si vous connectez le vSphere Client directement un hte d'ESX/ESXi. Avant que vous convertissiez une machine virtuelle en modle, slectionnez-la dans l'inventaire et dsactivez-la.
Procdure
u
Cliquez avec le bouton droit sur la machine virtuelle et slectionnez [Modle] > [Convertir en modle] . vCenter Server marque la machine virtuelle en tant que modle et affiche la tche dans le panneau Tches rcentes.
Cloner la machine virtuelle au modle
Cloner une machine virtuelle un modle cre une copie de modle de la machine virtuelle tout en laissant la machine virtuelle initiale en place. Prrequis Vous devez tre connect vCenter Server pour cloner une machine virtuelle un modle. Vous ne pouvez pas crer de modles si vous vous connectez directement un hte ESX/ESXi. Procdure 1 2 3 4 Cliquez avec le bouton droit sur la machine virtuelle et slectionnez [Modle] > [Cloner au modle] . Donnez un nom au nouveau modle, slectionnez son emplacement dans l'inventaire, et cliquez sur [Suivant] . Passez la page de l'emplacement cible et cliquez sur [Suivant] . Spcifiez dans quel format stocker les disques virtuels du modle et cliquez sur [Suivant] .
Option Mme format que la source Format approvisionn en allg Description Utilisez le mme format que la machine virtuelle source. Utilisez le format approvisionn en allg. Au dbut, un disque approvisionn en allg utilise seulement autant d'espace de banque de donnes que le disque a besoin initialement. Si le disque lger a besoin de plus d'espace plus tard, il peut grandir la capacit maximale qui lui est alloue. Seules la banque de donnes VMFS version 3 et ultrieure prennent en charge les disques virtuels au format approvisionn en allg. Le disque virtuel au format lourd ne change pas de taille et occupe d'emble l'intgralit de l'espace de banque de donnes qui lui est affect.
Format pais
Cliquez sur [Terminer] . vCenter Server affiche le panneau d'inventaire Tches pour rfrence et ajoute le modle clon la liste dans le panneau d'information.
Clonez un modle
Clonez un modle pour en crer une copie. Prrequis Vous devez tre connect vCenter Server pour cloner un modle. Vous ne pouvez pas crer de modles si vous vous connectez directement un hte ESX/ESXi.
VMware, Inc.
37
Guide d'administration d'une machine virtuelle vSphere
Procdure 1 2 3 4 5 Cliquez avec le bouton droit sur le modle et slectionnez [Clone] . Donnez un nom et une description uniques au nouveau modle et cliquez sur [Suivant] . Slectionnez l'hte ou le cluster et cliquez sur [Suivant] . Slectionnez une banque de donnes et cliquez sur [Suivant] . Spcifiez dans quel format stocker les disques virtuels du modle.
Option Mme format que la source Format approvisionn en allg Description Utilisez le mme format que la machine virtuelle source. Utilisez le format approvisionn en allg. Au dbut, un disque approvisionn en allg utilise seulement autant d'espace de banque de donnes que le disque a besoin initialement. Si le disque lger a besoin de plus d'espace plus tard, il peut grandir la capacit maximale qui lui est alloue. Seules la banque de donnes VMFS version 3 et ultrieure prennent en charge les disques virtuels au format approvisionn en allg. Le disque virtuel au format lourd ne change pas de taille et occupe d'emble l'intgralit de l'espace de banque de donnes qui lui est affect.
Format pais
6 7
Cliquez sur [Suivant] . Passez en revue les dtails du modle et cliquez sur [Terminer] . Vous ne pouvez pas utiliser le nouveau modle jusqu' ce que la tche de clonage se termine. vCenter Server ajoute le modle clon la liste dans l'onglet [Machines virtuelles] .
Dployer une machine virtuelle partir d'un modle
Dployer une machine virtuelle d'un modle cre une nouvelle machine virtuelle qui est une copie du modle. La nouvelle machine virtuelle comporte le matriel virtuel, le logiciel install, et d'autres proprits configures pour le modle. Prrequis
n
Vous devez tre connect vCenter Server pour dployer une machine virtuelle partir d'un modle. Vous ne pouvez pas dployer partir d'un modle si vous connectez le vSphere Client directement un hte d'ESX/ESXi. Pour personnaliser le systme d'exploitation invit de la machine virtuelle, vrifiez qu'il rpond aux exigences de personnalisation. Reportez-vous Configuration requise pour la personnalisation du systme d'exploitation client , page 43. Pour utiliser une spcification de personnalisation, vous devez d'abord crer ou importer la spcification de personnalisation. Pour utiliser un script personnalis pour gnrer le nom de l'hte ou de l'adresse IP pour la nouvelle machine virtuelle, configurez le script. Reportez-vous Configurez un script pour produire des noms d'ordinateur et des adresses IP pendant la personnalisation de systme d'exploitation client , page 44.
Procdure 1 2 Cliquez avec le bouton droit sur le modle et slectionnez [Dployer machine virtuelle partir de ce modle] . Entrez un nom de machine virtuelle, slectionnez un emplacement, et cliquez sur [Suivant] .
38
VMware, Inc.
Chapitre 4 Fonctionner avec des modles et des clones
Slectionnez un hte ou un cluster sur lequel excuter la nouvelle machine virtuelle.
Option Excutez la machine virtuelle sur un hte autonome. Excutez la machine virtuelle dans un cluster avec le placement automatique de DRS. Excutez la machine virtuelle dans un cluster sans le placement automatique de DRS. Description Slectionnez le rseau et cliquez sur [Suivant] . Slectionnez le cluster et cliquez sur [Suivant] .
a b
Slectionnez le cluster et cliquez sur [Suivant] . Slectionnez un hte dans le cluster et le cliquez sur [Suivant] .
4 5
Slectionnez un pool de ressources dans lequel excuter le clone et cliquez sur [Suivant] . Slectionnez l'emplacement de la banque de donnes o vous voulez stocker les fichiers de la machine virtuelle et cliquez sur [Suivant] .
Option Stockez tous les fichiers de machine virtuelle dans le mme emplacement. Stockez les fichiers de configuration de la machine virtuelle et les disques dans des emplacements distincts. Description Slectionnez une banque de donnes et cliquez sur [Suivant] .
a b
Cliquez sur [Avanc] . Pour le fichier de configuration de la machine virtuelle et pour chaque disque virtuel, slectionnez une banque de donnes de la liste droulante. Cliquez sur [Suivant] .
Slectionnez le format pour les disques de la machine virtuelle et cliquez sur [Suivant] .
Option Mme format que la source Format approvisionn en allg Description Utilisez le mme format que la machine virtuelle source. Utilisez le format approvisionn en allg. Au dbut, un disque approvisionn en allg utilise seulement autant d'espace de banque de donnes que le disque a besoin initialement. Si le disque lger a besoin de plus d'espace plus tard, il peut grandir la capacit maximale qui lui est alloue. Seules la banque de donnes VMFS version 3 et ultrieure prennent en charge les disques virtuels au format approvisionn en allg. Le disque virtuel au format lourd ne change pas de taille et occupe d'emble l'intgralit de l'espace de banque de donnes qui lui est affect.
Format pais
VMware, Inc.
39
Guide d'administration d'une machine virtuelle vSphere
Slectionnez une option de personnalisation du systme d'exploitation invit.
Option Ne personnalisez pas Description Slectionnez [Ne pas personnaliser] , et cliquez sur [Suivant] . Ne personnalise aucun des paramtres de systme d'exploitation invit. Tous les paramtres restent identiques ceux de la machine virtuelle source. Personnalisez avec l'assistant de personnalisation Ouvre l'assistant de personnalisation de sorte que vous puissiez slection des options de personnalisation pour le systme d'exploitation invit. Slectionnez ces options et cliquez sur [Suivant] pour lancer l'assistant de personnalisation. n Pour personnaliser un systme d'exploitation invit Linux, reportezvous Personnaliser Linux pendant le clonage ou le dploiement , page 47. n Pour personnaliser un systme d'exploitation invit Windows, reportezvous Personnaliser Windows pendant le clonage ou le dploiement , page 45. Utilise les paramtres dans une spcification de personnalisation sauvegarde pour personnaliser le systme d'exploitation invit. a Slectionnez [Personnaliser avec une spcification de personnalisation] . b Slectionnez la spcification de personnalisation que vous voulez utiliser. c (Facultatif) Slectionnez [Utiliser l'assistant de personnalisation pour ajuster temporairement la spcification avant dploiement] . d Cliquez sur [Suivant] .
Personnalisez avec une spcification de personnalisation existante
Passez vos slections en revue, et slectionnez-les pour mettre sous tension ou modifier la machine virtuelle.
Option Activez cette machine virtuelle aprs cration Modifiez le matriel virtuel Description Slectionnez cette option et cliquez sur [Terminer] . La machine virtuelle s'active la fin de la tche de dploiement. a b Slectionnez [Modifier matriel virtuel] et cliquez sur [Edit] . Dans la bote de dialogue Proprits de Machine virtuelle, apportez toutes les modifications que vous voulez faire et cliquez sur [OK] .
La machine virtuelle est dploye. Vous ne pouvez pas utiliser ou modifier la machine virtuelle jusqu' ce que le dploiement soit complet. Ceci pourrait prendre plusieurs minutes si le dploiement implique de crer un disque virtuel.
Modifier la Configuration du Logiciel Modle ou de la Machine virtuelle
Pour changer les options du matriel virtuel ou de machine virtuelle dans un modle, ou pour mettre niveau une application, vous devez convertir le modle en machine virtuelle. Aprs avoir modifi la machine virtuelle, convertissez-la de nouveau en modle. Prrequis Vous devez tre connect vCenter Server pour modifier un modle. Vous ne pouvez pas travailler avec des modles si vous connectez le vSphere Client directement un hte d'ESX/ESXi. Procdure 1 2 3 Convertissez le modle en machine virtuelle. Modifiez la machine virtuelle. Convertissez la machine virtuelle en modle.
40
VMware, Inc.
Chapitre 4 Fonctionner avec des modles et des clones
Changez le nom de modle
la diffrence d'autres modifications faites aux modles, vous ne devez pas convertir un modle en machine virtuelle pour changer le nom d'un modle. Prrequis Vous devez tre connect vCenter Server pour modifier un modle. Vous ne pouvez pas travailler avec des modles si vous connectez le vSphere Client directement un hte d'ESX/ESXi. Procdure 1 2 Cliquez avec le bouton droit sur le modle et slectionnez [Renommer] . Entrez un nouveau nom et cliquez hors de la zone pour sauvegarder vos modifications.
Supprimer des modles
Vous pouvez supprimer un modle en le supprimant de l'inventaire ou en supprimant le modle du disque. Si vous supprimez le modle de l'inventaire, il reste sur le disque et peut tre renregistr avec vCenter Server pour le restaurer l'inventaire.
n
Supprimer les modles de l'inventaire page 41 Si vous supprimez un modle de l'inventaire, son enregistrement est annul de l'inventaire de vCenter Server, mais il n'est pas supprim de la banque de donnes.
Supprimer un modle partir du disque page 41 Les modles supprims sont supprims de manire permanente du systme. Renregistrer les modles page 42 Les modles peuvent tre dsenregistrs partir de vCenter Server s'ils sont supprims de l'inventaire ou si les htes auxquels ils sont associs sont supprims de vCenter Server et puis rajouts.
Supprimer les modles de l'inventaire
Si vous supprimez un modle de l'inventaire, son enregistrement est annul de l'inventaire de vCenter Server, mais il n'est pas supprim de la banque de donnes. Prrequis Vous devez tre connect vCenter Server pour supprimer un modle de l'inventaire. Vous ne pouvez pas travailler avec des modles si vous vous connectez directement un hte ESX/ESXi. Procdure 1 2 Cliquez avec le bouton droit sur le modle et slectionnez [Supprimer de l'inventaire] . Cliquez sur [OK] pour confirmer la suppression du modle de la base de donnes de vCenter Server. L'enregistrement du modle est annul dans l'inventaire de vCenter Server.
Supprimer un modle partir du disque
Les modles supprims sont supprims de manire permanente du systme. Prrequis Vous devez tre connect vCenter Server pour supprimer un modle. Vous ne pouvez pas travailler avec des modles si vous connectez le vSphere Client directement un hte d'ESX/ESXi.
VMware, Inc.
41
Guide d'administration d'une machine virtuelle vSphere
Procdure 1 2 Cliquez avec le bouton droit sur le modle et slectionnez [Supprimer du disque] . Cliquez sur [OK] pour confirmer la suppression du modle de la base de donnes. Le modle est supprim du disque et ne peut pas tre rcupr.
Renregistrer les modles
Les modles peuvent tre dsenregistrs partir de vCenter Server s'ils sont supprims de l'inventaire ou si les htes auxquels ils sont associs sont supprims de vCenter Server et puis rajouts. Procdure 1 2 3 4 5 Dmarrez le vSphere Client, et ouvrez une session sur le systme vCenter Server. la page d'accueil, cliquez sur [VM et modles] . Cliquez avec le bouton droit sur la banque de donnes et slectionnez [Parcourir la BD] . Parcourez par les dossiers de la banque de donnes pour trouver le fichier .vtmx. Cliquez avec le bouton droit sur le fichier .vmtx et slectionnez [Ajouter l'inventaire] . L'assistant Ajouter l'inventaire apparat. 6 Entrez un nom de modle, slectionnez un emplacement, et cliquez sur [Suivant] . Si vous voulez que le modle maintienne son nom d'origine, n'entrez pas un nom dans l'assistant Ajouter Inventaire. vCenter Server utilisera le nom d'origine si le champ dans l'assistant est vide. 7 8 Slectionnez un hte ou un cluster sur lequel stocker le modle, et cliquez sur [Suivant] . Passez vos slections en revue et cliquez sur [Terminer] .
Le modle est enregistr sur l'hte. Vous pouvez consulter le modle partir de l'onglet de l'hte [Machine virtuelle] .
Convertir un modle en machine virtuelle
Convertir un modle en machine virtuelle modifie le modle plutt qu'il n'en fait une copie. Vous pouvez convertir un modle en machine virtuelle pour diter le modle. Vous pourriez galement convertir un modle en machine virtuelle si vous n'avez plus besoin de la prserver comme image principale pour dployer des machines virtuelles. Prrequis Vous devez tre connect vCenter Server pour convertir un modle sur une machine virtuelle. Vous ne pouvez pas travailler avec des modles si vous vous connectez directement un hte ESX/ESXi.
42
VMware, Inc.
Chapitre 4 Fonctionner avec des modles et des clones
Procdure 1 2 Cliquez avec le bouton droit sur le modle et slectionnez [Convertir en machine virtuelle] . Slectionnez l'hte ou le cluster sur lequel excuter la nouvelle machine virtuelle.
Option Excutez la machine virtuelle sur un hte autonome. Excutez la machine virtuelle dans un cluster avec le placement automatique de DRS. Excutez la machine virtuelle dans un cluster sans le placement automatique de DRS. Description Slectionnez le rseau et cliquez sur [Suivant] . Slectionnez le cluster et cliquez sur [Suivant] .
a b
Slectionnez le cluster et cliquez sur [Suivant] . Slectionnez un hte dans le cluster et le cliquez sur [Suivant] .
Si le modle rside sur une banque de donnes VMFS2 hrite, vous devez slection l'hte sur lequel le modle a t cr comme destination pour la machine virtuelle. 3 4 Slectionnez un pool de ressources dans lequel excuter le clone et cliquez sur [Suivant] . Passez vos slections en revue et cliquez sur [Terminer] .
Personnaliser des systmes d'exploitation invits
Quand vous clonez une machine virtuelle ou dployez une machine virtuelle d'un modle, vous pouvez personnaliser le systme d'exploitation invit de la machine virtuelle pour changer des proprits telles que le nom d'ordinateur, les paramtres rseau, et les paramtres de licence. Personnaliser des systmes d'exploitation invits peut aider empcher les conflits qui peuvent rsulter si des machines virtuelles avec des paramtres identiques sont dployes, comme des conflits dus aux noms d'ordinateur en double. Vous pouvez spcifier les paramtres de personnalisation en choisissant de lancer l'assistant Guest Customization pendant le processus clonage ou de dploiement. Alternativement, vous pouvez crer les spcifications de personnalisation, qui sont des paramtres de personnalisation stocks dans la base de donnes de vCenter Server. Pendant le processus de clonage ou de dploiement, vous pouvez slection une spcification de personnalisation appliquer la nouvelle machine virtuelle. Utilisez Customization Specification Manager pour grer des spcifications de personnalisation que vous crez avec l'assistant Guest Customization.
Configuration requise pour la personnalisation du systme d'exploitation client
La personnalisation de systme d'exploitation client est prise en charge seulement si un certain nombre d'exigences sont respectes.
Configuration requise de VMware Tools
La version la plus rcente de VMware Tools doit tre installe sur la machine virtuelle ou le modle pour personnaliser le systme d'exploitation invit pendant le clonage ou le dploiement.
Configuration requise pour le disque virtuel
Le systme d'exploitation invit en cours de personnalisation doit tre install sur un disque attach en tant que noeud 0:0 de SCSI dans la configuration de la machine virtuelle.
VMware, Inc.
43
Guide d'administration d'une machine virtuelle vSphere
Les machines virtuelles qui rsident sur les htes excutant ESX Server 3.0.x ou plus rcent ont des conditions supplmentaires de disque :
n
Sur un systme d'exploitation invit de Windows, la partition active (la partition contenantboot.ini) et la partition systme (la partition contenant l'inventaire systme, par exemple,\WINNT ou WINDOWS) doivent tre sur le mme disque virtuel. La partition active et la partition de systme n'ont pas besoin d'tre la mme partition. Sur un systme d'exploitation invit de Linux, le disque virtuel contenant la partition de systme (la partition contenant l'inventaire /etc) doit rsider sur le noeud 0:0 de SCSI.
Configuration requise de Windows
La personnalisation des systmes d'exploitation invits de Windows exige ce qui suit :
n
Les outils Sysprep de Microsoft doivent tre installs sur le systme de vCenter Server. Reportez-vous Annexe A, Installation des Outils de Prparation du Systme Sysprep de Microsoft , page 165. La version de l'hte ESX/ESXi sur lequel s'excute la machine virtuelle doit tre 3.5 ou ultrieure.
La personnalisation de systme d'exploitation invit est prise en charge sur plusieurs systmes d'exploitation Windows. Pour vrifier la prise en charge de la personnalisation pour les systmes d'exploitation Windows et les htes ESX/ESXi compatibles, consultez Matrices de compatibilit VMware vSphere.
Configuration requise de Linux
La personnalisation des systmes d'exploitation invits de Linux exige ce qui suit :
n n
Perl doit tre install dans le systme d'exploitation invit de Linux. Le clone ou le modle doit avoir un volume racine format avec un systme de fichiers ext2, ext3, ou ReiserFS.
La personnalisation de systme d'exploitation invit est prise en charge sur plusieurs distributions Linux. Pour vrifier la prise en charge de la personnalisation pour distributions Linux et les htes ESX/ESXi compatibles, consultez Matrices de compatibilit VMware vSphere.
Configurez un script pour produire des noms d'ordinateur et des adresses IP pendant la personnalisation de systme d'exploitation client
Comme alternative la spcificationspcifier le nom d'ordinateur ou des adresses IP pour des cartes rseau virtuelles pendant la personnalisation, vous pouvez crer un script pour produire de ces lments. Le script est excut par l'hte de script de la ligne de commande Windows (cscript.exe). Le script peut tre crit dans n'importe quel langage de script compatible, y compris JScript ou VBScript. Reportez-vous la documentation Microsoft pour cscript.exe pour plus d'informations sur des scripts d'criture. Procdure 1 2 3 Crez le script et sauvegardez-le sur le disque local du systme de vCenter Server. Dans vSphere Client connect vCenter Server, slectionnez [Administration] > [Paramtres vCenter Server] . Slectionnez [Paramtres avancs] .
44
VMware, Inc.
Chapitre 4 Fonctionner avec des modles et des clones
Spcifiez les paramtres de configuration pour le script. a b c d e f Dans la zone de texte [Touche] , entrez config.guestcust.name-ip-generator.arg1. Dans la zone de texte [Valeur] , entrez //nologo et cliquez sur [Ajouter] . Dans la zone de texte [Touche] , entrez config.guestcust.name-ip-generator.arg2. Dans la zone de texte [Valeur] , entrez le chemin au fichier script sur le systme de vCenter Server et cliquez sur [Ajouter] . Dans la zone de texte [Touche] , entrez config.guestcust.name-ip-generator.program. Dans la zone de texte [Valeur] , entrez cscript et cliquez sur [Ajouter] .
Cliquez sur [OK] .
Vous pouvez maintenant slection l'option pour utiliser une application pour gnrer des noms d'ordinateur ou des adresses IP pendant la personnalisation.
Personnaliser Windows pendant le clonage ou le dploiement
Dans le processus de dploiement d'une nouvelle machine virtuelle partir d'un modle ou de clonage d'une machine virtuelle existante, vous pouvez personnaliser les systmes d'exploitation invits de Windows pour la machine virtuelle. Prrequis Assurez-vous que toutes les conditions pour la personnalisation sont runies. Reportez-vous Configuration requise pour la personnalisation du systme d'exploitation client , page 43. Pour excuter cette procdure, lancez l'assistant de personnalisation lors du clonage d'une machine virtuelle ou du dploiement d'un modle. Reportez-vous Cloner une machine virtuelle , page 34 ou Dployer une machine virtuelle partir d'un modle , page 38. Procdure 1 2 Entrez le nom et l'organisation du propritaire de la machine virtuelle et cliquez sur [Suivant] . Spcifiez comment dterminer le nom d'ordinateur du systme d'exploitation invit et cliquez sur [Suivant] . Le systme d'exploitation utilise ce nom pour s'identifier sur le rseau. Sur des systmes Linux, il s'agit du nom de l'hte.
Option Utilisez un nom spcifique Description a Tapez un nom. Le nom peut contenir des caractres alphanumriques et le trait d'union (-). Il ne peut pas contenir des virgules (.) ou des espaces vides et ne peut pas se composer seulement de chiffres. Les noms ne sont pas sensibles la casse. (Facultatif) Pour s'assurer que le nom est unique, slectionnez [Ajouter une valeur numrique pour assurer l'unicit] . Ceci ajoute un trait d'union suivi d'une valeur numrique au nom de la machine virtuelle.
Utilisez le nom de la machine virtuelle Demandez un nom l'utilisateur dans l'assistant de dploiement Utilisez une application personnalise configure avec vCenter Server pour gnrer un nom
Le nom d'ordinateur que vCenter Server cre est identique au nom de la machine virtuelle sur laquelle le systme d'exploitation invit est en cours d'excution. vSphere Client vous demande d'entrer un nom aprs que le clonage ou le dploiement est termin. Entrez un paramtre qui peut tre transmis l'application personnalise.
VMware, Inc.
45
Guide d'administration d'une machine virtuelle vSphere
Fournissez les informations de gestion des licences pour le systme d'exploitation Windows et cliquez sur [Suivant] .
Option Pour les systmes d'exploitation non serveur Pour les systmes d'exploitation serveur Description Entrez la cl produit de Windows pour le nouveau systme d'exploitation invit. a b c d Entrez la cl produit de Windows pour le nouveau systme d'exploitation invit. Slectionnez [Inclure informations licence serveur] . Slectionnez [Par sige] ou [Par serveur] . (Facultatif) Si vous slectionnez [Par serveur] , entrez le nombre maximum de connexions simultanes que vous voulez que le serveur accepte.
Configurez le mot de passe administrateur pour la machine virtuelle et cliquez sur [Suivant] . a Entrez un mot de passe pour le compte administrateur, et confirmez le mot de passe en le tapant de nouveau. REMARQUE Vous pouvez changer le mot de passe administrateur seulement si le mot de passe administrateur sur la machine virtuelle de Windows de source est vide. Si la machine virtuelle Windows source ou le modle a dj un mot de passe, le mot de passe administrateur ne change pas. b (Facultatif) Pour enregistrer des utilisateurs dans le systme d'exploitation invit comme administrateur, slectionnez la case cocher, et slectionnez le nombre de fois o il faut ouvrir une session automatiquement.
5 6
Slectionnez le fuseau horaire de la machine virtuelle et cliquez sur [Suivant] . (Facultatif) Sur la page [Excuter 1 fois] , spcifiez les commandes excuter la premire fois qu'un utilisateur ouvre une session sur le systme d'exploitation invit et cliquez sur [Suivant] . Reportez-vous la documentation de Microsoft Sysprep pour plus d'informations sur les commandes Excutez une fois.
Slectionnez le type des paramtres rseau appliquer au systme d'exploitation invit.
Option Paramtres typiques Description Slectionnez [Paramtres typiques] , et cliquez sur [Suivant] . vCenter Server configure toutes les interfaces de rseau d'un serveur de protocole de configuration dynamique de hte avec des paramtres par dfaut. a b c d Slectionnez [Paramtres personnaliss] , et cliquez sur [Suivant] . Pour chaque interface rseau dans la machine virtuelle, cliquez sur [.] Entrez l'adresse IP et tous les autres paramtres rseau et cliquez [OK] . Quand toutes les interfaces rseau sont configures, cliquez sur [Suivant] .
Paramtres personnaliss
Slectionnez comment la machine virtuelle participera au rseau et cliquez sur [Suivant] .
Option groupes de travail Domaine Windows Server Description Entrez un nom de groupes de travail. (Par exemple, MSHOME) a b Tapez le nom de domaine. Tapez le nom d'utilisateur et le mot de passe pour un compte utilisateur qui a l'autorisation d'ajouter un ordinateur au domaine spcifi.
46
VMware, Inc.
Chapitre 4 Fonctionner avec des modles et des clones
(Facultatif) Slectionnez Gnrer Nouvel ID Scurit (SID) et cliquez sur [Suivant] . Un identifiant de scurit Windows (SID) est utilis par certains logiciels d'exploitation Windows pour identifier de manire univoque les systmes et les utilisateurs. Si vous ne cochez pas cette option, la nouvelle machine virtuelle porte le mme SID que la machine virtuelle ou que le modle dont elle a t clone ou dploye. Les doublons de SID ne posent pas problme quand les ordinateurs font partie d'un domaine et que seuls des comptes d'utilisateur de domaine sont utiliss. Par contre, si les ordinateurs font partie d'un groupes de travail ou si des comptes d'utilisateur locaux sont utiliss, les doublons de SID peuvent compromettre les contrles d'accs aux fichiers. Pour plus d'informations, voir la documentation de votre systme d'exploitation Microsoft Windows.
10
(Facultatif) Sauvegardez les options personnalises en tant que fichier .xml : a b Slectionnez [Sauvegarder cette spcification personnalise pour usage ultrieur] . Spcifiez le nom du fichier pour la spcification et cliquez sur [Suivant] .
11
Cliquez sur [Terminer] pour sauvegarder vos modifications et quitter l'assistant Guest Customization.
Vous revenez l'assistant Dployer Modle ou Clone Virtual Machine. La personnalisation est effectue aprs que vous avez termin l'assistant Dployer Modle ou Cloner Machine virtuelle. Quand la nouvelle machine virtuelle dmarre pour la premire fois, le systme d'exploitation invit excute des scripts de conclusion pour complter le procd de personnalisation. La machine virtuelle pourrait redmarrer un certain nombre de fois pendant ce processus. Si le systme d'exploitation invit fait une pause quand la nouvelle machine virtuelle dmarre, il pourrait attendre que vous corrigiez les erreurs, telles qu'une cl de produit incorrecte ou un nom d'utilisateur incorrect. Ouvrez la console de la machine virtuelle pour dterminer si le systme est en attente d'information. Suivant Aprs le dploiement et la personnalisation des versions licence unique de Windows XP ou de Windows 2003, vous pourriez devoir ractiver votre systme d'exploitation sur la nouvelle machine. Si la nouvelle machine virtuelle rencontre des erreurs de personnalisation lorsqu'elle dmarre, les erreurs sont enregistres sur %WINDIR%\temp\vmware-imc. Pour afficher le journal d'erreur, cliquez sur le bouton [Dmarrer] de Windows et slectionnez [Programmes] > [Outils d'administration] > [Observateur d'vnements]
Personnaliser Linux pendant le clonage ou le dploiement
Dans le processus de dploiement d'une nouvelle machine virtuelle partir d'un modle ou de clonage d'une machine virtuelle existante, vous pouvez personnaliser les systmes d'exploitation invits de Linux pour la machine virtuelle. Prrequis Assurez-vous que toutes les conditions pour la personnalisation sont runies. Reportez-vous Configuration requise pour la personnalisation du systme d'exploitation client , page 43. Pour excuter cette procdure, lancez l'assistant de personnalisation lors du clonage d'une machine virtuelle ou du dploiement d'un modle. Reportez-vous Cloner une machine virtuelle , page 34 ou Dployer une machine virtuelle partir d'un modle , page 38.
VMware, Inc.
47
Guide d'administration d'une machine virtuelle vSphere
Procdure 1 Spcifiez comment dterminer le nom de l'hte pour identifier le systme d'exploitation invit sur le rseau.
Option Utilisez un nom spcifique Description a Tapez un nom. Le nom peut contenir des caractres alphanumriques et le trait d'union (-). Il ne peut pas contenir des virgules (.) ou des espaces vides et ne peut pas se composer seulement de chiffres. Les noms ne sont pas sensibles la casse. (Facultatif) Pour s'assurer que le nom est unique, slectionnez [Ajouter une valeur numrique pour assurer l'unicit] . Ceci ajoute un trait d'union suivi d'une valeur numrique au nom de la machine virtuelle.
Utilisez le nom de la machine virtuelle Demandez un nom l'utilisateur dans l'assistant de dploiement Utilisez une application personnalise configure avec vCenter Server pour gnrer un nom
Le nom d'ordinateur que vCenter Server cre est identique au nom de la machine virtuelle sur laquelle le systme d'exploitation invit est en cours d'excution. vSphere Client vous demande d'entrer un nom aprs que le clonage ou le dploiement est termin. Entrez un paramtre qui peut tre transmis l'application personnalise.
2 3 4
Entrez [Nom du domaine] pour l'ordinateur et cliquez sur [Suivant] . Slectionnez le fuseau horaire de la machine virtuelle et cliquez sur [Suivant] . Slectionnez le type des paramtres rseau appliquer au systme d'exploitation invit.
Option Paramtres typiques Description Slectionnez [Paramtres typiques] , et cliquez sur [Suivant] . vCenter Server configure toutes les interfaces de rseau d'un serveur de protocole de configuration dynamique de hte avec des paramtres par dfaut. a b c d Slectionnez [Paramtres personnaliss] , et cliquez sur [Suivant] . Pour chaque interface rseau dans la machine virtuelle, cliquez sur [.] Entrez l'adresse IP et tous les autres paramtres rseau et cliquez [OK] . Quand toutes les interfaces rseau sont configures, cliquez sur [Suivant] .
Paramtres personnaliss
5 6
Entrez les paramtres DNS et de domaine. (Facultatif) Sauvegardez les options personnalises en tant que fichier .xml : a b Slectionnez [Sauvegarder cette spcification personnalise pour usage ultrieur] . Spcifiez le nom du fichier pour la spcification et cliquez sur [Suivant] .
Cliquez sur [Terminer] pour enregistrer vos modifications.
Vous revenez l'assistant Dployer Modle ou Clone Virtual Machine. La personnalisation est effectue aprs que vous avez termin l'assistant Dployer Modle ou Cloner Machine virtuelle. Quand la nouvelle machine virtuelle dmarre pour la premire fois, le systme d'exploitation invit excute des scripts de conclusion pour complter le procd de personnalisation. La machine virtuelle pourrait redmarrer un certain nombre de fois pendant ce processus. Si le systme d'exploitation invit fait une pause quand la nouvelle machine virtuelle dmarre, il pourrait attendre que vous corrigiez les erreurs, telles qu'une cl de produit incorrecte ou un nom d'utilisateur incorrect. Ouvrez la console de la machine virtuelle pour dterminer si le systme est en attente d'information.
48
VMware, Inc.
Chapitre 4 Fonctionner avec des modles et des clones
Suivant Si la nouvelle machine virtuelle rencontre des erreurs de personnalisation lorsqu'elle dmarre, les erreurs sont enregistres avec le mcanisme d'enregistrement du systme de l'invit. Consultez les erreurs en ouvrant / var/log/vmware-imc/toolsDeployPkg.log.
Gestion des spcifications de personnalisation
Les spcifications de personnalisation sont des fichiers XML qui contiennent des paramtres de systme d'exploitation invit pour des machines virtuelles. Vous crez des spcifications de personnalisation avec l'assistant Guest Customization, et grez des spcifications en utilisant Customization Specification Manager. vCenter Server enregistre les paramtres personnaliss de configuration dans la base de donnes de vCenter Server. Si les paramtres de personnalisation sont enregistrs, l'administrateur, l'administrateur de domaine et les mots de passe sont stocks au format encrypt dans la base de donnes. Puisque le certificat utilis pour encrypter les mots de passe est propre chaque systme de vCenter Server, rinstaller vCenter Server ou attacher une nouvelle instance du serveur la base de donnes rend les mots de passe crypts non valides. Les mots de passe doivent tre ressaisis avant qu'ils puissent tre utiliss.
Crer une spcification de personnalisation pour Linux
Utilisez l'assistant Guest Customization pour sauvegarder les paramtres de systme d'exploitation invit dans une spcification que vous pouvez appliquer en clonant des machines virtuelles ou en dployant partir des modles. Prrequis Assurez-vous que toutes les conditions pour la personnalisation sont runies. Reportez-vous Configuration requise pour la personnalisation du systme d'exploitation client , page 43. Procdure 1 2 3 4 5 Dans la page d'accueil de vSphere Client, slectionnez [Gestionnaire de spcifications de personnalisation] . Cliquez sur [Nouveau] . Slectionnez Linux du menu [SE de machine virtuelle cible] . Dans Information de spcification de personnalisation, entrez un nom pour la spcification et une description facultative et cliquez sur [Suivant] . Spcifiez comment dterminer le nom de l'hte pour identifier le systme d'exploitation invit sur le rseau.
Option Utilisez un nom spcifique Description a Tapez un nom. Le nom peut contenir des caractres alphanumriques et le trait d'union (-). Il ne peut pas contenir des virgules (.) ou des espaces vides et ne peut pas se composer seulement de chiffres. Les noms ne sont pas sensibles la casse. (Facultatif) Pour s'assurer que le nom est unique, slectionnez [Ajouter une valeur numrique pour assurer l'unicit] . Ceci ajoute un trait d'union suivi d'une valeur numrique au nom de la machine virtuelle.
Utilisez le nom de la machine virtuelle
Le nom d'ordinateur que vCenter Server cre est identique au nom de la machine virtuelle sur laquelle le systme d'exploitation invit est en cours d'excution.
VMware, Inc.
49
Guide d'administration d'une machine virtuelle vSphere
Option Demandez un nom l'utilisateur dans l'assistant de dploiement Utilisez une application personnalise configure avec vCenter Server pour gnrer un nom
Description vSphere Client vous demande d'entrer un nom aprs que le clonage ou le dploiement est termin. Entrez un paramtre qui peut tre transmis l'application personnalise.
6 7 8
Entrez [Nom du domaine] pour l'ordinateur et cliquez sur [Suivant] . Slectionnez le fuseau horaire de la machine virtuelle et cliquez sur [Suivant] . Slectionnez le type des paramtres rseau appliquer au systme d'exploitation invit.
Option Paramtres typiques Description Slectionnez [Paramtres typiques] , et cliquez sur [Suivant] . vCenter Server configure toutes les interfaces de rseau d'un serveur de protocole de configuration dynamique de hte avec des paramtres par dfaut. a b c d Slectionnez [Paramtres personnaliss] , et cliquez sur [Suivant] . Pour chaque interface rseau dans la machine virtuelle, cliquez sur [.] Entrez l'adresse IP et tous les autres paramtres rseau et cliquez [OK] . Quand toutes les interfaces rseau sont configures, cliquez sur [Suivant] .
Paramtres personnaliss
9 10
Entrez les paramtres DNS et de domaine. Cliquez sur [Terminer] pour enregistrer vos modifications.
La spcification de personnalisation que vous avez cre est mentionne dans le gestionnaire de spcification de personnalisation, et peut tre utilise pour personnaliser des systmes d'exploitation invits de machine virtuelle.
Crer une spcification de personnalisation pour Windows
Utilisez l'assistant Guest Customization pour sauvegarder les paramtres de systme d'exploitation invit Windows dans une spcification que vous pouvez appliquer en clonant des machines virtuelles ou en dployant partir des modles. Prrequis Assurez-vous que toutes les conditions pour la personnalisation sont runies. Reportez-vous Configuration requise pour la personnalisation du systme d'exploitation client , page 43. Procdure 1 2 3 4 5 Dans la page d'accueil de vSphere Client, slectionnez [Gestionnaire de spcifications de personnalisation] . Cliquez sur [Nouveau] . Dans l'assistant Guest Customization, slectionnez Windows dans le menu [SE de machine virtuelle cible] . Dans Information de spcification de personnalisation, entrez un nom pour la spcification et une description facultative et cliquez sur [Suivant] . Entrez le nom et l'organisation du propritaire de la machine virtuelle et cliquez sur [Suivant] .
50
VMware, Inc.
Chapitre 4 Fonctionner avec des modles et des clones
Spcifiez comment dterminer le nom d'ordinateur du systme d'exploitation invit et cliquez sur [Suivant] . Le systme d'exploitation utilise ce nom pour s'identifier sur le rseau. Sur des systmes Linux, il s'agit du nom de l'hte.
Option Utilisez un nom spcifique Description a Tapez un nom. Le nom peut contenir des caractres alphanumriques et le trait d'union (-). Il ne peut pas contenir des virgules (.) ou des espaces vides et ne peut pas se composer seulement de chiffres. Les noms ne sont pas sensibles la casse. (Facultatif) Pour s'assurer que le nom est unique, slectionnez [Ajouter une valeur numrique pour assurer l'unicit] . Ceci ajoute un trait d'union suivi d'une valeur numrique au nom de la machine virtuelle.
Utilisez le nom de la machine virtuelle Demandez un nom l'utilisateur dans l'assistant de dploiement Utilisez une application personnalise configure avec vCenter Server pour gnrer un nom
Le nom d'ordinateur que vCenter Server cre est identique au nom de la machine virtuelle sur laquelle le systme d'exploitation invit est en cours d'excution. vSphere Client vous demande d'entrer un nom aprs que le clonage ou le dploiement est termin. Entrez un paramtre qui peut tre transmis l'application personnalise.
Fournissez les informations de gestion des licences pour le systme d'exploitation Windows et cliquez sur [Suivant] .
Option Pour les systmes d'exploitation non serveur Pour les systmes d'exploitation serveur Description Entrez la cl produit de Windows pour le nouveau systme d'exploitation invit. a b c d Entrez la cl produit de Windows pour le nouveau systme d'exploitation invit. Slectionnez [Inclure informations licence serveur] . Slectionnez [Par sige] ou [Par serveur] . (Facultatif) Si vous slectionnez [Par serveur] , entrez le nombre maximum de connexions simultanes que vous voulez que le serveur accepte.
Configurez le mot de passe administrateur pour la machine virtuelle et cliquez sur [Suivant] . a Entrez un mot de passe pour le compte administrateur, et confirmez le mot de passe en le tapant de nouveau. REMARQUE Vous pouvez changer le mot de passe administrateur seulement si le mot de passe administrateur sur la machine virtuelle de Windows de source est vide. Si la machine virtuelle Windows source ou le modle a dj un mot de passe, le mot de passe administrateur ne change pas. b (Facultatif) Pour enregistrer des utilisateurs dans le systme d'exploitation invit comme administrateur, slectionnez la case cocher, et slectionnez le nombre de fois o il faut ouvrir une session automatiquement.
9 10
Slectionnez le fuseau horaire de la machine virtuelle et cliquez sur [Suivant] . (Facultatif) Sur la page [Excuter 1 fois] , spcifiez les commandes excuter la premire fois qu'un utilisateur ouvre une session sur le systme d'exploitation invit et cliquez sur [Suivant] . Reportez-vous la documentation de Microsoft Sysprep pour plus d'informations sur les commandes Excutez une fois.
VMware, Inc.
51
Guide d'administration d'une machine virtuelle vSphere
11
Slectionnez le type des paramtres rseau appliquer au systme d'exploitation invit.
Option Paramtres typiques Description Slectionnez [Paramtres typiques] , et cliquez sur [Suivant] . vCenter Server configure toutes les interfaces de rseau d'un serveur de protocole de configuration dynamique de hte avec des paramtres par dfaut. a b c d Slectionnez [Paramtres personnaliss] , et cliquez sur [Suivant] . Pour chaque interface rseau dans la machine virtuelle, cliquez sur [.] Entrez l'adresse IP et tous les autres paramtres rseau et cliquez [OK] . Quand toutes les interfaces rseau sont configures, cliquez sur [Suivant] .
Paramtres personnaliss
12
Slectionnez comment la machine virtuelle participera au rseau et cliquez sur [Suivant] .
Option groupes de travail Domaine Windows Server Description Entrez un nom de groupes de travail. (Par exemple, MSHOME) a b Tapez le nom de domaine. Tapez le nom d'utilisateur et le mot de passe pour un compte utilisateur qui a l'autorisation d'ajouter un ordinateur au domaine spcifi.
13
(Facultatif) Slectionnez Gnrer Nouvel ID Scurit (SID) et cliquez sur [Suivant] . Un identifiant de scurit Windows (SID) est utilis par certains logiciels d'exploitation Windows pour identifier de manire univoque les systmes et les utilisateurs. Si vous ne cochez pas cette option, la nouvelle machine virtuelle porte le mme SID que la machine virtuelle ou que le modle dont elle a t clone ou dploye. Les doublons de SID ne posent pas problme quand les ordinateurs font partie d'un domaine et que seuls des comptes d'utilisateur de domaine sont utiliss. Par contre, si les ordinateurs font partie d'un groupes de travail ou si des comptes d'utilisateur locaux sont utiliss, les doublons de SID peuvent compromettre les contrles d'accs aux fichiers. Pour plus d'informations, voir la documentation de votre systme d'exploitation Microsoft Windows.
14
Cliquez sur [Terminer] pour enregistrer vos modifications.
La spcification de personnalisation que vous avez cre est mentionne dans le gestionnaire de spcification de personnalisation, et peut tre utilise pour personnaliser des systmes d'exploitation invits de machine virtuelle.
Crer une spcification de personnalisation pour Windows avec un fichier de rponse Sysprep personnalis
Un fichier de rponse sysprep personnalis est un fichier qui stocke un certain nombre de paramtres de personnalisation tels que le nom d'ordinateur, l'information de gestion des licences, et les paramtres de groupes de travail ou de domaine. Vous pouvez fournir un fichier de rponse sysprep personnalis comme alternative la spcification de plusieurs des paramtres dans l'assistant de personnalisation d'invit. Windows 2000, Windows Server 2003 et Windows XP utilise un fichier texte appel sysprep.inf. Windows 2008, Windows Vista et Windows 7 utilise un fichier XML appel sysprep.inf. Vous pouvez crer ces fichiers avec un diteur de texte ou utiliser l'utilitaire Microsoft Setup Manager pour les gnrer. Pour plus d'informations sur la faon de crer un fichier de rponse sysprep personnalis, reportez-vous la documentation du systme d'exploitation appropri.
52
VMware, Inc.
Chapitre 4 Fonctionner avec des modles et des clones
Prrequis Assurez-vous que toutes les conditions pour la personnalisation sont runies. Reportez-vous Configuration requise pour la personnalisation du systme d'exploitation client , page 43. Procdure 1 2 3 4 5 6 Dans la page d'accueil de vSphere Client, slectionnez [Gestionnaire de spcifications de personnalisation] . Cliquez sur [Nouveau] . Dans l'assistant Guest Customization, slectionnez Windows dans le menu [SE de machine virtuelle cible] . (Facultatif) Slectionnez [Utiliser fichier rponse Sysprep personnalis] . Dans Information de spcification de personnalisation, entrez un nom pour la spcification et une description facultative et cliquez sur [Suivant] . Slectionnez l'option pour importer ou crer un fichier de rponse sysprep et cliquez sur [Suivant] .
Option Importez un fichier de rponse Sysprep Crez un fichier de rponse Sysprep Description Cliquez sur [Parcourir] et chercher le fichier. Entrez le contenu du fichier dans la zone de texte.
Slectionnez le type des paramtres rseau appliquer au systme d'exploitation invit.
Option Paramtres typiques Description Slectionnez [Paramtres typiques] , et cliquez sur [Suivant] . vCenter Server configure toutes les interfaces de rseau d'un serveur de protocole de configuration dynamique de hte avec des paramtres par dfaut. a b c d Slectionnez [Paramtres personnaliss] , et cliquez sur [Suivant] . Pour chaque interface rseau dans la machine virtuelle, cliquez sur [.] Entrez l'adresse IP et tous les autres paramtres rseau et cliquez [OK] . Quand toutes les interfaces rseau sont configures, cliquez sur [Suivant] .
Paramtres personnaliss
(Facultatif) Slectionnez Gnrer Nouvel ID Scurit (SID) et cliquez sur [Suivant] . Un identifiant de scurit Windows (SID) est utilis par certains logiciels d'exploitation Windows pour identifier de manire univoque les systmes et les utilisateurs. Si vous ne cochez pas cette option, la nouvelle machine virtuelle porte le mme SID que la machine virtuelle ou que le modle dont elle a t clone ou dploye. Les doublons de SID ne posent pas problme quand les ordinateurs font partie d'un domaine et que seuls des comptes d'utilisateur de domaine sont utiliss. Par contre, si les ordinateurs font partie d'un groupes de travail ou si des comptes d'utilisateur locaux sont utiliss, les doublons de SID peuvent compromettre les contrles d'accs aux fichiers. Pour plus d'informations, voir la documentation de votre systme d'exploitation Microsoft Windows.
Cliquez sur [Terminer] pour enregistrer vos modifications.
La spcification de personnalisation que vous avez cre est mentionne dans le gestionnaire de spcification de personnalisation, et peut tre utilise pour personnaliser des systmes d'exploitation invits de machine virtuelle.
VMware, Inc.
53
Guide d'administration d'une machine virtuelle vSphere
Modifier une spcification de personnalisation
Vous pouvez diter les spcifications existantes avec le gestionnaire de spcification de personnalisation. Prrequis Vous devez avoir au moins une spcification de personnalisation. Procdure 1 2 3 Dans la page d'accueil de vSphere Client, slectionnez [Gestionnaire de spcifications de personnalisation] . Cliquez avec le bouton droit sur une spcification et slectionnez [Modifier] . Procdez dans l'assistant Guest Customization pour modifier les paramtres de spcification.
Supprimer une spcification de personnalisation
Vous pouvez supprimer les spcifications de personnalisation existantes avec le gestionnaire de spcification de personnalisation. Prrequis Vous devez avoir au moins une spcification de personnalisation. Procdure 1 2 3 Dans la page d'accueil de vSphere Client, slectionnez [Gestionnaire de spcifications de personnalisation] . Cliquez avec le bouton droit sur une spcification et slectionnez [Supprimer] . Dans la bote de dialogue de confirmation, slectionnez [Oui] .
La spcification est supprime du disque.
Copier une spcification de personnalisation
Vous pouvez copier une spcification existante de personnalisation avec le gestionnaire de spcification de personnalisation. Prrequis Vous devez avoir au moins une spcification de personnalisation. Procdure 1 2 Dans la page d'accueil de vSphere Client, slectionnez [Gestionnaire de spcifications de personnalisation] . Cliquez avec le bouton droit sur une spcification et slectionnez [Copier] .
Une nouvelle spcification est cre, copie de specification_name.
Exporter une spcification de personnalisation
Vous pouvez exporter des spcifications de personnalisation et les sauvegarder en tant que fichiers .xml. Pour appliquer une spcification exporte une machine virtuelle, importez le fichier .xml avec le gestionnaire de spcification de personnalisation. Prrequis Vous devez avoir au moins une spcification de personnalisation.
54
VMware, Inc.
Chapitre 4 Fonctionner avec des modles et des clones
Procdure 1 2 3 4 Dans la page d'accueil de vSphere Client, slectionnez [Gestionnaire de spcifications de personnalisation] . Cliquez avec le bouton droit sur une spcification et slectionnez [Exporter] . Dans la bote de dialogue [Enregistrer sous] , entrez un nom de fichier et un emplacement. Cliquez sur [Enregistrer] .
La spcification est enregistre en tant que fichier .xml sur l'emplacement spcifi.
Importer une spcification de personnalisation
Vous pouvez importer une spcification existante avec le gestionnaire de spcification de personnalisation, et utilisez la spcification pour personnaliser le systme d'exploitation invit d'une machine virtuelle. Prrequis Avant de commencer, vous devez avoir au moins une spcification de personnalisation enregistre en tant que fichier xml situ sur un systme de fichiers accessible partir de vSphere Client. Procdure 1 2 3 Dans la page d'accueil de vSphere Client, slectionnez [Gestionnaire de spcifications de personnalisation] . Cliquez sur [Importer] . partir de la bote de dialogue Ouvrir, parcourez jusqu' .xml pour importer et cliquez sur [Ouvrir] .
La spcification importe est ajoute la liste des spcifications de personnalisation.
VMware, Inc.
55
Guide d'administration d'une machine virtuelle vSphere
56
VMware, Inc.
Dploiement des modles OVF
vSphere Client de VMware (vSphere Client) vous permet de dployer et d'exporter des machines virtuelles, des botiers virtuels et des vApp stocks dans Ouvrir Machine virtuelle Format (OVF). Une appliance est une machine virtuelle prconfigure qui inclut typiquement un systme d'exploitation invit prinstall et tout autre logiciel. Dployer un modle OVF vous permet d'ajouter les machines virtuelles prconfigures votre vCenter Server ou l'inventaire d'ESX/ESXi. Dployer un modle OVF est semblable au dploiement d'une machine virtuelle partir d'un modle. Cependant, vous pouvez dployer un modle OVF de n'importe quel systme de fichiers local accessible de la machine vSphere Client, ou d'un serveur web distance. Les systmes de fichiers locaux peuvent inclure des disques locaux (tels que C:), support amovible (tel que les lecteurs CD ou USB) et des lecteurs rseau partags. Exporter des modles OVF vous permet de crer les botiers virtuels qui peuvent tre imports par d'autres utilisateurs. Vous pouvez utiliser la fonction d'exportation pour distribuer le logiciel prinstall comme botier virtuel, ou afin de distribuer des machines virtuelles modles aux utilisateurs, y compris les utilisateurs qui ne peuvent pas directement accder aux modles et les utiliser dans votre inventaire de vCenter Server. Ce chapitre aborde les rubriques suivantes :
n n n n
propos d'Open Virtualization Format , page 57 Dployer un modle OVF , page 58 Parcourir le march des appliances virtuelles de VMware , page 59 Exporter un modle OVF , page 60
propos d'Open Virtualization Format
Open Virtualization Format est un format de fichier qui tient compte de l'change des botiers virtuels travers produits et plates-formes. Le format d'Open Virtualization Format offre les avantages suivants :
n n
Les fichiers OVF sont compresss, permettant des tlchargements plus rapides. vSphere Client valide un fichier OVF avant de l'importer, et s'assure qu'il est compatible avec le serveur de destination prvue. Si l'appliance est incompatible avec l'hte slectionn, elle ne peut pas tre importe et un message d'erreur apparat. Open Virtualization Format peut encapsuler les applications multi-tierces et plus d'une machine virtuelle.
VMware, Inc.
57
Guide d'administration d'une machine virtuelle vSphere
Dployer un modle OVF
Vous pouvez dployer un modle OVF partir d'un systme de fichiers local accessible la machine de vSphere Client, ou partir d'une URL Web. REMARQUE Pour importer une machine virtuelle qui avait t cre par un autre produit VMware et qui n'est pas au format OVF, utilisez le plug-in client VMware vCenter Converter. Consultez le Guide d'administration vCenter Converter pour plus d'informations. Procdure 1 Dans vSphere Client, slectionnez [Fichier] > [Dployer le modle OVF] . L'assistant Dployer Modle OVF apparat. 2 Spcifiez l'emplacement de la source et cliquez sur [Suivant] .
Option Dployez partir du fichier Dployez partir d'une URL Action Parcourez votre systme de fichiers pour un modle OVF ou OVA. Spcifiez une URL sur un modle OVF situ sur internet. Exemple : http:// vmware.com/VMTN/appliance.ovf
3 4 5
Consultez la page OVF Template Details et cliquez sur [Suivant] . Si des contrats de licence sont groups avec le modle OVF, la page Contrat de licence d'utilisateur apparat. Validez l'acceptation des termes de licences et cliquez sur [Suivant] . (Facultatif) Modifiez le nom et slectionnez l'emplacement de dossier dans l'inventaire o le vApp rsidera, puis cliquez sur [Suivant] . REMARQUE Quand vSphere Client est connect directement un hte ESX/ESXi, l'option pour slection l'emplacement de dossier ne s'affiche pas.
Slectionnez la configuration de dploiement dans le menu droulant et cliquez sur [Suivant] . L'option slectionne contrle typiquement les paramtres de mmoire, nombre de CPU et rservations, et paramtres de configuration au niveau de l'application. REMARQUE Cette page apparat seulement si le modle OVF contient des options de dploiement.
7 8
Slectionnez l'hte ou le cluster sur lequel vous voulez dployer le modle OVF et cliquez sur [Suivant] . Slectionnez l'hte sur lequel vous voulez excuter le modle OVF dploy, et cliquez sur [Suivant] . REMARQUE Cette page apparat seulement si la destination est un pool de ressources associ un cluster avec le DRS dsactiv ou en mode manuel.
Naviguez et slectionnez le pool de ressources o vous voulez excuter le modle OVF et cliquez sur [Suivant] . REMARQUE Cette page apparat seulement si le cluster contient un pool de ressources.
58
VMware, Inc.
Chapitre 5 Dploiement des modles OVF
10
Slectionnez une banque de donnes pour stocker le modle OVF dploy, et cliquez sur [Suivant] . Les banque de donnes sont une abstraction unificatrice pour des emplacements de stockage tels que Fibre Channel, les LUN iSCSI ou les volumes NAS. cette page, vous faites votre choix parmi les banques de donnes dj configures sur le cluster ou hte destinataire. Le fichier de configuration de la machine virtuelle et les fichiers de disque virtuels sont stocks sur la banque de donnes. Slectionnez une banque de donnes assez volumineuse pour contenir la machine virtuelle et tous ses fichiers de disque virtuels.
11
Slectionnez le format de disque pour stocker les disques virtuels de machine virtuelle, et cliquez sur [Suivant] .
Format Provisionnement lger Provisionnement pais Description Le stockage est allou la demande pendant l'criture des donnes sur les disques virtuels. Tout le stockage est immdiatement allou.
12
Pour chaque rseau spcifi dans le modle OVF, slectionnez un rseau en cliquant droit dans la colonne [Mise en rseau destination] de votre infrastructure pour installer le mappage rseau et cliquez sur [Suivant] . Sur la page [Allocation IP] , configurez comment les adresses IP sont alloues pour le botier virtuel et cliquez sur [Suivant] .
Option Fixe Transitoire Description On vous demandera d'entrer les adresses IP sur la page [Proprits Botier] . Des adresses IP sont alloues partir d'un intervalle spcifi quand l'appliance est active. Les adresses IP sont libres quand l'appliance est mise hors tension. Un serveur DHCP est utilis pour allouer les adresses IP.
13
DHCP
Cette page n'apparat pas si le modle OVF dploy ne contient pas les informations du modle IP pris en charge. 14 Dfinissez les proprits configurables par l'utilisateur et cliquez sur [Suivant] . L'ensemble des proprits que vous tes invit saisir dpend du schma d'allocation IP slectionn. Par exemple, vous tes invit saisir les informations lies IP pour les machines virtuelles dployes seulement dans le cas d'un schma d'allocation IP fixe. 15 Passez vos paramtres en revue et cliquez sur [Terminer] .
La progression de la tche d'importation apparat dans le panneau tat de vSphere Client.
Parcourir le march des appliances virtuelles de VMware
Les vApp disponibles s'affichent dans le panneau principal. Pour obtenir la page March des Appliances Virtuelles, slectionnez [Fichier] > [Parcourir VA Marketplace] partir du menu principal. Procdure
u
Slectionnez un vApp disponible et cliquez sur [Tlcharger maintenant] .
La page Dtails de modle OVF s'affiche.
VMware, Inc.
59
Guide d'administration d'une machine virtuelle vSphere
Exporter un modle OVF
Un module OVF capture l'tat d'une machine virtuelle ou d'un vApp dans un module autonome. Les fichiers de disque sont stocks dans un format compress et fragment. Privilge ncessaire :vApp.Exportation Procdure 1 2 Slectionnez la machine virtuelle ou vApp, puis slectionnez [Fichier] > [Exporter] > [Exporter modle OVF] . Dans la bote de dialogue Exportation Modle OVF, tapez le [Nom] du modle. Par exemple, tapez MyVm REMARQUE En exportant un modle OVF avec un nom qui contient les caractres d'astrisque (*), ces caractres deviennent des caractres de soulignement (_). 3 Entrez l'emplacement du [Rpertoire] o le modle de machine virtuelle export est sauvegard, ou cliquez sur ... pour parcourir et trouver l'emplacement. Le lecteur C:\ est l'emplacement par dfaut o le modle est stock. Par exemple, OvfLib 4 Dans le champ [Format] , dterminez comment vous voulez stocker les fichiers.
n
Slectionnez [Dossier de fichiers (OVF)] pour stocker le modle OVF comme ensemble de fichiers (.ovf,.vmdk, et.mf). Ce format est optimal si vous prvoyez de publier les fichiers OVF sur un serveur web server ou une bibliothque d'images. Le module peut tre import, par exemple, dans vSphere Client en publiant l'URL sur le fichier.ovf. Slectionnez [Fichier unique (OVA)] pour moduler le modle OVF dans un fichier.ova unique. Ceci pourrait tre commode pour distribuer le module OVF comme fichier unique s'il est ncessaire de le tlcharger d'un site web ou de le dplacer l'aide d'une cl d'USB.
Dans [Description] , entrez une description pour la machine virtuelle. Par dfaut, le texte du panneau [Notes] de l'onglet [Rsum] de la machine virtuelle s'affiche dans cette zone de texte.
Cochez la case si vous voulez inclure des fichiers images attachs des lecteurs de disquette et de CD/ DVD dans le module OVF. REMARQUE Cette case cocher s'affiche seulement si la machine virtuelle est connecte un fichier ISO ou si le lecteur de disquettes est connecte une image disquette.
Cliquez sur [OK] .
Le processus de tlchargement est affich dans la fentre Exporter.
60
VMware, Inc.
Chapitre 5 Dploiement des modles OVF
Exemple 5-1. Emplacements de dossier pour des fichiers OVF et OVA Si vous entrez OvfLib pour un nouveau dossier OVF, les fichiers suivants pourraient tre crs :
n n n
C:\OvfLib\MyVm\MyVm.ovI C:\OvfLib\MyVm.mf C:\OvfLib\MyVm-disk1.vmdk
Si vous entrez C:\NewFolder\OvfLib pour un nouveau dossier OVF, les fichiers suivants pourraient tre crs :
n n n
C:\NewFolder\OvfLib\MyVm\MyVm.ovI C:\NewFolder\OvfLib\MyVm.mf C:\NewFolder\OvfLib\MyVm-disk1.vmdk
Si vous choisissez d'exporter dans le format OVA, et d'entrer MyVm, le fichier C:\MyVm.ova est cr.
VMware, Inc.
61
Guide d'administration d'une machine virtuelle vSphere
62
VMware, Inc.
Conversion de systmes physiques en machines virtuelles
VMware vCenter Guided Consolidation, recommande pour les environnements plus petits, permet de convertir des systmes physiques en machines virtuelles et de les importer dans vSphere. Utilisez la fonction de consolidation pour commencer la transition de votre centre de donnes physique vers un virtuel, ou pour consolider davantage votre centre de donnes physique mesure qu'il grandit. La consolidation de votre centre de donnes implique les processus suivant : Recherche Analyse Vous recherchez et slectionnez les systmes physiques analyser dans votre centre de donnes. Des systmes physiques slectionns sont analyss et des donnes de performances recueillies sur chaque systme slectionn. Gnralement, plus la dure de la phase d'analyse est longue, plus la confiance dans les recommandations de vCenter Server est leve. Des donnes de performances sont compares aux ressources disponibles sur les systmes htes de machine virtuelle. Les systmes physiques slectionns sont convertis en machines virtuelles et imports dans vCenter Server sur les htes recommands o ils sont grs avec d'autres composants de votre environnement virtuel.
Consolidation
Accdez la fonction Guided Consolidation en cliquant sur le bouton [Consolidation] . Ce chapitre aborde les rubriques suivantes :
n n n n n n n n n
Consolidation - premire utilisation , page 64 Conditions pralables la consolidation , page 64 propos des services de consolidation , page 67 Paramtres de configuration de la consolidation , page 68 Recherche et analyse des systmes physiques , page 69 Affichage des rsultats d'analyse , page 69 Conversion de systmes physiques en machines virtuelles , page 70 Affichage des tches de consolidation , page 71 Dpannage de la consolidation , page 72
VMware, Inc.
63
Guide d'administration d'une machine virtuelle vSphere
Consolidation - premire utilisation
La premire fois que vous faites appel la fonction de consolidation, VMware recommande que vous prcisiez des paramtres de consolidation. Ces paramtres incluent des informations d'identification de systme et des domaines actifs par dfaut. Les informations d'identification de systme par dfaut permettent de stocker un ensemble d'informations d'identification de sorte que vous n'ayez pas les saisir chaque fois que vous ajoutez des systmes pour l'analyse. Vous pouvez ignorer les informations d'identification par dfaut si ncessaire. Les domaines actifs vous permettent d'enregistrer des domaines avec la configuration de consolidation. Les domaines actifs sont analyss quotidiennement de sorte que les systmes nouvellement ajouts soient facilement disponibles.
Conditions pralables la consolidation
Guided Consolidation ncessite qu'au moins un hte soit gr par vSphere. Il ncessite galement que vous fournissiez des informations d'identification aux systmes physiques cibles. Guided Consolidation peut convertir les systmes qui sont configurs en n'importe quel paramtre rgional. Avant d'utiliser la fonction, assurez-vous que les conditions pralables suivantes soient remplies :
Configuration requise de l'hte de serveur Guided Consolidation
Le serveur Guided Consolidation doit tre install sur un hte qui correspond la configuration requise suivante :
n
Se trouver dans le rseau de l'entreprise et avoir accs aux systmes cibles pour recueillir des donnes de performances. L'hte Guided Consolidation doit porter un nom pouvant tre rsolu partir de n'importe quelle machine sur le rseau L'hte Guided Consolidation doit avoir une adresse IP statique. Se trouver dans un domaine et pouvoir accder au serveur Active Directory. L'un des systmes d'exploitation suivants doit tre install :
n n n n
n n n
Windows 2003 Server SP2 Professionnel SP3 de Windows Xp Windows Server 2008 (veillez ce que le service Computer Browser Windows soit activ) Windows Vista (veillez ce que le service Computer Browser Windows soit activ)
n n
.NET Framework 3.0 SP1 Windows Management Instrumentation (WMI) et Remote Registry installs, activs et en cours d'excution sur l'hte et sur tous les systmes cibles CPU 1 000 MHz minimum RAM disponible 1,8 Go minimum 3 Go d'espace disque disponible Autoris et capable de se connecter tous les serveurs analyser et consolider avec les protocoles et les ports numrs dans la section ci-dessous, Connexions rseau , page 65. Accs aux ports gnraux que Windows utilise pour la plupart de ses communications pour le partage de fichiers/l'impression et l'authentification
n n n n
64
VMware, Inc.
Chapitre 6 Conversion de systmes physiques en machines virtuelles
Conditions gnrales
n
Les systmes d'exploitation suivants sur les systmes viss pour l'analyse sont pris en charge :
n n n n n
Windows 2000 Professionnel/Serveur/Avanc Windows XP Professionnel (32 et 64 bits) Windows Server 2003 Standard/Web/Entreprise (32 et 64 bits) Windows Vista (32 bits et 64 bits) Windows Server 2008 (32 et 64 bits)
Informations d'identification avec les privilges Connexion en tant que service sur le systme sur lequel le serveur Guided Consolidation est install doivent tre fournis au moment de l'installation. Si Active Directory est dploy sur votre rseau, les informations d'identification fournies doivent galement avoir des privilges suffisants pour interroger la base de donnes Active Directory. Le partage des fichiers et des imprimantes doit tre activ sur le systme sur lequel Guided Consolidation est install et activ sur tous les systmes viss pour l'analyse. Windows XP Partage de fichiers simple est insuffisant. L'extension Guided Consolidation doit tre installe, active et en cours d'excution sur vSphere Client. Au moins un objet d'inventaire de centre de donnes existe. Au moins un hte est enregistr avec vCenter Server. Guided Consolidation ncessite l'accs d'administrateur aux systmes slectionns pour l'analyse. Plus spcifiquement, vCenter Collector Service utilise ces informations d'identification pour se connecter et rcuprer la configuration et les donnes de performances auprs des systmes physiques analyss. Les comptes doivent tre totalement qualifis et peuvent tre de l'un des types suivants :
n n n
n n n n
compte du systme de cible ; compte du domaine de systme cible ; compte d'un domaine approuv du systme cible.
Connexions rseau
Le serveur Guided Consolidation doit avoir accs aux ports numrs dansTableau 6-1.
VMware, Inc.
65
Guide d'administration d'une machine virtuelle vSphere
Tableau 6-1. Connexions rseau
Port 135 Protocole TCP/UDP Service Loc-srv/epmap Description Service Microsoft DCE Locator, aussi connu sous le nom de End-point Mapper. Service de noms NetBIOS. Les administrateurs de pare-feu voient frquemment de plus grands nombres de paquets entrants sur le port 137. Cela s'explique par les serveurs Windows qui utilisent NetBIOS (ainsi que DNS) pour rsoudre des adresses IP en noms grce la fonction gethostbyaddr()). Lorsque les utilisateurs derrire les pare-feu visitent des sites Web Windows, ces serveurs rpondent frquemment par des recherches NetBIOS. Datagramme NetBIOS Utilis par Windows, ainsi que les services UNIX (tels que SAMBA). Le port 138 est utilis principalement par le service de navigateur SMB qui obtient les informations de voisinage rseau. MS Windows Serveur DHCP Serveur DNS Serveur WINS Serveur WINS Serveur DNS
137
TCP/UDP
Netbios-ns
138
TCP/UDP
Netbios-dgm
66
VMware, Inc.
Chapitre 6 Conversion de systmes physiques en machines virtuelles
Tableau 6-1. Connexions rseau (suite)
Port 139 Protocole TCP/UDP Service Netbios-ssn Description Session NetBIOS Partage de fichiers et d'imprimantes Windows. 445 TCP/UDP DNS Port Direct Hosting DNS. Sous Windows 2000 et Windows XP, les composants de redirection et de serveur prennent dsormais en charge la technologie direct hosting pour communiquer avec d'autres ordinateurs excutant Windows 2000 ou Windows XP. Cette technologie ne fait pas appel NetBIOS pour la rsolution de noms. DNS est utilis pour la rsolution de noms, et la communication rseau de Microsoft est envoye directement par TCP sans en-tte NetBIOS. Direct Hosting sur TCP/IP utilise le port 445 TCP et UDP au lieu du port 139 TCP de session NetBIOS. Active Directory MS Windows
propos des services de consolidation
Guided Consolidation peut tre install soit avec vCenter Server, soit sur un hte spar. Pour de meilleures performances, installez Guided Consolidation sur un hte spar. Guided Consolidation comprend les services suivants : vCenter Collector Service vCenter Provider Service vCenter Guided Consolidation Dtecte des domaines et systmes au sein des domaines. Recueille des donnes de performance concernant ces systmes. Service d'aide vCenter Collector Service. Communique avec les systmes cibles et retransmet les donnes vCenter Collector Service. Coordonne toute la communication parmi les composants Guided Consolidation. Enregistre les donnes de performance recueillies par vCenter Collector Service. Analyse les donnes et gnre des recommandations de placement. Communique galement avec vCenter Server pour effectuer la conversion. S'excute au sein d'un conteneur gnrique de servlet tiquet [VMware vCenter Management Webservices] . Les services d'autres fonctions et extensions vCenter pourraient galement tre prsents dans ce conteneur de servlet.
VMware, Inc.
67
Guide d'administration d'une machine virtuelle vSphere
Paramtres de configuration de la consolidation
Il est recommand de prciser des paramtres de consolidation avant d'utiliser la fonction. Les paramtres de consolidation se trouvent dans l'onglet [Configuration] de la section Guided Consolidation de vSphere Client. L'onglet [Configuration] affiche le nom, l'emplacement et l'intgrit des services de consolidation. Il permet galement de configurer les paramtres suivants : Informations d'identification systme par dfaut Domaines actifs Utilises par Guided Consolidation pour accder aux systmes physiques cibles. Les informations d'identification peuvent tre remplaces si besoin. Guided Consolidation analyse automatiquement les domaines actifs et met en cache des informations sur les systmes dans ces domaines. Ces informations sont mises niveau quotidiennement. Si vous avez l'intention d'ajouter des systmes analyser en les slectionnant dans un domaine, vous devez prciser le domaine comme tant actif.
Spcification des informations d'identification par dfaut
Les informations d'identification par dfaut sont utilises pour accder des systmes slectionns pour l'analyse quand aucune autre information d'identification d'administrateur n'est prcise. Procdure 1 2 Cliquez sur [Modifier] dans la zone Supprimer les identifiants systme par dfaut de l'onglet [Configuration] . Entrez un nom d'utilisateur et un mot de passe qualifis de domaine. Par exemple : DOMAIN\nom d'utilisateur. 3 Confirmez le mot de passe et cliquez sur [OK] .
Spcification des domaines actifs
Le fait de prciser un domaine comme tant actif renseigne la bote de dialogue Add to Analysis avec une liste de systmes sur ce domaine. Ces informations sont mises niveau quotidiennement tant que le domaine reste actif. VMware recommande que vous laissiez des domaines dans lesquels de nouveaux systmes sont frquemment ajouts comme actifs et que vous supprimiez les domaines qui ne changent pas frquemment aprs la mise en cache de leurs informations. L'analyse de domaines actifs demandant un grand nombre de ressources, VMware recommande galement que 50 domaines au plus soient actifs simultanment. REMARQUE Dans certains cas le systme peut prendre plusieurs heures pour recueillir les informations de confinement d'un domaine. Procdure 1 2 3 4 Dans la page d'accueil de vSphere Client, slectionnez [Consolidation guide] > [Configuration] . Cliquez sur [Ajouter] dans la section des domaines actifs. Slectionnez les domaines rendre actifs. Cliquez sur [OK] .
68
VMware, Inc.
Chapitre 6 Conversion de systmes physiques en machines virtuelles
Recherche et analyse des systmes physiques
La bote de dialogue Ajouter l'analyse permet de rechercher des systmes dans l'environnement et de les ajouter pour les analyses, rechercher manuellement les systmes physiques, ou de slection les systmes dans la liste de systmes trouvs dans les domaines actifs. Vous pouvez slection des systmes et les ajouter pour les analyser. Vous pouvez ajouter des systmes manuellement en saisissant un nom d'ordinateur, une adresse IP ou une plage d'adresses IP ou un nom de fichier. Vous pouvez galement slection un domaine - il doit tre actif - et les systmes slectionns trouvs dans ce domaine. Vous pouvez analyser jusqu' 100 systmes simultanment. REMARQUE Aprs avoir ajout un systme pour l'analyser, il peut falloir jusqu' une heure pour que l'tat du systme nouvellement ajout change de Collecting System Information en Analyzing. Procdure 1 2 Dans l'onglet [Analyse] , cliquez sur [Ajouter l'analyse] . Prcisez les systmes analyser.
Option Prcisez manuellement les ordinateurs Description Fournissez les noms d'ordinateur, les adresses IP, une plage d'adresses IP ou le chemin d'accs un fichier qui contient les noms d'ordinateurs ou les adresses IP des systmes que vous voulez selon les rgles suivantes : n Sparez plusieurs noms d'ordinateurs ou l'adresse IP, avec une virgule. n Plusieurs gammes d'adresses IP ne sont pas autorises. n Si vous dcidez d'utiliser un fichier, chaque nom ou adresse IP d'ordinateur doit tre sur une ligne spare dans le fichier. Le fichier doit tre accessible pour vSphere Client. Slectionnez les systmes analyser.
Slectionnez les ordinateurs par domaines
3 4
Cliquez sur [Ajouter l'analyse] . Slectionnez si vous voulez utiliser les informations d'identification par dfaut configures ou si vous voulez fournir un ensemble d'informations d'identification diffrent. Si vous choisissiez d'ignorer les informations d'identification par dfaut, veillez saisir un nom d'utilisateur qualifi par domaine (par exemple, DOMAIN\nom d'utilisateur) et un mot de passe.
Cliquez sur [OK] .
Affichage des rsultats d'analyse
Les rsultats d'analyse s'affichent dans l'onglet [Analyse] . Quand l'analyse est termine, les informations suivantes s'affichent :
n n n n n
[Ordinateur physique] Affiche le nom d'hte du systme physique en cours d'analyse ou d'importation. [Information CPU] Affiche le nombre de CPU et leur frquence d'horloge. [Informations mmoire] Affiche la quantit de RAM sur le systme. [tat] Affiche l'avancement de l'analyse. [Confiance] Indique le degr auquel vCenter Server peut recueillir des donnes de performances concernant le systme et la valeur du systme en tant que candidat en fonction des donnes disponibles.
VMware, Inc.
69
Guide d'administration d'une machine virtuelle vSphere
n n
[Utilisation CPU] Affiche l'utilisation moyenne de la CPU du systme dans le temps. [Utilisation mmoire] Affiche l'utilisation moyenne de la mmoire du systme dans le temps.
propos de la mesure de la confiance
Une mesure importante prsente dans l'onglet [Analyse] est la mesure de la confiance. Pendant la phase d'analyse, des donnes de performances concernant chaque systme slectionn sont recueillies. Ces donnes servent trouver un hte disposant de ressources correspondant aux donnes recueillies pour dfinir une recommandation pour chaque candidat. La recommandation indique l'adquation, en fonction des donnes recueillies, d'un candidat un systme hte de machine virtuelle particulier. La confiance se rapporte la fiabilit de la recommandation et c'est une fonction de la dure de l'analyse. Les recommandations bases sur de plus longues priodes d'analyse - et donc davantage de donnes de performances - reoivent un niveau de confiance plus lev. REMARQUE Aprs 24 heures d'analyse, vCenter Server indique un niveau de confiance lev de ses recommandations. Cependant, celui-ci peut tre fallacieux si la charge de travail d'un systme varie de manire significative sur plusieurs semaines ou mois. Pour garantir un niveau de confiance lev d'une recommandation, permettez la dure de la phase d'analyse d'englober un laps de temps comprenant des pics et des chutes reprsentatifs de la charge de travail des systmes. L'analyse peut s'excuter pendant un mois.
Conversion de systmes physiques en machines virtuelles
Vous pouvez convertir des systmes grce des recommandations gnres automatiquement ou vous pouvez spcifier manuellement des paramtres de conversion.
propos du redimensionnement de disque
Pendant le processus de conversion, les disques physiques sont gnralement redimensionns pour conserver l'espace sur la banque de donnes tout en permettant la croissance sur le disque virtuel rsultant. La formule suivante est utilise pour redimensionner les disques convertis :
quantit d'espace utilise sur le disque physique * 1,25 = taille de disque virtuel rsultant
Les disques virtuels sont dfinis une taille de 4 Go ou suprieure.
Convertir manuellement de systmes
Vous pouvez convertir des systmes manuellement si vous voulez prciser des valeurs autres que celles par dfaut pour les proprits de la machine virtuelle rsultante. L'option pour convertir des systmes manuellement est disponible seulement si le client de vCenter Converter est install et activ sur votre client de vSphere. Vous pouvez vrifier si le client de vCenter Converter est install et activ par le Gestionnaire plug-ins. Procdure 1 2 Dans l'onglet [Analyse] , cliquez avec le bouton droit sur sur un systme et slectionnez [Convertir manuellement en machine virtuelle] > [] . Terminez l'Assistant pour prciser manuellement des proprits de machine virtuelle.
70
VMware, Inc.
Chapitre 6 Conversion de systmes physiques en machines virtuelles
Conversion de systmes l'aide de recommandations
Les recommandations de Guided Consolidation s'appuient sur des donnes de performances recueillies et sur la capacit des htes disponibles. Procdure 1 2 3 Dans l'onglet [Analyse] , slectionnez les systmes consolider puis cliquez sur [Prvoir consolidation] . Slectionnez un systme. (Facultatif) Changez le nom affich dans la colonne [Ordinateur physique] en double-cliquant dessus et en saisissant un nouveau nom. Votre saisie sera utilise comme nom pour la machine virtuelle rsultante. 4 (Facultatif) Changez les destinations, si d'autres destinations sont disponibles, en cliquant dans la colonne [Destinations] et en slectionnant une destination dans le menu droulant. Le nombre d'toiles figurant dans la colonne [Estimation destination] indique le degr auquel le systme hte peut confortablement satisfaire les besoins en ressource estims de la machine virtuelle rsultante. 5 Cliquez sur [Consolider] .
Une tche de conversion est instancie. Suivant Vous pouvez afficher l'avancement de la tche dans le volet Tches rcentes Vous pouvez afficher des informations supplmentaires au sujet de la tche dans l'onglet [Tches] .
Affichage des tches de consolidation
Une tche est cre pour chaque systme en cours de conversion. Les tches rcentes sont prsentes dans le volet Tches rcentes. L'onglet [Tches] rpertorie toutes les tches de consolidation. Vous pouvez consulter les informations dtailles au sujet d'une tche en la slectionnant. Des informations concernant les vnements associs la tche slectionne s'affichent dans le volet Task Details. Vous pouvez filtrer la liste de tches en saisissant des critres dans le champ de recherche et en slectionnant une combinaison des lments suivants :
n n n n n n
Nom Cible tat Auteur Heure dbut Heure de fin
VMware, Inc.
71
Guide d'administration d'une machine virtuelle vSphere
Dpannage de la consolidation
Les rubriques de cette section contiennent des informations conernant l'identification et la rsolution des problmes lis Guided Consolidation.
Impact ngatif sur vCenter Server Performance
L'analyse d'un grand nombre de systmes simultanment peut avoir un impact sur les performances de vCenter Server.
Problme
Mme si jusqu' 100 systmes peuvent tre simultanment analyss, vous pouvez remarquer des problmes de performances sur vCenter Server qui sont dus Guided Consolidation.
Cause
L'analyse monopolise d'importantes ressources et peut avoir un impact ngatif sur les performances de vCenter Server.
Solution
Rduisez le nombre de systmes qui sont analyss. Au besoin, vous pouvez mettre hors tension Guided Consolidation ou dsinstaller Guided Consolidation Service. Si vous dsactivez Guided Consolidation, les donnes recueillies sont conserves et aucune donne supplmentaire n'est recueillie. Si vous dsinstallez Guided Consolidation Service, les donnes qui ont t recueillies ne seront plus utilisables.
Systmes Windows non dtects
Guided Consolidation ne dtecte pas certains systmes Windows.
Problme
Des systmes Windows remplissant toutes les conditions suivantes ne sont pas dtects par Guided Consolidation et ne sont pas rpertoris comme candidats pour l'analyse :
n
Le systme n'est pas rpertori dans le rseau Microsoft Windows. Les commandes suivantes ne rpertorient pas le systme :
NET VIEW NET VIEW /DOMAIN:the Workgroup or Domain the system belongs to
Le systme est rpertori dans Active Directory mais n'a pas d'attribut operatingSystem dfini. Cela peut se produire si le systme ne se synchronise jamais avec l'Active Directory auquel il appartient ou s'il a t incorrectement configur.
Solution
n
Activez le service [Explorateur d'ordinateurs] sur la machine o Guided Consolidation est install et sur les systmes qui ne sont pas dtects. Assurez-vous que les informations d'identification [Se connecter en tant que] pour VMware vCenter Collector Provider Service remplissent les conditions pralables prsentes dans Conditions pralables la consolidation , page 64. Entrez l'adresse IP statique du systme cible manuellement.
72
VMware, Inc.
Chapitre 6 Conversion de systmes physiques en machines virtuelles
Les systmes d'exploitation Windows empchent Guided Consolidation de recueillir des donnes de performances
Les paramtres par dfaut de certaines configurations de Windows XP, Windows Vista et Windows Server 2008 empchent Guided Consolidation de recueillir des donnes de performances sur des systmes avec ses systmes d'exploitation.
Problme
n
Le systme n'est pas rpertori dans le rseau Microsoft Windows. Les commandes suivantes ne rpertorient pas le systme :
NET VIEW NET VIEW /DOMAIN:the Workgroup or Domain the system belongs to
Le systme est rpertori dans Active Directory mais n'a pas d'attribut operatingSystem dfini. Cela peut se produire si le systme ne se synchronise jamais avec l'Active Directory auquel il appartient ou s'il a t incorrectement configur.
Solution
1 2 3 4 Dfinissez l'option [Accs au rseau : Modle de partage et de scurit pour les comptes locaux] sur [Classique - les utilisateurs locaux s'authentifient eux-mmes] Slectionnez [ Dmarrer > Excuter] . Excutez gpedit.msc ou secpol.msc Dans le volet de gauche, slectionnez l'une des options suivantes selon la commande que vous avez excute l'tape prcdente : a b c 5 (gpedit.msc) [Stratgie de l'ordinateur local] > [Configuration ordinateur > Paramtres Windows > Paramtres de scurit > Stratgies locales > Options de scurit] [] (secpol.msc) [Paramtres de scurit] > [Stratgies locales > Options de scurit > Double-cliquez sur Accs au rseau: Partage et modle de scurit des comptes locaux] [] . Double-cliquez sur [Network access: Sharing and security model for local accounts] . Assurez-vous que [Classique - les utilisateurs locaux s'authentifient eux-mmes] est slectionn.
Assurez-vous que les paramtres modifis sont appliqus.
n n n
Redmarrez VMware vCenter Collector Provider Service. Excutez gpupdate /force. Redmarrez le systme hte Guided Consolidation.
La liste de domaines disponibles reste vide
L'analyse d'un grand nombre de systmes simultanment peut avoir un impact sur les performances de vCenter Server.
Problme
La liste de domaines disponibles reste vide pour Guided Consolidation install sous Windows Server 2008 et Windows Vista.
VMware, Inc.
73
Guide d'administration d'une machine virtuelle vSphere
Cause
Certaines configurations de Windows Vista et Windows Server 2008 empchent Guided Consolidation de dtecter des groupes de travail de LAN Manager. Le protocole Link-layer discovery protocol (LLDP), introduit dans Windows 2008 Server, n'est pas rtrocompatible avec les protocoles bass sur LAN Manager et ne peut pas dtecter des machines dotes de systmes d'exploitations antrieurs si ces systmes n'ont pas les pilotes appropris installs. De plus, lGuided Consolidation n'utilise pas LLDP pour effectuer la dtection et ne trouve pas les systmes qui peuvent tre dtects uniquement par ce protocole, ou quand Computer Browser Windows Service n'est pas en cours d'excution.
Solution
Assurez-vous que Computer Browser Windows Service est activ sur le systme Windows Vista ou Windows Server 2008 sur lequel Guided Consolidation est install, ainsi que sur tous les systmes dtecter. Vous pouvez aussi saisir manuellement l'adresse IP statique du systme analyser.
Guided Consolidation signale tort que l'analyse est dsactive
Dans certaines conditions, les erreurs provisoires de rseau peuvent mettre hors tension l'analyse sur plusieurs systmes.
Problme
Les erreurs provisoires de rseau peuvent parfois interrompre l'analyse par Guided Consolidation sur un ou plusieurs systmes, mme lorsque les systmes sont accessibles.
Solution
Cliquez avec le bouton droit sur les systmes concerns et slectionnez [Reprendre analyse] .
Dsactivation de Guided Consolidation
Vous pouvez mettre hors tension Guided Consolidation. Procdure 1 2 Sur le systme hte Guided Consolidation, ouvrez le panneau de commande de services. Arrtez [VMware vCenter Management Webservices] (si Guided Consolidation et vCenter Server ne se trouvent pas aux mmes emplacements), [VMware Collector pour vCenter] , et les services [VMware Provider pour vCenter] .
Dsinstallation de Guided Consolidation
Dsinstallez Guided Consolidation pour supprimer compltement la fonction. Toutes les donnes recueillies sont galement supprimes. Procdure 1 2 Ouvrez dans le Panneau de configuration Ajouter/suppression de programme. Supprimez [vCenter Guided Consolidation pour vCenter Server] .
Tous les services vCenter Guided Consolidation sont supprims. AVERTISSEMENT Ne dsinstallez pas vCenter Collector Service seul. Cela empche Guided Consolidation de fonctionner et vous devrez en consquence effectuer une nouvelle installation de Guided Consolidation, ce qui aura pour effet de supprimer les donnes de Guided Consolidation.
74
VMware, Inc.
Configuration et gestion de machines virtuelles
VMware, Inc.
75
Guide d'administration d'une machine virtuelle vSphere
76
VMware, Inc.
Configuration des machines virtuelles
Vous pouvez ajouter ou configurer la plupart des proprits de machine virtuelle pendant le procd de cration de machine virtuelle ou aprs que vous avez cr la machine virtuelle et install le systme d'exploitation invit. Vous configurez des machines virtuelles avec l'diteur Proprits de machine virtuelle et l'assistant Ajouter du matriel, auquel vous accdez partir de vSphere Client. Vous pouvez modifier presque chaque caractristique que vous avez slectionn quand vous avez cr la machine virtuelle. Vous pouvez mettre niveau le matriel virtuel d'une machine virtuelle ou convertir des disques virtuels de lger lours avec ces botes de dialogue. Vous pouvez configurer trois types de proprits de machine virtuelle. Matriel Options Visualisez la configuration matrielle existante et accdez l'assistant Ajouter Matriel pour ajouter ou supprimer le matriel. Consultez et configurez un certain nombre de proprits de machine virtuelle, telles que l'interaction de gestion de l'alimentation entre le systme d'exploitation invit et la machine virtuelle, et les paramtres de VMware Tools. Configurez les CPU, les ressources en hyperthreading de CPU, la mmoire et les disques.
Ressources
Ce chapitre aborde les rubriques suivantes :
n
Matriel, Options et Ressources de Machine virtuelle disponibles pour les Machines Virtuelles vSphere , page 78 Versions de matriel de machine virtuelle , page 81 Localiser la version matrielle d'une machine virtuelle , page 82 Changement du nom de machine virtuelle , page 82 Consulter l'emplacement de fichier de configuration de la machine virtuelle , page 83 Modifier les paramtres de fichier de configuration , page 83 Changer le systme d'exploitation invit configur , page 84 Configuration CPU de la machine virtuelle , page 84 Configuration de la mmoire de la machine virtuelle , page 91 Configuration de disque virtuel , page 94 Configuration de contrleur SCSI , page 97 Configuration de la machine virtuelle de rseau , page 101
n n n n n n n n n n n
VMware, Inc.
77
Guide d'administration d'une machine virtuelle vSphere
n n n
Configuration de Port Parallle et Srie , page 104 Configuration d'un autre priphrique de machine virtuelle , page 109 Configuration de l'mulation de priphrique USB d'un hte ESX/ESXi une machine virtuelle , page 115 Grer les paramtres de gestion de l'alimentation pour une machine virtuelle , page 124 Configurer les tats d'activation de machine virtuelle , page 125 Configurer les Options de Dpannage , page 126
n n n
Matriel, Options et Ressources de Machine virtuelle disponibles pour les Machines Virtuelles vSphere
VMware fournit un large ventail de priphriques, d'options et de ressources que vous pouvez configurer ou ajouter votre machine virtuelle.
Matriel de machine virtuel
Tableau 7-1 numre les priphriques matriels disponibles pour une machine virtuelle. Tous les priphriques matriels ne sont pas disponibles pour chaque machine virtuelle. L'hte sur lequel la machine virtuelle s'excute et le systme d'exploitation invit doivent prendre en charge les priphriques de support que vous ajoutez ou les configurations que vous faites. Vous pouvez ajouter ou configurer du matriel de machine virtuelle, tel que l'mulation priphrique d'USB d'un hte d'ESX/ESXi une machine virtuelle, seulement si la machine virtuelle utilise la version matrielle 7 ou suprieure. Les contrleurs PCI, SIO et PS2 sont des priphriques de matriel virtuel qui font partie de la carte mre virtuelle, mais ne peuvent pas tre configurs ou retirs. Tableau 7-1. Matriel de machine virtuel
Priphrique matriel CPU Description Vous pouvez configurer une machine virtuelle qui s'excute sur un hte ESX/ESXi pour avoir un ou plusieurs processeurs virtuels. Une machine virtuelle ne peut pas avoir plus de CPU virtuelles que le nombre rel de CPU logiques sur l'hte. Vous pouvez modifier le nombre de CPU affects une machine virtuelle et configurer des fonctions CPU volues, telles que le Masque d'identification CPU et le partage en hyperthreading du coeur. Install par dfaut lorsque vous crez une nouvelle machine virtuelle vSphere. Vous pouvez configurer des priphriques de DVD/CD-ROM pour vous connecter aux priphriques de client, aux priphriques d'hte ou aux fichiers ISO de la banque de donnes. Vous pouvez ajouter, supprimer ou configurer des priphriques DVD/CD-ROM. Install par dfaut lorsque vous crez une nouvelle machine virtuelle vSphere. Vous pouvez vous connecter un lecteur de disquettes situ sur l'hte ESX/ESXi, une image de disquette (.flp), ou au lecteur de disquettes sur votre systme local. Vous pouvez ajouter, supprimer ou configurer des priphriques de disquettes. Il stocke le systme d'exploitation de la machine virtuelle, les fichiers programmes et d'autres donnes lies ses activits. Un disque virtuel est un grand fichier physique, ou un ensemble de fichiers, qui peut tre copi, dplac, archiv et sauvegard aussi facilement que n'importe quel autre fichier. Par dfaut, deux interfaces IDE (Integrated Drive Electronics) sont prsentes la machine virtuelle. L'interface IDE (contrler et cble) est une mthode standard pour connecter des priphriques de stockage (lecteurs de disquettes, disques durs et lecteurs de CD-ROM) la machine virtuelle. Reflte le clavier qui est connect la console de machine virtuelle quand vous vous connectez d'abord la console.
Lecteur de DVD/CD-ROM
Lecteur de disquettes
Disque dur
IDE 0, IDE 1
Clavier
78
VMware, Inc.
Chapitre 7 Configuration des machines virtuelles
Tableau 7-1. Matriel de machine virtuel (suite)
Priphrique matriel Mmoire Description La taille de la mmoire matrielle virtuelle dtermine de quelle quantit de mmoire disposent les applications qui s'excutent l'intrieur de la machine virtuelle. Une machine virtuelle ne peut pas bnficier de plus de ressources de mmoire que sa taille de mmoire matrielle virtuelle configure. Les fonctions de mise en rseau d'ESX/ESXi fournissent la transmission entre les machines virtuelles sur le mme hte, entre les machines virtuelles sur diffrents htes, et entre d'autres machines virtuelles et physiques. Quand vous configurez une machine virtuelle, vous pouvez ajouter des adaptateurs rseau (NICs) et spcifier le type d'adaptateur. Interface pour la connexion de priphriques la machine virtuelle. Le port parallle virtuel peut se connecter un port parallle ou un fichier sur le systme d'exploitation hte. Vous pouvez ajouter, supprimer ou configurer des ports parallles virtuels. Bus sur la carte mre de la machine virtuelle qui communique avec des composants tels que les disques durs et d'autres priphriques. Un contrleur de PCI est prsent la machine virtuelle. Vous ne pouvez pas configurer ou supprimer ce priphrique. Vous pouvez ajouter jusqu' six priphriques PCI VMDirectPath une machine virtuelle. Les priphriques doivent tre rservs pour mulation PCI sur l'hte sur lequel la machine virtuelle s'excute. Reflte le dispositif de pointage qui est connect la console de machine virtuelle quand vous vous connectez d'abord la console. Fournit la virtualisation de la souris. Un contrleur PS2 est disponible la machine virtuelle. Par dfaut, quand vous activez une machine virtuelle, elle utilise une souris PS/2. Si la machine virtuelle a un lecteur virtuel de souris, ou si vous chargez un pilote de souris, le protocole absolu vmouse est utilis. Si un pilote USB est charg, le contrleur envoie un pilote au protocole USB. Si la souris d'USB ne rpond pas, la machine virtuelle retourne vmouse ou la souris PS2. Interface pour la connexion de priphriques la machine virtuelle. Le port srie virtuel peut se connecter un port srie physique, un fichier sur l'ordinateur hte, ou sur le rseau. Vous pouvez aussi l'utiliser pour tablir une connexion directe entre deux machines virtuelles ou entre une machine virtuelle et une application sur l'ordinateur hte. Une machine virtuelle peut employer jusqu' quatre ports srie virtuels. Vous pouvez ajouter, supprimer ou configurer des ports srie virtuels. Permet d'accder aux disques virtuels. Le contrleur SCSI virtuel apparait sur une machine virtuelle comme diffrents types de contrleurs, y compris BusLogic Parallel, LSI Logic Parallel, LSI Logic SAS et VMware Paravirtual. Vous pouvez modifier le type de contrleur SCSI, allouer un partage de bus pour une machine virtuelle, ajouter un contrleur SCSI paravirtualis et activer ou mettre hors tension la paravirtualisation de VMI. Par dfaut, une interface de priphrique SCSI est disponible pour la machine virtuelle. L'interface SCSI est une manire commune permettant de connecter des priphriques de stockage (lecteurs de disquettes, disques durs et lecteurs de DVD/CD-ROM) une machine virtuelle. Vous pouvez ajouter, supprimer ou configurer des priphriques SCSI. Fournit les ports srie et parallles, les lecteurs de disquettes et exerce des activits de gestion systme. Un contrleur SIO est disponible la machine virtuelle. Vous ne pouvez pas configurer ou supprimer ce priphrique. L'lment matriel USB apportant la fonction USB aux ports USB qu'il gre. Le contrleur USB virtuel est le logiciel de virtualisation de la fonction de contrleur de l'hte USB sur la machine virtuelle.
Carte rseau
Port parallle
Contrleur de PCI
Priphrique PCI
Dispositif de pointage Contrleur PS2
port srie
Contrleur SCSI
Priphrique SCSI
Contrleur de SIO
contrleur USB
VMware, Inc.
79
Guide d'administration d'une machine virtuelle vSphere
Tableau 7-1. Matriel de machine virtuel (suite)
Priphrique matriel priphrique USB Description Vous pouvez ajouter plusieurs priphriques USB, tels que des cls matrielles de scurit et des priphriques de stockage de masse, une machine virtuelle qui fonctionne sur un hte ESX/ESXi auquel les priphriques sont physiquement relis. Priphrique d'interface de transmission de machine virtuelle. Fournit une voie de transmission ultra-rapide entre une machine virtuelle et l'hyperviseur. Vous pouvez galement activer VMCI pour la transmission entre les machines virtuelles. Vous ne pouvez pas ajouter ou supprimer les priphriques VMCI.
VMCI
Options de machine virtuelle
Les options de machine virtuelle dfinissent un intervalle des proprits de machine virtuelle, telles que le nom de machine virtuelle et le comportement de machine virtuelle avec le systme d'exploitation invit et VMware Tools. En outre, les options dfinissent la fonctionnalit de vApp et d'autres options que vous devez rarement changer de leurs valeurs par dfaut. Tableau 7-2 affiche les paramtres de machine virtuelle que vous pouvez changer dans l'onglet [Options] de l'diteur de proprits de machine virtuelle. Tableau 7-2. Options de machine virtuelle
Options Options gnrales Options d'Appliance VMware Tools gestion de l'alimentation Description Nom d'affichage et type de systme d'exploitation invit. Emplacement de la machine virtuelle et de son fichier de configuration. Options pour la fonctionnalit, l'information produit, les proprits et les paramtres d'OVF spcifiques aux botiers virtuels. Comportement de contrles d'alimentation, scripts de VMware Tools et mises niveau automatiques. Comportement Interrompre de la machine virtuelle.
Tableau 7-3 affiche les paramtres avancs de machine virtuelle que vous pouvez changer dans l'onglet [Options] . Tableau 7-3. Options avances de machine virtuelle
Options avances Gnralits Masque de CPUID Branchement chaud Mmoire/CPU Options de dmarrage Paravirtualisation Fibre Channel NPIV Virtualisation de CPU/MMU Emplacement de fichier d'change Description Acclration, ouverture de session, dboggage et statistiques. Indicateur de NX et options de masque d'identification avances. Activation de l'ajout chaud pour les machines virtuelles individuelles. Options de dmarrage de machine virtuelle. Ajoutez un retard avant de dmarrer ou de forcer l'entre dans l'cran de configuration du BIOS. Activation de la paravirtualisation de VMI Noms WWN de noeud virtuel et port. Paramtres pour activer la virtualisation de tableau de page de matriel. Dans certains nouveaux processeurs, contrle l'utilisation du support matriel pour MMUs virtuels. Emplacement de fichier d'change.
80
VMware, Inc.
Chapitre 7 Configuration des machines virtuelles
Ressources de la machine virtuelle
Vous pouvez ajuster l'allocation des ressources de l'hte la machine virtuelle slectionne dans l'onglet [Ressources] . Vous pouvez changer les ressources mentionnes dans Tableau 7-4. Tableau 7-4. Ressources de la machine virtuelle
Ressource de machine virtuelle CPU Mmoire Disque CPU avance (partage hyperthreaded du coeur) Visitez le site Web Configuration CPU de la machine virtuelle , page 84 Configuration de la mmoire de la machine virtuelle , page 91 Configuration de disque virtuel , page 94 Configuration CPU de la machine virtuelle , page 84
Versions de matriel de machine virtuelle
La version de matriel d'une machine virtuelle reflte les fonctions de matriel virtuel prises en charge de la machine virtuelle. Ces fonctions correspondent au matriel physique disponible sur l'hte d'ESX/ESXi sur lequel vous crez la machine virtuelle. Les fonctions de matriel virtuel incluent le BIOS, le nombre de slots PCI virtuels, le nombre maximum de CPU, la configuration de mmoire maximum et d'autres caractristiques typiques au matriel. Quand vous crez une machine virtuelle, vous pouvez accepter la version de matriel par dfaut, qui correspond toujours l'hte sur lequel la machine virtuelle est cre, ou une version prcdente. Slectionner une version plus rcente de matriel est utile quand vous voulez maintenir la compatibilit avec des htes plus anciens. Une machine virtuelle peut avoir une version plus rcente de matriel que celle de l'hte sur lequel elle s'excute dans les cas suivants :
n
Vous migrez une machine virtuelle cre sur un hte ESX/ESXi 3.x ou plus ancien vers un hte ESX/ESXi 4.x. Vous crez une nouvelle machine virtuelle sur un hte d'ESX 4.x l'aide d'un disque virtuel existant qui a t cr sur un hte ESX/ESXi 3.x ou plus rcent. Vous ajoutez un disque virtuel cr sur un hte ESX/ESXi 3.x ou plus rcent sur une machine virtuelle cre sur un hte ESX/ESXi 4.x.
Les machines virtuelles dont les versions de matriel sont plus rcentes que la version 4 peuvent fonctionner sur les htes ESX/ESXi 4.x, mais leurs performances et capacits sont rduites. En particulier, vous ne pouvez pas ajouter ou supprimer de priphriques virtuels sur des machines virtuelles dont les versions matrielles sont plus rcentes que la version 4 quand ils s'excutent sur un hte ESX/ESXi 4.x. Pour utiliser pleinement ces machines virtuelles, mettez niveau le matriel virtuel comme dcrit dans le Guide de mise niveau. Tableau 7-5 mentionne des versions de matriel de machine virtuelle ; les versions d'ESX/ESXi sur lesquelles elles peuvent tre cres, modifies et excutes ; les versions de vCenter Server sur lesquelles elles sont pleinement prises en charge ; et une brve description des capacits de la version de matriel.
VMware, Inc.
81
Guide d'administration d'une machine virtuelle vSphere
Tableau 7-5. Versions de matriel de machine virtuelle
Version 7 ESX/ESXi 4.x ESX Server 3.x ESX Server 2.x crez, ditez, excutez Version 4 crez, ditez, excutez crez, ditez, excutez Version 3 excutez excutez crez, ditez, excutez Compatible avec la version de vCenter Server vCenter Server 4.x VirtualCenter Server 2.x et suprieur VirtualCenter Server 1.x et suprieur
REMARQUE La version 4 de matriel de machine virtuelle pourrait tre mentionne comme VM3 dans la documentation pour des versions rcentes d'ESX et d'ESXi. La version 3 de matriel de machine virtuelle pourrait tre mentionne comme VM2 dans la documentation pour des versions rcentes d'ESX.
Localiser la version matrielle d'une machine virtuelle
Vous pouvez localiser la version matriel d'une machine virtuelle en regardant dans l'onglet [Rsum] de la machine virtuelle ou la bote de dialogue Proprits de Machine virtuelle. Procdure 1 2 Dans l'inventaire de vSphere Client, slectionnez la machine virtuelle. Slectionnez une mthode pour consulter les informations sur la version.
Option Cliquez sur l'onglet [Rsum] . Cliquez avec le bouton droit sur la machine virtuelle et slectionnez [Modifier les paramtres] . Description La version de matriel de la machine virtuelle apparat au coin suprieur droit de l'onglet [Rsum] . La version matrielle de machine virtuelle apparat dans le coin suprieur droit de la bote de dialogue Proprits de machine virtuelle.
Changement du nom de machine virtuelle
Vous pouvez changer le nom de machine virtuelle dans le panneau [Nom machine virtuelle] dans la bote de dialogue de proprits de machine virtuelle. Le fait de changer le nom ne modifie pas le nom des fichiers de machine virtuelle ni le nom du rpertoire dans lequel se trouvent les fichiers. Prrequis
n
Vrifiez que vous tes connect au serveur vCenter Server ou l'hte d'ESX/ESXi o s'excute la machine virtuelle. Vrifiez que vous avez accs la machine virtuelle dans la liste d'inventaire de vSphere Client.
Procdure 1 2 3 4 Dans l'inventaire de vSphere Client, cliquez avec le bouton droit sur la machine virtuelle et choisissez [Modifier les paramtres] . Cliquez sur l'onglet [Options] puis slectionnez [Options gnrales] . Saisissez un nouveau nom pour la machine virtuelle. Cliquez sur [OK] pour enregistrer vos modifications et fermer la bote de dialogue.
82
VMware, Inc.
Chapitre 7 Configuration des machines virtuelles
Consulter l'emplacement de fichier de configuration de la machine virtuelle
Vous pouvez consulter l'emplacement des fichiers de configuration et de fonctionnement de la machine virtuelle. Cette information est utile quand vous configurez des systmes de sauvegarde. Prrequis
n
Vrifiez que vous tes connect au serveur vCenter Server ou l'hte d'ESX/ESXi o s'excute la machine virtuelle. Vrifiez que vous avez accs la machine virtuelle dans la liste d'inventaire de vSphere Client.
Procdure 1 2 3 Dans l'inventaire de vSphere Client, cliquez avec le bouton droit sur la machine virtuelle et choisissez [Modifier les paramtres] . Cliquez sur l'onglet [Options] puis slectionnez [Options gnrales] . Enregistrez l'emplacement des fichiers de configuration et de fonctionnement et cliquez sur OK pour fermer la bote de dialogue.
Modifier les paramtres de fichier de configuration
Vous pouvez changer ou ajouter des paramtres de configuration de la machine virtuelle si vous avez l'intention d'utiliser les fonctions exprimentales ou une fois inform par un reprsentant du support technique de VMware. Vous pourriez galement vous reporter la documentation de VMware qui vous indique de changer ou d'ajouter un paramtre. Dans ces cas-l, vous pouvez sans risque suivre la procdure recommande. Les conditions suivantes s'appliquent :
n
Pour changer un paramtre, vous changez la valeur existante pour la paire mot cl/valeur. Par exemple, si vous commencez par la paire mot cl/valeur, mot cl/valeur, et la changez en mot cl/valeur2, le rsultat est mot cl=valeur2. Vous ne pouvez pas supprimer l'entre du paramtre de configuration.
AVERTISSEMENT Vous devez attribuer une valeur aux mots-cls de paramtres de configuration. Si vous n'attribuez aucune valeur, le mot-cl peut renvoyer une valeur de 0, FALSE ou DISABLE et la machine virtuelle ne peut alors pas tre mise sous tension. Procdure 1 2 3 4 5 6 Dans l'inventaire de vSphere Client, cliquez avec le bouton droit sur la machine virtuelle et choisissez [Modifier les paramtres] . Cliquez sur l'onglet [Options] et sous Avanc, cliquez sur [Gnral] . Cliquez sur [Paramtres de configuration] . (Facultatif) Changez ou ajoutez un paramtre. Cliquez sur [OK] pour quitter la bote de dialogue Paramtres de configuration. Cliquez sur [OK] pour enregistrer vos modifications et fermer la bote de dialogue.
VMware, Inc.
83
Guide d'administration d'une machine virtuelle vSphere
Changer le systme d'exploitation invit configur
Vous pouvez changer la configuration du systme d'exploitation invit de la machine virtuelle dans le volet [Options gnrales] dans la bote de dialogue de proprits de machine virtuelle. Prrequis
n
Vrifiez que vous tes connect au serveur vCenter Server ou l'hte d'ESX/ESXi o s'excute la machine virtuelle. Vrifiez que vous avez accs la machine virtuelle dans la liste d'inventaire de vSphere Client. Vous devez mettre hors tension la machine virtuelle.
n n
Procdure 1 2 3 4 Dans l'inventaire de vSphere Client, cliquez avec le bouton droit sur la machine virtuelle et choisissez [Modifier les paramtres] . Cliquez sur l'onglet [Options] puis slectionnez [Options gnrales] . Slectionnez un type et une version de systme d'exploitation invit. Cliquez sur [OK] pour enregistrer vos modifications et fermer la bote de dialogue.
Les paramtres de configuration de la machine virtuelle pour le systme d'exploitation invit sont changs. Vous pouvez dsormais installer le systme d'exploitation client.
Configuration CPU de la machine virtuelle
Vous pouvez ajouter, modifier ou configurer des ressources de CPU pour amliorer les performances de machine virtuelle. Vous pouvez dfinir la plupart des paramtres CPU pendant la cration de machine virtuelle ou aprs avoir install le systme d'exploitation invit. Quelques actions exigent de mettre hors tension la machine virtuelle avant de modifier les paramtres. La comprhension des concepts suivants peut vous aider prvoir votre stratgie d'allocation des ressources de CPU. CPU La CPU, ou processeur, est, dans un ordinateur, le composant qui excute les instructions d'un logiciel et constitue l'lment primaire effectuant les fonctions de l'ordinateur. Comporte une unit d'excution logique contenant un cache L1 et des units fonctionnelles requises pour excuter des programmes. Les coeurs peuvent indpendamment excuter des programmes ou des threads. Un processus qui n'a pas une pile de mmoire complte qui lui est associe. Le thread est attach un processus parent. Typiquement les processus de thread doivent fonctionner sur le mme ordinateur, mais peuvent s'excuter simultanment sur les coeurs distincts du mme noeud. Un connecteur physique sur un adapteur mre d'ordinateur qui accepte une puce physique unique. Beaucoup de cartes mres peuvent avoir des sockets multiples qui peuvent conscutivement accepter des puces multicur.
Coeur
Thread
Plot
84
VMware, Inc.
Chapitre 7 Configuration des machines virtuelles
Partage de ressources
Les partages spcifient la priorit ou l'importance relative d'une machine virtuelle ou d'un pool de ressources. Si une machine virtuelle a deux fois plus de partages d'une ressource qu'une autre machine virtuelle, elle est autorise consommer deux fois plus de cette ressource quand ces deux machines virtuelles sont en concurrence pour les ressources. Vous pouvez modifier dynamiquement des rgles d'allocation des ressources. Par exemple, si la fin de l'anne la charge de travail en Comptabilit augmente, vous pouvez augmenter la rserve de pool de ressources pour la Comptabilit.
Allocation des ressources
Changer la configuration de CPU
Vous pouvez configurer plus d'un processeur ou CPU virtuel pour une machine virtuelle utilisant VMware Virtual SMP pour ESX. Vous pouvez configurer une machine virtuelle qui fonctionne sur un hte ESX/ESXi de faon avoir jusqu' huit CPU virtuelles. Une machine virtuelle ne peut pas avoir plus de CPU virtuelles que le nombre rel de CPU logiques sur l'hte. Le nombre de CPU logiques est le nombre de coeurs du processeur physiques ou deux fois ce nombre si l'hyperthreading est activ. Par exemple, si un hte a huit CPU logiques, vous pouvez configurer la machine virtuelle pour 8 CPU virtuelles. Tous les systmes d'exploitation invits ne prennent pas en charge SMP et ceux qui le prennent en charge exigent la rinstallation si le nombre de CPU change. Pour plus d'informations sur l'utilisation de SMP, recherchez la base de connaissances de VMware. Procdure 1 2 3 4 Dans l'inventaire de vSphere Client, cliquez avec le bouton droit sur la machine virtuelle et choisissez [Modifier les paramtres] . Cliquez sur l'onglet [Matriel] et slectionnez [Les CPU] . Slectionnez le nombre de processeurs virtuels pour la machine virtuelle. Cliquez sur [OK] pour enregistrer vos modifications et fermer la bote de dialogue.
Allouer les ressources de CPU
Vous pouvez changer la quantit de ressources de CPU alloue une machine virtuelle l'aide des paramtres de partages, de rservations et de limites. Une machine virtuelle a les paramtres dfinis par l'utilisateur suivants qui affectent son allocation de ressources de CPU. Limite Place une limite sur la consommation du temps CPU pour une machine virtuelle. Cette valeur est exprime en mhz. Spcifie l'allocation minimum garantie pour une machine virtuelle. La rserve est exprime en mhz. On accorde un certain nombre de partages CPU chaque machine virtuelle . Plus une machine virtuelle a de partage, plus elle obtient souvent une part de temps d'une CPU quand il n'y a pas de temps d'inactivit de CPU. Les partages reprsentent une mesure relative pour allouer la capacit de CPU.
Rservation
Partages
VMware, Inc.
85
Guide d'administration d'une machine virtuelle vSphere
Prrequis
n
Vrifiez que vous tes connect au serveur vCenter Server ou l'hte d'ESX/ESXi o s'excute la machine virtuelle. Vrifiez que vous avez accs la machine virtuelle dans la liste d'inventaire de vSphere Client.
Procdure 1 2 3 Dans l'inventaire de vSphere Client, cliquez avec le bouton droit sur la machine virtuelle et choisissez [Modifier les paramtres] . Cliquez sur l'onglet [Ressources] et slectionnez CPU. Allouez la capacit de CPU pour cette machine virtuelle.
Option Partages Description Les valeurs [Bas] , [Normal] , [Haut] et [Personnalise] sont compares la somme de tous les partages de toutes les machines virtuelles sur le serveur et, sur des htes d'ESX/ESXi, la console du service. Vous pouvez utiliser des valeurs symboliques d'allocation de part pour configurer leur conversion en valeurs numriques. Affectation de CPU garantie pour cette machine virtuelle. Limite suprieure de l'allocation de CPU de cette machine virtuelle. Slectionnez [Illimit] pour spcifier aucune limite suprieure.
Rservation Limite
Cliquez sur [OK] pour enregistrer vos modifications et fermer la bote de dialogue.
Configurer des CPU multicurs virtuelles
La prise en charge des CPU virtuelles multicurs de VMware permet de grer le nombre de curs par CPU virtuelle dans une machine virtuelle. Cette possibilit permet aux systmes d'exploitation avec des restrictions de socket d'employer plus de curs de CPU htes, ce qui augmente des performances globales. Vous pouvez configurer le mode d'affectation des CPU virtuelles en termes de sockets et de curs. Par exemple, vous pouvez configurer une machine virtuelle avec quatres CPU virtuelles de l'une des manires suivantes :
n n n
Quatre sockets avec un cur par socket Deux sockets avec deux curs par socket Un socket avec quatre curs par socket
L'utilisation des CPU virtuelles multicurs peut tre utile quand vous excutez des systmes d'exploitation ou les applications qui peuvent tirer profit d'un nombre limit de sockets de CPU seulement. Auparavant, chaque CPU virtuelle tait par dfaut affecte un socket monocur, de sorte que la machine virtuelle avait autant de sockets que de CPU virtuelles. Quand vous configurez des CPU virtuelles multicurs pour une machine virtuelle, l'option d'ajout/retrait chaud de CPU est dsactive. Pour des informations sur les CPU multicurs, consultez le Guide de gestion des ressources vSphere. Vous pouvez galement rechercher dans la base de donnes VMware KNOVA des articles concernant les CPU multicurs. AVERTISSEMENT Vous devez attribuer une valeur aux mots-cls de paramtres de configuration. Si vous n'attribuez aucune valeur, le mot-cl peut renvoyer une valeur de 0, FALSE ou DISABLE et la machine virtuelle ne peut alors pas tre mise sous tension.
86
VMware, Inc.
Chapitre 7 Configuration des machines virtuelles
Prrequis IMPORTANT Pour employer la fonctionnalit de CPU multicur virtuelle de VMware, vous devez respecter les conditions du contrat de licence d'utilisateur du systme d'exploitation.
n n n
Vrifier que la machine virtuelle est hors tension. Vrifiez que vous avez la version matrielle 7 de machine virtuelle ou une version ultrieure. Vrifiez que le nombre total de CPU virtuelles pour la machine virtuelle divis par le nombre de curs par socket est un nombre entier positif.
Privilge ncessaire : Avanc Procdure 1 2 3 4 5 6 Dans l'inventaire de vSphere Client, cliquez avec le bouton droit sur la machine virtuelle et choisissez [Modifier les paramtres] . Slectionnez l'onglet [Matriel] et slectionnez [Les CPU] . Choisissez le nombre de processeurs virtuels. Slectionnez l'onglet [Options] et cliquez sur [Gnral] dans la liste d'options [Avanc] . Cliquez sur [Paramtres de configuration] . Cliquez sur [Ajouter ligne] et tapez cpuid.coresPerSocket dans la colonne [Nom] . Vous ne pouvez pas modifier le nom (mot cl) aprs l'avoir saisi. 7 Tapez une valeur (2, 4 ou 8) dans la colonne [Valeur] . Le nombre de CPU virtuelles doit tre divisible par le nombre de curs par socket. Le paramtre coresPerSocket doit tre une puissance de deux. 8 Cliquez sur [OK] et activez la machine virtuelle. Vous pouvez vrifier les paramtres de CPU de machine virtuelle sur l'onglet [Allocation des ressources] .
Configuration des Paramtres de Planification de CPU avancs
Vous pouvez slection les options de CPU qui impliquent la planification du traitement de la machine virtuelle vers les coeurs du processeur et les hyperthreads physiques. ESX gre gnralement bien la planification du processeur, mme lorsque l'hyperthreading est activ. Ces paramtres sont utiles uniquement pour les rglages dtaills des machines virtuelles critiques.
Configurer le partage hyperthreaded du coeur
Vous pouvez slectiononer comment les CPU virtuelles d'une machine virtuelle partagent les coeurs physiques sur un systme hyperthreaded. La technologie d'hyperthreading permet un processeur physique de se comporter comme deux processeurs logiques. L'option de partage hyperthreaded du coeur fournit le contrle dtaill de la planification d'une machine virtuelle partager un coeur de processeur physique. Le processeur peut excuter deux applications indpendantes en mme temps. Bien que l'hyperthreading ne double pas les performances d'un systme, il peut augmenter des performances en utilisant mieux les ressources inactives. Prrequis
n
L'option de partage hyperthreaded du coeur doit tre active dans les paramtres du BIOS de votre systme. Pour plus d'informations, reportez-vous au Guide de gestion des ressources. Dsactivez la machine virtuelle.
VMware, Inc.
87
Guide d'administration d'une machine virtuelle vSphere
Procdure 1 2 3 Dans l'inventaire de vSphere Client, cliquez avec le bouton droit sur la machine virtuelle et choisissez [Modifier les paramtres] . Cliquez sur l'onglet [Ressources] et slectionnez [CPU avanc] . Slectionnez un mode partir du menu droulant [Mode Partage Hyperthreading] .
Option Tous (par dfaut) Aucune Description Les CPU virtuelles de cette machine virtuelle peuvent partager les coeurs avec d'autres CPU virtuelles de celle-ci ou d'autres machines virtuelles. Les CPU virtuelles de cette machine virtuelle dispose de l'utilisation exclusive d'un coeur du processeur toutes les fois qu'elles sont programmes sur lui. L'autre hyperthread du coeur est arrt tandis que cette machine virtuelle utilise le coeur. Sur une machine virtuelle avec exactement deux processeurs virtuels, les deux processeurs virtuels sont autoriss partager un coeur physique ( la discrtion du programmateur de l'hte), mais cette machine virtuelle ne partage jamais un coeur avec n'importe quelle autre machine virtuelle. Si cette machine virtuelle a plus de deux processeurs autres, ce paramtre est identique au paramtre Aucun.
Interne
Cliquez sur [OK] pour enregistrer vos modifications et fermer la bote de dialogue.
Configurer l'affinit de planification de processeur
L'option [Planification affinit] vous donne le contrle dtaill de la faon dont les CPU de la machine virtuelle sont distribues sur les coeurs physiques de l'hte (et des hyperthreads si l'hyperthreading est activ). Ce panneau n'apparat pas pour les machines virtuelles dans un cluster de DRS ou quand l'hte n'a qu'un seul coeur du processeur et aucun hyperthreading. Utiliser l'affinit de CPU, vous pouvez assigner une machine virtuelle un processeur spcifique. Cette affectation vous permet de limiter l'attribution des machines virtuelles un processeur disponible spcifique dans des systmes multiprocesseur. Pour les questions potentielles avec l'affinit de CPU, reportez-vous au Guide de gestion des ressources. Prrequis Dsactivez la machine virtuelle. Procdure 1 2 3 Dans l'inventaire de vSphere Client, cliquez avec le bouton droit sur la machine virtuelle et choisissez [Modifier les paramtres] . Cliquez sur l'onglet [Ressources] et slectionnez [CPU avanc] . Dans le panneau Planification d'Affinit, entrez une liste spare par des virgules d'intervalles de processeur spars par des tirets. Par exemple, "0,4-7" indiquerait l'affinit avec CPU 0,4,5,6, et 7. Slectionnez tous les processeurs est identique ne slection aucune affinit. Vous devez fournir au moins autant d'affinits de processeur que vous avez de CPU virtuelles. 4 Cliquez sur [OK] pour enregistrer vos modifications et fermer la bote de dialogue.
88
VMware, Inc.
Chapitre 7 Configuration des machines virtuelles
Changer les paramtres d'ajout chaud de CPU
L'option d'ajout chaud de CPU vous permet d'ajouter ou de supprimer des ressources de CPU pour une machine virtuelle tandis que la machine est active. Quand vous configurez des CPU virtuelles multicurs pour une machine virtuelle, l'option Ajout chaud de CPU est dsactive. Ajouter des ressources de CPU une machine virtuelle en cours (avec l'option d'ajout chaud de CPU active) dconnecte et reconnecte tous les priphriques de relais d'USB connects cette machine virtuelle. Prrequis Vrifiez que la machine virtuelle est en cours d'excution dans les conditions suivantes :
n
VMware Tools est install (requis pour la fonctionnalit de branchement chaud avec les systmes d'exploitation client Linux). La machine virtuelle a un systme d'exploitation invit qui prend en charge l'ajout chaud de CPU. La machine virtuelle utilise la version matrielle 7 ou suprieure. L'ajout chaud de CPU est active sur l'onglet [Options] de la bote de dialogue Proprits de Machine virtuelle.
n n n
Procdure 1 2 3 Dans l'inventaire de vSphere Client, cliquez avec le bouton droit sur la machine virtuelle et choisissez [Modifier les paramtres] . Cliquez sur l'onglet [Options] et sous [Avanc] , slectionnez [Branchement chaud Mmoire/CPU] . Changer le paramtre d'ajout chaud de CPU
n n n
[Dsactivez l'ajout chaud de CPU pour cette machine virtuelle] [Activez l'ajout chaud de CPU seulement pour cette machine virtuelle ] [Activez l'ajout chaud de CPU et supprimez pour cette machine virtuelle ]
Cliquez sur [OK] pour enregistrer vos modifications et fermer la bote de dialogue.
Changer les paramtres de masque d'identification CPU
Les masques d'identification de CPU (ID CPU) contrlent la visibilit des fonctions CPU au systme d'exploitation invit de la machine virtuelle. Les fonctions de masquage ou de dissimulation de CPU peuvent rendre une machine virtuelle largement disponible aux htes d'ESX/ESXi pour la migration. vCenter Server compare les fonctions de CPU disponibles une machine virtuelle aux configurations de CPU d'hte de destination pour dterminer s'il faut permettre ou rejeter la migration avec la vMotion. Par exemple, en masquant les bits de l'AMD No eXecute (NX) et Intel eXecute Disable (XD) empche la machine virtuelle d'utiliser ces fonctions, mais fournit la compatibilit qui vous permet de migrer des machines virtuelles aux htes d'ESX/ESXi qui n'incluent pas cette capacit. Quand le bit de NX/XD est visible au systme d'exploitation invit, la machine virtuelle peut utiliser cette fonction, mais vous pouvez migrer la machine virtuelle seulement sur les htes sur lesquels la fonction est active. REMARQUE Vous devez rarement changer les paramtres de configuration de masque d'identification CPU. Presque toutes les modifications sont apportes seulement au bit de NX/XD. Reportez-vous au Guide d'administration du centre de donnes vSphere pour des informations dtailles sur la compatibilit de vMotion et des masques de CPU.
VMware, Inc.
89
Guide d'administration d'une machine virtuelle vSphere
Prrequis
n n
Vrifiez que vous avez accs la machine virtuelle dans la liste d'inventaire de vSphere Client. Dsactivez la machine virtuelle.
Procdure 1 2 3 Dans l'inventaire de vSphere Client, cliquez avec le bouton droit sur la machine virtuelle et choisissez [Modifier les paramtres] . Cliquez sur l'onglet [Options] et sous Avanc, slectionnez [Masque CPUID] . Dans le panneau [Masque d'identification CPU] , slectionnez une option d'indicateur de NX.
Option Cachez l'indicateur de NX/XD de l'invit Description Augmente la compatibilit avec vMotion. La dissimulation de l'indicateur NX/XD accrot la compatibilit vMotion entre les htes, mais pourrait mettre hors tension certaines fonctions de scurit de CPU. Maintient actives toutes les fonctions scuritaires de CPU. Utilise les paramtres d'indicateur de NX/XD spcifis dans la bote de dialogue du masque d'identification CPU. Activ seulement quand les paramtres actuels spcifient autre chose que ce qui est spcifi dans les autres options d'indicateur de NX/XD, par exemple, si le paramtre de bit de l'indicateur de NX/XD varie avec la marque de processeur.
Exposez l'indicateur de NX/XD l'invit Gardez les valeurs de proprit avanc actuel pour l'indicateur de NX/XD
(Facultatif) Pour modifier les valeurs de masque autres que le bit de NX ou dfinir des valeurs de masque de NX aux tats autres que "0" ou "H", cliquez sur [Avanc] . a b Slectionnez l'onglet concern. Cliquez sur une range et modifiez la valeur de masque. Pour consulter l'explication d'un symbole de valeurs, cliquez sur [Lgende] (Lgende). c Cliquez sur [OK] pour appliquer les modifications et revenir la bote de dialogue Proprits de machine virtuelle.
Cliquez sur [OK] pour enregistrer vos modifications et fermer la bote de dialogue.
Changer les paramtres de virtualisation de CPU/MMU
ESX peut dterminer si une machine virtuelle devrait utiliser le support matriel pour la virtualisation. Il fait cette dtermination en fonction du type de processeur et de la machine virtuelle. Ignorer la slection automatique peut fournir de meilleures performances dans plusieurs cas d'utilisation. Procdure 1 2 Dans l'inventaire de vSphere Client, cliquez avec le bouton droit sur la machine virtuelle et choisissez [Modifier les paramtres] . Cliquez sur l'onglet [Options] et sous Avanc, slectionnez [Virtualisation de la CPU/MMU] .
90
VMware, Inc.
Chapitre 7 Configuration des machines virtuelles
Slectiononez un jeu d'instructions.
n n n n
[Automatique] [Utiliser la virtualisation logicielle uniquement] [Utiliser la compatibilit matrielle pour la virtualisation CPU (VT/AMD-V) uniquement] [Utiliser la compatibilit matrielle la fois pour la virtualisation CPU et MMU (VT/AMD-V et EPT/RVI)]
Cliquez sur [OK] pour enregistrer vos modifications et fermer la bote de dialogue.
Configuration de la mmoire de la machine virtuelle
Vous pouvez ajouter, modifier ou configurer des ressources ou des options de mmoire de machine virtuelle pour amliorer les performances de machine virtuelle. Vous pouvez dfinir la plupart des paramtres de mmoire pendant la cration de machine virtuelle ou aprs avoir install le systme d'exploitation invit. Quelques actions exigent de mettre hors tension la machine virtuelle avant de modifier les paramtres. La configuration de ressource en mmoire est distincte de la taille de la mmoire du matriel virtuel, que vous configurez dans l'onglet [Matriel] . Le paramtre de ressource de mmoire dtermine la quantit de mmoire de l'hte alloue une machine virtuelle. La taille de la mmoire matrielle virtuelle dtermine de quelle quantit de mmoire disposent les applications qui s'excutent l'intrieur de la machine virtuelle. Une machine virtuelle ne peut pas bnficier de plus de ressources de mmoire que sa taille de mmoire matrielle virtuelle configure. L'hte d'ESX/ESXi couvre l'utilisation de ressource de mmoire l'utilisation maximum pour la machine virtuelle, ainsi vous pouvez accepter les valeurs par dfaut des ressources de mmoire illimites.
Changer la configuration de mmoire
Vous pouvez reconfigurer la mmoire alloue au matriel d'une machine virtuelle. La taille de mmoire minimale est 4 Mo. La capacit de stockage minimum et maximum dpend de l'hte et du type de systme d'exploitation invit. La taille de la mmoire doit tre un multiple de 4 Mo. Le maximum pour les meilleures performances reprsente le seuil au-dessus duquel la mmoire physique de l'hte est insuffisante pour excuter la machine virtuelle pleine vitesse. Cette valeur varie avec l'volution des conditions sur l'hte (lorsque les machines virtuelles sont mises sous tension et hors tension, par exemple). Quand vous ajoutez de la mmoire une machine virtuelle pendant qu'elle est active, la quantit ajoute ne peut pas dpasser 16 fois la quantit de mmoire que la machine virtuelle avait quand elle a t active. Procdure 1 2 3 4 Dans l'inventaire de vSphere Client, cliquez avec le bouton droit sur la machine virtuelle et choisissez [Modifier les paramtres] . Cliquez sur l'onglet [Matriel] et slectionnez [Mmoire] . Ajustez la quantit de mmoire alloue la machine virtuelle. Cliquez sur [OK] pour enregistrer vos modifications et fermer la bote de dialogue.
VMware, Inc.
91
Guide d'administration d'une machine virtuelle vSphere
Allouer les ressources en mmoire
Vous pouvez allouer des ressources en mmoire pour une machine virtuelle et spcifier des rservations, des limites, et des partages. Une machine virtuelle a trois paramtres dfinis par l'utilisateur qui affectent son allocation de ressources en mmoire. Limite Place une limite sur la consommation de mmoire pour une machine virtuelle. Cette valeur est exprime en mgaoctets. Spcifie l'allocation minimum garantie pour une machine virtuelle. La rserve est exprime en mgaoctets. On accorde un certain nombre de partages mmoire chaque machine virtuelle . Plus une machine virtuelle a de partage, plus elle obtient souvent une part du temps de la mmoire quand il n'y a pas de temps d'inactivit mmoire. Les partages reprsentent une mesure relative pour allouer la capacit de mmoire. Pour plus d'informations sur les valeurs de partage, reportez-vous au Guide de gestion des ressources.
Rservation
Partages
Attribution une machine virtuelle une rservation suprieure sa mmoire configure revient du gaspillage. vSphere Client ne vous permet pas d'effectuer une telle attribution dans l'onglet [Ressources] . Si vous donnez une machine virtuelle une grande rservation puis rduisez sa taille de mmoire configure dans l'onglet [Matriel] , la rservation est rduite pour concorder avec la nouvelle taille de mmoire configure. Vous devez mettre la machine virtuelle hors tension avant de configurer les ressources de mmoire. Procdure 1 2 3 Dans l'inventaire de vSphere Client, cliquez avec le bouton droit sur la machine virtuelle et choisissez [Modifier les paramtres] . Cliquez sur l'onglet [Ressources] et slectionnez [Mmoire] . Allou la capacit de mmoire pour cette machine virtuelle..
Option Partages Description Les valeurs [Bas] , [Normal] , [Haut] et [Personnalise] sont compares la somme de tous les partages de toutes les machines virtuelles sur le serveur et, sur des htes d'ESX/ESXi, la console du service. Vous pouvez utiliser des valeurs symboliques d'allocation de part pour configurer leur conversion en valeurs numriques. Allocation de mmoire garantie pour cette machine virtuelle. Limite suprieure pour l'allocation de mmoire de cette machine virtuelle. Aucune limite suprieure n'est spcifie.
Rservation Limite Illimit
Cliquez sur [OK] pour enregistrer vos modifications et fermer la bote de dialogue.
Changer les paramtres d'ajout chaud de mmoire
L'ajout de mmoire chaud vous permet d'ajouter des ressources en mmoire pour une machine virtuelle tandis que la machine est active. Prrequis
n n
La machine virtuelle a un systme d'exploitation invit qui prend en charge l'ajout mmoire chaud. La machine virtuelle utilise la version matrielle 7 ou suprieure.
92
VMware, Inc.
Chapitre 7 Configuration des machines virtuelles
L'ajout mmoire chaud est active sur l'onglet [Options] de la bote de dialogue Proprits de Machine virtuelle. VMware Tools est install.
Procdure 1 2 3 Dans l'inventaire de vSphere Client, cliquez avec le bouton droit sur la machine virtuelle et choisissez [Modifier les paramtres] . Cliquez sur l'onglet [Options] et sous Avanc, slectionnez [Branchement chaud Mmoire/CPU] . Activez ou dsactivez ajouter mmoire chaud.
n n
[Activer l'ajout mmoire chaud pour cette machine virtuelle] . [Dsactiver ajout mmoire chaud pour la machine virtuelle] .
Cliquez sur [OK] pour enregistrer vos modifications et fermer la bote de dialogue.
Associer Allocations de mmoire avec un noeud de NUMA
Vous pouvez spcifier que toutes les futures allocations de mmoire sur une machine virtuelle utilisent des pages lies un noeud simple de NUMA (galement connu sous le nom d'affinit manuelle de mmoire). Quand la machine virtuelle utilise la mmoire locale, les performances s'amliorent sur cette machine virtuelle. Les conditions suivantes s'appliquent l'optimisation de mmoire avec le NUMA :
n
L'option de NUMA est disponible la page Ressources Avances en Mmoire seulement si l'hte utilise l'architecture mmoire de NUMA. Les paramtres d'affinit sont signicatifs seulement une fois utiliss pour rgler les performances d'un ensemble spcifique de machines virtuelles sur un hte. Cette option n'est pas disponible quand la machine virtuelle rside sur un cluster de DRS. Toutes les valeurs d'affinit sont effaces quand vous dplacez la machine virtuelle un nouvel hte. Vous pouvez spcifier des noeuds pour les utiliser pour de futures allocations de mmoire seulement si vous avez galement spcifi l'affinit de CPU. Si vous apportez les modifications manuelles seulement aux paramtres d'affinit de mmoire, le NUMA automatique de rquilibrage ne fonctionne pas correctement. Cocher toutes les cases quivaut n'appliquer aucune affinit.
Pour plus d'informations sur le NUMA et les ressources en mmoire avances, y compris des exemples d'utilisation, reportez-vous au Guide de gestion des ressources. Procdure 1 2 3 Dans l'inventaire de vSphere Client, cliquez avec le bouton droit sur la machine virtuelle et choisissez [Modifier les paramtres] . Slectionnez l'onglet [Ressources] et slectionnez [Mmoire] . Dans le panneau [Affinit de mmoire NUMA] , dfinissez l'affinit de noeud de NUMA pour la machine virtuelle.
n n
[Aucune affinit] [Utiliser la mmoire des noeuds]
Cliquez sur [OK] pour enregistrer vos modifications et fermer la bote de dialogue.
VMware, Inc.
93
Guide d'administration d'une machine virtuelle vSphere
Changer l'emplacement de fichier d'change
Quand une machine virtuelle est active, le systme cre un fichier d'change de VMkernel pour servir de mmoire auxiliaire aux contenus de la RAM de la machine virtuelle. Vous pouvez accepter par dfaut l'emplacement de fichier d'change ou sauvegarder le fichier un emplacement diffrent. Par dfaut, le fichier d'change est stock dans le mme emplacement que le fichier de configuration de la machine virtuelle. Pour plus d'informations sur les paramtres de fichier d'change, reportez-vous au Guide d'administration du centre de donnes vSphere. Pour plus d'informations sur les paramtres de cluster, reportez-vous au Guide de gestion des ressources. Procdure 1 2 3 Dans l'inventaire de vSphere Client, cliquez avec le bouton droit sur la machine virtuelle et choisissez [Modifier les paramtres] . Cliquez sur l'onglet [Options] et sous Avanc, slectionnez [Emplacement fichier d'change] . Slectionnez une option.
Option Valeur par dfaut Toujours stocker avec la machine virtuelle Stocker dans la banque de donnes du fichier d'change de l'hte Description Stocke le fichier d'change de la machine virtuelle l'emplacement dfini par dfaut par les paramtres du fichier d'change de l'hte ou du cluster. Stocke le fichier d'change de la machine virtuelle dans le mme dossier que le fichier de configuration de la machine virtuelle. Stocke le fichier d'change de la machine virtuelle dans la banque de donnes de fichier d'change dfini par les paramtres du fichier d'change de l'hte ou du cluster.
Cliquez sur [OK] pour enregistrer vos modifications et fermer la bote de dialogue.
Configuration de disque virtuel
Vous pouvez ajouter des disques virtuels et ajouter plus d'espace aux disques existants, mme quand la machine virtuelle est en cours d'excution. Vous pouvez dfinir la plupart des paramtres de disque virtuel pendant la cration de machine virtuelle ou aprs avoir install le systme d'exploitation invit. Vous pouvez stocker des donnes de machine virtuelle sur un nouveau disque virtuel, un disque virtuel existant, ou un LUN SAN mapp. Un disque virtuel, qui apparat comme disque dur unique sur le systme d'exploitation invit, se compose d'un ou de plusieurs fichiers sur le systme de fichiers de l'hte. Vous pouvez facilement copier ou dplacer des disques virtuels sur le mme hte ou entre des htes. Pour des machines virtuelles fonctionnant sur un hte d'ESX/ESXi, vous pouvez stocker des donnes de machine virtuelle directement sur un LUN SAN au lieu de les stocker dans un fichier disque virtuel. Cette alternative est utile si vous excutez des applications actives dans vos machines virtuelles qui doivent connatre les caractristiques physiques du priphrique de stockage. En outre, le mappage d'un LUN de rseau SAN permet d'utiliser des commandes SAN existantes pour grer le stockage pour le disque. Quand vous mappez un LUN un volume VMFS, vCenter Server cre un fichier de mappage de priphrique brut (RDM) qui pointe vers le LUN brut. Encapsuler l'information de disque dans un fichier permet vCenter Server de verrouiller le LUN de sorte qu'une machine virtuelle seulement peut crire dessus. Le fichier a une extension .vdmk, mais le fichier contient seulement l'information de disque qui dcrit le mappage au LUN sur le systme ESX/ESXi. Les donnes relles sont stockes sur le LUN. Vous ne pouvez pas dployer de machine virtuelle -partir d'un modle et stocker ses donnes sur un LUN. Vous pouvez seulement stocker ses donnes dans un fichier-disque virtuel.
94
VMware, Inc.
Chapitre 7 Configuration des machines virtuelles
Changer la configuration de disque virtuel
Vous pouvez changer le noeud de priphrique virtuel, la taille du disque et le mode de persistance pour la configuration de disque virtuel pour une machine virtuelle. REMARQUE La fonction Grer Chemins pour les disques RDM n'est pas disponible pour les machines virtuelles sur des htes hrits excutant des versions d'ESX Server antrieures la version 3.0. Procdure 1 2 Dans l'inventaire de vSphere Client, cliquez avec le bouton droit sur la machine virtuelle et choisissez [Modifier les paramtres] . Cliquez sur l'onglet [Matriel] , et slectionnez le disque dur modifier. Le nom du fichier disque et le type de disque (pais ou lger) apparaissent dans le volet en haut droite. 3 4 5 Slectionnez un type [Noeud de priphrique virtuel] dans le menu droulant. Pour changer la taille du disque, entrez une nouvelle valeur dans la zone de texte [Taille prvue] . (Facultatif) Slectionnez le mode [Indpendant] de disque virtuel et slectionnez une option.
Option Persistent (Persistant) Non permanent Description Le disque fonctionne normalement, sauf que les changements sur le disque sont permanents, mme si la machine virtuelle est rtablie sur un snapshot. Le disque semble fonctionner normalement, mais chaque fois que la machine virtuelle est dsactive ou rtablie sur un snapshot, le contenu du disque revient son tat d'origine. Toutes les modifications subsquentes sont ignores.
Les disques indpendants ne sont pas affects par les snapshots. 6 Cliquez sur [OK] pour enregistrer vos modifications et fermer la bote de dialogue.
Ajouter un disque dur une machine virtuelle
Quand vous ajoutez un disque dur une machine virtuelle, vous pouvez crer un nouveau disque virtuel, ajouter un disque virtuel existant ou ajouter un LUN de rseau SAN mapp. Dans la plupart des cas, vous pouvez accepter le nud du priphrique par dfaut. Pour un disque dur, un nud de priphrique non dfini par dfaut est utile pour contrler l'ordre de dmarrage ou pour avoir diffrents types de contrleur SCSI. Par exemple, vous souhaitez peut-tre dmarrer un contrleur logique LSI et partager un disque de donnes avec une autre machine virtuelle en utilisant un contrleur Buslogic avec partage de bus activ. REMARQUE Vous ne pouvez pas utiliser la migration l'aide de vMotion pour migrer les machines virtuelle qui utilisent des disques bruts pour la mise en cluster. Procdure 1 2 3 Dans l'inventaire de vSphere Client, cliquez avec le bouton droit sur la machine virtuelle et choisissez [Modifier les paramtres] . Cliquez sur l'onglet [Matriel] et cliquez sur [Ajouter] . Slectionnez [Disque dur] et cliquez sur [Suivant] .
VMware, Inc.
95
Guide d'administration d'une machine virtuelle vSphere
Slectionnez le type de disque utiliser.
Option Crer un disque virtuel Action a b c d Utiliser un disque virtuel existant Mappages de priphriques bruts Entrez la capacit du disque. Slectionnez un format de disque lger ou un format de disque lourd pour permettre aux disques de prendre en charge les fonctions de cluster. Slectionnez un emplacement pour stocker le disque. [Stocker avec la machine virtuelle] ou [Spcifier une banque de donnes] . Si vous avez slectionn [Spcifier une banque de donnes] , cherchez l'emplacement de la banque de donnes et cliquez [Suivant] .
Naviguez jusqu'au chemin du fichier du disque et cliquez sur [Suivant] . Donne un accs direct votre machine virtuelle au SAN. a Slectionnez le LUN utiliser pour le disque brut et cliquez sur [Suivant] . b Slectionnez pour stocker les fichiers de mappage de LUN sur la mme banque de donnes que les fichiers de machine virtuelle ou pour slection une banque de donnes diffrente et cliquez sur [Suivant] . c Slectionnez le mode de compatibilit. n [Physique] permet au systme d'exploitation client pour accder directement au matriel. n [Virtuel] permet la machine virtuelle d'utiliser des snapshots VMware et d'autres fonctions avances. d Cliquez sur [Suivant] .
5 6
Acceptez le paramtre par dfaut ou slectionnez un autre nud du priphrique virtuel. (Facultatif) Slectionnez le mode [Indpendant] de disque virtuel et slectionnez une option.
Option Persistent (Persistant) Non permanent Description Le disque fonctionne normalement, sauf que les changements sur le disque sont permanents, mme si la machine virtuelle est rtablie sur un snapshot. Le disque semble fonctionner normalement, mais chaque fois que la machine virtuelle est dsactive ou rtablie sur un snapshot, le contenu du disque revient son tat d'origine. Toutes les modifications subsquentes sont ignores.
Les disques indpendants ne sont pas affects par les snapshots. 7 8 9 Cliquez sur [Suivant] . Passez vos informations en revue et cliquez sur [Terminer] . Cliquez sur [OK] pour enregistrer vos modifications et fermer la bote de dialogue.
Utiliser les partages de disque pour dfinir la priorit des machines virtuelles
Vous pouvez changer les ressources en disque pour une machine virtuelle. Si plusieurs machines virtuelles accdent la mme banque de donnes VMFS et au mme numro d'unit logique (LUN), utilisez les partages de disque pour donner la priorit aux accs disque des machines virtuelles. Les partages de disque distinguent les machines virtuelles haute priorit et basse priorit. Vous pouvez allouer la bande passante de l'E/S du disque d'hte aux disques durs virtuels d'une machine virtuelle. L'E/S de disque est une ressource centr sur l'hte ainsi vous ne pouvez pas la mettre en pool sur un cluster. Les partages sont une valeur qui reprsente la mesure relative pour la bande passante de contrle de disque toutes les machines virtuelles. Les valeurs sont compares la somme de tous les partages de toutes les machines virtuelles sur le serveur et, sur un hte ESX, la console du service.
96
VMware, Inc.
Chapitre 7 Configuration des machines virtuelles
Les partages de disque sont appropris seulement dans un hte indiqu d'ESX/ESXi. Les partages assigns aux machines virtuelles sur un hte n'exercent aucun effet sur des machines virtuelles sur d'autres htes. Vous pouvez slection une limite d'IOP, qui dfinit une limite suprieure pour les ressources en stockage qui sont alloues une machine virtuelle. Il s'agit du nombre d'oprations d'E/S par seconde. Procdure 1 2 3 4 Dans l'inventaire de vSphere Client, cliquez avec le bouton droit sur la machine virtuelle et choisissez [Modifier les paramtres] . Cliquez sur l'onglet [Ressources] et slectionnez [Disque] . Dans le panneau d'allocation des ressources, slectionnez le disque dur virtuel modifier. Cliquez sur la colonne [Partages] et modifiez la valeur pour affecter un certain nombre de partages de sa bande passante de disque la machine virtuelle.
n n n n
Bas (500) Normale (1000) Haut (2000) Personnalis
Quand vous slectionnez une valeur symbolique de partages, la valeur numrique apparat dans la colonne [Valeur partages] . Vous pouvez choisir [Personnalise] pour taper une valeur de partages personnalise. 5 6 Cliquez sur la colonne [Limite - IOPS] et saisissez la limite suprieure des ressources de stockage allouer la machine virtuelle. Cliquez sur [OK] pour enregistrer vos modifications et fermer la bote de dialogue.
Configuration de contrleur SCSI
Pour accder des disques virtuels, une machine virtuelle utilise les contrleurs SCSI virtuels. Ces contrleurs virtuels apparaissent sur une machine virtuelle comme diffrents types de contrleurs, y compris BusLogic Parallel, LSI Logic Parallel, LSI Logic SAS et VMware Paravirtual. Vous pouvez modifier le type de contrleur SCSI, allouer un partage de bus pour une machine virtuelle, ajouter un contrleur SCSI paravirtualis et activer ou mettre hors tension la paravirtualisation de VMI.
Changer la configuration du partage de bus de SCSI
Vous pouvez dfinir le type de partage de bus SCSI pour une machine virtuelle et indiquer si le bus SCSI est partag. Selon le type de partage, les machines virtuelles peuvent accder en mme temps au mme disque virtuel sur le mme serveur ou sur n'importe quel serveur. Vous pouvez changer la configuration de contrleur SCSI pour une machine virtuelle sur un hte d'ESX/ESXi seulement. Procdure 1 2 Dans l'inventaire de vSphere Client, cliquez avec le bouton droit sur la machine virtuelle et choisissez [Modifier les paramtres] . Cliquez sur l'onglet [Matriel] et slectionnez un contrleur SCSI dans la liste de matriel.
VMware, Inc.
97
Guide d'administration d'une machine virtuelle vSphere
Slectionnez le type de partage dans la liste [Partage de bus de SCSI] .
Option Aucune Virtuel Physique Description Les disques virtuels ne peuvent pas tre partags par d'autres machines virtuelles. Les disques virtuels peuvent tre partags par des machines virtuelles sur le mme serveur. Les disques virtuels peuvent tre partags par les machines virtuelles sur n'importe quel serveur.
Cliquez sur [OK] pour enregistrer vos modifications et fermer la bote de dialogue.
Changer le type de contrleur SCSI
Vous configurez les contrleurs SCSI virtuels sur vos machines virtuelles pour attacher des disques virtuels et des RDM. Le choix du contrleur SCSI n'affecte pas le type IDE ou SCSI de votre disque virtuel. L'adaptateur IDE est toujours de type ATAPI. La valeur par dfaut de votre systme d'exploitation invit est dj slectionne. Les systmes d'exploitation client plus anciens utilisent par dfaut l'adaptateur BusLogic. Si vous crez une machine virtuelle de logique de LSI et ajoutez un disque virtuel qui utilise des adaptateurs de BusLogic, la machine virtuelle dmarre partir du disque d'adaptateurs de BusLogic. LSI Logic SAS est disponible seulement pour les machines virtuelles avec des disques de la version 7. Les disques avec des snapshots ne pourraient pas gagner en performance quand ils sont utiliss sur des adaptateurs LSI Logic SAS, VMware Paravirtual et LSI Logic Parallel. . Vous pouvez changer la configuration de contrleur SCSI pour une machine virtuelle sur un hte d'ESX/ESXi seulement. AVERTISSEMENT Le changement de type de contrleur de SCSI peut avoir comme consquence un chec du dmarrage de la machine virtuelle. Procdure 1 2 3 Dans l'inventaire de vSphere Client, cliquez avec le bouton droit sur la machine virtuelle et choisissez [Modifier les paramtres] . Cliquez sur l'onglet [Matriel] , slectionnez un contrleur SCSI et cliquez sur [Modifie le type] . Slectionnez un type de contrleur SCSI et cliquez sur [OK] .
n n n n
Parallle de BusLogic LSI Logic SAS LSI Logic Parallel SAS VMware Paravirtual
Cliquez sur [OK] pour enregistrer vos modifications et fermer la bote de dialogue.
98
VMware, Inc.
Chapitre 7 Configuration des machines virtuelles
propos des adapateurs SCSI VMware paravirtuels
Les adaptateurs paravirtuels SCSI (PVSCSI) sont des adaptateurs de stockage hautes performances qui peuvent augmenter le rendement et rduire l'utilisation de la CPU. Les adaptateurs PVSCSI sont mieux adapts des environnements de stockage hautes performances. Les adaptateurs PVSCSI sont disponibles pour des machines virtuelles excutant la version 7 et ultrieure du matriel. Ils ne sont pas pris en charge sur les systmes d'exploitation invits suivants :
n n n n n n n
Windows Server 2008 R2 (64 bits) Windows Server 2008 (32 et 64 bits) Windows Server 2003 (32 et 64 bits) Windows XP (32 et 64 bits) Windows Vista (32 et 64 bits) Windows 7 (32 et 64 bits) Red Hat Linux 5 (32 et 64 bits)
Les adaptateurs PVSCSI prsentent les limites suivantes :
n
Les disques sur des adaptateurs PVSCSI peuvent ne pas prsenter d'amliorations des performances s'ils ont des snapshots ou si la mmoire sur l'hte ESX est surddie. Si vous mettez niveau depuis RHEL 5 vers un noyau non pris en charge, vous ne pourrez peut-tre pas accder aux donnes sur les disques connects un adaptateur PVSCSI. Pour regagner l'accs ces disques : a b Mettez niveau le noyau du client sans redmarrer l'invit. Excutez la configuration VMware Tools avec le paramtre de version de noyau et envoyez la version de noyau dans l'invit :
vmware-config-tools.pk --kernel-version kernel_version
Excutez name -r pour dterminer la version du noyau en cours d'excution. c
n n
Redmarrez l'invit.
La plupart des clusters MSCS ne sont pas pris en charge. Les adaptateurs PVSCSI ne prennent pas en charge les disques de dmarrage (disque contenant le logiciel systme) sur les machines virtuelles Red Hat Linux 5. Connectez le disque de dmarrage la machine virtuelle grce un autre type d'adaptateur pris en charge.
VMware, Inc.
99
Guide d'administration d'une machine virtuelle vSphere
Activer et mettre hors tension la paravisualisation VMI
VMI est une norme de paravirtualisation qui optimise les performances des machines virtuelles compatibles. Actuellement, cette fonction est disponible seulement pour les versions du systme d'exploitation client de Linux qui prennent en charge la paravirtualisation de VMI. Mettre sous tension la paravirtualisation utilise un des six slots PCI virtuels de la machine virtuelle. Mettre sous tension le paravirtualisation peut limiter comment et o la machine virtuelle peut tre execute. Considrez ce qui suit avant d'activer cette fonction :
n
Ces htes admettent la paravirtualisation VMI : ESX/ESXi 3.5 et suprieur et Workstation 6.0 et suprieur. Les machines virtuelles de la version 4 de matriel avec paravirtualisation active qui sont cres sur des htes ESX peuvent tre migres aux htes Workstation sans perte de fonctionnalit. Une machine virtuelle avec paravirtualisation active et qui est dsactive peut tre dplace manuellement sur un hte qui ne prend pas en charge la paravirtualisation. Toutefois, ceci peut nuire aux performances. Une machine virtuelle avec paravirtualisation active et qui est active ou en tat d'activation interrompue ne peut pas tre migre sur un hte qui ne prend pas en charge la paravirtualisation. Les migrations automatises de vCenter Server DRS des machines virtuelles avec paravirtualisation active sur les htes qui ne prennent pas en charge la paravirtualisation ne sont pas autorises.
Procdure 1 2 3 4 Dans l'inventaire de vSphere Client, cliquez avec le bouton droit sur la machine virtuelle et choisissez [Modifier les paramtres] . Cliquez sur l'onglet [Options] et sous Avanc, slectionnez [Paravirtualisation] . Slectionnez [Prennent en charge paravirtualisation VMI] pour activer la Paravirtualisation VMI. Cliquez sur [OK] pour enregistrer vos modifications et fermer la bote de dialogue.
Ajouter un adapteur SCSI paravirtualise
Vous pouvez ajouter un adaptateur de stockage SCSI haute performance paravirtuel (PVSCSI) pour acclrer le dbit et rduire l'utilisation de la CPU. Les adaptateurs PVSCSI conviennent mieux aux environnements, particulirement les environnements SAN, excutant des applications fortes E/S. Priphriques de disque de dmarrage de support de systmes d'exploitation invits de Windows 2003 et 2008 fixs un adaptateur PVSCSI. Les adaptateurs PVSCSI ne prennent pas en charge les disques de dmarrage sur les machines virtuelles Red Hat Linux 5. Vous devez configurer ces machines virtuelles avec un adaptateur SCSI principal autre que PVSCSI pour prendre en charge un disque sur lequel le logiciel systme est install. Prrequis Une machine virtuelle existante avec un systme d'exploitation invit et VMware Tools install. Procdure 1 2 3 4 Dans l'inventaire de vSphere Client, cliquez avec le bouton droit sur la machine virtuelle et choisissez [Modifier les paramtres] . Cliquez sur l'onglet [Matriel] et cliquez sur [Ajouter] . Slectionnez [Priphrique SCSI] et cliquez sur [Suivant] . Slectionnez un priphrique SCSI dans le panneau de connexion.
100
VMware, Inc.
Chapitre 7 Configuration des machines virtuelles
Slectionnez un Noeud de priphrique virtuel inutilis puis cliquez sur [Suivant] . Pour un noeud de priphrique SCSI (0:2), 0 est le numro du contrleur et 2 est le numro du priphrique connect au contrleur. Si vous slectionnez un noeud sur lequel il existe dj des priphriques (SCSI 0:3, par exemple), vous ajoutez un priphrique SCSI l'adaptateur existant. Pour ajouter un nouvel adaptateur, vous devez slection un noeud de priphrique inutilis (1:0, par exemple).
Passez vos slections en revue et cliquez sur [Terminer] . [Nouveau contrleur SCSI (ajout)] et [Nouveau priphrique SCSI (ajout)] s'affichent dans la liste des matriels.
7 8 9 10 11
Cliquez sur [OK] pour enregistrer les modifications et quitter la bote de dialogue. Rouvrez l'diteur de proprits de la machine virtuelle. Slectionnez le nouveau contrleur SCSI puis cliquez sur [Modifie le type] . Slectionnez [VMware Paravirtual] puis cliquez sur [OK] . Cliquez sur [OK] pour enregistrer vos modifications et fermer la bote de dialogue.
Configuration de la machine virtuelle de rseau
Les fonctions de mise en rseau d'ESX/ESXi fournissent la transmission entre les machines virtuelles sur le mme hte, entre les machines virtuelles sur diffrents htes, et entre d'autres machines virtuelles et physiques. Les fonctions de mise en rseau permettent galement la gestion des htes d'ESX/ESXi et fournissent la transmission entre les services de VMkernel (NFS, iSCSI, ou vMotion de VMware) et le rseau physique. Quand vous configurez la mise en rseau pour une machine virtuelle, vous slectionnez ou changez un type d'adaptateur, une connexion rseau, et s'il faut connecter le rseau quand la machine virtuelle s'active.
Types d'adaptateur rseau
Quand vous configurez une machine virtuelle, vous pouvez ajouter des adaptateurs rseau (NIC) et spcifier le type d'adaptateur. Les types d'adaptateurs rseau qui sont disponibles dpendent des facteurs suivants :
n n n
La version de la machine virtuelle, qui dpend de l'hte qui l'a cre ou qui l'a rcemment mise niveau. Si la machine virtuelle a t mise niveau avec la version la plus rcente de l'hte actuel. Le systme d'exploitation invit.
VMware, Inc.
101
Guide d'administration d'une machine virtuelle vSphere
Les types de cartes rseau NIC suivants sont pris en charge : E1000 Version mule de la carte NIC Intel 82545EM Gigabit Ethernet, avec les pilotes disponibles dans les derniers systmes d'exploitation invits, y compris Windows XP et les versions ultrieures et Linux versions 2.4.19 et les versions ultrieures. S'identifie elle-mme comme adaptateur Vlance lorsqu'une machine virtuelle dmarre, mais s'initialise elle-mme et fonctionne comme carte Vlance ou VMXNET en fonction du pilote qui l'initialise. Avec VMware Tools install, le pilote VMXNET remplace l'adaptateur Vlance par l'adaptateur VMXNET hautes performances. Version mule de la carte NIC AMD 79C970 PCnet32 LANCE, une ancienne carte NIC 10 Mbps avec les pilotes disponibles dans la plupart des systmes d'exploitation invits, sauf Windows Vista et les versions ultrieures. Une machine virtuelle configure avec cet adaptateur rseau peut utiliser immdiatement son rseau. Optimis au niveau des performances dans une machine virtuelle et n'a aucun quivalent physique. Etant donn que les fournisseurs de systmes d'exploitation ne fournissent pas les pilotes de cette carte, vous devez installer VMware Tools pour pouvoir disposer d'un pilote pour l'adaptateur rseau VMXNET. Bas sur l'adaptateur VMXNET, mais fournit des fonctions hautes performances communment utilises sur les rseaux actuels, telles que trames Jumbo et dchargements matriels. VMXNET 2 (amlior) est disponible uniquement pour certains systmes d'exploitation sur ESX/ESXi 3.5 et les versions suivantes. Nouvelle gnration d'un adapteur NIC paravirtualise conue pour amliorer les performances. VMXNET 3 offre toutes les fonctions de VMXNET 2 et de nouvelles fonctions, telles que la prise en charge de plusieurs files d'attente (appele galement Mise l'chelle ct rception dans Windows), les dchargements IPv6 et la distribution des interruptions MSI/MSI-X. VMXNET 3 n'est pas associ VMXNET ni VMXNET 2.
Flexible
Vlance
VMXNET
VMXNET 2 (amlior)
VMXNET 3
Pour les considrations de compatibilit d'adaptateur rseau, consultez le Guide de compatibilit VMware.
Adaptateurs rseau et machines virtuelles hrites
Les machines virtuelles hrites sont des machines virtuelles qui sont prises en charge par le produit utilis, mais qui ne sont pas d'actualit pour ce produit. Les types d'adaptateurs rseau pour toutes les machines virtuelles hrites dpendent des adaptateurs disponibles et compatibles pour le systme d'exploitation client et de la version du matriel virtuel sur lequel la machine virtuelle avait t cre. Si vous ne mettez pas niveau une machine virtuelle pour qu'elle corresponde une mise niveau vers une version plus rcente d'un hte ESX/ESXi, vos paramtres d'adaptateur demeurent inchangs. Si vous mettez niveau votre machine virtuelle pour bnficier du matriel virtuel plus rcent, les paramtres de l'adaptateur par dfaut seront probablement modifis afin d'tre compatibles avec le systme d'exploitation client et le matriel de l'hte mis niveau. Pour vrifier quels sont les adaptateurs rseau disponibles pour votre systme d'exploitation client pris en charge pour une version particulire de vSphere ESX/ESXi, consultez le Guide de compatibilit VMware.
102
VMware, Inc.
Chapitre 7 Configuration des machines virtuelles
Changer la configuration d'adaptateur de rseau virtuel (NIC)
Vous pouvez changer le paramtre de connexion l'activation, l'adresse MAC et la connexion rseau pour la configuration d'adaptateur de rseau virtuel pour une machine virtuelle. Les adresses MAC assignes manuellement pour les machines virtuelles sur les htes ESX/ESXi doivent commencer par le OUI 00:50:56. L'adresse doit avoir la forme 00:50:56:XX:YY:ZZ, o XX est un nombre hexadcimal compris entre 00 et 3F et YY et ZZ sont des nombres hexadcimaux compris entre 00 et FF. Procdure 1 2 3 4 Dans l'inventaire de vSphere Client, cliquez avec le bouton droit sur la machine virtuelle et choisissez [Modifier les paramtres] . Cliquez sur l'onglet [Matriel] et slectionnez le NIC appropri dans la liste de matriel. Pour connecter la carte d'interface rseau virtuelle quand la machine virtuelle est active, slectionnez [Connecter mise sous tension] . Slectionnez une option pour la configuration d'adresse MAC.
n n
Slectionnez [Automatique] pour assigner automatiquement une adresse MAC. Slectionnez [Manuel] et entrez une adresse MAC pour utiliser une affectation manuelle d'adresse MAC.
5 6
Sous la connexion Mise en rseau, utilisez le menu droulant pour slection l'tiquette de rseau que vous voulez que la machine virtuelle utilise. Cliquez sur [OK] pour enregistrer vos modifications et fermer la bote de dialogue.
Ajouter un adaptateur rseau une machine virtuelle
Quand vous ajoutez un adaptateur rseau (NIC) une machine virtuelle, vous slectionnez le type d'adaptateur, la connexion rseau et indiquez si le priphrique doit se connecter quand la machine virtuelle est mise sous tension. Procdure 1 2 3 4 5 6 7 8 9 Dans l'inventaire de vSphere Client, cliquez avec le bouton droit sur la machine virtuelle et choisissez [Modifier les paramtres] . Cliquez sur l'onglet [Matriel] et cliquez sur [Ajouter] . Slectionnez [Adaptateur Ethernet] et cliquez sur [Suivant] . Slectionnez un type d'adaptateur dans le menu droulant. Dans le panneau de connexion rseau, slectionnez soit un rseau nomm avec une tiquette spcifie ou un rseau hrit. Pour connecter la carte d'interface rseau virtuelle quand la machine virtuelle est active, slectionnez [Connecter mise sous tension] . Cliquez sur [Suivant] . Passez vos slections en revue et cliquez sur [Terminer] . Cliquez sur [OK] pour enregistrer vos modifications et fermer la bote de dialogue.
VMware, Inc.
103
Guide d'administration d'une machine virtuelle vSphere
Configuration de Port Parallle et Srie
Les ports srie et parallle sont des interfaces permettant de connecter des priphriques la machine virtuelle. Le port srie virtuel peut se connecter un port srie physique ou un fichier sur l'ordinateur hte. Vous pouvez aussi l'utiliser pour tablir une connexion directe entre deux machines virtuelles ou entre une machine virtuelle et une application sur lordinateur hte. Vous pouvez ajouter des ports parallles et srie, modifier la configuration de port srie, et configurer les paramtres de Fibre Channel NPIV pour la machine virtuelle.
Changer la configuration de port srie
Une machine virtuelle peut utiliser jusqu' quatre ports srie virtuels. Le port srie virtuel peut se connecter un port srie physique ou un fichier sur l'ordinateur hte. Il peut galement servir configurer une connexion directe entre deux machines virtuelles ou entre une machine virtuelle et une application sur l'ordinateur hte l'aide d'un canal nomm ct hte. Procdure 1 2 3 Dans l'inventaire de vSphere Client, cliquez avec le bouton droit sur la machine virtuelle et choisissez [Modifier les paramtres] . Cliquez sur l'onglet [Matriel] et slectionnez un port Srie dans la liste Matriel. (Facultatif) Modifiez les paramtres [tat priphrique] .
Option Connect Connecter la mise sous tension Description Pour connecter ou dconnecter le priphrique pendant que la machine virtuelle est en cours d'excution. Pour connecter le priphrique toutes les fois que vous activez la machine virtuelle. Vous pouvez modifier ce paramtre quand la machine virtuelle est sous tension ou hors tension.
Slectionner un type de connexion.
Option Utilisez un port srie physique Utiliser le fichier de sortie Action [Utiliser le port srie physique] pour que la machine virtuelle utilise un port srie physique sur l'ordinateur hte. Slectionnez [Utiliser le fichier de sortie] pour envoyer le rsultat du port srie virtuel dans un fichier sur l'ordinateur hte. Utilisez le menu droulant pour slectionner un port srie utiliser. a Slectionnez [Utiliser le canal nomm] pour configurer une connexion directe entre deux machines virtuelles ou entre une machine virtuelle et une application sur l'ordinateur hte. Employez le nom de canal par dfaut ou entrez un autre nom de canal dans la liste [Nom de canal] . Pour le canal srie d'une machine virtuelle sur un hte ESX/ESXi, tapez / tmp/socket ou un autre nom de socket UNIX. c Connecter sur le rseau a b Slectionnez l' [Extrmit proche] et l' [Extrmit lointaine] du canal dans les menus droulants. Slectionnez [Utiliser le rseau] pour assurer la connexion par un rseau distance. Entrez un [Port URI] ou slectionnez [Utiliser le concentrateur virtuel de port srie] (vSPC) et entrez l'emplacement vSPC URI. Slectionnez l'option vSPC si vSPC est employ comme tape intermdiaire pour accder toutes les machines virtuelles via une seule adresse IP. L'URI est l'extrmit distante du port srie auquel le port srie de la machine virtuelle devrait se connecter.
Utiliser le canal nomm
104
VMware, Inc.
Chapitre 7 Configuration des machines virtuelles
Slectionnez un Mode E/S.
n
Pour maintenir les meilleures performances pour des applications sur l'hte, slectionnez [Rendement CPU sur interrogation] et cliquez sur [Suivant] . Cette option force la machine virtuelle affecte utiliser le mode d'interruption, qui priorise le temps du CPU si la seule tche qu'il essaie de faire est d'interroger le port srie virtuel.
Dselectionnez [Rendement CPU sur interrogation] pour configurer ce port srie de faon utiliser le mode d'interruption par opposition au mode d'interrogation et cliquez sur [Suivant] . Le mode d'interrogation intresse principalement les dveloppeurs qui utilisent les outils de dboggage qui communiquent sur une connexion srie. Le mode d'interrogation fait consommer une part disproportionne du temps CPU la machine virtuelle . Ainsi l'hte et les autres invits fonctionnent lentement.
Cliquez sur [OK] pour enregistrer vos modifications et fermer la bote de dialogue.
Ajouter un port srie une machine virtuelle
Quand vous ajoutez un port srie une machine virtuelle, vous pouvez utiliser un port srie physique sur l'hte, un fichier de sortie ou un canal nomm. Vous pouvez configurer un port srie virtuel de plusieurs manires. Utiliser le port srie physique sur l'hte Sortie en fichier Connecter un canal nomm Utilise un modem externe ou un priphrique de poche dans votre machine virtuelle. Capture les donnes envoyes au port srie virtuel par un programme excut dans la machine virtuelle. Permet deux machines virtuelles ou une machine virtuelle et un processus sur l'hte de communiquer comme s'ils taient des ordinateurs physiques connects par un cble srie. Par exemple, cette option peut tre employe pour dboguer distance une machine virtuelle. tablit une connexion srie en provenance et destination du port srie d'une machine virtuelle sur le rseau. vSPC (Virtual Serial Port Concentrator) regroupe le trafic de plusieurs ports srie sur une console de gestion. Il fonctionne de la mme manire que les concentrateurs de ports srie physiques. vSPC permet galement d'tablir des connexions rseau aux ports srie d'une machine virtuelle pour migrer de manire transparente la machine virtuelle l'aide de vMotion. Prrequis Vrifier si la machine virtuelle est mise hors tension. Privilge ncessaire : Machine virtuelle.Configuration.Ajouter ou supprimer un priphrique Procdure 1 2 3 Dans l'inventaire de vSphere Client, cliquez avec le bouton droit sur la machine virtuelle et choisissez [Modifier les paramtres] . Cliquez sur l'onglet [Matriel] et slectionnez [Ajouter] . Slectionnez [Port srie] et cliquez sur [Suivant] .
Connecter via un rseau distant
VMware, Inc.
105
Guide d'administration d'une machine virtuelle vSphere
Sur la page Type de Port Srie, slectionnez le type de support auquel le port accde.
Option Utiliser le port srie physique sur l'hte Sortie en fichier Connecter un canal nomm Action Cliquez sur [Suivant] et utilisez le menu droulant pour slectionner le port sur l'ordinateur hte utiliser pour cette connexion srie. Cliquez sur [Suivant] et naviguez jusqu' l'emplacement du fichier sur l'hte pour stocker le rsultat du port srie virtuel. a b Connecter sur le rseau a b Cliquez sur [Suivant] et dans le panneau Nom et attributs de canal, utilisez le nom de canal par dfaut ou entrez un autre nom de canal. Slectionnez l' [Extrmit proche] et l' [Extrmit lointaine] du canal dans les menus droulants. Cliquez sur [Suivant] et slectionnez [Serveur] ou [Client] . Entrez un [Port URI] ou slectionnez [Utiliser le concentrateur virtuel de port srie] (vSPC) et entrez l'emplacement vSPC URI. Slectionnez l'option vSPC si vSPC est employ comme tape intermdiaire pour accder toutes les machines virtuelles via une seule adresse IP. L'URI est l'extrmit distante du port srie auquel le port srie de la machine virtuelle devrait se connecter.
(Facultatif) Modifiez les paramtres [tat priphrique] .
Option Connect Connecter la mise sous tension Description Connecte ou dconnecte le priphrique lorsque la machine virtuelle est en cours d'excution. Connecte le priphrique chaque fois que vous mettez la machine virtuelle sous tension. Vous pouvez modifier ce paramtre quand la machine virtuelle est sous tension ou hors tension.
Slectionnez un Mode E/S.
n
Pour maintenir les meilleures performances pour des applications sur l'hte, slectionnez [Rendement CPU sur interrogation] et cliquez sur [Suivant] . Cette option force la machine virtuelle affecte utiliser le mode d'interruption, qui priorise le temps du CPU si la seule tche qu'il essaie de faire est d'interroger le port srie virtuel.
Dselectionnez [Rendement CPU sur interrogation] pour configurer ce port srie de faon utiliser le mode d'interruption par opposition au mode d'interrogation et cliquez sur [Suivant] . Le mode d'interrogation intresse principalement les dveloppeurs qui utilisent les outils de dboggage qui communiquent sur une connexion srie. Le mode d'interrogation fait consommer une part disproportionne du temps CPU la machine virtuelle . Ainsi l'hte et les autres invits fonctionnent lentement.
Passez en revue l'information sur la page Prt Terminer et cliquez sur [Terminer] .
Changer la configuration de port parallle
Vous pouvez employer un port parallle physique ou un fichier de sortie pour configurer un port parallle pour une machine virtuelle. Procdure 1 2 3 Dans l'inventaire de vSphere Client, cliquez avec le bouton droit sur la machine virtuelle et choisissez [Modifier les paramtres] . Cliquez sur l'onglet [Matriel] et slectionnez le port parallle appropri dans la liste de matriel. (Facultatif) Dselectionnez [Connecter mise sous tension] si vous ne voulez pas que le priphrique du port parallle soit connect lorsque la machine virtuelle est mise sous tension.
106
VMware, Inc.
Chapitre 7 Configuration des machines virtuelles
Slectionnez le type de support auquel doit accder le port parallle.
n
Si vous slectionnez [Utiliser le port parallle physique sur l'hte] , slectionnez le port dans le menu droulant. Si vous slectionnez [Sortie sur fichier] , naviguez jusqu' l'emplacement du fichier.
Cliquez sur [OK] pour enregistrer vos modifications et fermer la bote de dialogue.
Ajouter un port parallle une machine virtuelle
Quand vous ajoutez un port parallle une machine virtuelle, vous pouvez utiliser un port parallle sur l'hte ou un fichier de sortie. Procdure 1 2 3 4 Dans l'inventaire de vSphere Client, cliquez avec le bouton droit sur la machine virtuelle et choisissez [Modifier les paramtres] . Cliquez sur l'onglet [Matriel] et slectionnez [Ajouter] . Slectionnez [Port parallle] et cliquez sur [Suivant] . Slectionnez le type de support auquel doit accder le port parallle
Option Utiliser un port parallle physique sur l'hte Sortie en fichier Action a b a b Cliquez sur [Suivant] . Slectionnez le port dans le menu droulant. Cliquez sur [Suivant] . Naviguez jusqu' l'emplacement du fichier.
(Facultatif) Dans le panneau [Statut du priphrique] , dselectionnez [Connecter mise sous tension] si vous ne voulez pas que le priphrique du port parallle soit connect lorsque la machine virtuelle est active. Cliquez sur [Suivant] . Passez en revue l'information sur la page Prt terminer et cliquez sur [Terminer] . Cliquez sur [OK] pour enregistrer vos modifications et fermer la bote de dialogue.
6 7 8
Configurer les paramtres de Fibre Channel NPIV
La virtualisation d'identification N-port (NPIV) procure la capacit partager un mme port physique Fibre Channel HBA entre plusieurs ports virtuels, chacun avec des identifiants uniques. Cette capacit vous permet de contrler l'accs de machine virtuelle aux LUN sur une base de par machine virtuelle. Chaque port virtuel est identifi par une paire de noms mondiaux (WWN) : un nom de port mondial (WWPN) et un nom de noeud mondial (WWNN). Ces WWN sont assigns par vCenter Server. Pour des informations dtailles sur la faon de configurer NPIV pour une machine virtuelle, reportez-vous au Guide de Configuration Fibre Channel SAN. La compatibilit avec la NPIV est sujette aux limitations suivantes :
n
La NPIV doit tre active sur le commutateur de rseau de stockage SAN. Contactez le fabricant du commutateur pour savoir comment activer NPIV sur ses priphriques. La NPIV n'est compatible qu'avec les machines virtuelles dotes de disques RDM. Les machines virtuelles disques virtuels normaux continuent employer les WWN des HBA physiques de l'hte.
VMware, Inc.
107
Guide d'administration d'une machine virtuelle vSphere
Les HBA physiques sur l'hte ESX doivent avoir accs un LUN utilisant son nom WWN afin que toutes les machines virtuelles sur cet hte aient accs ce LUN utilisant leurs noms WWN NPIV. Assurez-vous que l'accs soit fourni l'hte et aux machines virtuelles. Les HBA physiques sur l'hte ESX doivent prendre en charge NPIV. Si les HBA physiques ne prennent pas la NPIV en charge, les machines virtuelles qui tournent sur cet hte se replieront sur l'utilisation des WWN des HBA physiques de l'hte pour accder au LUN. Chaque machine virtuelle peut compter jusqu' 4 ports virtuels. On assigne exactement 4 WWN de NPIV aux machines virtuelles actives par NPIV, qui sont utilises pour communiquer avec des HBA physiques par les ports virtuels. Par consquent, les machines virtuelles peuvent utiliser jusqu' 4 HBA physiques des fins de NPIV.
Vous pouvez consulter ou diter les machines virtuelles WWN sur l'onglet [Options] . Prrequis
n n
Pour modifier les WWN de la machine virtuelle, mettez la machine virtuelle hors tension. Vrifiez que la machine virtuelle a une banque de donnes contenant un LUN qui est disponible l'hte.
Procdure 1 2 3 4 Dans l'inventaire de vSphere Client, cliquez avec le bouton droit sur la machine virtuelle et choisissez [Modifier les paramtres] . Cliquez sur l'onglet [Options] puis cliquez sur [Avanc] slectionnez [Fibre Channel NPIV] (Facultatif) Slectionnez la case cocher [Dsactiver temporairement NPIV pour cette VM] . Les WWN assigns apparaissent dans le panneau d'affectations de WWN.
n n
Pour laisser les WWN inchangs, slectionnez [Laisser tel quel] . Pour que vCenter Server ou l'hte ESX gnre de nouveaux WWN, slectionnez [Gnrer nouveaux WWN] . Pour supprimer les affectations de WWN en cours, slectionnez [Supprimer l'affectation WWN] .
5 6
Cliquez sur [OK] pour enregistrer vos modifications et fermer la bote de dialogue. Fournissez les affectations WWN votre administrateur de rseau de stockage SAN. L'administrateur a besoin des affectations pour configurer l'accs de machine virtuelle au LUN.
108
VMware, Inc.
Chapitre 7 Configuration des machines virtuelles
Configuration d'un autre priphrique de machine virtuelle
En plus de configurer la CPU et mmoire de machine virtuelle et d'ajouter un disque dur et des cartes rseau virtuelles, vous pouvez galement ajouter et configurer le matriel virtuel, tel que des lecteurs de DVD/CDROM, des lecteurs de disquettes, et des priphriques SCSI. Tous les priphriques ne sont pas disponibles pour tr ajouts et configurs. Par exemple, vous ne pouvez pas ajouter les priphriques visuels, mais vous pouvez configurer les priphriques visuels disponibles. cartes vido, et priphriques PCI.
Changer la configuration du lecteur de DVD/CD-ROM
Vous pouvez configurer des priphriques de DVD/CD-ROM pour vous connecter aux priphriques de client, aux priphriques d'hte ou aux fichiers ISO de la banque de donnes.
Configurer un type de priphrique client pour le lecteur de DVD/CD-ROM
Vous pouvez connecter le priphrique de DVD/CD-ROM un DVD physique ou le lecteur de CD-ROM sur le systme excutant le vSphere Client. Procdure 1 2 3 4 5 6 Dans l'inventaire de vSphere Client, cliquez avec le bouton droit sur la machine virtuelle et choisissez [Modifier les paramtres] . Cliquez sur l'onglet [Matriel] et slectionnez le lecteur de DVD/CD-ROM. Slectionnez ou dslectionnez la case cocher [Connect] pour connecter ou dconnecter le priphrique. Si vous ne voulez pas que le lecteur de CD-ROM soit connect quand la machine virtuelle dmarre, dslectionnez [Connecter mise sous tension] . Slectionnez [Priphrique client] sous [Type de priphrique] . Slectionnez le mode utilis pour la connexion.
n n
[Relais IDE] (brut). Mode d'utilisation seulement pour l'accs de priphrique de client distant. [muler IDE] . Utilise pour accder un priphrique de CD-ROM d'un hte.
On accde au priphrique de CD-ROM de l'hte par le mode mulation. Le mode mulation n'est pas fonctionnel pour l'accs local de CD-ROM d'hte. Vous pouvez crire ou graver un CD distant seulement par l'accs de mode transit, mais en mode d'mulation vous pouvez seulement lire un CD-ROM d'un lecteur de CD-ROM d'hte. 7 8 Dans le menu droulant sous [Noeud de priphrique virtuel] , slectionnez le noeud que le lecteur utilise dans la machine virtuelle. Cliquez sur [OK] pour enregistrer vos modifications et fermer la bote de dialogue.
Suivant Pour connecter ce priphrique, vous devez mettre sous tension la machine virtuelle, puis cliquez sur le bouton [Connecter CD/DVD] dans la barre d'outils.
Configurer un type de priphrique hte pour le lecteur de DVD/CD-ROM
Vous pouvez connecter le priphrique de DVD/CD-ROM un DVD physique ou le lecteur de CD-ROM qui rside sur l'hte. Vous ne pouvez pas utiliser vMotion pour migrer les machines virtuelles qui ont des lecteurs CD qui sont sauvegards par le lecteur de CD physique sur l'hte. Vous devez dconnecter ces priphriques avant de faire migrer la machine virtuelle.
VMware, Inc.
109
Guide d'administration d'une machine virtuelle vSphere
Procdure 1 2 3 4 5 6 7 Dans l'inventaire de vSphere Client, cliquez avec le bouton droit sur la machine virtuelle et choisissez [Modifier les paramtres] . Cliquez sur l'onglet [Matriel] et slectionnez le lecteur de DVD/CD-ROM. Slectionnez ou dslectionnez la case cocher [Connect] pour connecter ou dconnecter le priphrique. Si vous ne voulez pas que le lecteur de CD-ROM soit connect quand la machine virtuelle dmarre, dslectionnez [Connecter mise sous tension] . Slectionnez [Priphrique hte] sous [Type de priphrique] et slectionnez un priphrique du menu droulant. Dans le menu droulant sous [Noeud de priphrique virtuel] , slectionnez le noeud que le lecteur utilise dans la machine virtuelle. Cliquez sur [OK] pour enregistrer vos modifications et fermer la bote de dialogue.
Configurer un fichier ISO de banque de donnes pour le lecteur de DVD/CD-ROM
Vous pouvez connecter le priphrique de DVD/CD-ROM un fichier ISO qui est stock sur une banque de donnes accessible l'hte. Procdure 1 2 3 4 5 6 7 Dans l'inventaire de vSphere Client, cliquez avec le bouton droit sur la machine virtuelle et choisissez [Modifier les paramtres] . Cliquez sur l'onglet [Matriel] et slectionnez le lecteur de DVD/CD-ROM. Slectionnez ou dslectionnez la case cocher [Connect] pour connecter ou dconnecter le priphrique. Si vous ne voulez pas que le lecteur de CD-ROM soit connect quand la machine virtuelle dmarre, dslectionnez [Connecter mise sous tension] . Slectionnez [Fichier ISO banque de donnes] sous [Type de priphrique] et cliquez sur [Parcourir] pour naviguer vers le fichier. Dans le menu droulant sous [Noeud de priphrique virtuel] , slectionnez le noeud que le lecteur utilise dans la machine virtuelle. Cliquez sur [OK] pour enregistrer vos modifications et fermer la bote de dialogue.
Ajoutez un lecteur DVD ou CD-ROM une machine virtuelle
Vous pouvez utiliser un lecteur physique sur un client ou un hte ou vous pouvez utiliser une image ISO pour ajouter un lecteur de DVD/CD-ROM une machine virtuelle. Si vous ajoutez un lecteur de CD/DVD-ROM qui est sauvegard par un lecteur CD/DVD USB sur l'hte, vous devez ajouter le lecteur comme priphrique SCSI. Vous ne pouvez pas utiliser vMotion pour migrer les machines virtuelles qui ont des lecteurs CD qui sont sauvegards par le lecteur de CD physique sur l'hte. Vous devez dconnecter ces priphriques avant de faire migrer la machine virtuelle. Procdure 1 2 Dans l'inventaire de vSphere Client, cliquez avec le bouton droit sur la machine virtuelle et choisissez [Modifier les paramtres] . Slectionnez l'onglet [Matriel] et cliquez sur [Ajouter] .
110
VMware, Inc.
Chapitre 7 Configuration des machines virtuelles
3 4
Slectionnez [Lecteur DVD/CD-ROM] et cliquez sur [Suivant] . Slectionnez une option.
Option Utiliser le lecteur physique Description a b c Slectionnez [Client] ou [Hte] comme emplacement. Slectionnez le lecteur que vous voulez utiliser dans le menu droulant. Slectionnez un type de connexion [Intercommunication (recommand)] ou [mulation ATAPI] .
Utiliser l'image ISO
Tapez le chemin d'accs et le nom de fichier pour le fichier image ou cliquez sur [Parcourir] pour rechercher le fichier.
5 6 7 8 9
Si vous ne voulez pas que le lecteur de CD-ROM soit connect quand la machine virtuelle dmarre, dslectionnez [Connecter mise sous tension] . Cliquez sur [Suivant] . Slectionnez le nud de priphrique virtuel que le lecteur utilise dans la machine virtuelle et clisuez sur [Suivant] . Passez les informations en revue dans la fentre [Prt terminer] et cliquez [Terminer] ou sur [Retour] pour modifier les paramtres. Cliquez sur [OK] pour enregistrer vos modifications et fermer la bote de dialogue.
Changer la configuration de lecteur de disquettes
Utilisez l'onglet [Matriel] dans la bote de dialogue des proprits de machine virtuelle pour configurer un lecteur de disquettes pour une machine virtuelle. Vous ne pouvez pas utiliser vMotion pour migrer les machines virtuelles qui ont des lecteurs de disquettes qui sont sauvegards par le lecteur de disquettes physique sur l'hte. Vous devez dconnecter ces priphriques avant de faire migrer la machine virtuelle. Procdure 1 2 3 4 Dans l'inventaire de vSphere Client, cliquez avec le bouton droit sur la machine virtuelle et choisissez [Modifier les paramtres] . Cliquez sur l'onglet [Matriel] et slectionnez le lecteur de Disquette. Sous tat Priphrique, slectionnez [Connecter mise sous tension] pour cette machine virtuelle au lecteur de disquettes quand la machine virtuelle est active. Slectionnez le type de priphrique utiliser pour ce priphrique virtuel.
Option Priphrique Client Description Slectionnez cette option pour connecter le priphrique disquette un priphrique disquette physique sur le systme excutant le vSphere Client. Pour connecter le priphrique, vous devez cliquer sur le bouton [Connecter la disquette] dans la barre d'outils quand vous activez la machine virtuelle. a b Slectionnez cette option pour connecter le priphrique disquette un priphrique disquette physique sur l'hte. Slectionnez le priphrique spcifique de la liste droulante.
Priphrique Hte
VMware, Inc.
111
Guide d'administration d'une machine virtuelle vSphere
Option Utilisez l'image disquette existante dans la banque de donnes Crez la nouvelle image disquette dans la banque de donnes
Description a b a b c Slectionnez cette option pour connecter le priphrique virtuel une image disquette existante sur une banque de donnes accessible l'hte. Cliquez sur [Parcourir] et slectionnez l'image disquette. Slectionnez cette option pour crer une nouvelle image disquette sur une banque de donnes accessible l'hte. Cliquez sur [Parcourir] et allez l'emplacement de l'image disquette. Entrez un nom pour l'image disquette et cliquez sur [OK] .
Cliquez sur [OK] pour enregistrer vos modifications et fermer la bote de dialogue.
Ajouter un lecteur de disquettes une machine virtuelle
Employez un lecteur de disquettes physique ou une image disquette pour ajouter un lecteur de disquettes une machine virtuelle. Vous ne pouvez pas utiliser vMotion pour migrer les machines virtuelles qui ont des lecteurs de disquettes qui sont sauvegards par le lecteur de disquettes physique sur l'hte. Vous devez dconnecter ces priphriques avant de faire migrer la machine virtuelle. Procdure 1 2 3 4 Dans l'inventaire de vSphere Client, cliquez avec le bouton droit sur la machine virtuelle et choisissez [Modifier les paramtres] . Slectionnez l'onglet [Matriel] et cliquez sur [Ajouter] . Slectionnez [Lecteur de disquette] et cliquez sur [Suivant] . Slectionnez le type de support de disquette employer :
n n
[Utiliser un lecteur de disquette physique] pour donner un accs invit la disquette sur l'hte. [Utiliser une image disquette] , qui est un fichier sur l'hte qui stocke les donnes au mme format qu'une disquette physique. [Crer une image disquette vierge] pour crer une image de disquette vide.
5 6
Cliquez sur [Suivant] . Slectionnez l'emplacement du lecteur de disquettes ou d'image.
n
[Utiliser un lecteur de disquette physique] . Slectionnez le client ou l'hte comme emplacement de priphrique et slectionnez le lecteur du menu droulant. [Utiliser une image disquette] . Parcourez vers l'image disquette. [Crer une image disquette vierge] . Parcourez vers l'image disquette.
n n
7 8 9 10
Pour connect le lecteur de disquettes la machine virtuelle quand vous l'activez, slectionnez [Connecter mise sous tension] . Cliquez sur [Suivant] . Passez en revue l'information sur la page Prt Terminer et cliquez sur [Terminer] . Cliquez sur [OK] pour enregistrer vos modifications et fermer la bote de dialogue.
112
VMware, Inc.
Chapitre 7 Configuration des machines virtuelles
Ajouter un priphrique SCSI une machine virtuelle
Vous pouvez ajouter un priphrique SCSI une machine virtuelle par l'assistant d'ajout de matriel. Procdure 1 2 3 4 5 6 Dans l'inventaire de vSphere Client, cliquez avec le bouton droit sur la machine virtuelle et choisissez [Modifier les paramtres] . Cliquez sur l'onglet [Matriel] et slectionnez [Ajouter] . Slectionnez [Priphrique SCSI] et cliquez sur [Suivant] . Sous [Connexion] , utilisez le menu droulant pour slection le priphrique physique. Pour connecter cette machine virtuelle au priphrique SCSI du serveur lorsque la machine virtuelle est mise sous tension, slectionnez [Connecter mise sous tension] . Sous Noeud du Priphrique Virtuel, choisissez le nud de priphrique virtuel o faire apparatre ce priphrique dans la machine virtuelle. Vous pouvez galement slection la case cocher pour indiquer que le priphrique virtuel est install de la mme manire que l'unit physique. 7 8 Passez en revue l'information sur la page Prt Terminer et cliquez sur [Terminer] . Cliquez sur [OK] pour enregistrer vos modifications et fermer la bote de dialogue.
Changer la configuration de priphrique SCSI
Vous pouvez changer le priphrique physique et le noeud de priphrique virtuel de la connexion de priphrique SCSI. Procdure 1 2 3 Dans l'inventaire de vSphere Client, cliquez avec le bouton droit sur la machine virtuelle et choisissez [Modifier les paramtres] . Cliquez sur l'onglet [Matriel] et slectionnez un contrleur SCSI dans la liste de matriel. Sous [Connexion] , slectionnez le priphrique physique que vous voulez utiliser. Sous Noeud du Priphrique Virtuel, choisissez le nud de priphrique virtuel o faire apparatre ce priphrique dans la machine virtuelle. 4 Cliquez sur [OK] pour enregistrer vos modifications et fermer la bote de dialogue.
Ajouter un priphrique PCI
L'E/S VMDirectPath permet un systme d'exploitation client sur une machine virtuelle d'accder directement aux priphriques PCI et PCIe physiques connects un hte. Chaque machine virtuelle peut tre connecte jusqu' six priphriques PCI. Les priphriques PCI connects un hte peuvent tre marqus comme disponibles pour la fonction d'mulation dans la section Paramtres avancs du matriel dans l'onglet [Configuration] pour l'hte.
VMware, Inc.
113
Guide d'administration d'une machine virtuelle vSphere
Prrequis
n
Pour utiliser VMDirectPath, vrifiez que la technologie Intel Virtualization Technology for Directed I/O (VT-d) ou AMD I/O Virtualization Technology (IOMMU) est active dans le BIOS de l'hte. Vrifiez que les priphriques PCI sont connects l'hte et qu'ils sont disponibles pour la fonction de relais. Vrifiez que la machine virtuelle utilise la version matrielle 7.
Procdure 1 2 3 4 5 Slectionnez la machine virtuelle dans l'inventaire et cliquez sur [Machine virtuelle] > [Modifier les paramtres] . Sous l'onglet [Matriel] , cliquez sur [Ajouter] . Dans l'assistant Ajouter du matriel, slectionnez [Priphrique PCI] et cliquez sur [Suivant] . Slectionnez le priphrique de relais connecter la machine virtuelle dans la liste droulante et cliquez sur [Suivant] . Cliquez sur [Terminer] .
Configuration de l'interface de communication de la machine virtuelle
L'interface de communication de la machine virtuelle (VMCI) constitue un canal de communication ultrarapide entre une machine virtuelle et l'hte ESX/ESXi sur lequel elle fonctionne. Vous pouvez galement activer la VMCI pour la communication entre les machines virtuelles qui fonctionnent sur le mme hte. Prrequis Vrifiez que la machine virtuelle utilise la version matrielle 7. Procdure 1 2 3 4 Dans l'inventaire de vSphere Client, cliquez avec le bouton droit sur la machine virtuelle et choisissez [Modifier les paramtres] . Dans l'onglet Matriel, slectionnez [Priphrique VMCI] . Cochez la case [Activer VMCI entre les VM] . Cliquez sur [OK] pour enregistrer vos modifications et fermer la bote de dialogue.
La communication de la machine virtuelle n'est plus limite l'hte sur lequel cette dernire fonctionne. D'autres machines virtuelles qui fonctionnent sur le mme hte peuvent dsormais communiquer avec la machine virtuelle qui n'est plus limite.
Configurer les cartes vido
Vous pouvez modifier l'allocation de mmoire des cartes vido virtuelles. Vous ne pouvez pas ajouter ou supprimer des cartes vido ou modifier le nombre d'crans. Procdure 1 2 Dans l'inventaire vSphere Client, cliquez avec le bouton droit sur une machine virtuelle et choisissez [Modifier les paramtres] . Cliquez sur l'onglet [Matriel] , et slectionnez [Carte vido] .
114
VMware, Inc.
Chapitre 7 Configuration des machines virtuelles
Slectionnez la mmoire ncessaire l'affichage de la machine virtuelle.
Option Paramtres d'autodtection Rserver de la mmoire Entrer la totalit de la RAM de la vido Description Applique les paramtres vido communs au systme d'exploitation client.
n n
Rsolution d'cran Intensit de la couleur
Le paramtre par dfaut pour la totalit de la RAM de la vido est de 4 Mo, ce qui est suffisant pour une rsolution d'cran maximum de 1176 x 885. Pour les rsolutions d'cran plus leves, rglez cette option sur 16 Mo.
Cliquez sur [OK] pour enregistrer vos modifications et fermer la bote de dialogue.
Configuration de l'mulation de priphrique USB d'un hte ESX/ESXi une machine virtuelle
Vous pouvez ajouter plusieurs priphriques USB, tels que des cls matrielles de scurit et des priphriques de stockage de masse, une machine virtuelle qui fonctionne sur un hte ESX/ESXi auquel les priphriques sont physiquement relis. La connaissance des composants de priphrique et de leur comportement, de la configuration requise des machines virtuelles, du support de fonction, et des moyens d'viter la perte de donnes peut aider russir l'mulation de priphrique USB partir d'un hte d'ESX/ESXi une machine virtuelle.
Fonctionnement de la technologie d'mulation de priphrique USB
Quand vous reliez un priphrique USB un hte physique, le priphrique est disponible uniquement pour les machines virtuelles qui s'excutent sur cet hte. Le priphrique ne peut pas se connecter aux machines virtuelles qui s'excutent sur un autre hte du centre de donnes. Un priphrique USB est disponible une seule machine virtuelle la fois. Lorsqu'un priphrique est connect une machine virtuelle sous tension, il ne peut pas tre connect aux autres machines virtuelles qui fonctionnent sur l'hte. Lorsque vous supprimez la connexion active d'un priphrique USB une machine virtuelle, le priphrique peut tre connect aux autres machines virtuelles qui fonctionnent sur l'hte. La connexion d'un priphrique de relais USB une machine virtuelle qui fonctionne sur l'hte ESX/ESXi auquel le priphrique est physiquement connect ncessite un arbitre, un contrleur et un priphrique USB physique ou un concentrateur de priphriques. Arbitre USB Gre les demandes de connexion et achemine le trafic de priphrique USB. L'arbitre est install et activ par dfaut sur les htes ESX/ESXi. Il analyse l'hte la recherche de priphriques USB et gre la connexion des priphriques parmi les machines virtuelles qui s'excutent sur l'hte. Il achemine le trafic de priphrique l'instance de machine virtuelle correcte pour le remettre au systme d'exploitation client. L'arbitre surveille le priphrique USB et empche d'autres machines virtuelles de l'utiliser jusqu' ce que vous le libriez de la machine virtuelle laquelle il est connect. Si l'interrogation de vCenter Server est retard, un priphrique qui est connect une machine virtuelle pourrait apparatre comme disponible ajouter une autre machine virtuelle. Dans de tels cas, l'arbitre empche la deuxime machine virtuelle d'accder au priphrique USB. Contrleur USB L'lment matriel USB apportant la fonction USB aux ports USB qu'il gre. Le contrleur USB virtuel est le logiciel de virtualisation de la fonction de contrleur de l'hte USB sur la machine virtuelle.
VMware, Inc.
115
Guide d'administration d'une machine virtuelle vSphere
Le contrleur matriel USB et les modules qui prennent en charge les priphriques USB 2.0 et USB 1.1 doivent tre prsents sur l'hte. Un seul contrleur USB virtuel est disponible par machine virtuelle. Le contrleur prend en charge plusieurs priphriques USB 2.0 et USB 1.1 dans l'ordinateur virtuel. Le contrleur doit dj tre en place avant de pouvoir ajouter des priphriques USB la machine virtuelle. L'arbitre USB peut surveiller un maximum de 15 contrleurs USB. Les priphriques connects des contrleurs numrots 16 ou suprieur ne sont pas disponibles sur la machine virtuelle. Priphriques USB Vous pouvez ajouter jusqu' 20 priphriques USB une machine virtuelle. Il s'agit du nombre maximal de connexions simultanes de priphriques prises en charge sur une machine virtuelle. Sur un hte ESX/ESXi, vous pouvez connecter simultanment jusqu' 20 prphriques USB galement une ou plusieurs machines virtuelles. VMware prend en charge plusieurs priphriques USB. Pour obtenir la liste des priphriques USB pris en charge pour mulation partir d'un hte ESX/ESXi vers une machine virtuelle, consultez l'article dans la base de connaissances VMware accessible l'adresse http://kb.vmware.com/kb/1021345.
Fonctionnalit d'autoconnexion de l'mulation de priphrique USB
Lorsque vous ajoutez la connexion d'un priphrique USB une machine virtuellle, la fonctionnalit d'autoconnexion est active. Elle reste active tant que vous ne retirez pas la connexion du priphrique de la machine virtuelle. Lorsqu'autoconnexion est activ, la connexion du priphrique se rtablit automatiquement dans les cas suivants :
n
La machine virtuelle effectue un cycle d'oprations d'alimentation lectrique, tel que mise hors tension/ sous tension, rinitialisation, pause/reprise. Le priphrique est dbranch de l'hte puis rebranch dans le mme port USB. Le cycle d'alimentation du priphrique a lieu mais sans modification du chemin de connexion. L'identit du priphrique mute lors des diffrentes tapes de son utilisation.
n n n
La fonctionnalit d'autoconnexion de l'mulation USB identifie le priphrique en se servant du chemin USB du priphrique vers l'hte. C'est dire qu'il utilise la topologie physique et l'emplacement du port, plutt que l'identit du priphrique. Cette fonctionnalit peut tre droutante si vous vous attendez ce que la fonction d'autoconnexion corressponde la connexion cible par son ID de priphrique. Si le mme priphrique est rebranch l'hte par un chemin USB diffrent (c'est dire, un port diffrent), il ne sera pas possible de rtablir automatiquement la connexion avec la machine virtuelle. Si vous dbranchez le priphrique de l'hte et rebranchez la place un priphrique diffrent sur le mme chemin USB, le nouveau priphrique apparat et il est connect la machine virtuelle par la fonction d'autoconnexion active par la connexion de priphrique prcdente. L'autoconnexion est utile pour les cas o les priphriques mutent pendant leur utilisation. Par exemple, pour des iPhones ou autres priphriques similaires, le VID:PID de l'appareil est modifi lors des mises niveau logicielles ou matrielles. Le processus de mise niveau dconnecte et reconnecte les priphriques au port USB.
116
VMware, Inc.
Chapitre 7 Configuration des machines virtuelles
Le port USB est caractris par sa vitesse. La fonction d'autoconnexion prsume que les priphriques ne passent pas d'un USB 1.1 (vitesse faible/pleine) un USB 2.0 (vitesse leve) et inversement. Vous ne pouvez pas intervertir des priphriques USB 2.0 vitesse leve avec des priphriques USB 1.1. Par exemple, vous pouvez connecter un priphrique USB 2.0 vitesse leve un port et connecter ce priphrique la machine virtuelle. Si vous dbranchez le priphrique de l'hte et branches dans la mme port un priphrique USB 1.1, le priphrique ne se connecte pas la machine virtuelle. Pour obtenir la liste des priphriques USB pris en charge pour mulation partir d'un hte ESX/ESXi vers une machine virtuelle, consultez l'article dans la base de connaissances VMware accessible l'adresse http://kb.vmware.com/kb/1021345.
Fonctionnalits VMware disponibles avec l'mulation de priphrique USB
Les migrations l'aide de VMotion et DRS sont prises en charge avec le relais de priphrique USB partir d'un hte ESX/ESXi vers une machine virtuelle. Les fonctionnalits numres dans Tableau 7-6 sontr disponibles avec l'mulation de priphriques USB. Tableau 7-6. Fonctionnalits VMware disponibles pour l'mulation de priphrique USB d'un hte ESX/ESXi une machine virtuelle
Fonction Gestion de l'alimentation distribue DRS Tolrance aux pannes vMotion Prise en charge avec relais de priphrique USB Non Oui Non Oui
Si la prise en charge vMotion est active sur tous les priphriques USB connects une machine virtuelle, vous pouvez migrer cette machine virtuelle avec les priphriques USB connects. Pour des informations dtailles, reportez-vous Configuration de priphriques de relais USB pour vMotion , page 120. Si un hte connect des priphriques USB rside dans un cluster DRS o la gestion de l'alimentation distribue (DPM) est active, vous devez mettre hors tension DPM pour cet hte. Sinon, DPM pourrait arrter l'hte avec le priphrique, ce qui dconnecterait le priphrique de la machine virtuelle qui l'utilise.
Fonctionnalits d'une machine virtuelle pouvant entraner une perte de donnes avec des priphriques USB
Les fonctionnalits d'une machine virtuelle peuvent affecter le comportement d'un priphrique. Avant de commencer les tches suivantes, vous devez prendre conscience de la faon dont l'oprtation affecte les connexions de l'appareil USB.
n
Avant d'ajouter de la mmoire, une CPU, des priphriques PCI chaud, vous devez supprimer tous les priphriques USB. L'ajout chaud de ces ressources dconnecte les priphriques USB, ce qui pourrait engendrer la perte de donnes. Avant d'interrompre une machine virtuelle, vrifiez qu'aucun transfert de donnes n'est en cours. Pendant le processus d'interruption/reprise, les priphriques USB se comportent comme s'ils avaient t connects, puis reconnects. Pour des informations sur le comportement d'interruption et de reprise aprs migration avec vMotion, voir Configuration de priphriques de relais USB pour vMotion , page 120. Avant de modifier l'tat de l'arbitre, assurez-vous que les priphriques USB rsidant sur l'hte ne sont pas attachs une machine virtuelle. Si des priphriques USB deviennent non disponibles pour une machine virtuelle, il est possible qu'un administrateur hte ait dsactiv l'arbitre. Si un administrateur d'hte arrte ou dconnecte l'arbitre pour dpannage ou autre, les priphriques USB relis cet hte deviennent non disponibles pour la machine virtuelle. Si un transfert de donnes est en cours ce moment, il se peut que vous perdiez des donnes. Pour rtablir l'arbitre, l'administrateur doit redmarrer l'hte.
VMware, Inc.
117
Guide d'administration d'une machine virtuelle vSphere
Dfinition des connexions USB physiques sur un hte ESX/ESXi
Vous pouvez connecter et chaner plusieurs hubs USB et priphriques un hte ESX/ESXi. Une planification soigne et la connaissance du comportement et des limitations d'un hub permettront un fonctionnement optimal de vos priphriques. La topologie de bus physique USB dfinit la faon dont les priphriques USB se connectent l'hte. Une aide pour l'mulation d'un priphrique USB sur une machine virtuelle est disponible si la topologie du bus physique du priphrique de l'hte ne dpasse pas le niveau sept. Le premier niveau est le contrleur hte USB et le hub racine. Le dernier niveau est le priphrique USB cible. Vous pouvez mettre en cascade jusqu' cinq niveaux de hubs externes (ou internes) entre le hub racine et le priphrique USB cible. Un hub USB interne reli au hub racine ou intgr un priphrique compos est compt comme niveau. La qualit des cbles physiques, des hubs, des prihriques et l'tat de l'alimentation peut affecter les performances d'un priphrique USB. Pour garantir le meilleur rsultat, conserver au priphrique USB cible une topologie de bus USB aussi simple que possible, et rester prudent lors du dploiement de nouveaux hubs et de cbles dans la topologie. Les conditions suivantes peuvent affecter le comportement USB :
n
Le dlai de communication entre l'hte et la machine virtuelle s'accroit en fonction du nombre de hubs en cascade. La connection ou le chanage de plusieurs hubs USB externes augmente l'numration du priphrique et le temps de rponse, ce qui peut rendre la gestion de l'alimentation lectrique des priphriques USB incertaine. Chaner des hubs ensemble accrot galement le risque d'erreur de port ou de hub, ce qui peut faire perdre la connexion du hub la machine virtuelle. Certains hubs peuvent rendre les connexions d'un priphrique USB peu fiables, vous devez donc faire attention lorsque vous ajoutez un nouveau hub une configuration. Une connexion directe l'hte au lieu d'un hub ou d'un cble d'extension devrait rsoudre les problmes de connexion ou de performance de certains priphriques USB.
REMARQUE Pour viter d'autres problmes, prendre en compte les contraintes physiques du dploiement long terme dans l'environnement d'une salle des machines. Des priphriques de petite taille sont facilement endommags si l'on marche dessus ou si on les renverse. Dans certains cas, vous devez rinitialiser froid le priphrique ou le hub pour le remettre en marche. Pour obtenir la liste des priphriques USB pris en charge pour mulation partir d'un hte ESX/ESXi vers une machine virtuelle, consultez l'article dans la base de connaissances VMware accessible l'adresse http://kb.vmware.com/kb/1021345.
Priphriques USB composs
Sur les priphriques composs, le processus de virtualisation filtre le hub USB le rendant invisible pour la machine virtuelle. Le reste des priphriques USB de la composition appararat la machine virtuelle comme des priphriques spars. S'ils s'excutent sur le mme hte, chacun des priphrique peut tre attach la mme machine virtuelle ou des machines virtuelles diffrentes. Par exemple, le package de cl USB Aladdin HASP HL contient trois lments (cl HASP 0529:0001, Hub 13fe: 1a00, lecteur Kingston 13fe:1d00). Le processus de filtration de la virtualisation limine le hub USB. Les priphriques de cl USB Aladdin HASP HL (une cl HASP Aladdin et un lecteur Kingstone) sont considrs par la machine virtuelle comme tant des priphriques part. Vous devez ajouter sparment chaque priphrique pour le rendre accessible la machine virtuelle.
118
VMware, Inc.
Chapitre 7 Configuration des machines virtuelles
Ajouter des priphriques USB un hte ESX/ESXi
Vous pouvez ajouter plusieurs priphriques USB aux htes ESX/ESXi pour que les machines virtuelles qui fonctionnent sur les htes puissent accder aux priphriques. Le nombre de priphriques que vous pouvez ajouter dpend de plusieurs facteurs, tels que la faon dont les priphriques et les hubs se connectent (se chanent) et le type de priphrique. Chaque hte ESX/ESXi possde plusieurs ports USB. Le nombre de ports sur chaque hte dpend de la configuration physique de l'hte. Lorsque vous calculez la profondeur du chanage d'un hub, n'oubliez pas que sur un serveur classique, les ports sur l'avant sont connects un hub interne. L'arbitre USB peut surveiller un maximum de 15 contrleurs USB. Si votre systme dpasse la limite de 15 contrleurs et que vous lui connectez des priphriques USB, les priphriques ne seront pas accessibles la machine virtuelle. Prrequis
n
Si un hte rest eli des priphriques USB rside dans un cluster DRS o la gestion de l'alimentation distribue (DPM) est active, vous devez mettre hors tension DPM pour cet hte. Consulter le Guide de gestion des ressources pour les instructions concernant l'ignorance des paramtres DPM par dfaut pour un hte particulier. Assurez-vous de connatre les conditions des ports USB de la machine virtuelle. Reportez-vous Dfinition des connexions USB physiques sur un hte ESX/ESXi , page 118.
Procdure
u
Pour ajouter un priphrique USB un hte ESX/ESXi, connectez le priphrique un port ou hub disponible. Attendez quelques minutes pour permettre vCenter Server de capturer l'tat du priphrique USB. Les dlais d'interrogation vCenter Server peuvent retarder l'affichage du priphrique USB physique dans l'assistant Ajouter du matriel de la machine virtuelle, aprs sa liaison l'hte.
Le priphrique USB apparat dans la liste des priphriques de l'assistant Ajouter du matriel de la machine virtuelle. Suivant Vous pouvez maintenant ajouter le priphrique la machine virtuelle.
Ajouter un contrleur USB une machine virtuelle
Par dfaut, un contrleur USB n'est disponible pour une machine virtuelle si l'hte prend en charge l'mulation USB d'un hte ESX/ESXi vers une machine virtuelle. Vous pouvez ajouter un seul contrleur USB virtuel chaque machine virtuelle. L'arbitre USB peut surveiller un maximum de 15 contrleurs USB. Si votre systme dpasse la limite de 15 contrleurs et que vous lui connectez des priphriques USB, les priphriques ne seront pas accessibles la machine virtuelle. Prrequis
n n
Le contrleur doit tre prsent. Ajoutez un contrleur USB si ncessaire. Les htes ESX/ESXi doivent des matriels et modules de contrleur USB prenant en charge les priphriques USB 2.0 et USB 1.1 prsents.
Privilge ncessaire : Machine virtuelle.Configuration.Ajouter ou supprimer priphrique
VMware, Inc.
119
Guide d'administration d'une machine virtuelle vSphere
Procdure 1 2 3 4 5 Dans l'inventaire de vSphere Client, cliquez avec le bouton droit sur la machine virtuelle et choisissez [Modifier les paramtres] . Cliquez sur l'onglet [Matriel] et cliquez sur [Ajouter] . Slectionnez [Contrleur USB] et cliquez sur [Suivant] . Passez en revue les informations de priphrique et cliquez sur [Suivant] . Cliquez sur [Terminer] . [nouveau contrleur USB (ajout)] apparat dans la liste de matriel comme [Prsent] . 6 Cliquez sur [OK] pour enregistrer vos modifications et fermer la bote de dialogue.
Quand vous rouvrez l'diteur de proprits, le contrleur apparat sur l'onglet [Matriel] . Suivant Ajoutez un ou plusieurs priphriques USB la machine virtuelle.
Configuration de priphriques de relais USB pour vMotion
Vous pouvez faire migrer une machine virtuelle vers un autre hte ESX/ESXi du mme centre de donnes et conserver les connexions des priphriques de relais USB vers l'hte d'origine. Si un priphrique USB est l'mulation d'un hte ESX/ESXi attach une machine virtuelle, vous pouvez faire migrer cette machine virtuelle avec les priphriques qui lui sont attachs. Pour une migration russie, notez les conditions suivantes :
n
Vous devez configurer tous les priphriques de relais USB connects une machine virtuelle pour vMotion. Si un ou plusieurs priphriques ne sont pas activs pour la vMotion, la migration ne peut pas s'effectuer. Pour des informations dtailles sur le dpannage, reportez-vous Message d'erreur quand vous essayez de migrer la machine virtuelle avec des priphriques USB attachs , page 123. Lorsque vous migrez une machine virtuelle avec des priphriques USB connects depuis l'hte auquel les priphriques sont connects, les priphriques restent connects la machine virtuelle. Toutefois, si vous suspendez la machine virtuelle ou la mettez hors tension, les priphriques USB sont dconnects et ils ne peuvent pas tre reconnects lorsque la machine virtuelle est relance. Les connexions des priphriques sont restaures uniquement si vous retransfrez la machine virtuelle vers l'hte auquel les priphriques sont connects. Si vous relancez une machine virtuelle interrompue dont le systme d'exploitation client est Linux, le processus de reprise peut monter les priphriques USB un emplacement diffrent du systme de fichiers. Si un hte reli des priphriques USB rside dans un cluster DRS o la gestion de l'alimentation distribue (DPM) est active, vous devez mettre hors tension DPM pour cet hte. Sinon, DPM pourrait arrter l'hte avec le priphrique raccord, ce qui dconnecterait le priphrique de la machine virtuelle.
Pour les paramtres de configuration vMotion supplmentaires et les limitations pour migration vers machine virtuelle, consulter le Guide d'administration de centre de donnes.
120
VMware, Inc.
Chapitre 7 Configuration des machines virtuelles
Ajouter un priphrique de relais USB une machine virtuelle
Vous pouvez ajouter un ou plusieurs priphriques de relais USB une machine virtuelle. Les priphriques physiques doivent tre connects l'hte ESX/ESXi sur lequel la machine virtuelle fonctionne. Prrequis
n n
Vrifiez que la machine virtuelle utilise la version matrielle 7 ou suprieure. Si un priphrique USB est dj connect une autre machine virtuelle, vous ne pouvez pas l'ajouter tant que cet ordinateur ne l'a pas libr. Le contrleur USB doit tre prsent. Ajoutez un contrleur USB si ncessaire. Reportez-vous Ajouter un contrleur USB une machine virtuelle , page 119. Assurez-vous de connatre les conditions des ports USB de la machine virtuelle. Reportez-vous Configuration de l'mulation de priphrique USB d'un hte ESX/ESXi une machine virtuelle , page 115.
Pour pouvoir utiliser vMotion pour migrer une machine virtuelle ayant plusieurs priphriques USB, vous devez activer tous les priphriques lis pour vMotion. Vous ne pouvez pas migrer des priphriques USB individuels. Pour les limitations de vMotion, reportez-vous Configuration de priphriques de relais USB pour vMotion , page 120. Si vous n'envisagez pas de migrer une machine virtuelle avec des priphriques USB connects, dslectionnez l'option [Prendre en charge vMotion] lorsque vous ajoutez les priphriques USB. Vous rduisez ainsi la complexit de la migration et vous amliorez les performances et la stabilit. Privilges requis : Machine virtuelle.Configuration.Priphrique USB hte Procdure 1 2 3 4 5 Dans l'inventaire de vSphere Client, cliquez avec le bouton droit sur la machine virtuelle et choisissez [Modifier les paramtres] . Cliquez sur l'onglet [Matriel] et cliquez sur [Ajouter] . Slectionnez [Priphrique USB] et cliquez sur [Suivant] . (Facultatif) Slectionnez [Prendre en charge vMotion tandis que le priphrique est connect] . Choisissez le priphrique ajouter. Vous pouvez ajouter plusieurs priphriques USB, mais seulement un priphrique la fois. 6 Cliquez sur [Terminer] [Nouveau priphrique USB (ajout)] apparat dans la liste de matriel comme [Prsent] . 7 Cliquez sur [OK] pour enregistrer vos modifications et fermer la bote de dialogue.
Quand vous rouvrez l'diteur de proprits, le priphrique USB apparat sur l'onglet Properties Editor (diteur de proprits) [Matriel] . Le type de priphrique et l'ID apparaissent dans le volet droit.
VMware, Inc.
121
Guide d'administration d'une machine virtuelle vSphere
Supprimer un priphrique USB d'une machine virtuelle
Lorsque vous supprimez un priphrique USB d'une machine virtuelle, il restaure l'hte et devient disponible pour les autres machines virtuelles qui fonctionnent sur l'hte. Pour minimiser le risque de perte de donnes, suivez les consignes de scurit sur le dmontage ou l'jection du matriel de votre systme d'exploitation. Supprimer le matriel en toute scurit permet aux donnes accumules d'tre transmises un fichier. Les systmes d'exploitation Windows incluent habituellement une icne Supprimer le priphrique en toute scurit situe dans les Outils systme. Les systmes d'exploitation Linux utilmisent la commande umount. REMARQUE Il peut s'avrer ncessaire d'utiliser la commande sync au lieu - ou en plus - de la commande
umount, par exemple, aprs avoir dlivr la commande dd sur Linux ou un autre systme d'exploitation sous
UNIX. Procdure 1 2 3 4 Dmontez ou jectez le priphrique du systme d'exploitation client. Cliquez avec le bouton droit sur la machine virtuelle et slectionnez [Modifier les paramtres] . Cliquez sur l'onglet [Matriel] , et slectionnez le priphrique USB. Cliquez sur [Supprimer] puis sur [OK] pour enregistrer vos modifications et fermer la bote de dialogue.
Supprimer un contrleur USB d'une machine virtuelle
Vous pouvez supprimer le contrleur USB de la machine virtuelle si vous ne voulez pas connecter de priphriques de relais USB sur l'hte ESX/ESXi. Prrequis Vrifiez que tous les priphriques USB ont t supprims de la machine virtuelle. Procdure 1 2 3 4 Dans l'inventaire de vSphere Client, cliquez avec le bouton droit sur la machine virtuelle et choisissez [Modifier les paramtres] . Cliquez sur l'onglet [Matriel] , et slectionnez [Contrleur USB] . Cliquez sur [Supprimer] . Cliquez sur [OK] pour enregistrer vos modifications et fermer la bote de dialogue.
Le contrleur n'est plus connect la machine virtuelle, mais reste disponible pour tre rajout ultrieurement.
Supprimer des priphriques USB d'un hte ESX/ESXi
Vous pouvez supprimer des priphriques USB de l'hte si vous devez arrter l'hte pour la maintenance ou si vous ne voulez pas que ces priphriques soient disponibles sur les machines virtuelles qui fonctionnent sur l'hte. Quand vous dtachez un priphrique USB de l'hte, le priphrique se dconnecte de la machine virtuelle. Restez prudent lorsque vous retirez un priphrique USB d'un hte, par exemple lorsque vous prvoyez de faire la maintenance de l'hte. Le priphrique pourrait encore tre connect une machine virtuelle qui tait migre sur un autre hte. Si un transfert de donnes est en cours, vous pouvez perdre des donnes. Faites attention galement quand vous arrtez ou dconnectez l'arbitre USB. Lorsque vous dsactivez l'arbitre, les priphriques connects la machine virtuelle deviennent indisponibles.
122
VMware, Inc.
Chapitre 7 Configuration des machines virtuelles
Prrequis Assurez-vous que les priphriques USB ne sont pas en cours d'utilisation. Procdure
u
Suivez les consignes du fabricant pour supprimer le priphrique en toute scurit. Lorsque vous retirez le priphrique de l'hte, il n'est plus disponible pour les machines virtuelles qui fonctionnent sur l'hte.
Dpanner les priphriques de relais USB
Les informations sur le comportement de fonction peuvent vous aider dpanner ou viter des problmes potentiels quand des priphriques USB sont connects une machine virtuelle.
Message d'erreur quand vous essayez de migrer la machine virtuelle avec des priphriques USB attachs
La migration l'aide de vMotion ne peut pas continuer et met un message d'erreur confus quand plusieurs priphriques de relais USB sont connects la machine virtuelle et un ou plusieurs priphriques ne sont pas activs pour vMotion. Problme L'assistant Migrer la machine virtuelle excute un contrle de compatibilit avant que l'opration de migration ne commence. Si des priphriques USB non pris en charge sont dtects, le contrle de compatibilit choue et un message d'erreur similaire au suivant apparat : Priphrique 'USB 1' connect actuellement utilise 'path:1/7/1' de sauvegarde, qui n'est pas accessible. Cause Vous devez slection tous les priphriques USB sur une machine virtuelle pour la migration pour vMotion soit russie. Si un ou plusieurs priphriques ne sont pas activs pour la vMotion, la migration chouera. Solution 1 2 Assurez-vous que les priphriques ne sont pas en cours de transfert de donnes avant de les supprimer. R-ajoutez et activez la vMotion pour chaque priphrique USB affect.
Le priphrique de relais USB ne rpond pas
Les priphriques USB peuvent ne plus rpondre pour plusieurs raisons, dont l'interruption non scurise d'un transfert de donnes ou si un pilote de systme d'exploitation client envoie une commande non prise en charge au priphrique. Problme Le priphrique USB ne rpond pas. Cause Un transfert de donnes a t interrompu ou des priphriques non pris en charge sont utiliss. Par exemple, si un pilote client envoie une commande SCSI REPORT LUNS certains lecteurs flash USB non pris en charge, le priphrique cesse de rpondre toutes les commandes.
VMware, Inc.
123
Guide d'administration d'une machine virtuelle vSphere
Solution 1 2 Dtachez physiquement le priphrique USB de l'hte ESX/ESXi et rattachez-le. Arrtez entirement (ne rinitialisez pas) (ne rinitialisez pas) (ne rinitialisez pas) l'hte et laissez-le dsactiv pendant au moins 30 secondes pour s'assurer que l'activation du bus USB de l'hte est compltement dsactive.
Grer les paramtres de gestion de l'alimentation pour une machine virtuelle
Vous pouvez dfinir les options d'alimentation de sorte qu'une machine virtuelle soit interrompue ou reste active quand le systme d'exploitation invit est plac en veille. Les options [Gestion alimentation] ne sont pas disponibles sur chaque systme d'exploitation invit. [veil par appel rseau] prend seulement en charge les systmes d'exploitation invits de Windows et n'est pas disponible sur les cartes rseau de Vlance, ou quand un adapteur rseau flexible fonctionne en mode Vlance (c'est--dire, VMware Tools actuel n'est pas install sur le systme d'exploitation invit). [Rveil sur rseau local LAN] peut reprendre les machines virtuelles qui ne sont que dans l'tat de veille S1. Il ne peut pas reprendre des machines virtuelles interrompues, en veille ou hors tension. Le support NIC suivant [veil par appel rseau] :
n n n n
Flexible (VMware Tools requis). vmxnet vmxnet amlior vmxnet 3
Prrequis Vous devez mettre hors tension la machine virtuelle. Procdure 1 2 3 Dans l'inventaire de vSphere Client, cliquez avec le bouton droit sur la machine virtuelle et choisissez [Modifier les paramtres] . Cliquez sur l'onglet [Options] et slectionnez [Gestion alimentation] . Dans le panneau [Gestion de l'alimentation client] , slectionnez une option d'alimentation.
n n
[Interrompre la machine virtuelle] [Mettre le systme d'exploitation client en mode veille et laisser la machine virtuelle sous tension ]
(Facultatif) Slectionner [Rveil sur rseau local LAN pour trafic de VM activ] et slectionner les NIC virtuelles pour dclencher cette action. Les NIC non prises en charge pourraient tre numres, mais elles sont indisponibles la connexion
Cliquez sur [OK] pour enregistrer vos modifications et fermer la bote de dialogue.
124
VMware, Inc.
Chapitre 7 Configuration des machines virtuelles
Configurer les tats d'activation de machine virtuelle
Il est utile de changer les tats d'alimentation de la machine virtuelle lorsque vous assurez la maintenance de l'hte. Vous pouvez utiliser les paramtres systme par dfaut pour les contrles d'activation de barre d'outils ou vous pouvez configurer les contrles pour interagir avec le systme d'exploitation invit. Par exemple, vous pouvez configurer le bouton d'arrt sur la barre d'outils pour dsactiver la machine virtuelle ou arrter le systme d'exploitation client. Vous pouvez modifier de nombreuses configurations de machine virtuelle pendant que la machine virtuelle est en cours d'excution, mais il peut tre ncessaire de changer l'tat d'alimentation de la machine virtuelle pour certaines configurations. Tableau 7-7 donne une liste des boutons d'alimentation et dcrit leur comportement. Tableau 7-7. Paramtres de bouton Activation de machine virtuelle
Bouton Activation Description Arrte le systme d'exploitation invit et dsactive la machine virtuelle. Une opration de dsactivation affiche une bote de dialogue de confirmation indiquant que le systme d'exploitation invit pourrait ne pas s'arrter correctement. Utilisez cette option de dsactivation seulement si ncessaire. Interrompt la machine virtuelle sans excuter un script quand VMware Tools n'est pas install. Quand VMware Tools est install et disponible, une action d'interruption excute un script, et interrompt la machine virtuelle. Active une machine virtuelle quand une machine virtuelle est arrte ou reprend la machine virtuelle et excute un script quand elle est interrompue et VMware Tools est install et disponible. Reprend la machine virtuelle et n'excute pas un script quand VMware Tools n'est pas install. Rinitialise la machine virtuelle quand VMware Tools n'est pas install. Relance le systme d'exploitation invit quand VMware Tools est install et disponible. Une opration de rinitialisation affiche une bote de dialogue de confirmation indiquant que le systme d'exploitation invit ne s'est pas arrt correctement.
Prrequis
n n n
Vrifiez si vSphere Client a ouvert une session sur vCenter Server. Vrifiez que vous accdez au moins une machine virtuelle dans l'inventaire. Vrifiez que vous avez des privilges pour excuter l'opration de mise sous tension prvue sur la machine virtuelle. Pour dfinir des fonctions d'activation facultatives, vous devez installer VMware Tools sur la machine virtuelle. Mettez la machine virtuelle hors tension avant de modifier les options des outils VMware Tools.
Procdure 1 2 3 Dans l'inventaire de vSphere Client, cliquez avec le bouton droit sur la machine virtuelle et choisissez [Modifier les paramtres] . Cliquez sur l'onglet [Options] et slectionnez [VMware Tools] . Dans le panneau droit, slectionnez [Contrles d'alimentation] pour la machine virtuelle.
VMware, Inc.
125
Guide d'administration d'une machine virtuelle vSphere
Slectionnez une option pour le bouton [Dsactiver] .
Option Shut Down Guest Description Utilise VMware Tools pour lancer un arrt systme en ordre de la machine virtuelle. Ce type de dsactivation est connu comme une opration d'activation "douce" . Les oprations d'activation logicielle sont possibles seulement si les outils sont installs dans le systme d'exploitation invit. Arrte immdiatement la machine virtuelle. Ce type de dsactivation est connu comme une opration d'activation "dure" . Suit les paramtres systme. La valeur actuelle des paramtres systme est affiche entre parenthses.
Mettre hors tension Systme par dfaut
Slectionnez une option pour le bouton d'interruption [Interrompre]
Option Interrompre Systme par dfaut Description Fait une pause toute l'activit de machine virtuelle. Suit les paramtres systme. La valeur actuelle du paramtre systme est affiche entre parenthses.
Slectionnez une option pour le bouton de rinitialisation [Rinitialiser]
Option Redmarrer Invit Description Utilise VMware Tools pour lancer un redmarrage ordonn. (Ce type de rinitialisation est appel opration d'alimentation logicielle. Les oprations d'alimentation logicielle ne sont possibles que si les outils sont installs dans le systme d'exploitation client.) Arrte et redmarre le systme d'exploitation invit sans mettre hors tension la machine virtuelle. (Ce type de rinitialisation est appel opration d'alimentation matrielle.) Correspond aux paramtres systme ; la valeur actuelle du paramtre systme est indique entre parenthses.
Rinitialiser
Systme par dfaut
Cliquez sur [OK] pour enregistrer vos modifications et fermer la bote de dialogue.
Suivant Configurez les scripts de VMware Tools pour excuter avant ou aprs les oprations d'activation.
Configurer les Options de Dpannage
Vous pouvez configurer les options d''acclration, d'ouverture de session, de dboggage et de statistiques pour aider au dpannage de la machine virtuelle.
Configurer les options de dmarrage
Le temps entre l'activation de la machine virtuelle et de sa sortie du BIOS et le lancement du logiciel de systme d'exploitation invit peut tre court. Vous pouvez modifier les options de dlai de dmarrage pour changer ce laps de temps ou pour forcer la machine virtuelle entrer dans l'cran de configuration du BIOS aprs la mise sous tension. Il est utile de retarder l'opration de dmarrage pour changer les paramtres du BIOS tels que la commande de dmarrage. Par exemple, vous pouvez changer les paramtres du BIOS pour forcer une machine virtuelle dmarrer partir d'un CD-ROM.
126
VMware, Inc.
Chapitre 7 Configuration des machines virtuelles
Prrequis
n n n
vSphere Client a ouvert une session sur vCenter Server Accdez au moins une machine virtuelle dans l'inventaire Privilges d'diter des options de dmarrage pour la machine virtuelle
Procdure 1 2 3 4 5 Dans l'inventaire de vSphere Client, cliquez avec le bouton droit sur la machine virtuelle et choisissez [Modifier les paramtres] . Slectionnez l'onglet [Options] et sous Avanc slectionnez [Options de dmarrage] . Dans le panneau [Retard dmarrage allumage] , slectionnez l'heure en millisecondes pour retarder l'excution de dmarrage. (Facultatif) Dcidez de forcer ou non l'entre dans l'cran de configuration du BIOS la prochaine fois que la machine virtuelle dmarre. (Facultatif) Dcidez d'essayer de redmarrer aprs un chec de dmarrage. Vous pouvez slection l'heure de redmarrage en secondes. 6 Cliquez sur [OK] pour enregistrer vos modifications et fermer la bote de dialogue.
Activer la journalisation
Vous pouvez activer l'enregistrement pour recueillir des fichiers de journalisation pour aider dpanner les problmes avec votre machine virtuelle. Privilge ncessaire : machine virtuelle.Configuration.Paramtres Procdure 1 2 3 4 Dans l'inventaire de vSphere Client, cliquez avec le bouton droit sur la machine virtuelle et choisissez [Modifier les paramtres] . Cliquez sur l'onglet [Options] et slectionnez [Avanc] [Gnral] . Dans le volet [Paramtres] , slectionnez [Activer journalisation] . Cliquez sur [OK] .
Dsactiver l'acclration
Vous pouvez dsactiver temporairement l'acclration pour permettre une machine virtuelle d'excuter ou d'installer un logiciel avec succs. Dans de rares cas, vous pourriez constater que lorsque vous installez ou excutez le logiciel dans une machine virtuelle, la machine virtuelle semble cesser de rpondre. Gnralement, le problme se pose rapidement dans l'excution du programme. Souvent, vous pouvez viter le problme en dsactivant temporairement l'acclration dans la machine virtuelle. Ce paramtre ralentit les performances de machine virtuelle, utilisez-le seulement pour viter le problme sans lancer le programme. Aprs que le programme cesse de rencontrer des problmes, dslectionnez [Dsactiver acclration] . Alors vous devriez pouvoir lancer le programme avec l'acclration. Vous pouvez activer et mettre hors tension l'acclration quand la machine virtuelle est en cours d'excution.
VMware, Inc.
127
Guide d'administration d'une machine virtuelle vSphere
Procdure 1 2 3 Cliquez sur l'onglet [Options] . Slectionnez [Avanc] > [Gnral] dans la liste [Paramtres] . Pour mettre hors tension l'acclration, slectionnez la case cocher [Dsactiver acclration] .
Configurer le dboggage et les statistiques
Vous pouvez excuter une machine virtuelle de sorte qu'elle recueille l'information de dboggage et les statistiques qui sont utiles au support technique de VMware dans les questions de rsolution. Procdure 1 2 Cliquez sur l'onglet [Options] puis cliquez sur [Avanc] > [Gnral] . Pour activer la procdure de dboggage, slectionnez une option de la section [Dbogage et statistiques] .
Option Excuter normalement Enregistrez les informations de dboggage Description Recueille les informations de dboggage. Recueille des informations de dbogage et de performances. Utilisez cette option pour faciliter le dpannage quand les arrts du systme d'exploitation invit ou en cas de comportement incorrect.
128
VMware, Inc.
Installation et Mise niveau de VMware Tools
VMware Tools est une suite d'utilitaires qui amliore les performances du systme d'exploitation invit de la machine virtuelle et amliore la gestion de la machine virtuelle. Ce chapitre aborde les rubriques suivantes :
n n n n n n n n n n
Composants VMware Tools , page 129 Installer VMware Tools sur un invit de Windows , page 131 Installer VMware Tools sur un invit de Linux partir du systme X Window , page 132 Installer VMware Tools sur un invit de Linux avec le programme d'installation Tar , page 133 Installer VMware Tools sur un invit de Solaris , page 134 Installer VMware Tools sur un invit de NetWare , page 135 Ouvrir la bote de dialogue de proprits de VMware Tools , page 136 Mises niveau de VMware Tools , page 136 Mettre VMware Tools niveau manuellement , page 137 Configurer les machines virtuelles pour mettre niveau automatiquement VMware Tools , page 137 Installation personnalise de VMware Tools , page 138 Modifiez les options de VMware Tools pour une machine virtuelle , page 138 Support multimdia de WYSE , page 139
n n n
Composants VMware Tools
Installer VMware Tools dans le systme d'exploitation invit est essentiel. Bien que le systme d'exploitation invit puisse fonctionner sans VMware Tools, vous perdez une fonctionnalit et une commodit importantes. Pour installer VMware Tools avec une interface de ligne de commande, reportez-vous au VMware Tools Configuration Utility User's Guide.
VMware, Inc.
129
Guide d'administration d'une machine virtuelle vSphere
Lorsque vous installez VMware Tools, vous installez les composants suivants :
n
Le service de VMware Tools (vmtoolsd.exe sur les invits Windows ou vmtoolsd sur les invits Linux et Solaris). Ce service synchronise le temps dans le systme d'exploitation invit avec le temps dans le systme d'exploitation hte. Sur des invits Windows, il contrle galement la saisie et la libration du curseur de la souris. Un ensemble de pilotes de priphriques de VMware, y compris un pilote d'affichage SVGA, le pilote de mise en rseau vmxnet pour certains systmes d'exploitation invits, le pilote SCSI de BusLogic pour certains systmes d'exploitation invits, le pilote de contrle de mmoire pour l'allocation de mmoire efficace entre les machines virtuelles, le pilote de synchronisation pour suspendre l'E/S de Consolidated Backup, et le pilote de la souris de VMware. Le panneau de configuration de VMware Tools, qui vous laisse modifier des paramtres, rduit les disques virtuels, et connecte et dconnecte les priphriques virtuels. Un ensemble de scripts qui vous aide automatiser les oprations de systme d'exploitation invit. Les scripts s'excutent lorsque l'tat d'alimentation de la machine virtuelle change si vous les configurez ainsi. Le processus utilisateur de VMware (VMwareUser.exe sur les invits Windows ou vmware-user sur les invits Linux et Solaris), qui vous permet de copier-coller du texte entre les systmes d'exploitation invit et d'hte gr. Sur des invits Linux et Solaris, ce processus contrle la saisie et la libration du curseur de la souris quand le pilote de SVGA n'est pas install. Le processus utilisateur de VMware Tools n'est pas install sur les systmes d'exploitation NetWare. Au lieu de cela, le programme vmwtool est install. Il contrle la saisie et la libration du curseur de la souris. Il vous permet galement de copier-coller du texte.
Vous pouvez installer optionnellement WYSE Multimedia Redirector, qui amliore les performances du flux vido sur les systmes d'exploitation invits de Windows fonctionnant sur des priphriques client lger de WYSE. Les programmes d'installation de VMware Tools pour les systmes d'exploitation invits de Windows, Linux, Solaris, et NetWare sont labors dans l'ESX/ESXi comme fichiers d'image ISO. Un fichier d'image ISO ressemble un CD-ROM sur votre systme d'exploitation invit et apparat mme comme disque de CD-ROM dans Windows Explorer. Vous n'utilisez pas de disque CD-ROM rel pour installer VMware Tools, et vous n'avez pas besoin non plus de tlcharger l'image CD-ROM ou de graver un CD-ROM physique de ce fichier image. Quand vous choisissez d'installer VMware Tools, vCenter Server connecte temporairement le premier lecteur de disque CD-ROM virtuel de la machine virtuelle au fichier d'image ISO qui contient le programme d'installation de VMware Tools pour votre systme d'exploitation invit. Vous tes prt commencer la procdure d'installation.
Limitations
VMware Tools a les limitations suivantes :
n n n
La rduction de disque n'est pas prise en charge. Pour Microsoft Windows NT, les scripts par dfaut pour interrompre et reprendre ne fonctionnent pas. L'installation de pilote de souris choue dans les versions de Windows X et antrieure 4.2.0.
REMARQUE Si VMware Tools n'est pas install sur votre machine virtuelle, vous ne pouvez pas utiliser les options d'arrt ou de reprise. Vous pouvez utiliser seulement les options Alimentation. Si vous voulez arrter le systme d'exploitation invit, fermez-le de la console de machine virtuelle avant de mettre hors tension la machine virtuelle.
130
VMware, Inc.
Chapitre 8 Installation et Mise niveau de VMware Tools
Installer VMware Tools sur un invit de Windows
Installez la version la plus rcente de VMware Tools pour accrotre les performances du systme d'exploitation invit de la machine virtuelle et amliorer la gestion de machine virtuelle. Pour dterminer le statut de VMware Tools, slectionnez la machine virtuelle et cliquez sur l'onglet [Rsum] (Rsum). L'tiquette VMware Tools indique si VMware Tools est install et actuel, install mais pas actuel, ou pas install. Pour Windows 2000 et plus haut, VMware Tools installe l'outil dVmUpgradeHelper pour restaurer la configuration rseau. REMARQUE Pendant l'installation de VMware Tools, un systme d'exploitation invit de Windows pourrait afficher un message indiquant que le package n'a pas t sign. Si ce message apparat, cliquez sur [Installer de toute faon] pour continuer l'installation. Prrequis
n n
Vrifiez qu'un systme d'exploitation invit pris en charge est install sur la machine virtuelle. Vrifiez que vous avez une licence d'ESX/ESXi ou utilisez le mode d'valuation.
Procdure 1 2 3 4 Dans l'inventaire de vSphere Client, cliquez avec le bouton droit sur la machine virtuelle et slectionnez [Alimentation] > [Mettre sous tension] . Cliquez sur l'onglet [Console] pour vous assurer que le systme d'exploitation client russit dmarrer, et ouvrez une session si ncessaire. Cliquez avec le bouton droit sur la machine virtuelle et slectionnez [Invit] > [Installer/Mettre niveau les outils VMware] . Slectionnez [Interactive Tools Upgrade] et cliquez sur [OK] . Cette tape lance la procdure d'installation en montant l'offre groupe de VMware Tools sur le systme d'exploitation invit. 5 6 Si l'assistant Nouveau Matriel apparat, allez dans l'assistant et acceptez les valeurs par dfaut. Dans la console de machine virtuelle, procdez de l'une des manires suivantes :
n
Si l'autorun est active, cliquez sur [OK] pour confirmer que vous voulez installer VMware Tools et lancez l'assistant InstallShield. Si l'autorun n'est pas active, lancez le programme d'installation de VMware Tools manuellement en cliquant sur [Dmarrer > Excuter] et en tapant D:\setup.exe, sachant que D: est votre premier lecteur de CD-ROM virtuel.
7 8
Suivez les instructions l'cran. Rinitialisez pour que les modifications entrent en vigueur.
Suivant Vrifiez l'tat de VMware Tools en contrlant l'tiquette [VMware Tools] sur l'onglet [Rsum] de la machine virtuelle. [OK] devrait apparatre dans l'tiquette de VMware Tools.
VMware, Inc.
131
Guide d'administration d'une machine virtuelle vSphere
Installer VMware Tools sur un invit de Linux partir du systme X Window
Installez la dernire version de VMware Tools pour accrotre les performances du systme d'exploitation invit de la machine virtuelle et amliorer la gestion de machine virtuelle. Avant que vous installiez ou mettiez niveau VMware Tools sur une machine virtuelle, dterminez l'tat de VMware Tools. Pour le faire, slectionnez la machine virtuelle et cliquez sur l'onglet [Rsum] . L'tiquette [VMware Tools] indique si VMware Tools est install et actuel, install mais pas actuel, ou pas install. Prrequis
n n
Vrifiez qu'un systme d'exploitation invit pris en charge est install sur la machine virtuelle. Vrifiez que vous avez une licence d'ESX/ESXi ou utilisez le mode d'valuation.
Procdure 1 2 3 4 Dans l'inventaire de vSphere Client, cliquez avec le bouton droit sur la machine virtuelle et slectionnez [Alimentation] > [Mettre sous tension] . Cliquez sur l'onglet [Console] pour vous assurer que le systme d'exploitation client russit dmarrer, et ouvrez une session si ncessaire. Cliquez avec le bouton droit sur la machine virtuelle et slectionnez [Invit] > [Installer/Mettre niveau les outils VMware] . Slectionnez [Interactive Tools Upgrade] et cliquez sur [OK] . Cette tape lance la procdure d'installation en montant l'offre groupe de VMware Tools sur le systme d'exploitation invit. 5 Effectuez l'une des oprations suivantes :
n
Sur le bureau, double-cliquez sur l'icne [CD VMware Tools] ou sur la fentre de gestionnaire de fichiers et double-cliquez sur le programme d'installation RPM. Si ni l'icne VMware Tools CD ni la fentre de gestionnaire de fichiers n'apparaissent, installez VMware Tools partir de la ligne de commande.
A l'invite, tapez le mot de passe racine et cliquez sur [OK] . le programme d'installation prpare les paquets.
Cliquez sur [Continuer] quans un message [Achev de prparation du systme] apparat. Une fois que le programme d'installation a termin, VMware Tools est install. Il n'y a pas de bouton pour confirmer ou terminer.
Dans une fentre de terminal, telle que la racine (su -), excutez la commande vmware-config-tools.pl pour configurer VMware Tools. Rpondez aux questions qui apparaissent sur l'cran. Appuyez sur Entre pour accepter les valeurs par dfaut si elles sont appropries votre configuration.
Quittez le compte de racine avec la commande exit.
Suivant Vrifiez l'tat de VMware Tools en contrlant l'tiquette [VMware Tools] sur l'onglet [Rsum] de la machine virtuelle. [OK] devrait apparatre dans l'tiquette de VMware Tools.
132
VMware, Inc.
Chapitre 8 Installation et Mise niveau de VMware Tools
Installer VMware Tools sur un invit de Linux avec le programme d'installation Tar
Installez la dernire version de VMware Tools pour accrotre les performances du systme d'exploitation invit de la machine virtuelle et amliorer la gestion de machine virtuelle. Prrequis
n n
Vrifiez qu'un systme d'exploitation invit pris en charge est install sur la machine virtuelle. Vrifiez que vous avez une licence d'ESX/ESXi ou utilisez le mode d'valuation.
Avant que vous installiez ou mettiez niveau VMware Tools sur une machine virtuelle, dterminez l'tat de VMware Tools. Slectionnez la machine virtuelle et cliquez sur l'onglet [Rsum] . L'tiquette [VMware Tools] indique si VMware Tools est install et actuel, install mais pas actuel, ou pas install. Procdure 1 2 3 4 Dans l'inventaire de vSphere Client, cliquez avec le bouton droit sur la machine virtuelle et slectionnez [Alimentation] > [Mettre sous tension] . Cliquez sur l'onglet [Console] pour vous assurer que le systme d'exploitation client russit dmarrer, et ouvrez une session si ncessaire. Cliquez avec le bouton droit sur la machine virtuelle et slectionnez [Invit] > [Installer/Mettre niveau les outils VMware] . Slectionnez [Interactive Tools Upgrade] et cliquez sur [OK] . Cette tape lance la procdure d'installation en montant l'offre groupe de VMware Tools sur le systme d'exploitation invit. 5 Dans la console de machine virtuelle, ouvrez une session en tant que racine (su -) et, au besoin, crez l'inventaire /mnt/cdrom :
mkdir /mnt/cdrom
Montez l'image de CD-ROM virtuel de VMware Tools. Certaines distributions de Linux montent automatiquement les CD-ROM. Si votre distribution utilise l'automounting, n'utilisez pas les commandes mount et unmount dans cette procdure. Certaines distributions de Linux utilisent des noms de priphrique diffrents ou organisent l'inventaire /dev diffremment. Modifiez les commandes suivantes pour reflter les conventions utilises par votre distribution :
mount /dev/cdrom /mnt/cdrom cd /tmp
Passez un rpertoire de travail (par exemple /tmp) :
cd /tmp
Si vous avez une installation prcdente, supprimez l'inventaire prcdent vmware-tools-distrib.
rm -rf /tmp/vmware-tools-distrib
L'emplacement par dfaut de ce rpertoire est le suivant : /tmp/vmware-tools-distrib. 9 Affichez le contenu du rpertoire /mnt/cdrom/ et notez le nom du fichier du programme d'installation tar de VMware Tools.
ls /mnt/cdrom
VMware, Inc.
133
Guide d'administration d'une machine virtuelle vSphere
10
Dcompressez le programme d'installation tar.
tar zxpf /mnt/cdrom/VMwareTools-4.0.0-xxxxxx.tar.gz xxxxxx est le numro d'dition/rvision de la release d'ESX/ESXi.
Si vous tentez d'effectuer une installation Tar sur une installation RPM, ou inversement, le programme d'installation dtecte l'installation antrieure et doit convertir le format de base de donnes du programme avant de continuer. 11 Dmontez l'image de CD-ROM :
umount /dev/cdrom
12
Excutez le programme d'installation tar de VMware Tools :
cd vmware-tools-distrib ./vmware-install.pl
Pour chaque question de configuration, appuyez sur Entre pour accepter la valeur par dfaut. 13 Dconnectez-vous du compte racine.
exit
Suivant Vrifiez l'tat de VMware Tools en contrlant l'tiquette [VMware Tools] sur l'onglet [Rsum] de la machine virtuelle. [OK] devrait apparatre dans l'tiquette de VMware Tools.
Installer VMware Tools sur un invit de Solaris
Installez la dernire version de VMware Tools pour accrotre les performances du systme d'exploitation invit de la machine virtuelle et amliorer la gestion de machine virtuelle. Avant que vous installiez ou mettiez niveau VMware Tools sur une machine virtuelle, dterminez l'tat de VMware Tools. Pour le faire, slectionnez la machine virtuelle et cliquez sur l'onglet [Rsum] . L'tiquette [VMware Tools] indique si VMware Tools est install et actuel, install mais pas actuel, ou pas install. Prrequis
n n
Vrifiez qu'un systme d'exploitation invit pris en charge est install sur la machine virtuelle. Vrifiez que vous avez une licence d'ESX/ESXi ou utilisez le mode d'valuation.
Procdure 1 2 3 4 Dans l'inventaire de vSphere Client, cliquez avec le bouton droit sur la machine virtuelle et slectionnez [Alimentation] > [Mettre sous tension] . Cliquez sur l'onglet [Console] pour vous assurer que le systme d'exploitation client russit dmarrer, et ouvrez une session si ncessaire. Cliquez avec le bouton droit sur la machine virtuelle et slectionnez [Invit] > [Installer/Mettre niveau les outils VMware] . Slectionnez [Interactive Tools Upgrade] et cliquez sur [OK] . Cette tape lance la procdure d'installation en montant l'offre groupe de VMware Tools sur le systme d'exploitation invit.
134
VMware, Inc.
Chapitre 8 Installation et Mise niveau de VMware Tools
Dans la console de machine virtuelle, ouvrez une session en tant que racine (su -) et, s'il y a lieu, montez l'image de CD-ROM virtuel de VMware Tools, comme suit. Normalement, le gestionnaire de volume de Solaris monte le CD-ROM dans/cdrom/vmwaretools. Si le CDROM n'est pas mont, redmarrez le gestionnaire de volume l'aide des commandes suivantes :
/etc/init.d/volmgt stop /etc/init.d/volmgt start
Une fois le CD-ROM mont, passez un rpertoire de travail (par exemple, /tmp) et extrayez VMware Tools.
cd /tmp gunzip -c /cdrom/vmwaretools/vmware-solaris-tools.tar.gz | tar xf -
Excutez le programme d'installation tar de VMware Tools :
cd vmware-tools-distrib ./vmware-install.pl
Rpondez aux questions de configuration l'cran. Appuyez sur Entre pour accepter les valeurs par dfaut. 8 Dconnectez-vous du compte racine :
exit
Suivant Vrifiez l'tat de VMware Tools en contrlant l'tiquette [VMware Tools] sur l'onglet [Rsum] de la machine virtuelle. [OK] devrait apparatre dans l'tiquette de VMware Tools.
Installer VMware Tools sur un invit de NetWare
Installez VMware Tools ou mettez-le niveau avec la dernire version pour accrotre les performances du systme d'exploitation invit de la machine virtuelle et amliorer la gestion de machine virtuelle. Avant que vous installiez ou mettiez niveau VMware Tools sur une machine virtuelle, dterminez l'tat de VMware Tools. Pour le faire, slectionnez la machine virtuelle et cliquez sur l'onglet [Rsum] . L'tiquette [VMware Tools] indique si VMware Tools est install et actuel, install mais pas actuel, ou pas install. Prrequis
n n
Vrifiez qu'un systme d'exploitation invit pris en charge est install sur la machine virtuelle. Vrifiez que vous avez une licence d'ESX/ESXi ou utilisez le mode d'valuation.
Procdure 1 2 3 4 Dans l'inventaire de vSphere Client, cliquez avec le bouton droit sur la machine virtuelle et slectionnez [Alimentation] > [Mettre sous tension] . Cliquez sur l'onglet [Console] pour vous assurer que le systme d'exploitation client russit dmarrer, et ouvrez une session si ncessaire. Cliquez avec le bouton droit sur la machine virtuelle et slectionnez [Invit] > [Installer/Mettre niveau les outils VMware] . Slectionnez [Interactive Tools Upgrade] et cliquez sur [OK] . Cette tape lance la procdure d'installation en montant l'offre groupe de VMware Tools sur le systme d'exploitation invit.
VMware, Inc.
135
Guide d'administration d'une machine virtuelle vSphere
Dans la console de machine virtuelle, chargez le pilote de CD-ROM afin que le lecteur de CD-ROM monte l'image ISO comme volume. Pour ouvrir la console de serveur de NetWare, slectionnez [Novell > Utilitaire > Console de serveur] . Effectuez l'une des oprations suivantes :
n n
Dans la console de serveur NetWare 6.5, tapez : LOAD CDDVD. Dans la console de serveur NetWare 6.0 ou NetWare 5.1, tapez : LOAD CD9660.NSS.
Dans la console de serveur, entrez la commande suivante :
vmwtools:\setup.ncf
Ds que l'installation se termine, le message VMware Tools pour NetWare are now running apparat dans l'cran d'enregistreur automatique (clients NetWare 6.5 et NetWare 6.0) ou l'cran de console (clients NetWare 5.1). Suivant Vrifiez l'tat de VMware Tools en contrlant l'tiquette [VMware Tools] sur l'onglet [Rsum] de la machine virtuelle. [OK] devrait apparatre dans l'tiquette de VMware Tools.
Ouvrir la bote de dialogue de proprits de VMware Tools
Utilisez la bote de dialogue Proprits de VMware Tools pour configurer VMware Tools dans votre machine virtuelle. Les instructions pour afficher cette bote de dialogue varient, en fonction du systme d'exploitation invit. Utilisez cette bote de dialogue pour configurer la synchronisation de l'heure entre hte et invit, les notifications de mises niveau de VMware Tools (pour les invits Windows et Linux seulement), et en prcisant quels scripts excuter lorsque l'tat d'alimentation de la machine virtuelle change. Procdure
u
Slectionnez une option pour votre systme d'exploitation invit.
Option Windows Action a b Ouvrez une console la machine virtuelle. Double cliquez sur l'icne [VMware Tools] dans la barre d'tat systme de l'intrieur du systme d'exploitation invit.
Linux ou Solaris NetWare
Ouvrez la console de machine virtuelle, puis une fentre de terminal et slectionnez la commande suivante : /usr/bin/vmware-toolbox & Slectionnez [Novell] > [Paramtres] > [VMware Tools pour NetWare] .
Mises niveau de VMware Tools
Vous pouvez mettre niveau VMware Tools manuellement, ou vous pouvez configurer des machines virtuelles pour vrifier et pour installer des versions plus rcentes de VMware Tools Les conditions suivantes sont exiges pour des mises niveau automatiques :
n
Les machines virtuelles doivent avoir une version de VMware Tools livre avec ESX Server 3.0.1 ou ultrieur install. Les machines virtuelles doivent tre hberges sur ESX Server 3.0.1 ou ultrieur, et vCenter Server doit tre la version 2.0.1 ou ultrieure. Les machines virtuelles doivent excuter un SE client Windows ou Linux qui est pris en charge par ESX Server 3.0.1 ou ultrieur et le vCenter Server 2.0.1 ou ultrieur. Les machines virtuelles doivent tre actives.
136
VMware, Inc.
Chapitre 8 Installation et Mise niveau de VMware Tools
Mettre VMware Tools niveau manuellement
Vous pouvez mettre niveau VMware Tools sur plusieurs machines virtuelles l'aide des lments de menu ou d'une interface de ligne de commande. Prrequis Si vous utilisez une interface de ligne de commande pour mettre niveau VMware Tools, vrifiez que vous avez les options de la ligne de commande pour votre systme d'exploitation disposition Des options de ligne de commande pour Linux sont documentes dans le programme d'installation de Linux pour des outils Linux. Des options de la ligne de commande pour Windows sont documentes dans le MSI pour des outils Windows et l'entre suivante de Wikipedia : http://en.wikipedia.org/wiki/Windows_Installer . REMARQUE Vous pouvez galement mettre niveau VMware Tools manuellement dans le systme d'exploitation de la machine virtuelle en ouvrant la bote de dialogue Proprits de VMware Tools (doublecliquez dans la barre d'tat systme) et en cliquant sur [Mise niveau] dans l'onglet [Options] . Procdure 1 2 3 4 5 6 Dmarrez le vSphere Client, et ouvrez une session sur vCenter Server. Slectionnez la vue [inventaire] > [Htes et clusters] . Slectionnez l'hte ou cluster qui contient les machines virtuelles que vous voulez mettre niveau. Cliquez sur l'onglet [Machines virtuelles] . Slectionnez les machines virtuelles que vous voulez mettre niveau et mettez-les sous tension. Slectionnez une option de mise niveau.
Option Utilisez les lments de menu Utilisez une interface de ligne de commande Description Cliquez avec le bouton droit sur la machine virtuelle mettre niveau et slectionnez [Invit] > [Installer/Mettre niveau outils] . Entrez les options de la ligne de commande pour votre systme d'exploitation dans le champ [Options avances] .
Cliquez sur [OK] pour monter l'installateur.
Suivant Vous pouvez suivre la progression de la mise niveau dans l'onglet Tches et vnements.
Configurer les machines virtuelles pour mettre niveau automatiquement VMware Tools
Vous pouvez configurer des machines virtuelles pour mettre niveau automatiquement VMware Tools. REMARQUE La mise niveau automatique de VMware Tools n'est pas prise en charge pour les machines virtuelles utilisant le systme d'exploitation client Solaris ou NetWare. Prrequis
n
Vrifiez que les machines virtuelles ont une version de VMware Tools livr avec ESX Server 3.0.1 ou ultrieur install. Vrifiez que les machines virtuelles sont hberges sur ESX Server 3.0.1 ou ultrieur et vCenter Server 2.0.1 ou ultrieur.
VMware, Inc.
137
Guide d'administration d'une machine virtuelle vSphere
Vrifiez que les machines virtuelles excutent un SE client Windows ou Linux qui est pris en charge par ESX Server 3.0.1 ou ultrieur et le vCenter Server 2.0.1 ou ultrieur. Vrifiez que la machine virtuelle est active.
Procdure 1 2 3 4 Cliquez avec le bouton droit sur la machine virtuelle et cliquez sur [Modifier les paramtres] . Cliquez sur l'onglet [Options] et slectionnez [VMware Tools] . Slectionnez [Contrler et mettre jour outils pendant le cycle d'alimentation] dans le panneau [Avanc] . Cliquez sur [OK] pour enregistrer vos modifications et fermer la bote de dialogue.
La prochaine fois que la machine virtuelle est active, elle vrifie l'hte ESX/ESXi pour une version plus rcente de VMware Tools. Si une mise niveau est disponible, elle est installe et le systme d'exploitation invit est redmarr (si ncessaire).
Installation personnalise de VMware Tools
Vous pouvez utiliser un chemin d'installation de VMware Tools personnalis pour installer les pilotes facultatifs ou tout autre logiciel qui pourraient amliorer les performances des machines virtuelles particulires, telles que le support multimdia de WYSE. Procdure 1 2 3 4 Ouvrez une console la machine virtuelle. Activez la machine virtuelle. Aprs que le systme d'exploitation invit a dmarr, cliquez avec le bouton droit sur la machine virtuelle et slectionnez [Installer VMware Tools] . De l'intrieur de la machine virtuelle, cliquez sur [OK] pour confirmer que vous voulez installer VMware Tools et ouvrez l'assistant InstallShield.
n
Si l'autorun est activ dans votre systme d'exploitation invit (paramtre par dfaut pour des systmes d'exploitation de Windows), une bote de dialogue apparat. Si l'autorun n'est pas activ, excutez le programme d'installation de VMware Tools. Cliquez sur [Dmarrer] > [Excuter] et entrez D:\setup.exe, o D: est votre premier lecteur de CD-ROM virtuel.
5 6 7 8 9
Cliquez sur [Suivant] . Slectionnez [Personnalise] , et cliquez sur [Suivant] . Cliquez sur le X rouge ct de chaque fonctionnalit optionnelle que vous voulez installer, et slectionnez [Cette fonction sera installe sur le disque dur local] . Cliquez sur [Suivant] . Cliquez sur [Terminer] .
Modifiez les options de VMware Tools pour une machine virtuelle
Vous pouvez modifier les contrles d'alimentation, le temps d'excution des scripts par VMware Tools, l'option de contrle de mise niveau, et l'option de synchronisation du temps avec les paramtres de VMware Tools pour une machine virtuelle. Prrequis Vrifier que la machine virtuelle est dsactive.
138
VMware, Inc.
Chapitre 8 Installation et Mise niveau de VMware Tools
Procdure 1 2 3 Cliquez avec le bouton droit sur la machine virtuelle et cliquez sur [Modifier les paramtres] . Cliquez sur l'onglet Options et slectionnez [ VMware Tools. ] Slectionnez les actions que vous voulez partir des menus droulants sous [Contrles d'alimentation] . Vous pouvez accepter les paramtres par dfaut du systme pour les boutons de barre d'outils ou les configurer comme suit :
n
Configurez le bouton "ARRT" sur la barre d'outils l'activation de la machine virtuelle ou arrtez le systme d'exploitation invit. Configurez le bouton "PAUSE" sur la barre d'outils pour interrompre la machine virtuelle. Configurez le bouton "RINITIALISER" sur la barre d'outils l'activation de la machine virtuelle ou arrtez le systme d'exploitation invit.
n n
(Facultatif) Configurez les scripts de VMware Tools pour qu'ils s'excutent quand vous modifiez l'tat d'alimentation de la machine virtuelle en slectionnant les options dans les scripts [Excuter VMware Tools] . REMARQUE Pour des machines virtuelles de l'hte ESX, il n'y a aucun script pour reprendre et interrompre les machines virtuelles.
(Facultatif) Configurez VMware Tools pour vrifier et installer des mises niveau avant chaque activation en slectionnant l'option [Contrler et mettre niveau les outils avant la mise en route] sous [Mise niveau automatique de VMware Tools] . (Facultatif) Configurez le systme d'exploitation invit pour synchroniser le temps avec l'hte en slectionnant l'option [Synchroniser l'heure client avec l'hte] . Cliquez sur [OK] pour enregistrer vos modifications et fermer la bote de dialogue.
6 7
Support multimdia de WYSE
Si vous utilisez un priphrique de client lger de WYSE pour conduire des sessions de poste de travail distance avec VMware VDI, installer le support multimdia de WYSE dans le systme d'exploitation invit amliore les performances du flux vido. Le support multimdia de WYSE permet au flux vido d'tre dcod sur le client plutt que sur l'hte, conomisant de ce fait la bande passante de rseau. Le support multimdia de WYSE est pris en charge sur les systmes d'exploitation invits Windows 2003 et Windows XP seulement. Le support multimdia de WYSE est install en tant qu'lment d'une installation ou d'une mise niveau de VMware Tools.
Installer le support multimdia de WYSE avec VMware Tools
Quand vous installez VMware Tools dans un systme d'exploitation invit de Windows 2003 ou de Windows XP pour la premire fois, vous pouvez installer le support multimdia de WYSE en mme temps en choisissant un chemin d'installation personnalise. Procdure
u
Suivez les instructions pour le chemin d'installation personnalise comme dcrit dans Installation personnalise de VMware Tools , page 138. la page Installation Personnalise, slectionnez [WYSE Multimedia Redirector] pour l'installation.
VMware, Inc.
139
Guide d'administration d'une machine virtuelle vSphere
Installer le support multimdia de WYSE avec l'option Ajouter ou Supprimer Programmes
Pour les machines virtuelles sur lesquelles VMware Tools est dj install, le support multimdia de WYSE peut tre install en tant qu'lment d'une mise niveau de VMware Tools avec la fonction Windows Ajouter ou Supprimer Programmes. Procdure 1 2 3 4 5 6 7 8 9 10 Dans l'inventaire de vSphere Client, cliquez avec le bouton droit sur la machine virtuelle et slectionnez [Alimentation] > [Mettre sous tension] . Cliquez sur l'onglet [Console] pour vous assurer que le systme d'exploitation client russit dmarrer, et ouvrez une session si ncessaire. Dans la machine virtuelle, slectionnez [Dmarrer] > [Paramtres] > [Panneau de configuration] > [Ajout ou suppression de programmes] . Dans la liste des programmes, slectionnez VMware Tools et cliquez sur [Modifier] . Cliquez sur [Suivant] . Slectionnez [Modifier] , et cliquez sur [Suivant] . Cliquez sur la X rouge ct [WYSE Multimedia Redirector] et slectionnez [Cette fonction sera installe sur le disque dur local] . Cliquez sur [Suivant] . Cliquez sur [Modifier] pour commencer l'installation. Cliquez sur [Terminer] .
Installer le support multimdia de WYSE en tant qu'lment d'une mise niveau de VMware Tools
Vous pouvez installer le support multimdia de WYSE en tant qu'lment d'une mise niveau de VMware Tools dmarre partir du vSphere Client. Prrequis Vrifiez que la machine virtuelle est excute sur ESX Server 3.0.1 ou ultrieur et vCenter Server 2.0.1 ou ultrieur. Procdure 1 2 3 Cliquez avec le bouton droit sur la machine virtuelle active et slectionnez [Invit] > [Mettre niveau les outils VMware] . Dans le champ [Avanc] , entrez setup.exe /s /vINSTALL_WYSE=1. Cliquez sur [OK] .
140
VMware, Inc.
Gestion d'applications plusieurs niveaux avec VMware vApp
Vous pouvez utiliser VMware vSphere en tant que plate-forme pour l'excution d'applications, en plus de plate-forme pour l'excution de machines virtuelles. Ces applications peuvent tre rassembles de manire s'excuter directement sur VMware vSphere. Le format de la faon dont les applications sont rassembles et gres s'appelle VMware vApp. Un vApp est un conteneur, comme un pool de ressources et peut contenir une ou plusieurs machines virtuelles. Un vApp partage galement une certaine fonctionnalit avec des machines virtuelles. Un vApp peut mettre sous tension ou mettre hors tension, et peut galement tre clon. Dans le vSphere Client, vApp est reprsent dans la vue Hte et clusters et dans la vue VM et Modle. Chaque vue a une page de synthse spcifique avec l'tat actuel du service et les informations rcapitulatives correspondantes, ainsi que les oprations sur le service. Le format de distribution de vApp est OVF. REMARQUE Les mtadonnes de vApp rsident dans la base de donnes de vCenter Server, ainsi un vApp peut tre distribu dans les htes multiples d'ESX/ESXi. Ces informations peuvent tre perdues si la base de donnes de vCenter Server est efface ou si un hte autonome ESX/ESXi qui contient un vApp est supprim de vCenter Server. Vous devriez sauvegarder les vApp dans un package OVF pour viter de perdre toutes mtadonnes. Les mtadonnes de vApp pour machines virtuelles dans des vApp ne suivent pas la smantique de snapshots pour la configuration de machine virtuelle. Ainsi, les proprits de vApp qui sont supprimes, modifies, ou dfinies aprs qu'un snapshot soit pris demeurent intactes (supprimes, modifies, ou dfinies) aprs que la machine virtuelle retourne ce snapshot ou tous les snapshots antrieurs. Vous pouvez utiliser VMware Studio pour automatiser la cration des vApp prts dployer avec le logiciel d'application rempli l'avance et les systmes d'exploitation. VMware Studio ajoute un agent de rseau l'invit de sorte qu'vApp dmarre avec un effort minimal. Les paramtres de configuration spcifis pour des vApp apparaissent comme des proprits d'OVF dans l'assistant de dploiement de vCenter Server. Pour plus d'informations sur VMware Studio et pour le tlchargement, voyez la page dveloppeur de VMware Studio sur le site Web de VMware. Ce chapitre aborde les rubriques suivantes :
n n n n n n n
Crer un vApp , page 142 Remplir le vApp , page 143 Modifier les paramtres vApp , page 144 Configuration des pools d'adresses IP , page 148 Cloner un vApp , page 150 Mettre sous tension un vApp , page 151 Mettre hors tension un vApp , page 151
VMware, Inc.
141
Guide d'administration d'une machine virtuelle vSphere
n n n
Interrompre un vApp , page 151 Reprendre un vApp , page 152 Modifier une annotation vApp , page 152
Crer un vApp
Une fois que vous avez cr un centre de donnes et ajout un hte DRS de cluster ou un hte autonome au systme vCenter Server, vous pouvez crer un vApp. Vous pouvez crer un vApp dans les conditions suivantes.
n n
Un hte autonome est slectionn dans l'inventaire qui excute ESX 3.0 ou une version ultrieure. Un cluster activ par DRS est slectionn dans l'inventaire.
Vous pouvez crer des vApp dans des dossiers, des htes autonomes, des pools de ressources, des clusters DRS et dans d'autres vApp. Procdure 1 2 3 Dmarrer l'Assistant Nouveau vApp page 142 L'assistant Nouveau vApp permet de crer un vApp. Nommer le vApp page 142 Le nom que vous entrez est le nom d'affichage du vApp dans l'inventaire. Slectionner la destination vApp page 143 La destination est l'hte autonome, le cluster, le pool de ressources ou un autre vApp dans lequel le vApp s'excutera. 4 5 Allouer les ressources vApp page 143 Dterminer la faon dont le CPU et la mmoire doivent tre allous pour le vApp. Terminer la cration du vApp page 143 La page Prt terminer permet de vrifier la configuration du vApp.
Dmarrer l'Assistant Nouveau vApp
L'assistant Nouveau vApp permet de crer un vApp. Procdure
u
Slectionnez [Fichier] > [Nouveau] > [vApp] pour ouvrir l'Assistant Nouveau vApp.
Nommer le vApp
Le nom que vous entrez est le nom d'affichage du vApp dans l'inventaire. Le nom du vApp peut comporter jusqu' 80 caractres et doit tre unique dans le dossier. Procdure 1 2 Sur la page Nom et dossier, saisissez un nom pour le vApp. Slectionnez un emplacement de dossier dans l'inventaire pour le vApp. Si vous crez un vApp de l'intrieur d'une autre vApp, le choix d'emplacement d'inventaire de le vApp n'est pas disponible. 3 Cliquez sur [Suivant] .
142
VMware, Inc.
Chapitre 9 Gestion d'applications plusieurs niveaux avec VMware vApp
Slectionner la destination vApp
La destination est l'hte autonome, le cluster, le pool de ressources ou un autre vApp dans lequel le vApp s'excutera. REMARQUE Cette tape, la slection d'une destination vApp, n'apparat pas si vous crez un vApp partir d'un hte autonome, d'un cluster, d'un pool de ressources ou d'un autre vApp dans l'inventaire. Procdure 1 Dans la page Destination, slectionnez un hte autonome, un cluster ou un pool de ressources dans lequel le vApp doit s'excuter et cliquez sur [Suivant] . Si vous slectionnez un cluster activ par DRS et que le cluster est en mode manuel DRS, slectionnez l'hte comme destination du vApp. Le message dans le panneau de compatibilit indique si la validation pour la destination a russi ou si une condition particulire n'est pas remplie. 2 Cliquez sur [Suivant] .
Allouer les ressources vApp
Dterminer la faon dont le CPU et la mmoire doivent tre allous pour le vApp. Procdure 1 2 Dans la page Allocations ressources, allouez les ressources de CPU et mmoire pour ce vApp Cliquez sur [Suivant] .
Terminer la cration du vApp
La page Prt terminer permet de vrifier la configuration du vApp. Procdure 1 2 3 Passez en revue les nouveaux paramtres du vApp sur la page Prt terminer. (Facultatif) Cliquez sur [Retour] pour changer des paramtres. Cliquez sur [Terminer] pour crer le vApp.
Remplir le vApp
Des machines virtuelles et d'autres vApp peuvent tre ajouts et supprims d'un vApp. Aprs la cration d'un vApp, vous pouvez le remplir avec des machines virtuelles ou des vApp diffrents.
VMware, Inc.
143
Guide d'administration d'une machine virtuelle vSphere
Crer un objet l'intrieur du vApp
Dans un vApp, vous pouvez crer une nouvelle machine virtuelle, un pool de ressources, ou un vApp diffrent. Procdure 1 2 Dans l'inventaire, slectionnez le vApp dans lequel vous voulez crer l'objet. Slectionnez l'option de menu pour crer un objet spcifique.
Option de menu [inventaire] > [vApp] > [Nouvelle machine virtuelle] Description Cre une nouvelle machine virtuelle l'intrieur du vApp. Excutez l'assistant Crer une nouvelle machine virtuelle. Reportez-vous aux instructions dans Chapitre 3, Cration d'une machine virtuelle , page 19 sur la cration d'une nouvelle machine virtuelle. Ajoute un pool de ressources l'intrieur du vApp. Excutez la fentre Crer le pool de ressources. Cre un nouvel vApp l'intrieur du vApp actuellement slectionn. Excutez l'assistant Nouvel vApp. Reportez-vous aux instructions dans Crer un vApp , page 142 sur la cration d'un nouvel vApp.
[inventaire] > [vApp] > [Nouveau pool de ressources] [inventaire] > [vApp] > [Nouveau vApp]
Le nouvel objet apparat en tant qu'lment du vApp dans l'inventaire.
Ajoutez un objet un vApp
Vous pouvez ajouter un objet, tel qu'une machine virtuelle ou un vApp diffrent, un vApp existant. Une machine virtuelle existante ou un vApp diffrent qui n'est pas dj contenu dans le vApp peut tre dplace dans le vApp actuellement slectionn. Procdure 1 2 Affichez l'objet dans l'inventaire. Cliquez et glissez l'objet dans l'objet cible.
n
Si le mouvement est autoris, un encadr apparat autour de l'objet cible pour signaler qu'il est slectionn. Si le mouvement n'est pas autoris, un signe d'interdiction (zro avec une barre oblique) apparat, et l'objet n'est pas dplac.
Relchez le bouton de la souris. Soit l'objet se met au nouvel emplacement, soit un message d'erreur indique ce qu'il faut faire pour autoriser le dplacement.
Modifier les paramtres vApp
Vous pouvez modifier et configurer plusieurs paramtres vApp, y compris l'ordre de dmarrage, les ressources et les proprits personnalises. Procdure 1 2 Sur la page Rsum de vApp, cliquez sur [Modifier les paramtres] . Cliquez sur l'onglet [Options] pour modifier ou afficher les proprits de vApp. REMARQUE Le dployeur modifie gnralement la rgle d'allocation d'IP et les proprits. L'auteur du vApp modifie gnralement les autres paramtres plus avancs.
144
VMware, Inc.
Chapitre 9 Gestion d'applications plusieurs niveaux avec VMware vApp
3 4
Cliquez sur l'onglet [Ordre de dmarrage] pour modifier les options de dmarrage et d'arrt vApp. Cliquez sur [OK] .
Modifier les options de dmarrage et d'arrt du vApp
Vous pouvez modifier l'ordre dans lequel les machines virtuelles et les vApp imbriques au sein d'un vApp dmarrent et s'arrtent. Vous pouvez galement prciser des dlais et des actions effectus au dmarrage et l'arrt. Privilge ncessaire :vApp.configuration d'application vApp Procdure 1 2 Sur la page Rsum de vApp, cliquez sur [Modifier les paramtres] . Dans l'onglet [Ordre de dmarrage] de la fentre modifier les paramtres vApp, slectionnez une machine virtuelle et utilisez les touches de direction pour modifier l'ordre de dmarrage. Les machines virtuelles et les vApp ayant le mme ordre de dmarrage (ou dans le mme regroupesment) dmarrent en mme temps. L'ordre inverse sera utilis pour l'arrt. 3 4 5 Slectionnez l'action de dmarrage ou d'arrt de chaque machine virtuelle. (Facultatif) Utilisez les touches de direction pour changer le dlai de dmarrage ou d'arrt de chaque machine virtuelle. Cliquez sur [OK] .
Modifier les ressources vApp
Vous pouvez modifier l'allocation de CPU et des ressources de mmoire pour le vApp. Privilge ncessaire :vApp.configuration d'application vApp Les rservations sur des vApp et tous leurs pools de ressources enfants, les vApp enfants et les machines virtuelles enfants ne comptent par rapport aux ressources parentes que quand elles sont mises sous tension. Procdure 1 2 3 4 Sur la page Rsum de vApp, cliquez sur [Modifier les paramtres] . Cliquez sur [Ressources] dans la liste Options. Modifiez l'allocation de la CPU et des ressources mmoire. Cliquez sur [OK] .
Modifier les proprits vApp
Vous pouvez modifier n'importe quelle proprit du vApp dfinie dans la configuration avance des proprits. Privilge ncessaire :vApp.configuration d'application vApp Procdure 1 2 3 4 Sur la page Rsum de vApp, cliquez sur [Modifier les paramtres] . Cliquez sur [Proprits] dans la liste Options. Modifiez les proprits de vApp. Cliquez sur [OK] .
VMware, Inc.
145
Guide d'administration d'une machine virtuelle vSphere
Afficher le contrat de licence vApp
Vous pouvez afficher le contrat de licence du vApp en cours de modification. REMARQUE Cette option n'est disponible que si le vApp a t import et contient un contrat de licence. Procdure 1 2 3 Sur la page Rsum de vApp, cliquez sur [Modifier les paramtres] . Cliquez sur [Afficher le contrat de licence] dans la liste Options. Cliquez sur [OK] .
Modifier la rgle d'allocation d'IP
Vous pouvez modifier la faon dont les adresses IP sont alloues pour le vApp. Privilge ncessaire : vApp.configuration d'instance de vApp Procdure 1 2 3 Sur la page Rsum de vApp, cliquez sur [Modifier les paramtres] . Cliquez sur [Avanc] dans la liste Options. Slectionnez une option d'allocation d'IP.
Option Fixe Transitoire Description Les adresses IP sont configures manuellement. Aucune allocation automatique n'est effectue. Les adresses IP sont alloues automatiquement grce aux pools IP provenant d'une plage spcifie quand le vApp est sous tension. Les adresses IP sont libres quand le dispositif est mis hors tension. Un serveur DHCP est utilis pour allouer les adresses IP. Les adresses assignes par le serveur DHCP sont visibles dans les environnements OVF des machines virtuelles dmarres dans le vApp.
DHCP
Cliquez sur [OK] .
Afficher les sections d'Open Virtualization Format supplmentaires
Affichez les sections OVF qui ne sont pas reconnues par vCenter Server. Ces sections OVF supplmentaires proviennent du processus de dploiement d'Open Virtualization Format qui a cr ce vApp. La plupart des sections OVF non reconnues par vCenter Server lors du dploiement sont accessibles ici titre de rfrence. Procdure 1 2 3 Sur la page Rsum de vApp, cliquez sur [Modifier les paramtres] . Cliquez sur [Afficher OVF sections supplmentaires] dans la liste Options. Cliquez sur [OK] .
146
VMware, Inc.
Chapitre 9 Gestion d'applications plusieurs niveaux avec VMware vApp
Configurer les proprits avances de vApp
Vous pouvez modifier et configurer des paramtres avancs, tels que les informations concernant le produit et le fournisseur, les proprits personnalises et l'allocation d'adresses IP. Privilge ncessaire :vApp.configuration d'application vApp Procdure 1 2 3 Sur la page Rsum de vApp, cliquez sur [Modifier les paramtres] . Cliquez sur [Avanc] dans la liste Options. Dfinissez et configurez les paramtres dans la page rcapitulative de la machine virtuelle.
Paramtres du vApp Nom du produit Version Version complte URL du produit Description Nom du produit. Version du vApp. Version complte du vApp. Si vous entrez l'URL du produit, un utilisateur peut cliquer sur le nom de produit dans la page de synthse de la machine virtuelle et accder la page Web du produit. Si vous entrez l'URL du fournisseur, un utilisateur peut cliquer sur le nom du fournisseur dans la page de synthse de la machine virtuelle et accder la page Web du fournisseur. Si vous utilisez des proprits pour spcifier l'adresse IP de la machine virtuelle, vous pouvez entrer une URL d'application dynamique qui pointe vers une page Web affiche par l'excution de la machine virtuelle. Si vous entrez une URL d'application valide, l'tat de la machine virtuelle est remplac par le lien [Disponible] lorsque la machine virtuelle commence fonctionner.
URL du fournisseur
URL de l'application
Si vous configurez la machine virtuelle pour utiliser la proprit webserver_ip et que la machine virtuelle a un serveur Web, vous pouvez entrer http://${webserver_ip}/ comme [URL d'application] . 4 5 6 7 (Facultatif) Cliquez sur [Afficher] pour tester les [URL produit] et [URL fourn] . Cliquez sur [Proprits] pour modifier les proprits personnalises du vApp. Cliquez sur [Allocation IP] pour modifier les schmas d'allocation d'adresses IP pris en charge de ce vApp. Cliquez sur [OK] .
Dfinir les proprits d'environnement OVF
Vous pouvez consulter ou modifier les proprits d'environnement d'Open Virtualization Format pour le vApp. Procdure 1 2 3 Sur la page Rsum de vApp, cliquez sur [Modifier les paramtres] . Cliquez sur [Avanc] dans la liste Options. Cliquez sur [Proprits] .
VMware, Inc.
147
Guide d'administration d'une machine virtuelle vSphere
Dans Configuration avance des proprits, vous pouvez effectuer les actions suivantes.
n n n
Cliquez sur [Nouveau] pour ajouter une nouvelle proprit personnalise. Slectionnez la proprit et cliquez sur [Modifier] pour modifier une proprit. Cliquez sur [Supprimer] pour supprimer une proprit.
Cliquez sur [OK] .
Modifier les proprits avances d'allocation d'IP
Vous pouvez modifier le schma d'allocation d'IP pour le vApp. Procdure 1 2 3 4 Sur la page Rsum de vApp, cliquez sur [Modifier les paramtres] . Cliquez sur [Avanc] dans la liste [Options] . Cliquez sur [Allocation IP] . Dans la bote de dialogue Allocation IP avance, vous pouvez effectuer les actions suivantes.
n n
Slectionner un schma d'allocation d'IP. Slectionnez les protocoles IP pris en charge par vApp : IPv4, IPv6 ou les deux.
Cliquez sur [OK] .
Configuration des pools d'adresses IP
Les pools d'adresses IP fournissent un IDentit de rseau aux vApp. Un pool d'adresses IP est une configuration rseau qui est assigne un rseau utilis par un vApp. le vApp peut alors recourir vCenter Server pour fournir automatiquement une configuration IP ses machines virtuelles.
Prciser une plage d'adresses IP
Vous pouvez configurer une plage d'adresses IP en prcisant une plage d'adresses d'htes dans un rseau. Si vous avez dfini des plages de pools IP avec IPv4 and IPv6, vCenter Server les utilise pour allouer dynamiquement des adresses IP aux machines virtuelles lorsqu'un vApp est configur pour utiliser l'allocation IP temporaire. Procdure 1 2 Dans l'inventaire, slectionnez le centre de donnes qui contient le vApp. Dans l'onglet Pools IP, cliquez avec le bouton droit sur le pool IP modifier et slectionnez [Proprits] . Si aucun pool IP n'est prsent, cliquez sur [Ajouter] pour ajouter un nouveau pool IP. 3 4 5 Dans la bote de dialogue des proprits, slectionnez l'onglet IPv4 ou IPv6 selon le protocole IP utilis. Entrez le [sous-rseau IP] et la [passerelle] dans les champs correspondants. (Facultatif) Cochez la case [Activer pool IP] . Activez ce paramtre pour dfinir une plage d'adresses IP.
148
VMware, Inc.
Chapitre 9 Gestion d'applications plusieurs niveaux avec VMware vApp
(Facultatif) Saisissez une liste de plages d'adresses d'htes spare par des virgules dans le champ [Plages] . Une plage est constitue d'une adresse IP, du caractre # et d'un nombre indiquant la longueur de la plage. La passerelle et les plages doivent se trouver dans le sous-rseau, mais doivent exclure l'adresse de passerelle. Par exemple, 10.20.60.4#10, 10.20.61.0#2 indique que les adresses IPv4 peuvent s'chelonner de 10.20.60.4 10.209.60.13 et de 10.20.61.0 10.20.61.1.
Cliquez sur [OK] .
Slectionner le protocole de configuration dynamique de l'hte
Vous pouvez prciser qu'un serveur DHCP IPv4 ou IPv6 est disponible sur le rseau. Procdure 1 2 Dans l'inventaire, slectionnez le centre de donnes qui contient le vApp configurer. Dans l'onglet [Pools IP] , cliquez avec le bouton droit sur le pool IP modifier et slectionnez [Proprits] . Si aucun pool IP n'est prsent, cliquez sur [Ajouter] pour ajouter un nouveau pool IP. 3 4 5 Dans la bote de dialogue des proprits, cliquez sur l'onglet [ DHCP] . Cochez la case [DHCP IPv4 prsent] ou [DHCP IPv6 prsent] pour indiquer que l'un des serveurs DHCP est disponible sur ce rseau. Cliquez sur [OK] .
Prciser les paramtres DNS
Dfinissez les paramtres DNS du vApp. Procdure 1 2 Dans l'inventaire, slectionnez le centre de donnes qui contient la vApp configurer. Dans l'onglet Pools IP, cliquez avec le bouton droit sur le pool IP modifier et slectionnez [Proprits] . Si aucun pool IP n'est prsent, cliquez sur [Ajouter] pour ajouter un nouveau pool IP. 3 4 Dans la bote de dialogue des proprits, cliquez sur l'onglet [DNS] . Saisissez les informations concernant le serveur DNS. Dfinissez les serveurs avec les adresses IP en les sparant avec une virgule, un point-virgule ou un espace. Vous pouvez entrer les types d'informations DNS suivants :
n n n n n
le domainde DNS ; le prfixe d'hte ; le chemin de recherche DNS ; les serveurs DNS IPv4 ; les serveurs DNS IPv6.
Cliquez sur [OK] .
VMware, Inc.
149
Guide d'administration d'une machine virtuelle vSphere
Prciser un serveur proxy
Prciser un serveur proxy HTTP pour le vApp. Procdure 1 2 Dans l'inventaire, slectionnez le centre de donnes qui contient le vApp. Dans l'onglet Pools IP, cliquez avec le bouton droit sur le pool IP modifier et slectionnez [Proprits] . Si aucun pool IP n'est prsent, cliquez sur [Ajouter] pour ajouter un nouveau pool IP. 3 4 Dans la bote de dialogue des proprits, cliquez sur l'onglet [Proxy] . Saisissez le nom de serveur et le numro de port du serveur proxy. Le nom du serveur peut en option contenir un caractre deux points et un numro de port. Par exemple,web-proxy:3912 est un serveur proxy correct. 5 Cliquez sur [OK] .
Slectionner les associations de rseaux
Vous pouvez associer un ou plusieurs rseaux un pool IP. Procdure 1 2 Dans l'inventaire, slectionnez le centre de donnes qui contient le vApp. Dans l'onglet [Pools IP] , cliquez avec le bouton droit sur le pool IP modifier et slectionnez [Proprits] . Si aucun pool IP n'est prsent, cliquez sur [Ajouter] pour ajouter un nouveau pool IP. 3 4 Dans la bote de dialogue des proprits, cliquez sur l'onglet [Associations] . Slectionnez les rseaux qui utilisent ce pool IP. Un rseau peut tre associ un seul pool IP la fois. 5 Cliquez sur [OK] .
Cloner un vApp
Cloner un vApp est semblable cloner une machine virtuelle. Prrequis Pour cloner un vApp, vSphere Client doit tre connect au systme vCenter Server. Un hte doit tre slectionn dans l'inventaire qui excute ESX 3.0 ou version ultrieure, ou un cluster activ par DRS. Procdure 1 2 Slectionnez le vApp dans l'inventaire. Slectionnez [inventaire] > [vApp] > [Cloner] . Renseignez chaque page dans l'Assistant Cloner le vApp. 3 Slectionnez la destination de vApp et cliquez sur [Suivant] .
150
VMware, Inc.
Chapitre 9 Gestion d'applications plusieurs niveaux avec VMware vApp
Prcisez un hte et cliquez sur [Suivant] . REMARQUE Cette tape est disponible seulement si vous slectionnez un cluster en mode manuel DRS.
5 6 7 8
Nommez le vApp et cliquez sur [Suivant] . Slectionnez une banque de donnes et cliquez sur [Suivant] . (Facultatif) Slectionnez un cluster et cliquez sur [Suivant] . Terminez le clone du vApp.
Mettre sous tension un vApp
Chaque machine virtuelle dans le vApp est mise sous tension en fonction de la configuration de l'ordre de dmarrage. Lors de la mise sous tension d'un vApp dans un cluster DRS en mode manuel, aucune recommandation DRS n'est gnre pour des placements de machine virtuelle. L'opration de mise sous tension s'effectue comme si DRS tait excut en mode semi-automatique ou automatique pour les emplacements initiaux des machines virtuelles. Cela ne concerne pas les recommandations vMotion. Des recommandations pour la mise sous et hors tension des machines virtuelles sont galement gnres pour les vApp en cours d'excution. Procdure
u
Sur la page Rsum du service, cliquez sur [Mettre sous tension] . Si vous dfinissez un dlai dans les paramtres de dmarrage, le vApp attend la fin du dlai avant de dmarrer la machine virtuelle.
Dans l'onglet [Rsum] , l'tat indique le moment o le vApp a dmarr et est disponible. Des liens vers les sites Web des produits et des fournisseurs se trouvent galement sous la section Gnral.
Mettre hors tension un vApp
Chaque machine virtuelle dans le vApp est mise hors tension dans l'ordre inverse de celui de la configuration de dmarrage. Procdure
u
Sur la page Rsum du service, cliquez sur [Dsactiver] . Si un dlai est dfini dans les paramtres d'arrt, le vApp attend ce laps de temps avant d'teindre cette machine virtuelle.
Interrompre un vApp
un vApp suspendue interrompt toutes ses machines virtuelles en cours d'excution jusqu' ce que vous repreniez le vApp. Les machines virtuelles au sein d'un vApp sont interrompues selon leur ordre d'arrt. Toutes les machines virtuelles sont interrompues indpendamment de l'action d'arrt. Procdure 1 2 partir de vSphere Client, slectionnez le vApp placer en tat interrompu. Cliquez avec le bouton droit sur le vApp et slectionnez [Interrompre] .
VMware, Inc.
151
Guide d'administration d'une machine virtuelle vSphere
Reprendre un vApp
Vous pouvez permettre aux machines virtuelles de continuer de fonctionner dans un vApp suspendu. Les machines virtuelles suspendues dans un vApp redmarrent dans l'ordre inverse de leur ordre de suspension. Procdure 1 2 Dans vSphere Client, slectionnez le vApp. Cliquez avec le bouton droit sur le vApp et slectionnez [Mettre sous tension] .
Modifier une annotation vApp
Vous pouvez ajouter ou modifier des remarques pour un vApp particulier. Procdure 1 2 3 4 5 Slectionnez le vApp dans l'inventaire. Cliquez sur l'onglet [Rsum] pour le vApp. Dans la section des annotations, cliquez sur [Modifier] . Entrez des commentaires dans la fentre de modification des annotations de service. Cliquez sur [OK] .
Les commentaires apparaissent sous la zone des annotations.
152
VMware, Inc.
Gestion des machines virtuelles
10
Vous utilisez vSphere Client pour grer les machines virtuelles. vSphere Client vous permet d'ouvrir une console sur le bureau des machines virtuelles gres. A partir de la console, vous pouvez changer les paramtres du systme d'exploitation, utiliser des applications, parcourir le systme de fichiers, contrler la performance systme, et ainsi de suite, comme si vous utilisiez un systme physique. Vous pouvez aussi utiliser des snapshots pour capturer l'tat entier de la machine virtuelle au moment o vous le prenez. Vous pouvez connecter le vSphere Client directement un hte d'ESX/ESXi et travailler avec seulement les machines virtuelles et les ressources physiques disponibles sur cet hte. Connectez votre vSphere Client vCenter Server pour grer des machines virtuelles et des ressources physiques mises en commun travers les htes multiples. Des systmes multiples de vCenter Server peuvent tre associs ensemble un groupes connect par vCenter Server pour leur permettre d'tre grs avec une connexion unique de vSphere Client. Ce chapitre aborde les rubriques suivantes :
n n n n n n n
Modifier les paramtres de dmarrage et d'arrt d'une machine virtuelle , page 153 Ouvrir une console pour une machine virtuelle , page 154 Ajouter et Supprimer des Machines virtuelles , page 155 Utiliser des snapshots pour grer des machines virtuelles , page 156 Gestion des Snapshots Existants , page 159 Restaurer Snapshots , page 160 Conversion des disques virtuels lgersss en disques virtuels lourds , page 162
Modifier les paramtres de dmarrage et d'arrt d'une machine virtuelle
Vous pouvez configurer des machines virtuelles s'excutant sur un hte ESX/ESXi de telle sorte qu'elles dmarrent et s'arrtent avec l'hte. Vous pouvez galement dfinir par dfaut la synchronisation et la squence de dmarrage pour des machines virtuelles spcifies. Cette possibilit permet au systme d'exploitation de sauvegarder des donnes lorsque l'hte passe en mode maintenance ou est mis hors tension pour une autre raison. REMARQUE Vous pouvez galement crer une tche planifie pour changer les paramtres de puissance d'une machine virtuelle. Des informations sur les tches de planification sont incluses dans Datacenter Administration Guide.
VMware, Inc.
153
Guide d'administration d'une machine virtuelle vSphere
Procdure 1 2 Dans l'inventaire de vSphere Client, slectionnez l'hte sur lequel la machine virtuelle se trouve et cliquez sur l'onglet [Configuration] . Sous Logiciel, cliquez sur [Dmarrage/arrt de machine virtuelle] puis sur [Proprits] . La bote de dialogue Dmarrage/arrt de machine virtuelle s'ouvre. 3 4 Slectionnez [Permettre aux machines virtuelles de dmarrer et s'arrter automatiquement avec le systme] . (Facultatif) Configurer le comportement du dmarrage et de l'arrt.
Option Retard de dmarrage par dfaut Action Slectionnez la dure du retard de dmarrage du systme d'exploitation. Ce dlai donne le temps VMware Tools ou au systme de dmarrage d'excuter des scripts. Choisissez de dmarrer le systme d'exploitation immdiatement aprs le dmarrage de VMware Tools. Slectionnez la dure du dlai avant arrt pour chaque machine virtuelle. Le dlai avant arrt s'applique seulement si la machine virtuelle ne s'est pas dj arrte avant l'expiration du dlai. Si la machine virtuelle s'arrte avant que le dlai soit atteint, la machine virtuelle suivante commence s'arrter. Slectionnez une option d'arrt dans le menu droulant. n Mettre hors tension n Interrompre n Arrt invit Slectionnez une machine virtuelle dans la catgorie Dmarrage manuel et utilisez le bouton [Monter] pour la faire monter vers Dmarrage automatique ou Ordre indiffrent. Lorsque des machines virtuelles figurent dans la catgorie Dmarrage automatique, vous pouvez utiliser [Monter] et [Descendre] pour les trier afin qu'elles dmarrent selon une squence prfre. Lors de l'arrt, les machines virtuelles sont stoppes selon l'ordre inverse. Cliquez sur [Modifier] pour configurer un comportement de dmarrage et d'arrt personnalis pour les machines virtuelles dans la catgorie Dmarrage automatique ou Ordre indiffrent.
Continuez immdiatement si VMware Tools dmarre Retard d'arrt par dfaut
Action d'arrt
Monter et Descendre
diter
Cliquez sur [OK] pour enregistrer vos modifications et fermer la bote de dialogue.
Ouvrir une console pour une machine virtuelle
vSphere Client vous permet d'accder au bureau d'une machine virtuelle en lanant une console sur la machine virtuelle. De la console, vous pouvez excuter des activits dans la machine virtuelle comme configurer les paramtres du systme d'exploitation, excuter des applications, contrler les performances, et ainsi de suite. Procdure 1 2 Dans l'inventaire de vSphere Client, cliquez avec le bouton droit sur la machine virtuelle et choisissez [Ouvrir console] . Ckiquez n'importe o dans la fentre de la console pour permettre votre souris, votre clavier, et d'autres priphriques d'entre de fonctionner dans la console.
154
VMware, Inc.
Chapitre 10 Gestion des machines virtuelles
Ajouter et Supprimer des Machines virtuelles
Vous ajoutez des machines virtuelles l'inventaire de vCenter Server par leurs htes grs. Vous pouvez supprimer des machines virtuelles de vCenter Server, du stockage de leur hte gr, ou chacun des deux.
Ajouter les machines virtuelles existantes vCenter Server
Quand vous ajoutez un hte vCenter Server, il dcouvre toutes les machines virtuelles sur cet hte gr et les ajoute l'inventaire de vCenter Server. Si un hte gr est dconnect, les machines virtuelles dj dcouvertes continuent tre mentionnes dans l'inventaire. Si un hte gr est dconnect et reconnect, toutes les modifications sur les machines virtuelles de cet hte gr sont identifies, et le vSphere Client met niveau la liste des machines virtuelles. Par exemple, si node3 est supprim et node4 est ajout, la nouvelle liste de machines virtuelles ajoute node4 et affiche node3 comme orphelin.
Supprimer des machines virtuelles de vCenter Server
Supprimer une machine virtuelle dans l'inventaire annule son enregistrement dans l'hte et vCenter Server, mais ne la supprime pas de la banque de donnes. Les fichiers de machine virtuelle restent au mme emplacement de stockage et la machine virtuelle peut tre renregistre avec le navigateur de la banque de donnes. Prrequis Dsactivez la machine virtuelle. Procdure 1 2 3 Affichez la machine virtuelle dans l'inventaire. Cliquez avec le bouton droit sur le machine virtuelle et slectionnez [Supprimer de l'inventaire] . Pour confirmer que vous voulez supprimer la machine virtuelle de l'inventaire, cliquez sur [OK] .
vCenter Server supprime les rfrences la machine virtuelle et ne cherche plus son tat.
Supprimer des machines virtuelles de la banque de donnes
Vous pouvez utiliser l'option [Supprimer du disque] pour supprimer une machine virtuelle de vCenter Server et pour supprimer tous les fichiers de machine virtuelle, y compris le fichier de configuration et les fichiers de disques virtuels, de la banque de donnes. Prrequis Dsactivez la machine virtuelle. Procdure 1 2 3 Affichez la machine virtuelle dans l'inventaire. Cliquez avec le bouton droit sur la machine virtuelle et slectionnez [Supprimer du disque] . Cliquez sur [OK] dans la bote de dialogue de confirmation.
vCenter Server supprime la machine virtuelle de sa banque de donnes. Les disques qui sont partags avec d'autres machines virtuelles ne sont pas supprims.
VMware, Inc.
155
Guide d'administration d'une machine virtuelle vSphere
Renvoyer une machine virtuelle ou un Modle vCenter Server
Si vous supprimez une machine virtuelle ou un modle de vCenter Server, mais que vous ne le supprimez pas de la banque de donnes de l'hte gr, vous pouvez la renvoyer vCenter Server avec le navigateur de la banque de donnes. Procdure 1 2 3 4 5 Affichez la banque de donnes dans l'inventaire. Cliquez avec le bouton droit sur la banque de donnes et slectionnez [Parcourir la banque de donnes] . Naviguez sur la machine virtuelle ou sur le modle pour ajouter l'inventaire. Cliquez avec le bouton droit sur la machine virtuelle ou le modle et slectionnez [Ajouter l'inventaire] . Excutez l'assistant Add to Inventory pour ajouter la machine virtuelle ou le modle.
Utiliser des snapshots pour grer des machines virtuelles
Les snapshots sont utiles quand vous devez retourner plusieurs reprises au mme tat mais que vous ne voulez pas crer de machines virtuelles multiples. Avec les snapshots, vous crez des positions de restauration dans un processus linaire. Vous pouvez galement prserver une spcification de base avant de faire diverger une machine virtuelle dans une arborescence de processus. Vous pouvez utiliser un snapshot comme point de restauration pendant un traitement linaire ou itratif, tel que l'installation de packages de mise niveau, ou pendant un processus d'embranchement, tel que l'installation diffrentes versions d'un programme. La prise des snapshots assure que chaque installation commence partir d'une spcification de base identique.
Comprendre les Snapshots
Un snapshot capture l'tat entier de la machine virtuelle au moment o vous le prenez. Les snapshots sont utiles quand vous devez retourner plusieurs reprises au mme tat mais que vous ne voulez pas crer de machines virtuelles multiples. Un snapshot comprend les informations suivantes :
n n n
Contenu de la mmoire de la machine virtuelle. Paramtres de la machine virtuelle tat de tous les disques virtuels de la machine virtuelle.
REMARQUE VMware ne prend pas en charge les snapshots des disques bruts, des disques en mode physique RDM, ou des disques indpendants. Les snapshots concernent les machines virtuelles individuelles. Dans une quipe de machines virtuelles, la prise d'un snapshot prserve seulement l'tat de la machine virtuelle active. Quand vous revenez un snapshot, vous ramenez tous ces lments l'tat o ils taient quand vous avez pris ce snapshot. Si vous voulez que la machine virtuelle soit interrompue, active ou dsactive quand vous la lancez, assurez-vous qu'elle est dans l'tat correct quand vous prenez ce snapshot. Bien que les snapshots fournissent une image "instantane" du disque que les solutions de sauvegarde peuvent utiliser, n'utilisez pas les snapshots pour vos propres sauvegardes de machine virtuelle. Un grand nombre de snapshots sont difficiles grer, prennent beaucoup d'espace disque, et ne sont pas protgs en cas de panne du matriel.
156
VMware, Inc.
Chapitre 10 Gestion des machines virtuelles
Comme vous ne pouvez pas retourner un snapshot avec les disques dynamiques, des snapshots placs en mode passif ne sont pas utiliss lors de la sauvegarde de disques dynamiques. Les solutions de sauvegarde, comme VMware Data Recovery, utilisent le mcanisme de snapshot pour "geler" l'tat d'une machine virtuelle. Cependant, la mthode de sauvegarde Data Recovery a des capacits supplmentaires qui attnuent les limitations des snapshots. Les snapshots multiples se rapportent la capacit de crer plus d'un snapshot de la mme machine virtuelle. Les snapshots multiples ne sont pas simplement un moyen de sauvegarder vos machines virtuelles. Avec des snapshots multiples, vous pouvez sauvegarder plusieurs positions pour fournir plusieurs types de processus de travail. Lors de la prise d'un snapshot, l'tat du disque virtuel lors de la prise du snapshot sera prserv. Quand ceci se produit, l'invit ne peut pas crire sur le fichier vmdk. Le disque delta est un fichier vmdk supplmentaire dans lequel l'invit est autoris crire. Le disque delta reprsente la diffrence entre l'tat actuel du disque virtuel et l'tat qui existait au moment du snapshot prcdent. Si plus d'un snapshot existe, les disques delta peuvent reprsenter la diffrence (ou le delta) entre chaque snapshot. Par exemple, un snapshot peut tre pris, puis l'invit pourrait crire sur chaque bloc individuel du disque virtuel jusqu' ce que le disque delta soit aussi grand que le disque virtuel entier. Quand un snapshot est supprim, les modifications entre les snapshots et les tats prcdents de disque sont fusionnes, et toutes les donnes partir du disque delta qui contient les informations sur le snapshot supprim sont crites sur le disque parent et fusionnent avec le disque de base seulement quand vous choisissez de le faire. Ceci peut impliquer un grand nombre d'entre et sortie de disque. Ceci peut rduire les performances de machine virtuelle jusqu' ce que la consolidation soit complte. Le temps ncessaire la validation ou la suppression des snapshots est fonction de la quantit de donnes que le systme d'exploitation invit a crit sur les disques virtuels depuis la prise du dernier snapshot. Le temps ncessaire est directement proportionnel la quantit de donnes (valides ou supprimes) et de la taille de la RAM affecte la machine virtuelle. Pour des informations supplmentaires sur le comportement des snapshots, consultez l'article correspondant dans la Base de connaissances http://kb.vmware.com/kb/1015180.
Relations entre les snapshots
La relation entre les snapshots est comme celle d'un parent un enfant. Dans le processus linaire, chaque snapshot a un parent et un enfant, except le dernier snapshot, qui n'a aucun enfant. Les snapshots pris forment une aborescence. Chaque fois que vous en restaurez et en prenez un autre, une branche (snapshot enfant) est forme. Dans l'aborescence des snapshots, chaque snapshot a un parent, mais un snapshot peut avoir plus d'un enfant. Beaucoup de snapshots n'ont aucun enfant. Vous pouvez retourner un snapshot parent ou enfant.
Snapshots et autres activits dans la machine virtuelle
Quand vous prenez un snapshot, l'autre activit qui continue sur la machine virtuelle pourrait affecter le processus de snapshot lors du retour ce snapshot. Il est prfrable de prendre un snapshot quand aucune application dans la machine virtuelle ne communique avec d'autres ordinateurs. La probabilit qu'un problme survienne est plus grand si la machine virtuelle communique avec un autre ordinateur, surtout dans un environnement de production. Par exemple, si vous prenez un snapshot tandis que la machine virtuelle tlcharge un fichier d'un serveur sur le rseau, la machine virtuelle continue de tlcharger le fichier, communiquant sa progression au serveur. Si vous retournez au snapshot, les communications entre la machine virtuelle et le serveur sont confuses et le transfert de fichier choue.
VMware, Inc.
157
Guide d'administration d'une machine virtuelle vSphere
Prendre un snapshot
Vous pouvez prendre un snapshot lorsqu'une machine virtuelle est active, dsactive ou interrompue. Si vous interrompez une machine virtuelle, attendez jusqu' la fin de l'opration d'interruption avant de prendre un snapshot. Prrequis Si la machine virtuelle a des disques multiples dans diffrents modes Disque, mettez hors tension la machine virtuelle avant de prendre un snapshot. Par exemple, si vous avez une configuration but prcis qui exige que vous utilisiez un disque indpendant, vous devez mettre hors tension la machine virtuelle avant de prendre un snapshot. Ceci ne s'applique qu'aux snapshots pris avec mmoire. Procdure 1 2 3 4 Slectionnez [inventaire] > [Machine virtuelle] > [Snapshot] > [Prendre un snapshot] . Entrez un nom pour votre snapshot. (Facultatif) Entrez une description pour votre snapshot. (Facultatif) Cochez la case [Snapshot de la mmoire de la VM] pour saisir la mmoire de la machine virtuelle. REMARQUE La saisie de la mmoire de la machine virtuelle a pour consquence de mettre hors tension le snapshot, mme si la machine virtuelle est active. 5 (Facultatif) Cochez la case [Suspendre le systme fichiers client (avec VMware Tools install)] pour mettre en pause les processus d'excution sur le systme d'exploitation client pour que le contenu du systme de fichiers soit dans un tat cohrent connu quand le snapshot est pris. Cette tape s'applique seulement aux machines virtuelles qui sont sous tension. 6 Cliquez sur [OK] . Lorsque vous prenez le snapshot, il figure dans le champ [Tches rcentes] en bas du vSphere Client. 7 Cliquez sur la machine virtuelle cible pour afficher les tches et les vnements pour cette machine ou, alors que la machine virtuelle est slectionne, cliquez sur l'onglet [Tches et vnements] .
Exclure les Disques Virtuels des Snapshots
Supprimer un snapshot implique de valider les donnes existantes sur le disque de snapshot dans le disque parent. Pour exclure un disque virtuel, vous pouvez modifier le mode du disque en Indpendant. Prrequis Mettre hors tension et supprimer tous les snapshots existants avant de tenter de changer le mode Disque. Procdure 1 2 Slectionnez [inventaire] > [Machine virtuelle] > [Modifier les paramtres] . Cliquez sur l'onglet [Matriel] , et slectionnez le disque dur que vous voulez exclure.
158
VMware, Inc.
Chapitre 10 Gestion des machines virtuelles
Sous [Mode] , slectionnez Indpendant. L'tat d'un disque indpendant n'est pas influenc par des snapshots. REMARQUE Un disque, quel que soit son type, cr aprs la prise d'un snapshot n'apparat pas si vous retournez ce snapshot. Vous avez les options suivantes de persistance pour un disque indpendant.
Option Persistent (Persistant) Description Les disques dans le mode permanent se comportent comme des disques conventionnels sur votre ordinateur physique. Toutes les donnes crites sur un disque en mode persistant le sont de manire permanente sur le disque. Les modifications apportes aux disques dans le mode non permanent sont ignores quand vous mettez hors tension ou rinitialisez la machine virtuelle. Le mode non permanent permet de redmarrer la machine virtuelle avec un disque virtuel dans le mme tat chaque fois. Les modifications au disque sont crites et lues dans un fichier de journalisation des actions rtablir, qui est supprim la mise hors tension ou la rinitialisation.
Non permanent
Cliquez sur [OK] .
Gestion des Snapshots Existants
Le Gestionnaire de snapshots vous permet de passer en revue tous les snapshots pour la machine virtuelle active et d'agir directement sur eux. La fentre de Gestionnaire de snapshot contient les zones suivantes : Aborescence de snapshot, rgion de dtails, boutons de commande, rgion de navigation, et une icne [Vous tes ici] .
n n
L'aborescence de snapshot affiche tous les snapshots pour la machine virtuelle. L'icne [Vous tes ici] reprsente l'tat actuel et actif de la machine virtuelle. L'icne [Vous tes ici] est toujours slectionne et visible quand vous ouvrez Gestionnaire de snapshot. Vous ne pouvez pas aller ou slection l'tat [Vous tes ici] .
n n
Trois boutons de commande, [Aller ] , [Supprimer] et [Effacer tout] prsentent des options de snapshot. Dtails affiche le nom et la description du snapshot slectionn. Ces zones sont vides si vous n'avez pas slectionn un snapshot. La rgion de navigation contient des boutons pour naviguer hors de la bote de dialogue :
n n
[Fermer] Gestionnaire de snapshot. [Aide] ouvre le systme d'aide.
Restaurer un snapshot
Vous pouvez restaurer ou restaurer d'tat de tout snapshot. Procdure 1 2 Slectionnez [inventaire] > [Machine virtuelle] > [Snapshot] > [Gestionnaire d'instantan] . Dans Gestionnaire de snapshot, slectionnez un snapshot en cliquant dessus.
VMware, Inc.
159
Guide d'administration d'une machine virtuelle vSphere
Cliquez sur le bouton [Aller ] pour restaurer la machine virtuelle n'importe quel snapshot. REMARQUE Les machines virtuelles excutant certains types de charges de travail peuvent demander plusieurs minutes pour redevenir ractives aprs un retour partir d'un snapshot. Ce retard peut tre amlior en augmentant la mmoire de l'invit.
Cliquez sur [Oui] dans la bote de dialogue de confirmation.
Supprimer un snapshot
Vous pouvez supprimer un snapshot de vCenter Server de manire permanente. Procdure 1 2 3 Slectionnez [inventaire] > [Machine virtuelle] > [Snapshot] > [Gestionnaire d'instantan] . Dans Gestionnaire de snapshot, slectionnez un snapshot en cliquant dessus. Cliquer sur [Supprimer] pour supprimer de manire permanente un snapshot de vCenter Server. Cliquer sur [Effacer tout] supprime de manire permanente tous les snapshots de la machine virtuelle. REMARQUE [Supprimer] valide les donnes de snapshot dans le parent et supprime le snapshot slectionn. [Effacer tout] valide tous les snapshots immdiats avant l'tat actuel Vous tes ici dans le disque de base et supprime tous les snapshots existants pour cette machine virtuelle. 4 Cliquez sur [Oui] dans la bote de dialogue de confirmation.
Restaurer Snapshots
Pour renvoyer une machine virtuelle son tat d'origine, vous pouvez restaurer un snapshot. Effectuez l'une des oprations suivantes : Procdure
n
Le menu [inventaire] > [Machine virtuelle] > [Snapshot] contient la commande [Rtablir le snapshot] . Gestionnaire de snapshot a un bouton [Aller ] .
Snapshot parent
Le snapshot parent est toujours le snapshot apparaissant immdiatement au-dessus de l'icne Vous tes ici dans Gestionnaire de snapshot. Le snapshot parent est aussi la version sauvegarde la plus rcente de l'tat actuel de la machine virtuelle. Si vous avez juste pris un snapshot, cet tat stock est le snapshot parent de l'tat actuel (Vous tes ici). Si vous retournez ou allez un snapshot, ce snapshot devient le parent de l'tat actuel (Vous tes ici). REMARQUE Le snapshot parent n'est pas toujours celui que vous avez pris en dernier.
Retour aux Snapshots
Retour aux snapshots active immdiatement le snapshot parent de l'tat actuel de la machine virtuelle. Les tats actuels de disque et de mmoire sont ignors et restaurs comme ils taient quand vous avez pris ce snapshot. Si votre snapshot parent tait pris quand la machine virtuelle a t dsactive, choisir [Snapshot] > [Rtablir le snapshot] dplace la machine virtuelle active sur cet tat parent, c'est--dire sur un tat dsactiv.
160
VMware, Inc.
Chapitre 10 Gestion des machines virtuelles
Si le snapshot avait t pris alors que la machine virtuelle tait active et les paramtres de machine virtuelle dfinis pour retourner au snapshot lors de la mise hors tension, la machine virtuelle est alors en tat interrompu quand elle retourne au snapshot parent. Si l'option aucune mmoire est dfinie, la machine virtuelle se dplace un tat interrompu mme si l'opration de rtablissement est effectue, mais pas par l'action de mise hors tension. Si l'option de mmoire est dfinie, l'action de retour lors de la mise hors tension met la VM en tat interrompu. Ce processus est illustr dans Figure 10-1. REMARQUE Les machines virtuelles excutant certains types de charges de travail peuvent demander plusieurs minutes pour redevenir ractives aprs un retour partir d'un snapshot. Ce retard peut tre amlior en augmentant la mmoire de l'invit. Figure 10-1. Revenir au snapshot
VM prenez un snapshot VM snapshot_a prenez un snapshot VM snapshot_a snapshot_b aller snapshot_a VM snapshot_a snapshot_b Vous tes ici Vous tes ici Vous tes ici Vous tes ici
machine virtuelle sans snapshots
Le nouveau snapshot (snapshot_a) est maintenant le snapshot parent de l' tat Vous tes ici. Le snapshot parent de l'tat Vous tes ici est le snapshot parent de la machine virtuelle Quand vous prenez un snapshot de l'tat snapshot_a, snapshot_a devient le parent de l' nouveau snapshot (snapshot_b) et le snapshot_b est le snapshot parent de l'tat Vous tes ici. Si vous prenez un snapshot maintenant, le nouveau snapshot sera bas sur l'tat snapshot_b state, dont le snapshot parent est l'tat snapshot_b. Quand vous allez au snapshot_a, le snapshot_a devient le parent de l'tat Vous tes ici. Si vous prenez un snapshot maintenant, le nouveau snapshot sera bas sur l'tat de snapshot_a.
Quand vous rtablissez une machine virtuelle, la machine virtuelle retourne au snapshot parent de la machine virtuelle (c'est--dire, le parent de l'actuel tat Vous tes ici).
[Rtablir le snapshot] est un raccourci vers le snapshot parent de [Vous tes ici] REMARQUE Les mtadonnes de vApp pour machines virtuelles dans des vApp ne suivent pas la smantique de snapshots pour la configuration de machine virtuelle. Les proprits de vApp qui sont supprimes, modifies, ou dfinies aprs qu'un snapshot soit pris demeurent intactes (supprimes, modifies, ou dfinies) aprs que la machine virtuelle retourne ce snapshot ou tous les snapshots antrieurs.
Rtablir Snapshot parent
Vous pouvez rtablir n'importe quel snapshot l'tat de snapshot parent. Procdure
u
Slectionnez [inventaire] > [Machine virtuelle] > [Snapshot] > [Rtablir le snapshot] .
VMware, Inc.
161
Guide d'administration d'une machine virtuelle vSphere
Conversion des disques virtuels lgersss en disques virtuels lourds
Vous pouvez dterminer si votre disque virtuel est au format lger et, s'il y a lieu, convertissez-le en format pais. Pour plus d'informations sur le provisionnement lger et les formats de disque, reportez-vous au Guide de configuration d'ESX ou au Guide de configuration d'ESXi.
Dterminer le format de disque d'une machine virtuelle
Vous pouvez dterminer si votre disque virtuel est au format lger ou lourd. Procdure 1 2 3 Slectionnez la machine virtuelle dans l'inventaire. Cliquez sur [Modifier les paramtres] pour afficher la bote de dialogue Proprits de machine virtuelle. Cliquez sur l'onglet [Matriel] et slectionnez le disque dur appropri dans la liste de matriel. La section Provisionnement disque sur le ct droit prsente le type de votre disque virtuel, lger (Thin) ou lourd (Thick). 4 Cliquez sur [OK] .
Suivant Si votre disque virtuel est au format lger, vous pouvez le gonfler la taille normale.
Convertir un disque virtuel lger en disque virtuel pais
Si vous avez cr un disque virtuel au format lger, vous pouvez le convertir en lourd. Le disque provisionnement lger commence par tre petit et utilise dans un premier temps seulement l'espace de stockage dont il a besoin pour ses oprations. Ensuite aprs avoir t converti, le disque virtuel grandit jusqu' sa pleine capacit et occupe l'espace entier de la banque de donnes qui lui est attribue pendant la cration du disque. Procdure 1 2 3 4 Slectionnez la machine virtuelle dans l'inventaire. Cliquez sur l'onglet [Rsum] et, sous Ressources, double-cliquez sur la banque de donnes pour que la machine virtuelle ouvre la bote de dialogue Navigateur de banque de donnes. Cliquez sur le dossier de machine virtuelle pour trouver le fichier de disque virtuel que vous voulez convertir. Le fichier porte l'extension .vmdk. Cliquez avec le bouton droit sur le fichier de disque virtuel et slectionnez [Gonfler] .
Le disque virtuel au format lourd occupe l'espace entier de la banque de donnes qui lui tait attribu l'origine.
162
VMware, Inc.
Annexes
VMware, Inc.
163
Guide d'administration d'une machine virtuelle vSphere
164
VMware, Inc.
Installation des Outils de Prparation du Systme Sysprep de Microsoft
Les outils de prparation du systme Sysprep de Microsoft vous permettent de personnaliser des systmes d'exploitation Windows invits. Utiliser des outils de prparation du systme est particulirement utile quand vous clonez des machines virtuelles. La fonction de personnalisation de systme d'exploitation invit dans vCenter Server exploite la fonctionnalit des outils de prparation du systme. Assurez-vous que votre systme de vCenter Server rpond aux exigences suivantes avant de personnaliser les systmes d'exploitation invits de Windows de votre machine virtuelle :
n
Installez les outils de prparation du Systme de Microsoft. Microsoft inclut l'outil systme dfini sur les disques de CD-ROM d'installation pour Windows 2000, Windows XP et Windows 2003. Les outils de prparation du systme sont labors dans les systmes d'exploitation Windows Vista et Windows 2008. Assurez-vous que les versions correctes des outils System Preparation sont installes pour chaque systme d'exploitation invit que vous voulez personnaliser. Assurez-vous que le mot de passe du compte administrateur local sur les machines virtuelles est vide ().
REMARQUE Les oprations de personnalisation choueront si la version correcte des outils sysprep n'est pas trouve. Cette annexe aborde les rubriques suivantes :
n
Installer les Outils de prparation du Systme Sysprep de Microsoft partir d'un tlchargement de site Web Microsoft , page 165 Installer les Outils de prparation du Systme Sysprep de Microsoft partir du CD de systme d'exploitation Windows , page 166
Installer les Outils de prparation du Systme Sysprep de Microsoft partir d'un tlchargement de site Web Microsoft
Vous pouvez tlcharger et installer des outils de prparation du Systme de Microsoft partir du site Web de Microsoft. Assurez-vous de tlcharger la version correcte du systme d'exploitation invit personnaliser. Microsoft a une version diffrente de Sysprep pour chaque release et Service Pack de Windows. Vous devez utiliser la version de Sysprep spcifique au systme d'exploitation que vous dployez. Procdure 1 2 Ouvrez une fentre du navigateur et naviguez au centre de tlchargement de Microsoft. Naviguez la page qui contient le lien du tlchargement la version des outils que vous voulez.
VMware, Inc.
165
Guide d'administration d'une machine virtuelle vSphere
3 4 5
Cliquez sur [Tlcharger] et sauvegardez le fichier sur votre disque local. Ouvrez et dveloppez le fichier .cab, avec un outil tel que Winzip.exe ou d'autres outils capables de lire des fichiers CAB de Microsoft. Extrayez les fichiers sur l'inventaire indiqu. Les rpertoires suivants de support des outils de prparation du systme Sysprep ont t crs pendant l'installation de vCenter Server :
C:\ALLUSERSPROFILE\Application Data\Vmware\VMware VirtualCenter\sysprep ...\1.1\ \ 2k \ \\ de xp \ \ svr2003 \ \ xp-64 \ \ svr2003-64 \
ALLUSERSPROFILE est gnralement dans \Documents And Settings\All Users\. C'est galement l'emplacement du fichier vpxd.cfg. Slectionnez le sous-rpertoire qui correspond votre systme d'exploitation. 6 Cliquez sur [OK] pour dvelopper les fichiers. Aprs l'extraction des fichiers du fichier .cab, vous devriez voir les fichiers suivants :
...\guest\deptool.chm ...\guest\readme.txt ...\guest\setupcl.exe ...\guest\setupmgr.exe ...\guest\setupmgx.dll ...\guest\sysprep.exe ...\guest\unattend.doc
Le fichier guest fait 2k, xp, svr2003, xp-64, ou svr2003-64. Suivant Vous tes maintenant prt personnaliser une nouvelle machine virtuelle avec un systme d'exploitation invit Windows pris en charge quand vous clonez une machine virtuelle existante.
Installer les Outils de prparation du Systme Sysprep de Microsoft partir du CD de systme d'exploitation Windows
Vous pouvez installer les outils de prparation du Systme Sysprep de Microsoft partir d'un CD. Procdure 1 2 3 Insrez le CD de systme d'exploitation Windows dans le lecteur de CD-ROM (souvent le lecteur D:). Localisez le fichier DEPLOY.CAB dans l'inventaire CD, \Support\Tools. Ouvrez et dveloppez le fichier DEPLOY.CAB, avec un outil tel que Winzip.exe ou d'autres outils capables de lire des fichiers CAB de Microsoft.
166
VMware, Inc.
Annexe A Installation des Outils de Prparation du Systme Sysprep de Microsoft
Extrayez les fichiers sur rpertoire appropri de votre systme d'exploitation invit de Sysprep. Les rpertoires suivants de support de Sysprep ont t crs pendant l'installation de vCenter Server :
C:\ALLUSERSPROFILE\Application Data\Vmware\VMware VirtualCenter\sysprep ...\1.1\ \ 2k \ \\ de xp \ \ svr2003 \ \ xp-64 \ \ svr2003-64 \
ALLUSERSPROFILE est gnralement dans \Documents And Settings\All Users\. C'est galement l'emplacement du fichier vpxd.cfg. Slectionnez le sous-rpertoire qui correspond votre systme d'exploitation. 5 Cliquez sur [OK] pour dvelopper les fichiers. Aprs l'extraction des fichiers du fichier .cab, vous devriez voir les fichiers suivants :
...\guest\deptool.chm ...\guest\readme.txt ...\guest\setupcl.exe ...\guest\setupmgr.exe ...\guest\setupmgx.dll ...\guest\sysprep.exe ...\guest\unattend.doc
Le fichier guest fait 2k, xp, svr2003, xp-64, ou svr2003-64. 6 Rptez cette procdure pour extraire des fichiers Sysprep pour chacun des systmes d'exploitation invits de Windows que vous prvoyez de personnaliser avec vCenter Server.
Suivant Vous tes maintenant prt personnaliser une nouvelle machine virtuelle avec un systme d'exploitation invit Windows pris en charge quand vous clonez une machine virtuelle existante.
VMware, Inc.
167
Guide d'administration d'une machine virtuelle vSphere
168
VMware, Inc.
Privilges requis pour les tches courantes
B
Rle applicable Administrateur de la machine virtuelle
Beaucoup de tches exigent des autorisations sur plus d'un objet dans l'inventaire. Vous pouvez passer en revue les privilges requis pour excuter les tches et, le cas chant, les rles appropris d'chantillon. Tableau B-1 liste les tches communes qui exigent plus d'un privilge. Vous pouvez utiliser les rles applicables sur les objets d'inventaire pour accorder des autorisations pour effectuer ces tches ou vous pouvez crer vos propres rles avec les privilges requis quivalents. Tableau B-1. Privilges requis pour les tches courantes
Tche Crer une machine virtuelle Privilges requis Sur le dossier ou le centre de donnes de destination : n Machine virtuelle.Inventaire.Crer n Machine virtuelle.Configuration.Ajouter un disque (en cas de cration d'un nouveau disque virtuel) n Machine virtuelle.Configuration.Ajouter un disque existant (en cas d'utilisation d'un disque virtuel existant) n Machine virtuelle.Configuration.Priphrique brut (en cas d'utilisation d'un priphrique de relais RDM ou SCSI) Sur l'hte, cluster ou pool de ressources de destination : Ressources.Attribuer une machine virtuelle au pool de ressources Sur la banque de donnes ou le dossier de destination contenant une banque de donnes : Banque de donnes.Allouer l'espace Sur le rseau auquel la machine virtuelle sera assigne : Mise en rseau.Assigner rseau Dployer une machine virtuelle partir d'un modle Sur le dossier ou le centre de donnes de destination : n Machine virtuelle.Inventaire.Crer n Machine virtuelle.Configuration.Ajouter un disque Sur un modle ou un dossier des modles : Machine virtuelle.Provisionnement.Dployer un modle Sur l'hte, le cluster ou le pool de ressources de destination : Ressources.Assigner virtuel.Machine au pool de ressources
Administrateur de la machine virtuelle Utilisateur ou administrateur de la machine virtuelle de la banque de donnes Utilisateur ou administrateur de la machine virtuelle de rseau Administrateur de la machine virtuelle Administrateur de la machine virtuelle Administrateur de la machine virtuelle
VMware, Inc.
169
Guide d'administration d'une machine virtuelle vSphere
Tableau B-1. Privilges requis pour les tches courantes (suite)
Tche Privilges requis Sur la banque de donnes de destination ou le dossier des banques de donnes : Banque de donnes.Allouer l'espace Sur le rseau auquel la machine virtuelle sera assigne : Mise en rseau.Assigner rseau Faire un snapshot de machine virtuelle Sur la machine virtuelle ou un dossier des machines virtuelles : Machine virtuelle.tat.Crer un snapshot Sur la banque de donnes de destination ou le dossier des banques de donnes : Banque de donnes.Allouer l'espace Dplacer une machine virtuelle dans un pool de ressources Sur la machine virtuelle ou le dossier des machines virtuelles : n Ressources.Attribuer une machine virtuelle au pool de ressources n Machine virtuelle.Inventaire.Dplacer Sur le pool de ressources de destination : Ressources.Attribuer une machine virtuelle au pool de ressources Installer un systme d'exploitation hte sur une machine virtuelle Sur la machine virtuelle ou le dossier des machines virtuelles : n Machine virtuelle.Interaction.Rpondre la question n Machine virtuelle.Interaction.Interaction de console n Machine virtuelle.Interaction.Connexion de priphrique n Machine virtuelle.Interaction.Mettre hors tension n Machine virtuelle.Interaction.Mettre sous tension n Machine virtuelle.Interaction.Rinitialiser n Machine virtuelle.Interaction.Configurer les supports CD (si s''installe d'un CD) n Machine virtuelle.Interaction.Configurer le support de disquettes (si s'installe d'une disquette) n Machine virtuelle.Interaction.Installation d'outils Sur une banque de donnes contenant l'image ISO de support d'installation : Banque de donnes.Parcourir la banque de donnes (Si installation partir d'une image ISO sur une banque de donnes) Migrer une machine virtuelle avec vMotion Sur la machine virtuelle ou le dossier des machines virtuelles : n Ressources.Migrer n Ressources.Attribuer une machine virtuelle au pool de ressources (si la destination est un pool de ressources diffrent de la source) Sur l'hte, le cluster ou le pool de ressources de destination (si diffrent de la source) : Ressources.Attribuer une machine virtuelle au pool de ressources Rle applicable Utilisateur ou administrateur de la machine virtuelle de la banque de donnes Utilisateur ou administrateur de la machine virtuelle de rseau Utilisateur d'alimentation de machine virtuelle ou administrateur de la machine virtuelle Utilisateur ou administrateur de la machine virtuelle de la banque de donnes Administrateur de la machine virtuelle
Administrateur de la machine virtuelle Utilisateur d'alimentation de machine virtuelle ou administrateur de la machine virtuelle
Utilisateur d'alimentation de machine virtuelle ou administrateur de la machine virtuelle Administrateur de centre de donnes ou administrateur de pool de ressources ou administrateur de la machine virtuelle Administrateur de centre de donnes ou administrateur de pool de ressources ou administrateur de la machine virtuelle
170
VMware, Inc.
Annexe B Privilges requis pour les tches courantes
Tableau B-1. Privilges requis pour les tches courantes (suite)
Tche Migrer froid (relocaliser) une machine virtuelle Privilges requis Sur la machine virtuelle ou le dossier des machines virtuelles : n Ressources.Translater n Ressources.Attribuer une machine virtuelle au pool de ressources (si la destination est un pool de ressources diffrent de la source) Sur l'hte, le cluster ou le pool de ressources de destination (si diffrent de la source) : Ressources.Attribuer une machine virtuelle au pool de ressources Sur la banque de donnes de destination (si diffrent de la source) : Banque de donnes.Allouer l'espace Migration d'une machine virtuelle avec Storage vMotion Sur la machine virtuelle ou le dossier des machines virtuelles : Ressources.Migrer Rle applicable Administrateur de centre de donnes ou administrateur de pool de ressources ou administrateur de la machine virtuelle Administrateur de centre de donnes ou administrateur de pool de ressources ou administrateur de la machine virtuelle Utilisateur ou administrateur de la machine virtuelle de la banque de donnes Administrateur de centre de donnes ou administrateur de pool de ressources ou administrateur de la machine virtuelle Utilisateur ou administrateur de la machine virtuelle de la banque de donnes Administrateur ou administrateur de la machine virtuelle de centre de donnes Administrateur ou administrateur de la machine virtuelle de centre de donnes
Sur la banque de donnes de destination : Banque de donnes.Allouer l'espace Dplacer un hte dans un cluster Sur l'hte : Hte.Inventaire.Ajouter l'hte au cluster Sur le cluster de destination : Hte.Inventaire.Ajouter l'hte au cluster
VMware, Inc.
171
Guide d'administration d'une machine virtuelle vSphere
172
VMware, Inc.
Index
Symboles
Activation de la Virtualisation de CPU/MMU 90
A
abrviations 7 acclration, dsactivation 127 activation de l'ajout chaud 89, 92 Active Directory 64 adaptateurs Ethernet, , voir cartes rseau SCSI 26 SCSI paravirtuels 25, 99, 100 adaptateur paravirtuel SCSI 25, 99, 100 adresses IP, gnration avec un script 44 Ajout chaud de CPU 89, 92 analyse guided consolidation 69 mesure de la confiance 70 approvisionnement lger 27 arrt 125, 153 Assistant Nouvelle Machine virtuelle, ouverture 20
B
banques de donnes, slection 22 BIOS, modifier des paramtres 126
C
Carte rseau, , voir cartes rseau cartes rseau configuration 103 machines virtuelles hrites 102 types pris en charge 101 cartes vido, configuration 114 centre de donnes 10 clonage machines virtuelles 17, 34, 37 modles 36, 37 vApp 150 clones 33 cluster, slection 21 Commentaires 7 Concentrateur de ports srie virtuel 105 configuration, ports parallles et srie 104 configuration d'adaptateur de rseau virtuel 103
configuration d'adresse IP 148 configuration des paramtres de fichier, modification 83 Configuration DNS, vApp 149 console de machine virtuelle 154 consolidation cache 72 conditions pralables 64 dpannage 72 informations d'identification 68 limites 72 mesure de la confiance 70 paramtres 64, 68 premire utilisation 64 rsultats d'analyse 69 services 64, 67 tches 71 Contrleur SCSI modification 98 types pris en charge 98 contrleur USB ajout 119 supprimer de la machine virtuelle 122 conversion, machines virtuelles aux modles 36 conversion de systmes physiques dans des environnements informatiques plus rduits 17 redimensionnement de disque 70 CPU ajout 24 configuration 85 limites 85 multicur 86 paramtres avancs 87, 88 partages 85 rservation 85 CPU multicur 86 cration, vApp 142 cration de machine virtuelle 19
D
dboggage et statistiques 128 dmarrage 153 dpannage collecte des donnes de performances 73 configuration des options pour 126
VMware, Inc.
173
Guide d'administration d'une machine virtuelle vSphere
consolidation 72 dboggage et statistiques 128 dsactivation de Guided Consolidation 74 dsinstallation de Guided Consolidation 74 installation de logiciel de machine virtuelle 127 liste de domaines disponibles 73, 74 performances de vCenter Server 72 priphriques USB 123 dployer, modles OVF 57, 58 diffusion multimdia, WYSE 139 disques pais 37 fonctions de clustering 27 format 162 indpendant 158 lger 37 lger vs. pais 37 limites 96 modes 95 partage 28 partages 96 virtuel 26, 27 disques approvisionns en allg 37, 162 disques approvisionns en lourd 37 disques indpendants 158 disques virtuels configuration 94, 95 configuration requise pour la personnalisation de systme d'exploitation invit 43 format pais 162 format lger 162 partage 28 domaines, active 68 dossiers 10 DVD/CD-ROM, ajout 110
fichiers d'image ISO 109, 110 fichiers de machine virtuelle 9 fichiers image, ISO 109, 110
G
Guided Consolidation, recommandations 71
H
hte, slection 21 Hte, viable pour la migration 89
I
Indicateur NX 89 informations d'identification consolidation 68 vCenter Guided Consolidation 68 installateur tar 133 installation Outils de prparation du systme Sysprep de Microsoft 165 systme d'exploitation invit partir de Support 31 systme d'exploitation client en PXE 31 VMware Tools 129 interface de communication de la machine virtuelle, , voir VMCI, activation Interrompre 125 interruption de vApp 151
J
journalisation, activation 127
L
lecteurs de disquettes ajout 112 configuration 111 lecteurs optiques connecter au priphrique de client 109 connecter pour hberger le priphrique 109 Linux configuration requise pour la personnalisation 43 installer VMware Tools sur 132 personnalisation du systme d'exploitation client 43 personnalisation pendant le clonage ou le dploiement 47 LUN 29, 94, 95
E
emplacement de fichier d'change 94 mulation de priphrique USB arbitre 115 comportement 118 prise en charge de la fonctionnalit 117 prise en charge DRS 117 Prise en charge vMotion 117 environnement d'excution de preboot 31 tats d'activation, machine virtuelle 125 exportation machines virtuelles 60 modles OVF 57, 60
M
machine virtuelle composants 11 conversion en modles 36 cration 20 cycle de vie 11
F
fichier ISO de la banque de donnes 110
174
VMware, Inc.
Index
dfini 9 emplacement de fichier de configuration 83 fichier d'change 94 mmoire 92 machines virtuelles acclration 127 activation de CPU/MMU 90 activation de l'ajout chaud 89, 92 activer la journalisation 127 ajout 155 ajout d'un contrleur USB 119 ajout d'un priphrique de relais USB 121 ajouter une existante 155 provisionnement 17 arrt 153 carte rseau 103 Carte rseau 103 clonage 17, 34 configuration 77 Configuration de CPU 85 configuration des priphriques 109 configuration rseau 101 conversion des modles en 42 CPU multicur 86 CPU, paramtres, avancs 87, 88 cration 19, 20 cration de modles 17 cration et dploiement 11 dbogger 128 dmarrage 153 dploiement et exportation 17 dployer partir de modles 38 disques durs 95 tats d'activation 125 excution 30 exportation 60 fichiers 9 gestion 153 introduction 9 lecteurs de disquettes 111, 112 lecteurs optiques 110 matriel 11, 77, 78 mmoire 91 mise niveau de version 81 modles, conversion en 36 NIC 24 nom 21, 82 ouverture de console 154 paramtres de gestion de l'alimentation 124 priphriques SCSI 113 port parallle 107
port srie 105 ressources 77 ressources de CPU 84 retour vCenter Server 156 slection des systmes d'exploitation invits 23 snapshots 156 suppression 155 supprimer de la banque de donnes 155 supprimer de vCenter Server 155 systme d'exploitation client 31, 84 tche planifie pour cloner 36 version 23 version de matriel 11, 81, 82 Voir aussi modles, clones machines virtuelles hrites, cartes rseau 102 mappages de priphriques bruts 26, 29, 94, 95 Masque d'identification CPU 89 Masque de substitution AMD 89 matriel, machine virtuelle 77, 78 matriel de machine virtuel, disques virtuels 95 matriel virtuel 11 mmoire affinit 93 allocation 92 virtuel 24 mmoire virtuelle allocation 91 configuration 91 mettre hors tension vApp 151 mettre sous tension vApp 151 migration avec vMotion, conditions des priphriques de relais USB 120 mise niveau, VMware Tools 129, 131133, 137 mode de compatibilit virtuelle 29 mode de compatibilit physique 29 mode veille 125 modle 10 modles annuler l'enregistrement 41 clonage 37 conversion des machines virtuelles en 36 convertir en machines virtuelles 42 cration 17, 36, 37 dployer des machines virtuelles 38 modification 40 modification des noms 41 OVF 60 renommer 41 retour l'inventaire 42 retour vCenter Server 156
VMware, Inc.
175
Guide d'administration d'une machine virtuelle vSphere
suppression 41 supprimer 41 supprimer de l'inventaire 41 modles OVF dployer 58 exportation 60 modification, proprits du vApp 144, 145 Multimdia de WYSE 139
N
name-ip-generator 44 NetWare 135 NIC 24, 103 nud de priphrique virtuel 113 nom d'ordinateur, gnration avec un script 44 nom de machine virtuelle, modification 82, 84 NUMA 93
O
options, machine virtuelle 78 options de dmarrage changement du dlai 126 changement paramtres du BIOS 126 options de machine virtuelle 78 Outils de migration Sysprep installation 165 installation partir du CD 166 installation partir du Web 165 Outils de prparation du systme Sysprep de Microsoft installation 165 installation partir du CD 166 installation partir du Web 165 Ouvrir Machine virtuelle Format, Voir aussi OVF OVF, parcourir le march des appliances virtuelles 59
P
paramtres d'association de rseaux 150 paramtres de serveur proxy, rseaux, paramtres de serveur proxy 150 paramtres DHCP 149 Paramtres Fibre Channel NPIV 107 paravirtualisation de VMI 100 partage, disques 28 partage de bus SCSI 97 partage hyperthreaded du coeur 87 Priphrique SCSI 113 priphrique USB, message d'erreur 123 priphriques de relais USB configuration pour vMotion 120 dpannage 123 priphriques PCI 113
priphriques USB ajout 121 ajout un hte 119 compos 118 conditions de mise en place sur l'hte 118 fonctionnalit d'autoconnexion 116 perte de donnes 117 pris en charge 116 Supprimer de l'hte 122 supprimer de la machine virtuelle 122 priphriques virtuels, cartes vido 114 personnalisation exigences 43 Linux 43 Windows 43 personnalisation client exigences 43 copie des spcifications 54 cration des spcifications Linux 49 cration des spcifications Windows 50, 52 exportation des spcifications 54 importation des spcifications 55 modification des spcifications 54 personnalisation de Linux pendant le clonage ou le dploiement 47 personnalisation de Windows pendant le clonage ou le dploiement 45 scripts 44 spcifications 49 suppression des spcifications 54 personnalisation du systme d'exploitation client, exigences 43 personnaliser fichier de rponse sysprep 52 planification de l'affinit 88 Plug-in client vCenter Converter 58 pools de ressources, slection 22 pools IP 148 port parallle 106 port srie 104, 105 ports, parallle 107 privilges, requis pour des tches communes 169 privilges requis, pour des tches communes 169 processeurs virtuels 24 programme d'installation RPM 132 Provisionnement de machines virtuelles 15 PXE 31
R
recommandations, Guided Consolidation 71 recommandations concernant la conversion 71 redmarrer, machine virtuelle 125
176
VMware, Inc.
Index
redimensionnement de disque 70 rinitialiser 125 renommer, modles 41 reprendre 125 reprendre un vApp 152 rseaux configuration d'adresse IP 148 paramtres DHCP 149 ressources, machine virtuelle 78 ressources de machine virtuelle 78
T
tches, cloner machine virtuelle 36 tches planifies, cloner machine virtuelle 36 terminal X 132
U
USB contrleur 115 message d'erreur 123 priphriques 115 utilitaires, VMware Tools 129
S
SAN LUN 94, 95 SCSI slection adaptateur 26 SAS VMware Paravirtual 26 Scurit de CPU, dsactivation 89 slection une banque de donnes 22 services consolidation 67 VMware Tools 129 snapshots propos 156 activit dans la machine virtuelle 157 exclure les disques virtuels de 158 grer 159 parent 160 prendre 158 relation entre 157 restauration 159 rtablir parent 161 retour 160 suppression 160 Solaris 134 spcifications de personnalisation copie 54 exportation 54 modification 54 pour Linux 49 Windows 50, 52 stockage 94, 95 support 7 suppression, modles 41 sysprep.inf 52 sysprep.xml 52 systme d'exploitation client, installation 31 systme d'exploitation invit 31 systmes d'exploitation client installation 31 installer 31 slection 23
V
Valeurs de masque 89 vApp mettre sous tension 151 ajouter des objets 144 assistant 142 clonage 150 Configuration DNS 149 cration allouer les ressources 143 nom 142 slection de la destination 143 terminer la cration 143 cration de nouveaux objets l'intrieur 144 gestion 141 interruption 151 mettre hors tension 151 modification de proprits afficher le contrat de licence 146 configuration rseau 146 options de dmarrage 145 proprits avances 147 ressources 145 sections OVF 146 modification des proprits avances d'allocation d'IP 148 modification des proprits personnalises 147 modifier annotation 152 pools IP 148 remplir 143 reprendre 152 vCenter Collector Service 67 vCenter Guided Consolidation analyse 69 domaines actifs 68 informations d'identification 68 prsentation 63 redimensionnement de disque 70 renseignement de la bote de dialogue Add to Analysis 68
VMware, Inc.
177
Guide d'administration d'une machine virtuelle vSphere
vCenter Guided Consolidation, conversion manuelle 70 vCenter Provider Service 67 vCenter Server, modles, annuler l'enregistrement 41 version, machine virtuelle 23 version de matriel d'une machine virtuelle, dtermination 82 VMCI, activation 114 vMotion compatibilit 89 limitation de la migration CD-ROM 109 limitations pour l'mulation de priphrique USB 120 VMware Tools automatiser les mises niveau 136 composants 129 configuration requise pour la personnalisation 43 installateur tar 133 installation 129, 131 limitations 129 Linux 132 mise niveau 129, 131, 137
NetWare 135 paramtres 138 personnaliser l'installation 138 programme d'installation RPM 132, 133 proprits 136 Solaris 134 WYSE 139 VMware vCenter Management Webservices 67 VMware Virtual SMP 24 VMware vSphere 10 Volume VMFS 94 vSPC 105
W
Windows configuration requise pour la personnalisation 43 personnalisation du systme d'exploitation client 43 personnalisation pendant le clonage ou le dploiement 45 WYSE, installer 139, 140
178
VMware, Inc.
You might also like
- Exercices Subjonctif Complétives - IsabelDocument3 pagesExercices Subjonctif Complétives - IsabelPaula Gomez GarciaNo ratings yet
- Pack 2 - TranscriptionDocument2 pagesPack 2 - TranscriptionBounegab YoucefNo ratings yet
- Data Sheet 6000 PRC SERIE PDFDocument2 pagesData Sheet 6000 PRC SERIE PDFIvailo ZapryanovNo ratings yet
- 2eme Partie Chapitre 4 Gestion Du Temps - Cours EOE 1ere BAC SEGDocument6 pages2eme Partie Chapitre 4 Gestion Du Temps - Cours EOE 1ere BAC SEGSy-Mohammed Azzouzi100% (3)
- Annale DSCG Ue3 2010 SujetDocument8 pagesAnnale DSCG Ue3 2010 SujetSallouniYassineNo ratings yet
- Sim201 7 C++11Document25 pagesSim201 7 C++11BlooD LOVERNo ratings yet
- 41 Siemens Step7 Manager Tutorial Rev04Document27 pages41 Siemens Step7 Manager Tutorial Rev04Мхамед Аит Абдерахман100% (1)
- TP Csi 2010 2011Document31 pagesTP Csi 2010 2011alainNo ratings yet
- SWEP01 SoaBS FR PRINT PDFDocument40 pagesSWEP01 SoaBS FR PRINT PDFRom PrettydwarfNo ratings yet
- Planification Radio D'un Reseau 3GDocument60 pagesPlanification Radio D'un Reseau 3GSif Eddine Sellami83% (12)
- Entreprises Et Réseaux SociauxDocument14 pagesEntreprises Et Réseaux Sociauxle blog crossmedias.fr100% (2)
- 03 Exercice Revision Word CorrDocument2 pages03 Exercice Revision Word CorrFattahe FattahNo ratings yet
- CV Kevin Guei 2019Document2 pagesCV Kevin Guei 2019KévinYoanGueïNo ratings yet
- Adie Catalogue de Services 2016Document64 pagesAdie Catalogue de Services 2016serignemodouNo ratings yet
- TT5VDocument17 pagesTT5VFrancis TaisantNo ratings yet
- Instructivo para Calculo de Volumnes de TanquesDocument16 pagesInstructivo para Calculo de Volumnes de TanquesLuz MainoNo ratings yet
- Cours ScriptDocument7 pagesCours ScriptDjo MounirNo ratings yet
- Chap 7Document21 pagesChap 7Elaasry AbdellahNo ratings yet
- SP Microcontrôleur PIC16F887 A.OUMNAD 1 LES MICROCONTROLEURS Par La Pratique IDocument9 pagesSP Microcontrôleur PIC16F887 A.OUMNAD 1 LES MICROCONTROLEURS Par La Pratique IOumhineAliNo ratings yet
- Module SysasserviDocument71 pagesModule SysasserviBelkacem NadirNo ratings yet
- Faits Documents PDFDocument2 pagesFaits Documents PDFBrandonNo ratings yet
- Plan Du CoursDocument3 pagesPlan Du CoursJamel ChouaibiNo ratings yet
- Pf3 Circuits Anal Et NumDocument4 pagesPf3 Circuits Anal Et Numdupont lavoisier100% (5)
- SpringBatch PDFDocument12 pagesSpringBatch PDFSalma SekkatNo ratings yet
- Modulation GSM UMTSDocument20 pagesModulation GSM UMTSMathieu BolléNo ratings yet
- Ashley Sivil CVDocument2 pagesAshley Sivil CVapi-200670817No ratings yet
- Réseaux Dentreprise LEONIDocument18 pagesRéseaux Dentreprise LEONImarhforNo ratings yet
- SysExp Cours1Document15 pagesSysExp Cours1Mira AllaliNo ratings yet
- CV Ismail LyakoubiDocument2 pagesCV Ismail LyakoubiasmaeNo ratings yet