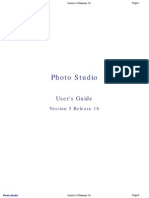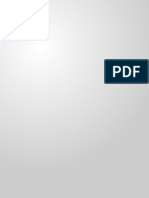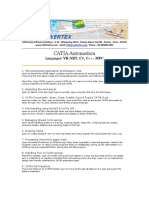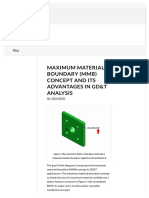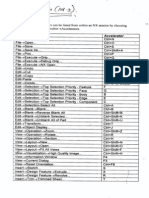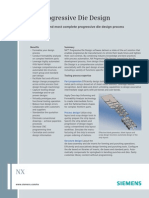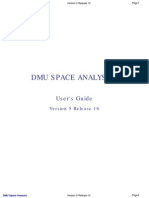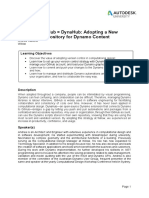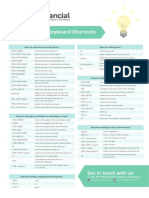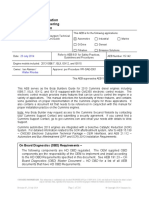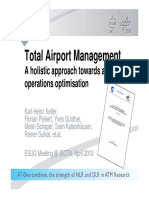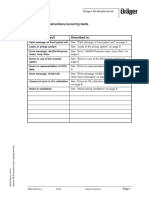Professional Documents
Culture Documents
Instant Collaborative Design: User's Guide
Uploaded by
Sebastian MoiseOriginal Description:
Original Title
Copyright
Available Formats
Share this document
Did you find this document useful?
Is this content inappropriate?
Report this DocumentCopyright:
Available Formats
Instant Collaborative Design: User's Guide
Uploaded by
Sebastian MoiseCopyright:
Available Formats
Instant Collaborative Design
Version 5 Release 16
Page 1
Instant Collaborative Design
User's Guide
Version 5 Release 16
Instant Collaborative Design
Version 5 Release 16
Page 2
Special Notices
CATIA is a registered trademark of Dassault Systmes. Protected by one or more U.S. Patents number 5,615,321; 5,774,111; 5,821,941; 5,844,566; 6,233,351; 6,292,190; 6,360,357; 6,396,522; 6,459,441; 6,499,040; 6,545,680; 6,573,896; 6,597,382; 6,654,011; 6,654,027; 6,717,597; 6,745,100; 6,762,778; 6,828,974 other patents pending. DELMIA is a registered trademark of Dassault Systmes. ENOVIA is a registered trademark of Dassault Systmes. SMARTEAM is a registered trademark of SmarTeam Corporation Ltd.
Any of the following terms may be used in this publication. These terms are trademarks of: Java OLE, VBScript for Windows, Visual Basic IMSpost Sun Microsystems Computer Company Microsoft Corporation Intelligent Manufacturing Software, Inc.
All other company names and product names mentioned are the property of their respective owners. Certain portions of this product contain elements subject to copyright owned by the following entities: Copyright Dassault Systemes Copyright Dassault Systemes of America Copyright D-Cubed Ltd., 1997-2000 Copyright ITI 1997-2000 Copyright Cenit 1997-2000 Copyright Mental Images Gmbh & Co KG, Berlin/Germany 1986-2000 Copyright Distrim2 Lda, 2000 Copyright Institut National de Recherche en Informatique et en Automatique (INRIA Copyright Compaq Computer Corporation Copyright Boeing Company Copyright IONA Technologies PLC Copyright Intelligent Manufacturing Software, Inc., 2000 Copyright SmarTeam Corporation Ltd Copyright Xerox Engineering Systems Copyright Bitstream Inc. Copyright IBM Corp. Copyright Silicon Graphics Inc. Copyright Installshield Software Corp., 1990-2000 Copyright Microsoft Corporation Copyright Spatial Corp. Copyright LightWork Design Limited 1995-2000 Copyright Mainsoft Corp. Copyright NCCS 1997-2000 Copyright Weber-Moewius, D-Siegen Copyright Geometric Software Solutions Company Limited, 2001 Copyright Cogito Inc. Copyright Tech Soft America Copyright LMS International 2000, 2001
Instant Collaborative Design
Version 5 Release 16
Page 3
Raster Imaging Technology copyrighted by Snowbound Software Corporation 1993-2001 CAM-POST Version 2001/14.0 ICAM Technologies Corporation 1984-2001. All rights reserved The 2D/2.5D Display analysis function, the MSC.Nastran interface and the ANSYS interface are based on LMS International technologies and have been developed by LMS International ImpactXoft, IX Functional Modeling, IX Development, IX, IX Design, IXSPeeD, IX Speed Connector, IX Advanced Rendering, IX Interoperability Package, ImpactXoft Solver are trademarks of ImpactXoft. Copyright 20012002 ImpactXoft. All rights reserved. This software contains portions of Lattice Technology, Inc. software. Copyright 1997-2004 Lattice Technology, Inc. All Rights Reserved.
Copyright 2005, Dassault Systmes. All rights reserved.
Instant Collaborative Design
Version 5 Release 16
Page 4
Instant Collaborative Design
Overview What's New? Getting Started How Does CATIA Instant Collaborative Design Work? Accessing CATIA Instant Collaborative Design User Tasks Peer-to-Peer Collaboration: Working in a 3D Conference Creating a Business Card Connecting to the Community Searching for People in the Community Creating a Group Joining a Group Inviting other People to Join a Group Declaring your Availability Status Chatting with another Person Creating a 3D Conference Joining a 3D Conference Chatting with other People Publishing Viewpoints Receiving Viewpoints Sharing Documents Receiving Documents Publishing Snapshots Sharing the Mouse Pointer Sharing Highlight Sharing Annotated Views Sharing Design Client/Server Collaboration: Working in a Client/Server 3D Conference Connecting to the Community Disconnecting from the Community Adding a Group to your Community Adding Users to a Group Declaring Your Availability Status Checking Availability of other People Chatting with another Person Creating a Collaboration Meeting Joining a Collaboration Meeting Working in a Collaboration Meeting Creating a 3d Conference Joining a 3d Conference
Instant Collaborative Design
Version 5 Release 16
Page 5
Inviting More People to the Current 3d Conference Leaving the Current 3D Conference Chatting with other People Publishing Viewpoints Receiving Viewpoints Sharing the Mouse Pointer Sharing Highlight Sharing Annotated Views Client/Server Collaboration: Collaborative Design Working with Collaborative Workspaces Working with Collaborative Briefcases Selecting Features for Sharing Sharing Deleted Features Searching and Sharing Changes Sharing the Same Features Again Using the Share Assistant Using the Merge Assistant Automating Collaborative Design Use Cases Use Case: Creating an Engine Head and its Mold Use Case: Quick Share, Auto Share and Auto Merge Use Case: Share and Merge Assistant Workbench Description CATIA Instant Collaborative Design Toolbars Customizing Instant Collaborative Design Network Identification Connectivity Collaborative Design Frequently Asked Questions Configuration/Connection Collaborative Design Frequent Error Messages Miscellaneous Index
Instant Collaborative Design
Version 5 Release 16
Page 6
Overview
This book is intended for the user who needs to become quickly familiar with CATIA Instant Collaborative Design. This overview provides the following information:
q
CATIA Instant Collaborative Design in a Nutshell Before Reading this Guide Getting the Most out of this Guide Accessing sample documents Conventions Used in this Guide
CATIA Instant Collaborative Design in a Nutshell
CATIA Instant Collaborative Design enables instant collaboration between all participants across the extended enterprise to allow the sharing of design.
q
Instant collaboration from within Part Design, GSD, and Functional Modeling Collaboration between communities Secure collaborative environment
Before Reading this Guide
Before reading this guide, you should be familiar with basic Version 5 concepts such as document windows, standard and view toolbars. Therefore, we recommend that you read the Infrastructure User's Guide that describes generic capabilities common to all Version 5 products. It also describes the general layout of V5 and the interoperability between workbenches. It is also recommended to read the VPM Instant Collaboration User's Guide.
Getting the Most out of this Guide
To get the most of this guide, we suggest that you start reading the Getting Started section. The Customizing section, which explains how to set up the options, will also prove useful.
Accessing sample documents
Instant Collaborative Design
Version 5 Release 16
Page 7
To perform the scenarios, you will be using sample documents contained in the online/cd1ug/samples folder. For more information about this, please refer to Accessing Sample Documents in the Infrastructure User's Guide.
Conventions Used in this Guide
To learn more about the conventions used in this guide, refer to the Conventions section.
Instant Collaborative Design
Version 5 Release 16
Page 8
What's New?
New Functionalities
Share Assistant The Share Assistant makes a Collaborative Briefcase easier to prepare and more precisely built to convey your design intent. A wizard helps you navigate complex associations and choose for them the appropriate Merge Behavior. Advanced controls in the briefcase dialog let you fine tune its content so that it precisely convey your design intent. Merge Assistant The Merge Assistant helps gaining a better understanding of the impact of the merge and provides ability to explicitly set merge actions for the objects contained in the briefcase. It provides tools for a lightweight, informal methodology for the detection and resolution of conflicting changes to shared features. Forward Briefcase The Forward Briefcase command allows the user to select any briefcase displayed in the briefcases list and share it to a new list of receivers. The content of the forwarded briefcase will be identical to that of the original. Quick Share The Quick Share command helps simplify the process of creating a briefcase to share to the workspace. When the Quick Share command is used, a new briefcase containing all new and modified features is automatically posted to the workspace with a single click. This command is useful in simple collaborative design scenarios where all members of the workspace want to work on a copy of the entire document and the flows of modification are intrinsically mono-directional. Auto Share and Auto Merge Auto Share senses feature changes made by the user and automatically creates a briefcase containing these modifications. The briefcase will be automatically shared to the workspace. Auto Merge automatically merges briefcases listed in the To Merge briefcases list. Other than the initial configuration for this feature, no user interaction is required. This options are useful in simple collaborative design scenarios where all members of the workspace want to work on a copy of the entire document and the flows of modification are intrinsically mono-directional.
Enhanced Functionalities
Extended Impact Visualization The Extended Impact setting provides a visual clue of which body will ultimately be modified as result of a merge. Extended Collaboration Properties Now it is possible to display the properties of the feature in the briefcase or those of the corresponding feature in the part, or both sets of properties at the same time.
Instant Collaborative Design
Version 5 Release 16
Page 9
Getting Started
How Does CATIA Instant Collaborative Design Work? Accessing CATIA Instant Collaborative Design
Instant Collaborative Design
Version 5 Release 16
Page 10
How Does CATIA Instant Collaborative Design Work?
The following scheme aims at illustrating how the Instant Collaborative Design application works.
The CATIA Instant Collaborative Design application is based on a 3-layer system.
q
Storage layer: The first layer is made up of the ENOVIA Vault Server (1) and of the ENOVIA LCA Server (2). The physical data (briefcases created by the users) are stored in the ENOVIA vault (1). Sharing data (design collaboration data, and workspaces, data concerning which briefcase belongs to which workspace) are stored in the ENOVIA LCA database (2). Communicating layer: The second layer made up of the WebSphere (3) and the Domino (4) servers, enables the ENOVIA Vault Server (1), and the ENOVIA LCA Server (2) to communicate with CATIA (5). Websphere is dedicated to the collaboration, whereas the Domino server is designed to the connectivity. Design layer: The last layer made up of CATIA (5) enables the user to create Design.
Instant Collaborative Design
Version 5 Release 16
Page 11
Accessing CATIA Instant Collaborative Design
Once you have accessed CATIA Instant Collaborative Design, the CATIA Instant Collaborative Design toolbar appears in your session. This toolbar also gives you access to the Collaboration toolbar. Note that its look will be different in Peer-to-Peer configuration and in Client\Server configuration.
Peer-to-Peer Configuration
1. In the menu bar, select View -> Toolbars -> Instant Collaboration. 2. Click the Community icon ( ) in the Instant Collaboration toolbar.
Client\Server Configuration
1. In the menu bar, select View -> Toolbars -> Instant Collaboration. The Instant Collaboration toolbar, which consists of the Instant Collaboration icon, appears. 2. Click the Community icon ( connect dialog box displays. ) in the Instant Collaboration toolbar. The Collaboration server
Enter your login, your password and click OK. Select your Role by clicking the Get roles button, and click OK to validate. Note that the roles that display in the scrolling list after clicking the Get roles button depend on the rights you are granted. The Community dialog box displays.
Instant Collaborative Design
Version 5 Release 16
Page 12
Note that:
q
By default you will be connected to the default group. To join another group, refer to the VPM Instant Collaboration User's Guide.
After joining a workspace, the Collaborative design tab enables you to visualize the members that belong to this workspace as well as their status.
To visualize the toolbars, click the selection arrows. To detach the toolbars, click the selection arrow, then click the toolbar handle and drag.
Instant Collaborative Design
Version 5 Release 16
Page 13
User Tasks
Peer-to-Peer Collaboration: Working in a 3D Conference Client/Server Collaboration: Collaborative Design Use Cases
Instant Collaborative Design
Version 5 Release 16
Page 14
Peer-to-Peer Collaboration: Working in a 3D Conference
Organizing a 3D Conference
Creating a Business Card Connecting to the Community Searching for People in the Community Creating a Group Joining a Group Inviting other People to Join a Group Declaring your Availability Status Chatting with another Person Creating a 3D Conference Joining a 3D Conference
Working in a Peer-to-Peer 3D Conference
Chatting with other People Publishing Viewpoints Receiving Viewpoints Sharing Documents Receiving Documents Publishing Snapshots Sharing Design
Instant Collaborative Design
Version 5 Release 16
Page 15
Peer-to-Peer Collaboration: Sharing Design
This task gives you the road map to follow when sharing design using CATIA Instant Collaborative Design.
Step 1: Set up your Session
q
Set up your Local Environment Create your Business Card (optional)
Step 2: Join a Group Step 3: Create a Briefcase and share your design Step 4: Merge a Briefcase
Creating a Briefcase
To send collaboration data, create a briefcase. To do so, proceed as follows:
1. Click the Share Selected Entities icon ( in the Collaborative Design toolbar. The
Briefcase dialog box displays or right-click your community in the Community window and select the Design sharing command (see picture opposite.)
2. Select the objects to be exchanged in the specifications tree. Note that selection rules are set depending on the object type (allowing or forbidding the selection of entities.) The selected objects are added to the list:
Instant Collaborative Design
Version 5 Release 16
Page 16
To know more about the objects that can be selected, see Selecting Features for Sharing. See also: Sharing Deleted Features, Preparing a Briefcase and Understanding and Merging the content of a Briefcase 3. In the Community dialog box, select the person with whom you wish to exchange the briefcase. If you wish to share with the entire group, then select the group 4. Fill in the Subject and the Message text fields. 5. Click OK when done. The briefcase is sent.
Merging a Briefcase
To merge (apply) a briefcase, proceed as follows: 1. Click OK when receiving the message indicating that you've received a briefcase (see picture opposite). The Briefcase window displays. 2. In the Briefcases window, click Yes.
Note that in Peer-to-peer mode, it is not possible to postpone the merging of a briefcase. You have to merge it when the Instant Design Collaboration Message displays.
Deleting a Briefcase
To delete a briefcase, proceed as follows:
Instant Collaborative Design
Version 5 Release 16
Page 17
1. Click OK when receiving the message indicating that you've received a briefcase (see picture opposite). The Briefcase window displays. 2. Click the No button if you do not want to merge the design.
Note that in Peer-to-peer mode, it is not possible to postpone the deleting of a briefcase. You have to delete it when the Instant Design Collaboration Message displays.
Instant Collaborative Design
Version 5 Release 16
Page 18
Client/Server Collaboration: Collaborative Design
This topic gives you the road map to follow when sharing design using CATIA Instant Collaborative Design in a Client/Server mode.
Step 1: Set up your session Step 2: Join the Community Step 3: Create or Join a Workspace Step 4: Prepare a Briefcase and share your design Step 5: Merge a Briefcase
Working with Collaborative Workspaces Working with Collaborative Briefcases Selecting Features for Sharing Sharing Deleted Features Searching and Sharing Changes Sharing the Same Features Again Using the Share Assistant Using the Merge Assistant Automating Collaborative Design
Instant Collaborative Design
Version 5 Release 16
Page 19
Working with Collaborative Workspaces
Note that this topic only applies if you work in a Client/Server configuration. A Collaborative Workspace is a shared directory. It is created from the CATIA V5 Wintop client depending on the rights granted to the user by the administrator on the Collaboration Server. It is stored in a dedicated repository defined on the Collaboration server. A Collaborative Workspace is defined by a set of properties:
q
A name A description A status corresponding to the current status of the workspace (Inactive, Active) A creation date An owner: The owner's identifier cannot be modified, and the list of the identifiers of all Members allowed to list and join the workspace is kept.
Note that the properties listed above can be accessed and modified by the owner and the administrator except for the creation date, the owner and the workspace identifier (UUID) attributes. The purpose of a collaborative workspace is to:
q
Centralize collaboration activities such as Collaboration Connectivity (Instant Messaging, Video, Audio, People Discovery), Collaboration Review (Whiteboarding, Application Sharing, Conferencing), Collaborative Navigation (Query / Expand, Where used analysis, Impact Analysis, Modification Notification, Actions and tasks), Collaborative Design (Management of the exchanged data). Gather involved users: Users that are involved in the Collaborative Workspace are linked to the P&O, described in the Collaborative Workspace data model that can be synchronized from a LDAP server. Each user has a predefined or a customized role. The role allows the user to perform some given commands. Gather related data (to the collaboration): Related data are managed by instance representation. The physical file is located in a specific vault server.
Please find below the list of actions that can be performed on workspaces:
q
Creating a Workspace Adding a Member to a Workspace Joining a Workspace Leaving a Workspace Editing a Workspace Deleting a Workspace Managing a Workspace
r
Securing the Workspace
Listing Existing Workspaces
Instant Collaborative Design
Version 5 Release 16
Page 20
Creating a Workspace
To create a workspace, proceed as follows:
1. Click the Workspaces icon (
) in the Instant Collaboration toolbar. The workspaces dialog box opens.
2. Click the New button. The New Workspace dialog box displays. 3. Enter the Workspace name in the Workspace name text field. 4. Enter a short description in the Short Description field (optional). 5. Enter a complete description in the Description of the Workspace field. (If need be.) 6. Click the Add button to add members to the workspace. 7. Click OK when done. The new workspace displays in the list.
Note that:
q
The created workspace will be available to the network neighborhood. Only one workspace can be active at a time. Its status is Active in the List dialog box.
Adding a Member to a Workspace
To add a member to the workspace, proceed as follows:
1. In the New Workspace window, click the Add button. The Add members dialog box displays. 2. Use the arrows to select the member that you want to add to the workspace. 3. Click OK twice when done.
Note that adding members to a workspace also enables you to limit the access to the workspace.
Instant Collaborative Design
Version 5 Release 16
Page 21
Joining a Workspace
It is possible for users to join a workspace created on the server. To join a workspace, proceed as follows:
1. Click the Workspaces icon (
) in the Instant Collaboration toolbar. The workspaces dialog box opens.
2. Select the workspace you want to join in the list. 3. Click the Join button. The workspace status turns to active. 4. Click the Close button when done.
Note that joining another workspace automatically closes the current one.
Leaving a Workspace
Leaving the workspace ends the session to which the user is currently participating. To leave the workspace, proceed as follows:
1. In the Workspaces dialog box, select the workspace that you want to leave. 2. Click the Leave button. The workspace status turns to Inactive. 3. Click the Close button when done.
Instant Collaborative Design
Version 5 Release 16
Page 22
Editing an Existing Workspace
You can edit a Design Collaboration workspace. To do so, proceed as follows:
1. In the Workspaces dialog box, select the workspace you want to edit. The Edit workspace dialog box displays. 2. Make the appropriate changes: Note that you can only modify the short description and the description of the workspace. 3. Click OK to save your changes.
Deleting a Workspace
To delete a workspace, proceed as follows:
1. In the Workspaces dialog box, select the workspace that you want to delete. 2. Click the Delete button. A warning displays asking you if you want to continue. 3. Click OK to confirm. The workspace is deleted.
Instant Collaborative Design
Version 5 Release 16
Page 23
The briefcases stored on the collaboration server are linked to only one workspace. As a consequence, deleting a collaborative workspace leads to the deletion of the briefcases created in this workspace.
Managing a Workspace
Securing the Workspace
In order to limit and control the access to a Workspace, specify the allowed users that can join it, acquire briefcases, and create new ones. This access is to be defined at the workspace level, limiting the access to commands and data. To know more, see Adding a Member to a Workspace.
Listing Workspaces
To list the existing workspaces, click the Workspaces icon ( ) in the Design Collaboration toolbar. The workspaces dialog box opens, and the available workspaces display in the list.
Viewing the Details of a Workspace
To view the details of a given Workspace, proceed as follows:
1. In the Workspaces dialog box, select the workspace and select Edit button. The workspace information
Instant Collaborative Design
Version 5 Release 16
Page 24
displays in the Edit workspace dialog box. 2. Click OK to exit.
Instant Collaborative Design
Version 5 Release 16
Page 25
Working with Collaborative Briefcases
Collaborative Briefcases enable designers to exchange design specifications in a compact and precise manner. Briefcases are created using one of the Share commands and contain abstract feature specifications the capture the designer's intent. Additional information describes the briefcase and determines who should be able to access and use its content. Briefcases can contain other data like the owner's document viewpoint at the time of the share operation. The Briefcase command ( )is a tool used to list the briefcases exchanged in the current workspace, analyze
their content, and merge its content in to the active part.
Listing the briefcases of the current workspace
The Briefcase command ( ) shows the briefcases to which the current user has access in the active workspace. Briefcases are grouped in three tabs:
q
The To Merge Tab list briefcases not yet merged by the user. The Merged Tab list the briefcases already merged by the user. The Shared Tab lists the briefcases owned by the user.
The list can be sorted by any of the columns in the table. The refresh button updates the list with briefcases that may have been posted on the server while the local command is running. For each briefcase the following information is shown:
q
The owner, the name of the briefcase creator. The creation date, the timestamp of when the briefcase was posted to the server. The merged date, the timestamp of when the briefcase was last merged. A short description, free text of up to 20 characters max. The size, displayed in KB. A long, free text, narrative description.
From this command it is possible to perform several useful tasks. The most commonly used commands are available through the button, others are accessible via the contextual menu associated to the right mouse button. The possible actions are:
q
open a briefcase to analyze its content merge one or more briefcases delete one or more briefcases (restrictions apply) change the merge status of one or more briefcases
Instant Collaborative Design
Version 5 Release 16
Page 26
The Merge Viewpoint checkbox can be used in conjunction with the Merge button to specify whether or not to apply the viewpoint contained in the briefcase after updating the model. This checkbox temporarily overrides the values assigned in the Collaborative Design customization option.
Preparing a Briefcase
The preparation of a briefcase to share design with other people requires these steps:
1. Choose which features to share.
Instant Collaborative Design
Version 5 Release 16
Page 27
This can be done interactively selecting them from the specification tree or the graphic window (see Selecting Features for Sharing) or with the assistance of the software (see Share Recent Changes and Share Again). The features candidates for sharing are listed in the Share Briefcase dialog. The Remove button removes an item from the selection. The Add All button adds to the selection every object in the part. The Clear All empties the selection.
2. Select Show all parents checkbox to validate the content of the briefcase.
Instant Collaborative Design
Version 5 Release 16
Page 28
For each entity the following is shown:
r
The object Type The object Name The object Mode: Explicit or Automatic The object Path
In addition to the explicit selection, the briefcase also contains additional features that are necessary to reconstruct the model in a different document. These additional objects are typically the parents of the selected features; information concerning the body or set to which the feature belong are also included, so that the merge command can properly place them in the receiving part. The full content of the briefcase can be inspected before approving it using the Show all parents and Show all checkboxes.
3. Describe the content of the briefcase in the short and long description provided. 4. Select Add button to choose the Receivers of the briefcase, who have access to this briefcase. If no user is explicitly indicated, the briefcase is treated as public and all members of the workspace will have access to it. 5. Optionally, you can use the Locked checkbox to prevent receivers from modifying the effect of the merge via the Merge Assistant. When the briefcase is locked, Merge Assistant is temporarily disabled.
Instant Collaborative Design
Version 5 Release 16
Page 29
Once all the information is prepared, click the OK button. The briefcase is posted to the server for later retrieval by the receivers when in client/server mode, or is sent immediately to the receivers that are on line when in Peerto-Peer mode. See also the documentation of the Share Assistant for additional advanced topics related to preparing a briefcase.
Understanding and Merging the content of a Briefcase
The Open button of the Briefcases dialog invokes a dialog that shows the content of the briefcases. The feature included in the briefcase with the action that will be performed with the merge operations. The list can be sorted by any of the column of the table.
For each feature, one of these actions is determined by the logic of the application:
q
Merge: a version of the same features exists in the part; the version in the briefcase will replace the one in the part. Create: the feature does not exist in the part and will be created. Delete: the features exists in the part and will be deleted. Discard: the feature exists in the part and will be kept; the version in the briefcase is not used.
Instant Collaborative Design
Version 5 Release 16
Page 30
Normally only the features that will be merged, created or deleted are listed. The Show All checkbox shows also the discarded features, which is sometime useful to understand the dependencies among features.
The Show Conflicts option filters the list to show only features marked in the Impact column as having a Conflicting changes with your copy. See the Merge Assistant for a description of the Impact column and for tips on how to handle conflicts. Additional information on the features can be obtained using the context menu. The Center Graph option locates the features in the specification tree, the Properties option displays a set of property specific to the collaboration status of the object. You can display the properties of the feature in the briefcase or those of the corresponding feature in the part, or both sets at the same time. Optionally, the same features are highlighted in the specification tree using the Graph Decoration option. The Extended Impact option additionally highlights bodies that are indirectly and ultimately modified by the merge as a result of the associations of the model. These graphical feedback options are activated from the Collaborative Design settings panel. The Merge button performs the actual merge, which results in performing all the merge actions and updating the part. A checkbox makes it possible to specify whether during the merge the viewpoint contained in the briefcase should be applied after updating the model.
Instant Collaborative Design
Version 5 Release 16
Page 31
See also the documentation of the Merge Assistant for additional advanced topics related to understanding and merging a collaborative briefcase.
Deleting a Briefcase
To delete a briefcase, highlight it and choose Delete from the contextual menu. You can only delete a briefcase if you are the owner or you have joined the workspace in an administrative role. Once the briefcase is deleted, it will disappear form other members view when they refresh their list. However, if the briefcase had already been applied to a part the deletion will not revert the effect of the merge.
Working in Product Context
Collaborative Briefcases can be prepared, shared and merged while in Product mode without need to open a part document. Simply activate the part from which to select the features to be shared via a briefcase or to which to merge existing briefcases. See also Inserting Features Linked to External References.
Instant Collaborative Design
Version 5 Release 16
Page 32
Selecting Features for Sharing
The Share Selected Entities command enables you to pick individual entities in your model and share them with some or all of the members of the workspace. This command is useful when you need to send different parts of your model to different members or if you only want to share specific entities in your model. You can select specific entities either from the model or by picking them from the Specification Tree. When you share selected entities, the application adds to the briefcase all parents information with the update. Sending the parents information ensures that the entities are merged correctly into the models of recipients. For more information about sharing bodies and other type of entities, refer to the paragraphs below.
Inserting GSD Features into a Briefcase
It is possible to insert GSD features into a briefcase. The Instant Collaboration is performed at the feature level. It means that each feature can be shared without its aggregating body.
Two designers can divide the initial geometrical body in 2 parts (blue and yellow curves).
Then each one will be able to create his own features (blue and yellow surfaces).
Instant Collaborative Design
Version 5 Release 16
Page 33
And finally, the created specifications can be merged together into the initial body (green surface).
Collaboration and "Geometrical set"/"Ordered Geometrical set" When merging features into a different type of set, the behavior is identical to the creation: The result is similar to a manual creation of the involved features. When merging a feature that does not exist already in the part, the following rules are used when applying a briefcase: if the destination part does not already contain the Geometrical set to which the feature belongs, the set will be created before inserting the feature. If the Set already exists, the feature will be added to it. Collaboration and "In Work Object" In an ordered geometrical set, merging is based on the "In Work Object" concept.
Inserting Part Design Features into a Briefcase
It is possible to insert Part Design features into a briefcase. Instant Collaboration is performed at the hybrid body level, because Part Design features are historic dependent. Only sketches can be shared and merged explicitly without the aggregating hybrid body if it does not depend on other part design features. Boolean operations:The body(ies) involved in the Boolean operation can be shared explicitly by the user. Datum features: Results of a paste as result and imported V4 models cannot be shared and merged. Examples
Instant Collaborative Design
Version 5 Release 16
Page 34
Sketch.1 can be shared explicitly because it is based on a reference plane. Sketch.2 cannot be shared explicitly because it is built on Pad.1. Body.2 can be shared explicitly. To share Pad.1, Assemble.1, Sketch.2 or EdgeFillet.1, the user should select PartBody.
Note that:
q
When a hybrid body is shared, it is merged with the PartBody of the destination part only if this PartBody does not aggregate any feature and has never been used for collaboration. The dependencies of a shared hybrid body are composed by its aggregated features that implement the Collaborative interfaces and recursively their dependencies. If a sketch can be explicitly shared by the user (i.e. if it is not built on another Part Design feature), the only dependency embedded in the message is the support plane (reference plane or GSD plane). A Part cannot be shared.
Inserting Functional Design Features into a Briefcase
It is possible to insert Functional Design features (created in the Functional Molded Part workbench) into a briefcase. Instant Collaboration is performed at the functional specification feature level. It means that a briefcase can contain functional specifications without any functional body or functional solid. If a sketch built on the result of a functional specification is shared, this functional specification and recursively its dependencies will be embedded into the message. Functional Body: If this feature is shared, the dependencies are made up of the aggregated features (and recursively their dependencies) and by the functional solid. Functional Specification: The father is embedded into the briefcase (without the other features aggregated below the father). Part body aggregating a functional solid: The functional solid and the functional body are embedded into the briefcase.
Inserting Knowledgeware Features into a Briefcase
Instant Collaborative Design
Parameters and formulas can be shared. If you share formulas, the geometry on which those formulas are based will also be embedded into the briefcase when creating it. (This geometry will be tagged as Automatic in the Briefcase window.) Other Knowledgeware features (Reactions, Macros with Arguments, Optimizations, ...) cannot be shared.
Version 5 Release 16
Page 35
Inserting a Datum Feature into a Briefcase
Datum features based on V4 geometry and V5 geometry are supported. Sharing a datum feature means sharing "frozen geometry" without design specification and without links to the entities that were used to create this element (History mode deactivated). A Datum is always made up of a feature (a proxy), and of geometrical elements. Note that:
q
A datum feature cannot recreate its geometry. Therefore, the associated geometry should be included into the briefcase when selecting a datum feature. There is no way to share only geometry without its associated proxy feature. When a datum is merged, its specification is updated and the geometry is replaced. Collaboration "share" action never converts (on the fly) specifications into datum while streaming collaborative messages.
Instant Collaborative Design
Version 5 Release 16
Page 36
Inserting Features Linked to External References
Sharing features containing links to external references, such as contextual links, copy with links and copy as result with link, the result of the link is inserted in the briefcase and the external reference is ignored. On the merge side, a datum is created. This method for sharing external references is referred to as deprecated share. To protect the information about external references in a bi-directional exchange of briefcases, the following rules apply during the merge:
A feature resulting from a deprecated share cannot overwrite its source. A feature shared deprecated (the source) always overwrite the version of the datum existing in the destination part.
To better understand this rules consider the following example: 1 - User Ann wants to share feature F1 with user Bob (who has not the feature F1). F1 is linked to an external reference.
q
The external reference is ignored during Ann's share operation. When Bob merges the briefcase in his part, a datum is created on the merge side with the resulting geometry.
2 - Bob now wants to share with Ann with user A. F2 is pointing to the datum F1 generated during step 1.
q
Datum feature F1 is embedded in the briefcase as a dependency of F2. On the merge side F2 is retrieved on users A model but will not be merged because a feature resulting from a deprecated share cannot overwrite its source. This way Ann does not loose the original external reference.
3- Finally Ann updates the external reference pointed by F1 and shares F1 again.
q
The external reference is ignored again.
On Bob's merge side, the datum F1 is overwritten by the newer version coming from Ann because a feature shared deprecated (the source) always overwrite the version of the datum existing in the destination part.
Overwriting the content of a functional or geometrical set
Normally when a briefcase containing a geometrical set or a functional set is merged in to a part that already has a copy of them, the list of features of the two versions are combined. For instance, if the briefcase contains a Geometrical Set named My Sketches that contains the sketches Sketch.1, Skecth.2 and Sketch.3 and the part contains the same set with the sketches Sketch.2 and Sketch.4, after the merge part will contain Sketch.1, Skecth.2, Sketch.3 and Sketch.4. More precisely: Skecth.1 is added to the part; Skecth.2 and Sketch.3 are replaced with the version form the briefcase; Sketch.4 is left untouched. You can modify this behavior using the Share Assistant.
Instant Collaborative Design
Version 5 Release 16
Page 37
Sharing Deleted Features
A feature must have been shared and merged before you can delete it and insert it into the briefcase. You cannot add deleted objects to the briefcase by selecting them in the specification tree, since they are not available anymore. To add them to the briefcase, check the Display list of deleted features check box in the Briefcase window. To share a deleted feature, this feature must already have been shared and merged. Sharing a deleted feature means that if a feature with the same collaboration Id exists in the destination part, it will be deleted. There are 2 ways to share a deleted feature:
CASE 1
If user A first shares the aggregator (PartBody in this example) of F1 (Assemble.1) with User B (Picture 1/2)...
...then deletes F1 (Picture 3) and shares again its aggregator, the deletion will be implicit in the destination (Picture 4) part since all the aggregated objects are replaced by the user A list.
Instant Collaborative Design
Version 5 Release 16
Page 38
CASE 2
If user A shares first F1 then deletes it and wants to propagate this deletion to the destination part without replacing the aggregator of F1, he should be able to get a list of all the deleted features that have already been shared, and send the deletion notification to the receiver. A user will be able to share the deletion of a feature that can be explicitly shared, that is to say:
q
A GSD feature A datum feature A sketch A functional feature (functional specifications, functional body) A Part Body Knowledgeware relations
The sharing of a deleted feature occurs as follows: 1. The designer selects the deleted feature that he wants to share. The deletion notification is added to the message: This notification contains the name, the type and the collaboration id of the feature and the deletion command option. 2. The receiver opens: The feature to delete displays in the message details dialog. 3. He can accept or reject the deletion. The deleted feature appears in the console dialog with the other features to create or replace. The action flag will be set to "delete".
Instant Collaborative Design
Version 5 Release 16
Page 39
Searching and Sharing Changes
Note that this topic only applies if you work in a Client/Server configuration.
The Collaborative Design application software can help you keeping track of changes you made to the features that have been shared among the members of the Workspace. You can use the Share Recent Changes and the Quick Share commands to find relevant changes and build a briefcase for the purpose of sharing them.
Share Recent Changes
Searching for changes
The Share Recent Changes command ( ) provides a menu of predefined and useful searches.
1. To access the menu click the Share Recent command (
) in the Instant Collaboration toolbar.
2. Once you click OK the selection, a briefcase is built and shown to you.
3. You can inspect its content, and add or remove items. 4. Finally, specify the intended recipients and post the briefcase to the workspace.
Instant Collaborative Design
Version 5 Release 16
Page 40
The available searches are described in detail below.
q
Features Modified since their last share: This search is useful if you previously shared some features for other people to use and now you want to make sure to post the latest version you have in your part, so that the recipients can catch up with your changes. The search will return a list of objects modified or deleted after you inserted them in a briefcase. Features Modified since their last merge: This search is useful when you want to check if you modified any of the features you have received by other users of the workspace. Once you find out the changes, you can decide whether to send back your modification to the person that gave you the original, or you may want to revert your changes by "merging again" the briefcase that contained the original feature. The search will return a list of objects modified or deleted after you merged them from the briefcase. Features Modified after this date: In this cases you enter a date and time and want to know all the changes that happened after that point in time. The timestamp can be implicitly defined or explicitly assigned. More precisely, you can enter: Today - all changes since midnight This week - all changes since midnight on Sunday My last Share - the time of the last briefcase I created My last Merge - the time of my last merge operation A timestamp - an explicit date and time in the format of yyyy-mm-dd hh:mm:ss
The search will return a list of object modified or inserted as new or deleted after the given time.
q
Features Never Shared: This search helps you to find features in your part that you have not yet shared.
Instant Collaborative Design
q
Version 5 Release 16
Page 41
Restrict to specified body/set: You can add a restriction to the body/set. See Restricting Searches for detail.
Combining Searches
You can combine several searches. The resulting briefcase will contain all the features that satisfy at least one of the search criteria. For instance, if you check both "Featured modified after their last share" and "Features never shared", the application will give you a combined list of objects modified after sharing them and of objects that you did not share yet.
Restricting Searches
Normally the searches are applied to the entire part. However you can restrict to one or more bodies and geometrical sets. To do so, check the option Restrict to specified body/set and then pick from the specification tree the aggregators of interest to you.
Quick Share
The Quick Share command ( ) helps simplify the process of creating a briefcase to share to the workspace. Quick Share is for users that just want to share all new and modified features. When a user activates the Quick Share command, a new briefcase containing all new and modified features is automatically posted to the workspace. No dialogs is presented to the user. This command is useful in simple collaborative design scenarios where all members of the workspace want to work on a copy of the entire document and the flows of modification are intrinsically mono-directional.
1. To access the command click the Quick Share button ( ) in the
Instant Collaboration toolbar. 2. Once you click OK the selection, a briefcase is built and posted to the workspace. No dialog interaction is necessary. 3. The other members of the workspace will see one or more briefcases named "Quick Share". 4. Recipients will be able to inspect and merge the briefcases generated by Quick Share the same way as any other briefcase.
Instant Collaborative Design
Version 5 Release 16
Page 42
See also Working with Collaborative Briefcases and Automating Share and Merge.
Instant Collaborative Design
Version 5 Release 16
Page 43
Sharing the Same Features Again
Note that this topic only applies if you work in a Client/Server configuration.
The Collaborative Design application helps you refreshing the workspace with the most recent version of features you have shared with other, saving you the time of remembering what you exchanged with whom. If you want to prepare a briefcase that contains the latest version of the same features you previously shared and sent it to the same recipients, use the Share Again option. If you want to prepare a briefcase that contains the exact same version of the features you previously shared and sent it to different recipients, use the Forward Briefcase option.
Share Again
1. Open the Shared Tab in the Briefcases dialog. 2. Choose Share Again form the contextual menu. A briefcase will be created and shown to you.
3. You can now inspect its content, and add or remove items. 4. Review recipients and post the briefcase to the workspace.
Instant Collaborative Design
Version 5 Release 16
Page 44
Notes:
The briefcase created by this command uses the items tagged as explicit from the original briefcase as the initial selection. The features selected in this manner are inserted in the briefcases whether or not they have been modified since the creation of the previous briefcase. The Share Again command is available in the Merged and Shared tabs. It is not available in the To Merge tab because the feature in the briefcase might not exist in the document before the merge is performed. Use Forward Briefcase to forward to other recipients a briefcase in your To Merge tab.
Forward Briefcase
The Forward Briefcase option allows the user to select any briefcase displayed in the briefcases list and share it to a new list of receivers. The content of the forwarded briefcase will be identical to that of the original. This functionality allows briefcases to be shared with users not listed as an original receiver. If a user was mistakenly left off a briefcases receivers list, the forward option can be used to make the correction. Also, as new users are added to a workspace they can be forwarded briefcases that were created in the past. To forward to a new recipient a briefcase you prepared earlier follow the steps described below.
Instant Collaborative Design
Version 5 Release 16
Page 45
1. Open the Shared Tab in the Briefcases dialog. 2. Choose Forward from the contextual menu. A simplified briefcase preparation dialog will be created and shown to you.
3. You can select the new receiver and add a message to accompany the briefcase. Note that you are not able to inspect its content, unlike other type of briefcases. 4. Click OK to post the briefcase to the new receiver.
Instant Collaborative Design
Version 5 Release 16
Page 46
Using the Share Assistant
The Share Assistant
The Share Assistant makes a Collaborative Briefcase easier to prepare and more precisely built to convey your design intent. In general, when you select a feature for sharing, additional objects associated with it are also included in the briefcase to ensure that the model resulting from the merge is a valid one. The impact of merging a briefcase also depends on whether some of the associations are explicitly selected or added to the briefcase automatically. For instance, sharing of a Functional Divide feature automatically includes its target body in the briefcase but the target body will not overwrite the copy in the destination part. On the other hand, if you explicitly select both the Divide feature and its target body, then the merge will indeed overwrite the copy in the destination part. The result of the merge is different depending on your selection even if the content of the briefcase is similar. When working with models with complex associations, it becomes difficult to foresee the consequence of a selection. The Share Assistant addresses this issue by showing you the implication of your selection and giving you the opportunity to think and decide what should be done during the merge with some of the dependencies. This concept is particularly important when working with feature including bodies and sets in their dependencies, so the Share Assistant deals mainly with Bodies, Functional Sets, and Geometrical Sets. The Share Assistant comprises a wizard that analyzes your selection and prompts for a suitable merge behavior and an editor that lets you review and modify the merge behaviors before finalizing the preparation of the briefcase. Share Assistant is turned on and off from the Collaborative Design customization settings panel.
The Share Assistant wizard
The Share Assistant wizard guides you in choosing the appropriate merge behavior for the significant feature in your selection. The wizard dialog is described below:
1. The name of the body or set under analysis is shown in the caption. It is also highlighted in the specification tree, which is automatically centered to point out the object of
Instant Collaborative Design
interest.
Version 5 Release 16
Page 47
2. The merge behaviors applicable to the object are listed and can be chosen depressing the corresponding radio button. The Van Ness diagrams gives you an hint of the merge behaviors. For the details, refer to the Merge Behaviors.
r
The green area indicates which feature contained in the body or the set will be taken form the briefcase. The blue area indicates which ones will be taken from the document.
3. You can select Apply this Merge Behavior to all remaining features of this type checkbox to tell the wizard to apply the same choice to all the similar objects in the selection instead of inquiring for each of them. This is particularly useful when working with nested geometrical or functional sets. 4. The OK button exits the wizard and confirms your choice. 5. The Cancel button exits the wizard and reverts to the default behavior for that object.
The Wizard dialog appearance is different depending on the type of body or set under examination and on whether it was explicitly selected by you or included by the briefcase creation logic. In particular, the Combine behaviors are available only for Geometrical and Functional Sets.
The Share Assistant dialog
When the Share Assistant is in use, the Briefcase dialog has some additional controls described below.
Instant Collaborative Design
Version 5 Release 16
Page 48
1. The Merge Behavior column shows the merge behavior chosen for the item via the Share Assistant wizard. If no explicit selection was made, the value in this column is Determine at merge, meaning that the behavior will be computed by the merge processor applying internal rules. 2. The Edit column indicates if the Merge Behavior can be reassigned by the user. An asterisks in the column means that the behavior can be edited. 3. The Merge Behavior edit box is used to assign a different behavior to the item currently selected. If the latter is not editable then the edit field is grayed out, otherwise it has a drop down menu with the available choices. 4. The Locked checkbox can be used to prevent the receiver of the briefcase from using the Merge Assistant to alter the action resulting from the merge behavior.
Instant Collaborative Design
Version 5 Release 16
Page 49
The Merge Behaviors
Merge Behavior is a concept that applies to the object that contains other objects, like bodies and sets, and refer to how the list of features contained in them should be treated during the merge of a briefcase. Unless the object does not exists in the receiver's part, during the merge there are two lists to consider: the list of feature aggregated by the copy of the object in the briefcase and the list of features aggregated by the copy of the object found in the document. The possible behaviors are described below.
Combine with Overwrite: the two lists are combined and for the feature that are included in both lists, the copy from the briefcase is used. Receiver's modification to the common set of features are discarded in favor of those of the owner of the briefcase. Combine with Protect: the two lists are combined and for the feature that are included in both lists, the copy from the part is used. Receiver's modification to the common set of features are preserved while those of the owner of the briefcase are discarded. Overwrite: the entire body or set and all the features contained in it at replaced with the copy from the briefcase. Receiver's modification and addition are discarded in favor those of the owner of the briefcase. Protect: the entire body or set and all the features contained in it from the briefcase is discarded. Receiver's modification and additions are preserved while those of the owner of the briefcase are discarded.
To illustrate the concept, let's use an example with simple geometrical shapes.
Donald
Donald has a rectangle. He shares it with Daisy.
Daisy
Daisy merges Donald's briefcase and now has a copy of the same rectangle.
Instant Collaborative Design
Version 5 Release 16
Page 50
Donald adds a Circle.
Daisy makes a square from the rectangle, and she adds a triangle too.
Now Donald wants to share Shared Shapes Set with Daisy.
What is it going to happen to Daisy's shapes?
Daisy's changes are gone. The square becomes a rectangle again and Donald's circle is added. Daisy's triangle is deleted.
If Donald chooses Overwrite...
Instant Collaborative Design
Version 5 Release 16
Page 51
The square becomes a rectangle again and Donald's circle is added, but this time Daisy's triangle is not deleted.
If Donald chooses Combine with Overwrite...
Instant Collaborative Design
Version 5 Release 16
Page 52
Nothing happens. None of Donald's changes are applied to Daisy's shapes. She can keep her shapes.
If Donald chooses Protect...
Instant Collaborative Design
Version 5 Release 16
Page 53
Daisy's changes are protected. The square stays square and the triangle is still there. But this time Donald's circle is also added.
If Donald chooses Combine with Protect...
Instant Collaborative Design
Version 5 Release 16
Page 54
How to Assign Merge Behaviors
This task illustrates an interaction with the wizard using a simple part.
Open ShareAssistantSimpleExample.CATPart. 1. Bring up the command Share Selected Entities and select the body named Target in the specification tree.
Instant Collaborative Design
Version 5 Release 16
Page 55
2. First, Share Assistant needs to know about the Solid Functional Set aggregated by Target. Note how the graph is automatically centered on the Solid Functional Set.1 node. In this case we want to ensure that our version of the body will be used by everybody; therefore, we choose for it the Overwrite merge behavior and then click OK to confirm.
Instant Collaborative Design
Version 5 Release 16
Page 56
3. Next, Target depends on the Tool body through the Push feature, so Tool will also be included in the briefcase. Share Assistant asks you whether you want your copy of the Tool to be used after the briefcase is merged in the destination document or the local copy should be protected to preserve changes made by the recipient. In this example, choose Protect and click OK to confirm our choice.
Instant Collaborative Design
Version 5 Release 16
Page 57
The resulting briefcase shows the choices made for the Merge Behaviors. Note that Target, your initial explicit selection, has been automatically set to Overwrite which is the default merge behavior for that type of body.
Suppose that you changed your mind and prefer to Overwrite the Tool body, too. You can assign the new behavior by highlighting Tool in the briefcase and then choosing Overwrite from the drop-down menu in Merge behavior field.
Instant Collaborative Design
Version 5 Release 16
Page 58
Finally. click OK to post the briefcase to the receivers.
Instant Collaborative Design
Version 5 Release 16
Page 59
Using the Merge Assistant
Collaborative Design automatically determines and assigns merge action such Create, Delete, Merge or Discard, to each feature in the briefcase. To do it uses a number of proven built in rules that interpreter the briefcases owner's intent and preserve the integrity of the model. However, advanced users may want to have more insight on the decisions made by the software and possibly modify them to better balance the need to integrate other people contributions while preserving their own modifications. The Merge Assistant helps you gain a deeper understanding the impact of the merge and provides ability to explicitly see merge action. The Merge Assistant add some additional information and controls to the merge briefcase dialog. Merge Assistant is turned on and off from the Collaborative Design customization settings panel.
The Merge Assistant Dialog
When the Merge Assistant is in use, the Briefcase dialog has some additional columns and controls described below.
Instant Collaborative Design
Version 5 Release 16
Page 60
The Impact column describes the state of the feature in briefcase compared with its copy in the part. the possible values and their meaning are:
Same: the feature in the briefcase appears to be the same as the one already in the part. Newer: the feature in the document was merged from a briefcase, not changed locally, and the current briefcase contains a version that appears to be more recent. Older: the feature in the document was merged from a briefcase and the current briefcase contains a version that appears to be older. Conflict: the feature in the document was merged from a briefcase, edited or deleted locally, and the current briefcase contains a version that appears to be more recent than the one originally merged or the merge Action is Delete. New: the feature has a Create Merge Action, it does not exist in the current part. Obsolete: the feature has a Delete" Merge Action, it exists in the current part and it will be deleted by the merge operation.
The Merge Behavior column is populated by Share Assistant and is shown by Merge Assistant too because the merge behavior affects the computation of the merge action.
The Action input box is used to reassign a Merge Action. The Edit Column indicates whether the Merge Action for that item can in fact be edited with Merge Assistant. An asterisk in it means it can be modified.
Instant Collaborative Design
Version 5 Release 16
Page 61
The Show Conflicts checkbox filter the list to show only items reported as Conflict or Older, helping you focus on the object that, if merged, would clobber changes you made to your copy of the features.
Avoiding the clobbering of your changes.
With Merge Assistant active, you can turn on the option Force Manual Resolution of Conflicts (see Share and Merge Assistants Settings). Merge Assistant will not assign a Merge Action to the object reported as Conflict or Older. Instead, the Merge Action is set to Resolve, meaning that you must decide whether you want to get the version form the briefcase or keep yours.
Instant Collaborative Design
Version 5 Release 16
Page 62
If you try and merge a briefcase with unresolved conflicts, Merge Assistant interrupts the operation and notifies you with the message shown below.
You can use the Action input box to assign an appropriate merge action to the conflicting objects. Tip: to easily find the unresolved conflicts, check the option Show Conflicts and then sort the list on the Action column. Now look for the objects marked as Resolve.
Resolving Conflicts with the Merge Assistant
Instant Collaborative Design
Version 5 Release 16
Page 63
This example illustrates a lightweight and informal methodology that uses Merge Assistant and other Collaborative Design tools to detect and resolve conflicting changes to a set of shared features.
John
Jane has the exact same part. John has a part with a shellable prism
Jane
John makes some changes to the prism and to the associated sketch.
Jane makes some changes of her own to the prism. She also modify the associated sketch.
Instant Collaborative Design
Version 5 Release 16
Page 64
John shares the shell properties and the prism.
Jane ties to merge the briefcase but she is notified that there are conflicts that need her consideration. Since John's changes would overwrite her own, the Merge can not be completed until the conflicts are solved.
Instant Collaborative Design
Version 5 Release 16
Page 65
Jane uses the Show Conflicts filter to find the troublesome object.
Jane decides to take John's changes to the prism attributes but to keep her version of the Sketch. She uses Merge Assistant to specify the merge actions accordingly.
Instant Collaborative Design
Version 5 Release 16
Page 66
Now the Merge can proceed and the resulting model is the combination of John's and Jane's changes.
Instant Collaborative Design
Version 5 Release 16
Page 67
Now Jane wants to reconcile her parts with Johns. She searches for changes to feature she received from other people and then modified.
The search finds that the sketch originally received form John has been modified. A briefcase containing it is dispatched to John.
Instant Collaborative Design
Version 5 Release 16
Page 68
John and Jane have successfully resolved the conflicting changes to the common set of features they share.
After merging the reconciliation briefcase from Jane, John's and Jane's version of the prism are identical.
Instant Collaborative Design
Version 5 Release 16
Page 69
Automating Collaborative Design
Auto Share and Auto Merge
These options provide an alternative usage model for Collaborative Design, one where you are not directly involved in sharing and merging individual briefcases but rather adopt a setand-forget approach and let the application disseminate all the changes you make to a part used in a collaborative workspace. This mode is preferred in scenarios where the propagation of changes is intrinsically mono-directional and makes Collaborative Design interesting as a productivity tool when you would not otherwise benefit from the ability to concurrently modify copies of the same feature and exchange the changes back and forth among members of the workspace in an organized way. Sharing a briefcase typically requires the following interactive steps: (see also Preparing a Briefcase)
1. Identify the feature changes to capture. 2. Start the Share command. 3. Add specific features to briefcase. 4. Select recipients. 5. Dispatch the briefcase.
The Auto Share functionality simplifies this process. It is intended to be a helper tool that can be turned on or off. When turned on, changes to the model are automatically identified thanks to Collaborative Design internal feature change tracker. At a predetermined time interval the modified, new and deleted features are automatically added to a new briefcase and shared to the workspace.
Similarly, the Auto Merge functionality simplifies the manual process of selecting and merging briefcases. It is also intended to be a helper tool that can be turned on or off. When turned on, incoming briefcases are automatically merged into the model. At a predetermined
Instant Collaborative Design
Version 5 Release 16
Page 70
time interval, the software will check to see if any new briefcases are in the briefcases To Merge list. If any exist, they are automatically selected and merged in the order they were received.
Auto Share can be turned on individually or be both on at the same time.
Turning on Auto Share
1. To turn on Auto Share, go to the Collaborative Design Settings panel. 2. Check the option Auto Share in the Share Briefcase section. 3. Enter the time interval that determines how often the internal feature tracker should check for modifications. In the example, the interval is set to 1 minute.
Turning on Auto Merge
1. To turn on Auto Merge, go to the Collaborative Design Settings panel. 2. Check the option Auto Merge in the Briefcase Merge section. 3. Enter the time interval that determines how often the application should check for yetto-be-merged briefcases. In the example the interval is set to 1 minute.
Instant Collaborative Design
Version 5 Release 16
Page 71
If you have more than one open document in your CATIA session, they use the active document.
Auto Share and Auto Merge are not executed if at the time scheduled you are using an interactive command, to avoid capturing or modifying data being edited by you. Auto Merge applies to all kind of briefcases, not only to those generated by Auto Merge.
The content of briefcases generated by Auto Share is similar to the content of those generated by the Quick Share command.
For more ways of tracking and searching changes, see the Share Recent Changes command.
Instant Collaborative Design
Version 5 Release 16
Page 72
Use Cases
Use Case: Creating an Engine Head and its Mold Use Case: Quick Share, Auto Share and Auto Merge Use Case: Share and Merge Assistant
Instant Collaborative Design
Version 5 Release 16
Page 73
Use Case: Creating an Engine Head and its Mold
The scenario described below aims at illustrating the use of CATIA Instant Collaborative Design. This scenario shows the development of a part by a designer and the creation of a mold based on this part by another designer. Two different designers take part in this scenario: This symbol is used throughout the scenario to symbolize the part designer.
This symbol is used throughout the scenario to symbolize the mold designer.
1. Open the Enginehead.CATPart file. 2. From the Tools->Options menu, access the Infrastructure->Collaboration Infrastructure category. 3. In the Network tab, check the Client/Server Mode to specify the selected communication mode and enter the connection settings in the Connectivity tab. 4. In the Collaboration Server Connect dialog box, enter your name, password and role. Click OK when done. 5. Click the Workspaces icon ( ).
6. Click the New button in the Workspaces dialog box to create a new workspace. Fill in the fields (see below).
7. Select the workspace you have just created and click the Join button to join it. The workspace status turns to Active. Click Close when done.
1. From the Tools->Options menu, access the Infrastructure->Collaboration Infrastructure category. 2. In the Network tab, check the Client/Server Mode to specify the selected communication mode and enter the connection settings in the Connectivity tab. 3. In the Collaboration Server Connect dialog box, enter your name, password and role. Click OK when done. 4. Click the Workspaces icon ( ).
5. Select the Engine Head workspace and click the Join button. Click Close when done.
Instant Collaborative Design
Version 5 Release 16
Page 74
8. From the Start->Mechanical Design menu, access the Functional Molded Part workbench. 9. In the specification tree, right-click the Base Profile located below the Sketches node and select the Hide/Show command. The following sketch displays:
10. Click the Shellable Feature icon (
) and click the Base Profile sketch. The Shellable Feature dialog box displays:
Click the Draft tab and select the Intrinsic to feature option in the Draft behavior scrolling list.
Click OK when done.
11. In the specification tree, right-click the Mold Block Profile located below the Sketches node and select the Hide/Show command. The following image displays:
12. Select the Mold Block Profile and click the Share Selected Entities icon ( The Briefcase window opens.
) in the Instant Collaboration toolbar.
Enter the subject of the briefcase: Mold Block Sketch. Check Show all check box to see all the entities.
Instant Collaborative Design
Version 5 Release 16
Page 75
Click OK when done. The briefcase is sent to the cast designer.
13. In the specification tree, right-click the Top Cut Surface located bottom of the Sketches node and select the Hide/Show command. The surface displays.
14. Click the Cut icon (
): The Cut window displays.
Select the main body in the geometry: Shellable Prism.1 displays in the Features to cut field.
Select the Top Cut Surface: Top Cut Surface displays in the Cutting element field.
Click the Arrow located on the Top Cut Surface to reverse the direction.
Check the Fillet Radius check box, set the radius to 8mm, and click OK when done.
15. Right-click the Top Cut Surface in the geometry and select the Hide/Show command to hide it.
Instant Collaborative Design
Version 5 Release 16
Page 76
16. Right-click the Mold Block Profile and select the Hide/Show command to hide it. 17. Click the Main Body from the specification tree and click the Share Selected Entities icon ( ) in the Instant
Collaboration toolbar. The Briefcase window opens. Enter the subject of the briefcase: Main body and click OK. The briefcase is sent.
6. From the Start->Mechanical Design menu, access the Functional Molded Part workbench and create a New Part. 7. Click the Briefcases open/close icon ( Merge tab. ) to list the existing briefcases. The ones you received display in the To
8. Click the Mold Block Sketch and click the Merge button. After you merged it, you would notice the entity you just merged disappeared and moved in Merged tab.
9. Select the Main Body and click Open button. Briefcase window appears. Check Show all check box to see which entities you are receiving.
Instant Collaborative Design
Version 5 Release 16
Page 77
10. Click the Merge button. 11. Select Body.1 in the specification tree and rename it to Mold Block.
12. In the External Volume toolbar, click the Added Feature icon (
). The Added Feature dialog box displays:
Select the Mold Block Profile in the geometry.
Set the First Length to 50 mm.
Set the Second Length to 10 mm. Click OK when done.
Instant Collaborative Design
Version 5 Release 16
Page 78
13. Right-click the Mold Block and select the Hide/Show command.
17. Double-click the Shell Properties.1 located below the Functional Body.1 in the specification tree. The Shell Properties dialog box displays.
Select the Functional body: Cut.1\Face.1 displays in the Faces to remove field.
Change the thickness to 1.2mm.
Instant Collaborative Design
Version 5 Release 16
Page 79
In the Advanced tab, change the thickness to 4mm, select Face.1 of Main Body for Faces, and click OK when done.
18. Click the Shell Properties in the geometry and click the Share Selected Entities icon (
) in the Instant
Collaboration toolbar. The Briefcase window opens. Enter the subject of the briefcase: Shell Properties. Check Show all parents checkbox to see what other entities will be sent along with Shell Properties. Click OK. The briefcase is sent.
Instant Collaborative Design
Version 5 Release 16
Page 80
19. In the specification tree, right-click the Bottom Pocket Sketch located below the Sketches node and select the Hide/Show command.
20. Click the Pocket icon (
) and select the Bottom Pocket Sketch in the geometry. The Pocket window displays.
Set the Floor length to 10mm in the Distance tab.
In the Fillet tab, check the Floor radius check box, and set the radius to 2mm.
Check the Protected volume check box.
In the Wall Type scrolling list, select the Enter thickness option.
Set the Thickness to 2mm.
In the Draft tab, select Intrinsic to feature in the Draft behavior scrolling list. Click OK when done.
Instant Collaborative Design
Version 5 Release 16
Page 81
21. Click the Pocket in the geometry and click the Share Selected Entities icon (
) in the Instant Collaboration
toolbar. The Briefcase window opens. Enter the subject of the briefcase: Pocket and click OK. The briefcase is sent.
14. Click the Briefcases open/close icon ( Merge tab.
) to list the existing briefcases. The ones you received display in the To
15. Select Shell Properties briefcase and click the Merge button. 16. Select Pocket briefcase and click the Merge button. 17. From the Start->Shape menu, access the Generative Shape Design workbench. 18. Zoom in to enlarge your part. 19. Right-click the Sketches node and select the Define In Work Object command. 20. Select the Functional Solid.1\Face (see graphic below) and click the Offset icon ( ). The Offset Surface Definition window displays. Click OK to close the dialog box.
21. Select the Functional Solid.1\Face\Main Body and click the Offset icon ( displays. Click OK to close the dialog box.
). The Offset Surface Definition window
Instant Collaborative Design
Version 5 Release 16
Page 82
22. Select the other Functional Solid.1\Face\Main Body and click the Offset icon ( window displays. Click OK to close the dialog box. 23. Click the Join icon ( ). The Join Definition dialog box displays.
). The Offset Surface Definition
From the specification tree, select Offset.1, Offset.2, and Offset.3.
Click OK when done.
24. In the specification tree, right-click the Mold Block Profile (below the Geometrical Set.2 node) and select the Hide/Show command. The profile displays.
25. Click the Mold Block Profile in the geometry and click the Fill icon ( displays. Click OK when done.
). The Fill Surface Definition dialog box
26. Right-click the Main Body in the specification tree and select the Hide\Show command.
Instant Collaborative Design
Version 5 Release 16
Page 83
27. Zoom out, right-click the Mold Block Profile and select the Hide\Show command. 28. Click the Trim icon ( ). The Trim Definition dialog box displays:
Select Join.1 from the specification tree.
Select Fill.1 from the specification tree.
Click OK when done.
29. From the Start->Mechanical Design menu, access the Functional Molded Part workbench. 30. Right-click the Mold Block body in the specification tree and select the Hide/Show command. The body displays. 31. Right-click the Mold Block body in the specification tree and select the Define in Work Object command. 32. Click the Divide icon ( ), the Divide dialog box displays:
Mold Body will be selected in the Body to divide field.
Select Trim.1 from the specification tree for Divide element.
Click OK when done.
33. After the Divide, Divide Body.2 and Divide Body.3 were created. Rename them to Upper Mold Block and Lower Mold
Instant Collaborative Design
Block.
Version 5 Release 16
Page 84
34. Right-click the Mold Block in the specification tree and select the Hide/Show command to hide. 35. Right-click the Lower Mold Block in the specification tree and select the Hide/Show command to hide.
36. Right-click the Upper Mold Block in the specification tree and select the Hide/Show command to hide. And right-click the Lower Mold Block in the specification tree and select the Hide/Show command to display.
37. Right-click the Lower Mold Block in the specification tree, and select the Hide/Show command. 38. Select the Main Body and select the Hide/Show command. The Main Body displays.
22. In the specification tree, right-click the Middle Ribs Sketch located below the Sketches node and select the Hide/Show command. The Ribs sketch displays.
23. Click the Rib (
) icon and select the Ribs in the geometry. The Rib dialog box displays:
In the Distance tab, set the First limit to To shell.
Click the Reverse direction button.
In the Wall Type scrolling list, select the Enter thickness option and set the thickness to 3mm.
Instant Collaborative Design
Version 5 Release 16
Page 85
In the Draft tab, set the Draft behavior to Intrinsic to feature.
Click OK when done.
25. In the specification tree, right-click the Outer Ribs Sketch located below the Sketches node and select the Hide/Show command. The Outer Ribs sketch displays.
26. Click the Rib (
) icon and select the outer ribs in the geometry. The Rib dialog box displays:
In the Distance tab, set the First limit to To Shell.
Click the Reverse direction button.
In the Wall Type scrolling list, select the Enter thickness option and set the thickness to 20mm.
In the Draft tab, set the Draft behavior to Intrinsic to feature. Click OK when done.
Instant Collaborative Design
Version 5 Release 16
Page 86
27. Click the Share Selected Entities icon (
) in the Instant Collaboration toolbar and select Rib.1 and Rib.2 in the
specification tree. The Briefcase window opens. Enter the subject of the briefcase: Ribs and click OK. The briefcase is sent.
28. In the specification tree, right-click the Center Hole Sketch located below the Sketches node and select the Hide/Show command. The Center Hole sketch displays.
29. Click the Cutout (
) icon: the Cutout window displays. Select the Center Hole Sketch in the geometry.
In the Distance tab, set the Floor to Through All.
Set the Wall Type to Enter thickness and set the thickness to 0.
Click OK when done.
Instant Collaborative Design
Version 5 Release 16
Page 87
30. Click the Cutout you have just created in the specification tree and click the Share Selected Entities icon (
) in
the Instant Collaboration toolbar. The Briefcase window opens. Enter the subject of the briefcase: Center Hole and click OK. The briefcase is sent.
31. In the specification tree, right-click the Side Cutout Sketch and the Center Cutout Sketch located below the Sketches node and select the Hide/Show command. The sketches display.
32. Click the Cutout (
) icon: the Cutout window displays. Select the Center Cutout Sketch in the geometry.
In the Distance tab, set the Floor length to 28mm.
Click the Reverse Direction button.
In the Draft tab, set the Draft behavior to Intrinsic to feature.
Instant Collaborative Design
Click OK when done.
Version 5 Release 16
Page 88
33. Click the Cutout (
) icon: the Cutout window displays. Select the Side Cutout Sketch in the geometry.
In the Distance tab, set the Floor length to 36mm.
Click the Reverse Direction button.
In the Draft tab, set the Draft behavior to Intrinsic to feature.
Click OK when done.
34. Click the two Cutouts you have just created in the specification tree and click the Share Selected Entities icon ( ) in the Instant Collaboration toolbar. The Briefcase window opens. Enter the subject of the briefcase: Center-
Side Cutouts and click OK. The briefcase is sent. 35. In the specification tree, right-click the Bolt Hole Sketch located below the Sketches node and select the Hide/Show command. The Bolt Hole Sketch displays.
36. Click the Cutout (
) icon: the Cutout window displays. Select the Bolt Hole Sketch in the geometry.
In the Distance tab, set the Floor to Through All.
Click OK when done.
37. Click the Cutout you have just created (CutOut.4) in the specification tree and click the Share Selected Entities icon ( ) in the Instant Collaboration toolbar. The Briefcase window opens. Enter the subject of the briefcase: Bolt Holes
and click OK. The briefcase is sent. You are done with the design. Click here to display the result sample part.
Instant Collaborative Design
Version 5 Release 16
Page 89
39. Click the Briefcases open/close icon ( Merge tab.
) to list the existing briefcases. The ones you received display in the To
40. Click the Ribs briefcase and click the Merge button. 41. Click the Center Hole briefcase and click the Merge button. 42. Click the Center-Side Cutouts briefcase and click the Merge button. 43. Click the Bolt Hole briefcase and click the Merge button. 44. Expand the Functional Body.1 node and right-click Cutout.4 feature, select the Cutout.4 object-> Deactivate command. 45. Right-click Cutout.1 feature, select the Cutout.1 object-> Deactivate command. 46. Select the Lower Mold Block in the specification tree, and select the Hide/Show command to display. 47. Click the Fitting icon ( ), the Fitting dialog box displays:
Click the Main Body. Main Body displays in the Tool body field.
Set Clearance to 1mm and click OK when done.
48. Right-click the Upper Mold Block and select the Define in Work Object command. 49. Right-click the Lower Mold Block and select the Hide/Show command. 50. Right-click the Main Body and select the Hide/Show command. 51. Click the Fitting icon ( ), the Fitting dialog box displays:
Click the Main Body. Main Body displays in the Tool body field.
Leave Clearance and click OK when done.
52. Right-click the Upper Mold Block and select the Hide/Show command (see graphic below). Hide it again.
Instant Collaborative Design
Version 5 Release 16
Page 90
53. Right-click the Lower Mold Block and select the Hide/Show command. The Lower Mold block displays. Click here to display the result sample file.
Instant Collaborative Design
Version 5 Release 16
Page 91
Use Case: Auto Share, Quick Share and Auto Merge
This use case illustrates how Auto Share, Quick Share and Auto Merge can be used to incrementally propagate changes made to a 3D model to downstream application. In this example, Drafting is used as an example of downstream application. All the details of the modeling and drawing operation are omitted for sake of simplicity. John is working on a part and wants to give an head start to Jane, who is in charge of creating drawings, so to shorten their delivery schedule. Since they work in different location and can not easily share the part file on a network folder, they use a collaborative design workspace to incrementally transmit a changes from John to Jane and incorporate. To further reduce the overhead of keeping their copies of the part synchronized, they decide to go for a "set and forget" approach using Auto Share, Quick Share and Auto Merge.
You need to have Collaborative Design configured in Client/Server mode to execute this use case, and have access to two users on the server. The initial part for this use case is Flange.CATpart.
John
John creates a workspace and adds himself and Jane as members. Jane creates a new CATPart and joins the workspace.
Jane
Instant Collaborative Design
Version 5 Release 16
Page 92
Next John prepares a briefcase to share its current model with Jane. He uses the Add All button to select all the bodies and features in the part.
Jane merges John's initial briefcase.
Instant Collaborative Design
Version 5 Release 16
Page 93
Jane saves the result as FlangeFromJohn.CATPart
John uses the Collaborative Design settings in Tools -> Options to activate Auto Share. He sets the timer to 1 minute.
Jane activates Auto Merge with a timer of 1/4 of minute, so her copy of the part will be updated automatically when john posts a new briefcase.
Instant Collaborative Design
Version 5 Release 16
Page 94
Now Jane is ready to generate a drawing and begin working on it.
Instant Collaborative Design
Version 5 Release 16
Page 95
John modifies the part. A briefcase is automatically created and sent to Jane, without any interaction from John. In the picture below the Shared is opened only to show that an Automatic Share briefcase was sent.
On Jane side the briefcase is merged automatically and the drawing is notified that it needs an update. Tip: to actually cause the part to update, you need to activate it temporarily and then switch back to the drawing.
Instant Collaborative Design
Version 5 Release 16
Page 96
Instant Collaborative Design
Version 5 Release 16
The Drawing is updated.
Page 97
Instant Collaborative Design
Version 5 Release 16
Page 98
John wants to explore some changes without sharing them; therefore, he turns off Auto Share.
Finally he settles on a solution. He then uses the Quick Share command to rapidly update Jane's copy. The Shared Once again, Jane's copy of the part is updated by an automatic merge and the drawing can be updated as well. Tab in the picture below is open to show that a Quick Share briefcase was created and posed to Jane.
Instant Collaborative Design
Version 5 Release 16
Page 99
Instant Collaborative Design
Version 5 Release 16
Page 100
The Merged Tab shows that the initial briefcase, the Automatic and Quick share ones have used to incrementally update Jane's drawing with John's changes.
Instant Collaborative Design
Version 5 Release 16
Page 101
Use Case: Share and Merge Assistants
The scenario describes an effective way of using Share and Merge Assistants to design a model in a group. The Share Assistant let the user specify his intention at the time of Share and make it easier to communicate it to the receiver. The Merge Assistant helps the receiver analyze the impact of the briefcase and take accurate decisions on what should be or should not be merged. This step by step scenario shows the simultaneous development of a model with two designers using Functional Molded Part and Design Collaboration. Two different designers take part in this scenario: This symbol is used throughout the scenario to symbolize the part designer named John.
This symbol is used throughout the scenario to symbolize the mold designer named Jane.
You need to have Collaborative Design configured in Client/Server mode to execute this use case, and have access to two users on the server. You need to set Use share assistant and Use merge assistant and Force manual resolution of conflicts in Tools -> Options -> Infrastructure -> Collaboration Infrastructure -> Collaborative Design. The initial part for this use case is Toy1.CATpart.
Instant Collaborative Design
Version 5 Release 16
Page 102
John
John has a toy part with a shellable prism. The part is divided and John wants Jane to start working on one of the halves while he finalizes the overall design. Jane creates a new part.
Jane
John creates a new Workspace and joins it.
Jane also joins the same Workspace.
Instant Collaborative Design
Version 5 Release 16
Page 103
John selects Divide Body.3 in the specification tree and selects Share Selected Entities icon to share Divide Body.3. Share Assistant dialog pops up. John chooses Overwrite for Solid Fucntional Set.1 (shown), Body.1 and Solid Functional set.3s so that Jane will get the same part as John has.
Jane merges John's briefcase. Jane gets the bottom part of the Toy design.
Instant Collaborative Design
Version 5 Release 16
Page 104
Instant Collaborative Design
Version 5 Release 16
Page 105
Jane modifies the sketch of the bottom part to change the shape.
John adds a flange by selecting Flange icon with 5mm Width and Thickness.
John shares a newly added Flange.2 under Divide Body.3 in the specification tree and selects Share Selected Entities. This time John chooses Combine with Overwrite to protect Jane's changes and force John's flange.
Jane merges John's briefcase. Because John has not chosen Overwrite, Jane can keep her modification to the bottom part and merge John's Flange in her part.
Instant Collaborative Design
Version 5 Release 16
Page 106
John modifies Body.1 to change the shape of it.
Concurrently, Jane adds two posts using the Rib feature.
Instant Collaborative Design
Version 5 Release 16
Page 107
Jane shares the Rib feature. She wants to make available the Post and does not want to accidentally overwrite possible changes to the Body 1. Therefore she instructs the Share Assistant to mark it as Protect in the briefcase.
John merges Jane's briefcase. John has since modified Body.1. Thanks to Share Assistant that prompted Jane to think about the merge of Body.1, John is able to merge Janes additions to Divide Body.3 without overwriting his own modification to Body.1.
Jane modifies the dimension of the posts.
Instant Collaborative Design
Version 5 Release 16
Page 108
John shares it using Share Again. Because John has finalized his design, now he decides to update Janes view of the model. To do so he chooses Share Again the initial briefcase. That selects Divide Body.3; Share Assistant again prompts for Body.1 behavior and John chooses Overwrite because he does want Jane to use the new profile.
Jane merges John's briefcase. However this briefcase would overwrite Divide Body.3 and some additional edits from Jane. To solve the problem she uses Merge Assistant to resolve the conflicts. She instruct the merge to discard Divide Body.3 but to merge Body.1. She can now merge Johns changes and integrate them in the target body while preserving her own modification to the bottom half
Instant Collaborative Design
Version 5 Release 16
Page 109
Jane can integrate John's design with her posts successfully.
Instant Collaborative Design
Version 5 Release 16
Page 110
Workbench Description
This section contains the description of the icons specific to the CATIA Instant Design Collaborative workbench. The CATIA Instant Design Collaborative workbench is shown below. Click the sensitive area (toolbar) to access the related documentation.
Instant Design Collaboration Toolbar
Instant Collaborative Design
Version 5 Release 16
Page 111
CATIA Instant Collaborative Design Toolbars
The CATIA Instant Collaborative Design toolbar contains the following tools:
Peer-to-Peer Configuration
See Connecting to the Community. Enables the user to close a working session. See Searching for People in the Community. See Chatting with another Person. See Sharing Documents, Receiving Documents. See Publishing Snapshots. See Publishing ViewPoints, Receiving ViewPoints. See Creating a Briefcase and Merging a Briefcase. Enables you to delete: q Collaborative data concerning the features deleted during the collaboration when the Flush only the collaborative information concerning deleted features option is checked.
q
All collaborative information if the Flush all the collaborative information option is checked.
Instant Collaborative Design
Version 5 Release 16
Page 112
Client/Server Configuration
See Connecting to the Community. Refer to the VPM Instant Collaboration User's Guide. Refer to the VPM Instant Collaboration User's Guide. Refer to the VPM Instant Collaboration User's Guide. Refer to the VPM Instant Collaboration User's Guide. Refer to the VPM Instant Collaboration User's Guide. Refer to the VPM Instant Collaboration User's Guide. Refer to the VPM Instant Collaboration User's Guide. Refer to the VPM Instant Collaboration User's Guide. Refer to the VPM Instant Collaboration User's Guide. Refer to the VPM Instant Collaboration User's Guide. Refer to the VPM Instant Collaboration User's Guide. Refer to the VPM Instant Collaboration User's Guide. Workspace: See Creating a Collaborative Workspace. Share Selected Entities: See Selecting Features for Sharing.
Instant Collaborative Design
Version 5 Release 16
Page 113
Share Recent Changes: See Searching and Sharing Changes. Quick Share: See Quick Share in Searching and Sharing Changes. Briefcase: See Working with Collaborative Briefcases. Enables you to delete: q Collaborative data concerning the features deleted during the collaboration when the Flush only the collaborative information concerning deleted features option is checked.
q
All collaborative information if the Flush all the collaborative information option is checked.
Instant Collaborative Design
Version 5 Release 16
Page 114
Customizing Instant Collaborative Design
Before you start your first working session, you can customize the way you work to suit your habits. This type of customization is stored in permanent setting files: these settings will not be lost if you end your session
1. Select the Tools -> Options command. The Options dialog box displays. The Options dialog box displays. 2. Choose the Infrastructure category in the left-hand box. 3. Click the Collaboration Infrastructure tab. The following tabs display.
This tab lets you define:
r
the Network the Identification the Connectivity the Collaborative Design settings.
4. Change these options according to your needs. 5. Click OK when done to validate your settings.
Instant Collaborative Design
Version 5 Release 16
Page 115
Network
This task explains how to customize Network settings.
Accessing Network settings
1. In the menu bar, select Tools -> Options. The Options dialog box appears. 2. Click the Infrastructure category. 3. Click the Collaboration Infrastructure sub-category. 4. Click the Network tab.
The Network settings page concerns the following settings categories:
q
Local Area Network Mode Client/Server Mode
Local Area Network Mode
Instant Collaborative Design
Version 5 Release 16
Page 116
To activate Local Area Network Mode, click the Local Area Network Mode radio button. By default, this option is activated.
Local Environment Default Group
When a user connects to the Community, he / she will belong to the the group defined in this setting. In the Default Group text-entry field, enter the name of the desired default group. By default, this option is valuated to Default.
Client/Server Mode
To activate Client/Server Mode, click the Client/Server Mode radio button. By default, this option is not activated.
Confirming chosen options
5. When you have finished customizing options, click OK to confirm.
Instant Collaborative Design
Version 5 Release 16
Page 117
Identification
This task explains how to customize Identification settings.
Accessing Identification settings
1. In the menu bar, select Tools -> Options. The Options dialog box appears. 2. Click the Infrastructure category. 3. Click the Collaboration Infrastructure sub-category. 4. Click the Identification tab.
The Identification settings page concerns the following settings categories:
q
Business Card
Business Card
Instant Collaborative Design
Version 5 Release 16
Page 118
The Business Card enables you to identify yourself to the other users with whom you collaborate. The Business Card contains the following fields: q Name
q
Company Position Phone Number e-mail
Name
When a user connects to Instant Collaboration, he / she will be identified as defined in this setting. In the Name text-entry field, enter your name. By default, this option is valuated to blank.
Company
In the Company text-entry field, enter your company name. By default, this option is valuated to blank.
Position
In the Position text-entry field, enter your position within your company. By default, this option is valuated to blank.
Phone Number
Instant Collaborative Design
Version 5 Release 16
Page 119
In the Phone Number text-entry field, enter your phone number. By default, this option is valuated to blank.
e-mail
In the e-mail text-entry field, enter your e-mail address. By default, this option is valuated to blank.
Confirming chosen options
5. When you have finished customizing options, click OK to confirm.
Instant Collaborative Design
Version 5 Release 16
Page 120
Connectivity
This task explains how to customize Connectivity settings.
Accessing Connectivity settings
1. In the menu bar, select Tools -> Options. The Options dialog box appears. 2. Click the Infrastructure category. 3. Click the Collaboration Infrastructure sub-category. 4. Click the Connectivity tab.
Instant Collaborative Design
Version 5 Release 16
Page 121
The Connectivity settings page concerns the following settings categories:
q
Collaboration Server Communication Server Connection
Collaboration Server
Host Name
In the Host Name text-entry field, enter the name of the WebSphere Application Server. By default, this option is valuated to blank.
HTTP Port
In the HTTP Port text-entry field, enter the port number of the HTTP server via which you are accessing your WebSphere Application Server. By default, this option is valuated to 80.
URI
In the URI text-entry field, enter the application name of your VPM Instant Collaboration application as it was deployed in the WebSphere Application Server. By default, this option is valuated to blank.
Communication Server
Instant Collaborative Design
Version 5 Release 16
Page 122
Host Name
In the Host Name text-entry field, enter the name of the Sametime server. By default, this option is valuated to blank.
Community Port
In the Community Port text-entry field, enter the port number of the Sametime server. By default, this option is valuated to 1533.
Connection
Direct Connection using Sametime Protocol
To activate the use of Sametime protocol, click the Direct Connection using Sametime Protocol radio button. By default, this option is is activated.
Direct Connection using HTTP Protocol
Instant Collaborative Design
Version 5 Release 16
Page 123
To activate the use of the HTTP protocol, click the Direct Connection using HTTP Protocol radio button. By default, this option is not activated.
Use proxy
To activate the use of proxy, click the Use proxy radio button. By default, this option is not activated.
Confirming chosen options
5. When you have finished customizing options, click OK to confirm.
Instant Collaborative Design
Version 5 Release 16
Page 124
Collaborative Design
This task explains how to customize Collaborative Design settings.
These settings will only concern you if you've installed the Collaborative Design product.
Accessing Collaborative Design settings
1. In the menu bar, select Tools -> Options. The Options dialog box appears. 2. Click the Infrastructure category. 3. Click the Collaboration Infrastructure sub-category. 4. Click the Collaborative Design tab, shown below.
The Collaborative Design settings page concerns the:
q
Briefcase Merge Settings Briefcase Share Settings Share and Merge Assistants Settings
Briefcase Merge Settings
Apply viewpoint
Instant Collaborative Design
Version 5 Release 16
Page 125
When checked, enables the user to apply the viewpoint when merging the briefcase and to set the Merge viewpoint option status available in the Briefcase window. By default, this option is unchecked.
Graph decoration
When checked, enables the user to assign a color to the features making up the briefcase (Red if the feature is seen as deleted or yellow if the feature is modified.) By default, this option is unchecked.
Extended Impact
When checked, enable the highlight of the bodies indirectly affected by the merge in addition to highlighting the objects directly impacted. By default, this option is checked when Graph Decoration is checked. If Graph Decoration is unchecked this option is not available.
Auto Merge
When checked, the application will check for new briefcases every as many minutes as specified; if new briefcases are found they will be automatically merged in chronological order. By default, this option is unchecked. When checked a value in minutes must be entered in the input filed to specify how often the auto merge should occur.
Briefcase Share Settings
When checked, the application will check periodically for changes in the document and automatically create and post a briefcase. By default, this option is unchecked. When checked a value in minutes must be entered in the input filed to specify how often the auto share should occur.
Share and Merge Assistants Settings
Use Share Assistant
Check this option to activate the Share Assistant. By default, this option is unchecked.
Use Merge Assistant
Check this option to activate the Merge Assistant. By default, this option is unchecked.
Force Manual Resolution of Conflicts
Instant Collaborative Design
Version 5 Release 16
Page 126
When this option is checked the Merge Assistant will prevent the merge of a briefcase that contains conflicting changes with the document. By default, this option is checked when Use Merge Assistant is checked. If Use Merge Assistant is unchecked this option is not available.
Confirming chosen options
5. When you have finished customizing options, click OK to confirm.
Instant Collaborative Design
Version 5 Release 16
Page 127
Frequently Asked Questions
This section gives you information about questions you may have when working with CATIA Instant Collaborative Design. Configuration/Connection Collaborative Design Frequent Error Messages Miscellaneous
Instant Collaborative Design
Version 5 Release 16
Page 128
Configuration/Connection
q
When shall I choose a peer-to-peer configuration rather than a Client/Server one? When I select another configuration, the change is not taken into account. Why? From which workbench can I access CATIA Instant Collaborative Design?
When shall I choose a peer-to-peer configuration rather than a Client/Server one?
You may choose to work in peer-to-peer mode when working on the same network (LAN), in the same company. The Client/Server mode is recommended when you want to share design with people that are not on the same LAN, that is to say that are located in different areas.
When I select another configuration, the change is not taken into account. Why?
For the new configuration to be taken into account, close the current session and open a new one.
From which workbench can I access CATIA Instant Collaborative Design?
The CATIA Instant Collaborative Design application is currently available from the following workbenches:
Mechanical Design
q
Shape
q
Part Design
FreeStyle
Instant Collaborative Design
Version 5 Release 16
Page 129
Sketcher Functional Molded Part Functional Tolerancing & Annotation Generative Sheet Metal Design Wireframe and Surface Design Sheet Metal Design Composites Design Sheet Metal Production Core & Cavity Design
Imagineering Digitized Shape Editor Generative Shape Design Quick Surface Reconstruction Automative Class A Shape Sculptor
Instant Collaborative Design
Version 5 Release 16
Page 130
Collaborative Design
Workspaces
q
What is a Workspace? What is the use of creating a workspace? When I create a new workspace, this new workspace is not activated by default. Why? Can I add people to my workspace? Can I limit the access to my workspace? What is a Briefcase? Can I merge a briefcase containing a deleted feature? Why is it impossible to share a part? Can I share Knowledgeware relations embedded into my design? Can I share PowerCopies, UDFs, and Document Templates? Can I insert a datum into my briefcase? Can I access all existing briefcases from all workspaces? What is the use of the "Merge again" command in the Briefcase window? Can I list the existing Briefcases in peer-to-peer mode? Shall I create a connectivity group to share design? Can I share all types of models?
Briefcases
Others
Workspaces
What is a Workspace?
A workspace is a directory located on your server used to contain the briefcases shared by the people connected to the workspace.
Instant Collaborative Design
Version 5 Release 16
Page 131
What is the use of creating a workspace?
If you do not create a workspace, you will not be able to create briefcases and share design.
When I create a new workspace, this workspace is not activated by default. Why?
For technical reasons, you might need to create new workspaces for other users that you do not necessarily want to join.
Can I add people to my workspace?
Yes, you can add members to your workspace. To do so, proceed as follows:
1. Click the Workspaces icon (
).
2. In the Workspaces window, click the Add button. 3. Use the arrows to select the members that you want to add to the workspace. 4. Click OK twice when done.
Can I limit the access to my workspace?
Yes. To do so, just specify the members that will be part of your workspace. Only these people will be able to list, and merge the briefcases you send. To know more, see Adding a Member to a Workspace.
Instant Collaborative Design
Version 5 Release 16
Page 132
Briefcases
What is a Briefcase?
A briefcase is a set of design data created to be shared by the members of the workspace. It can only be made up of geometry.
Can I merge a briefcase containing a deleted feature?
Yes, you can. But bear in mind that this feature must have been shared and merged at least once before its deletion. You cannot add deleted objects to the briefcase by selecting them in the specification tree, since they are not available anymore. To add them to the briefcase, check the Display list of deleted features check box in the Briefcase window (see picture opposite). Sharing a deleted feature means that if a feature with the same collaboration Id exists in the destination part, it will be deleted. To know more, see Sharing Deleted Features.
Why is it possible to share a Part?
No, a Part cannot be inserted into a briefcase. The size of the Part is too large to be shared using CATIA Instant Collaborative Design. To share a Part, it is recommended to use the Documents sharing command ( available in the Instant Collaboration toolbar, or to mail it. )
Instant Collaborative Design
Version 5 Release 16
Page 133
Can I share Knowledgeware relations embedded into my design?
Parameters and formulas can be shared. If you share formulas, the geometry on which those formulas are based will also be embedded into the briefcase when creating it (Note that if the design exists in the destination Part, it will not be overwritten.) This geometry will be tagged as Automatic in the Briefcase window. Other Knowledgeware features (Reactions, Macros with Arguments, Optimizations, ...) cannot be shared.
Can I share PowerCopies, UDFs, and Document Templates?
No.
Instant Collaborative Design
Version 5 Release 16
Page 134
Can I insert a datum into my briefcase?
Yes you can, but note that:
q
You cannot select a datum in the geometry. Therefore, the associated geometry should be included into the briefcase when selecting a datum feature. There is no way to share only geometry without its associated feature. When a datum is merged, its specification is updated and the geometry is replaced. Collaboration "share" action never converts on the fly specifications into datum while streaming collaborative messages. There is no support for "copy with link" or copy as result with link.
Can I access all existing briefcases from all workspaces?
No. A briefcase is linked to the workspace where it was created. Therefore, you can only list, and share the briefcases created in the workspace you are connected to.
What is the use of the "Merge again" command in the Briefcase window?
For your own convenience, you might need to apply a briefcase in 2 different Parts or you might want to apply the same briefcase after an Undo command.
Can I list the existing Briefcases in peer-to-peer mode?
No it is not possible to list briefcases in peer-to-peer mode. This mode does not enable the user to store briefcases, the data is not persistent. If you want to store the briefcases you create or receive, choose the Client/Server mode in the Network tab (Tools->Options->Infrastructure->Collaboration Infrastructure tab.)
Others
Instant Collaborative Design
Version 5 Release 16
Page 135
Shall I create a connectivity group to share design?
No. All you need to share design is a workspace. To know more see, Creating a Workspace.
Can I share all types of models?
No. Only .CATPart documents can be shared.
Instant Collaborative Design
Version 5 Release 16
Page 136
Frequent Error Messages
This section gives you information and solutions when an error message displays. Connection/Configuration
Why does the "The collaboration server is not correctly set up." error message displays? Why does the "The query is not valid or the server encountered an internal error." error message displays? Why does the "Error during collaboration request" error message display? Why does the "External dependency missing" error message display? Why does the "Input is corrupted" error message display? Why does the "An error has occurred during unstreaming. Feature '/p1' (located in '/p2') points a geometrical element that cannot be retrieved ! Merge engine cannot handle this message properly" error message display? Why does the "An error has occurred during unstreaming. The message has been generated using version '/p1' which is not supported ! Merge engine cannot read this message properly." error message display? Why does the "Internal error. An internal error has occurred." error message display? Why does the "Merge error. An error has occurred during the merge. The Merge engine failed to read the briefcase metadata." error message display? Why does the "Merge error. An error has occurred during the merge. The merge engine failed to read the briefcase content." error message display? Why does the "Merge error. An error has occurred during the merge. Merge engine failed to read the viewpoint info." error message display? Why does the "Merge error. An error has occurred during the briefcase creation. The share engine failed to write the viewpoint info. If the tree is UI activated, please deactivate it." error message display? Why does the "Merge error. An error has occurred during the merge. The merge engine tried to create a body with a deprecated type. Insert the body into the briefcase or create a new valid body." error message display?
Sharing Design
Connection/Configuration
Instant Collaborative Design
Version 5 Release 16
Page 137
Why does the "The collaboration server is not correctly set up" error message display?
The server is not started or is not set up properly. Contact your Administrator.
Why does the "The query people failed" error message display?
The P&O server database is corrupted. Contact your Administrator.
Why does the "Error during collaboration request" error message display?
A client\Server problem occurred. Try again or disconnect ( ) and reconnect ( ).
Sharing Design
Instant Collaborative Design
Version 5 Release 16
Page 138
Why does the "External Dependency Missing" error message display?
If an external dependency is missing, the following error displays:
The briefcase is incomplete. Create a new one. Note that it is highly recommended to share the skeleton structure of the briefcase first then to share the other items making up the design to avoid this kind of error. For example, open the Part_Assembly.CATPart file. In the picture opposite, if you insert the body located below the Assemble.1 into the briefcase without inserting Assemble.1, it will be impossible for the designer who will receive the briefcase to merge it. For the briefcase to be merged correctly, insert the father feature into the briefcase.
Why does the "Input is corrupted" error message display?
The briefcase cannot be read.
Instant Collaborative Design
Version 5 Release 16
Page 139
Re-apply the briefcase. If it still does not work, ask for a new one.
Why does the "An error has occurred during unstreaming. Feature xxx (located in xxx) points a geometrical element that cannot be retrieved! Merge engine cannot handle this message properly" error message display?
The briefcase is incomplete or cannot be applied.
Ask for a new briefcase containing the missing data.
Why does the "An error has occurred during unstreaming. The message has been generated using version xxx which is not supported ! Merge engine cannot read this message properly." error message display?
You are trying to share data created with an upper version of CATIA which is not supported.
Why does the "Internal error. An internal error has occurred." error message display?
Try again or recreate the briefcase.
Why does the "Merge error. An error has occurred during the merge. The Merge engine failed to read the briefcase metadata." error message display?
The briefcase information cannot be read (briefcase name, briefcase subject). Try to merge again, or delete the briefcase and ask for a new one.
Instant Collaborative Design
Version 5 Release 16
Page 140
Why does the "Merge error. An error has occurred during the merge. The merge engine failed to read the briefcase content." error message display?
The briefcase content cannot be read. Try to merge again, or delete the briefcase and ask for a new one.
Why does the "Merge error. An error has occurred during the merge. Merge engine failed to read the viewpoint info." error message display?
The briefcase view point cannot be read. Try to merge again, or delete the briefcase and ask for a new one.
Why does the "Merge error. An error has occurred during the briefcase creation. The share engine failed to write the viewpoint info. If the tree is UI activated, please deactivate it." error message display?
If the specification tree was active when you created the briefcase, the following error message displays:
Deactivate the specification tree and create the briefcase.
Instant Collaborative Design
Version 5 Release 16
Page 141
In the picture opposite the specification tree is active. Deactivate it before creating the briefcase.
Why does the "Merge error. An error has occurred during the merge. The merge engine tried to create a body with a deprecated type. Insert the body into the briefcase or create a new valid body." error message display?
If the body you want to insert was created in a lower version of CATIA, the following error message displays:
A compatibility problem occurred. For example, you tried to create a briefcase containing a body created in V5R13 without selecting it (it was automatically added to the briefcase) and you are in V5R14. You can select the body explicitly in the specification tree, or create a new one.
Instant Collaborative Design
Version 5 Release 16
Page 142
The opposite picture shows a Part created in V5R13. If you want to share Body.2, select it explicitly.
Instant Collaborative Design
Version 5 Release 16
Page 143
Miscellaneous
This section gives you information about questions you may have when working with CATIA Instant Collaborative Design.
Which License do I need to use CATIA Instant Collaborative Design?
You will need the following licenses: PD1 and CD1. VIC will also be necessary if you want to work in a client/server 3D conference.
Can I use the Undo/Redo command?
yes.
Instant Collaborative Design
Version 5 Release 16
Page 144
Index
Numerics
3D conference creating inviting to joining leaving
A
adding a member to a workspace group users to a group annotated views sharing Auto Share and Auto Merge availability checking declaring
B
boolean operation Briefcase creating deleting forward briefcase inserting a Datum feature
Instant Collaborative Design
Version 5 Release 16
Page 145
inserting a Functional Design feature inserting a GSD feature inserting a Knowledgeware feature inserting a Part Design feature listing merge preparing share again understanding business card creating
C
Center Graph chatting checking availability clean collaborative information Client\Server Configuration collaboration ID Combine Combine with Overwrite Combine with Protect Combining Searches community connecting to connecting to community connection Create creating 3D conference
Instant Collaborative Design
Version 5 Release 16
Page 146
a briefcase a workspace business card group meeting creation date customizing connectivity settings identification settings network settings settings
D
datum feature declaring availability Delete deleting a briefcase deleting a workspace description design aim Discard document receiving sharing
E
editing an existing workspace Extended Impact
Instant Collaborative Design
Version 5 Release 16
Page 147
F
Forward Briefcase frequently asked questions configuration/connection frequent error messages miscellaneous sharing design functional body Functional Design feature functional feature functional specification
G
geometrical set get roles button Graph Decoration group adding adding users to creating inviting people to join joining GSD feature
H
highlight sharing How to assign Merge Behavior
Instant Collaborative Design
Version 5 Release 16
Page 148
I
in work object inserting a Datum Feature into a Briefcase a Functional Design feature a GSD feature a Part Design feature Knowledgeware Features into a Briefcase inviting people to join group to 3D conference
J
joining 3D conference a workspace group meeting
K
knowledgeware
L
leaving 3D conference a workspace
Instant Collaborative Design
Version 5 Release 16
Page 149
Listing the briefcases of the current workspace listing workspaces Locked
M
managing a workspace meeting creating joining Merge Merge Behavior Merge Viewpoint checkbox merged date Merged Tab merging a briefcase mouse pointer sharing
O
Overwrite overwriting the content of a functional body or geometrical set owner
P
part body part body aggregating a functional solid Part Design feature Peer-to-Peer Configuration
Instant Collaborative Design
Version 5 Release 16
Page 150
people searching for Preparing a Briefcase Properties Protect publishing snapshot viewpoint
Q
Quick Share
R
receiving document viewpoint Restricting Searches
S
searching for people Searching for changes securing the workspace Share Combining Searches Quick Share Recent Changes Restricting Searches Searching for changes
Instant Collaborative Design
Version 5 Release 16
Page 151
Share Again Share Assistant Share Assistant wizard Share Recent Changes Shared Tab sharing annotated views document highlight mouse pointer Sharing Features Linked to External References short description Show All Show Conflicts size sketch snapshot publishing
T
To Merge Tab
U
Use Case Auto Share, Quick Share and Auto Merge Creating an Engine Head and its Mold Share and Merge Assistants users adding to a group
Instant Collaborative Design
Version 5 Release 16
Page 152
V
viewpoint publishing receiving
W
workspace adding a member creating deleting editing joining leaving listing managing securing
You might also like
- Design For Manufacture And Assembly A Complete Guide - 2020 EditionFrom EverandDesign For Manufacture And Assembly A Complete Guide - 2020 EditionNo ratings yet
- Wfsug - Wireframe and Surface PDFDocument522 pagesWfsug - Wireframe and Surface PDFcmm5477No ratings yet
- Photo Studio: User's GuideDocument243 pagesPhoto Studio: User's GuideAfonso BuenoNo ratings yet
- Catia Materiales CompuestosDocument273 pagesCatia Materiales CompuestosMAXNo ratings yet
- Training Basic Requirements of Fixture DesignDocument21 pagesTraining Basic Requirements of Fixture DesignAnurag V NjoyNo ratings yet
- Catia Plant LayoutDocument243 pagesCatia Plant LayoutSeifeddine Jerbi100% (1)
- Knowledge AdvisorDocument461 pagesKnowledge Advisorbelinscaromeo0% (1)
- Catia SymbolsDocument9 pagesCatia SymbolsAmolPagdalNo ratings yet
- Edu Cat e MTD FX v5r8Document20 pagesEdu Cat e MTD FX v5r8Lup DanielNo ratings yet
- Zavarivanje Catia PDFDocument316 pagesZavarivanje Catia PDFdjuka65No ratings yet
- FEADocument765 pagesFEAPedro Luis AceitunoNo ratings yet
- Weld Design WRKBNCHDocument326 pagesWeld Design WRKBNCHrasgeetsinghNo ratings yet
- Freestyle Sketch Tracer: What'S New? Getting Started User TasksDocument55 pagesFreestyle Sketch Tracer: What'S New? Getting Started User TasksNoval Avenged BlashyrkhNo ratings yet
- Cat I A AutomationDocument2 pagesCat I A AutomationSreedhar ReddyNo ratings yet
- Maximum Material Boundary (MMB) and Its Advantages in GD&T AnalysisDocument6 pagesMaximum Material Boundary (MMB) and Its Advantages in GD&T AnalysisSangeethaNo ratings yet
- Generative Shape DesignDocument173 pagesGenerative Shape Designjaskaran singhNo ratings yet
- Faz CT (.NT (-5) .: Accelerators '"Document2 pagesFaz CT (.NT (-5) .: Accelerators '"AkhilMohananNo ratings yet
- Drafting Catia V5Document78 pagesDrafting Catia V5nikhilchandersingh100% (3)
- Catia Aerospace Sheet Metal DesignDocument89 pagesCatia Aerospace Sheet Metal DesignemrreuysallNo ratings yet
- Edu Cat e SMD Uf v5r8Document21 pagesEdu Cat e SMD Uf v5r8Mehdin MujanovicNo ratings yet
- Stamping Die Solution Overview Updated 01142011Document36 pagesStamping Die Solution Overview Updated 01142011HerberPerazaNo ratings yet
- C16 NX11 PDFDocument82 pagesC16 NX11 PDFVignesh WaranNo ratings yet
- Deep Drawing: Deep Drawing Is A Sheet Metal Forming Process in Which A Sheet Metal Blank Is Radially DrawnDocument4 pagesDeep Drawing: Deep Drawing Is A Sheet Metal Forming Process in Which A Sheet Metal Blank Is Radially DrawnbrahimNo ratings yet
- PAM-STAMP 2G v2007: Curve editor(曲线编辑)Document21 pagesPAM-STAMP 2G v2007: Curve editor(曲线编辑)123daloNo ratings yet
- CATIA v5 - SketcherDocument488 pagesCATIA v5 - SketcherDaniele CandelaresiNo ratings yet
- 3d Modeling Fea CATIA v5Document25 pages3d Modeling Fea CATIA v5Jasime IhocuNo ratings yet
- CATIA AdvancedDocument36 pagesCATIA AdvancedLawrenceNo ratings yet
- CATIA StructurePreliminaryLayoutDocument198 pagesCATIA StructurePreliminaryLayoutGiovana LanaroNo ratings yet
- DMU Fitting Simulation PDFDocument9 pagesDMU Fitting Simulation PDFtest1No ratings yet
- Part Design AdvancedDocument196 pagesPart Design AdvancedAdi FieraNo ratings yet
- Catia SurfaceDocument70 pagesCatia SurfaceMidiatraining TreinamentosNo ratings yet
- NX Progressive Die DesignDocument3 pagesNX Progressive Die Designbadboys123No ratings yet
- (1994) GDNT Self Eval Test - Level 1Document5 pages(1994) GDNT Self Eval Test - Level 1chez ezNo ratings yet
- Tolerance Analysis of Deformable AssemblyDocument287 pagesTolerance Analysis of Deformable Assemblymamunruet100% (2)
- Notes On Geometric Dimensioning and TolerancingDocument68 pagesNotes On Geometric Dimensioning and TolerancingVinod KumarNo ratings yet
- CLASS A SurfacesDocument45 pagesCLASS A Surfacesagox194No ratings yet
- Geometric Robotic BIW Case Study Jan2011Document2 pagesGeometric Robotic BIW Case Study Jan2011Sachin KhandareNo ratings yet
- Expertshub - Automotive Styling Boot CampDocument5 pagesExpertshub - Automotive Styling Boot CampKirubakaran ReddyNo ratings yet
- Catia v5 Dmu Space AnalysisDocument419 pagesCatia v5 Dmu Space AnalysisGustavo LevyNo ratings yet
- Start Up Settings For CATIADocument8 pagesStart Up Settings For CATIATushar Prakash ChaudhariNo ratings yet
- CatiaDocument20 pagesCatiaரஞ்சன் ஞானயோளிNo ratings yet
- VB Scripting 4th Ed Chap 1 PreviewDocument25 pagesVB Scripting 4th Ed Chap 1 PreviewphaniNo ratings yet
- Delmia IgripDocument6 pagesDelmia Igrip6toNo ratings yet
- WWW Tec Ease Com GDT Terms PHPDocument14 pagesWWW Tec Ease Com GDT Terms PHPlaboratorioNo ratings yet
- GD&T Symbols Reference GuideDocument2 pagesGD&T Symbols Reference Guidecreating_24No ratings yet
- CATIA - Core e Cavity DesignDocument48 pagesCATIA - Core e Cavity Designvinwma0% (1)
- EDU CAT EN V5E AF V5R16 Lesson7 Toprint7 PDFDocument189 pagesEDU CAT EN V5E AF V5R16 Lesson7 Toprint7 PDFleydonhdNo ratings yet
- Stampingjournal201103 DLDocument32 pagesStampingjournal201103 DLMichaël ArticoNo ratings yet
- Guide to Load Analysis for Durability in Vehicle EngineeringFrom EverandGuide to Load Analysis for Durability in Vehicle EngineeringP. JohannessonRating: 4 out of 5 stars4/5 (1)
- SolidWorks 2015 Learn by doing-Part 3 (DimXpert and Rendering)From EverandSolidWorks 2015 Learn by doing-Part 3 (DimXpert and Rendering)Rating: 4.5 out of 5 stars4.5/5 (5)
- Composites Design - DassaultDocument299 pagesComposites Design - DassaultGehteuch NixanNo ratings yet
- Class Handout AS322759L Dynamo GitHub DynaHub Adopting A New Innovative Repository For Dynamo Content Andrea TasseraDocument46 pagesClass Handout AS322759L Dynamo GitHub DynaHub Adopting A New Innovative Repository For Dynamo Content Andrea TasseraAlejandra JerezNo ratings yet
- PRODUCTS Final 1Document133 pagesPRODUCTS Final 1Soigne ConsultantsNo ratings yet
- Ni For LMSDocument10 pagesNi For LMSAmiel Francisco ReyesNo ratings yet
- LO 2. Use FOS Tools, Equipment, and ParaphernaliaDocument5 pagesLO 2. Use FOS Tools, Equipment, and ParaphernaliaReymond SumayloNo ratings yet
- Social Media CompetencyDocument2 pagesSocial Media CompetencyNoah OkitoiNo ratings yet
- Microsoft Excel Keyboard ShortcutsDocument2 pagesMicrosoft Excel Keyboard ShortcutsMorgan CavalierNo ratings yet
- G930Document1,274 pagesG930tiago de souza silva100% (11)
- Computer Integrated ManufacturingDocument51 pagesComputer Integrated Manufacturingkasateesh67% (3)
- Body Builders Guide PDFDocument216 pagesBody Builders Guide PDFvo phuongNo ratings yet
- Medium-Voltage Surge Arresters US - Catalog HP-AR 25 PDFDocument47 pagesMedium-Voltage Surge Arresters US - Catalog HP-AR 25 PDFfrostssssNo ratings yet
- An Efforts Estimate For Agile ProjectsDocument11 pagesAn Efforts Estimate For Agile ProjectsflytosantyNo ratings yet
- Total Airport ManagementDocument23 pagesTotal Airport ManagementEM EZNo ratings yet
- Javascript CourseworkDocument6 pagesJavascript Courseworkafjzcgeoylbkku100% (2)
- Online Recruitment SystemDocument42 pagesOnline Recruitment SystemTanmay Abhijeet74% (19)
- Hosting A Web Server On Raspberry PiDocument7 pagesHosting A Web Server On Raspberry PidgsghsNo ratings yet
- Pre Purchase InspectionsDocument9 pagesPre Purchase InspectionsAAG AutomotiveNo ratings yet
- Protocol Padlet - Online Projects 2020Document2 pagesProtocol Padlet - Online Projects 2020api-284373535No ratings yet
- Design, Development and Characterization of Resistive Arm Based Planar and Conformal Metasurfaces For RCS ReductionDocument15 pagesDesign, Development and Characterization of Resistive Arm Based Planar and Conformal Metasurfaces For RCS Reductionfereshteh samadiNo ratings yet
- Essentials of Rational Clearcase Module 7: Integrating Parallel DevelopmentDocument28 pagesEssentials of Rational Clearcase Module 7: Integrating Parallel DevelopmentmnreddyNo ratings yet
- Pcan-Usb Userman EngDocument29 pagesPcan-Usb Userman EngantidoteunrealNo ratings yet
- An Overview On Evolution of Mobile Wireless Communication Networks: 1G-6GDocument4 pagesAn Overview On Evolution of Mobile Wireless Communication Networks: 1G-6GAsmaa AbduNo ratings yet
- Sendi: Desain Hunian Menggunakan Baja Canai DinginDocument6 pagesSendi: Desain Hunian Menggunakan Baja Canai DinginnaziraNo ratings yet
- TI RTOS Workshop Installation Guide Rev4.00Document12 pagesTI RTOS Workshop Installation Guide Rev4.00asdfNo ratings yet
- Spi FlashDocument17 pagesSpi FlashmikhaccNo ratings yet
- ZTE ZXSDR R8882 Product DescriptionDocument23 pagesZTE ZXSDR R8882 Product Descriptionrdmiguel_198360% (1)
- BC230XL Literature 12-11 SpreadslrDocument5 pagesBC230XL Literature 12-11 SpreadslrCiprian Petrule0% (1)
- Omv Lo SR2 XMSLC ZD KDocument9 pagesOmv Lo SR2 XMSLC ZD KAsad AhmedNo ratings yet
- Multimedia: Hardware & SoftwareDocument18 pagesMultimedia: Hardware & SoftwareKalix JimenezNo ratings yet
- 2oz Copper PCB Thickness and Its Design GuidelinesDocument14 pages2oz Copper PCB Thickness and Its Design GuidelinesjackNo ratings yet
- Types of MicsDocument14 pagesTypes of Micsapi-462777064No ratings yet
- Basic of SoundDocument54 pagesBasic of SoundRoslina Jaafar75% (4)