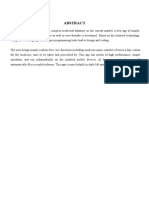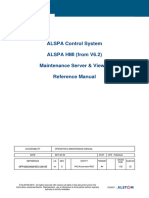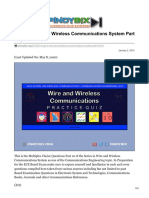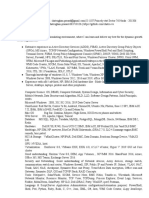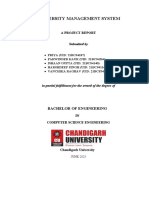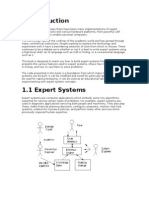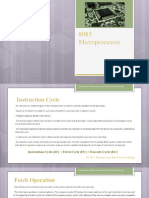Professional Documents
Culture Documents
Untitled
Uploaded by
api-127799067Copyright
Available Formats
Share this document
Did you find this document useful?
Is this content inappropriate?
Report this DocumentCopyright:
Available Formats
Untitled
Uploaded by
api-127799067Copyright:
Available Formats
Tutorial 1 - LITEON DRIVES READING KEYS WITHOUT CUTS FLASHING ---- GETTING THE DRIVE DATA ---Remove bottom
om cover of the dvd drive
Connect Power Drop to Power Supply (xtractor or console), keep all turned off by now Note about Direction of the Plug
Connect the end pointing TO DRIVE to the drive
If you using an xtractor as power supply please plug it on the side TO SUPPLY, using the wire of the xtractor, the power drop will actually act like an extension of it.
If you will use your console to Power it (Some people think this is not Live Safe) plug it as in the picture, using the wireset that connect the console and the drive, Make sure your console is turned off while doing the connection. Also DONT FORGET to put the Audio/Video cable on the console, otherwise will turn off at aproximate 1 minute when you turn on without those cables
Connect Scorpion Connect the Wire with the 2 grabbers to the scorpion as shown in the following pictures, please note there are slots to prevent wrong side plug of the wireset.
Update: For Scorpion 2 with JAW type grabbers: Connect the grabbers on the Legs on the IC as shown on the next image REMEMBER ALWAYS CONNECT WITH DRIVE TURNED OFF:
IF YOUR GRABBERS ARE OF THE HOOK TYPE PROCEED AS FOLLOWS: The Black wire connection Make sure your drive has no power at all when connecting the Scorpion Pull the neck of the grabber to release the hook, start with the Black Wire grabber. Put on the leg of the IC as shown in the pictures. Please note the Grabber hold better if you pass below the flex ribbon
The Red wire connection Now take the grabber with the red wire and attach under the leg of the IC as its shown, please note the proper side you need to attach. Never attach on the other side as shown in the 2nd image.
Testing Scorpion Now turn on the power supply (xtractor of the console) and also turn on the Switch on the Power Drop and Look carefully at your scorpion, the red led should start lighting, if you dont see lighting please shut down your drive inmediattely as could means you wired something wrong, double check your connections.
After looking at this test TURN OFF THE DRIVE before continue with following steps as we still need connect other stuff. Note about Charge on Scorpion: The scorpion store energy on its capacitor, even after removed you can still see the red led still on. Dont leave the scorpion rest over any metalic part inside or outside the drive, dont leave it unattended. Please dont force the scorpion discharge, on one of our first videos we show it the fast way to discharge the capacitor was touching the hooks betwen them, but DONT DO IT, as reduce the life of the scorpion capacitor, its better to leave it discharge alone over the time.
More Connections Connect sata between cable and Lizard, Remember nothing is powered ON yet
Connect Lizard to USB on the PC Now connect the USB cable from your PC to lizard, if you have set the drivers properly it should take 5 seconds or less to be detected by the PC and showing information on the screen.
Open Lizard Toolbox
Check COM port and test Device Details Please make sure you choose the proper com port on the bottom left corner of the Lizard Toolbox application
In order to test if you choose proper port Please click on Get Device Details Button on the Application, it should show you the Lizard Serial Number and Lizard OS information
Now Turn on the Power Supply and Also turn on the Switch on the Power Drop. If the power supply will be a console dont forget to have plugged the Audio/Video Cables.
Navigate to the Liteon->Read Keys with Maximus Scorpion Note, require GECKO 1.01 or above to be able to use scorpion, if you have lower version than 1.01 you will not see the Read Keys with Maximus Scorpion Icon. Remember to enter a menu you press OK, to go back to parent menu you hold the UP button for 2 seconds then release
Step 1/3 TURN ON-OFF THE DRIVE (POWER CYCLE). Now the Lizard tell you to powercycle your drive, please do it and after doing it press OK button
Now Press OK button in the Lizard to continue next step Step 2/3 CONTACT MPX01, On this step you need to touch the MPX01 spot with the tip of the Scorpion, please check pictures so you can know where is located that spot on the drive board
While contacting Powercycle the drive again.
Now Press OK button to continue next step Step 3/3 REMOVE PROBE, on this step Lizard ask you to remove the Probe from the MPX01 spot, please take care of resting the scorpion on a place where does not contact metal or the drive as its still charged and connected to the live power on the drive.
After removing the Scorpion Power Cycle again
Now Press OK button to continue next step Key Sucess Screen. If you did all steps ok then you should get the KEY READ SUCESS screen
Now Press OK button to continue next step
Now on the Lizard you will get the START GET SNAPSHOT PC screen, DO NOT PRESS BUTTON OK yet Now go to Toolbox press the SNAPSHOT GET button
The read on Lizard will start automatically and you will get a confirmation screen on toolbox when finished
-----GENERATING HACKED FILE-----Now go to the CFW Generator Tab and under the EASY VIEW tab and load the File you just read
The details of the file you just read should be shown
Choose a File Template from the list
Click on Save As
--- FLASHING THE DRIVE ---To write on a Liteon Drive you need first to Erase it. PLEASE MAKE SURE YOU FOLLOW THE PREVIOUS STEPS AND ALL WENT SMOTH AND NICE, AND YOUR KEYS WERE VERIFIED. The reason of this is because you are about to ERASE the drive so if you failed to get the data from it on the previous steps or you skipped the previous steps, you will not be able to recover your data. If its your first mod and you want to feel more safe try doing the read of the data (previous steps) 2 or 3
times. When you get the same data many times you can feel confortable to continue. Navigate to the Liteon->Erase option on the Menu
You will receive a couple of messages asking for confirmation, Just to check that you are sure of what you are doing, click OK on both
Follow the screen instructions, IF (ONLY IF) you receive a screen message asking to powercycle your drive, then do it
Press OK button after it When finished you should receive a Screen Message telling Erase was sucess.
Press OK to continue If you are using GECKO 1.02 or above then Lizard will automatically will start the MTKINTRO process when you click Ok.
If you running on GECKO 1.01 or lower then you will need to go manually to the option, please navigate to Liteon Menu -> MTK Intro.
If prompted follow the screen instructions to finish the MTK intro mode, in case you got asked to restart your drive do it.
Now its time to write the drive. Navigate to Liteon->Write
You will be prompted for security warnings, press OK on both, its just to make sure you know what you are doing.
After a few seconds you will get the screen asking to start the FILE SERVE on the PC message, DONT PRESS OK BUTTON when you get this image
Now go to Lizard Toolbox and click on the Fileserve button
Choose the Custom Fw you want to flash on the drive, MAKE SURE YOU CHOOSE THE PROPER FILE THAT YOU WANT TO WRITE to avoid write a wrong type firmware on your drive. This step is Critical please dont overlook
After selecting the file the write will start automaticaly in lizard, let it finish, should take around 45 seconds or less
After the writting is finished, the verification will start on lizard, leave it finish
When all finished you will get the Sucess screen
Now the process is finished, its time to unplug everything Power off the drive first
Unplug the sata cable between drive and lizard
Remove Grabbers from scorpion probe, Remove first the Red grabber, then the black grabber, take extra care of not bending the hooks
Leave Scorpion Discharge itself, PLEASE DO NOT BRIDGE THE HOOK GRABBERS TO DISCHARGE AS MIGHT REDUCE THE LIFE OF YOUR SCORPION
Reassemble cover of the drive
Install on the console and you are good to go, enjoy !!
You might also like
- Shoe Dog: A Memoir by the Creator of NikeFrom EverandShoe Dog: A Memoir by the Creator of NikeRating: 4.5 out of 5 stars4.5/5 (537)
- Grit: The Power of Passion and PerseveranceFrom EverandGrit: The Power of Passion and PerseveranceRating: 4 out of 5 stars4/5 (587)
- Hidden Figures: The American Dream and the Untold Story of the Black Women Mathematicians Who Helped Win the Space RaceFrom EverandHidden Figures: The American Dream and the Untold Story of the Black Women Mathematicians Who Helped Win the Space RaceRating: 4 out of 5 stars4/5 (894)
- The Yellow House: A Memoir (2019 National Book Award Winner)From EverandThe Yellow House: A Memoir (2019 National Book Award Winner)Rating: 4 out of 5 stars4/5 (98)
- The Little Book of Hygge: Danish Secrets to Happy LivingFrom EverandThe Little Book of Hygge: Danish Secrets to Happy LivingRating: 3.5 out of 5 stars3.5/5 (399)
- On Fire: The (Burning) Case for a Green New DealFrom EverandOn Fire: The (Burning) Case for a Green New DealRating: 4 out of 5 stars4/5 (73)
- The Subtle Art of Not Giving a F*ck: A Counterintuitive Approach to Living a Good LifeFrom EverandThe Subtle Art of Not Giving a F*ck: A Counterintuitive Approach to Living a Good LifeRating: 4 out of 5 stars4/5 (5794)
- Never Split the Difference: Negotiating As If Your Life Depended On ItFrom EverandNever Split the Difference: Negotiating As If Your Life Depended On ItRating: 4.5 out of 5 stars4.5/5 (838)
- Elon Musk: Tesla, SpaceX, and the Quest for a Fantastic FutureFrom EverandElon Musk: Tesla, SpaceX, and the Quest for a Fantastic FutureRating: 4.5 out of 5 stars4.5/5 (474)
- A Heartbreaking Work Of Staggering Genius: A Memoir Based on a True StoryFrom EverandA Heartbreaking Work Of Staggering Genius: A Memoir Based on a True StoryRating: 3.5 out of 5 stars3.5/5 (231)
- The Emperor of All Maladies: A Biography of CancerFrom EverandThe Emperor of All Maladies: A Biography of CancerRating: 4.5 out of 5 stars4.5/5 (271)
- The Gifts of Imperfection: Let Go of Who You Think You're Supposed to Be and Embrace Who You AreFrom EverandThe Gifts of Imperfection: Let Go of Who You Think You're Supposed to Be and Embrace Who You AreRating: 4 out of 5 stars4/5 (1090)
- The World Is Flat 3.0: A Brief History of the Twenty-first CenturyFrom EverandThe World Is Flat 3.0: A Brief History of the Twenty-first CenturyRating: 3.5 out of 5 stars3.5/5 (2219)
- Team of Rivals: The Political Genius of Abraham LincolnFrom EverandTeam of Rivals: The Political Genius of Abraham LincolnRating: 4.5 out of 5 stars4.5/5 (234)
- The Hard Thing About Hard Things: Building a Business When There Are No Easy AnswersFrom EverandThe Hard Thing About Hard Things: Building a Business When There Are No Easy AnswersRating: 4.5 out of 5 stars4.5/5 (344)
- Devil in the Grove: Thurgood Marshall, the Groveland Boys, and the Dawn of a New AmericaFrom EverandDevil in the Grove: Thurgood Marshall, the Groveland Boys, and the Dawn of a New AmericaRating: 4.5 out of 5 stars4.5/5 (265)
- The Unwinding: An Inner History of the New AmericaFrom EverandThe Unwinding: An Inner History of the New AmericaRating: 4 out of 5 stars4/5 (45)
- The Sympathizer: A Novel (Pulitzer Prize for Fiction)From EverandThe Sympathizer: A Novel (Pulitzer Prize for Fiction)Rating: 4.5 out of 5 stars4.5/5 (119)
- Her Body and Other Parties: StoriesFrom EverandHer Body and Other Parties: StoriesRating: 4 out of 5 stars4/5 (821)
- Introduction To Python ProgrammingDocument24 pagesIntroduction To Python Programmingpx Sonar0% (1)
- Med PDFDocument30 pagesMed PDFSharfuddin ShariffNo ratings yet
- Public Cloud Security 6.0 Study Guide-OnlineDocument178 pagesPublic Cloud Security 6.0 Study Guide-OnlineChalaNo ratings yet
- Civilvalley Blogspot Com 2013 09 Top Ten Software Used in CiDocument24 pagesCivilvalley Blogspot Com 2013 09 Top Ten Software Used in CiAnonymous aIkepEPXNo ratings yet
- 16-Bit Language Tools Libraries 51456FDocument248 pages16-Bit Language Tools Libraries 51456Fthienthuy232No ratings yet
- ALSPA Control System ALSPA HMI V6 Maintenance Server & Viewer Reference ManualDocument32 pagesALSPA Control System ALSPA HMI V6 Maintenance Server & Viewer Reference ManualHoaibao Ngo100% (1)
- SQLDocument7 pagesSQLGerman MedinaNo ratings yet
- Hit 7080 IcmaDocument62 pagesHit 7080 IcmaJoseMiguelBlancoAlvarezNo ratings yet
- Ku-Band Service Price - v1.5Document8 pagesKu-Band Service Price - v1.5Myo Myint AungNo ratings yet
- VIC Computing February 1982 Vol 1 Issue 3Document32 pagesVIC Computing February 1982 Vol 1 Issue 3viccomputing100% (2)
- Intro Computing Assignment 2 TipsDocument2 pagesIntro Computing Assignment 2 TipsSiddique RanaNo ratings yet
- Create Decouple Infotype - SAP BlogsDocument6 pagesCreate Decouple Infotype - SAP BlogsArun Varshney (MULAYAM)100% (1)
- Netis WF2409E Datasheet PDFDocument2 pagesNetis WF2409E Datasheet PDFRitesh ShresthaNo ratings yet
- MCQ in Wire and Wireless Communications System Part 10 ECE BoardDocument20 pagesMCQ in Wire and Wireless Communications System Part 10 ECE BoardIan John MontalboNo ratings yet
- OL ICT First Term Kengalla Maha Vidyalaya English Medium Grade 11 MCQ Paper 2019Document5 pagesOL ICT First Term Kengalla Maha Vidyalaya English Medium Grade 11 MCQ Paper 2019mazhus123No ratings yet
- Resume AzureDocument6 pagesResume Azuresarita prasadNo ratings yet
- SmartPlant Grids Users GuideDocument74 pagesSmartPlant Grids Users GuideHoracio Rodriguez100% (1)
- Scaling and Unscaling Analog ValuesDocument11 pagesScaling and Unscaling Analog ValuesJuan Fernando CarmonaNo ratings yet
- NVIDIA Business ReportDocument15 pagesNVIDIA Business ReportShashwat TiwariNo ratings yet
- Power Theft Detection SystemDocument5 pagesPower Theft Detection SystemVivek KumarNo ratings yet
- Python CheatSheetDocument1 pagePython CheatSheetDenis NduvaNo ratings yet
- SketchUp For Schools Lesson Plan - Design Your Dream Home Part 1 - Model A 2D Floor PlanDocument42 pagesSketchUp For Schools Lesson Plan - Design Your Dream Home Part 1 - Model A 2D Floor PlanDavid SketchUpNo ratings yet
- LSMR Engineer Alpesh Diwate Seeks New OpportunityDocument4 pagesLSMR Engineer Alpesh Diwate Seeks New OpportunityAlpesh DiwateNo ratings yet
- University Management System Simplifies OperationsDocument26 pagesUniversity Management System Simplifies Operationsharshdeep singhNo ratings yet
- Prolog and ExpertSystemzDocument154 pagesProlog and ExpertSystemzalmauly2No ratings yet
- A Beginner's Guide To COBOL ProgrammingDocument77 pagesA Beginner's Guide To COBOL Programmingjeeboomba100% (6)
- Guidsign MDT V8i IIIDocument12 pagesGuidsign MDT V8i IIIFarhanNo ratings yet
- 5th Lecture - 8085 Timing DiagramDocument18 pages5th Lecture - 8085 Timing Diagramcgupta1be21No ratings yet
- Cidam EtechDocument12 pagesCidam EtechGhil Tiongco50% (2)
- Faces The Internet: Group 9Document17 pagesFaces The Internet: Group 9Bapak KauNo ratings yet