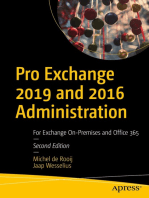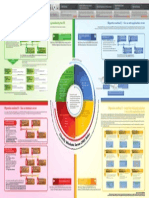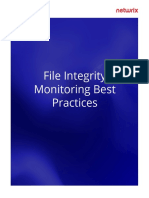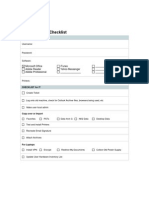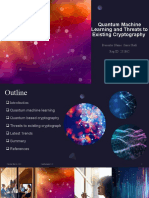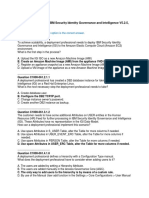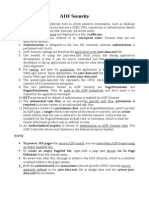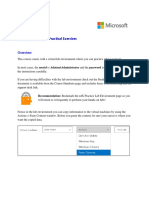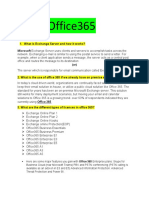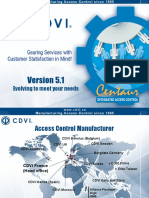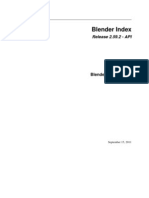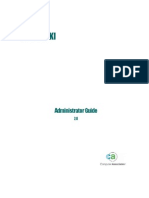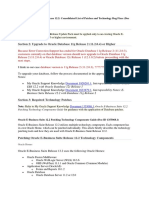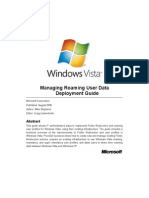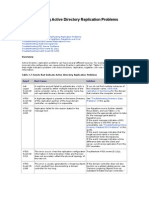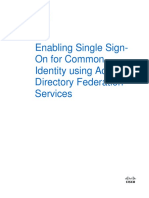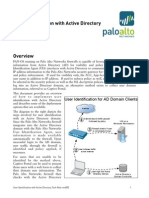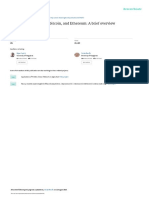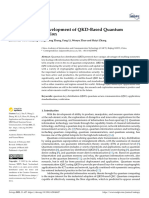Professional Documents
Culture Documents
Endpoint Troubleshooting Steps-1
Uploaded by
FLybYbYOriginal Description:
Copyright
Available Formats
Share this document
Did you find this document useful?
Is this content inappropriate?
Report this DocumentCopyright:
Available Formats
Endpoint Troubleshooting Steps-1
Uploaded by
FLybYbYCopyright:
Available Formats
Endpoint Troubleshooting Steps
1. Verifying that the Endpoint client is synchronized:
Note that Connection status shows Connected (while on the network) and that the Profile name is not blank. Also, when clicking on the blue link (Updated: 21 July 2010, 17:41) as shown in the screenshot, you should see all entries filled with version numbers. If one of the entries is blank, something is wrong (see policy issues below):
2. Most Endpoint synchronization issues are related to IIS on the Endpoint server (or Manager): a. Check that the Endpoint URL is accessible from the Endpoint client by browsing in IE\FF to: https://<Endpoint Servers name or IP>/EP/EndPointServer.dll You can try the URL using HTTP also. The response should look like this:
If the URL is not accessible (the error number will give you an idea about the problem,
for example, HTTP response 401 Unauthorized is likely to be permissions in IIS), its likely to be an IIS issue or FW ports 80\443 not opened between the Endpoint client and the server. b. If browsing to the Endpoint URL gets you to an HTTP response "500 internal server error" it could be a DLL conflict. DELL servers use the same DLL name DSS uses and it sometimes causes a conflict that prevents the Endpoint server from loading properly. The issue is valid for pre 7.5.0,1,2 versions only. There's a fix in 7.5.3. To resolve the issue: i. Search the server for a file named: xerces-c_2_7.dll ii. Rename all instances of the file that are NOT under %dss_home% iii. Run iisreset. 3. Checking IIS configuration IIS configuration should be checked for all DSS servers. Manager and Endpoint servers. The endpoint clients are connecting to the server via IIS. Also, IIS is involved in the update process (for profile, policies and fingerprints). a. Verify that the IIS configuration is correct. See attached document. It covers all the steps that the script in 3.b. sets automatically. Use this doc to verify IIS configuration before running the script.
IIS Sanity Check.docx
b. Use the fixiis.vbs script to set all IIS configuration properly (usage: run cscript fixiis.vbs on the DSS server). c. Common IIS issues (some are covered by previous steps): i. Make sure the Endpoint server web extension is enabled and has the correct path:
ii. Check the user account on the \EP and \DSS virtual servers in IIS:
Important: The user should be the service account selected during installation (this is done automatically during installation). Retype the password even if there was no change to the user and run iisreset.
4. If the Endpoint client shows connection status as "disconnected": a. Localconfig.xml - Make sure the localconfig.xml file on the endpoint client point to a valid Endpoint server. The file can be found under "x:\Program Files\Websense\Data Security\Websense Data Endpoint". You will normally see 2 entries for each endpoint server. One by IP and one by hostname\fqdn.
b. Certificate mismatch - The Endpoint client uses a certificate for authentication with the Endpoint server. Validate that the certificate on the endpoint client (x:\Program Files\Websense\Data Security\Websense Data Endpoint\ca.cer) is the same as the certificate on the server (%dss_home%\ca.cer). If there's a mismatch you need to reinstall the endpoint client or replace the ca.cer file on the Endpoint with the one that's on the server. 5. If the Endpoint shows as "connected" but can't download a new profile\policy: a. Policy files dependency issues policies have many dependency files that the Endpoint needs to download along with the policy itself. If one of the dependency files is corrupt or missing, the Endpoint will fail to receive a new policy version. You can detect the issue in the Endpoint's logs look for "dependency" errors in x:\Program
Files\Websense\Data Security\Websense Data Endpoint\Logs\EndpointClassifier.log and EndpointAdapter.log. If you encounter this issue, please contact tech support or remove the problematic policy for the time being. 6. Working with logs The Endpoint logs will greatly assist in finding the root cause of a problem. The logs are located at: a. x:\Program Files\Websense\Data Security\Websense Data Endpoint\Logs\EndpointClassifier.log analysis related log b. x:\Program Files\Websense\Data Security\Websense Data Endpoint\Logs\EndpointAdapter.log Communication layer between transactions and analysis and configuration\system status messages. c. x:\Program Files\Websense\Data Security\Websense Data Endpoint\debugdump.txt log for OS hooking, transactions that are sent to analysis and general Endpoint driver related information. To change the logging level: a. Disable the Endpoint's Anti tampering protection by running: " x:\Program Files\Websense\Data Security\Websense Data Endpoint\Wdeutil set DisableAntiTampering=true" b. Change the required topic for the relevant log in (from "error" to "debug"): x:\Program Files\Websense\Data Security\Websense Data Endpoint\conf\EndpointAdapter.log.config and EndpointClassifier.log.config
c. To enable debugdump.txt debug logs: a. In the regedit registry editor, go to: Computer --> HKEY_LOCAL_MACHINE --> SOFTWARE --> Websense --> Agent --> DSE b. Create a new REG_DWORD named debug_mode c. Change the value of debug_mode to 1. 7. EndpointClassifier topics related to communication\synchronization (change to debug): a. Communication b. EndPointClassifierService c. ClientCommunication d. Configuration e. EndpointClassifier f. ConnectionStatus g. IncidentReport 8. Checking Fingerprinting download issues: a. Verify IIS configuration b. Verify that the fingerprints version on the server is the same as on the Endpoint this is an example for a mismatch:
c. Make sure FPNE files are created during fingerprinting (FPNE are the fingerprints that are downloaded by the Endpoint) the number listed here will be different in each DSS setup:
9. Collecting debug data for in house analysis: a. Run x:\Program Files\Websense\Data Security\Websense Data Endpoint\clientinfo.exe and collect the zip file created on the desktop. b. If clientinfo.exe fails to gather the logs for any reason collect the following: INSTALLDIR\DebugDump.txt INSTALLDIR\Logs\ INSTALLDIR\*.xml INSTALLDIR\*.config INSTALLDIR\*.hsw
You might also like
- The Locksmith Journal May-Jun 2013 - Issue 26Document80 pagesThe Locksmith Journal May-Jun 2013 - Issue 26ulfheidner9103No ratings yet
- SSL Decryption Certificates TN RevCDocument7 pagesSSL Decryption Certificates TN RevCChau NguyenNo ratings yet
- Deploying Scom Gateway ServerDocument10 pagesDeploying Scom Gateway Servernaveednezam2686No ratings yet
- SFSU Business Requirements Template v1.7Document3 pagesSFSU Business Requirements Template v1.7Neha TokeNo ratings yet
- SMTP User and Pass NotedDocument4 pagesSMTP User and Pass NotedDavid51No ratings yet
- MCQ of Computer Security and Network SecurityDocument4 pagesMCQ of Computer Security and Network SecurityVipul SharmaNo ratings yet
- Pro Exchange 2019 and 2016 Administration: For Exchange On-Premises and Office 365From EverandPro Exchange 2019 and 2016 Administration: For Exchange On-Premises and Office 365No ratings yet
- First 100 Days As A CIODocument36 pagesFirst 100 Days As A CIOMarius Iulian Rosu100% (9)
- Module 1 - Security Fundamentals NewDocument77 pagesModule 1 - Security Fundamentals Newclyde bautistaNo ratings yet
- Windows Server 2003 Roles Migration ProcessDocument1 pageWindows Server 2003 Roles Migration ProcessLisa HorneNo ratings yet
- Command-Line Basics - Deep SecurityDocument12 pagesCommand-Line Basics - Deep SecurityaforabadNo ratings yet
- Appendix A-Agent For LinuxDocument23 pagesAppendix A-Agent For LinuxvladimirNo ratings yet
- FortiOS 7.4 ZTNA Reference GuideDocument15 pagesFortiOS 7.4 ZTNA Reference GuideINSFP BATNA 2No ratings yet
- The Little Black Book For Every Busy Woman® - Charleston, SC Summer 2009Document52 pagesThe Little Black Book For Every Busy Woman® - Charleston, SC Summer 2009Betty - Every Busy Woman's Guide67% (3)
- File Integrity Monitoring Best PracticesDocument8 pagesFile Integrity Monitoring Best Practicestester checker100% (1)
- FSSO InfoDocument15 pagesFSSO InfoHatherst1953No ratings yet
- New PC Setup Checklist: User InformationDocument1 pageNew PC Setup Checklist: User Informationjlforbes87No ratings yet
- FORTIGATE - Identity - FSSO - Installation and ConfigurationDocument14 pagesFORTIGATE - Identity - FSSO - Installation and ConfigurationJulio OliveiraNo ratings yet
- Varonis Evaluation Requirements - Windows and Active DirectoryDocument9 pagesVaronis Evaluation Requirements - Windows and Active DirectoryFebbin Rajan0% (1)
- Citrix Xenapp 6.5 AdministrationDocument77 pagesCitrix Xenapp 6.5 AdministrationraajiNo ratings yet
- AD Installation - 2012Document20 pagesAD Installation - 2012jvejallaNo ratings yet
- International Perspectives On Crime and JusticeDocument759 pagesInternational Perspectives On Crime and Justicehossana2010No ratings yet
- CommVault Express 80 DatasheetDocument4 pagesCommVault Express 80 DatasheetjorgeflhNo ratings yet
- Quantum Machine Learning and Threats To Existing CryptographyDocument20 pagesQuantum Machine Learning and Threats To Existing CryptographyEagle gaming100% (1)
- Security in Office 365 WhitepaperDocument26 pagesSecurity in Office 365 WhitepaperJSNo ratings yet
- Quick Start Guide: Netcommander Ip Cat5 Multi-User KVM SwitchDocument12 pagesQuick Start Guide: Netcommander Ip Cat5 Multi-User KVM SwitchJesus ChavezNo ratings yet
- Best Practices For Department Server and Enterprise System Checklist InstructionsDocument8 pagesBest Practices For Department Server and Enterprise System Checklist InstructionsGabriel Andres ReggiNo ratings yet
- JoneboinaGopalakrishna (7y 4m)Document3 pagesJoneboinaGopalakrishna (7y 4m)Kalpana YadavNo ratings yet
- Xprotect Corporate WP Milestone Storage ArchitectureDocument29 pagesXprotect Corporate WP Milestone Storage Architecturericy74No ratings yet
- Security Incident Response Plan: What This Is ForDocument10 pagesSecurity Incident Response Plan: What This Is ForMuhammad AteeqNo ratings yet
- Microsoft 70 741Document268 pagesMicrosoft 70 741alaaNo ratings yet
- IBM Qradar DSMConfigurationGuideDocument18 pagesIBM Qradar DSMConfigurationGuidezefrenchNo ratings yet
- Test C1000-061, IBM Security Identity Governance and Intelligence V5.2.5, DeploymentDocument3 pagesTest C1000-061, IBM Security Identity Governance and Intelligence V5.2.5, DeploymentJoseAntonioLindoMezaNo ratings yet
- LogSentinel SIEM DatasheetDocument11 pagesLogSentinel SIEM DatasheetMuhammad SulaimanNo ratings yet
- ADF SecurityDocument5 pagesADF SecurityRaju VivekNo ratings yet
- Windows Server 2016 (Directory Services Practical Exercises)Document27 pagesWindows Server 2016 (Directory Services Practical Exercises)Chnp ctnNo ratings yet
- Creating EFRIS Invoices With QuickBooks OnlineDocument5 pagesCreating EFRIS Invoices With QuickBooks OnlineFarly DetriasNo ratings yet
- O365 Interview Questiones & AnswersDocument16 pagesO365 Interview Questiones & AnswersShaik AmanullahNo ratings yet
- 9.4.1.2 Packet Tracer - Skills Integration Challenge Instructions IGDocument2 pages9.4.1.2 Packet Tracer - Skills Integration Challenge Instructions IGWarner WarnerNo ratings yet
- Active Directory Lab - 01Document10 pagesActive Directory Lab - 01AdewaleNo ratings yet
- CDVI Centaur 5 1 DVR VisitorDocument39 pagesCDVI Centaur 5 1 DVR VisitorMarco Antonio RubinaNo ratings yet
- MicrosoftWindowsEventLogUnifiedConfig PDFDocument52 pagesMicrosoftWindowsEventLogUnifiedConfig PDFJosue MendozaNo ratings yet
- New VMware ESXi Server - Configuration ChecklistDocument11 pagesNew VMware ESXi Server - Configuration Checklistarun0076@gmail.comNo ratings yet
- Blender Python Reference 2 59 2Document1,502 pagesBlender Python Reference 2 59 2blessed-beNo ratings yet
- 3 Working of TripwireDocument2 pages3 Working of TripwireHemangi Priya Devi DasiNo ratings yet
- OEe18805 - Java Developer GuideDocument140 pagesOEe18805 - Java Developer GuideAzhar AzNo ratings yet
- Etrust PKI Admin GuideDocument103 pagesEtrust PKI Admin GuidefashayeNo ratings yet
- Patching GuidlineDocument4 pagesPatching GuidlineAnonymous jfIhajNo ratings yet
- Sample Exam 250-315: Administration of Symantec Endpoint Protection 12.1Document5 pagesSample Exam 250-315: Administration of Symantec Endpoint Protection 12.1simardeepsingh3No ratings yet
- SARA Anyconnect TroubleshootingDocument14 pagesSARA Anyconnect Troubleshootingmozollis22No ratings yet
- Managing Roaming User Data Deployment GuideDocument38 pagesManaging Roaming User Data Deployment GuideLuisNo ratings yet
- Troubleshooting Active Directory Replication ProblemsDocument54 pagesTroubleshooting Active Directory Replication ProblemsMohamed AliNo ratings yet
- Enabling Single Sign-On For Common Identity Using Active Directory Federation Services PDFDocument25 pagesEnabling Single Sign-On For Common Identity Using Active Directory Federation Services PDFbyk1905No ratings yet
- Configuring Remote Access VPN Via ASDM - Posted - 1!15!09Document45 pagesConfiguring Remote Access VPN Via ASDM - Posted - 1!15!09Mauro GuañoNo ratings yet
- Airwatch MEM Troubleshooting Guide v7.2Document12 pagesAirwatch MEM Troubleshooting Guide v7.2Gokulan SubramaniNo ratings yet
- Esm Guide PDFDocument340 pagesEsm Guide PDFabbuasherNo ratings yet
- Add Work Item Comments Exactly Before Dispatching The Workitem - ICM5.2.1 - V1 PDFDocument14 pagesAdd Work Item Comments Exactly Before Dispatching The Workitem - ICM5.2.1 - V1 PDFwissam mahmoudNo ratings yet
- 4.2.2.13 Lab - Configuring and Verifying Extended ACLs - ILMDocument9 pages4.2.2.13 Lab - Configuring and Verifying Extended ACLs - ILMGuri DhillonNo ratings yet
- User Identification TN RevDDocument16 pagesUser Identification TN RevDAntonio MelmurriNo ratings yet
- The Hershey Company - 216706-9.4 - Zscaler 2022 - Renewal - 2-23-2022 - Change OrderDocument2 pagesThe Hershey Company - 216706-9.4 - Zscaler 2022 - Renewal - 2-23-2022 - Change OrderCamila SatoNo ratings yet
- Creating A Steady State by Using Microsoft TechnologiesDocument26 pagesCreating A Steady State by Using Microsoft TechnologiesDavi CavalcanteNo ratings yet
- Essbase Security ImplementationDocument36 pagesEssbase Security ImplementationAmit Sharma100% (1)
- Guide Install Cisco VPN ClientDocument3 pagesGuide Install Cisco VPN Clienttigerbeer400No ratings yet
- 7.3.1.6 Lab - Exploring DNS Traffic - OK PDFDocument11 pages7.3.1.6 Lab - Exploring DNS Traffic - OK PDFInteresting facts ChannelNo ratings yet
- Workplacext Installation GuideDocument152 pagesWorkplacext Installation GuidesunittandonjNo ratings yet
- SAPBusinessOne-Citrix Installation GuideDocument16 pagesSAPBusinessOne-Citrix Installation GuideKonstantinos ChatziamallosNo ratings yet
- Mobile Vulnerability Management Tools A Complete Guide - 2019 EditionFrom EverandMobile Vulnerability Management Tools A Complete Guide - 2019 EditionNo ratings yet
- Cyber Security - Multiple ChoiceDocument7 pagesCyber Security - Multiple Choiceiamchey07No ratings yet
- Sonicwall Configuration Guide For IPsec With NS1000 Ver - 1.0 - FinalDocument68 pagesSonicwall Configuration Guide For IPsec With NS1000 Ver - 1.0 - Finalalberto VasquezNo ratings yet
- UNIT III: India's Engagements With China Long QuestionsDocument6 pagesUNIT III: India's Engagements With China Long Questionsvaibhavi sharma pathakNo ratings yet
- Nist SP 1800-16Document432 pagesNist SP 1800-16nobodyNo ratings yet
- NCSC Glossary: The NCSC Glossary - A Set of Straightforward Definitions For Common Cyber Security TermsDocument10 pagesNCSC Glossary: The NCSC Glossary - A Set of Straightforward Definitions For Common Cyber Security TermsA.Suhasini naiduNo ratings yet
- ComputerDocument25 pagesComputerNipunaCrunchEkanayakeNo ratings yet
- PRAGMATIC Security Metrics ExamplesDocument77 pagesPRAGMATIC Security Metrics Examplessantuchetu1No ratings yet
- SGV Campus Hiring Questionnaire (Accounting Graduates)Document5 pagesSGV Campus Hiring Questionnaire (Accounting Graduates)Nova CabigNo ratings yet
- CS8791 Cloud ComputingDocument9 pagesCS8791 Cloud ComputingKishan KumarNo ratings yet
- Network Engineer Presentation FOR ItDocument9 pagesNetwork Engineer Presentation FOR ItMalachi WilliamsNo ratings yet
- Ethical Hacking Unit 1 - Full NotesDocument87 pagesEthical Hacking Unit 1 - Full NotesDineshNo ratings yet
- Briefing Guide July Week2&3 Metrobank EMVCardsDocument3 pagesBriefing Guide July Week2&3 Metrobank EMVCardsRafael-Cheryl Tupas-LimboNo ratings yet
- Blockchain Technology, Bitcoin, and Ethereum: A Brief OverviewDocument8 pagesBlockchain Technology, Bitcoin, and Ethereum: A Brief OverviewjohnNo ratings yet
- Module 2 - Managing User and Computer AccountsDocument42 pagesModule 2 - Managing User and Computer Accountsapi-3823762100% (1)
- Gokul ResumeDocument2 pagesGokul Resumegourav GuptaNo ratings yet
- Rakesh XXXXDocument2 pagesRakesh XXXXKiran KumarNo ratings yet
- RRS Gambella Branch Office Outlook Email AccountsDocument35 pagesRRS Gambella Branch Office Outlook Email Accountshabtamu yohannesNo ratings yet
- Cyberark For Sap EnvironmentsDocument3 pagesCyberark For Sap Environmentscesar GutierrezNo ratings yet
- Entropy 25 00627Document18 pagesEntropy 25 00627Syed Tarooq AfnanNo ratings yet
- LicenseDocument39 pagesLicensedaniel_lacoste9No ratings yet