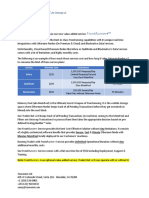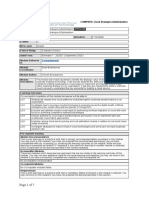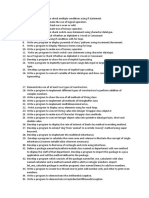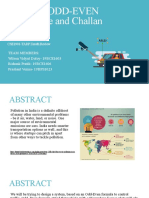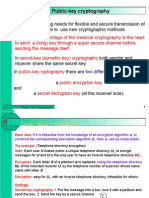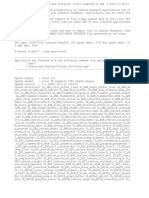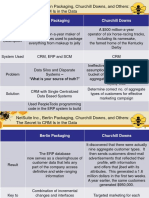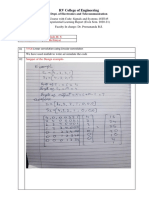Professional Documents
Culture Documents
Sap
Uploaded by
sujitbalaOriginal Description:
Copyright
Available Formats
Share this document
Did you find this document useful?
Is this content inappropriate?
Report this DocumentCopyright:
Available Formats
Sap
Uploaded by
sujitbalaCopyright:
Available Formats
Single System Landscape
All three SAP Installations or Systems runing on the same host. DEV, QAS and PROD SAP systems will run on this host Preparation Step 1: Configure 3 times RAM size for the size of Page file or Windows virtual memory Step 2: Install j2sdk 1.4.2 Step 3: Create Java Environment variables Step 4: Install RDBMS Component
Installation of SAPInst (Installation Program for SAP R/3) program onto the Windows2003 server.
Step1: Install SAPInst program in the default location
In this step, we will install SAPInst (Installation Program for SAP R/3) program onto the server. This will create the SAPInst program executables onto the server''s hard drive at ''C:/SAPinst ORACLE SAPINST'' directory. Once installed you will use this program to install SAP R/3 4.7 EE. Run dump\47SAPINST\SAPINST\NT\SETUP.CMD It will start a command window as shown after few seconds it will launch a GUI window as shown Next Click on I Agree. Choose Standard Install Type and click on next button. The following screen will come up that asks for SAPInst Installation Parameters. Click on Start Button. SAPInst Installation process starts with the following screen showing up. This screen shows the installation progress for SAPInst program.
Once the installation is done, the following message box pops up, indicating the successful installation of SAPInst program on to the server. It will ask you to reboot the machine. Click YES and it wil automatically reboot the server. Upon re-start, the SAPInst program will run automatically.
Step 1.1: Verify If the SAPInst is installed properly
a) Make sure the following directory C:\SAPinst ORACLE SAPINST is created and looks as shown below: b) Go to Start menu and look for a new group created called SAPinst ORACLE SAPINST and contains the four items: 1) Prepare New Installation 2) Remove SAPInst Files 3) SAPInst GUI 4) SAPInst Server Only 5) SAPInst Server with GUI
Step 2: Install Central Instance
Prepare New Installation Run All Programs SAPinst ORACLE SAPINST Prepare New Installation Press any key and the cmd window will close. Now you are ready to run the SAP Inst Server with GUI command from the start menu. Run SAPInst Server with GUI command from the start menu. Go to Start menu, click on All Programs-> SAPinst ORACLE SAPINST SAP Inst Server with GUI The following screen will appear: Click next and this screen will appear as shown below. Here you will provide the SAP System Id (use DEV for development, QAS for testing and PRD for production). The first time you run this program you will choose Create Central Instance In the next screen, choose instance number 00 (for central Instance) and click next. In the next step, it will ask for the database details. Choose DEV for database system ID and also type in the host name (name of the NT Machine). In my case it is ''CHALAKI'' Click next. The following screen will appear. Here choose Local Installation Note the name of the Instance DVEBMGS00 indicating it has D (Dialog work process), V (Update work process), E (Enqueue work process), B (Background work process) and MGS (Message Server) and appended with the instance id (00 in this case). Also notice that the total RAM is divided into two parts and 60% is by default allocated to instance. The other can be used for Oracle RDBMS server. Of course you can modify these numbers and allocate according to your wish.
Choose how much RAM you want to use for the SAP systems instance here. More info here
Above, you will choose 3600 for message port. Other ports are automatically allocated
Common sap protocol ports used:
3300 for Gateway Central Instance Port 3200 for Dispatcher Port 4700 for Dispatcher Port 3300 fro Gateway Port 4800 for Gateway security Port
Host with transport directory
This is the common transport directory for all the R/3 Systems which will centrally manage your transports. You can simplify the maintenance of the transport directory by maintaining the directory at a single point. The advantage of a central transport host is that you have to maintain only one central entry when moving the transport directory to another host. To do this, specify the name of the central transport host, where your central transport directory is located, in the Domain Name Server (DNS) for all Windows systems.
In the next screen choose the drive for installing SAP R/3 4.7.2 central instance. Database system common parameters:
entering password for <domain>/<sysid>adm entering password for service
choose location for KERNEL installation files SAP System service ports
Installation progress screen
After the finalization you will see Installation finished successfully Dialog Box. Click on Log button to see the installation log for the SAP Instance.
You might also like
- The Subtle Art of Not Giving a F*ck: A Counterintuitive Approach to Living a Good LifeFrom EverandThe Subtle Art of Not Giving a F*ck: A Counterintuitive Approach to Living a Good LifeRating: 4 out of 5 stars4/5 (5794)
- The Little Book of Hygge: Danish Secrets to Happy LivingFrom EverandThe Little Book of Hygge: Danish Secrets to Happy LivingRating: 3.5 out of 5 stars3.5/5 (400)
- Shoe Dog: A Memoir by the Creator of NikeFrom EverandShoe Dog: A Memoir by the Creator of NikeRating: 4.5 out of 5 stars4.5/5 (537)
- Hidden Figures: The American Dream and the Untold Story of the Black Women Mathematicians Who Helped Win the Space RaceFrom EverandHidden Figures: The American Dream and the Untold Story of the Black Women Mathematicians Who Helped Win the Space RaceRating: 4 out of 5 stars4/5 (895)
- The Yellow House: A Memoir (2019 National Book Award Winner)From EverandThe Yellow House: A Memoir (2019 National Book Award Winner)Rating: 4 out of 5 stars4/5 (98)
- The Emperor of All Maladies: A Biography of CancerFrom EverandThe Emperor of All Maladies: A Biography of CancerRating: 4.5 out of 5 stars4.5/5 (271)
- A Heartbreaking Work Of Staggering Genius: A Memoir Based on a True StoryFrom EverandA Heartbreaking Work Of Staggering Genius: A Memoir Based on a True StoryRating: 3.5 out of 5 stars3.5/5 (231)
- Never Split the Difference: Negotiating As If Your Life Depended On ItFrom EverandNever Split the Difference: Negotiating As If Your Life Depended On ItRating: 4.5 out of 5 stars4.5/5 (838)
- Grit: The Power of Passion and PerseveranceFrom EverandGrit: The Power of Passion and PerseveranceRating: 4 out of 5 stars4/5 (588)
- On Fire: The (Burning) Case for a Green New DealFrom EverandOn Fire: The (Burning) Case for a Green New DealRating: 4 out of 5 stars4/5 (73)
- Elon Musk: Tesla, SpaceX, and the Quest for a Fantastic FutureFrom EverandElon Musk: Tesla, SpaceX, and the Quest for a Fantastic FutureRating: 4.5 out of 5 stars4.5/5 (474)
- Devil in the Grove: Thurgood Marshall, the Groveland Boys, and the Dawn of a New AmericaFrom EverandDevil in the Grove: Thurgood Marshall, the Groveland Boys, and the Dawn of a New AmericaRating: 4.5 out of 5 stars4.5/5 (266)
- The Unwinding: An Inner History of the New AmericaFrom EverandThe Unwinding: An Inner History of the New AmericaRating: 4 out of 5 stars4/5 (45)
- Team of Rivals: The Political Genius of Abraham LincolnFrom EverandTeam of Rivals: The Political Genius of Abraham LincolnRating: 4.5 out of 5 stars4.5/5 (234)
- The World Is Flat 3.0: A Brief History of the Twenty-first CenturyFrom EverandThe World Is Flat 3.0: A Brief History of the Twenty-first CenturyRating: 3.5 out of 5 stars3.5/5 (2259)
- The Gifts of Imperfection: Let Go of Who You Think You're Supposed to Be and Embrace Who You AreFrom EverandThe Gifts of Imperfection: Let Go of Who You Think You're Supposed to Be and Embrace Who You AreRating: 4 out of 5 stars4/5 (1090)
- The Hard Thing About Hard Things: Building a Business When There Are No Easy AnswersFrom EverandThe Hard Thing About Hard Things: Building a Business When There Are No Easy AnswersRating: 4.5 out of 5 stars4.5/5 (344)
- The Sympathizer: A Novel (Pulitzer Prize for Fiction)From EverandThe Sympathizer: A Novel (Pulitzer Prize for Fiction)Rating: 4.5 out of 5 stars4.5/5 (121)
- Her Body and Other Parties: StoriesFrom EverandHer Body and Other Parties: StoriesRating: 4 out of 5 stars4/5 (821)
- Current LogDocument4 pagesCurrent Logjhonnier.cl2010No ratings yet
- Pratik Arun: P Professional SummaryDocument3 pagesPratik Arun: P Professional SummaryairboysamNo ratings yet
- Student Information Management System: Project ReportDocument46 pagesStudent Information Management System: Project Reportjassa singh0% (1)
- LectureDocument9 pagesLectureMariam KilanyNo ratings yet
- Texnomic Tradex Bot: Announcement #3Document1 pageTexnomic Tradex Bot: Announcement #3lawNo ratings yet
- A Skilled IT Professional With 4+years of IT Experience in Computer NetworkingDocument4 pagesA Skilled IT Professional With 4+years of IT Experience in Computer NetworkingyagnikdedaniyaNo ratings yet
- Synopsis User ManualDocument62 pagesSynopsis User Manualasdasddsadsa123No ratings yet
- LaTex MCQDocument89 pagesLaTex MCQobakkandoNo ratings yet
- Staad Pro Truss Example BestDocument13 pagesStaad Pro Truss Example BestHardik Patel100% (2)
- Module Cloud Strategies &optimisationDocument7 pagesModule Cloud Strategies &optimisationJose Luis Lo HuangNo ratings yet
- Post L1 - 2030Document32 pagesPost L1 - 2030Ya LanNo ratings yet
- 109 Data Science Interview Questions and Answers - Springboard BlogDocument11 pages109 Data Science Interview Questions and Answers - Springboard BlogSamarveer Singh100% (1)
- JPR Practical ProgramDocument2 pagesJPR Practical ProgramHiteshR 10b39No ratings yet
- Codan - 12 20183 EN 6 - 3031 CrosspatchDocument2 pagesCodan - 12 20183 EN 6 - 3031 CrosspatchBernardo Marín BustosNo ratings yet
- Vehicular ODD-EVEN Compliance and Challan GenerationDocument13 pagesVehicular ODD-EVEN Compliance and Challan GenerationPrashant Verma 19BPS1023No ratings yet
- CHAPTER 05 - Public-Key CryptographyDocument29 pagesCHAPTER 05 - Public-Key CryptographyPNo ratings yet
- Characteristics of A Good Management Information SystemDocument6 pagesCharacteristics of A Good Management Information SystemSahil AhujaNo ratings yet
- X-Plane Installer LogDocument9 pagesX-Plane Installer LogAlexNo ratings yet
- Modicon Premium Automation Platform TSXP572634MDocument3 pagesModicon Premium Automation Platform TSXP572634MSAndrey85No ratings yet
- Case Management: Combining Knowledge With Process: Executive SummaryDocument14 pagesCase Management: Combining Knowledge With Process: Executive SummaryYuri SilveiraNo ratings yet
- PLC 500Document4 pagesPLC 500bahmanNo ratings yet
- Chapter 8 - CaseDocument2 pagesChapter 8 - CaseJoel de MesaNo ratings yet
- UX Design 101: Swati RaiDocument32 pagesUX Design 101: Swati RaiEliezer Mas y rubiNo ratings yet
- Dhavin Nifty IntradayDocument20 pagesDhavin Nifty IntradayVensun ReddyNo ratings yet
- RV College of Engineering: 1RV19ET005 Abhilash M. S 1RV19ET054 Shubh PatiyatDocument4 pagesRV College of Engineering: 1RV19ET005 Abhilash M. S 1RV19ET054 Shubh PatiyatShubh PatiyatNo ratings yet
- Flashing - Guides Real Me 3 ProDocument12 pagesFlashing - Guides Real Me 3 Proswebee23No ratings yet
- PathTrak HCU200Document2 pagesPathTrak HCU200Calincit0No ratings yet
- Guidelines For Undergoing Industrial TrainingDocument2 pagesGuidelines For Undergoing Industrial TrainingAjay MaryaNo ratings yet
- Pearson BTEC Level 5 Higher National Diploma in Engineering (Electrical and Electronic Engineering)Document3 pagesPearson BTEC Level 5 Higher National Diploma in Engineering (Electrical and Electronic Engineering)Minn Myat MaungNo ratings yet
- Repro-5 User GuideDocument46 pagesRepro-5 User GuideGraig EarleNo ratings yet