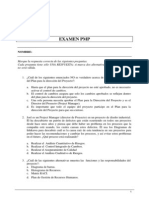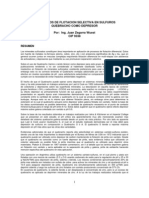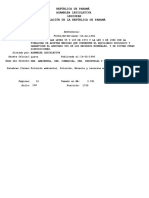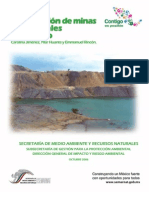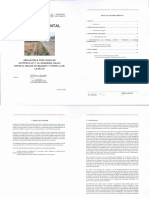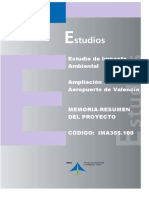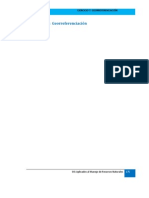Professional Documents
Culture Documents
II Manual ArcView 9
Uploaded by
FerRiveritaCopyright
Available Formats
Share this document
Did you find this document useful?
Is this content inappropriate?
Report this DocumentCopyright:
Available Formats
II Manual ArcView 9
Uploaded by
FerRiveritaCopyright:
Available Formats
Redes y Sistemas Noviembre 2009 - Manual Arcview 9.
Manual para el manejo del ArcView 9.2 (Segunda parte II) Bases de datos. Impresin de Mapas. Bases de datos. El manejo de las bases de datos con ArcView nos permitir insertar datos, o informacin, en cada uno de los puntos que componen a nuestros shapefiles. Cuando capturamos los puntos utilizando nuestro GPS es imposible capturar toda la informacin que deseamos en cada uno de ellos, por esto fue necesario recopilar toda la informacin en un formato, posteriormente fue capturada en un archivo de Excel. Utilizar el programa del Mapsource, mismo que nos permiti bajar la informacin del GPS, para modificar la informacin de los puntos es una tarea lenta y tediosa. Para facilitar este trabajo utilizamos la unin de bases de datos entre nuestros puntos y el archivo de Excel. As mismo esto permitir insertar la informacin que necesitemos a cada uno de nuestros puntos de manera fcil. Archivos necesarios: Archivo de ArcView Con el Shapefile de nuestros puntos capturados. Archivo de Excel con la informacin general de los puntos.
En la imagen se muestran los tres archivos bsicos para trabajar con las bases de datos. Procedimiento. (Recuerde que solo es para la versin ArcView 9.2 y necesitara la lave centinela). Para nuestro estudio tomaremos como ejemplo los shapefiles del rea Tamaulipas; por tanto contamos con el archivo de texto Tamaulipas, archivo de Excel con la informacin de los puntos capturados y nuestro proyecto de ArcView llamado extensiones. Al abrir nuestro proyecto ArcView importamos el archivo de texto, utilizando para ello la barra de herramientas que se explico en el manual anterior, y obtuvimos nuestro shapefile de los puntos de Tampico. Se le visualizaron las etiquetas y obtuvimos la informacin que se muestra en la siguiente imagen. Las etiquetas de los puntos obtenidos solo hacen referencia al nmero del punto, pero no contienen mayor informacin.
Elaboro: C. Julio A Garca
Pg. 2
Redes y Sistemas Noviembre 2009 - Manual Arcview 9.2
Paso 1: Verificando la base de datos del shapefile de nuestros puntos. De un clic derecho sobre el Shapefile de nuestros puntos (llamado Tampico) y seleccione Open Attribute Table (abrir los atributos de la tabla). La imagen siguiente muestra el resultado obtenido.
Podemos observar que contiene los siguientes campos: FID, Shape, Nombre, X_Coord y Y_Coord; donde el campo Nombre es de tipo texto. Resaltamos el campo Nombre por que este ser el que nos permitir unir nuestra base con la de Excel. Para unir las tablas de dos bases diferentes, ambas tablas debern contar con un campo en comn que sea del mismo tipo. En nuestro caso el campo Nombre de tipo texto. Pas 2: Normalizacin de la base de Excel. La base de datos de Excel deber cumplir con los siguientes requisitos:
Los nombres de los campos no pueden ser mayores a 10 caracteres. No utilizar espacios, signos de puntuacin y/o caracteres especiales. El campo que se utilizara para unir las dos bases (tanto la de los shapefiles como la de Excel) deber ser del mismo tipo: numrico-numrico, texto-texto, etc. (para nuestro estudio el campo Nombre debe ser tipo texto). El primer campo deber ocupar la primer celda (A1).
Nota: Para convertir los datos de una hoja de Excel a un tipo especfico (texto, nmero, fecha, etc.) puede utilizar funciones como texto, valor, concatenar, etc. Estas funciones facilitan la conversin. Texto: Valor: Concatenar: =Texto (<valor>,0) =Valor (<dato>) =concatenar (dato1, dato2,.)
=texto (3,0) convierte el numero 3 a texto =valor (3) convierte el texto que representa un 3 al valor del numero 3 =concatenar (00,A1) une la cadena 00 con el contenido de la celda A1 No es lo mismo 003 que 3.
Elaboro: C. Julio A Garca
Pg. 3
Redes y Sistemas Noviembre 2009 - Manual Arcview 9.2
A continuacin observamos una tabla de Excel con informacin, pero no esta normalizada, por tanto no nos es til.
Tabla de Excel normalizada a una base de datos, con el campo de Puntos cambiado a NOMBRE y de tipo texto.
Es importante asesorarse con alguien que maneje las funciones de Excel para no provocar errores al momento de exportar nuestra base al ArcView. Realice varios ejercicios con estas funciones hasta que las domine.
Elaboro: C. Julio A Garca
Pg. 4
Redes y Sistemas Noviembre 2009 - Manual Arcview 9.2
Pas 3: Importar la base de Excel. Estando en ArcView pase a la ficha Source.
Puede observar que se muestra la ruta donde se guarda nuestra informacin.
Para importar la base de datos de Excel: De clic en el icono Add Data Al abrirse la ventana del Add Data localice el archivo de Excel con la base de datos, bralo con doble clic y seleccione la hoja que contiene la informacin de la tabla. Add Data
Doble Clic
Cuando vea las hojas del libro, seleccione la que contiene la informacin y brala con doble clic.
La hoja con la informacin de la base de datos y la tabla ha sido importada.
Elaboro: C. Julio A Garca
Pg. 5
Redes y Sistemas Noviembre 2009 - Manual Arcview 9.2
Pas 4: Conversin de la base de Excel a DBF. La base de Excel se debe convertir a DBF ya que es al formato que reconoce ArcView para poder editar la informacin. Es importante recalcar que con esta conversin la tabla se podr editar pero no esta ligada con la tabla de nuestro Shapefile. De clic derecho sobre la hoja de la base de Excel: seleccione Data Export Dar clic al botn OK. A la pregunta: Do you want to add the new table to the current map? Desea agregar la nueva tabla con el mapa actual? Responda: Si.
Aparece la ventana Export data. En la opcin Output table: indique el nombre que tendr la nueva tabla en DBF. (Para nuestro estudio dejamos el nombre por default, ya que esta base solo permitra la unin y posteriormente ser eliminada).
Tendremos ahora tres bases en el panel izquierdo.
Antes de unir las tablas editaremos las bases para que tengan su campo en comn y el mismo numero de registros; sino se realiza quedaran registros vacos. Pas 5: Edicin de Tablas.
Elaboro: C. Julio A Garca
Pg. 6
Redes y Sistemas Noviembre 2009 - Manual Arcview 9.2
Se requiere utilizar la barra de herramientas de Edicin: De clic derecho sobre un espacio vaco de cualquier barra de herramientas y seleccionar Editor. Obtenemos la barra de edicin.
Vamos a revisar que nuestras tablas tengan el mismo numero de registros y el campo NOMBRE, que se utilizara para unirlas a ambas. La base de Shapefile contiene 162 puntos Vs base de Excel que contiene 150. Tendremos que eliminar 12 puntos. Activamos la barra de edicin: Editor Star Editing (Comenzar a editar)
Seleccione la base que contiene la tabla con los registros a eliminar (par nuestro estudio es la base de los puntos del Shapefile)
Abrimos la tabla a editar: Clic derecho sobre base Open atribute table (abrir la tabla de atributos).
Elaboro: C. Julio A Garca
Pg. 7
Redes y Sistemas Noviembre 2009 - Manual Arcview 9.2
Seleccionamos los registros a eliminar y los borramos con el icono Delete.
Cerramos la tabla y detenemos el editor: Stop Editing
A la pregunta: Do you want to save your edits? Desea guardar los cambios? Si
La barra de edicin nos permitir modificar la informacin de las tablas, ya sea para eliminar registros y/o modificar datos. Recuerde activar el editor y una vez realizadas las modificaciones detenerlo. Pas 6: Definicin del campo en comn para unir las tablas. El campo en comn es NOMBRE. Para indicar que el campo que permitir la unin abrir la base de datos del Shapefile y de clic derecho sobre el campo a utilizar (NOMBRE) seleccione Field Calculador (calculador de campo). A la pregunta que dice: You are about to do a calculate outside of an edit session. This method is faster than calculating in an edit session, but there is no way to undo your results once the calculation begins. Do you wish to continue? Ests a punto de hacer un clculo de fuera de sesin de edicin. Este mtodo es ms rpido clculo en una sesin de edicin, pero no manera de deshacer los resultados una vez comienza el clculo. Desea continuar? Yes una que hay que el es
Se abrir la ventana para definir el campo en la calculadora. Seleccinelo con doble clic aparecer en el panel inferior de clic al botn OK Cierre la tabla de la base de datos.
Elaboro: C. Julio A Garca
Pg. 8
Redes y Sistemas Noviembre 2009 - Manual Arcview 9.2
En la imagen se observa la ventana para calcular por medio de los campos.
Nota: Recuerde que para este paso deber estar detenido el editor.
Pas 7: Realizar la unin. La unin entre las dos tablas se realiza utilizando un Joins (se une a) con los campos en comn, entre la base del Shapefile y la base de Excel que se convirti a DBF. Dar clic derecho sobre la base del Shapefile y seleccionar Joins Relates (relacionar) Joins
Indicar los campos en comn para realizar la unin. What do you want to join to this layer? Qu es lo que desea unirse a esta capa? Join attributes from a table (Unir a los atributos de una tabla). 1.- Choose the field in this layer that the join will be based on: Elija el campo en esta capa que se utilizara para la unin. Nombre. 2.- Choo se the table to join to this layer, or load the table from disk: Elija la tabla a unir a esta capa, o cargar la tabla de disco: 3. - Choose the field in the table to base the join on: Elija el campo de la tabla a utilizar en la combinacin de. Nombre. OK
Elaboro: C. Julio A Garca
Pg. 9
Redes y Sistemas Noviembre 2009 - Manual Arcview 9.2
El Join sirve para unir los campos de dos tablas en una sola. Las tablas permanecen separadas y lo nico que se obtiene es una unin virtual. Pas 8: Creacin de la base final. Una vez que se realizo la unin virtual entre las bases, se obtendr una nueva base de Shapefiles. Esta base pasa a sustituir a todas las bases. Esta nueva base es la que finalmente servir para presentar la informacin de los puntos capturados. De clic derecho sobre la base del Shapefiles: Save As Layer File Export Data
En la ventana de exportacin el punto ms importante ser indicar el nombre que tendr nuestro Shapefile final. Nuestro Shapefile inicial se llamaba: Tampico. El Shapefile final lo llamaremos Tamaulipas.
Indique el nombre del archivo que tendr nuestro nuevo Shapefile: Output shapefile or feature class: Shapefile de salida o la caracterstica de clase:
A la pregunta que realiza: Do you want to add the exported data to the map as a layer? Quieres aadir los datos exportados en el mapa como una capa? Si.
Elaboro: C. Julio A Garca
Pg. 10
Redes y Sistemas Noviembre 2009 - Manual Arcview 9.2
Elimine las capas dejando solamente la ltima del Shapefile obtenido.
Pas 9: Visualizacin de etiquetas. Entre a la propiedades de la capa: clic derecho Shapefile - propiedades. En ficha Label indicar el campo que deseamos utilizar como etiqueta.
Utilizaremos el campo GRUPO par ver los nombres de nuestros grupos. Recuerde marcar la casilla Label features in this layer (mostrar las etiquetas de esta capa).
La siguiente imagen muestra los puntos con la etiqueta de grupo, se observa el nombre de los grupos.
Elaboro: C. Julio A Garca
Pg. 11
Redes y Sistemas Noviembre 2009 - Manual Arcview 9.2
Como Mostrar varias etiquetas a la vez. Entrando a propiedades, de la capa, en la ficha Label (etiquetas), dar clic al botn de expresiones (expresin). En la ventana Expresiones de etiquetas seleccionar los campos con la informacin que desea obtener. Notas:
Cada campo deber estar separado por un ampersan (&). Antes y despus de un ampersam debe ir un espacio. Para insertar un salto de lnea utilice: VbCrLf
Ejemplo: [DISTRITO] & VbCrLf & [GRUPO] & VbCrLf & [MUNICIPIO]
Como aplicar filtros para ver un grupo de puntos especificados. Propiedades del Shapesfiles: pestaa Definition Query (definicin de consultas) clic al botn Query Builder (construir consulta). Aparece la ventana para crear las consultas (estas consultas utilizan el lenguaje SQL). El sistema arma la primera parte de la expresin de la consulta: SELECT <campos> FROM <tabla> WHERE (selecciona todos los campos de la tabla cuando.) Con ayuda de la ventana para construir consultas armaremos la segunda parte de la expresin, despus del WHERE. Aqu podremos indicar las condiciones del filtro para consulta. Ejemplo: SELECT * FROM Tamaulipas WHERE "DISTRITO" = 4
Estamos indicando que muestre todos los puntos de la tabla Tamaulipas cuyo distrito sea igual a 4. Ejemplo: SELECT * FROM Tamaulipas WHERE "DISTRITO" =4 AND "MUNICIPIO"='Cuahutemoc'
Muestra los puntos del distrito 4 que pertenezcan al municipio Cuahutemoc. Notas: Puede utilizar operadores lgicos y tantos campos necesite para armar la expresin. Para crear las condiciones, con datos tipo texto, encierre el texto entre apostrofes.
No es necesario tener un conocimiento muy amplio del lenguaje SQL para obtener consultas que muestren la informacin que deseamos. Un poco de prctica nos permita dominar esta herramienta.
Elaboro: C. Julio A Garca
Pg. 12
Redes y Sistemas Noviembre 2009 - Manual Arcview 9.2
Impresin de Mapas. ArcView cuenta con dos tipos de vistas DataView: Vista de datos Layout View: Vista de Diseo Estando en vista de datos visualice en el rea de la informacin que desea imprimir del mapa. Pase a la vista Layout View. El panel derecho mostrara tres secciones:
rea de trabajo: Para realizar todos los diseos rea de Impresin: Lo que este dentro de esta rea es lo que se imprime. Imagen: A imprimir.
Configura de la pgina. En esta parte deber definir el tamao final que tendr la impresin de su mapa (carta, oficio, 4 cartas, 8 cartas, etc.); es importante porque define el tamao cuando se requiere plottear. File Page and Print Setup Tamao: Paper Size tamao personalizado. Paginas: Standar Size Custom Determine la anchura (Width) y altura de la pagina (Height) indicando las medidas correspondientes. ejemplo: 90 x 60 (aprox. 8 cartas). Orientacin: Indique la orientacin de la hoja. Portrait (Retrato) Landscape (Paisaje) Por
Elaboro: C. Julio A Garca
Pg. 13
Redes y Sistemas Noviembre 2009 - Manual Arcview 9.2
Insertar Elementos al mapa. Los elementos permiten mejorar el diseo de nuestros mapas, utilizando Imgenes de logo tipo, Barras de Escala, Estrellas de Norte, Ttulos, Textos y ms. Para esto vaya a la opcin del men: Insert Data frame: Marco de datos. Title: Ttulos. Text: Marcos de texto. Neatline: Enmarcados (bordes). Legend: Leyendas. North Arrow: Flechas de norte. Scale Bar: Barras de escala. Scale Text: Escalas en texto. Picture: Imgenes
Para insertar cualquier elemento seleccinelo y dibjelo dentro de su rea de impresin. Los elementos dentro del mapa se comportan igual que cualquier imagen, por tanto podr modificarlos (cambiar tamao y posicin) como lo hace en cualquier otro programa. En el caso de elementos tipo texto podr cambiar el formato del mismo de la siguiente manera: Clic derecho sobre el texto seleccionado y vaya a propiedades. Seleccion la opcin Text. Ficha Text: Dando clic en el boto Change Symbol podr modificar color, fuente, tamao y estilos. Cuando termine de insertar los objetos y de haber dado formato al texto, esta en la posicin de guardar y/o exportar su mapa. Exportacin del mapa. Para exportar su mapa (recomendamos PDF para no perder atributos y tener un archivo no muy pesado) File Export Map Nombre: Nombre que le dar al archivo de imagen Tipo: PDF Resolution: 300 dpi Guardar (se crea un archivo PDF con la imagen del mapa). Nota: No podr guardar todos los mapas que genere, por tanto realice bien sus mapas y exprtelos a pdf, en caso contrario deber volver a realizar dichos mapas.
Elaboro: C. Julio A Garca
Pg. 14
You might also like
- Examen PMP: Preguntas sobre gestión de proyectosDocument22 pagesExamen PMP: Preguntas sobre gestión de proyectosEnrik AC67% (3)
- Evaluacion y Planificacion MineraDocument269 pagesEvaluacion y Planificacion MineraCleme Moscoso98% (59)
- Mecanismos de FlotaciónDocument16 pagesMecanismos de Flotaciónnickel de la cruz fortuna100% (18)
- Krishnamurti, Jidu Reflexiones Sobre El YoDocument285 pagesKrishnamurti, Jidu Reflexiones Sobre El YoMelissa Andréa IndalêncioNo ratings yet
- 1996 - 138 - 1739 Modificación MineraDocument14 pages1996 - 138 - 1739 Modificación MineramiguelsanchezjuNo ratings yet
- Reglamento CierredeminasDocument26 pagesReglamento CierredeminasAlfredoCondoriNo ratings yet
- 1960 - 040 - 0350 Registros MinerosDocument2 pages1960 - 040 - 0350 Registros MinerosmiguelsanchezjuNo ratings yet
- Curso Mineria y MedioambienteDocument185 pagesCurso Mineria y MedioambienteCleme Moscoso100% (12)
- Buenas Practicas de Preparacion y Respuesta Ante EmergenciasDocument112 pagesBuenas Practicas de Preparacion y Respuesta Ante EmergenciasOscar Paredes IncaNo ratings yet
- Proc Extracc CobreDocument2 pagesProc Extracc CobremiguelsanchezjuNo ratings yet
- Informe CalleMexico CtraPolvorinDocument65 pagesInforme CalleMexico CtraPolvorinWilliams Paul Rodriguez PalaciosNo ratings yet
- Minas 2006Document90 pagesMinas 2006Rubi CRNo ratings yet
- Informe Medio AmbienteDocument27 pagesInforme Medio AmbienteJack McmNo ratings yet
- Como Produce CuDocument6 pagesComo Produce CujuanfrienNo ratings yet
- D.E. 36 Crea-PREFASDocument10 pagesD.E. 36 Crea-PREFASmiguelsanchezjuNo ratings yet
- Historia MexicoDocument98 pagesHistoria MexicomiguelsanchezjuNo ratings yet
- Decreto 123-2009-De-155-2011 Que Modifica Ciertos Articulos Del 123Document5 pagesDecreto 123-2009-De-155-2011 Que Modifica Ciertos Articulos Del 123EugenioJavier De Los Santos0% (1)
- Decreto 123-2009-De-155-2011 Que Modifica Ciertos Articulos Del 123Document5 pagesDecreto 123-2009-De-155-2011 Que Modifica Ciertos Articulos Del 123EugenioJavier De Los Santos0% (1)
- Descargar Recomendaciones Recoleccion Oxalatos y CitratosDocument1 pageDescargar Recomendaciones Recoleccion Oxalatos y CitratosmiguelsanchezjuNo ratings yet
- Impacto Sonoro Provocado Por Las Actividades Del AeropuertoDocument29 pagesImpacto Sonoro Provocado Por Las Actividades Del AeropuertomiguelsanchezjuNo ratings yet
- Bosque vs Nave AE Van VogtDocument6 pagesBosque vs Nave AE Van VogtJuan Carlos LeonNo ratings yet
- Ampliac AeropuertovalenciaDocument36 pagesAmpliac AeropuertovalenciamiguelsanchezjuNo ratings yet
- Ejercicio 7 FinalDocument24 pagesEjercicio 7 FinalmiguelsanchezjuNo ratings yet
- Freud, Sigmund - Algunas Lecciones Elementales de PsicoanalisisDocument11 pagesFreud, Sigmund - Algunas Lecciones Elementales de PsicoanalisisCorbuz CastNo ratings yet
- Edwards, Jorge - El Orden de Las FamiliasDocument18 pagesEdwards, Jorge - El Orden de Las FamiliasmiguelsanchezjuNo ratings yet
- Descargar Recomendaciones Recoleccion Oxalatos y CitratosDocument1 pageDescargar Recomendaciones Recoleccion Oxalatos y CitratosmiguelsanchezjuNo ratings yet