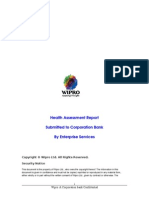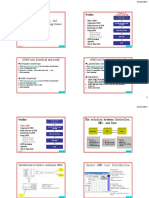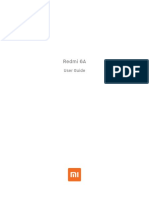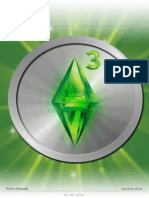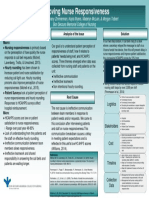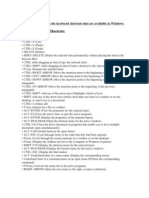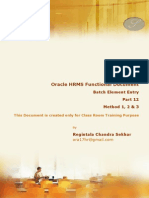Professional Documents
Culture Documents
Discover Cloud System Matrix
Uploaded by
ckurka_usOriginal Description:
Copyright
Available Formats
Share this document
Did you find this document useful?
Is this content inappropriate?
Report this DocumentCopyright:
Available Formats
Discover Cloud System Matrix
Uploaded by
ckurka_usCopyright:
Available Formats
Slide 1
SESSION 2080 HANDS ON WITH THE HP MATRIX OPERATING ENVIRONMENT
JEFF ENGLISH/CHRIS KURKA ALPHARETTA GA. SOLUTION CENTER ENGINEERS JUNE 6TH 2011
HP DISCOVER 2011, Copyright 2011 Hewlett-Packard Development Company, L.P.
Slide 2
LAB Agenda
Verify Resource Pools. Cloud Map Template Creation. Deployment Scenarios. Storage Provisioning. Matrix OE Capacity Planning. Power Monitoring.
HP DISCOVER 2011, Copyright 2011 Hewlett-Packard Development Company, L.P.
Slide 3
Lab Environment Overview
HP DISCOVER 2011, Copyright 2011 Hewlett-Packard Development Company, L.P.
Slide 4
LAB Instructions
Please refer to the lab handouts for team names and logins. There is only 1 Administrator account for Matrix Operating Environment so when you get to Approving Requests section of the lab PLEASE only approve your requests. Stick to the lab guide. Please feel free to ask any questions you may have while working on the labs. If we dont know the answer well research it and get back to you! Feedback!!! Let us know what we could do to make this session better and please fill out the Evals.
HP DISCOVER 2011, Copyright 2011 Hewlett-Packard Development Company, L.P.
Slide 5
Matrix Operating Environment Login
HP DISCOVER 2011, Copyright 2011 Hewlett-Packard Development Company, L.P.
Login to the Matrix Operating Environment Web Page to access the Matrix features (Username=hpadmin Password=HP1nvent)
Slide 6
Matrix Operating Environment
HP DISCOVER 2011, Copyright 2011 Hewlett-Packard Development Company, L.P.
This is the Matrix home page. From here you can add or manage resources, monitor performance, provision resources and generate canned reports.
Slide 7
Launching Insight Orchestration
HP DISCOVER 2011, Copyright 2011 Hewlett-Packard Development Company, L.P.
To launch HP Insight Orchestration (We will refer to this as HPIO throughout the rest of the lab document), go to the Tools Menu and select Insight Orchestration.
Slide 8
Insight Orchestration Operations Dashboard
HP DISCOVER 2011, Copyright 2011 Hewlett-Packard Development Company, L.P.
The first screen you will be presented with is the Operations Dashboard. The Dashboard gives you a quick overview of Requests, Users, and Resource utilization.
Slide 9
Verify Server Pools
HP DISCOVER 2011, Copyright 2011 Hewlett-Packard Development Company, L.P.
Select the Servers Tab. This brings up the Server pools and any unassigned resources. If you expand the HPIO ESX and HPIO BL460G7 pools you can drill down to obtain details on the server resources available in the pools.
Slide 10
Verify Storage Pools
10
HP DISCOVER 2011, Copyright 2011 Hewlett-Packard Development Company, L.P.
Select the Storage tab. This will open the Storage Pool view. You can obtain additional information on the pools by expanding the pool entries.
Slide 11
Verify Users
11
HP DISCOVER 2011, Copyright 2011 Hewlett-Packard Development Company, L.P.
Select the Users tab. This view will show the current HPIO users and groups. These users and groups can be created in AD, LDAP or locally on the CMS (Central Management Server). In our setup the users and groups were created on the local CMS.
Slide 12
Verify Networks
12
HP DISCOVER 2011, Copyright 2011 Hewlett-Packard Development Company, L.P.
Select the networks tab, this will display the available networks. The networks were precreated during the initial Matrix installation. You can add or change the networks using the Virtual Connect Enterprise Manager tool (We wont be going though that in this lab).
Slide 13
Verify Software
13
HP DISCOVER 2011, Copyright 2011 Hewlett-Packard Development Company, L.P.
Select the Software tab. This will display all the software available for deployment (Both bare metal and VM Templates). This is only a small sample of the software you can deploy. This screen gets populated by reading the available deployment jobs residing on the Deployment Server and any native VM templates residing on the ESX servers. For the latest list of supported Operating Systems please see http://bizsupport2.austin.hp.com/bc/docs/support/SupportManual/c02063690/c0206369 0.pdf
Slide 14
Creating Cloud Maps
Physical Logical Servers
14
HP DISCOVER 2011, Copyright 2011 Hewlett-Packard Development Company, L.P.
Slide 15
Login to Insight Orchestration Designer
15
HP DISCOVER 2011, Copyright 2011 Hewlett-Packard Development Company, L.P.
To login to the HP Insight Orchestration designer the user name is IOAdmin password is HP1nvent.
Slide 16
Create a new Cloud Map template for a Physical Server deployment
16
HP DISCOVER 2011, Copyright 2011 Hewlett-Packard Development Company, L.P.
When Insight Orchestration Designer opens there will be a blank template, if you dont see a blank template just click on the new button. To add components just drag and drop each component onto the template The HP logical server capability enables physical and virtual servers to be easily provisioned and freely moved. All logical servers can be managed in the same way, whether they are deployed as physical servers or virtual machines. A logical server profile contains everything that the OS and application stack require to operate -- a system image including the OS, application and boot data; configuration requirements like processors and memory; and unique identifiers such as MAC addresses and WW names. We will create a physical server deployment template first. Drag one Network component, one Physical Server Group component, and one Physical Storage component on to the blank template.
Slide 17
Connect the dots!!!
17
HP DISCOVER 2011, Copyright 2011 Hewlett-Packard Development Company, L.P.
Slide 18
Edit Network Details
18
HP DISCOVER 2011, Copyright 2011 Hewlett-Packard Development Company, L.P.
Right click on the Network Icon and select Edit Network Configuration.
Slide 19
Edit Network Details
19
HP DISCOVER 2011, Copyright 2011 Hewlett-Packard Development Company, L.P.
Once the Configure Network window opens select the Deployment Network, If you want add cost per IP. By clicking on the Notes page you can add any additional information that will be available to an end user. Once done click OK.
Slide 20
Server Group Configuration
20
HP DISCOVER 2011, Copyright 2011 Hewlett-Packard Development Company, L.P.
Right click on the Server Icon to configure the server group. Add cost per server, Number of servers to be initially created (select 1), Processors per server (Select 2), Memory per server (Select 2 GB), and make sure the Processor Architecture is set to x86 64, keep thee remaining defaults. When the end user requests a service based on this template the request process will select a resource from the server pool that meets the minimum requirements specified in the template. *** Note: if you select more than 1 server, this Cloud Map Template would deploy 2 or more identical servers that can be clustered
Slide 21
Server Group Configuration Networks Tab
21
HP DISCOVER 2011, Copyright 2011 Hewlett-Packard Development Company, L.P.
Select the Network tab, you need to enter a hostname ending with a # sign. The # sign is used as a variable in the template that will be substituted when the end user submits a request. In the Assignment Type drop down box select DHCP. For our setup we are using DHCP, but other options are Static or Automatic. Using a static IP address will create a one time use template, Automatic will select a static IP address from a range of static IP addresses set for the specified network. (For the hostname use your team number and PHY for example, team01 host name would be TEAM01PHY#)
Slide 22
Server Group Configuration Software Tab
22
HP DISCOVER 2011, Copyright 2011 Hewlett-Packard Development Company, L.P.
Select the Software tab and choose the software to be installed, dont forget to select the OS type, once done select OK.
Slide 23
Storage Configuration
23
HP DISCOVER 2011, Copyright 2011 Hewlett-Packard Development Company, L.P.
To configure the Physical Storage double click on the Physical Storage icon. Edit the disk size to be 30 GB, change the RAID level to RAID5 and make sure you select the Disk is Bootable check box. You can also enter the cost per GB, change the disk name and enter any notes. Once done click OK.
Slide 24
Template Validation
24
HP DISCOVER 2011, Copyright 2011 Hewlett-Packard Development Company, L.P.
If all the configuration has been completed successfully you will receive a green check mark next to the Validation status. If you have missed a configuration step there will be a red X. If you double click on the red X it will high light the component (Network, Server Group, or Software) that needs further configuration.
Slide 25
Saving and Publishing the template
25
HP DISCOVER 2011, Copyright 2011 Hewlett-Packard Development Company, L.P.
Select the Published check box and then Save.
Slide 26
Saving and Publishing the template
26
HP DISCOVER 2011, Copyright 2011 Hewlett-Packard Development Company, L.P.
When the Save Template dialog box opens change the template name to your team name, for example Team01 Linux Template and then select save.
Slide 27
Creating Cloud Maps
Virtual Logical Servers
27 HP DISCOVER 2011, Copyright 2011 Hewlett-Packard Development Company, L.P.
Slide 28
Create a new Cloud Map template for a Virtual Logical Server deployment
28
HP DISCOVER 2011, Copyright 2011 Hewlett-Packard Development Company, L.P.
We just finished creating a Physical Logical server template and now we will create a new template for a Virtual Logical Server. In the IO Designer, select New from the tools menu. The HP logical server capability enables physical AND virtual servers to be easily provisioned and freely moved. All logical servers can be managed in the same way, whether they are deployed as physical servers or virtual machines. A logical server profile contains everything that the OS and application stack require to operate -- a system image including the OS, application and boot data; configuration requirements like processors and memory; and unique identifiers such as MAC addresses and WWN names.
Slide 29
Create a new Cloud Map template for a Virtual Logical Server deployment
29
HP DISCOVER 2011, Copyright 2011 Hewlett-Packard Development Company, L.P.
Use the same procedures to create a VM Logical Server deployment as you did when you created a Physical deployment. Drag and drop 2 Networks, 1 Virtual Server Group and 1 Virtual Storage component onto the blank template.
Slide 30
Connect the Dots Again!
30
HP DISCOVER 2011, Copyright 2011 Hewlett-Packard Development Company, L.P.
Slide 31
Right Click on the Network1 icon
31
HP DISCOVER 2011, Copyright 2011 Hewlett-Packard Development Company, L.P.
To edit the Network component configuration, right click on the Network1 icon.
Slide 32
Edit Network1 Properties
32
HP DISCOVER 2011, Copyright 2011 Hewlett-Packard Development Company, L.P.
Once elect the Management Network, then select OK. Again, if you want, you can assign costs and add additional notes.
Slide 33
Right Click on the Network2 icon
33
HP DISCOVER 2011, Copyright 2011 Hewlett-Packard Development Company, L.P.
Continue with the Network component configuration by right clicking on the Network2 icon and selecting the Production network.
Slide 34
Edit Network2 Properties
34
HP DISCOVER 2011, Copyright 2011 Hewlett-Packard Development Company, L.P.
Network2 select the Production network.
Slide 35
Configure Server Group
35
HP DISCOVER 2011, Copyright 2011 Hewlett-Packard Development Company, L.P.
Just as with the Physical Server Group configuration you need to edit the Virtual Server group configuration. Keep all the defaults except for the Memory, change that to 2 GB.
Slide 36
Configure Server Group Networks
36
HP DISCOVER 2011, Copyright 2011 Hewlett-Packard Development Company, L.P.
Select the Network tab, you need to enter a host name ending with a # sign. The # sign is used as a variable in the template that will be substituted when the end user submits a request based on the template. Change the assignment type to Automatic for both the Management and Production networks, then click OK. (For the host name use your team number and VM for example for team01 the host name would be TEAM01VM#)
Slide 37
Configure Server Group Software
37
HP DISCOVER 2011, Copyright 2011 Hewlett-Packard Development Company, L.P.
Select the Software tab and check the box for the Software you wish to deploy. Once done click OK.
Slide 38
Configure Server Group Storage
38
HP DISCOVER 2011, Copyright 2011 Hewlett-Packard Development Company, L.P.
Double click the Virtual Storage icon and then select the Disk is Bootable check box.
Slide 39
Virtual Storage Configuration
39
HP DISCOVER 2011, Copyright 2011 Hewlett-Packard Development Company, L.P.
A Resetting Disk Size info box will pop up letting you know that the disk size will be set to the size recorded in the VM template. Click OK.
Slide 40
Virtual Storage Configuration
40
HP DISCOVER 2011, Copyright 2011 Hewlett-Packard Development Company, L.P.
Review the storage configuration, you may enter any costs or change the disk name, then click OK.
Slide 41
Template Validation
41
HP DISCOVER 2011, Copyright 2011 Hewlett-Packard Development Company, L.P.
Once again ensure the template validation has passed. If not review and correct any errors (HINT: Remember to click on the Message button to display any error messages)
Slide 42
Save and Publish
42
HP DISCOVER 2011, Copyright 2011 Hewlett-Packard Development Company, L.P.
Click on the Published check box and then save the template. When prompted enter a new template name (Use your team name and VM in the template name) for example Team01VM Template.
Slide 43
Self Service Portal
Requesting Services
43 HP DISCOVER 2011, Copyright 2011 Hewlett-Packard Development Company, L.P.
Slide 44
Logging into the Self Service Portal
44
HP DISCOVER 2011, Copyright 2011 Hewlett-Packard Development Company, L.P.
To login to the Self Service Portal go to the IE tool bar and select the Self Service link. The username is IOUser and the password is HP1nvent.
Slide 45
Self Service Portal User Dash Board
45
HP DISCOVER 2011, Copyright 2011 Hewlett-Packard Development Company, L.P.
Once logged into the Self Service Portal, the user is presented with a Dash Board that displays a history of Requests, Running Services, and Resource utilization. Select the Template tab.
Slide 46
User Cloud Map Templates
46
HP DISCOVER 2011, Copyright 2011 Hewlett-Packard Development Company, L.P.
The Template tab contains a list of Cloud Map templates the end user can use to request a service (Servers, Storage, Networks, Software) By default all users have access to all templates, you can enable template level security and assign permission for users and groups to specific templates. INFO ONLY. Please do not edit the file! To enable template level security you have to edit the hpio.properties file (Default Location is c:\Program Files\HP\Insight Orchestration\conf) and change the line template.access.restricted = false to true. This does not require restarting the service, but you do have to log out and back into the Portal.
Slide 47
Creating a Service
47
HP DISCOVER 2011, Copyright 2011 Hewlett-Packard Development Company, L.P.
To create a service select the Physical Server template you created earlier and click on the Create Service button.
Slide 48
Creating a Service
48
HP DISCOVER 2011, Copyright 2011 Hewlett-Packard Development Company, L.P.
This will open the Create Service pop-up, change the service name, use your team name and physical for example Team01_Physical, and enter a host completion string , use your team number (i.e team01 would use 01). Once done click on the Options button. If click on the Options Button you can change the Lease start and end times along with e-mail notifications.
Slide 49
Creating a Service Additional Options
49
HP DISCOVER 2011, Copyright 2011 Hewlett-Packard Development Company, L.P.
In the additional Options window you can change the default lease period, add an email address for notifications, or change server pools. Make sure the host completion string is filled in and click submit.
Slide 50
Creating a Service (Submit)
50
HP DISCOVER 2011, Copyright 2011 Hewlett-Packard Development Company, L.P.
When the Request Submitted screen pops up click OK. Once the Physical Service request has been submitted repeat the procedure and submit a service request based on the VM template. Again use your team number for the host completion string.
Slide 51
Monitor the Service Requests
51
HP DISCOVER 2011, Copyright 2011 Hewlett-Packard Development Company, L.P.
Click on the My Requests tab, this will bring up a list of all submitted request. You will see your current request in paused and is awaiting approval. IO templates have a default workflow that requires the request to be approved. These workflows can be modified or new workflows can be created and assigned to the templates. You need to go back to the IO Operations screen in Matrix Operating Environment and approve the request for it to continue.
Slide 52
Request Approval Process
52
HP DISCOVER 2011, Copyright 2011 Hewlett-Packard Development Company, L.P.
Log back into Matrix Operating Environment and open the Insight Orchestration application. Once the dash board is open look in the Request Summary section and click on the Paused for Approval Link.
Slide 53
Request Approval Process
53
HP DISCOVER 2011, Copyright 2011 Hewlett-Packard Development Company, L.P.
When the list of requests opens select YOUR TEAMS request, (Please do not approve or cancel the other teams requests) and then click Approve. When the Approval box opens, enter any notes you want and then click OK.
Slide 54
Monitor Request Progress
54
HP DISCOVER 2011, Copyright 2011 Hewlett-Packard Development Company, L.P.
You can now monitor the progress of the request from either the Operations console or from the Self Service Portal. If you drag the slide bar up you can see all the steps the associated wit the request.
Slide 55
Insight Orchestration Importing Cloud Maps
55
HP DISCOVER 2011, Copyright 2011 Hewlett-Packard Development Company, L.P.
Slide 56
Login to Insight Orchestration Designer
56
HP DISCOVER 2011, Copyright 2011 Hewlett-Packard Development Company, L.P.
HP Cloud Map kits include best practice templates, workflows, and scripts developed by HP and partners for the rapid deployment of infrastructure for key application solutions such as SAP, Oracle RAC, and Microsoft Exchange. The Cloud Maps can be found at http://hp.com/go/cloudmaps. Some of the maps can be generated directly from the HP Sizer tools (For example Exchange 2010) Due to time constraints We will only be importing the XML portion of the Cloud Maps during this lab. To start the import process login to Insight Orchestration Designer.
Slide 57
Importing Cloud Maps
57
HP DISCOVER 2011, Copyright 2011 Hewlett-Packard Development Company, L.P.
Once you are logged in to the Designer select the import button from the Tool Bar.
Slide 58
Choose the Cloud Map
58
HP DISCOVER 2011, Copyright 2011 Hewlett-Packard Development Company, L.P.
When the file dialog box opens browse to C:\CloudMaps, you will see a number of Cloud Maps to choose from. (In our example we selected the PeopleSoft Template)
Slide 59
Select the template XML file
59
HP DISCOVER 2011, Copyright 2011 Hewlett-Packard Development Company, L.P.
Cloud Map Templates are stored in XML format. Highlight the template file and then click open.
Slide 60
Informational Messages
60
HP DISCOVER 2011, Copyright 2011 Hewlett-Packard Development Company, L.P.
During the import process HP Insight Orchestration will display warning messages, this is normal since we do not have all the required software loaded into the library. You can still proceed with the import and then configure any additional resources necessary (Storage, Networking, Software). Click the finish button to complete the import process.
Slide 61
Import completed
61
HP DISCOVER 2011, Copyright 2011 Hewlett-Packard Development Company, L.P.
Do not worry that the Validation checks will not pass. This is because the Network, Storage, and Software components in the template do not match whats in the current environment.
Slide 62
Storage Provisioning Manager and SPEs
Create Storage Pool Entries
62 HP DISCOVER 2011, Copyright 2011 Hewlett-Packard Development Company, L.P.
HP Storage Provisioning Manager (SPM) is a software tool that manages storage provisioning within the HP Matrix Operating Environment. It provides a secure service-centric management interface to storage, enabling storage requests to be fulfilled with available storage services from the SPM catalog, and securely automating storage management tasks by interfacing directly with storage arrays. SPM is always working, even when the user interface is not running. There are two main use models: In the pre-populated model, a storage architect or administrator first populates the SPM catalog with storage services to be exposed to server management software, then sets up access rights for those services. HP Matrix Operating Environment then enables a server administrator to request storage, which is sent to SPM as a storage services request (a set of goals). SPM then returns a list of
candidate storage services to HP Matrix Operating Environment. The server administrator selects one or more appropriate volume services to fulfill the set of goals. In the request-based model, a server administrator uses HP Matrix Operating Environment to request storage before it is imported or created within SPM. The storage architect or administrator then adds arrays and volume services to fulfill the goals in that service request. For more information on SPM please see http://h20000.www2.hp.com/bc/docs/support/SupportManual/c02796773/c02796773.pdf We are going to start with a walk through of the Storage Provisioning Manager (SPM) Administrator interface.
Slide 63
Login to Storage Provisioning Manager (SPM)
63
HP DISCOVER 2011, Copyright 2011 Hewlett-Packard Development Company, L.P.
To login to the HP Storage Provisioning Manager, username is SPMUser password is HP1nvent
Slide 64
SPM Portal
64
HP DISCOVER 2011, Copyright 2011 Hewlett-Packard Development Company, L.P.
After logging into SPM you will see a Catalog screen displaying an overview of Storage Capacity used and Available, Requests fulfilled. A goal represents a request for a single volume service. Each goal contains a list of constraints (requirements) that describe the storage selected from the catalog, as well as service delivery requirements. In our case the Storage Admin has pre-populated the catalog and all Goals will be generated from within the Matrix Operating Environment once you create a storage pool entry.
Slide 65
Click on the Service Request
65
HP DISCOVER 2011, Copyright 2011 Hewlett-Packard Development Company, L.P.
This displays the storage requests generated from Matrix Operating Environment Storage Pool Entries (SPE). Double click on one for the service requests to see the details
Slide 66
Double Click to obtain details
66
HP DISCOVER 2011, Copyright 2011 Hewlett-Packard Development Company, L.P.
The Raid Level, Capacity and Presentation information is all passed from the Matrix Operating Environment to SPM. After viewing the info go ahead and close the Properties by selecting cancel.
Slide 67
Select the Arrays from the navigation tree
67
HP DISCOVER 2011, Copyright 2011 Hewlett-Packard Development Company, L.P.
Click on the Arrays and then double click on the EVA 4400 to display array properties.
Slide 68
Double click the array to display properties
68
HP DISCOVER 2011, Copyright 2011 Hewlett-Packard Development Company, L.P.
Once you have drilled down and looked at the array properties logout of the SPM tool and switch back to the IO Admin console.
Slide 69
Log back in to the Matrix
69
HP DISCOVER 2011, Copyright 2011 Hewlett-Packard Development Company, L.P.
Go back to the Matrix Operating Environment and open the HP Insight Orchestration application. Once the Administrator screen opens select the Storage Tab.
Slide 70
Click on the Manage Storage Pool link
70
HP DISCOVER 2011, Copyright 2011 Hewlett-Packard Development Company, L.P.
To Add, Modify or Delete a Storage Pool Entry Click on the Manager Storage Pool link. (Top Right of the page)
Slide 71
Change the Portability Group
71
HP DISCOVER 2011, Copyright 2011 Hewlett-Packard Development Company, L.P.
Once the Manager Storage Pool screen opens you will need to change the Portability group to the Virtual Connect group. Portability groups are either Virtual Connect Doman Groups, or Hypervisors.
Slide 72
Select the storage Type
72
HP DISCOVER 2011, Copyright 2011 Hewlett-Packard Development Company, L.P.
Since we are using the Storage Provisioning Manager in this lab select the San Storage Catalog Entry from the Select Storage Type drop down menu and then click the Add Entry button. SAN Storage Entry Requires that you manually enter the storage port WWN and LUN identifier corresponding to the server WWN for each storage volume. SAN Catalog Storage Entry Allows you to select storage that was preconfigured in HP Storage Provisioning Manager. Dynamically presents volumes to user specified server WWNs. SAN Pre-populated Catalog Storage Entry Allows you to select storage that was preconfigured in HP Storage Provisioning Manager. All volumes are already presented to WWNs, and the WWNs are displayed with the volumes. Add a volume, select a candidate for the volume and a storage port WWN, and the rest of the information is filled in automatically.
Slide 73
Click on the Manage Storage Pool link
73
HP DISCOVER 2011, Copyright 2011 Hewlett-Packard Development Company, L.P.
Enter the Storage Entry Name, use your team name for the storage name. For example TEAM01_POOL
Slide 74
Edit SPE
74
HP DISCOVER 2011, Copyright 2011 Hewlett-Packard Development Company, L.P.
Change the OS type in the Storage Entry Operation System drop down box, then click on the Add Port button. Once the Port Selection table has been populated, change the Fabric to SanA and Speed to 8Gb FCoE
Slide 75
Edit SPE Continued
75
HP DISCOVER 2011, Copyright 2011 Hewlett-Packard Development Company, L.P.
Click on the Add Volume button, One the volume has been added: Select the volume (Click the Radio Button) Check the Masked box Select No for boot Change the size to 5 GB Change the RAID level to 5. Once you have completed the volume information click on the Show Candidates button to query the storage catalog for matching LUNS. This can take up to 30 seconds.
Slide 76
Edit SPE Continued
76
HP DISCOVER 2011, Copyright 2011 Hewlett-Packard Development Company, L.P.
Click on the Candidates drop down and choose the LUN that matches your team name. For example team01.
Slide 77
Edit SPE Continued
77
HP DISCOVER 2011, Copyright 2011 Hewlett-Packard Development Company, L.P.
Once done click the Save button to save the Storage Pool Entry.
Slide 78
Edit SPE
78
HP DISCOVER 2011, Copyright 2011 Hewlett-Packard Development Company, L.P.
You should now see the new entry with a status of Presentation Initiated. The background processes are now configuring the EVA to add a new host (SPE), change the Storage Host mode to the selected Operating system, and then does a selective storage presentation to the host (SPE). It usually takes 1 or 2 minutes fro the process to complete after that you can click on the Get/Refresh Pool Entries and the status should change to Presentation Complete.
Slide 79
Matrix Operating Environment Capacity Planning
Create a planning scenario
79 HP DISCOVER 2011, Copyright 2011 Hewlett-Packard Development Company, L.P.
Slide 80
Start Capacity Planner
80
HP DISCOVER 2011, Copyright 2011 Hewlett-Packard Development Company, L.P.
Start Insight Capacity Planner (also called Capacity Advisor).
Slide 81
Create a planning scenario
From the Create tab start a Planning Scenario
81
HP DISCOVER 2011, Copyright 2011 Hewlett-Packard Development Company, L.P.
Start by Create Planning Scenario
Slide 82
Create a planning scenario
Select Next>
82
HP DISCOVER 2011, Copyright 2011 Hewlett-Packard Development Company, L.P.
Check out the steps outlined here. Then Next.
Slide 83
Setting up the scenario
Name the scenario with your group number and a short description Move on to the Next> step
83
HP DISCOVER 2011, Copyright 2011 Hewlett-Packard Development Company, L.P.
Put in a name and description and move to the next step
Slide 84
Setting up the scenario
Add systems to the scenario
Select only the legacy servers (there should be 20)
84 HP DISCOVER 2011, Copyright 2011 Hewlett-Packard Development Company, L.P.
3
Add when done
Select Add Select all the legacy servers (there should be 20) Note: You can select all then un-select the servers you dont want Finish with Add
Slide 85
Setting up the scenario
Select Next>
85 HP DISCOVER 2011, Copyright 2011 Hewlett-Packard Development Company, L.P.
Check to make sure that all the servers show up select Next
Slide 86
Finish creating the scenario
86
HP DISCOVER 2011, Copyright 2011 Hewlett-Packard Development Company, L.P.
Select Finish
Verify everything is setup and select Finish
Slide 87
Explore the scenario
Select one of the metrics to see more detail
87 HP DISCOVER 2011, Copyright 2011 Hewlett-Packard Development Company, L.P.
Select one of the metrics to see details
Slide 88
Explore the scenario
Go Back to Capacity Advisor: Edit Scenario
88
HP DISCOVER 2011, Copyright 2011 Hewlett-Packard Development Company, L.P.
Note That you can see historic values and change the interval with Edit Interval
Slide 89
Modify the scenario forecast definitions
Select Scenario wide forecast to change system growth variables going forward
89 HP DISCOVER 2011, Copyright 2011 Hewlett-Packard Development Company, L.P.
Select Scenario wide forecast to change system growth variables going forward
Slide 90
Modify the scenario forecast definitions
Set the expected growth for CPU 30%, Memory 5%, Network 10% and Disk I/O 10% going forward
90 HP DISCOVER 2011, Copyright 2011 Hewlett-Packard Development Company, L.P.
Set the expected growth for CPU, Memory, Network and Disk I/O going forward
Slide 91
Modify the scenario forecast interval
Edit the scenario interval
91 HP DISCOVER 2011, Copyright 2011 Hewlett-Packard Development Company, L.P.
Select edit interval - We can project into the future based on the forecast definitions we modified
Slide 92
Modify the scenario forecast definitions
Modify the displayed interval to be 1 year in the future Select OK
92
HP DISCOVER 2011, Copyright 2011 Hewlett-Packard Development Company, L.P.
Modify the displayed interval to be 1 year in the future
Slide 93
Check the results
Note how the values have changed to match the forecasted growth
93 HP DISCOVER 2011, Copyright 2011 Hewlett-Packard Development Company, L.P.
Note how the values have changed to match the forecasted growth. We now have a number of system exceeding the defined thresholds
Slide 94
Delete the scenario
Now you have seen how to use Insight Capacity Planner to forecast growth. Select the Delete tab and Planning Scenario
94
HP DISCOVER 2011, Copyright 2011 Hewlett-Packard Development Company, L.P.
Now you have seen how to use Insight Capacity Planner to forecast growth.
Slide 95
Matrix Operating Environment Capacity Planning
Create peak summary report
95 HP DISCOVER 2011, Copyright 2011 Hewlett-Packard Development Company, L.P.
Slide 96
Create a peak summary report
Start a Peak Summary Report
96
HP DISCOVER 2011, Copyright 2011 Hewlett-Packard Development Company, L.P.
From the Capacity Advisor screen in Matrix Operating Environment Create Peak Summary Reports
Slide 97
Select Systems to be included
Select a few legacy servers
97 HP DISCOVER 2011, Copyright 2011 Hewlett-Packard Development Company, L.P.
Select the a few of the legacy servers
Slide 98
Define the report dates
Define the Beginning and Ending dates for the report The default is a month which should be good for this exercise
98 HP DISCOVER 2011, Copyright 2011 Hewlett-Packard Development Company, L.P.
Slide 99
Define the details and finish the report
1 Select CPU, Memory, Network I/O and Disk I/O
Select Next
Select Finish
99
HP DISCOVER 2011, Copyright 2011 Hewlett-Packard Development Company, L.P.
Slide 100
Browse the report
1
Close the report when you are done
100
HP DISCOVER 2011, Copyright 2011 Hewlett-Packard Development Company, L.P.
Slide 101
Matrix Operating Environment Capacity Planning
What If Scenarios
101 HP DISCOVER 2011, Copyright 2011 Hewlett-Packard Development Company, L.P.
Slide 102
Create a planning scenario
Select Tools from the menu bar and then Capacity Advisor
102 HP DISCOVER 2011, Copyright 2011 Hewlett-Packard Development Company, L.P.
Select Capacity Advisor to move to the correct menu
Slide 103
Create a planning scenario
Select Create from the menu bar then Planning Scenario
103 HP DISCOVER 2011, Copyright 2011 Hewlett-Packard Development Company, L.P.
Start Create Planning Scenario
Slide 104
Create a planning scenario
Select Next> to begin
104
HP DISCOVER 2011, Copyright 2011 Hewlett-Packard Development Company, L.P.
Check out the steps outlined here. Then Next.
Slide 105
Setting up the scenario
Name the scenario with your group number and a short description Move on to the Next> step
105
HP DISCOVER 2011, Copyright 2011 Hewlett-Packard Development Company, L.P.
Put in a name and description and move to the next step
Slide 106
Setting up the scenario
Add systems to the scenario
Select only the legacy servers (there should be 20)
106 HP DISCOVER 2011, Copyright 2011 Hewlett-Packard Development Company, L.P.
3 Add when done
Select Add Select all the legacy servers (there should be 20) Note: You can select all then un-select the servers you dont want Finish with Add
Slide 107
Setting up the scenario
107
Select Next> when done
HP DISCOVER 2011, Copyright 2011 Hewlett-Packard Development Company, L.P.
Check to make sure that all the servers show up select Next>
Slide 108
Finish creating the scenario
108
HP DISCOVER 2011, Copyright 2011 Hewlett-Packard Development Company, L.P.
Select Finish
Verify everything is setup and select Finish
Slide 109
Automatic consolidation to VMs
Select all servers then choose What-if Action as above and Automated System Consolidation to VMs
109 HP DISCOVER 2011, Copyright 2011 Hewlett-Packard Development Company, L.P.
We are going to run though 2 different consolidation scenarios Select all servers then choose What-if Action as above
Slide 110
Fill in the information for the target server(s)
Fill in the data
System Name: DL360 System Model: DL360 Proc. Type: Xeon VM host: VMware vSphere # Proc: 8 Ghz: 2.66 Mem: 16 Network: 1000 Disk I/O: 500
Select Next
110 HP DISCOVER 2011, Copyright 2011 Hewlett-Packard Development Company, L.P.
Change the values to match the target server
Slide 111
Review the information and start Smart Solver
Note the estimated time to create the report
Review the information - OK
111
HP DISCOVER 2011, Copyright 2011 Hewlett-Packard Development Company, L.P.
Run Smart Solver
Slide 112
Review the results
In this case the solver has determined that the 20 legacy servers can be consolidated onto 3 of the defined servers Review the results and save as DL360 3 server workload
112
HP DISCOVER 2011, Copyright 2011 Hewlett-Packard Development Company, L.P.
Select Save at the bottom of the screen
Slide 113
Calibrate Power for Target Servers
For each target server in the scenario click the Calibrate Power link
Set Manual Calibrate only Set Idle power to 120 Set Max power to 360 Exit the window when you have done all 3
113 HP DISCOVER 2011, Copyright 2011 Hewlett-Packard Development Company, L.P.
Select Save at the bottom of the screen
Slide 114
Create a planning scenario number 2
Run though creating another Planning scenario Starting over at the first step in this section Slide103 through 109
114 HP DISCOVER 2011, Copyright 2011 Hewlett-Packard Development Company, L.P.
Create another Planning Scenario Go back to slide 103 and follow the same steps to slide 109 Come back to slide 115
Slide 115
Consolidation number 2 - large Intel server(s)
Fill in the data
System Name: DL980 System Model: DL980 Proc. Type: Xeon VM host: Hyper-V # Proc: 128 Ghz: 3 Mem: 512 Network: 10000 Disk I/O: 2000 CPU Virt. Overhead: 10
This time we are going to assume 10% Virtualization CPU overhead Select Next
115 HP DISCOVER 2011, Copyright 2011 Hewlett-Packard Development Company, L.P.
Fill in the data with the new parameters. NOTE: This time include 10% Virtualization overhead.
Slide 116
Review and start Smart Solver
Review the information and select OK
116 HP DISCOVER 2011, Copyright 2011 Hewlett-Packard Development Company, L.P.
Make sure the information matches the new scenario and select OK
Slide 117
Review and start Smart Solver
In this case the solver has determined that the 20 legacy servers can be consolidated onto 1 of the defined servers Review the results and save as DL980 1 server workload
117
HP DISCOVER 2011, Copyright 2011 Hewlett-Packard Development Company, L.P.
Select Save at the bottom of the screen
Slide 118
Calibrate Power for Target Server
For the target server in this scenario click the Calibrate Power link
Set Manual Calibrate only Set Idle power to 240 Set Max power to 1000 Exit the window when you are done
118 HP DISCOVER 2011, Copyright 2011 Hewlett-Packard Development Company, L.P.
Select Save at the bottom of the screen
Slide 119
Matrix Operating Environment Capacity Planning
Comparing scenarios
119 HP DISCOVER 2011, Copyright 2011 Hewlett-Packard Development Company, L.P.
Slide 120
Compare the 2 scenarios
Select the 2 scenarios you created. Then Report - Create Scenario Comparison Reports
120
HP DISCOVER 2011, Copyright 2011 Hewlett-Packard Development Company, L.P.
Slide 121
Compare the 2 scenarios
Note the Scenarios you are comparing Set the dates to be one year out (2012) Select Next
121
HP DISCOVER 2011, Copyright 2011 Hewlett-Packard Development Company, L.P.
Slide 122
Compare the 2 scenarios
- Add Power to the report - Enter values for Currency USD and Cost .25 Cooling Cost Multiplier 0.6 - Select Finish
122
HP DISCOVER 2011, Copyright 2011 Hewlett-Packard Development Company, L.P.
Slide 123
Compare the 2 scenarios
Select Browse report Select close when done
Note in the Scenario details, because we calibrated the power on the target servers there is an estimated energy cost for each
123 HP DISCOVER 2011, Copyright 2011 Hewlett-Packard Development Company, L.P.
Slide 124
Matrix Operating Environment Explore the HP PDU Management Module
PDU Management Module
124 HP DISCOVER 2011, Copyright 2011 Hewlett-Packard Development Company, L.P.
Slide 125
Getting familiar wit the HP PDU Management Module
From the Systems and Event Collections select All System Locate the PDU and select the link
125 HP DISCOVER 2011, Copyright 2011 Hewlett-Packard Development Company, L.P.
We have a PDU that can be monitored installed in our configuration
Slide 126
Getting familiar wit the HP PDU Management Module
Select Tools & Links Select HP PDU Management Module
Login with standard user name and password
126 HP DISCOVER 2011, Copyright 2011 Hewlett-Packard Development Company, L.P.
To get logged in and check the PDU statistics go to Tools & Links Select the HP PDU Managamenet Module and login
Slide 127
Getting familiar wit the HP PDU Management Module
You can see real time information graphically or as absolute values
127
HP DISCOVER 2011, Copyright 2011 Hewlett-Packard Development Company, L.P.
Try some of the links to see what information is available.
Slide 128
Getting familiar wit the HP PDU Management Module
Thresholds can be customized to your environment
128
HP DISCOVER 2011, Copyright 2011 Hewlett-Packard Development Company, L.P.
You can change the thresholds to meet your specifications
Slide 129
Matrix Operating Environment More on Power Management
Optimizing and Reporting
129 HP DISCOVER 2011, Copyright 2011 Hewlett-Packard Development Company, L.P.
Slide 130
Getting the Power Summary
Use the Home link in the upper right corner to get the SIM welcome page. Select View Power Summary
130 HP DISCOVER 2011, Copyright 2011 Hewlett-Packard Development Company, L.P.
There are power and thermal sensors built into almost every thing. Here we are going to touch on just a little of the data collected
Slide 131
Getting the Power Summary
By hovering over the Power Summary column you can see the actual numbers reported for the entire system
131 HP DISCOVER 2011, Copyright 2011 Hewlett-Packard Development Company, L.P.
Because we have 2 Matrix setups in our configuration the Power information is half of what is really being reported. The idea is just to familiarize you what can be collected.
Slide 132
Getting the Power Summary
Select the Matrix link
Select the 2 Power/Thermal tab
132
HP DISCOVER 2011, Copyright 2011 Hewlett-Packard Development Company, L.P.
Drilling down into the numbers
Slide 133
Getting the Power Summary
Select the Matrix Icon
You can design the rack to show PDUs, servers, enclosures and anything else related to the environment Select OA-.
133
HP DISCOVER 2011, Copyright 2011 Hewlett-Packard Development Company, L.P.
Once again there are really 2 Matrix instances in this rack.
Slide 134
Getting the Power Summary
Note as you scroll down that only the needed power supplies are consuming power. Select Power/Thermal when you are done
134 HP DISCOVER 2011, Copyright 2011 Hewlett-Packard Development Company, L.P.
Slide 135
Getting the Power Summary
Here you can find historical power and thermal information Select Home when you are through
135 HP DISCOVER 2011, Copyright 2011 Hewlett-Packard Development Company, L.P.
Slide 136
Simple Reporting
Under Reporting Select Power
136 HP DISCOVER 2011, Copyright 2011 Hewlett-Packard Development Company, L.P.
slide 137
Simple Reporting
From the drop down Select Proliant Blades then Apply
HP DISCOVER 2011, Copyright 2011 Hewlett-Packard Development Company, L.P.
Slide 138
Simple Reporting
Verify that Proliant Blades are selected Select Next 1
Here you can get reports on all the blades as a group or just the top power consumers
HP DISCOVER 2011, Copyright 2011 Hewlett-Packard Development Company, L.P.
Slide 139
THANK YOU
You might also like
- The Yellow House: A Memoir (2019 National Book Award Winner)From EverandThe Yellow House: A Memoir (2019 National Book Award Winner)Rating: 4 out of 5 stars4/5 (98)
- Hidden Figures: The American Dream and the Untold Story of the Black Women Mathematicians Who Helped Win the Space RaceFrom EverandHidden Figures: The American Dream and the Untold Story of the Black Women Mathematicians Who Helped Win the Space RaceRating: 4 out of 5 stars4/5 (895)
- The Subtle Art of Not Giving a F*ck: A Counterintuitive Approach to Living a Good LifeFrom EverandThe Subtle Art of Not Giving a F*ck: A Counterintuitive Approach to Living a Good LifeRating: 4 out of 5 stars4/5 (5794)
- The Little Book of Hygge: Danish Secrets to Happy LivingFrom EverandThe Little Book of Hygge: Danish Secrets to Happy LivingRating: 3.5 out of 5 stars3.5/5 (399)
- Devil in the Grove: Thurgood Marshall, the Groveland Boys, and the Dawn of a New AmericaFrom EverandDevil in the Grove: Thurgood Marshall, the Groveland Boys, and the Dawn of a New AmericaRating: 4.5 out of 5 stars4.5/5 (266)
- Shoe Dog: A Memoir by the Creator of NikeFrom EverandShoe Dog: A Memoir by the Creator of NikeRating: 4.5 out of 5 stars4.5/5 (537)
- Elon Musk: Tesla, SpaceX, and the Quest for a Fantastic FutureFrom EverandElon Musk: Tesla, SpaceX, and the Quest for a Fantastic FutureRating: 4.5 out of 5 stars4.5/5 (474)
- Never Split the Difference: Negotiating As If Your Life Depended On ItFrom EverandNever Split the Difference: Negotiating As If Your Life Depended On ItRating: 4.5 out of 5 stars4.5/5 (838)
- Grit: The Power of Passion and PerseveranceFrom EverandGrit: The Power of Passion and PerseveranceRating: 4 out of 5 stars4/5 (588)
- A Heartbreaking Work Of Staggering Genius: A Memoir Based on a True StoryFrom EverandA Heartbreaking Work Of Staggering Genius: A Memoir Based on a True StoryRating: 3.5 out of 5 stars3.5/5 (231)
- The Emperor of All Maladies: A Biography of CancerFrom EverandThe Emperor of All Maladies: A Biography of CancerRating: 4.5 out of 5 stars4.5/5 (271)
- The World Is Flat 3.0: A Brief History of the Twenty-first CenturyFrom EverandThe World Is Flat 3.0: A Brief History of the Twenty-first CenturyRating: 3.5 out of 5 stars3.5/5 (2259)
- On Fire: The (Burning) Case for a Green New DealFrom EverandOn Fire: The (Burning) Case for a Green New DealRating: 4 out of 5 stars4/5 (73)
- The Hard Thing About Hard Things: Building a Business When There Are No Easy AnswersFrom EverandThe Hard Thing About Hard Things: Building a Business When There Are No Easy AnswersRating: 4.5 out of 5 stars4.5/5 (344)
- Team of Rivals: The Political Genius of Abraham LincolnFrom EverandTeam of Rivals: The Political Genius of Abraham LincolnRating: 4.5 out of 5 stars4.5/5 (234)
- The Unwinding: An Inner History of the New AmericaFrom EverandThe Unwinding: An Inner History of the New AmericaRating: 4 out of 5 stars4/5 (45)
- The Gifts of Imperfection: Let Go of Who You Think You're Supposed to Be and Embrace Who You AreFrom EverandThe Gifts of Imperfection: Let Go of Who You Think You're Supposed to Be and Embrace Who You AreRating: 4 out of 5 stars4/5 (1090)
- The Sympathizer: A Novel (Pulitzer Prize for Fiction)From EverandThe Sympathizer: A Novel (Pulitzer Prize for Fiction)Rating: 4.5 out of 5 stars4.5/5 (121)
- Her Body and Other Parties: StoriesFrom EverandHer Body and Other Parties: StoriesRating: 4 out of 5 stars4/5 (821)
- Recommendation Report TemplateDocument57 pagesRecommendation Report TemplateSalman SaluNo ratings yet
- Shark Attacks and The Poisson ApproximationDocument6 pagesShark Attacks and The Poisson ApproximationnqdinhNo ratings yet
- Prokon Brochure Structural Analysis 2017-08-29Document8 pagesProkon Brochure Structural Analysis 2017-08-29SelvasathaNo ratings yet
- Programming Concepts in JavaDocument12 pagesProgramming Concepts in Javarishabhindoria57No ratings yet
- Antibioticos Y Analgesicos Usados en Odontologia: Julissa Rudas MindiolaDocument11 pagesAntibioticos Y Analgesicos Usados en Odontologia: Julissa Rudas MindiolaHeiner Brochero OspinoNo ratings yet
- Autocad Project ReportDocument45 pagesAutocad Project ReportSanjay RawatNo ratings yet
- Getting Started in MicroStationDocument59 pagesGetting Started in MicroStationnurul_suhariNo ratings yet
- Power ViewDocument2 pagesPower ViewcerebroNo ratings yet
- QuestionsDocument4 pagesQuestionsgunaNo ratings yet
- User Interface Design SpecificationDocument8 pagesUser Interface Design SpecificationBSSahuNo ratings yet
- LectureNotes - 20170410-1 - Introduction To EHMIDocument19 pagesLectureNotes - 20170410-1 - Introduction To EHMINam Vũ0% (1)
- Xiaomi Redmi 6A - Xiaomi Redmi 6A User GuideDocument61 pagesXiaomi Redmi 6A - Xiaomi Redmi 6A User GuideYanto SaeNo ratings yet
- Integrate Charts in Jasper Reports +JSF 2.0 - Ramki Java BlogDocument5 pagesIntegrate Charts in Jasper Reports +JSF 2.0 - Ramki Java BlogMartin MurciegoNo ratings yet
- Huawei Y5 II - Schematic Diagarm PDFDocument72 pagesHuawei Y5 II - Schematic Diagarm PDFRaulLeonardoSanchezSalazar43% (7)
- A00077 HDS AMS2300 SPC1 Full-DisclosureDocument79 pagesA00077 HDS AMS2300 SPC1 Full-DisclosureVinh NguyenNo ratings yet
- NTR Help Desk Data SheetDocument2 pagesNTR Help Desk Data SheetNTRglobal-DocumentationNo ratings yet
- Manual YAMAHA M7CLDocument312 pagesManual YAMAHA M7CLAgyness SupertrampNo ratings yet
- Attached The New Science of Adult Attach PDFDocument3 pagesAttached The New Science of Adult Attach PDFBelal Ahmed4% (24)
- CC Magic User GuideDocument15 pagesCC Magic User GuideZara GL -Escritora-Ensayista. Asesora Marketing0% (1)
- Python Program To Implement Bubble SortDocument14 pagesPython Program To Implement Bubble SortNayanNo ratings yet
- A Letter Engraving Custom MacroDocument15 pagesA Letter Engraving Custom Macrofirepower117No ratings yet
- HW2 JARNIR2 Rozita 5116201037Document7 pagesHW2 JARNIR2 Rozita 5116201037Rozita RahmanNo ratings yet
- Flyer Filter DFU 911 en PDFDocument1 pageFlyer Filter DFU 911 en PDFGrajdan CiprianNo ratings yet
- Checkpoint Certificate Installation GuideDocument5 pagesCheckpoint Certificate Installation GuideanyrandsonNo ratings yet
- Qi Project Poster Improving Nurse Responsivness 2Document1 pageQi Project Poster Improving Nurse Responsivness 2api-456438568No ratings yet
- ABB C150 ManualDocument42 pagesABB C150 ManualpatricioNo ratings yet
- General Keyboard Shortcuts:: This Article Describes The Keyboard Shortcuts That Are Available in Windows XPDocument4 pagesGeneral Keyboard Shortcuts:: This Article Describes The Keyboard Shortcuts That Are Available in Windows XPrajapandiyaNo ratings yet
- User Manual Cadence DigitalDocument5 pagesUser Manual Cadence DigitalJennifer StricklandNo ratings yet
- Case Study - DhulikhelDocument8 pagesCase Study - DhulikhelsamNo ratings yet
- Oracle Apps HRMS r12 - Batch Element EntryDocument13 pagesOracle Apps HRMS r12 - Batch Element EntryYogita Sarang100% (1)