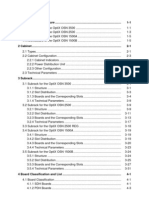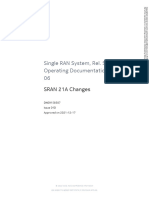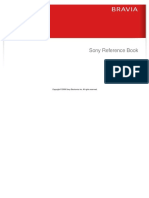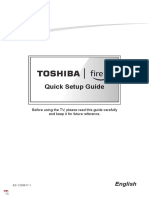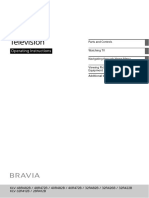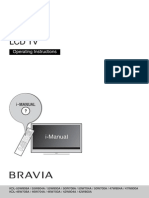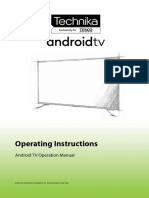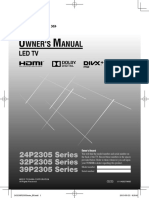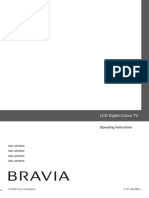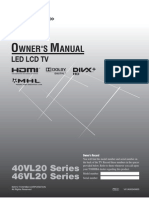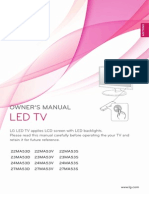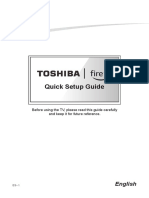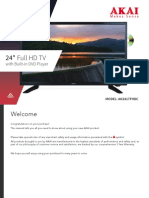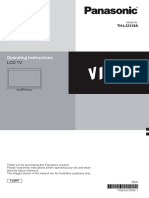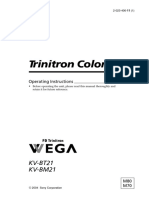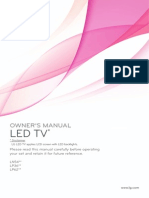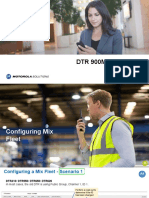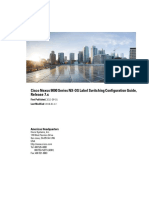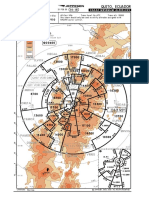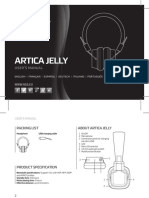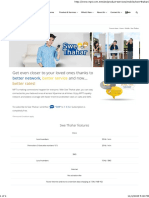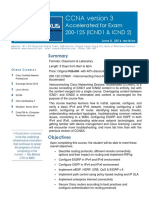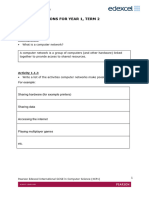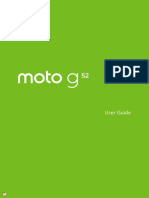Professional Documents
Culture Documents
KDL-52S5100 KDL-46S5100 KDL-40S5100 KDL-32S5100
Uploaded by
lyooooOriginal Description:
Original Title
Copyright
Available Formats
Share this document
Did you find this document useful?
Is this content inappropriate?
Report this DocumentCopyright:
Available Formats
KDL-52S5100 KDL-46S5100 KDL-40S5100 KDL-32S5100
Uploaded by
lyooooCopyright:
Available Formats
KDL-52S5100 KDL-46S5100 KDL-40S5100 KDL-32S5100
Copyright 2009 Sony Electronics Inc. All rights reserved.
Welcome to the Sony Online Reference Book
This manual is a part of Sonys eco-friendly initiatives to help reduce the consumption of natural resources. Use the printed Operating Instructions, the Quick Setup Guide, and this online Reference Book to fully enjoy your TV. For the best online experience, use the latest version of Firefox or Internet Explorer.
This Online Reference Book will be updated periodically. Copyright 2009 Sony Electronics Inc. All rights reserved.
Getting Started
Operating the TV
Using Features
Using the Menus
Other Information
Specifications
Getting Started
Installing the TV Locating Inputs and Outputs Connecting the TV Initial Setup
Home | Getting Started | Operating the TV | Using Features | Using the Menus | Other Information | Specifications Copyright 2009 Sony Electronics Inc. All rights reserved.
Getting Started
Operating the TV
Using Features
Using the Menus
Other Information
Specifications
Getting Started > Installing the TV
Installing the TV
This TV can be mounted on a wall using a Wall- Mount Bracket or placed on a TV stand (each sold separately). This section will explain: Carrying the TV Preparation for a Table-Top stand Preparation for a Wall-Mount Bracket Installing the Wall-Mount Bracket Installation against a wall or enclosed area Bundling the connecting cables Securing the TV
Back to Getting Started
Next to Carring the TV
Home | Getting Started | Operating the TV | Using Features | Using the Menus | Other Information | Specifications Copyright 2009 Sony Electronics Inc. All rights reserved.
Getting Started
Operating the TV
Using Features
Using the Menus
Other Information
Specifications
Getting Started > Installing the TV > Carrying the TV
Carrying the TV
Some TV models are packaged with a detached Table-Top Stand so you can mount it to a wall right away. If you are not mounting the TV to a wall, you will need to attach the Table-Top Stand. You will need a Phillips screwdriver and the supplied screws to complete the task. Look for the instructions attached to the TV unit. Be sure to consider the following while setting up your TV: Carry the TV with an adequate number of people; larger size TVs require two or more people. Correct hand placement while carrying the TV is very important for safety and to avoid damages. Ensure your TV has adequate ventilation if it is installed against a wall or in an enclosed area. For best picture quality, do not expose the screen to direct illumination or sunlight. Avoid installing the TV in a room with reflective wall and floor materials. Avoid moving the TV from a cold area to a warm area. Sudden room temperature changes may cause moisture condensation. This may cause the TV to show poor picture and/or poor color. Should this occur, allow moisture to evaporate completely before powering the TV on.
Be sure to hold the bottom of the panel, and not the transparent part, speaker, or speaker grill area. Do not compress the panel's speaker grill area.
Do not lift the TV from the bottom center.
Back to Installing the TV
Next to Preparation for Table-Top Stand
Home | Getting Started | Operating the TV | Using Features | Using the Menus | Other Information | Specifications Copyright 2009 Sony Electronics Inc. All rights reserved.
Getting Started
Operating the TV
Using Features
Using the Menus
Other Information
Specifications
Getting Started > Installing the TV > Preparation for a Table-Top Stand
Preparation for a Table-Top Stand
Follow the assembling steps required to place on a TV stand (except model, KDL-52S5100). 1) Remove the Table-Top Stand from the carton and the four screws from the bag attached to the TableTop Stand. For product protection and safety reasons, Sony strongly recommends that you use the screws provided with the TV.
2) Place the Table-Top Stand on a level and stable surface.
3) Gently slide the TV unit onto the neck of the Table-Top Stand and align the screw holes.
Do not put stress on the LCD panel or the frame around the screen. Be careful to not pinch your hands or the AC power cord when you install the TV unit to the TableTop Stand.
4) Use the supplied screws to attach the TV unit to the Table-Top Stand (refer to the Attaching the TableTop Stand flyer). If an electric screwdriver is used, set the torque to tighten at approximately 1.5 Nm, 15 Kgfcm.
Back to Carring the TV
Next to Preparation for Wall-Mount Bracket
Home | Getting Started | Operating the TV | Using Features | Using the Menus | Other Information | Specifications Copyright 2009 Sony Electronics Inc. All rights reserved.
Getting Started
Operating the TV
Using Features
Using the Menus
Other Information
Specifications
Getting Started > Installing the TV > Preparation for a Wall-Mount Bracket
Preparation for a Wall-Mount Bracket
All models are ready to be mounted on a wall. Model KDL-52S5100 will require detaching the Table-Top stand. For product protection and safety reasons, Sony strongly recommends that you use the Wall-Mount Bracket model designed for your TV and the wall-mounting of your TV should be performed by a Sony dealer or licensed contractor. Use your TV with the Sony Wall-Mount Bracket Model number: SU-WL500 For bracket installation, refer to the instruction guide provided by the Wall-Mount Bracket model for your TV. Sufficient expertise is required in installing this TV, especially to determine the strength of the wall for withstanding the TVs weight. Be sure to use the screws supplied with the Wall-Mount Bracket when attaching the mounting hooks to the TV set. The supplied M6 screws are designed so that they are 12 mm to 16 mm in length when measured from the attaching surface of the mounting hook. The diameter and length of the screws differ depending on the Wall-Mount Bracket model. Use of screws other than those supplied may result in internal damage to the TV set or cause it to fall, etc. Be sure to store the unused screws and Table-Top Stand in a safe place until you are ready to attach the Table-Top Stand. Keep the screws away from small children. For details on how to use the Wall-Mount Bracket compatible with your model, visit www.sony.com/accessories Or call 1-800-488-7669 (for United States) 1-877-899-7669 (for Canada) Follow the simple steps below to remove the Table-Top Stand: 1) Unplug the AC power cord and disconnect all the cables from the TV. 2) Secure the Mounting Hook to the rear of the TV. 3) Adjust the angle of the Mounting Hook. 4) Remove the screws on the rear of the TV (see illustration). Do not remove any other screws from the TV. 5) When screws are removed, lift the TV off the stand. Make sure that you carry out this task with at least two or three people. Do not attempt to lift the TV by yourself.
Back to Preparation for a Table-Top Stand
Next to Installing the Wall-Mount Bracket
Home | Getting Started | Operating the TV | Using Features | Using the Menus | Other Information | Specifications Copyright 2009 Sony Electronics Inc. All rights reserved.
Getting Started
Operating the TV
Using Features
Using the Menus
Other Information
Specifications
Getting Started > Installing the TV >Installing the Wall-Mount Bracket
Installing the Wall-Mount Bracket (Page 1)
To Customers
Your TV can be wall-mounted using a Wall-Mount Bracket (sold separately). Use your TV with the Sony Wall-Mount Bracket Model number: SU-WL500 For product protection and safety, Sony strongly recommends that you use the Wall-Mount Bracket designed for your TV and wall-mounting is performed by a Sony dealer or a licensed contractor. Do not attempt to install it yourself. Sony is not liable for any damage or injury caused by mishandling or improper installation. Please provide your licensed contractor with this installation information as well as instructions supplied with the Wall-Mount Bracket.
To Sony Dealers and Licensed Contractors
To avoid injury and property damage, read these instructions carefully. Periodic inspection and maintenance is highly recommended to ensure that TV is securely mounted.
Back to Preparation for a Wall-Mount Bracket
Next to Installing the Wall-Mount Bracket (Page 2)
Home | Getting Started | Operating the TV | Using Features | Using the Menus | Other Information | Specifications Copyright 2009 Sony Electronics Inc. All rights reserved.
Getting Started
Operating the TV
Using Features
Using the Menus
Other Information
Specifications
Getting Started > Installing the TV > Installing the Wall-Mount Bracket
Installing the Wall-Mount Bracket (Page 2)
Installing the Wall-Mount Bracket and Mounting Hooks
1) Open the Wall-Mount Bracket package and check for all the required parts including the instruction.
2) See the Installation Dimensions Table to determine the best location for wall-mounting. The wall must be strong enough to support at least four times the weight of the TV. Also refer to the instruction provided with your Wall-Mount Bracket.
The installation dimensions may differ according to how the TV is installed. The wall must be strong enough to support at least four times the weight of the TV that you are installing.
3) Install the Base Bracket on the wall. Refer to the instruction provided with your Wall-Mount Bracket.
Back to Installing the Wall-Mount Bracket (Page 1)
Next to Installing the Wall-Mount Bracket (Page 3)
Home | Getting Started | Operating the TV | Using Features | Using the Menus | Other Information | Specifications Copyright 2009 Sony Electronics Inc. All rights reserved.
Getting Started
Operating the TV
Using Features
Using the Menus
Other Information
Specifications
Getting Started > Installing the TV > Installing the Wall-Mount Bracket
Installing the Wall-Mount Bracket (Page 3)
Installing the Wall-Mount Bracket and Mounting Hooks
4) Disconnect all cables and remove the Table-Top Stand. 5) Install Mounting Hooks on the TV. TV Model KDL-32S5100 KDL-40S5100 KDL-46S5100 KDL-52S5100 Screw and Hook Locations Diagram Screw Location e, g d, g d, g d, g Hook location c b b b
Screw location
When installing the Mounting Hooks on the TV
Hook location
When installing the TV onto Base Bracket.
* Hook position a and c cannot be used for the models KDL-40S5100/KDL-46S5100/KDL-52S5100. * Hook position a and b cannot be used for the model KDL-32S5100.
Back to Installing the Wall-Mount Bracket (Page 2)
Next to When Installing the TV Against a Wall or Enclosed Area
Home | Getting Started | Operating the TV | Using Features | Using the Menus | Other Information | Specifications Copyright 2009 Sony Electronics Inc. All rights reserved.
Getting Started
Operating the TV
Using Features
Using the Menus
Other Information
Specifications
Getting Started > Installing the TV > When Installing the TV Against a Wall or Enclosed Area
When Installing the TV Against a Wall or Enclosed Area
Make sure that your TV has adequate air circulation. Allow enough space around the TV as shown below. Avoid operating the TV at temperatures below 41 F (5 C). Installed with stand Never install the TV set as follows: Circulation is blocked. Circulation is blocked.
Installed on the wall
Inadequate air circulation can lead to overheating of the TV and may cause damage to your TV or cause a fire.
Consider the following for best picture quality
Do not expose the screen to direct illumination or sunlight. Use spot lighting directed down from the ceiling or cover the windows that face the screen with opaque drapery. Install the TV in a room where the floor and walls are not of a reflective material. When moving the TV from a cold area to a warm area, a sudden room temperature change may cause the TVs picture to blur or show poor color due to moisture condensation. Should this occur, please wait a few hours to allow the moisture to evaporate before powering on the TV.
Back to Installing the Wall-Mount Bracket (Page 3)
Next to Bundling the Connection Cables
Home | Getting Started | Operating the TV | Using Features | Using the Menus | Other Information | Specifications Copyright 2009 Sony Electronics Inc. All rights reserved.
Getting Started
Operating the TV
Using Features
Using the Menus
Other Information
Specifications
Getting Started > Installing the TV > Bundling the Connecting Cables
Bundling the Connecting Cables
You can bundle the connecting cables as illustrated.
Do not bundle the AC power cord with other connecting cables.
Back to When Installing the TV Against a Wall or Enclosed Area
Next to Securing the TV
Home | Getting Started | Operating the TV | Using Features | Using the Menus | Other Information | Specifications Copyright 2009 Sony Electronics Inc. All rights reserved.
Getting Started
Operating the TV
Using Features
Using the Menus
Other Information
Specifications
Getting Started > Installing the TV > Securing the TV
Securing the TV (Page 1)
Sony strongly recommends taking measures to prevent the TV from toppling over. Unsecured TVs may topple and result in property damage, serious bodily injury or even death.
Prevent the TV from Toppling Over
Secure the TV to a wall and/or stand. Do not allow children to play or climb on furniture and TV sets. Avoid placing or hanging items on the TV. Never install the TV on: slippery, unstable and/or uneven surfaces. furniture that can easily be used as steps, such as a chest of drawers. Install the TV where it cannot be pulled, pushed, or knocked over. Route AC power cord and connecting cables so that they are not accessible to curious children.
Back to Bundling the Connecting Cables
Next to Securing the TV (Page 2)
Home | Getting Started | Operating the TV | Using Features | Using the Menus | Other Information | Specifications Copyright 2009 Sony Electronics Inc. All rights reserved.
Getting Started
Operating the TV
Using Features
Using the Menus
Other Information
Specifications
Getting Started > Installing the TV > Securing the TV
Securing the TV (Page 2)
Use a Sony TV Stand
Use a Sony specified TV stand and follow the instruction manual provided with the Sony TV stand. If a Sony specified TV stand is not used, consider the following recommended measures.
Recommended Measures to Secure the TV
Secure the Stand for the TV Make sure the TV stand can adequately support the weight of the TV. Use two angle braces (not supplied) to secure the stand. For each angle brace use the appropriate hardware to: Attach one side of the angle brace to the wall stud. Attach the other side to the TV stand.
Secure the TV to the Stand
Use the optional hardware listed below (not supplied): M4 10-12 mm anchor bolt (screwed into the TVs Table-Top Stand) A screw or similar (attach it to the TV stand) Rope or chain (strong enough to support the weight of the TV). Make sure that there is no excess slack in the rope or chain. An alternative way to secure the TV is with an optional Sony Support Belt Kit.
Contact Sony Customer Support to purchase the optional Support Belt Kit by providing your TV model name. For United States call: 1-800-488-7669 or visit: www.sony.com/accessories For Canada call: 1-877-899-7669
Back to Securing the TV (Page 1)
Next to Securing the TV (Page 3)
Home | Getting Started | Operating the TV | Using Features | Using the Menus | Other Information | Specifications Copyright 2009 Sony Electronics Inc. All rights reserved.
Getting Started
Operating the TV
Using Features
Using the Menus
Other Information
Specifications
Getting Started > Installing the TV > Securing the TV
Securing the TV (Page 3)
Anchor the TV to the Wall
Use the hardware listed below (not supplied): Two M6 12-16 mm anchor bolts (screw into the top-most wall-mount holes located on the rear of the TV) Rope or chain (attach to one M6 anchor bolt) Wall-anchor (attach to the wall stud) strong enough to support the weight of the TV (pass the rope through the wall-anchor, then attach to the other M6 anchor bolt)
Securing the TV to the stand without securing it and the stand to the wall provides minimum protection against the TV toppling over. For further protection, follow all three measures recommended above.
Back to Securing the TV (Page 2)
Next to Locating Inputs and Outputs
Home | Getting Started | Operating the TV | Using Features | Using the Menus | Other Information | Specifications Copyright 2009 Sony Electronics Inc. All rights reserved.
Getting Started
Operating the TV
Using Features
Using the Menus
Other Information
Specifications
Getting Started > Locating Inputs and Outputs
Locating Inputs and Outputs
Click on a number to view that feature's description.
Be sure to refer to the Quick Setup Guide for: High quality picture performances Combination of equipment connections Cable types to use for connection To view 480p, 720p, 1080i, and 1080p formats, an HDMI or Component video (YPBPR) is necessary. Connect your equipment properly and playback the video with capable equipment. This TV displays all picture format types in a resolution of 1,920 dots 1,080 lines.
Back to Securing the TV (Page 3)
Next to Connecting the TV
Home | Getting Started | Operating the TV | Using Features | Using the Menus | Other Information | Specifications Copyright 2009 Sony Electronics Inc. All rights reserved.
Getting Started
Operating the TV
Using Features
Using the Menus
Other Information
Specifications
Getting Started > Locating Inputs and Outputs
Locating Inputs and Outputs
Click on a number to view that feature's description.
Be sure to refer to the Quick Setup Guide for: High quality picture performances Combination of equipment connections Cable types to use for connection To view 480p, 720p, 1080i, and 1080p formats, an HDMI or Component video (YPBPR) is necessary. Connect your equipment properly and playback the video with capable equipment. This TV displays all picture format types in a resolution of 1,920 dots 1,080 lines.
Back to Securing the TV (Page 3)
Next to Connecting the TV
Home | Getting Started | Operating the TV | Using Features | Using the Menus | Other Information | Specifications Copyright 2009 Sony Electronics Inc. All rights reserved.
Getting Started
Operating the TV
Using Features
Using the Menus
Other Information
Specifications
Getting Started > Locating Inputs and Outputs
Locating Inputs and Outputs
Click on a number to view that feature's description.
Be sure to refer to the Quick Setup Guide for: High quality picture performances Combination of equipment connections Cable types to use for connection To view 480p, 720p, 1080i, and 1080p formats, an HDMI or Component video (YPBPR) is necessary. Connect your equipment properly and playback the video with capable equipment. This TV displays all picture format types in a resolution of 1,920 dots 1,080 lines.
Back to Securing the TV (Page 3)
Next to Connecting the TV
Home | Getting Started | Operating the TV | Using Features | Using the Menus | Other Information | Specifications Copyright 2009 Sony Electronics Inc. All rights reserved.
Getting Started
Operating the TV
Using Features
Using the Menus
Other Information
Specifications
Getting Started > Locating Inputs and Outputs
Locating Inputs and Outputs
Click on a number to view that feature's description.
Be sure to refer to the Quick Setup Guide for: High quality picture performances Combination of equipment connections Cable types to use for connection To view 480p, 720p, 1080i, and 1080p formats, an HDMI or Component video (YPBPR) is necessary. Connect your equipment properly and playback the video with capable equipment. This TV displays all picture format types in a resolution of 1,920 dots 1,080 lines.
Back to Securing the TV (Page 3)
Next to Connecting the TV
Home | Getting Started | Operating the TV | Using Features | Using the Menus | Other Information | Specifications Copyright 2009 Sony Electronics Inc. All rights reserved.
Getting Started
Operating the TV
Using Features
Using the Menus
Other Information
Specifications
Getting Started > Locating Inputs and Outputs
Locating Inputs and Outputs
Click on a number to view that feature's description.
Be sure to refer to the Quick Setup Guide for: High quality picture performances Combination of equipment connections Cable types to use for connection To view 480p, 720p, 1080i, and 1080p formats, an HDMI or Component video (YPBPR) is necessary. Connect your equipment properly and playback the video with capable equipment. This TV displays all picture format types in a resolution of 1,920 dots 1,080 lines.
Back to Securing the TV (Page 3)
Next to Connecting the TV
Home | Getting Started | Operating the TV | Using Features | Using the Menus | Other Information | Specifications Copyright 2009 Sony Electronics Inc. All rights reserved.
Getting Started
Operating the TV
Using Features
Using the Menus
Other Information
Specifications
Getting Started > Locating Inputs and Outputs
Locating Inputs and Outputs
Click on a number to view that feature's description.
Be sure to refer to the Quick Setup Guide for: High quality picture performances Combination of equipment connections Cable types to use for connection To view 480p, 720p, 1080i, and 1080p formats, an HDMI or Component video (YPBPR) is necessary. Connect your equipment properly and playback the video with capable equipment. This TV displays all picture format types in a resolution of 1,920 dots 1,080 lines.
Back to Securing the TV (Page 3)
Next to Connecting the TV
Home | Getting Started | Operating the TV | Using Features | Using the Menus | Other Information | Specifications Copyright 2009 Sony Electronics Inc. All rights reserved.
Getting Started
Operating the TV
Using Features
Using the Menus
Other Information
Specifications
Getting Started > Locating Inputs and Outputs
Locating Inputs and Outputs
Click on a number to view that feature's description.
Be sure to refer to the Quick Setup Guide for: High quality picture performances Combination of equipment connections Cable types to use for connection To view 480p, 720p, 1080i, and 1080p formats, an HDMI or Component video (YPBPR) is necessary. Connect your equipment properly and playback the video with capable equipment. This TV displays all picture format types in a resolution of 1,920 dots 1,080 lines.
Back to Securing the TV (Page 3)
Next to Connecting the TV
Home | Getting Started | Operating the TV | Using Features | Using the Menus | Other Information | Specifications Copyright 2009 Sony Electronics Inc. All rights reserved.
Getting Started
Operating the TV
Using Features
Using the Menus
Other Information
Specifications
Getting Started > Locating Inputs and Outputs
Locating Inputs and Outputs
Click on a number to view that feature's description.
Be sure to refer to the Quick Setup Guide for: High quality picture performances Combination of equipment connections Cable types to use for connection To view 480p, 720p, 1080i, and 1080p formats, an HDMI or Component video (YPBPR) is necessary. Connect your equipment properly and playback the video with capable equipment. This TV displays all picture format types in a resolution of 1,920 dots 1,080 lines.
Back to Securing the TV (Page 3)
Next to Connecting the TV
Home | Getting Started | Operating the TV | Using Features | Using the Menus | Other Information | Specifications Copyright 2009 Sony Electronics Inc. All rights reserved.
Getting Started
Operating the TV
Using Features
Using the Menus
Other Information
Specifications
Getting Started > Locating Inputs and Outputs
Locating Inputs and Outputs
Click on a number to view that feature's description.
Be sure to refer to the Quick Setup Guide for: High quality picture performances Combination of equipment connections Cable types to use for connection To view 480p, 720p, 1080i, and 1080p formats, an HDMI or Component video (YPBPR) is necessary. Connect your equipment properly and playback the video with capable equipment. This TV displays all picture format types in a resolution of 1,920 dots 1,080 lines.
Back to Securing the TV (Page 3)
Next to Connecting the TV
Home | Getting Started | Operating the TV | Using Features | Using the Menus | Other Information | Specifications Copyright 2009 Sony Electronics Inc. All rights reserved.
Getting Started
Operating the TV
Using Features
Using the Menus
Other Information
Specifications
Getting Started > Connecting the TV
Connecting the TV
Cable System or/and VHF/UHF Antenna System HD Cable Box/HD Satellite Box PC Other Equipment
Home | Getting Started | Operating the TV | Using Features | Using the Menus | Other Information | Specifications Copyright 2009 Sony Electronics Inc. All rights reserved.
Getting Started
Operating the TV
Using Features
Using the Menus
Other Information
Specifications
Getting Started > Connecting the TV > Cable System or/and VHF/UHF Antenna System
Cable System or VHF/UHF Antenna System
You can enjoy high-definition and standard-definition digital programming (if available in your area) along with standard-definition analog programming. Cable or VHF/UHF (or VHF only)
This TV is capable of receiving unscrambled digital programming for both cable (QAM and 8VSB) and external VHF/UHF antenna (ATSC). It is strongly recommended that you connect the CABLE/ANTENNA input using a 75-ohm coaxial cable to receive optimum picture quality. A 300-ohm twin lead cable can be easily affected by radio frequency interference, resulting in signal degradation.
Cable System and VHF/UHF Antenna System
Use an optional A-B RF switch (not supplied) to switch between the cable and over-the-air antenna programming.
Be sure to set the Cable setting to Cable or Antenna in the Channel menu for the type of input signal you choose.
Back to Connecting the TV
Next to HD Cable Box/HD Satellite Box
Home | Getting Started | Operating the TV | Using Features | Using the Menus | Other Information | Specifications Copyright 2009 Sony Electronics Inc. All rights reserved.
Getting Started
Operating the TV
Using Features
Using the Menus
Other Information
Specifications
Getting Started > Connecting the TV > HD Cable Box/HD Satellite Box
HD Cable Box/HD Satellite Box
You can enjoy high-definition programming by subscribing to a high-definition cable service or a high-definition satellite service. For the best possible picture, make sure you connect this equipment to your TV via the HDMI or component video (with audio) input on the back of your TV.
Shown with HDMI Connection
Shown with DVI Connection
If the equipment has a DVI jack and not an HDMI jack, connect the DVI jack to any HDMI IN (with DVI-to-HDMI cable or adapter) jack and connect the audio jack to the AUDIO IN (L/R) jacks below HDMI IN 1.
Shown with Component Connection
If you are using component video input (COMPONENT 1), make sure to select Component 1 under Channel Menu.
Back to Cable System or/and VHF/UHF Antenna System Next to PC
Home | Getting Started | Operating the TV | Using Features | Using the Menus | Other Information | Specifications
Getting Started
Operating the TV
Using Features
Using the Menus
Other Information
Specifications
Getting Started > Connecting the TV > PC
PC
Use the TV as a monitor for your PC by connecting a HD15-HD15 cable as shown below. This TV can also be connected to a PC with a DVI or HDMI output. (Refer to the separate Quick Setup Guide.)
Connect the PC IN jack to the PC using an HD15- HD15 cable with ferrite core (analog RGB) and audio cable. If the PC is connected to the TV and no signal has been input from the PC for more than 5 minutes, the TV enters the standby mode automatically. Refer to the PC Power Management option under Setup Menu.
PC and HDMI Input Signal Reference Chart
After connecting the PC to the TV, set the output signal from the PC according to the supported resolutions and timings indicated below. Supported Resolutions Signal VGA SVGA XGA WXGA SXGA HDTV Horizontal (Pixel) 640 800 1,024 1,280 1,360 1,280 1,920 x x x x x x x x Vertical (Line) 480 600 768 768 768 1,024 1,080 Horizontal frequency (kHz) 31.5 37.9 48.4 47.8 47.7 64.0 67.5 Vertical frequency (kHz) 60 60 60 60 60 60 60
Standard VGA VESA Guidelines VESA Guidelines VESA VESA VESA CEA-861
This TVs PC input does not support Sync on Green or Composite Sync. This TVs PC VGA input does not support interlaced signals. Adjust Phase to eliminate horizontal lines of the picture when the TV receives an input signal from the connected PC.
Back to HD Cable Box/HD Satellite Box
Next to Other Equipment
Home | Getting Started | Operating the TV | Using Features | Using the Menus | Other Information | Specifications Copyright 2009 Sony Electronics Inc. All rights reserved.
Getting Started
Operating the TV
Using Features
Using the Menus
Other Information
Specifications
Getting Started > Connecting the TV > Other Equipment
Other Equipment
Refer to the Quick Setup Guide (supplied) when connecting other equipment to your TV.
Back to PC
Next to Initial Setup
Home | Getting Started | Operating the TV | Using Features | Using the Menus | Other Information | Specifications Copyright 2009 Sony Electronics Inc. All rights reserved.
Getting Started
Operating the TV
Using Features
Using the Menus
Other Information
Specifications
Getting Started > Initial Setup
Initial Setup
The Initial Setup screen appears when you turn on the TV for the first time (shown to the right). 1) Select the language for the on-screen display text. 2) Select HOME or Retail mode. 3) Connect cable or antenna, then select OK to run Auto Program.
If you have cable and antenna available, please connect cable first. IMPORTANT: Auto Program process is only effective when cable or antenna is connected. If you cancel Auto Program before completion some channels may not be available. 4) Auto Program will scan for available channels from the signal source directly connected to the TVs CABLE/ANTENNA input and may take sometime to complete the process. Follow the help text provided on the screen to run Auto Program. When prompted to select HOME or Retail, be sure to select HOME for ENERGY STAR compliant mode. If you use both cable without a box and antenna connections, use an A-B RF switch (not supplied). Select your preferred aspect ratio for the screen display. Press WIDE to select the Wide Mode or press MENU and set the Auto Wide to On under the Screen menu. To change the clock, press MENU and go to Setup menu then select Clock/Timers and adjust Current Time.
Back to Other Equipment
Next to Operating the TV
Home | Getting Started | Operating the TV | Using Features | Using the Menus | Other Information | Specifications Copyright 2009 Sony Electronics Inc. All rights reserved.
Getting Started
Operating the TV
Using Features
Using the Menus
Other Information
Specifications
Operating the TV
TV Controls & Indicators The Remote Control Remote Control Button Description
Home | Getting Started | Operating the TV | Using Features | Using the Menus | Other Information | Specifications Copyright 2009 Sony Electronics Inc. All rights reserved.
Getting Started
Operating the TV
Using Features
Using the Menus
Other Information
Specifications
Operating the TV > TV Controls and Indicators
TV Controls and Indicators
Back to Operating the TV
Next to The Remote Control
Home | Getting Started | Operating the TV | Using Features | Using the Menus | Other Information | Specifications Copyright 2009 Sony Electronics Inc. All rights reserved.
Getting Started
Operating the TV
Using Features
Using the Menus
Other Information
Specifications
Operating the TV > TV Controls and Indicators
TV Controls and Indicators
Back to Operating the TV
Next to The Remote Control
Home | Getting Started | Operating the TV | Using Features | Using the Menus | Other Information | Specifications Copyright 2009 Sony Electronics Inc. All rights reserved.
Getting Started
Operating the TV
Using Features
Using the Menus
Other Information
Specifications
Operating the TV > TV Controls and Indicators
TV Controls and Indicators
Back to Operating the TV
Next to The Remote Control
Home | Getting Started | Operating the TV | Using Features | Using the Menus | Other Information | Specifications Copyright 2009 Sony Electronics Inc. All rights reserved.
Getting Started
Operating the TV
Using Features
Using the Menus
Other Information
Specifications
Operating the TV > TV Controls and Indicators
TV Controls and Indicators
Back to Operating the TV
Next to The Remote Control
Home | Getting Started | Operating the TV | Using Features | Using the Menus | Other Information | Specifications Copyright 2009 Sony Electronics Inc. All rights reserved.
Getting Started
Operating the TV
Using Features
Using the Menus
Other Information
Specifications
Operating the TV > TV Controls and Indicators
TV Controls and Indicators
Back to Operating the TV
Next to The Remote Control
Home | Getting Started | Operating the TV | Using Features | Using the Menus | Other Information | Specifications Copyright 2009 Sony Electronics Inc. All rights reserved.
Getting Started
Operating the TV
Using Features
Using the Menus
Other Information
Specifications
Operating the TV > TV Controls and Indicators
TV Controls and Indicators
Back to Operating the TV
Next to The Remote Control
Home | Getting Started | Operating the TV | Using Features | Using the Menus | Other Information | Specifications Copyright 2009 Sony Electronics Inc. All rights reserved.
Getting Started
Operating the TV
Using Features
Using the Menus
Other Information
Specifications
Operating the TV > TV Controls and Indicators
TV Controls and Indicators
Back to Operating the TV
Next to The Remote Control
Home | Getting Started | Operating the TV | Using Features | Using the Menus | Other Information | Specifications Copyright 2009 Sony Electronics Inc. All rights reserved.
Getting Started
Operating the TV
Using Features
Using the Menus
Other Information
Specifications
Operating the TV > TV Controls and Indicators
TV Controls and Indicators
Back to Operating the TV
Next to The Remote Control
Home | Getting Started | Operating the TV | Using Features | Using the Menus | Other Information | Specifications Copyright 2009 Sony Electronics Inc. All rights reserved.
Getting Started
Operating the TV
Using Features
Using the Menus
Other Information
Specifications
Operating the TV > TV Controls and Indicators
TV Controls and Indicators
Back to Operating the TV
Next to The Remote Control
Home | Getting Started | Operating the TV | Using Features | Using the Menus | Other Information | Specifications Copyright 2009 Sony Electronics Inc. All rights reserved.
Getting Started
Operating the TV
Using Features
Using the Menus
Other Information
Specifications
Operating the TV > The Remote Control
The Remote Control
Inserting Batteries into the Remote Control
Insert two size AA batteries (supplied) by matching battery compartment of the remote control. and on the batteries to the diagram inside the
When Using the Remote Control
Follow the guidelines below Point your remote control directly at the IR sensor located on your TV. Make sure that no objects are blocking the path between the remote control and the IR sensor on your TV. Fluorescent lamps can interfere with your remote control; try turning off the fluorescent lamps. If you are having problems with the remote control, reinsert or replace your batteries and make sure that they are correctly inserted.
Back to TV Controls & Indicators
Next to Remote Control Button Description
Home | Getting Started | Operating the TV | Using Features | Using the Menus | Other Information | Specifications Copyright 2009 Sony Electronics Inc. All rights reserved.
Getting Started
Operating the TV
Using Features
Using the Menus
Other Information
Specifications
Operating the TV > Remote Control Button Description
Remote Control Button Description
Click a button on the remote control for more information.
Back to The Remote Control
Next to Using Features
Home | Getting Started | Operating the TV | Using Features | Using the Menus | Other Information | Specifications Copyright 2009 Sony Electronics Inc. All rights reserved.
Getting Started
Operating the TV
Using Features
Using the Menus
Other Information
Specifications
Operating the TV > Remote Control Button Description
Remote Control Button Description
DISPLAY Press to display information about channel/program or input you are watching. The information banner will disappear in a few seconds or press again to exit. You can enable or disable the Info Banner by pressing MENU and go to the Setup Menu to set Info Banner to On or Off.
The TV will show the remaining time of the current program you are watching when the program time is less than 24 hours.
Back to The Remote Control
Next to Using Features
Home | Getting Started | Operating the TV | Using Features | Using the Menus | Other Information | Specifications Copyright 2009 Sony Electronics Inc. All rights reserved.
Getting Started
Operating the TV
Using Features
Using the Menus
Other Information
Specifications
Operating the TV > Remote Control Button Description
Remote Control Button Description
Back to The Remote Control
Next to Using Features
Home | Getting Started | Operating the TV | Using Features | Using the Menus | Other Information | Specifications Copyright 2009 Sony Electronics Inc. All rights reserved.
Getting Started
Operating the TV
Using Features
Using the Menus
Other Information
Specifications
Operating the TV > Remote Control Button Description
Remote Control Button Description
Back to The Remote Control
Next to Using Features
Home | Getting Started | Operating the TV | Using Features | Using the Menus | Other Information | Specifications Copyright 2009 Sony Electronics Inc. All rights reserved.
Getting Started
Operating the TV
Using Features
Using the Menus
Other Information
Specifications
Operating the TV > Remote Control Button Description
Remote Control Button Description
Back to The Remote Control
Next to Using Features
Home | Getting Started | Operating the TV | Using Features | Using the Menus | Other Information | Specifications Copyright 2009 Sony Electronics Inc. All rights reserved.
Getting Started
Operating the TV
Using Features
Using the Menus
Other Information
Specifications
Operating the TV > Remote Control Button Description
Remote Control Button Description
Back to The Remote Control
Next to Using Features
Home | Getting Started | Operating the TV | Using Features | Using the Menus | Other Information | Specifications Copyright 2009 Sony Electronics Inc. All rights reserved.
Getting Started
Operating the TV
Using Features
Using the Menus
Other Information
Specifications
Operating the TV > Remote Control Button Description
Remote Control Button Description
Back to The Remote Control
Next to Using Features
Home | Getting Started | Operating the TV | Using Features | Using the Menus | Other Information | Specifications Copyright 2009 Sony Electronics Inc. All rights reserved.
Getting Started
Operating the TV
Using Features
Using the Menus
Other Information
Specifications
Operating the TV > Remote Control Button Description
Remote Control Button Description
Back to The Remote Control
Next to Using Features
Home | Getting Started | Operating the TV | Using Features | Using the Menus | Other Information | Specifications Copyright 2009 Sony Electronics Inc. All rights reserved.
Getting Started
Operating the TV
Using Features
Using the Menus
Other Information
Specifications
Operating the TV > Remote Control Button Description
Remote Control Button Description
Back to The Remote Control
Next to Using Features
Home | Getting Started | Operating the TV | Using Features | Using the Menus | Other Information | Specifications Copyright 2009 Sony Electronics Inc. All rights reserved.
Getting Started
Operating the TV
Using Features
Using the Menus
Other Information
Specifications
Operating the TV > Remote Control Button Description
Remote Control Button Description
Back to The Remote Control
Next to Using Features
Home | Getting Started | Operating the TV | Using Features | Using the Menus | Other Information | Specifications Copyright 2009 Sony Electronics Inc. All rights reserved.
Getting Started
Operating the TV
Using Features
Using the Menus
Other Information
Specifications
Operating the TV > Remote Control Button Description
Remote Control Button Description
Back to The Remote Control
Next to Using Features
Home | Getting Started | Operating the TV | Using Features | Using the Menus | Other Information | Specifications Copyright 2009 Sony Electronics Inc. All rights reserved.
Getting Started
Operating the TV
Using Features
Using the Menus
Other Information
Specifications
Operating the TV > Remote Control Button Description
Remote Control Button Description
Back to The Remote Control
Next to Using Features
Home | Getting Started | Operating the TV | Using Features | Using the Menus | Other Information | Specifications Copyright 2009 Sony Electronics Inc. All rights reserved.
Getting Started
Operating the TV
Using Features
Using the Menus
Other Information
Specifications
Operating the TV > Remote Control Button Description
Remote Control Button Description
Back to The Remote Control
Next to Using Features
Home | Getting Started | Operating the TV | Using Features | Using the Menus | Other Information | Specifications Copyright 2009 Sony Electronics Inc. All rights reserved.
Getting Started
Operating the TV
Using Features
Using the Menus
Other Information
Specifications
Operating the TV > Remote Control Button Description
Remote Control Button Description
Back to The Remote Control
Next to Using Features
Home | Getting Started | Operating the TV | Using Features | Using the Menus | Other Information | Specifications Copyright 2009 Sony Electronics Inc. All rights reserved.
Getting Started
Operating the TV
Using Features
Using the Menus
Other Information
Specifications
Operating the TV > Remote Control Button Description
Remote Control Button Description
Back to The Remote Control
Next to Using Features
Home | Getting Started | Operating the TV | Using Features | Using the Menus | Other Information | Specifications Copyright 2009 Sony Electronics Inc. All rights reserved.
Getting Started
Operating the TV
Using Features
Using the Menus
Other Information
Specifications
Operating the TV > Remote Control Button Description
Remote Control Button Description
Back to The Remote Control
Next to Using Features
Home | Getting Started | Operating the TV | Using Features | Using the Menus | Other Information | Specifications Copyright 2009 Sony Electronics Inc. All rights reserved.
Getting Started
Operating the TV
Using Features
Using the Menus
Other Information
Specifications
Operating the TV > Remote Control Button Description
Remote Control Button Description
Back to The Remote Control
Next to Using Features
Home | Getting Started | Operating the TV | Using Features | Using the Menus | Other Information | Specifications Copyright 2009 Sony Electronics Inc. All rights reserved.
Getting Started
Operating the TV
Using Features
Using the Menus
Other Information
Specifications
Using Features
Using BRAVIA Sync with Control for HDMI Favorites Wide Mode Wide Mode with PC
Home | Getting Started | Operating the TV | Using Features | Using the Menus | Other Information | Specifications Copyright 2009 Sony Electronics Inc. All rights reserved.
Getting Started
Operating the TV
Using Features
Using the Menus
Other Information
Specifications
Using Features > Using BRAVIA Sync with Control for HDMI
Using BRAVIA Sync with Control for HDMI
The BRAVIA Sync function on this TV communicates with other Sony equipment supporting the Control for HDMI function.
To connect Sony equipment with Control for HDMI
Use an HDMI cable that bears the HDMI logo for connection. See the HDMI connection shown in the Quick Setup Guide provided with the TV documentation.
Setting the Control for HDMI
The Control for HDMI function must be set up in order for the TV to communicate with other Control for HDMI enabled equipment. For other equipment, refer to its operating instructions.
Available options using Control for HDMI
The following operations are available after you connect the supported Sony equipment with Control for HDMI function to your TV: Automatically turn off the connected equipment when you turn off the TV. The TV will automatically turn on and select the respective HDMI input. The connected equipment is turned on by One-Touch-Play. Possible operations with BRAVIA Sync buttons. Equipment listed under External Inputs will turn on automatically when selected. When a Sony A/V receiver with BRAVIA Sync is connected, the following additional operations are possible: Turning on the A/V receiver when the TV is turned on. Adjusting the volume and muting of the A/V receiver with the TVs remote control. Pressing THEATER on the remote control turns on and searches for an external audio system that supports BRAVIA Sync. When the BRAVIA Sync audio system is on, the internal speakers of the TV will turn off and the Picture Mode will change automatically to Cinema. When using BRAVIA Sync, the included remote control will change some of the buttons functions to accommodate control over the device. If the device does not support this feature, some buttons will remain without function.
Back to Using Features
Next to Favorites
Home | Getting Started | Operating the TV | Using Features | Using the Menus | Other Information | Specifications Copyright 2009 Sony Electronics Inc. All rights reserved.
Getting Started
Operating the TV
Using Features
Using the Menus
Other Information
Specifications
Using Features > Favorites
Favorites
With Favorites, you can manage your preferred TV channels and External Inputs. Adding to Favorites Navigating Favorites
Back to Using BRAVIA Sync with Control for HDMI
Next to Adding to Favorites
Home | Getting Started | Operating the TV | Using Features | Using the Menus | Other Information | Specifications Copyright 2009 Sony Electronics Inc. All rights reserved.
Getting Started
Operating the TV
Using Features
Using the Menus
Other Information
Specifications
Using Features > Favorites > Adding to Favorites
Adding to Favorites
1) Press TOOLS to add the current channel or input while you are watching it. 2) Highlight Add to Favorites and press .
Displaying Favorites
Press FAVORITES on the remote control.
Auto Program will clear your TV channels and inputs from Favorites.
Back to Favorites
Next to Navigating Favorites
Home | Getting Started | Operating the TV | Using Features | Using the Menus | Other Information | Specifications Copyright 2009 Sony Electronics Inc. All rights reserved.
Getting Started
Operating the TV
Using Features
Using the Menus
Other Information
Specifications
Using Features > Favorites > Navigating Favorites
Navigating Favorites
1) Press / to move between saved selections in a carousel-like fashion. / to toggle between them. . 2) When the recently viewed channels and inputs are highlighted, press 3) To tune to an item, highlight its icon and press
Removing from Favorites
1) Press TOOLS to remove to remove the current channel or input while you are watching it. 2) Highlight Remove from Favorites and press .
Back to Adding to Favorites
Next to Wide Mode
Home | Getting Started | Operating the TV | Using Features | Using the Menus | Other Information | Specifications Copyright 2009 Sony Electronics Inc. All rights reserved.
Getting Started
Operating the TV
Using Features
Using the Menus
Other Information
Specifications
Using Features > Wide Mode
Wide Mode
The Wide Mode feature allows you to select the screen display of your preference. Based on the original source, a black frame or black bars may surround the picture.You can manually change the Wide Mode setting while watching TV by pressing the WIDE button on your remote control.
How to set to Auto Wide
Press MENU then go to the Screen menu. Select Auto Wide and set to On.
Changing the Wide Screen Mode
Press WIDE repeatedly to cycle through the available modes.
Normal is available with 480i or 480p sources only as they are standard-definition and not from high-definition source such as component video input, HDMI input and digital TV. Full Pixel is available only for 720p, 1080i and 1080p formats excluding Cable/Antenna input. Full Pixel displays the picture in its native resolution.
Back to Navigating Favorites
Next to Wide Mode with PC
Home | Getting Started | Operating the TV | Using Features | Using the Menus | Other Information | Specifications Copyright 2009 Sony Electronics Inc. All rights reserved.
Getting Started
Operating the TV
Using Features
Using the Menus
Other Information
Specifications
Using Features > Wide Mode with PC
Wide Mode with PC Changing the Wide Screen Mode for PC Timing
Press WIDE repeatedly to cycle through the available modes while in the PC input mode.
Full Pixel displays the picture in its native resolution.
Back to Wide Mode
Next to Using the Menus
Home | Getting Started | Operating the TV | Using Features | Using the Menus | Other Information | Specifications Copyright 2009 Sony Electronics Inc. All rights reserved.
Getting Started
Operating the TV
Using Features
Using the Menus
Other Information
Specifications
Using the Menus
The MENU button allows you to access the variety of TV settings for you to customize the settings.
Navigating through TV Menus
/ button: Allows you to highlight options where applicable. button: Allows you to select the highlighted option and advance to the next screen. button: Allows you to move back to the previous screen. button: Allows you to move to the next screen.
Picture On Picture Menu, you can adjust the picture you see to fit your viewing preference. These settings allow you to customize for the signals your TV receives; such as the broadcasted signal or signal from your gaming equipment or from your connected equipment. Sound The Sound Menu allows you to customize your sound settings to suit your audio preferences. You can also set the settings to enjoy the sound from your connected audio system. Screen The Screen Menu allows you to change the proportions of the screen. Depending on the signal your TV receives, the images on the screen can fill the screen from edge to edge on the screen or can be smaller, looking like a square in a rectangle shaped screen. The screen settings allow you to adjust the size and shape of image you see on your TV. Use the Wide Mode option or use Auto Wide, or 4:3 Default to keep the square like screen size. Channel Channels & Inputs Menu allows you to switch between the cable and antenna signal, run Auto Program, Add Digital Channels, or you can show or hide channels to appear when you use the CH+/- button or even label channels or inputs. Lock Parental Lock Menu allows you to block programs according to their content and rating labels and block channels (regardless of the programs). Set the password and limit the access based on the rating levels or block the channel. Not every program is suited for the general audiences. Setup Setup Menu allows you to set and customize Closed Captions with different size and color of the fonts, program the TV to turn off, select the Language for your on-screen display, or change the settings related to power consumption.
Menu Descriptions Home | Getting Started | Operating the TV | Using Features | Using the Menus | Other Information | Specifications Copyright 2009 Sony Electronics Inc. All rights reserved.
Getting Started
Operating the TV
Using Features
Using the Menus
Other Information
Specifications
Using the Menus > Menu Descriptions
Menu Descriptions
Using the Picture Menu Using the Sound Menu Using the Screen Menu Using the Channel Menu Using the Parental Lock Using the Setup Menu
Home | Getting Started | Operating the TV | Using Features | Using the Menus | Other Information | Specifications Copyright 2009 Sony Electronics Inc. All rights reserved.
Getting Started
Operating the TV
Using Features
Using the Menus
Other Information
Specifications
Using the Menus > Menu Descriptions > Using the Picture Menu
Using the Picture Menu
Picture Mode Reset Backlight Picture Brightness Color Hue Color Temperature Sharpness Noise Reduction Adv. Contrast Enhancer Gamma Clear White Live Color Advanced Settings (CineMotion) Advanced Settings (Game Mode) Advanced Settings (White Balance)
Click a link to the left for more information.
Use TOOLS button on the remote control to quickly access to the Picture menu.
Back to Menu Descriptions
Next to Using the Sound Menu
Home | Getting Started | Operating the TV | Using Features | Using the Menus | Other Information | Specifications Copyright 2009 Sony Electronics Inc. All rights reserved.
Getting Started
Operating the TV
Using Features
Using the Menus
Other Information
Specifications
Using the Menus > Menu Descriptions > Using the Picture Menu
Using the Picture Menu
Picture Mode Reset Backlight Picture Brightness Color Hue Color Temperature Sharpness Noise Reduction Adv. Contrast Enhancer Gamma Clear White Live Color Advanced Settings (CineMotion) Advanced Settings (Game Mode) Advanced Settings (White Balance)
Picture Mode For Video Vivid Standard Cinema Custom For PC Timings Text Video This option is available for PC timing (HDMI or PC input) signal to enhance the text shown on the screen. This option is available for PC timing (HDMI or PC input) signal to enhance the video shown on the screen. For enhanced picture contrast and sharpness. For standard picture settings. Recommended for home entertainment. For viewing film-based content. Most suitable for viewing in a theater-like environment. Allows you to store your preferred settings.
The options for Picture Mode may vary depending depending on the input.
Use TOOLS button on the remote control to quickly access to the Picture menu.
Back to Menu Descriptions Next to Using the Sound Menu
Home | Getting Started | Operating the TV | Using Features | Using the Menus | Other Information | Specifications Copyright 2009 Sony Electronics Inc. All rights reserved.
Getting Started
Operating the TV
Using Features
Using the Menus
Other Information
Specifications
Using the Menus > Menu Descriptions > Using the Picture Menu
Using the Picture Menu
Picture Mode Reset Backlight Picture Brightness Color Hue Color Temperature Sharpness Noise Reduction Adv. Contrast Enhancer Gamma Clear White Live Color Advanced Settings (CineMotion) Advanced Settings (Game Mode) Advanced Settings (White Balance)
Use TOOLS button on the remote control to quickly access to the Picture menu.
Back to Menu Descriptions
Next to Using the Sound Menu
Home | Getting Started | Operating the TV | Using Features | Using the Menus | Other Information | Specifications Copyright 2009 Sony Electronics Inc. All rights reserved.
Getting Started
Operating the TV
Using Features
Using the Menus
Other Information
Specifications
Using the Menus > Menu Descriptions > Using the Picture Menu
Using the Picture Menu
Picture Mode Reset Backlight Picture Brightness Color Hue Color Temperature Sharpness Noise Reduction Adv. Contrast Enhancer Gamma Clear White Live Color Advanced Settings (CineMotion) Advanced Settings (Game Mode) Advanced Settings (White Balance)
Use TOOLS button on the remote control to quickly access to the Picture menu.
Back to Menu Descriptions
Next to Using the Sound Menu
Home | Getting Started | Operating the TV | Using Features | Using the Menus | Other Information | Specifications Copyright 2009 Sony Electronics Inc. All rights reserved.
Getting Started
Operating the TV
Using Features
Using the Menus
Other Information
Specifications
Using the Menus > Menu Descriptions > Using the Picture Menu
Using the Picture Menu
Picture Mode Reset Backlight Picture Brightness Color Hue Color Temperature Sharpness Noise Reduction Adv. Contrast Enhancer Gamma Clear White Live Color Advanced Settings (CineMotion) Advanced Settings (Game Mode) Advanced Settings (White Balance)
Use TOOLS button on the remote control to quickly access to the Picture menu.
Back to Menu Descriptions
Next to Using the Sound Menu
Home | Getting Started | Operating the TV | Using Features | Using the Menus | Other Information | Specifications Copyright 2009 Sony Electronics Inc. All rights reserved.
Getting Started
Operating the TV
Using Features
Using the Menus
Other Information
Specifications
Using the Menus > Menu Descriptions > Using the Picture Menu
Using the Picture Menu
Picture Mode Reset Backlight Picture Brightness Color Hue Color Temperature Sharpness Noise Reduction Adv. Contrast Enhancer Gamma Clear White Live Color Advanced Settings (CineMotion) Advanced Settings (Game Mode) Advanced Settings (White Balance)
Use TOOLS button on the remote control to quickly access to the Picture menu.
Back to Menu Descriptions
Next to Using the Sound Menu
Home | Getting Started | Operating the TV | Using Features | Using the Menus | Other Information | Specifications Copyright 2009 Sony Electronics Inc. All rights reserved.
Getting Started
Operating the TV
Using Features
Using the Menus
Other Information
Specifications
Using the Menus > Menu Descriptions > Using the Picture Menu
Using the Picture Menu
Picture Mode Reset Backlight Picture Brightness Color Hue Color Temperature Sharpness Noise Reduction Adv. Contrast Enhancer Gamma Clear White Live Color Advanced Settings (CineMotion) Advanced Settings (Game Mode) Advanced Settings (White Balance)
Use TOOLS button on the remote control to quickly access to the Picture menu.
Back to Menu Descriptions
Next to Using the Sound Menu
Home | Getting Started | Operating the TV | Using Features | Using the Menus | Other Information | Specifications Copyright 2009 Sony Electronics Inc. All rights reserved.
Getting Started
Operating the TV
Using Features
Using the Menus
Other Information
Specifications
Using the Menus > Menu Descriptions > Using the Picture Menu
Using the Picture Menu
Picture Mode Reset Backlight Picture Brightness Color Hue Color Temperature Sharpness Noise Reduction Adv. Contrast Enhancer Gamma Clear White Live Color Advanced Settings (CineMotion) Advanced Settings (Game Mode) Advanced Settings (White Balance)
Use TOOLS button on the remote control to quickly access to the Picture menu.
Back to Menu Descriptions
Next to Using the Sound Menu
Home | Getting Started | Operating the TV | Using Features | Using the Menus | Other Information | Specifications Copyright 2009 Sony Electronics Inc. All rights reserved.
Getting Started
Operating the TV
Using Features
Using the Menus
Other Information
Specifications
Using the Menus > Menu Descriptions > Using the Picture Menu
Using the Picture Menu
Picture Mode Reset Backlight Picture Brightness Color Hue Color Temperature Sharpness Noise Reduction Adv. Contrast Enhancer Gamma Clear White Live Color Advanced Settings (CineMotion) Advanced Settings (Game Mode) Advanced Settings (White Balance)
Use TOOLS button on the remote control to quickly access to the Picture menu.
Back to Menu Descriptions
Next to Using the Sound Menu
Home | Getting Started | Operating the TV | Using Features | Using the Menus | Other Information | Specifications Copyright 2009 Sony Electronics Inc. All rights reserved.
Getting Started
Operating the TV
Using Features
Using the Menus
Other Information
Specifications
Using the Menus > Menu Descriptions > Using the Picture Menu
Using the Picture Menu
Picture Mode Reset Backlight Picture Brightness Color Hue Color Temperature Sharpness Noise Reduction Adv. Contrast Enhancer Gamma Clear White Live Color Advanced Settings (CineMotion) Advanced Settings (Game Mode) Advanced Settings (White Balance)
Use TOOLS button on the remote control to quickly access to the Picture menu.
Back to Menu Descriptions
Next to Using the Sound Menu
Home | Getting Started | Operating the TV | Using Features | Using the Menus | Other Information | Specifications Copyright 2009 Sony Electronics Inc. All rights reserved.
Getting Started
Operating the TV
Using Features
Using the Menus
Other Information
Specifications
Using the Menus > Menu Descriptions > Using the Picture Menu
Using the Picture Menu
Picture Mode Reset Backlight Picture Brightness Color Hue Color Temperature Sharpness Noise Reduction Adv. Contrast Enhancer Gamma Clear White Live Color Advanced Settings (CineMotion) Advanced Settings (Game Mode) Advanced Settings (White Balance)
Use TOOLS button on the remote control to quickly access to the Picture menu.
Back to Menu Descriptions
Next to Using the Sound Menu
Home | Getting Started | Operating the TV | Using Features | Using the Menus | Other Information | Specifications Copyright 2009 Sony Electronics Inc. All rights reserved.
Getting Started
Operating the TV
Using Features
Using the Menus
Other Information
Specifications
Using the Menus > Menu Descriptions > Using the Picture Menu
Using the Picture Menu
Picture Mode Reset Backlight Picture Brightness Color Hue Color Temperature Sharpness Noise Reduction Adv. Contrast Enhancer Gamma Clear White Live Color Advanced Settings (CineMotion) Advanced Settings (Game Mode) Advanced Settings (White Balance)
Use TOOLS button on the remote control to quickly access to the Picture menu.
Back to Menu Descriptions
Next to Using the Sound Menu
Home | Getting Started | Operating the TV | Using Features | Using the Menus | Other Information | Specifications Copyright 2009 Sony Electronics Inc. All rights reserved.
Getting Started
Operating the TV
Using Features
Using the Menus
Other Information
Specifications
Using the Menus > Menu Descriptions > Using the Picture Menu
Using the Picture Menu
Picture Mode Reset Backlight Picture Brightness Color Hue Color Temperature Sharpness Noise Reduction Adv. Contrast Enhancer Gamma Clear White Live Color Advanced Settings (CineMotion) Advanced Settings (Game Mode) Advanced Settings (White Balance)
Use TOOLS button on the remote control to quickly access to the Picture menu.
Back to Menu Descriptions
Next to Using the Sound Menu
Home | Getting Started | Operating the TV | Using Features | Using the Menus | Other Information | Specifications Copyright 2009 Sony Electronics Inc. All rights reserved.
Getting Started
Operating the TV
Using Features
Using the Menus
Other Information
Specifications
Using the Menus > Menu Descriptions > Using the Picture Menu
Using the Picture Menu
Picture Mode Reset Backlight Picture Brightness Color Hue Color Temperature Sharpness Noise Reduction Adv. Contrast Enhancer Gamma Clear White Live Color Advanced Settings (CineMotion) Advanced Settings (Game Mode) Advanced Settings (White Balance)
Use TOOLS button on the remote control to quickly access to the Picture menu.
Back to Menu Descriptions
Next to Using the Sound Menu
Home | Getting Started | Operating the TV | Using Features | Using the Menus | Other Information | Specifications Copyright 2009 Sony Electronics Inc. All rights reserved.
Getting Started
Operating the TV
Using Features
Using the Menus
Other Information
Specifications
Using the Menus > Menu Descriptions > Using the Picture Menu
Using the Picture Menu
Picture Mode Reset Backlight Picture Brightness Color Hue Color Temperature Sharpness Noise Reduction Adv. Contrast Enhancer Gamma Clear White Live Color Advanced Settings (CineMotion) Advanced Settings (Game Mode) Advanced Settings (White Balance)
Use TOOLS button on the remote control to quickly access to the Picture menu.
Back to Menu Descriptions
Next to Using the Sound Menu
Home | Getting Started | Operating the TV | Using Features | Using the Menus | Other Information | Specifications Copyright 2009 Sony Electronics Inc. All rights reserved.
Getting Started
Operating the TV
Using Features
Using the Menus
Other Information
Specifications
Using the Menus > Menu Descriptions > Using the Picture Menu
Using the Picture Menu
Picture Mode Reset Backlight Picture Brightness Color Hue Color Temperature Sharpness Noise Reduction Adv. Contrast Enhancer Gamma Clear White Live Color Advanced Settings (CineMotion) Advanced Settings (Game Mode) Advanced Settings (White Balance)
Use TOOLS button on the remote control to quickly access to the Picture menu.
Back to Menu Descriptions
Next to Using the Sound Menu
Home | Getting Started | Operating the TV | Using Features | Using the Menus | Other Information | Specifications Copyright 2009 Sony Electronics Inc. All rights reserved.
Getting Started
Operating the TV
Using Features
Using the Menus
Other Information
Specifications
Using the Menus > Menu Descriptions > Using the Picture Menu
Using the Picture Menu
Picture Mode Reset Backlight Picture Brightness Color Hue Color Temperature Sharpness Noise Reduction Adv. Contrast Enhancer Gamma Clear White Live Color Advanced Settings (CineMotion) Advanced Settings (Game Mode) Advanced Settings (White Balance)
Use TOOLS button on the remote control to quickly access to the Picture menu.
Back to Menu Descriptions
Next to Using the Sound Menu
Home | Getting Started | Operating the TV | Using Features | Using the Menus | Other Information | Specifications Copyright 2009 Sony Electronics Inc. All rights reserved.
Getting Started
Operating the TV
Using Features
Using the Menus
Other Information
Specifications
Using the Menus > Menu Descriptions > Using the Picture Menu
Using the Picture Menu
Picture Mode Reset Backlight Picture Brightness Color Hue Color Temperature Sharpness Noise Reduction Adv. Contrast Enhancer Gamma Clear White Live Color Advanced Settings (CineMotion) Advanced Settings (Game Mode) Advanced Settings (White Balance)
Use TOOLS button on the remote control to quickly access to the Picture menu.
Back to Menu Descriptions
Next to Using the Sound Menu
Home | Getting Started | Operating the TV | Using Features | Using the Menus | Other Information | Specifications Copyright 2009 Sony Electronics Inc. All rights reserved.
Getting Started
Operating the TV
Using Features
Using the Menus
Other Information
Specifications
Using the Menus > Menu Descriptions > Using the Sound Menu
Using the Sound Menu
Available Sound settings depend on the Speakers setting.
Sound Mode Reset Surround Steady Sound Treble Bass Balance Volume Offset Speakers Alt. Audio/MTS
Click a link to the left for more information.
Use TOOLS button on the remote control to quickly access to the Sound settings.
Back to Using the Picture Menu
Next to Using the Screen Menu
Home | Getting Started | Operating the TV | Using Features | Using the Menus | Other Information | Specifications Copyright 2009 Sony Electronics Inc. All rights reserved.
Getting Started
Operating the TV
Using Features
Using the Menus
Other Information
Specifications
Using the Menus > Menu Descriptions > Using the Sound Menu
Using the Sound Menu
Available Sound settings depend on the Speakers setting.
Sound Mode Reset Surround Steady Sound Treble Bass Balance Volume Offset Speakers Alt. Audio/MTS
Use TOOLS button on the remote control to quickly access to the Sound settings.
Back to Using the Picture Menu
Next to Using the Screen Menu
Home | Getting Started | Operating the TV | Using Features | Using the Menus | Other Information | Specifications Copyright 2009 Sony Electronics Inc. All rights reserved.
Getting Started
Operating the TV
Using Features
Using the Menus
Other Information
Specifications
Using the Menus > Menu Descriptions > Using the Sound Menu
Using the Sound Menu
Available Sound settings depend on the Speakers setting.
Sound Mode Reset Surround Steady Sound Treble Bass Balance Volume Offset Speakers Alt. Audio/MTS
Use TOOLS button on the remote control to quickly access to the Sound settings.
Back to Using the Picture Menu
Next to Using the Screen Menu
Home | Getting Started | Operating the TV | Using Features | Using the Menus | Other Information | Specifications Copyright 2009 Sony Electronics Inc. All rights reserved.
Getting Started
Operating the TV
Using Features
Using the Menus
Other Information
Specifications
Using the Menus > Menu Descriptions > Using the Sound Menu
Using the Sound Menu
Available Sound settings depend on the Speakers setting.
Sound Mode Reset Surround Steady Sound Treble Bass Balance Volume Offset Speakers Alt. Audio/MTS
Use TOOLS button on the remote control to quickly access to the Sound settings.
Back to Using the Picture Menu
Next to Using the Screen Menu
Home | Getting Started | Operating the TV | Using Features | Using the Menus | Other Information | Specifications Copyright 2009 Sony Electronics Inc. All rights reserved.
Getting Started
Operating the TV
Using Features
Using the Menus
Other Information
Specifications
Using the Menus > Menu Descriptions > Using the Sound Menu
Using the Sound Menu
Available Sound settings depend on the Speakers setting.
Sound Mode Reset Surround Steady Sound Treble Bass Balance Volume Offset Speakers Alt. Audio/MTS
Steady Sound On Off Stabilizes the volume across all programs and commercials. Turns off Steady Sound.
Steady Sound is not available when TruSurround XT is activated.
Use TOOLS button on the remote control to quickly access to the Sound settings.
Back to Using the Picture Menu Next to Using the Screen Menu
Home | Getting Started | Operating the TV | Using Features | Using the Menus | Other Information | Specifications Copyright 2009 Sony Electronics Inc. All rights reserved.
Getting Started
Operating the TV
Using Features
Using the Menus
Other Information
Specifications
Using the Menus > Menu Descriptions > Using the Sound Menu
Using the Sound Menu
Available Sound settings depend on the Speakers setting.
Sound Mode Reset Surround Steady Sound Treble Bass Balance Volume Offset Speakers Alt. Audio/MTS
Use TOOLS button on the remote control to quickly access to the Sound settings.
Back to Using the Picture Menu
Next to Using the Screen Menu
Home | Getting Started | Operating the TV | Using Features | Using the Menus | Other Information | Specifications Copyright 2009 Sony Electronics Inc. All rights reserved.
Getting Started
Operating the TV
Using Features
Using the Menus
Other Information
Specifications
Using the Menus > Menu Descriptions > Using the Sound Menu
Using the Sound Menu
Available Sound settings depend on the Speakers setting.
Sound Mode Reset Surround Steady Sound Treble Bass Balance Volume Offset Speakers Alt. Audio/MTS
Use TOOLS button on the remote control to quickly access to the Sound settings.
Back to Using the Picture Menu
Next to Using the Screen Menu
Home | Getting Started | Operating the TV | Using Features | Using the Menus | Other Information | Specifications Copyright 2009 Sony Electronics Inc. All rights reserved.
Getting Started
Operating the TV
Using Features
Using the Menus
Other Information
Specifications
Using the Menus > Menu Descriptions > Using the Sound Menu
Using the Sound Menu
Available Sound settings depend on the Speakers setting.
Sound Mode Reset Surround Steady Sound Treble Bass Balance Volume Offset Speakers Alt. Audio/MTS
Use TOOLS button on the remote control to quickly access to the Sound settings.
Back to Using the Picture Menu
Next to Using the Screen Menu
Home | Getting Started | Operating the TV | Using Features | Using the Menus | Other Information | Specifications Copyright 2009 Sony Electronics Inc. All rights reserved.
Getting Started
Operating the TV
Using Features
Using the Menus
Other Information
Specifications
Using the Menus > Menu Descriptions > Using the Sound Menu
Using the Sound Menu
Available Sound settings depend on the Speakers setting.
Sound Mode Reset Surround Steady Sound Treble Bass Balance Volume Offset Speakers Alt. Audio/MTS
Use TOOLS button on the remote control to quickly access to the Sound settings.
Back to Using the Picture Menu
Next to Using the Screen Menu
Home | Getting Started | Operating the TV | Using Features | Using the Menus | Other Information | Specifications Copyright 2009 Sony Electronics Inc. All rights reserved.
Getting Started
Operating the TV
Using Features
Using the Menus
Other Information
Specifications
Using the Menus > Menu Descriptions > Using the Sound Menu
Using the Sound Menu
Available Sound settings depend on the Speakers setting.
Sound Mode Reset Surround Steady Sound Treble Bass Balance Volume Offset Speakers Alt. Audio/MTS
Use TOOLS button on the remote control to quickly access to the Sound settings.
Back to Using the Picture Menu
Next to Using the Screen Menu
Home | Getting Started | Operating the TV | Using Features | Using the Menus | Other Information | Specifications Copyright 2009 Sony Electronics Inc. All rights reserved.
Getting Started
Operating the TV
Using Features
Using the Menus
Other Information
Specifications
Using the Menus > Menu Descriptions > Using the Sound Menu
Using the Sound Menu
Available Sound settings depend on the Speakers setting.
Sound Mode Reset Surround Steady Sound Treble Bass Balance Volume Offset Speakers Alt. Audio/MTS
Alt. Audio/MTS This Audio feature for current program lets you select an alternate audio (if it is available). Mono Select for mono reception. Use to reduce noise during weak stereo broadcasts. Stereo Auto SAP Select for stereo reception when viewing a program broadcast in stereo. Select to automatically switch the TV to second audio programs when a signal is received. If no SAP signal is present, the TV remains in Stereo mode.
Alternate audio is disabled for analog signals and for digital signals that do not have audio streams. MTS is available only for analog programs.
Use TOOLS button on the remote control to quickly access to the Sound settings.
Back to Using the Picture Menu Next to Using the Screen Menu
Home | Getting Started | Operating the TV | Using Features | Using the Menus | Other Information | Specifications Copyright 2009 Sony Electronics Inc. All rights reserved.
Getting Started
Operating the TV
Using Features
Using the Menus
Other Information
Specifications
Using the Menus > Menu Descriptions > Using the Screen Menu
Using the Screen Menu
Wide Mode Auto Wide 4:3 Default Vertical Center Vertical Size Horizontal Size Phase Wide Mode (For PC timings)
Click a link to the left for more information.
Back to Using the Sound Menu
Next to Using the Channel Menu
Home | Getting Started | Operating the TV | Using Features | Using the Menus | Other Information | Specifications Copyright 2009 Sony Electronics Inc. All rights reserved.
Getting Started
Operating the TV
Using Features
Using the Menus
Other Information
Specifications
Using the Menus > Menu Descriptions > Using the Screen Menu
Using the Screen Menu
Wide Mode Auto Wide 4:3 Default Vertical Center Vertical Size Horizontal Size Phase Wide Mode (For PC timings)
Back to Using the Sound Menu
Next to Using the Channel Menu
Home | Getting Started | Operating the TV | Using Features | Using the Menus | Other Information | Specifications Copyright 2009 Sony Electronics Inc. All rights reserved.
Getting Started
Operating the TV
Using Features
Using the Menus
Other Information
Specifications
Using the Menus > Menu Descriptions > Using the Screen Menu
Using the Screen Menu
Wide Mode Auto Wide 4:3 Default Vertical Center Vertical Size Horizontal Size Phase Wide Mode (For PC timings)
Back to Using the Sound Menu
Next to Using the Channel Menu
Home | Getting Started | Operating the TV | Using Features | Using the Menus | Other Information | Specifications Copyright 2009 Sony Electronics Inc. All rights reserved.
Getting Started
Operating the TV
Using Features
Using the Menus
Other Information
Specifications
Using the Menus > Menu Descriptions > Using the Screen Menu
Using the Screen Menu
Wide Mode Auto Wide 4:3 Default Vertical Center Vertical Size Horizontal Size Phase Wide Mode (For PC timings)
Back to Using the Sound Menu
Next to Using the Channel Menu
Home | Getting Started | Operating the TV | Using Features | Using the Menus | Other Information | Specifications Copyright 2009 Sony Electronics Inc. All rights reserved.
Getting Started
Operating the TV
Using Features
Using the Menus
Other Information
Specifications
Using the Menus > Menu Descriptions > Using the Screen Menu
Using the Screen Menu
Wide Mode Auto Wide 4:3 Default Vertical Center Vertical Size Horizontal Size Phase Wide Mode (For PC timings)
Back to Using the Sound Menu
Next to Using the Channel Menu
Home | Getting Started | Operating the TV | Using Features | Using the Menus | Other Information | Specifications Copyright 2009 Sony Electronics Inc. All rights reserved.
Getting Started
Operating the TV
Using Features
Using the Menus
Other Information
Specifications
Using the Menus > Menu Descriptions > Using the Screen Menu
Using the Screen Menu
Wide Mode Auto Wide 4:3 Default Vertical Center Vertical Size Horizontal Size Phase Wide Mode (For PC timings)
Back to Using the Sound Menu
Next to Using the Channel Menu
Home | Getting Started | Operating the TV | Using Features | Using the Menus | Other Information | Specifications Copyright 2009 Sony Electronics Inc. All rights reserved.
Getting Started
Operating the TV
Using Features
Using the Menus
Other Information
Specifications
Using the Menus > Menu Descriptions > Using the Screen Menu
Using the Screen Menu
Wide Mode Auto Wide 4:3 Default Vertical Center Vertical Size Horizontal Size Phase Wide Mode (For PC timings)
Horizontal Size Adjusts the horizontal size of the picture.
Back to Using the Sound Menu
Next to Using the Channel Menu
Home | Getting Started | Operating the TV | Using Features | Using the Menus | Other Information | Specifications Copyright 2009 Sony Electronics Inc. All rights reserved.
Getting Started
Operating the TV
Using Features
Using the Menus
Other Information
Specifications
Using the Menus > Menu Descriptions > Using the Screen Menu
Using the Screen Menu
Wide Mode Auto Wide 4:3 Default Vertical Center Vertical Size Horizontal Size Phase Wide Mode (For PC timings)
Phase Adjust to fine tune overall sharpness.
Phase is disabled when the TV is receiving a different video input than PC.
Back to Using the Sound Menu
Next to Using the Channel Menu
Home | Getting Started | Operating the TV | Using Features | Using the Menus | Other Information | Specifications Copyright 2009 Sony Electronics Inc. All rights reserved.
Getting Started
Operating the TV
Using Features
Using the Menus
Other Information
Specifications
Using the Menus > Menu Descriptions > Using the Screen Menu
Using the Screen Menu
Wide Mode Auto Wide 4:3 Default Vertical Center Vertical Size Horizontal Size Phase Wide Mode (For PC timings)
Back to Using the Sound Menu
Next to Using the Channel Menu
Home | Getting Started | Operating the TV | Using Features | Using the Menus | Other Information | Specifications Copyright 2009 Sony Electronics Inc. All rights reserved.
Getting Started
Operating the TV
Using Features
Using the Menus
Other Information
Specifications
Using the Menus > Menu Descriptions >Using the Channel Menu
Using the Channel Menu
Cable/Antenna Add Digital Channels Auto Program Manage Channels Manage Inputs Video/Component 1 Control for HDMI Device List Device Auto Power off TV Auto Power On Signal Diagnostics
Click a link to the left for more information.
Back to Using the Screen Menu
Next to Using the Parental Lock
Home | Getting Started | Operating the TV | Using Features | Using the Menus | Other Information | Specifications Copyright 2009 Sony Electronics Inc. All rights reserved.
Getting Started
Operating the TV
Using Features
Using the Menus
Other Information
Specifications
Using the Menus > Menu Descriptions >Using the Channel Menu
Using the Channel Menu
Cable/Antenna Add Digital Channels Auto Program Manage Channels Manage Inputs Video/Component 1 Control for HDMI Device List Device Auto Power off TV Auto Power On Signal Diagnostics
Back to Using the Screen Menu
Next to Using the Parental Lock
Home | Getting Started | Operating the TV | Using Features | Using the Menus | Other Information | Specifications Copyright 2009 Sony Electronics Inc. All rights reserved.
Getting Started
Operating the TV
Using Features
Using the Menus
Other Information
Specifications
Using the Menus > Menu Descriptions >Using the Channel Menu
Using the Channel Menu
Cable/Antenna Add Digital Channels Auto Program Manage Channels Manage Inputs Video/Component 1 Control for HDMI Device List Device Auto Power off TV Auto Power On Signal Diagnostics
Back to Using the Screen Menu
Next to Using the Parental Lock
Home | Getting Started | Operating the TV | Using Features | Using the Menus | Other Information | Specifications Copyright 2009 Sony Electronics Inc. All rights reserved.
Getting Started
Operating the TV
Using Features
Using the Menus
Other Information
Specifications
Using the Menus > Menu Descriptions >Using the Channel Menu
Using the Channel Menu
Cable/Antenna Add Digital Channels Auto Program Manage Channels Manage Inputs Video/Component 1 Control for HDMI Device List Device Auto Power off TV Auto Power On Signal Diagnostics
Auto Program Automatically sets up the channel list on the TV for all receivable channels (Digital and Analog).
1) Select Auto Program. 2) Select OK to start Auto Program. When Auto Program is completed, the screen will display the number of channels found.
IMPORTANT: Auto Program process is only effective when cable or antenna is connected. If you cancel Auto Program before completion, some channels may not be available. Auto Program will clear your Favorites list.
Back to Using the Screen Menu
Next to Using the Parental Lock
Home | Getting Started | Operating the TV | Using Features | Using the Menus | Other Information | Specifications Copyright 2009 Sony Electronics Inc. All rights reserved.
Getting Started
Operating the TV
Using Features
Using the Menus
Other Information
Specifications
Using the Menus > Menu Descriptions >Using the Channel Menu
Using the Channel Menu
Cable/Antenna Add Digital Channels Auto Program Manage Channels Manage Inputs Video/Component 1 Control for HDMI Device List Device Auto Power off TV Auto Power On Signal Diagnostics
Back to Using the Screen Menu
Next to Using the Parental Lock
Home | Getting Started | Operating the TV | Using Features | Using the Menus | Other Information | Specifications Copyright 2009 Sony Electronics Inc. All rights reserved.
Getting Started
Operating the TV
Using Features
Using the Menus
Other Information
Specifications
Using the Menus > Menu Descriptions >Using the Channel Menu
Using the Channel Menu
Cable/Antenna Add Digital Channels Auto Program Manage Channels Manage Inputs Video/Component 1 Control for HDMI Device List Device Auto Power off TV Auto Power On Signal Diagnostics
Back to Using the Screen Menu
Next to Using the Parental Lock
Home | Getting Started | Operating the TV | Using Features | Using the Menus | Other Information | Specifications Copyright 2009 Sony Electronics Inc. All rights reserved.
Getting Started
Operating the TV
Using Features
Using the Menus
Other Information
Specifications
Using the Menus > Menu Descriptions >Using the Channel Menu
Using the Channel Menu
Cable/Antenna Add Digital Channels Auto Program Manage Channels Manage Inputs Video/Component 1 Control for HDMI Device List Device Auto Power off TV Auto Power On Signal Diagnostics
Back to Using the Screen Menu
Next to Using the Parental Lock
Home | Getting Started | Operating the TV | Using Features | Using the Menus | Other Information | Specifications Copyright 2009 Sony Electronics Inc. All rights reserved.
Getting Started
Operating the TV
Using Features
Using the Menus
Other Information
Specifications
Using the Menus > Menu Descriptions >Using the Channel Menu
Using the Channel Menu
Cable/Antenna Add Digital Channels Auto Program Manage Channels Manage Inputs Video/Component 1 Control for HDMI Device List Device Auto Power off TV Auto Power On Signal Diagnostics
Back to Using the Screen Menu
Next to Using the Parental Lock
Home | Getting Started | Operating the TV | Using Features | Using the Menus | Other Information | Specifications Copyright 2009 Sony Electronics Inc. All rights reserved.
Getting Started
Operating the TV
Using Features
Using the Menus
Other Information
Specifications
Using the Menus > Menu Descriptions >Using the Channel Menu
Using the Channel Menu
Cable/Antenna Add Digital Channels Auto Program Manage Channels Manage Inputs Video/Component 1 Control for HDMI Device List Device Auto Power off TV Auto Power On Signal Diagnostics
Back to Using the Screen Menu
Next to Using the Parental Lock
Home | Getting Started | Operating the TV | Using Features | Using the Menus | Other Information | Specifications Copyright 2009 Sony Electronics Inc. All rights reserved.
Getting Started
Operating the TV
Using Features
Using the Menus
Other Information
Specifications
Using the Menus > Menu Descriptions >Using the Channel Menu
Using the Channel Menu
Cable/Antenna Add Digital Channels Auto Program Manage Channels Manage Inputs Video/Component 1 Control for HDMI Device List Device Auto Power off TV Auto Power On Signal Diagnostics
Back to Using the Screen Menu
Next to Using the Parental Lock
Home | Getting Started | Operating the TV | Using Features | Using the Menus | Other Information | Specifications Copyright 2009 Sony Electronics Inc. All rights reserved.
Getting Started
Operating the TV
Using Features
Using the Menus
Other Information
Specifications
Using the Menus > Menu Descriptions >Using the Channel Menu
Using the Channel Menu
Cable/Antenna Add Digital Channels Auto Program Manage Channels Manage Inputs Video/Component 1 Control for HDMI Device List Device Auto Power off TV Auto Power On Signal Diagnostics
Back to Using the Screen Menu
Next to Using the Parental Lock
Home | Getting Started | Operating the TV | Using Features | Using the Menus | Other Information | Specifications Copyright 2009 Sony Electronics Inc. All rights reserved.
Getting Started
Operating the TV
Using Features
Using the Menus
Other Information
Specifications
Using the Menus > Menu Descriptions >Using the Channel Menu
Using the Channel Menu
Cable/Antenna Add Digital Channels Auto Program Manage Channels Manage Inputs Video/Component 1 Control for HDMI Device List Device Auto Power off TV Auto Power On Signal Diagnostics
Back to Using the Screen Menu
Next to Using the Parental Lock
Home | Getting Started | Operating the TV | Using Features | Using the Menus | Other Information | Specifications Copyright 2009 Sony Electronics Inc. All rights reserved.
Getting Started
Operating the TV
Using Features
Using the Menus
Other Information
Specifications
Using the Menus > Menu Descriptions > Using the Parental Lock
Using the Parental Lock
The Parental Lock feature allows you to block programs according to their content and rating levels and block channels (regardless of the programs). Password is necessary in setting up blocking. Use 0-9 button on the remote control to enter a four-digit password. The first time the password is created, you must reenter it again to confirm the password.
The Parental Lock feature is also available with Video and Component (480i) inputs.
To View Blocked Programs
Press ENT when tuned to a blocked program, then enter the password. To reactivate the Parental Lock settings, turn off and on the TV. Rating Digital Rating (Available only in U.S.A. where advanced ratings exist) Unrated (Available only when Country is set to U.S.A.) Channel Block External Input Block Change Password Select Country
Custom Rating System Chart
For Country selection of U.S.A.: Movie Rating TV Rating (Block programs by their rating, content or both) Click a link to the left for more information. For Country selection of Canada: English Rating French Rating U.S.A. Rating
Back to Using the Channel Menu
Next to Using the Setup Menu
Home | Getting Started | Operating the TV | Using Features | Using the Menus | Other Information | Specifications Copyright 2009 Sony Electronics Inc. All rights reserved.
Getting Started
Operating the TV
Using Features
Using the Menus
Other Information
Specifications
Using the Menus > Menu Descriptions > Using the Parental Lock
Using the Parental Lock
The Parental Lock feature allows you to block programs according to their content and rating levels and block channels (regardless of the programs). Password is necessary in setting up blocking. Use 0-9 button on the remote control to enter a four-digit password. The first time the password is created, you must reenter it again to confirm the password.
The Parental Lock feature is also available with Video and Component (480i) inputs.
To View Blocked Programs
Press ENT when tuned to a blocked program, then enter the password. To reactivate the Parental Lock settings, turn off and on the TV. Rating Digital Rating (Available only in U.S.A. where advanced ratings exist) Unrated (Available only when Country is set to U.S.A.) Channel Block External Input Block Change Password Select Country
Custom Rating System Chart
For Country selection of U.S.A.: Movie Rating TV Rating (Block programs by their rating, content or both) Click a link to the left for more information. For Country selection of Canada: English Rating French Rating U.S.A. Rating
Back to Using the Channel Menu
Next to Using the Setup Menu
Home | Getting Started | Operating the TV | Using Features | Using the Menus | Other Information | Specifications Copyright 2009 Sony Electronics Inc. All rights reserved.
Getting Started
Operating the TV
Using Features
Using the Menus
Other Information
Specifications
Using the Menus > Menu Descriptions > Using the Parental Lock
Using the Parental Lock
The Parental Lock feature allows you to block programs according to their content and rating levels and block channels (regardless of the programs). Password is necessary in setting up blocking. Use 0-9 button on the remote control to enter a four-digit password. The first time the password is created, you must reenter it again to confirm the password.
The Parental Lock feature is also available with Video and Component (480i) inputs.
To View Blocked Programs
Press ENT when tuned to a blocked program, then enter the password. To reactivate the Parental Lock settings, turn off and on the TV. Rating Digital Rating (Available only in U.S.A. where advanced ratings exist) Unrated (Available only when Country is set to U.S.A.) Channel Block External Input Block Change Password Select Country
Custom Rating System Chart
For Country selection of U.S.A.: Movie Rating TV Rating (Block programs by their rating, content or both) Click a link to the left for more information. For Country selection of Canada: English Rating French Rating U.S.A. Rating
Back to Using the Channel Menu
Next to Using the Setup Menu
Home | Getting Started | Operating the TV | Using Features | Using the Menus | Other Information | Specifications Copyright 2009 Sony Electronics Inc. All rights reserved.
Getting Started
Operating the TV
Using Features
Using the Menus
Other Information
Specifications
Using the Menus > Menu Descriptions > Using the Parental Lock
Using the Parental Lock
The Parental Lock feature allows you to block programs according to their content and rating levels and block channels (regardless of the programs). Password is necessary in setting up blocking. Use 0-9 button on the remote control to enter a four-digit password. The first time the password is created, you must reenter it again to confirm the password.
The Parental Lock feature is also available with Video and Component (480i) inputs.
To View Blocked Programs
Press ENT when tuned to a blocked program, then enter the password. To reactivate the Parental Lock settings, turn off and on the TV. Rating Digital Rating (Available only in U.S.A. where advanced ratings exist) Unrated (Available only when Country is set to U.S.A.) Channel Block External Input Block Change Password Select Country
Custom Rating System Chart
For Country selection of U.S.A.: Movie Rating TV Rating (Block programs by their rating, content or both) Click a link to the left for more information. For Country selection of Canada: English Rating French Rating U.S.A. Rating
Back to Using the Channel Menu
Next to Using the Setup Menu
Home | Getting Started | Operating the TV | Using Features | Using the Menus | Other Information | Specifications Copyright 2009 Sony Electronics Inc. All rights reserved.
Getting Started
Operating the TV
Using Features
Using the Menus
Other Information
Specifications
Using the Menus > Menu Descriptions > Using the Parental Lock
Using the Parental Lock
The Parental Lock feature allows you to block programs according to their content and rating levels and block channels (regardless of the programs). Password is necessary in setting up blocking. Use 0-9 button on the remote control to enter a four-digit password. The first time the password is created, you must reenter it again to confirm the password.
The Parental Lock feature is also available with Video and Component (480i) inputs.
To View Blocked Programs
Press ENT when tuned to a blocked program, then enter the password. To reactivate the Parental Lock settings, turn off and on the TV. Rating Digital Rating (Available only in U.S.A. where advanced ratings exist) Unrated (Available only when Country is set to U.S.A.) Channel Block External Input Block Change Password Select Country
Custom Rating System Chart
For Country selection of U.S.A.: Movie Rating TV Rating (Block programs by their rating, content or both) Click a link to the left for more information. For Country selection of Canada: English Rating French Rating U.S.A. Rating
Back to Using the Channel Menu
Next to Using the Setup Menu
Home | Getting Started | Operating the TV | Using Features | Using the Menus | Other Information | Specifications Copyright 2009 Sony Electronics Inc. All rights reserved.
Getting Started
Operating the TV
Using Features
Using the Menus
Other Information
Specifications
Using the Menus > Menu Descriptions > Using the Parental Lock
Using the Parental Lock
The Parental Lock feature allows you to block programs according to their content and rating levels and block channels (regardless of the programs). Password is necessary in setting up blocking. Use 0-9 button on the remote control to enter a four-digit password. The first time the password is created, you must reenter it again to confirm the password.
The Parental Lock feature is also available with Video and Component (480i) inputs.
To View Blocked Programs
Press ENT when tuned to a blocked program, then enter the password. To reactivate the Parental Lock settings, turn off and on the TV. Rating Digital Rating (Available only in U.S.A. where advanced ratings exist) Unrated (Available only when Country is set to U.S.A.) Channel Block External Input Block Change Password Select Country
Custom Rating System Chart
For Country selection of U.S.A.: Movie Rating TV Rating (Block programs by their rating, content or both) Click a link to the left for more information. For Country selection of Canada: English Rating French Rating U.S.A. Rating
Back to Using the Channel Menu
Next to Using the Setup Menu
Home | Getting Started | Operating the TV | Using Features | Using the Menus | Other Information | Specifications Copyright 2009 Sony Electronics Inc. All rights reserved.
Getting Started
Operating the TV
Using Features
Using the Menus
Other Information
Specifications
Using the Menus > Menu Descriptions > Using the Parental Lock
Using the Parental Lock
The Parental Lock feature allows you to block programs according to their content and rating levels and block channels (regardless of the programs). Password is necessary in setting up blocking. Use 0-9 button on the remote control to enter a four-digit password. The first time the password is created, you must reenter it again to confirm the password.
The Parental Lock feature is also available with Video and Component (480i) inputs.
To View Blocked Programs
Press ENT when tuned to a blocked program, then enter the password. To reactivate the Parental Lock settings, turn off and on the TV. Rating Digital Rating (Available only in U.S.A. where advanced ratings exist) Unrated (Available only when Country is set to U.S.A.) Channel Block External Input Block Change Password Select Country
Custom Rating System Chart
For Country selection of U.S.A.: Movie Rating TV Rating (Block programs by their rating, content or both) Click a link to the left for more information. For Country selection of Canada: English Rating French Rating U.S.A. Rating
Back to Using the Channel Menu
Next to Using the Setup Menu
Home | Getting Started | Operating the TV | Using Features | Using the Menus | Other Information | Specifications Copyright 2009 Sony Electronics Inc. All rights reserved.
Getting Started
Operating the TV
Using Features
Using the Menus
Other Information
Specifications
Using the Menus > Menu Descriptions > Using the Parental Lock
Using the Parental Lock
The Parental Lock feature allows you to block programs according to their content and rating levels and block channels (regardless of the programs). Password is necessary in setting up blocking. Use 0-9 button on the remote control to enter a four-digit password. The first time the password is created, you must reenter it again to confirm the password.
The Parental Lock feature is also available with Video and Component (480i) inputs.
To View Blocked Programs
Press ENT when tuned to a blocked program, then enter the password. To reactivate the Parental Lock settings, turn off and on the TV. Rating Digital Rating (Available only in U.S.A. where advanced ratings exist) Unrated (Available only when Country is set to U.S.A.) Channel Block External Input Block Change Password Select Country
Custom Rating System Chart
For Country selection of U.S.A.: Movie Rating TV Rating (Block programs by their rating, content or both) For Country selection of Canada: English Rating French Rating U.S.A. Rating
Back to Using the Channel Menu
Next to Using the Setup Menu
Home | Getting Started | Operating the TV | Using Features | Using the Menus | Other Information | Specifications Copyright 2009 Sony Electronics Inc. All rights reserved.
Getting Started
Operating the TV
Using Features
Using the Menus
Other Information
Specifications
Using the Menus > Menu Descriptions > Using the Parental Lock
Using the Parental Lock
The Parental Lock feature allows you to block programs according to their content and rating levels and block channels (regardless of the programs). Password is necessary in setting up blocking. Use 0-9 button on the remote control to enter a four-digit password. The first time the password is created, you must reenter it again to confirm the password.
The Parental Lock feature is also available with Video and Component (480i) inputs.
To View Blocked Programs
Press ENT when tuned to a blocked program, then enter the password. To reactivate the Parental Lock settings, turn off and on the TV. Rating Digital Rating (Available only in U.S.A. where advanced ratings exist) Unrated (Available only when Country is set to U.S.A.) Channel Block External Input Block Change Password Select Country
Custom Rating System Chart
For Country selection of U.S.A.: Movie Rating TV Rating (Block programs by their rating, content or both) For Country selection of Canada: English Rating French Rating U.S.A. Rating
Back to Using the Channel Menu
Next to Using the Setup Menu
Home | Getting Started | Operating the TV | Using Features | Using the Menus | Other Information | Specifications Copyright 2009 Sony Electronics Inc. All rights reserved.
Getting Started
Operating the TV
Using Features
Using the Menus
Other Information
Specifications
Using the Menus > Menu Descriptions > Using the Parental Lock
Using the Parental Lock
The Parental Lock feature allows you to block programs according to their content and rating levels and block channels (regardless of the programs). Password is necessary in setting up blocking. Use 0-9 button on the remote control to enter a four-digit password. The first time the password is created, you must reenter it again to confirm the password.
The Parental Lock feature is also available with Video and Component (480i) inputs.
To View Blocked Programs
Press ENT when tuned to a blocked program, then enter the password. To reactivate the Parental Lock settings, turn off and on the TV. Rating Digital Rating (Available only in U.S.A. where advanced ratings exist) Unrated (Available only when Country is set to U.S.A.) Channel Block External Input Block Change Password Select Country
Custom Rating System Chart
For Country selection of U.S.A.: Movie Rating TV Rating (Block programs by their rating, content or both) For Country selection of Canada: English Rating French Rating U.S.A. Rating
Back to Using the Channel Menu
Next to Using the Setup Menu
Home | Getting Started | Operating the TV | Using Features | Using the Menus | Other Information | Specifications Copyright 2009 Sony Electronics Inc. All rights reserved.
Getting Started
Operating the TV
Using Features
Using the Menus
Other Information
Specifications
Using the Menus > Menu Descriptions > Using the Parental Lock
Using the Parental Lock
The Parental Lock feature allows you to block programs according to their content and rating levels and block channels (regardless of the programs). Password is necessary in setting up blocking. Use 0-9 button on the remote control to enter a four-digit password. The first time the password is created, you must reenter it again to confirm the password.
The Parental Lock feature is also available with Video and Component (480i) inputs.
To View Blocked Programs
Press ENT when tuned to a blocked program, then enter the password. To reactivate the Parental Lock settings, turn off and on the TV. Rating Digital Rating (Available only in U.S.A. where advanced ratings exist) Unrated (Available only when Country is set to U.S.A.) Channel Block External Input Block Change Password Select Country
Custom Rating System Chart
For Country selection of U.S.A.: Movie Rating TV Rating (Block programs by their rating, content or both) For Country selection of Canada: English Rating French Rating U.S.A. Rating
Back to Using the Channel Menu
Next to Using the Setup Menu
Home | Getting Started | Operating the TV | Using Features | Using the Menus | Other Information | Specifications Copyright 2009 Sony Electronics Inc. All rights reserved.
Getting Started
Operating the TV
Using Features
Using the Menus
Other Information
Specifications
Using the Menus > Menu Descriptions > Using the Parental Lock
Using the Parental Lock
The Parental Lock feature allows you to block programs according to their content and rating levels and block channels (regardless of the programs). Password is necessary in setting up blocking. Use 0-9 button on the remote control to enter a four-digit password. The first time the password is created, you must reenter it again to confirm the password.
The Parental Lock feature is also available with Video and Component (480i) inputs.
To View Blocked Programs
Press ENT when tuned to a blocked program, then enter the password. To reactivate the Parental Lock settings, turn off and on the TV. Rating Digital Rating (Available only in U.S.A. where advanced ratings exist) Unrated (Available only when Country is set to U.S.A.) Channel Block External Input Block Change Password Select Country
Custom Rating System Chart
For Country selection of U.S.A.: Movie Rating TV Rating (Block programs by their rating, content or both) For Country selection of Canada: English Rating French Rating U.S.A. Rating
Back to Using the Channel Menu
Next to Using the Setup Menu
Home | Getting Started | Operating the TV | Using Features | Using the Menus | Other Information | Specifications Copyright 2009 Sony Electronics Inc. All rights reserved.
Getting Started
Operating the TV
Using Features
Using the Menus
Other Information
Specifications
Using the Menus > Menu Descriptions > Using the Setup Menu
Using the Setup Menu
Closed Captions (CC) Info Banner Clock/Timers: Sleep Clock/Timers: Current Time Clock/Timers: Timer Language Eco: Backlight Eco: PC Power Management Eco: Light Sensor Picture Adjustments Lock Product Support
Click a link to the left for more information.
Back to Using the Parental Lock
Next to Other Information
Home | Getting Started | Operating the TV | Using Features | Using the Menus | Other Information | Specifications Copyright 2009 Sony Electronics Inc. All rights reserved.
Getting Started
Operating the TV
Using Features
Using the Menus
Other Information
Specifications
Using the Menus > Menu Descriptions > Using the Setup Menu
Using the Setup Menu
Closed Captions (CC) Info Banner Clock/Timers: Sleep Clock/Timers: Current Time Clock/Timers: Timer Language Eco: Backlight Eco: PC Power Management Eco: Light Sensor Picture Adjustments Lock Product Support
Closed Captions (CC) Allows you to select from several closed captions modes (for programs that are broadcasted with closed captioning). Off On On when Muting Disables closed captions display. Enables closed captions display. Automatically displays closed caption when the TV is muted.
Closed Captions (CC) can be turned on and off by pressing the CC button on the remote control. Basic Allows you to select basic closed caption options (EIA-608). CC1. CC2, CC3, CC4 Displays a printed version of the dialog or sound effects of a program (should be set to CC1 for most programs). TEXT1, TEXT2, TEXT3, TEXT4 Displays network/station information presented using either half of the whole screen (if available). Digital Allows you to set digital closed captioning to Basic (digital EIA-608).
Display OptionsCustomize the Closed Captions (CC) displays. Select As Broadcast, Small Text, Large Text, or Custom.
Back to Using the Parental Lock
Next to Other Information
Home | Getting Started | Operating the TV | Using Features | Using the Menus | Other Information | Specifications Copyright 2009 Sony Electronics Inc. All rights reserved.
Getting Started
Operating the TV
Using Features
Using the Menus
Other Information
Specifications
Using the Menus > Menu Descriptions > Using the Setup Menu
Using the Setup Menu
Closed Captions (CC) Info Banner Clock/Timers: Sleep Clock/Timers: Current Time Clock/Timers: Timer Language Eco: Backlight Eco: PC Power Management Eco: Light Sensor Picture Adjustments Lock Product Support
Info Banner Select On to display the program information such as program title and the remaining time (if the broadcaster offers this service). The Info Banner displays for a few seconds when the channel is changed. If you don't want to display the Info Banner, select Off.
The TV will show the remaining time of the current program you are watching when the program time is less than 24 hours.
Back to Using the Parental Lock
Next to Other Information
Home | Getting Started | Operating the TV | Using Features | Using the Menus | Other Information | Specifications Copyright 2009 Sony Electronics Inc. All rights reserved.
Getting Started
Operating the TV
Using Features
Using the Menus
Other Information
Specifications
Using the Menus > Menu Descriptions > Using the Setup Menu
Using the Setup Menu
Closed Captions (CC) Info Banner Clock/Timers: Sleep Clock/Timers: Current Time Clock/Timers: Timer Language Eco: Backlight Eco: PC Power Management Eco: Light Sensor Picture Adjustments Lock Product Support
Back to Using the Parental Lock
Next to Other Information
Home | Getting Started | Operating the TV | Using Features | Using the Menus | Other Information | Specifications Copyright 2009 Sony Electronics Inc. All rights reserved.
Getting Started
Operating the TV
Using Features
Using the Menus
Other Information
Specifications
Using the Menus > Menu Descriptions > Using the Setup Menu
Using the Setup Menu
Closed Captions (CC) Info Banner Clock/Timers: Sleep Clock/Timers: Current Time Clock/Timers: Timer Language Eco: Backlight Eco: PC Power Management Eco: Light Sensor Picture Adjustments Lock Product Support
Clock/Timers: Current Time Select to set the current time (day, hour, minutes and AM/PM). 1) Press 2) Press / to select Current Time. / / to set day, hour, minutes and AM/PM.
3) Press MENU to exit.
Back to Using the Parental Lock
Next to Other Information
Home | Getting Started | Operating the TV | Using Features | Using the Menus | Other Information | Specifications Copyright 2009 Sony Electronics Inc. All rights reserved.
Getting Started
Operating the TV
Using Features
Using the Menus
Other Information
Specifications
Using the Menus > Menu Descriptions > Using the Setup Menu
Using the Setup Menu
Closed Captions (CC) Info Banner Clock/Timers: Sleep Clock/Timers: Current Time Clock/Timers: Timer Language Eco: Backlight Eco: PC Power Management Eco: Light Sensor Picture Adjustments Lock Product Support
Clock/Timers: Timer You can use the Timer to tune to a specific channel at a scheduled time. To set Timer you must program the following settings: Days, Time, Duration, Source, Channel and Volume. To set the Days press option and then press / to move through the days, then press / / to select. to select. / to adjust every
To set Time, Duration, Source, Channel and Volume press
Once you have established the settings Timer will be activated, if you want to deactivate Timer select Off (the previous settings are saved).
Timer feature will not be available until you set the Days, Time, Duration, Source, Channel and Volume.
Back to Using the Parental Lock
Next to Other Information
Home | Getting Started | Operating the TV | Using Features | Using the Menus | Other Information | Specifications Copyright 2009 Sony Electronics Inc. All rights reserved.
Getting Started
Operating the TV
Using Features
Using the Menus
Other Information
Specifications
Using the Menus > Menu Descriptions > Using the Setup Menu
Using the Setup Menu
Closed Captions (CC) Info Banner Clock/Timers: Sleep Clock/Timers: Current Time Clock/Timers: Timer Language Eco: Backlight Eco: PC Power Management Eco: Light Sensor Picture Adjustments Lock Product Support
Back to Using the Parental Lock
Next to Other Information
Home | Getting Started | Operating the TV | Using Features | Using the Menus | Other Information | Specifications Copyright 2009 Sony Electronics Inc. All rights reserved.
Getting Started
Operating the TV
Using Features
Using the Menus
Other Information
Specifications
Using the Menus > Menu Descriptions > Using the Setup Menu
Using the Setup Menu
Closed Captions (CC) Info Banner Clock/Timers: Sleep Clock/Timers: Current Time Clock/Timers: Timer Language Eco: Backlight Eco: PC Power Management Eco: Light Sensor Picture Adjustments Lock Product Support
Back to Using the Parental Lock
Next to Other Information
Home | Getting Started | Operating the TV | Using Features | Using the Menus | Other Information | Specifications Copyright 2009 Sony Electronics Inc. All rights reserved.
Getting Started
Operating the TV
Using Features
Using the Menus
Other Information
Specifications
Using the Menus > Menu Descriptions > Using the Setup Menu
Using the Setup Menu
Closed Captions (CC) Info Banner Clock/Timers: Sleep Clock/Timers: Current Time Clock/Timers: Timer Language Eco: Backlight Eco: PC Power Management Eco: Light Sensor Picture Adjustments Lock Product Support
Back to Using the Parental Lock
Next to Other Information
Home | Getting Started | Operating the TV | Using Features | Using the Menus | Other Information | Specifications Copyright 2009 Sony Electronics Inc. All rights reserved.
Getting Started
Operating the TV
Using Features
Using the Menus
Other Information
Specifications
Using the Menus > Menu Descriptions > Using the Setup Menu
Using the Setup Menu
Closed Captions (CC) Info Banner Clock/Timers: Sleep Clock/Timers: Current Time Clock/Timers: Timer Language Eco: Backlight Eco: PC Power Management Eco: Light Sensor Picture Adjustments Lock Product Support
Back to Using the Parental Lock
Next to Other Information
Home | Getting Started | Operating the TV | Using Features | Using the Menus | Other Information | Specifications Copyright 2009 Sony Electronics Inc. All rights reserved.
Getting Started
Operating the TV
Using Features
Using the Menus
Other Information
Specifications
Using the Menus > Menu Descriptions > Using the Setup Menu
Using the Setup Menu
Closed Captions (CC) Info Banner Clock/Timers: Sleep Clock/Timers: Current Time Clock/Timers: Timer Language Eco: Backlight Eco: PC Power Management Eco: Light Sensor Picture Adjustments Lock Product Support
Back to Using the Parental Lock
Next to Other Information
Home | Getting Started | Operating the TV | Using Features | Using the Menus | Other Information | Specifications Copyright 2009 Sony Electronics Inc. All rights reserved.
Getting Started
Operating the TV
Using Features
Using the Menus
Other Information
Specifications
Using the Menus > Menu Descriptions > Using the Setup Menu
Using the Setup Menu
Closed Captions (CC) Info Banner Clock/Timers: Sleep Clock/Timers: Current Time Clock/Timers: Timer Language Eco: Backlight Eco: PC Power Management Eco: Light Sensor Picture Adjustments Lock Product Support
Back to Using the Parental Lock
Next to Other Information
Home | Getting Started | Operating the TV | Using Features | Using the Menus | Other Information | Specifications Copyright 2009 Sony Electronics Inc. All rights reserved.
Getting Started
Operating the TV
Using Features
Using the Menus
Other Information
Specifications
Other Information
If you have questions, service needs, or require technical assistance related to the use of your Sony TV, please visit our website or call one of the following numbers: http://www.sony.com/tvsupport for US Support http://www.sony.ca/support for Canadian Support 1-800-222-SONY(7669) for US Support 1-877-899-SONY(7669) for Canadian Support
Troubleshooting
No Picture Poor Picture No Sound / Noisy Sound PC Input BRAVIA Sync General
Safety and Legal Information Index
Home | Getting Started | Operating the TV | Using Features | Using the Menus | Other Information | Specifications Copyright 2009 Sony Electronics Inc. All rights reserved.
Getting Started
Operating the TV
Using Features
Using the Menus
Other Information
Specifications
Other Information > Troubleshooting - No Picture
Troubleshooting - No Picture
No picture Cannot receive or select channels TV is locked to one channel The TV turns off automatically No picture from some video sources Click a condition to the left for an explanation/solution.
Back to Other Information
Next to Troubleshooting - Poor Picture
Home | Getting Started | Operating the TV | Using Features | Using the Menus | Other Information | Specifications Copyright 2009 Sony Electronics Inc. All rights reserved.
Getting Started
Operating the TV
Using Features
Using the Menus
Other Information
Specifications
Other Information > Troubleshooting - No Picture
Troubleshooting - No Picture
No picture Cannot receive or select channels TV is locked to one channel The TV turns off automatically No picture from some video sources
Back to Other Information
Next to Troubleshooting - Poor Picture
Home | Getting Started | Operating the TV | Using Features | Using the Menus | Other Information | Specifications Copyright 2009 Sony Electronics Inc. All rights reserved.
Getting Started
Operating the TV
Using Features
Using the Menus
Other Information
Specifications
Other Information > Troubleshooting - No Picture
Troubleshooting - No Picture
No picture Cannot receive or select channels TV is locked to one channel The TV turns off automatically No picture from some video sources
Back to Other Information
Next to Troubleshooting - Poor Picture
Home | Getting Started | Operating the TV | Using Features | Using the Menus | Other Information | Specifications Copyright 2009 Sony Electronics Inc. All rights reserved.
Getting Started
Operating the TV
Using Features
Using the Menus
Other Information
Specifications
Other Information > Troubleshooting - No Picture
Troubleshooting - No Picture
No picture Cannot receive or select channels TV is locked to one channel The TV turns off automatically No picture from some video sources
Back to Other Information
Next to Troubleshooting - Poor Picture
Home | Getting Started | Operating the TV | Using Features | Using the Menus | Other Information | Specifications Copyright 2009 Sony Electronics Inc. All rights reserved.
Getting Started
Operating the TV
Using Features
Using the Menus
Other Information
Specifications
Other Information > Troubleshooting - No Picture
Troubleshooting - No Picture
No picture Cannot receive or select channels TV is locked to one channel The TV turns off automatically No picture from some video sources
Back to Other Information
Next to Troubleshooting - Poor Picture
Home | Getting Started | Operating the TV | Using Features | Using the Menus | Other Information | Specifications Copyright 2009 Sony Electronics Inc. All rights reserved.
Getting Started
Operating the TV
Using Features
Using the Menus
Other Information
Specifications
Other Information > Troubleshooting - No Picture
Troubleshooting - No Picture
No picture Cannot receive or select channels TV is locked to one channel The TV turns off automatically No picture from some video sources
Back to Other Information
Next to Troubleshooting - Poor Picture
Home | Getting Started | Operating the TV | Using Features | Using the Menus | Other Information | Specifications Copyright 2009 Sony Electronics Inc. All rights reserved.
Getting Started
Operating the TV
Using Features
Using the Menus
Other Information
Specifications
Other Information > Troubleshooting - Poor Picture
Troubleshooting - Poor picture
Double images or ghosts Only snow and noise appear on the screen Dotted lines or stripes No color / Dark picture / Color is not correct / The picture is too bright Noisy picture Blurry picture / Poor color Click a condition to the left for an explanation/solution.
Back to Troubleshooting - No Picture
Next to Troubleshooting - No Sound/Noisy Sound
Home | Getting Started | Operating the TV | Using Features | Using the Menus | Other Information | Specifications Copyright 2009 Sony Electronics Inc. All rights reserved.
Getting Started
Operating the TV
Using Features
Using the Menus
Other Information
Specifications
Other Information > Troubleshooting - Poor Picture
Troubleshooting - Poor picture
Double images or ghosts Only snow and noise appear on the screen Dotted lines or stripes No color / Dark picture / Color is not correct / The picture is too bright Noisy picture Blurry picture / Poor color
Back to Troubleshooting - No Picture
Next to Troubleshooting - No Sound/Noisy Sound
Home | Getting Started | Operating the TV | Using Features | Using the Menus | Other Information | Specifications Copyright 2009 Sony Electronics Inc. All rights reserved.
Getting Started
Operating the TV
Using Features
Using the Menus
Other Information
Specifications
Other Information > Troubleshooting - Poor Picture
Troubleshooting - Poor picture
Double images or ghosts Only snow and noise appear on the screen Dotted lines or stripes No color / Dark picture / Color is not correct / The picture is too bright Noisy picture Blurry picture / Poor color
Back to Troubleshooting - No Picture
Next to Troubleshooting - No Sound/Noisy Sound
Home | Getting Started | Operating the TV | Using Features | Using the Menus | Other Information | Specifications Copyright 2009 Sony Electronics Inc. All rights reserved.
Getting Started
Operating the TV
Using Features
Using the Menus
Other Information
Specifications
Other Information > Troubleshooting - Poor Picture
Troubleshooting - Poor picture
Double images or ghosts Only snow and noise appear on the screen Dotted lines or stripes No color / Dark picture / Color is not correct / The picture is too bright Noisy picture Blurry picture / Poor color
Back to Troubleshooting - No Picture
Next to Troubleshooting - No Sound/Noisy Sound
Home | Getting Started | Operating the TV | Using Features | Using the Menus | Other Information | Specifications Copyright 2009 Sony Electronics Inc. All rights reserved.
Getting Started
Operating the TV
Using Features
Using the Menus
Other Information
Specifications
Other Information > Troubleshooting - Poor Picture
Troubleshooting - Poor picture
Double images or ghosts Only snow and noise appear on the screen Dotted lines or stripes No color / Dark picture / Color is not correct / The picture is too bright Noisy picture Blurry picture / Poor color
Back to Troubleshooting - No Picture
Next to Troubleshooting - No Sound/Noisy Sound
Home | Getting Started | Operating the TV | Using Features | Using the Menus | Other Information | Specifications Copyright 2009 Sony Electronics Inc. All rights reserved.
Getting Started
Operating the TV
Using Features
Using the Menus
Other Information
Specifications
Other Information > Troubleshooting - Poor Picture
Troubleshooting - Poor picture
Double images or ghosts Only snow and noise appear on the screen Dotted lines or stripes No color / Dark picture / Color is not correct / The picture is too bright Noisy picture Blurry picture / Poor color
Back to Troubleshooting - No Picture
Next to Troubleshooting - No Sound/Noisy Sound
Home | Getting Started | Operating the TV | Using Features | Using the Menus | Other Information | Specifications Copyright 2009 Sony Electronics Inc. All rights reserved.
Getting Started
Operating the TV
Using Features
Using the Menus
Other Information
Specifications
Other Information > Troubleshooting - Poor Picture
Troubleshooting - Poor picture
Double images or ghosts Only snow and noise appear on the screen Dotted lines or stripes No color / Dark picture / Color is not correct / The picture is too bright Noisy picture Blurry picture / Poor color
Back to Troubleshooting - No Picture
Next to Troubleshooting - No Sound/Noisy Sound
Home | Getting Started | Operating the TV | Using Features | Using the Menus | Other Information | Specifications Copyright 2009 Sony Electronics Inc. All rights reserved.
Getting Started
Operating the TV
Using Features
Using the Menus
Other Information
Specifications
Other Information > Troubleshooting - No Sound
Troubleshooting - No Sound
No sound / Good picture Audio noise Click a condition to the left for an explanation/solution.
Back to Troubleshooting - Poor Picture
Next to Troubleshooting - PC Input
Home | Getting Started | Operating the TV | Using Features | Using the Menus | Other Information | Specifications Copyright 2009 Sony Electronics Inc. All rights reserved.
Getting Started
Operating the TV
Using Features
Using the Menus
Other Information
Specifications
Other Information > Troubleshooting - No Sound
Troubleshooting - No Sound
No sound / Good picture Audio noise
Back to Troubleshooting - Poor Picture
Next to Troubleshooting - PC Input
Home | Getting Started | Operating the TV | Using Features | Using the Menus | Other Information | Specifications Copyright 2009 Sony Electronics Inc. All rights reserved.
Getting Started
Operating the TV
Using Features
Using the Menus
Other Information
Specifications
Other Information > Troubleshooting - No Sound
Troubleshooting - No Sound
No sound / Good picture Audio noise
Back to Troubleshooting - Poor Picture
Next to Troubleshooting - PC Input
Home | Getting Started | Operating the TV | Using Features | Using the Menus | Other Information | Specifications Copyright 2009 Sony Electronics Inc. All rights reserved.
Getting Started
Operating the TV
Using Features
Using the Menus
Other Information
Specifications
Other Information > Troubleshooting - PC Input
Troubleshooting - PC Input
No picture / No signal Poor Picture Click a condition to the left for an explanation/solution.
Back to Troubleshooting - No Sound/Noisy Sound
Next to Troubleshooting - BRAVIA Sync
Home | Getting Started | Operating the TV | Using Features | Using the Menus | Other Information | Specifications Copyright 2009 Sony Electronics Inc. All rights reserved.
Getting Started
Operating the TV
Using Features
Using the Menus
Other Information
Specifications
Other Information > Troubleshooting - PC Input
Troubleshooting - PC Input
No picture / No signal Poor Picture
Back to Troubleshooting - No Sound/Noisy Sound
Next to Troubleshooting - BRAVIA Sync
Home | Getting Started | Operating the TV | Using Features | Using the Menus | Other Information | Specifications Copyright 2009 Sony Electronics Inc. All rights reserved.
Getting Started
Operating the TV
Using Features
Using the Menus
Other Information
Specifications
Other Information > Troubleshooting - PC Input
Troubleshooting - PC Input
No picture / No signal Poor Picture
Back to Troubleshooting - No Sound/Noisy Sound
Next to Troubleshooting - BRAVIA Sync
Home | Getting Started | Operating the TV | Using Features | Using the Menus | Other Information | Specifications Copyright 2009 Sony Electronics Inc. All rights reserved.
Getting Started
Operating the TV
Using Features
Using the Menus
Other Information
Specifications
Other Information > Troubleshooting - BRAVIA Sync
Troubleshooting - BRAVIA Sync
Cannot find connected BRAVIA Sync HDMI device Cannot control second AV receiver Click a condition to the left for an explanation/solution.
Back to Troubleshooting - PC Input
Next to Troubleshooting - General
Home | Getting Started | Operating the TV | Using Features | Using the Menus | Other Information | Specifications Copyright 2009 Sony Electronics Inc. All rights reserved.
Getting Started
Operating the TV
Using Features
Using the Menus
Other Information
Specifications
Other Information > Troubleshooting - BRAVIA Sync
Troubleshooting - BRAVIA Sync
Cannot find connected BRAVIA Sync HDMI device Cannot control second AV receiver
Back to Troubleshooting - PC Input
Next to Troubleshooting - General
Home | Getting Started | Operating the TV | Using Features | Using the Menus | Other Information | Specifications Copyright 2009 Sony Electronics Inc. All rights reserved.
Getting Started
Operating the TV
Using Features
Using the Menus
Other Information
Specifications
Other Information > Troubleshooting - BRAVIA Sync
Troubleshooting - BRAVIA Sync
Cannot find connected BRAVIA Sync HDMI device Cannot control second AV receiver
Back to Troubleshooting - PC Input
Next to Troubleshooting - General
Home | Getting Started | Operating the TV | Using Features | Using the Menus | Other Information | Specifications Copyright 2009 Sony Electronics Inc. All rights reserved.
Getting Started
Operating the TV
Using Features
Using the Menus
Other Information
Specifications
Other Information > Troubleshooting - General
Troubleshooting - General
Wide Mode changes automatically Suddenly the picture gets smaller Black box on screen Black bands appear at the edges of the screen Certain programs on DVD or other digital sources display a loss of detail, especially during fast-motion or dark scenes Remote control does not operate Some digital cable channels are not being displayed Lost password How to reset the TV to factory settings Click a condition to the left for an explanation/solution.
Back to Troubleshooting - BRAVIA Sync
Next to Safety and Legal Information
Home | Getting Started | Operating the TV | Using Features | Using the Menus | Other Information | Specifications Copyright 2009 Sony Electronics Inc. All rights reserved.
Getting Started
Operating the TV
Using Features
Using the Menus
Other Information
Specifications
Other Information > Troubleshooting - General
Troubleshooting - General
Wide Mode changes automatically Suddenly the picture gets smaller Black box on screen Black bands appear at the edges of the screen Certain programs on DVD or other digital sources display a loss of detail, especially during fast-motion or dark scenes Remote control does not operate Some digital cable channels are not being displayed Lost password How to reset the TV to factory settings
Back to Troubleshooting - BRAVIA Sync
Next to Safety and Legal Information
Home | Getting Started | Operating the TV | Using Features | Using the Menus | Other Information | Specifications Copyright 2009 Sony Electronics Inc. All rights reserved.
Getting Started
Operating the TV
Using Features
Using the Menus
Other Information
Specifications
Other Information > Troubleshooting - General
Troubleshooting - General
Wide Mode changes automatically Suddenly the picture gets smaller Black box on screen Black bands appear at the edges of the screen Certain programs on DVD or other digital sources display a loss of detail, especially during fast-motion or dark scenes Remote control does not operate Some digital cable channels are not being displayed Lost password How to reset the TV to factory settings
Back to Troubleshooting - BRAVIA Sync
Next to Safety and Legal Information
Home | Getting Started | Operating the TV | Using Features | Using the Menus | Other Information | Specifications Copyright 2009 Sony Electronics Inc. All rights reserved.
Getting Started
Operating the TV
Using Features
Using the Menus
Other Information
Specifications
Other Information > Troubleshooting - General
Troubleshooting - General
Wide Mode changes automatically Suddenly the picture gets smaller Black box on screen Black bands appear at the edges of the screen Certain programs on DVD or other digital sources display a loss of detail, especially during fast-motion or dark scenes Remote control does not operate Some digital cable channels are not being displayed Lost password How to reset the TV to factory settings
Back to Troubleshooting - BRAVIA Sync
Next to Safety and Legal Information
Home | Getting Started | Operating the TV | Using Features | Using the Menus | Other Information | Specifications Copyright 2009 Sony Electronics Inc. All rights reserved.
Getting Started
Operating the TV
Using Features
Using the Menus
Other Information
Specifications
Other Information > Troubleshooting - General
Troubleshooting - General
Wide Mode changes automatically Suddenly the picture gets smaller Black box on screen Black bands appear at the edges of the screen Certain programs on DVD or other digital sources display a loss of detail, especially during fast-motion or dark scenes Remote control does not operate Some digital cable channels are not being displayed Lost password How to reset the TV to factory settings
Back to Troubleshooting - BRAVIA Sync
Next to Safety and Legal Information
Home | Getting Started | Operating the TV | Using Features | Using the Menus | Other Information | Specifications Copyright 2009 Sony Electronics Inc. All rights reserved.
Getting Started
Operating the TV
Using Features
Using the Menus
Other Information
Specifications
Other Information > Troubleshooting - General
Troubleshooting - General
Wide Mode changes automatically Suddenly the picture gets smaller Black box on screen Black bands appear at the edges of the screen Certain programs on DVD or other digital sources display a loss of detail, especially during fast-motion or dark scenes Remote control does not operate Some digital cable channels are not being displayed Lost password How to reset the TV to factory settings
Back to Troubleshooting - BRAVIA Sync
Next to Safety and Legal Information
Home | Getting Started | Operating the TV | Using Features | Using the Menus | Other Information | Specifications Copyright 2009 Sony Electronics Inc. All rights reserved.
Getting Started
Operating the TV
Using Features
Using the Menus
Other Information
Specifications
Other Information > Troubleshooting - General
Troubleshooting - General
Wide Mode changes automatically Suddenly the picture gets smaller Black box on screen Black bands appear at the edges of the screen Certain programs on DVD or other digital sources display a loss of detail, especially during fast-motion or dark scenes Remote control does not operate Some digital cable channels are not being displayed Lost password How to reset the TV to factory settings
Back to Troubleshooting - BRAVIA Sync
Next to Safety and Legal Information
Home | Getting Started | Operating the TV | Using Features | Using the Menus | Other Information | Specifications Copyright 2009 Sony Electronics Inc. All rights reserved.
Getting Started
Operating the TV
Using Features
Using the Menus
Other Information
Specifications
Other Information > Troubleshooting - General
Troubleshooting - General
Wide Mode changes automatically Suddenly the picture gets smaller Black box on screen Black bands appear at the edges of the screen Certain programs on DVD or other digital sources display a loss of detail, especially during fast-motion or dark scenes Remote control does not operate Some digital cable channels are not being displayed Lost password How to reset the TV to factory settings
Back to Troubleshooting - BRAVIA Sync
Next to Safety and Legal Information
Home | Getting Started | Operating the TV | Using Features | Using the Menus | Other Information | Specifications Copyright 2009 Sony Electronics Inc. All rights reserved.
Getting Started
Operating the TV
Using Features
Using the Menus
Other Information
Specifications
Other Information > Troubleshooting - General
Troubleshooting - General
Wide Mode changes automatically Suddenly the picture gets smaller Black box on screen Black bands appear at the edges of the screen Certain programs on DVD or other digital sources display a loss of detail, especially during fast-motion or dark scenes Remote control does not operate Some digital cable channels are not being displayed Lost password How to reset the TV to factory settings
Back to Troubleshooting - BRAVIA Sync
Next to Safety and Legal Information
Home | Getting Started | Operating the TV | Using Features | Using the Menus | Other Information | Specifications Copyright 2009 Sony Electronics Inc. All rights reserved.
Getting Started
Operating the TV
Using Features
Using the Menus
Other Information
Specifications
Other Information > Troubleshooting - General
Troubleshooting - General
Wide Mode changes automatically Suddenly the picture gets smaller Black box on screen Black bands appear at the edges of the screen Certain programs on DVD or other digital sources display a loss of detail, especially during fast-motion or dark scenes Remote control does not operate Some digital cable channels are not being displayed Lost password How to reset the TV to factory settings
Back to Troubleshooting - BRAVIA Sync
Next to Safety and Legal Information
Home | Getting Started | Operating the TV | Using Features | Using the Menus | Other Information | Specifications Copyright 2009 Sony Electronics Inc. All rights reserved.
Getting Started
Operating the TV
Using Features
Using the Menus
Other Information
Specifications
Other Information > Safety and Legal Information
Safety and Legal Information
CAUTION
To prevent electric shock and blade exposure, do not use this polarized AC plug with an extension cord, receptacle or other outlet unless the blades can be fully inserted. Operate the TV only on 120 V AC. Avoid operating the TV at temperatures below 41F (5 C).
Declaration of Conformity
Trade Name: SONY Model: KDL-32S5100/KDL-40S5100/KDL-46S5100/KDL-52S5100 Responsible Party: Sony Electronics Inc. Address: 16530 Via Esprillo, San Diego, CA 92127 U.S.A. Telephone Number: 858-942-2230 This device complies with part 15 of the FCC rules. Operation is subject to the following two conditions: (1) This device may not cause harmful interference, and (2) this device must accept any interference received, including interference that may cause undesired operation.
For Customers in Canada
This Class B digital apparatus complies with Canadian ICES-003.
FCC Related Information
This equipment has been tested and found to comply with the limits for a Class B digital device, pursuant to Part 15 of the FCC Rules. These limits are designed to provide reasonable protection against harmful interference in a residential installation. This equipment generates, uses and can radiate radio frequency energy and, if not installed and used in accordance with the instructions, may cause harmful interference to radio communications. However, there is no guarantee that interference will not occur in a particular installation. If this equipment does cause harmful interference to radio or television reception, which can be determined by turning the equipment off and on, the user is encouraged to try to correct the interference by one or more of the following measures: Reorient or relocate the receiving antenna. Increase the separation between the equipment and receiver. Connect the equipment into an outlet on a circuit different from that to which the receiver is connected. Consult the dealer or an experienced radio/TV technician for help. Pursuant to FCC regulations, you are cautioned that any changes or modifications not expressly approved in this manual could void your authority to operate this equipment. The shielded interface cable recommended in this manual must be used with this equipment in order to comply with the limits for a digital device pursuant to Subpart B of Part 15 of FCC Rules.
Note
This television includes a QAM demodulator which should allow you to receive unscrambled digital cable television programming via subscription service to a cable service provider. Availability of digital cable television programming in your area depends on the type of programming and signal provided by your cable service provider.
For Customers in the United States
The lamp in this product contains mercury. Disposal of these materials may be regulated due to environmental considerations. For disposal or recycling information, please contact your local authorities or the Electronic Industries Alliance (www.eiae.org).
To Customers
Sufficient expertise is required for TV installations. Be sure to subcontract the installation to a Sony dealer or licensed contractor and pay adequate attention to safety during the installation.
Licensing Information
Macintosh is a trademark of Apple Inc., registered in the U.S. and other countries. HDMI, the HDMI logo and High-Definition Multimedia Interface are trademarks or registered trademarks of HDMI Licensing, LLC. Fergason Patent Properties, LLC: U.S. Patent No. 5,717,422 U.S. Patent No. 6,816,141 Manufactured under license from Dolby Laboratories. Dolby and the double-D symbol are trademarks of Dolby Laboratories. TruSurround XT, SRS and Blu-ray Disc is a trademark. symbol are trademarks of SRS Labs, Inc. TruSurround XT technology is incorporated under license from SRS Labs, Inc.
BRAVIA, , BRAVIA Sync and are trademarks or registered trademarks of Sony Corporation. PLAYSTATION is a registered trademark and PS3 is a trademark of Sony Computer Entertainment Inc.
Your BRAVIA TV is ENERGY STAR qualified in the Home mode. It meets strict energy efficiency guidelines set by the U.S. Environmental Protection Agency and Department of Energy. ENERGY STAR is a joint program of these government agencies, designed to promote energy efficient products and practices. When the TV is initially set up, it is designed to meet ENERGY STAR requirements. Changes to certain features, settings, and functionalities of this TV (i.e. Picture/Sound, Light Sensor, Power Savings) can slightly change the power consumption. Depending upon such changed settings, the power consumption may increase which possibly could exceed the limits required for the ENERGY STAR qualification.
Back to Troubleshooting - General
Next to Index
Home | Getting Started | Operating the TV | Using Features | Using the Menus | Other Information | Specifications Copyright 2009 Sony Electronics Inc. All rights reserved.
Getting Started
Operating the TV
Using Features
Using the Menus
Other Information
Specifications
Other Information > Index
Index #
0-9 buttons 4:3 Default
F
Favorites FAVORITES button French Rating
R
Rating RETURN button
A
Add Digital Channels Alt. Audio/MTS Advanced Settings Adv. Contrast Enhancer AUDIO OUT jack Auto Program Auto Wide
G
Game Mode Gamma
S
S VIDEO jack Screen Menu Select Country Setup Menu Sharpness Signal Diagnostics Sleep Sound Menu Sound Mode Speakers STANDBY LED Steady Sound Surround
H
HDMI IN jack Horizontal Size Hue
B
Backlight Balance Bass BRAVIA Sync buttons Brightness
I
Info Banner Initial Setup Infrared Receiver (IR) INPUT button Installing the TV on a wall Installing the Wall-Mount Bracket
T
Timer TOOLS button Treble Troubleshooting TV Auto Power On TV Power button TV Rating
C
Cable/Antenna CABLE/ANTENNA input CC button CH +/ button Change Password Channel Block Channel Menu CineMotion Clear White Clock/Timers Closed Captions (CC) COMPONENT IN jack (1080p/1080i/ 720p/480p/480i) Color Color Temperature Contact Sony Control for HDMI Current Time
J
JUMP button
L
Language Light Sensor Described Live Color
U
U.S.A. Rating Unrated
M
Manage Channels Manage Inputs MENU button Movie Rating MUTING button
V
Vertical Center Vertical Size Video/Component 1 VIDEO IN jack VOL +/ button Volume Offset
D
Device Auto Power Off Device List Digital Rating DISPLAY button
N
Noise Reduction
W
White Balance WIDE button Wide Mode Wide Mode (for PC timings)
P
Parental Lock Menu PC IN jack Phase Picture Picture Adjustments Lock Picture Menu Picture Mode POWER button POWER LED Product Support
E
Eco: Backlight Eco: Light Sensor Eco: PC Power management English Rating ENT button External Input Block
Home | Getting Started | Operating the TV | Using Features | Using the Menus | Other Information | Specifications Copyright 2009 Sony Electronics Inc. All rights reserved.
Getting Started
Operating the TV
Using Features
Using the Menus
Other Information
Specifications
Specifications
Model System Television system NTSC: American TV standard ATSC (8VSB terrestrial): ATSC compliant 8VSB QAM on cable: ANSI/SCTE 07 2000 (Does not include CableCARD functionality) Channel coverage Panel system Speaker output Input/Output jacks CABLE/ANTENNA VIDEO IN 1/2 75-ohm external terminal for RF inputs S VIDEO (4-pin mini DIN) (VIDEO 2 only): Y: 1.0 Vp-p, 75 ohms unbalanced, sync negative / C: 0.286 Vp-p (Burst signal), 75 ohms VIDEO: 1 Vp-p, 75 ohms unbalanced, sync negative AUDIO: 500 mVrms (Typical) / Impedance: 47 kilohms COMPONENT IN 1/2 YPBPR (Component Video): Y: 1.0 Vp-p, 75 ohms unbalanced, sync negative / PB: 0.7 Vp-p, 75 ohms / PR: 0.7 Vp-p, 75 ohms / Signal format: 480i, 480p, 720p, 1080i, 1080p AUDIO: 500 mVrms (Typical) / Impedance: 47 kilohms HDMI IN 1/2/3 HDMI: Video: 480i, 480p, 720p, 1080i, 1080p, 1080/24p / Audio: Two channel linear PCM 32, 44.1 and 48 kHz, 16, 20 and 24bits AUDIO: 500 mVrms (Typical) / Impedance: 47 kilohms AUDIO OUT PC IN PC AUDIO INPUT Power and others Power requirement Power consumption in use (maximum) Power consumption in standby Screen size (inches measured diagonally) Display resolution Speaker/Full Range (2) Dimensions (W x H x D) with stand (mm) with stand (inches) Dimensions (W x H x D) without stand (mm) without stand (inches) Dimensions (W x H x D) wall-mount hole pattern wall-mount screw size Mass with stand (kg) Mass with stand (lbs.) Mass without stand (kg) Mass without stand (lbs.) Supplied accessories 13.1 28.9 11.9 26.3 18.5 40.8 16.8 37.1 798 536 89 31 1/2 21 1/8 3 5/8 200mm 200mm M6 25.5 56.2 22.6 49.8 34.5 76.0 29.9 65.9 987 636 93 38 7/8 25 1/8 3 3/4 1,123 723 96 44 1/4 28 1/2 3 7/8 300mm 300mm 1,262 822 115 49 3/4 32 3/8 4 5/8 798 583 227 31 1/2 23 9 987 683 271 38 7/8 27 10 3/4 1,123 770 323 44 1/4 30 3/8 12 3/4 1,262 869 362 49 3/4 34 1/4 14 3/8 120 V AC, 60 Hz 120 W All models less than 1W. 31.5 (32 class) 40 46 52 200 W 245 W 295 W 500 mVrms (Typical) D-sub 15-pin, analog RGB, 0.7 Vp-p, 75 ohms, positive See the PC and HDMI Input Signal Reference Chart. Stereo mini jack, 500 mVrms, (Typical) / Impedance: 47 kilohms DIGITAL AUDIO OUT (OPTICAL) PCM optical signal Analog terrestrial: 2 - 69 / Digital terrestrial: 2 - 69 Analog Cable: 1 - 135 / Digital Cable: 1 - 135 LCD (Liquid Crystal Display) Panel 10 W + 10 W KDL-32S5100 KDL-40S5100 KDL-46S5100 KDL-52S5100
1,920 dots (horizontal) 1,080 lines (vertical) 35mm 175mm or 1 7/16in. 7in.
Remote control RM-YD028 (1) / Size AA batteries (2) / Cable holder (1 attached to the TV) / Operating Instructions (1) / Quick Setup Guide (1) / Warranty Card (1) / Safety and Regulatory Booklet (1) / Attaching the Table-Top stand flyer (1) / Screws (4) (For KDL-52S5100, the screws are attached.)
Optional accessories
Connecting cables / Wall-Mount Bracket: SU-WL500
Optional accessories availability depends on its stock. Design and specifications are subject to change without notice.
Home | Getting Started | Operating the TV | Using Features | Using the Menus | Other Information | Specifications Copyright 2009 Sony Electronics Inc. All rights reserved.
You might also like
- Sony TV Bravia KLV-32S550A ManualDocument28 pagesSony TV Bravia KLV-32S550A Manualmilind1983No ratings yet
- Sony TV Reference Guide - KDL-43W800DDocument28 pagesSony TV Reference Guide - KDL-43W800DvrkarthaNo ratings yet
- 200-301.prepaway..premium - Exam.160q anqEE6KDocument72 pages200-301.prepaway..premium - Exam.160q anqEE6KShakib ImtiazNo ratings yet
- VX Rail Deployment and Configuration GuideDocument27 pagesVX Rail Deployment and Configuration GuideIbeabuchi Umeokonkwo100% (2)
- Cisco Site Survey FormDocument34 pagesCisco Site Survey Formsony100% (1)
- KDL 43W800CDocument28 pagesKDL 43W800Canup.sn5053No ratings yet
- OSN 3500 2500 1500 Hardware Description ManualDocument379 pagesOSN 3500 2500 1500 Hardware Description Manualngtinh100% (19)
- SRAN 21A ChangesDocument210 pagesSRAN 21A Changesmoustafa.aymanNo ratings yet
- W0005788M PDFDocument345 pagesW0005788M PDFMary Gold GarsolaNo ratings yet
- Quick Setup Guide: EnglishDocument19 pagesQuick Setup Guide: EnglishJuan Carlos Moncada PáezNo ratings yet
- Sony Bravia 40w705c Wall Mount c161100111Document321 pagesSony Bravia 40w705c Wall Mount c161100111Karl KorteseNo ratings yet
- Sony Led PDFDocument40 pagesSony Led PDFPARDEEP SAROHANo ratings yet
- TV Plasma 43DDocument33 pagesTV Plasma 43Durbano-cerqueira-matos-junior-2850No ratings yet
- Manual TV-Monitor LG 22MA33DDocument42 pagesManual TV-Monitor LG 22MA33DDragos DragoshNo ratings yet
- LCD TV: Operating InstructionsDocument32 pagesLCD TV: Operating Instructionspl_rajaNo ratings yet
- Sony 24EX430 Mounting BracketDocument4 pagesSony 24EX430 Mounting BracketuknandiNo ratings yet
- Operating Instructions: Android TV Operation ManualDocument92 pagesOperating Instructions: Android TV Operation ManualAchim F.No ratings yet
- Television: Operating InstructionsDocument32 pagesTelevision: Operating Instructionsewu321No ratings yet
- SHA - MAN - 0395-NEW-CHIPSET-V9-print-web 2Document52 pagesSHA - MAN - 0395-NEW-CHIPSET-V9-print-web 2Théo ChloeNo ratings yet
- 24 32 39 P2305Document64 pages24 32 39 P2305ajaykumarNo ratings yet
- Television: Reference GuideDocument28 pagesTelevision: Reference GuideosmanajmalNo ratings yet
- E-Manual 4Document91 pagesE-Manual 4ivancehulic2No ratings yet
- Sharp User Guide SHA MAN 0240 SmartTV 60 Models V5printDocument46 pagesSharp User Guide SHA MAN 0240 SmartTV 60 Models V5printPirateNo ratings yet
- Manual Serie C4Document38 pagesManual Serie C4Retete DraguteNo ratings yet
- Styles Media PDF 32404755L2400 Series VJ en Web 0401Document32 pagesStyles Media PDF 32404755L2400 Series VJ en Web 0401Corey PorterNo ratings yet
- Toshiba L5450 SeriesDocument72 pagesToshiba L5450 Series[^Uffuh100% (2)
- Smart TV Serie 5 UN40EH5300 Full HDDocument69 pagesSmart TV Serie 5 UN40EH5300 Full HDZsasz HernandezNo ratings yet
- MANUAL SAMSUNG Series - 5 - 5500Document19 pagesMANUAL SAMSUNG Series - 5 - 5500Aguedo HuamaniNo ratings yet
- Manual de Usuario LCD Samsung LN55C650Document120 pagesManual de Usuario LCD Samsung LN55C650Alejandro LopezNo ratings yet
- User Guide Blaupunkt 32 148Z GB 11B GKU GKDU UK BLA MAN 0297 Vers2print Web PDFDocument36 pagesUser Guide Blaupunkt 32 148Z GB 11B GKU GKDU UK BLA MAN 0297 Vers2print Web PDFclient_escopyNo ratings yet
- Bravia KDL 52v5500Document52 pagesBravia KDL 52v5500hakandanielsson65No ratings yet
- Manual BookDocument60 pagesManual BookRamdan KharismanNo ratings yet
- Toshiba 32P ManualDocument32 pagesToshiba 32P ManualAnonymous Pj14yt8b2No ratings yet
- Led TV: Owner'S ManualDocument50 pagesLed TV: Owner'S Manualind3digNo ratings yet
- Wner'S Anual: LCD Colour TVDocument36 pagesWner'S Anual: LCD Colour TVKamal AltawilNo ratings yet
- Quick Setup Guide: EnglishDocument18 pagesQuick Setup Guide: EnglishDave FernandesNo ratings yet
- Television: Operating InstructionsDocument32 pagesTelevision: Operating InstructionsJokaken ShopNo ratings yet
- Akai Ak2417fhdc (En)Document52 pagesAkai Ak2417fhdc (En)Gisell ZapataNo ratings yet
- Sony Bravia KDL40W3000Document56 pagesSony Bravia KDL40W3000rowanNo ratings yet
- 61VH9UADocument44 pages61VH9UASameeg FesterNo ratings yet
- 19av550y ManualDocument36 pages19av550y ManualAre GeeNo ratings yet
- Toshiba PU 200 ZE User ManualDocument32 pagesToshiba PU 200 ZE User ManualRohith Mohan0% (1)
- Wner'S Anual: Led TVDocument32 pagesWner'S Anual: Led TVErmand WindNo ratings yet
- Trinitron Color TV: KV-XR29 KV-XR25Document27 pagesTrinitron Color TV: KV-XR29 KV-XR25anthonypardoNo ratings yet
- User Manual Tosiba 32 - 39L3300Document112 pagesUser Manual Tosiba 32 - 39L3300adefNo ratings yet
- Panasonic TH-L32X30A User Manual PDFDocument76 pagesPanasonic TH-L32X30A User Manual PDFLucas G. López MartínNo ratings yet
- 3K10601B Cover 21/08/2001, 14:30 1Document32 pages3K10601B Cover 21/08/2001, 14:30 1Fernando RuizNo ratings yet
- Led LCD Monitor: Owner'S ManualDocument28 pagesLed LCD Monitor: Owner'S ManualAsaduz ZamanNo ratings yet
- Owner Manual TV 39L-4300UDocument186 pagesOwner Manual TV 39L-4300UmiguelpaltinoNo ratings yet
- LG E2242C-BN Monitor User ManualDocument28 pagesLG E2242C-BN Monitor User ManuallaviniandaNo ratings yet
- Ips Led Monitor: Owner'S ManualDocument29 pagesIps Led Monitor: Owner'S ManualcooolkubNo ratings yet
- Toshiba Regza 42A3500E Owner's ManualDocument36 pagesToshiba Regza 42A3500E Owner's ManualGangka100% (1)
- Toshiba LED TVDocument93 pagesToshiba LED TVKayCeeNo ratings yet
- 39pfl4208 f8 Dfu AenDocument38 pages39pfl4208 f8 Dfu AensivasivasapNo ratings yet
- ToshibaDocument38 pagesToshibadvishal77No ratings yet
- Wall-Mounting Your Flat PanelDocument8 pagesWall-Mounting Your Flat PanelJose Gregorio Ortega CarrilloNo ratings yet
- Instruction Manual: LCD TVDocument33 pagesInstruction Manual: LCD TVDaboomNo ratings yet
- 24-32PB1 Owner Manual - Full VersionDocument32 pages24-32PB1 Owner Manual - Full VersionsphyrozNo ratings yet
- Manual Toshiba 32TL515UDocument102 pagesManual Toshiba 32TL515URené J Izquierdo RNo ratings yet
- Trinitron Color TV: KV-BT21 KV-BM21Document24 pagesTrinitron Color TV: KV-BT21 KV-BM21anthonypardoNo ratings yet
- LG Led TVDocument36 pagesLG Led TVTon Ton BondaNo ratings yet
- Sony KDL 32hx750Document40 pagesSony KDL 32hx750Sanjib ChaudhuryNo ratings yet
- Sony Bravia kd70x8500b User GuideDocument20 pagesSony Bravia kd70x8500b User Guidedalemac66scribdNo ratings yet
- Apple TV User's Guide: Streaming Media Manual with Tips & TricksFrom EverandApple TV User's Guide: Streaming Media Manual with Tips & TricksNo ratings yet
- Check Result "Not Reachable" Is Shown For On-Premise System On SAP Cloud ConnectorDocument3 pagesCheck Result "Not Reachable" Is Shown For On-Premise System On SAP Cloud ConnectorCharly Cristian Chinchay EscamiloNo ratings yet
- Configuring Mix Fleet - DTR720-DTR620-DLRDocument15 pagesConfiguring Mix Fleet - DTR720-DTR620-DLRDineu OliveiraNo ratings yet
- Radio Paging - Remote Control System: Designed by Autotech R&D 2004Document18 pagesRadio Paging - Remote Control System: Designed by Autotech R&D 2004alko123No ratings yet
- B Cisco Nexus 9000 Series NX-OS Label Switching Configuration Guide 7x PDFDocument154 pagesB Cisco Nexus 9000 Series NX-OS Label Switching Configuration Guide 7x PDFMao BourichaNo ratings yet
- Seqm - QuitoDocument51 pagesSeqm - QuitoPablo MontalvoNo ratings yet
- Case Study Free MobileDocument2 pagesCase Study Free MobilehayetNo ratings yet
- Artica Jelly: User'S ManualDocument36 pagesArtica Jelly: User'S ManualjjtanksNo ratings yet
- B CSRGCP Chapter 00Document4 pagesB CSRGCP Chapter 00Juan RojasNo ratings yet
- BVE-CABSAT Brochure Digital HRDocument12 pagesBVE-CABSAT Brochure Digital HRAw HvNo ratings yet
- Swe Thahar PDFDocument4 pagesSwe Thahar PDFT&MNo ratings yet
- Renewal Application Adult01Document15 pagesRenewal Application Adult01ry esgNo ratings yet
- Unable To Access Dashboard (Forbidden) Issue #2854 Kubernetes - Dashboard GitHubDocument14 pagesUnable To Access Dashboard (Forbidden) Issue #2854 Kubernetes - Dashboard GitHublakis lalakis888No ratings yet
- Chapter 1 SociDocument39 pagesChapter 1 SociSonal Bandaware18No ratings yet
- T Rec G.972 202010 I!!pdf eDocument34 pagesT Rec G.972 202010 I!!pdf eAljon Llanera VibarNo ratings yet
- CCTVDocument16 pagesCCTVmjcareNo ratings yet
- Outdoor Directional Dual-Band Antenna: ODV2-065R18KDocument3 pagesOutdoor Directional Dual-Band Antenna: ODV2-065R18Kselvam kksNo ratings yet
- Comparison Chart: Analog and Digital Signals Are Used To TransmitDocument4 pagesComparison Chart: Analog and Digital Signals Are Used To TransmitsuyogshahNo ratings yet
- Westermo MG 6623-3210 BRD-MRDDocument278 pagesWestermo MG 6623-3210 BRD-MRDkanzlerpk18No ratings yet
- Lab 4.2.6 Troubleshooting IP Address Issues: ObjectiveDocument4 pagesLab 4.2.6 Troubleshooting IP Address Issues: ObjectiveHamzaSpahijaNo ratings yet
- EEE 441 Lecture3 (Switching System)Document60 pagesEEE 441 Lecture3 (Switching System)JAWWAD SADIQ AYON100% (2)
- Instructivo Usuario HGU Mitrastar GPT-2541 v1Document44 pagesInstructivo Usuario HGU Mitrastar GPT-2541 v1Rodrigo Chacana AhumadaNo ratings yet
- Mobile Communications Chapter 5: Wireless LansDocument7 pagesMobile Communications Chapter 5: Wireless LanstbwpoeefNo ratings yet
- Lesson Solutions For Year 1, Term 2 Week 1Document36 pagesLesson Solutions For Year 1, Term 2 Week 1Superb0y1234 5No ratings yet
- Manual Motorola G 52Document243 pagesManual Motorola G 52CristianStaicuNo ratings yet
- TM ACP Install ENGDocument124 pagesTM ACP Install ENGNikxon BLNo ratings yet