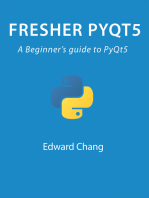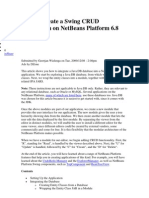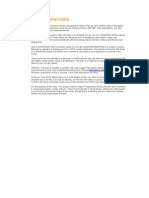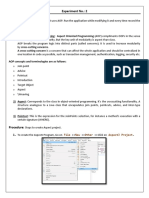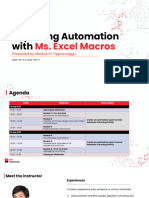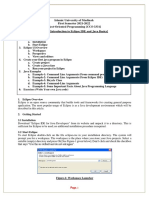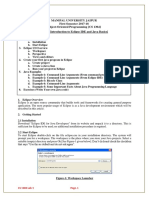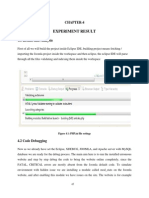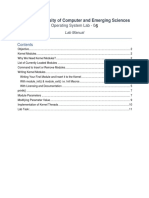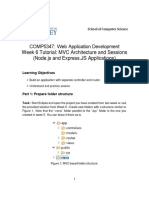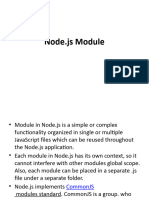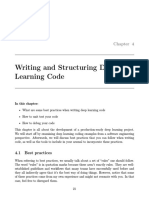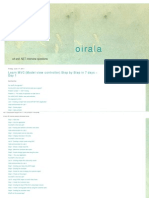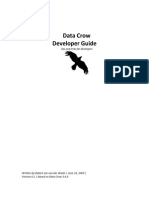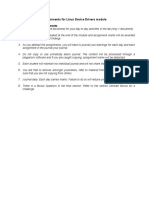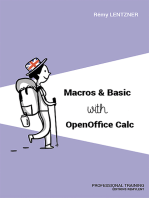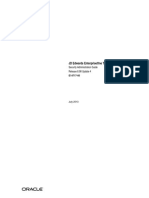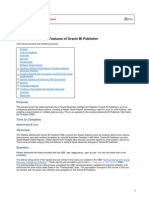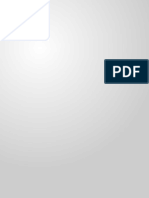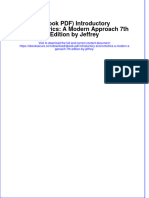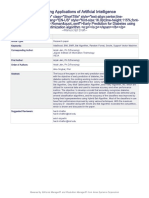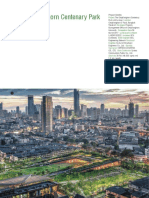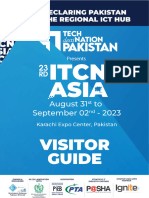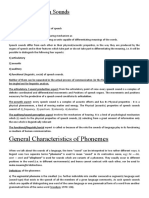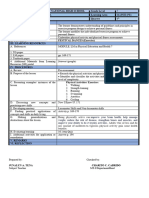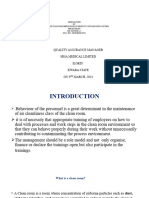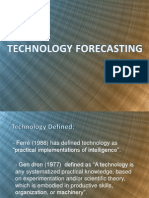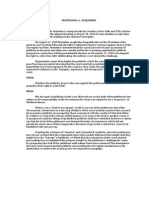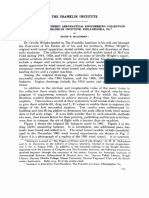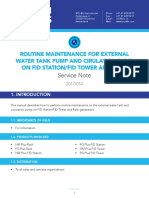Professional Documents
Culture Documents
Openerp Custom Sample Module Development - Openerp Quick Start Guide
Uploaded by
Paul DfouniOriginal Description:
Original Title
Copyright
Available Formats
Share this document
Did you find this document useful?
Is this content inappropriate?
Report this DocumentCopyright:
Available Formats
Openerp Custom Sample Module Development - Openerp Quick Start Guide
Uploaded by
Paul DfouniCopyright:
Available Formats
OpenERP Custom Sample Module Development OpenERP Quick Start Guide
Introduction
This article will explain the basic steps involved in developing custom OpenERP modules. It is a Hello World kind of guideline, therefore you wont be able to find out all the theories behind OpenObject platform here. Instead you will get all the necessary information to get started with. Sample module given here is fully functional and tested on OpenERP version 6.0-RC2 (with Web Client on Chrome browser). You will be able to download the complete source code at the end of this article.
Module Description
The sample module we are going to develop is a simple Notebook application. It helps to take down notes and contains just three fields namely Title, Note and Date in its data model.
Module Structure
An OpenERP module consists of some basic elements as explained below. Note that what is explained here is only the basic files required and structure will be more complex in real world applications.
l
l l
module_name.py contains the application logic and database table structure definition. __init__.py init script will load the applications main python-module and related in application initialization. view_name.xml contains the application interface definition and menu structure. __openerp__.py is the module descriptor file. In previous versions of OpenERP this was known as __terp__.py
File Contents
Even though there is no specific order, I am going to start with the main python class (module) of our OpenERP module. This will handle the core functionality of the module and also will generate the database table to store related data.
[ notebook.py ]
01 02 03 04 05 06 07 08 09 10 11 12 13
from osv import fields, osv import time class notebook(osv.osv): _name = "notebook" _description = "Simple Notebook" _columns = { 'title' : fields.char('Title', size=30, required=True), 'note' : fields.text('Note'), 'note_date' : fields.date('Date'), } notebook()
Next we import the python module we created in application initialization script.
[ __init__.py ]
1 import notebook
?
After that we define the view and menu structure of our module.
[ notebook_view.xml ]
01 02 03 04 05 06 07 08 09 10 11 12 13 14 15 16 17 18 19 20 21 22 23 24 25 26 27 28 29 30 31 32 33 34 35 36 37 38
<?xml version="1.0" encoding="utf-8"?> <openerp> <data> <record model="ir.ui.view" id="notebook_tree_view"> <field name="name">notebook.tree</field> <field name="model">notebook</field> <field name="type">tree</field> <field name="arch" type="xml"> <tree string="Notebook"> <field name="title"/> <field name="note"/> <field name="note_date"/> </tree> </field> </record> <record model="ir.ui.view" id="notebook_form_view"> <field name="name">notebook.form</field> <field name="model">notebook</field> <field name="type">form</field> <field name="arch" type="xml"> <form string="Notebook"> <field name="title"/> <field name="note"/> <field name="note_date"/> </form> </field> </record>
<record model="ir.actions.act_window" id="action_notebook_form" <field name="name">notebook</field> <field name="res_model">notebook</field> </record> <menuitem name="Notebook" icon="terp-project" id="notebook_menu" <menuitem name="Notes" parent="notebook_menu" id="notebook_menu_mainform" </data>
Finally create the application descriptor as follows.
[ __openerp__.py ]
01 02 03 04 05 06 07 08 09 10 11 12 13 14 { "name" : "notebook", "version" : "0.1", "author" : "Keerthi Bandara @ iBCScorp", "website" : "http://www.ibcscorp.com/", "category" : "Generic Modules/Others", "depends" : ["base"], "description" : "Simple demo module", "init_xml" : ["notebook_view.xml"], "demo_xml" : [], "update_xml" : [], "active": False, "installable": True }
?
Packaging and Installing New Module
To prepare your module for installation, you may simply compress the module directory into a zip archive (e.g. notebook.zip). Once your module archive is ready, you can continue the installation by following the given path below. 1. Login to OpenERP admin view and open Import Module screen under Modules section in Administration area. Select newly created module archive and click Import Module button. Note: Sometimes on OpenERP V6 (RC2), the message Loading.. will be continuously displayed, even though your module is successfully imported. In that case simply close the message window and continue to next step.
2. After importing new module, it will appear under OpenERP Modules list. It can be easily located by Searching for the module name. Once you found the module, mark it for installation, then select the check box in front of the module and click Apply Scheduled Upgrades link.
Click on Start update to continue the installation.
Accessing Your Module
After installing your module successfully, it will appear on the home screen of your OpenERP client as follows.
The sample source code explained above is available here.
Conclusion
Motivation behind preparing this article was the difficulty I have faced in finding out a proper start up guide in custom OpenERP module development. Even official documentation appeared to be incomplete/inconsistent at the moment of writing this article. Anyway there is a lot more to explore in OpenERP module development. As an OpenERP partner, iBCScorp is always willing to help you in your OpenERP implementation project. If you found this post useful just leave a comment and do not hesitate to contact us on any OpenERP related issue. Share and Bookmark: Custom Module, openerp
You might also like
- Module Composition: ImportDocument9 pagesModule Composition: Importhoanmy0110No ratings yet
- ILab W2 Modeler TutorialsDocument11 pagesILab W2 Modeler TutorialsTayyab AliNo ratings yet
- Opnet 17.5 Lab Exercises Log Book CCM 4310 FVDocument89 pagesOpnet 17.5 Lab Exercises Log Book CCM 4310 FVLuis Germán Oñate100% (2)
- How To Create A Swing CRUD Application On NetBeans Platform 6Document42 pagesHow To Create A Swing CRUD Application On NetBeans Platform 6Carlos Espinoza100% (2)
- Opnet BasicsDocument9 pagesOpnet BasicsDuong Duc HungNo ratings yet
- Headfirst Into IOS DevelopmentDocument66 pagesHeadfirst Into IOS DevelopmentMatthew McCombNo ratings yet
- TT2 Chapter 03 Modularity and Initial Client SetupDocument12 pagesTT2 Chapter 03 Modularity and Initial Client SetupNeha PuriNo ratings yet
- Jbuilder Lesson 1 - Hello World!: Figure 1.0 - Project Wizard Prompts You For Details About Your ProjectDocument8 pagesJbuilder Lesson 1 - Hello World!: Figure 1.0 - Project Wizard Prompts You For Details About Your ProjectJai BalajiNo ratings yet
- OOP Lab ManualDocument133 pagesOOP Lab Manualaisha abdul majidNo ratings yet
- Notepad TutorialDocument29 pagesNotepad TutorialzybotechsolutionsNo ratings yet
- Active Tutorial 3Document8 pagesActive Tutorial 3belpcmNo ratings yet
- 14 Visual Studio 2010 Training Kit - Lab ASP - Net MVCDocument79 pages14 Visual Studio 2010 Training Kit - Lab ASP - Net MVCaqueyNo ratings yet
- OpnetDocument106 pagesOpnetdkhanNo ratings yet
- Creating Mojo Portal ModuleDocument6 pagesCreating Mojo Portal ModuleshubhashishroyNo ratings yet
- Lab Assignment 1Document13 pagesLab Assignment 1teddyfasikaNo ratings yet
- Module Tut 1011Document44 pagesModule Tut 1011Colonel12No ratings yet
- Experiment No.: 2 Aim:: o o o o o o oDocument8 pagesExperiment No.: 2 Aim:: o o o o o o otushar umraoNo ratings yet
- Module 06 - QuickStartDocument12 pagesModule 06 - QuickStartMarious EesNo ratings yet
- Courselab: Quick Start GuideDocument25 pagesCourselab: Quick Start Guidenemra1No ratings yet
- CSC305-Lab1 (1) .PDF Data Communications and NetworksDocument24 pagesCSC305-Lab1 (1) .PDF Data Communications and NetworksAbed Al-HalwaniNo ratings yet
- NetBeans Platform Login TutorialDocument27 pagesNetBeans Platform Login TutorialAftab Alam Afridi100% (2)
- Ms. Excel Macros Slide DeckDocument51 pagesMs. Excel Macros Slide DeckHENDRA CHAHYADINo ratings yet
- Websphere Business Modeler TutorialDocument46 pagesWebsphere Business Modeler TutorialIda MariaNo ratings yet
- Eclipse Tutorial and First Program: Java & Eclipse Platform Oulu, Spring 2005Document16 pagesEclipse Tutorial and First Program: Java & Eclipse Platform Oulu, Spring 2005Catdog CatNo ratings yet
- OpenERP Technical Memento v0.6.4Document7 pagesOpenERP Technical Memento v0.6.4Adang HidayatNo ratings yet
- Building Odoo ModuleDocument54 pagesBuilding Odoo ModuleSadjidine Salif100% (1)
- OOP LAB - 01 Intro To JAVA and EclipseDocument12 pagesOOP LAB - 01 Intro To JAVA and EclipsehudhaifaNo ratings yet
- Manipal University Jaipur First Semester 2017-18 Object-Oriented Programming (CS 1304) LAB-1 (Introduction To Eclipse IDE and Java Basics)Document12 pagesManipal University Jaipur First Semester 2017-18 Object-Oriented Programming (CS 1304) LAB-1 (Introduction To Eclipse IDE and Java Basics)Mankush JainNo ratings yet
- Experiment Result: Chapter-4Document16 pagesExperiment Result: Chapter-4Robert WilsonNo ratings yet
- Lab Manual 06 Kernel Modules PDFDocument11 pagesLab Manual 06 Kernel Modules PDFNehaNo ratings yet
- COMP5347 - W6 Tutorial - NodeExpressMVCDocument5 pagesCOMP5347 - W6 Tutorial - NodeExpressMVCDestriousNo ratings yet
- Examples Problems in RTOSDocument10 pagesExamples Problems in RTOSsaranaccel1No ratings yet
- Python On The Pi CHAPTER 3Document12 pagesPython On The Pi CHAPTER 3Azim SyahmiNo ratings yet
- Learning MVCPart 3 Creating MVC Application Amp Perform CRUD Operations Using EntityFrameworkDocument15 pagesLearning MVCPart 3 Creating MVC Application Amp Perform CRUD Operations Using EntityFrameworkJoao PimentelNo ratings yet
- Introduction To Modelsim: Installation and Simulating A Decoder InstallationDocument8 pagesIntroduction To Modelsim: Installation and Simulating A Decoder InstallationAyush ThakurNo ratings yet
- Survey User Module With JSF 2.0Document5 pagesSurvey User Module With JSF 2.0Ayush GuptaNo ratings yet
- Start/Stop The Odoo Server: Composition of A ModuleDocument68 pagesStart/Stop The Odoo Server: Composition of A ModuleEber HernándezNo ratings yet
- Imagej TutorialDocument26 pagesImagej TutorialJames Cormier-ChisholmNo ratings yet
- Development Manual ElastixDocument49 pagesDevelopment Manual Elastixductdt09No ratings yet
- Lab 08Document10 pagesLab 08Quang LeNo ratings yet
- 3 5nodejsDocument25 pages3 5nodejssahilahemad05No ratings yet
- Writing and Structuring Deep Learning Code: 4.1 Best PracticesDocument34 pagesWriting and Structuring Deep Learning Code: 4.1 Best PracticesAkshat GurnaniNo ratings yet
- Operating Systems Project: Device Drivers: Jordi Garcia and Yolanda BecerraDocument22 pagesOperating Systems Project: Device Drivers: Jordi Garcia and Yolanda BecerraJonathan JoestarNo ratings yet
- Model View Controller, Model View Presenter, and Model View ViewModel Design Patterns - CodeProjectDocument17 pagesModel View Controller, Model View Presenter, and Model View ViewModel Design Patterns - CodeProjectOscar Luis Peña ValerioNo ratings yet
- Lab1 2022Document12 pagesLab1 2022Ishita MunshiNo ratings yet
- OAF ConceptsDocument76 pagesOAF ConceptssanaminhasNo ratings yet
- LAB - 01 (Intro To Eclipse IDE) PDFDocument12 pagesLAB - 01 (Intro To Eclipse IDE) PDFAsafAhmadNo ratings yet
- Tutorial PrestashopDocument17 pagesTutorial PrestashopKrishnakumar K UnnikrishnanNo ratings yet
- C# and .NET Interview Questions Shivprasad KoiralaDocument36 pagesC# and .NET Interview Questions Shivprasad KoiralaVellai Chamy33% (3)
- Driver AIDocument10 pagesDriver AIDelhi On RoadNo ratings yet
- Oracle User Productivity Kit Pocket Guide: Prebuilt ContentDocument2 pagesOracle User Productivity Kit Pocket Guide: Prebuilt ContentSheri MilnerNo ratings yet
- Data Crow Developer Guide: Tips and Tricks For DevelopersDocument31 pagesData Crow Developer Guide: Tips and Tricks For Developersfjmbn6No ratings yet
- Assignments For Device Drivers Programming in LinuxDocument11 pagesAssignments For Device Drivers Programming in LinuxSahil KhanNo ratings yet
- C# For Beginners: An Introduction to C# Programming with Tutorials and Hands-On ExamplesFrom EverandC# For Beginners: An Introduction to C# Programming with Tutorials and Hands-On ExamplesNo ratings yet
- How to Write a Bulk Emails Application in Vb.Net and Mysql: Step by Step Fully Working ProgramFrom EverandHow to Write a Bulk Emails Application in Vb.Net and Mysql: Step by Step Fully Working ProgramNo ratings yet
- How to pass Magento Certification Exam in 30 daysFrom EverandHow to pass Magento Certification Exam in 30 daysRating: 3 out of 5 stars3/5 (4)
- JD Edwards Enterpriseone: Application Development Framework (Adf) Configuration Guide Tools Release 9.1.XDocument46 pagesJD Edwards Enterpriseone: Application Development Framework (Adf) Configuration Guide Tools Release 9.1.XPaul DfouniNo ratings yet
- JD Edwards Enterpriseone Tools: Security Administration Guide Release 8.98 Update 4Document296 pagesJD Edwards Enterpriseone Tools: Security Administration Guide Release 8.98 Update 4Paul DfouniNo ratings yet
- OBIEE Workshop Dashboards & AnswersDocument52 pagesOBIEE Workshop Dashboards & AnswersMadhu Srv100% (1)
- XML Objects Activity RulesDocument1 pageXML Objects Activity RulesPaul DfouniNo ratings yet
- Exploring Advanced Features of Oracle BI PublisherDocument113 pagesExploring Advanced Features of Oracle BI PublisherPaul Dfouni100% (1)
- Exploring Advanced Features of Oracle BI PublisherDocument113 pagesExploring Advanced Features of Oracle BI PublisherPaul Dfouni100% (1)
- Bi Publisher Report Designer GuideDocument234 pagesBi Publisher Report Designer GuideAli Mostafa100% (3)
- Family Factors: Its Effect On The Academic Performance of The Grade 6 Pupils of East Bayugan Central Elementary SchoolDocument11 pagesFamily Factors: Its Effect On The Academic Performance of The Grade 6 Pupils of East Bayugan Central Elementary SchoolGrace Joy AsorNo ratings yet
- History of Drilling PDFDocument9 pagesHistory of Drilling PDFNguyen Van TinhNo ratings yet
- Most Probable Number (MPN) Test: Principle, Procedure, ResultsDocument4 pagesMost Probable Number (MPN) Test: Principle, Procedure, ResultsHammad KingNo ratings yet
- Net Pert: Cable QualifierDocument4 pagesNet Pert: Cable QualifierAndrés Felipe Fandiño MNo ratings yet
- Model DPR & Application Form For Integrated RAS PDFDocument17 pagesModel DPR & Application Form For Integrated RAS PDFAnbu BalaNo ratings yet
- Preliminary Examination The Contemporary WorldDocument2 pagesPreliminary Examination The Contemporary WorldJane M100% (1)
- Paper 4 Material Management Question BankDocument3 pagesPaper 4 Material Management Question BankDr. Rakshit Solanki100% (2)
- MotorsDocument116 pagesMotorsAmália EirezNo ratings yet
- Aashirwaad Notes For CA IPCC Auditing & Assurance by Neeraj AroraDocument291 pagesAashirwaad Notes For CA IPCC Auditing & Assurance by Neeraj AroraMohammed NasserNo ratings yet
- Resa Auditing Theorydocx - CompressDocument64 pagesResa Auditing Theorydocx - CompressMaeNo ratings yet
- Full Download Ebook PDF Introductory Econometrics A Modern Approach 7th Edition by Jeffrey PDFDocument42 pagesFull Download Ebook PDF Introductory Econometrics A Modern Approach 7th Edition by Jeffrey PDFtimothy.mees27497% (39)
- Case Study Managerial EconomicsDocument4 pagesCase Study Managerial EconomicsZaza Afiza100% (1)
- NZ2016SH (32k) - e - NSC5026D 3.3V +100ppmDocument2 pagesNZ2016SH (32k) - e - NSC5026D 3.3V +100ppmDumarronNo ratings yet
- Eaai S 23 02045 PDFDocument28 pagesEaai S 23 02045 PDFAnjali JainNo ratings yet
- The Chulalongkorn Centenary ParkDocument6 pagesThe Chulalongkorn Centenary ParkJack FooNo ratings yet
- Bugatti Type 57SCDocument10 pagesBugatti Type 57SCjorge Angel Lope100% (1)
- ITCNASIA23 - Visitor GuideDocument24 pagesITCNASIA23 - Visitor Guideibrahim shabbirNo ratings yet
- ABHIGYAN 2020 E-InvitationDocument2 pagesABHIGYAN 2020 E-Invitationchirag sabhayaNo ratings yet
- General Characteristics of Phonemes: Aspects of Speech SoundsDocument8 pagesGeneral Characteristics of Phonemes: Aspects of Speech SoundsElina EkimovaNo ratings yet
- Assignment 4 Job Order Costing - ACTG321 - Cost Accounting and Cost ManagementDocument3 pagesAssignment 4 Job Order Costing - ACTG321 - Cost Accounting and Cost ManagementGenithon PanisalesNo ratings yet
- DLL in Health 7 3rd QuarterDocument2 pagesDLL in Health 7 3rd QuarterJuna Lyn Hermida ArellonNo ratings yet
- The Impact of Personnel Behaviour in Clean RoomDocument59 pagesThe Impact of Personnel Behaviour in Clean Roomisrael afolayan mayomiNo ratings yet
- Technology ForecastingDocument38 pagesTechnology ForecastingSourabh TandonNo ratings yet
- MARTELINO Vs Alejandro DigestDocument1 pageMARTELINO Vs Alejandro Digestheirarchy100% (2)
- King Saud UniversityDocument10 pagesKing Saud UniversitypganoelNo ratings yet
- Atoll 1400Document2 pagesAtoll 1400David M. SeoaneNo ratings yet
- PEA Comp Study - Estate Planning For Private Equity Fund Managers (ITaback, JWaxenberg 10 - 10)Document13 pagesPEA Comp Study - Estate Planning For Private Equity Fund Managers (ITaback, JWaxenberg 10 - 10)lbaker2009No ratings yet
- ProjectDocument22 pagesProjectSayan MondalNo ratings yet
- Routine Maintenance For External Water Tank Pump and Circulation Pump On FID Tower and Rack 2017-014Document5 pagesRoutine Maintenance For External Water Tank Pump and Circulation Pump On FID Tower and Rack 2017-014CONVIERTE PDF JPG WORDNo ratings yet
- Molde Soldadura TADocument1 pageMolde Soldadura TAMarcos Ivan Ramirez AvenaNo ratings yet