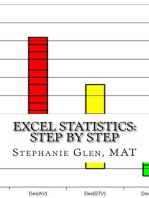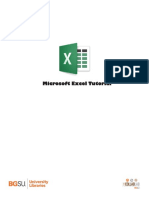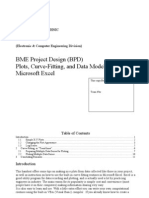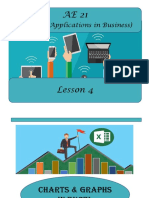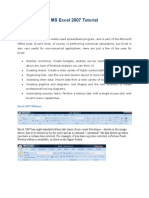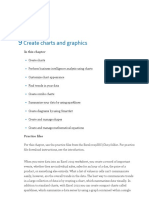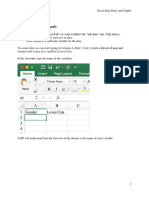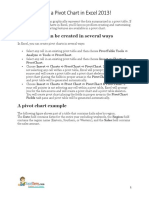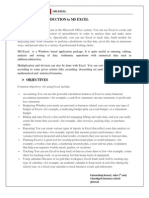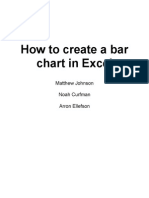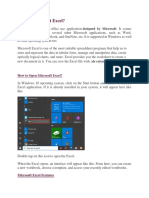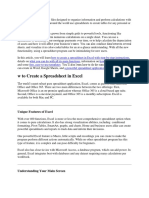Professional Documents
Culture Documents
Frankkweb Excel Scaleaxes
Uploaded by
nitesh_waterOriginal Description:
Copyright
Available Formats
Share this document
Did you find this document useful?
Is this content inappropriate?
Report this DocumentCopyright:
Available Formats
Frankkweb Excel Scaleaxes
Uploaded by
nitesh_waterCopyright:
Available Formats
HOW TO FORMAT AN EXCEL GRAPH PART 1: SCALING THE AXES
Jeffrey Donnell The George W. Woodruff School of Mechanical Engineering The Georgia Institute of Technology Atlanta, GA 30332
Summary This is the first of two documents that review the steps that a beginner should take to format a plot prepared in Excel. This document concentrates on scaling the axes for the data display. The second document concentrates on the visual format of the data sets. The following specific formatting steps are explained here: 1) How to open the Excel Chart toolbar; 2) How to adjust the scale of the Y-axis to tightly frame the data; 3) How to adjust the scale of the X-axis to tightly frame the data.
How to Format an Excel Graph--I Scaling the Axes Jeffrey Donnell The George W. Woodruff School of Mechanical Engineering
Experimental results are often represented graphically, and your graphs must package information clearly, simply and specifically. You achieve these goals by formatting your graphs or plots. Plotting tools, such as those in Excel and in Matlab, can give you great control over your information display, but they do not do all the work for you. After you generate a plot in Excel, you must adjust that plots formatting in order to produce a good display. This document shows you the basic steps for adjusting an Excel plots format, and it outlines the principles you should follow in making your format adjustments. We will show you how to adjust the plot shown below. Your experimental project results might be displayed in an Excel graph that looks like this:
This is a perfectly acceptable display. It is rich with information, and it provides no distractions from that information. Every line and axis has a specific label, with units easily visible. On the plot, paired/related data sets are visually related by the weight and patterns of the lines. Non-data information has been eliminated when possible.
How to Format an Excel Graph--I Scaling the Axes Jeffrey Donnell The George W. Woodruff School of Mechanical Engineering
Your goal is to produce the clear and simple plot that was shown above. However, when you plot your data using Excels default settings, your data yields this display:
In order to obtain an the desired display, you need re-format this chart by hand. This is the first of two documents that explain how to adjust your Excel plots for presentation; this document walks you through the process of scaling the axes; the next document shows you how to adjust the legends appearance and placement and how to format the data markers and model lines appropriately.
How to Format an Excel Graph--I Scaling the Axes Jeffrey Donnell The George W. Woodruff School of Mechanical Engineering
General: Scale the Axes to Frame the Data The first task in plot formatting is to adjust the X- and Y-axes. In general, your data should dominate the plot, so you should adjust the axis scales to eliminate blank space on the sides, top and bottom of the plot. HOWEVER: When you adjust the axis scales, you will probably introduce distorting offsets from the origin location on the plot; it is your job to determine whether these distortions are trivial or significant. You must always be able to characterize and explain such distortions, and your specific decisions about axis scales should take the problem of distortion into account. In this example, we assume that the problem of distortion is trivial, and we will scale the axes to frame the data very tightly. 1) Open the Chart toolbar In Excel, it is convenient to use the Chart toolbar for formatting. To access this toolbar, pull down Excels View menu, highlight Toolbars, and select Chart from the submenu:
How to Format an Excel Graph--I Scaling the Axes Jeffrey Donnell The George W. Woodruff School of Mechanical Engineering
The Chart toolbar provides a menu of graph components that can be formatted. We will need to examine the settings for all of these chart components in order to prepare the best possible display. We here select the Y-axis for formatting.
How to Format an Excel Graph--I Scaling the Axes Jeffrey Donnell The George W. Woodruff School of Mechanical Engineering
2) Adjusting the Y-axis to Frame the data
Adjusting Axis markers from the Patterns tab After selecting the Y-axis, we open the Format dialog by selecting the adjacent button on the Chart toolbar. The Format Axis dialog box shows, and the Patterns tab is selected to adjust axis lines. We want to minimize the axis markers, using small crosses for major grids, and outside marks for minor grids.
How to Format an Excel Graph--I Scaling the Axes Jeffrey Donnell The George W. Woodruff School of Mechanical Engineering
Adjusting the Scale from the Scale tab We next select the Scale tab and modify the maximum and minimum values of the Y-axis in order to frame the data tightly:
Usually, it is safe to use the minimum and maximum values of your data as the minimum and maximum values of your axis scales. The major and minor units are selected to show reasonable increments in the data set. We can also define the point where the X- and Y-axes cross; here we set that value to be the minimum Y-value, locating the axes intersection at the lower left edge of the plot. In order to save space here, we ignore Excels Font, Number and Alignment tabs, although these will require review any time a chart is to be displayed during a PowerPoint presentation.
How to Format an Excel Graph--I Scaling the Axes Jeffrey Donnell The George W. Woodruff School of Mechanical Engineering
3) Adjusting the X-axis to frame the data With the Y-axis scaled appropriately, we next modify the X-axis, selecting that axis on the Chart toolbars pulldown menu and then opening the Format dialog. Our modifications on the X-axis Patterns tab recreate our changes to the Y-axis patterns, so they are not shown here. Below we open the Scale tab and modify the maximum and minimum values of the X-axis in order to place data points on the boundaries of the visible plot:
When we select OK to accept these values, the graph takes the appearance shown in the next illustration:
How to Format an Excel Graph--I Scaling the Axes Jeffrey Donnell The George W. Woodruff School of Mechanical Engineering
Both axes have now been scaled satisfactorily. At the end of this step, our scaled graph looks like this:
Our next steps will be to adjust the plots labels and legends, its background fill and, finally, to adjust the appearance of the data markers themselves. These steps will be addressed in the document How to Format an Excel Graph--II: Preparing the Scaled Graph for Display.
You might also like
- Statistics Using Excel and SPSS PDFDocument324 pagesStatistics Using Excel and SPSS PDFGerard Benedict Stephen Joseph100% (1)
- Plots, Curve-Fitting, and Data Modeling Using Microsoft Excel (How To Plot Data)Document11 pagesPlots, Curve-Fitting, and Data Modeling Using Microsoft Excel (How To Plot Data)Tim FooNo ratings yet
- Excel To WBSDocument8 pagesExcel To WBSalfri121No ratings yet
- Excel TutorialDocument11 pagesExcel TutorialJM GonzalesNo ratings yet
- Data Analysis - Using ExcelDocument9 pagesData Analysis - Using Excelrrberndt6722No ratings yet
- Using Excel For Handling, Graphing, and Analyzing Scientific DataDocument20 pagesUsing Excel For Handling, Graphing, and Analyzing Scientific Datapartho143No ratings yet
- BIWS Excel Graphs Charts PDFDocument32 pagesBIWS Excel Graphs Charts PDFDavid SpilkinNo ratings yet
- Using Microsoft Excel For Weibull AnalysisDocument10 pagesUsing Microsoft Excel For Weibull Analysispeach5No ratings yet
- Basics of ExcelDocument11 pagesBasics of Excelanandanuj656100% (1)
- Creating A Chart in Excel 2007: Reference HandoutDocument10 pagesCreating A Chart in Excel 2007: Reference Handoutcabrera.adolfo1862No ratings yet
- Microsoft Excel Introduction To Microsoft ExcelDocument7 pagesMicrosoft Excel Introduction To Microsoft ExcelAtul ParasharNo ratings yet
- Frankkweb Word Format MatlabDocument15 pagesFrankkweb Word Format MatlabOmair MirNo ratings yet
- How To Plot Data Mar2012Document11 pagesHow To Plot Data Mar2012Tim FooNo ratings yet
- IT Tools Applications in Business)Document32 pagesIT Tools Applications in Business)Glenda LinatocNo ratings yet
- LAB 5 - MS Excel TutorialDocument6 pagesLAB 5 - MS Excel Tutorialzain100% (2)
- II.5. Excel Module 5Document49 pagesII.5. Excel Module 5Adrian DanielNo ratings yet
- Excel User Tips - Chart - and - GraphicDocument15 pagesExcel User Tips - Chart - and - GraphicLeon FouroneNo ratings yet
- Data Analysis For Physics 24/25 LabsDocument4 pagesData Analysis For Physics 24/25 LabsDionel RizoNo ratings yet
- 3 - ChartsDocument16 pages3 - ChartsSherleen GallardoNo ratings yet
- 10+ Simple Yet Powerful Excel Tricks For Data AnalysisDocument8 pages10+ Simple Yet Powerful Excel Tricks For Data Analysissamar1976No ratings yet
- Lab 1: Use of Microsoft ExcelDocument10 pagesLab 1: Use of Microsoft ExcelAmalAbdlFattahNo ratings yet
- S CurveDocument16 pagesS Curveprashant handaNo ratings yet
- Chapter 2Document6 pagesChapter 2Kenny WongNo ratings yet
- MSExcel 101Document12 pagesMSExcel 101DaveNo ratings yet
- MS ExcelDocument9 pagesMS Excelsasaugat2442No ratings yet
- Basic ExcelDocument8 pagesBasic Excelgegage8115No ratings yet
- Excel Qi WeiDocument8 pagesExcel Qi WeiAndre PNo ratings yet
- 3 Excel Data Entry and GraphsDocument25 pages3 Excel Data Entry and GraphsHeru WiryantoNo ratings yet
- How To Produce Graphs Using Excel 2Document10 pagesHow To Produce Graphs Using Excel 2khayatNo ratings yet
- Microsoft Office Excel: What's New in Excel 2007Document18 pagesMicrosoft Office Excel: What's New in Excel 2007Bella Caireena CedavaNo ratings yet
- Its 06Document41 pagesIts 06mahajanrahulNo ratings yet
- QI Macros User GuideDocument19 pagesQI Macros User Guidejuande69No ratings yet
- Insert Tab UtilitiesDocument31 pagesInsert Tab UtilitiesAbdul LathifNo ratings yet
- Excelets Tutorial PDFDocument13 pagesExcelets Tutorial PDFtayzerozNo ratings yet
- 3 Excel Data Entry and GraphsDocument25 pages3 Excel Data Entry and GraphsInês MendesNo ratings yet
- 20 How To Create A Pivot Chart in Excel 2013Document5 pages20 How To Create A Pivot Chart in Excel 2013majestyvayohNo ratings yet
- Introduction To Ms ExcelDocument19 pagesIntroduction To Ms ExcelVandana InsanNo ratings yet
- Dynamic Excel Dashboards Using PicklistsDocument8 pagesDynamic Excel Dashboards Using PicklistsJosh SabimanNo ratings yet
- Instructions 2Document5 pagesInstructions 2api-302465667No ratings yet
- Data Visualizationusing XLDocument7 pagesData Visualizationusing XLSiri DevojuNo ratings yet
- Midterm Module 1aDocument14 pagesMidterm Module 1aMa. Lourdes “Ria” VillanuevaNo ratings yet
- Graphing ExcelDocument8 pagesGraphing ExcelfamouscNo ratings yet
- Create A ScatterplotDocument15 pagesCreate A Scatterplotrithikashivani06No ratings yet
- Bca-107 Unit4 TmuDocument95 pagesBca-107 Unit4 TmuMonty SharmaNo ratings yet
- Tutorial - Import Data Into Excel, and Create A Data Model - Microsoft SupportDocument20 pagesTutorial - Import Data Into Excel, and Create A Data Model - Microsoft SupportRodrigo PalominoNo ratings yet
- Spreadsheets Are GridDocument38 pagesSpreadsheets Are GridA.SivasankariNo ratings yet
- Skillsoft Course TranscriptDocument28 pagesSkillsoft Course TranscriptgreatpicNo ratings yet
- CS241 Lab Week 13Document28 pagesCS241 Lab Week 13Evan LeNo ratings yet
- Presenting Data With Charts: Chapter 1 "Fundamental Skills"Document99 pagesPresenting Data With Charts: Chapter 1 "Fundamental Skills"Kartik DubeyNo ratings yet
- Unit IiDocument19 pagesUnit IiAgness MachinjiliNo ratings yet
- Lab 2 - Excel - ChartsDocument4 pagesLab 2 - Excel - ChartsAlbert Tsz Hin WongNo ratings yet
- Activity ExcelDocument9 pagesActivity Excelcaroline_amideast8101No ratings yet
- Dealing With Data in Excel 2013/2016Document9 pagesDealing With Data in Excel 2013/2016Titan after humanNo ratings yet
- Excel ExerciseDocument7 pagesExcel ExerciseadNo ratings yet
- Making Excel Charts: Educational Use by Licensed Users of - It May Not Be Copied or Resold For ProfitDocument17 pagesMaking Excel Charts: Educational Use by Licensed Users of - It May Not Be Copied or Resold For ProfitKitty QuachNo ratings yet
- Microsoft Office Excel: What's New in Excel 2007Document18 pagesMicrosoft Office Excel: What's New in Excel 2007shekharincredibleNo ratings yet
- E010110 Proramming For Engineers I: ObjectiveDocument9 pagesE010110 Proramming For Engineers I: ObjectiveengrasafkhanNo ratings yet
- Spreadsheet Concepts Creating Charts in Microsoft - 5b18eb627f8b9a8f908b4580Document24 pagesSpreadsheet Concepts Creating Charts in Microsoft - 5b18eb627f8b9a8f908b4580Althimese AndersonNo ratings yet