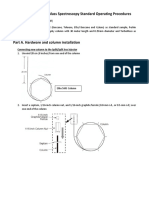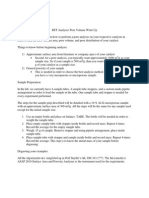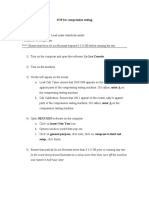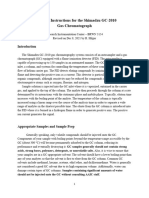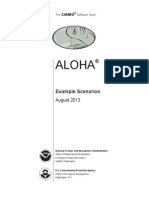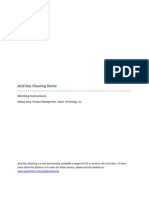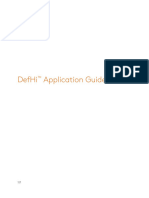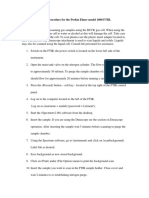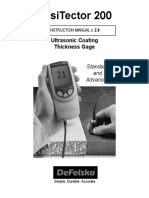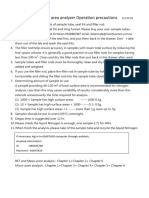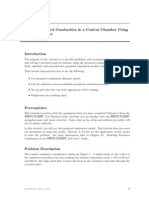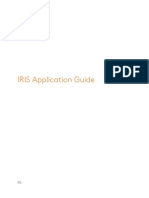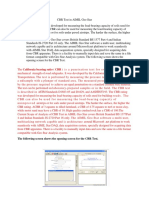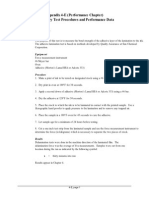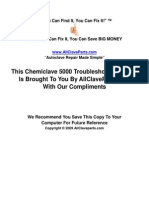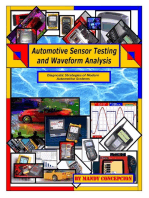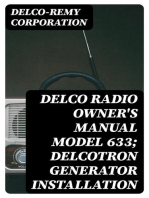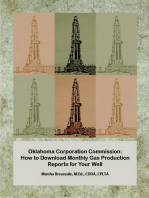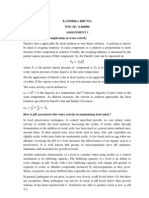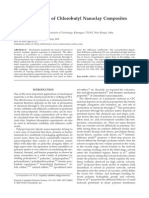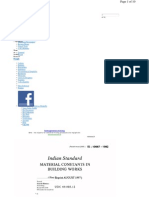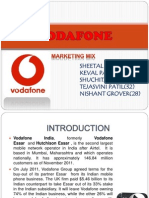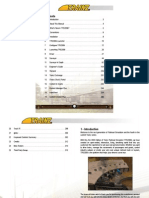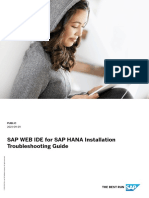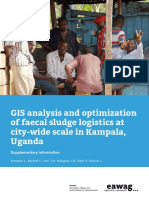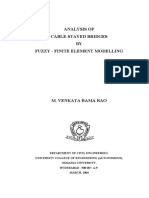Professional Documents
Culture Documents
Oxysense Permeation Chamber: User'S Manual
Uploaded by
Kanishka BhuniaOriginal Description:
Original Title
Copyright
Available Formats
Share this document
Did you find this document useful?
Is this content inappropriate?
Report this DocumentCopyright:
Available Formats
Oxysense Permeation Chamber: User'S Manual
Uploaded by
Kanishka BhuniaCopyright:
Available Formats
Users Manual
OxySense Permeation Chamber
I.
Introduction
Congratulations! You are about to use one of the most exciting innovations in Film OTR measurement in many years. Accurate, easy to use and flexible, the OxySense Permeation Chamber, with the OxySense OTR software package allows you to use your OxySense instrument to perform flat film OTR studies and still have the instrument available for finished package OTR studies, head space analysis and dissolved oxygen studies. II. The Chamber
The OxySense Permeation Chamber consists of two inner chambers (upper and lower) attached together by a permanent hinge. Each inner chamber has two gas valves (an inlet and an outlet) attached to them. There are two large thumb screws that are used to secure the Chamber halves for measurement. On the inside there is a bottom inner chamber; factory calibrated black gasket surrounding the and on the top inner chamber, a OxyPerm Dot.
On the top of the Chamber you will find two labels. One is the serial number bar code label that you will use to identify this Chamber to the system. The second label has the calibration factors for the factory installed OxyPerm Dot. You will need these numbers to register the Chamber in the system before performing your first test. You will also find a pen well and alignment mark for the placement of the OxySense EasAlign Reader Pen when you take a measurement.
2 of 29 7/13/2009
I I I . Setting Up Your OxySense Permeation Chamber For A Test a. Open the Permeation Chamber by unscrewing the black thumb screws. b. Your OxySense Permeation Chamber comes with a factory installed OxyPerm Dot already installed. If the OxyPerm Dot is damaged or is older then six months old, you should replace it. (See Appendix___, Replacing the OxyPerm Dot). c. Prepare Your Film Sample Cut a sample square 2.5X2.5 (6.3cmX6.35cm) from the film you want to test. d. Using your finger or suitable applicator, apply vacuum grease to the area around the upper chamber (the one with the OxyPerm Dot in the middle) making sure the grease is all around the chamber, but do not put grease on the wall or bottom of the chamber.
e. Place the film sample square onto the greased surface of the upper chamber making sure the film is taught, without wrinkles and that it covers the cavity.
3 of 29 7/13/2009
f. .
Close the Chamber carefully and insert and tighten the thumb screws. The thumb screws should be hard hand tight to insure the proper seal. DO NOT USE PLIERS OR OTHER TOOLS TO TIGHTEN THE THUMBSCREWS .
g. Place the OxySense EasAlign Pen from the 4000B into the slot on top of the chamber making sure that red marks on the pen and chamber are aligned and that it is fully seated in the well.
The Permeation Chamber is now ready for calibration and testing.
4of 29
7/13/2009
IV.
Calibration
Your OxySense Permeation Chamber comes with a factory installed OxyPermDot. The factory calibration numbers can be found on a label on the top of the Chamber
. However, because changes may occur it is recommended that you recalculate the calibration numbers for the chamber prior to starting a new permeation test. The calibration procedure is simple: a. Set up your sample film and Chamber as described in Section IV above. b. Turn on your OxySense 4000B c. Click on the Calibration tab on the OxySense software and confirm that the box next to Low has a 0 in it and the box next to High has the percentage of oxygen equal to the percentage you want to set as the high end of the range: (21, if your ranges is 0% to 21%, or 5 if your range is -% to 5%). If they do not, change to numbers in the boxes to reflect the range you want to calibrate over. 1. If the high end of your range is 21%, as the chamber was open to air when you closed it, the oxygen concentration inside the chamber will be 21% (oxygen concentration in ambient air) and this can be used as the upper limit for calibration purposes. Go to step 5. If the high end of your range is less than 21%, you will need to flush the chamber with certified gas with an oxygen content equal to the top end of your range (this should be the same number you entered in the box next to High above), follow steps 6 through 9 for the flushing proceedure, below, before clicking the Get High button. Then return to step 6, using your pure nitrogen source to get the Low reading.
5 of 13 7/13/2009
d. With the EasAlign Pen in the Chamber pen well, reconfirm that the signal level is set at the 0 level (if it is not, adjust the gain, up or down, to align the end of the green signal bar at 0). Click the Get High button. e. Now Open the inlet and outlet valves of the upper chamber.( these will be the valves to the left with the Chamber set with the hinge away from you). f. Attach your nitrogen source to the Inlet valve, turn on the gas and begin flushing the upper chamber. g. You may verify the progress of the flush by periodically. clicking the Capture button found at the bottom of the calibration screen. A number will appear in the Last Oxygen Reading box, found in the upper left corner of the Calibration Screen. DO NOT BE CONCERNED ABOUT THE NUMBER ITSELF. You are only interested in when the number stabilizes (allowing for small variations). When the number is stable, the Chamber is flushed. This can take between 1 and 3 minutes depending on your nitrogen source. h. When the chamber is flushed first close the inlet valve and then close the outlet valve and turn off the nitrogen supply. i. Click the Get Low button j. Click the Calculate New dA/dB button and write down the dA and dB numbers that appear in the appropriate boxes. Be sure to include the + or sign and the decimal point. DO NOT click the Save Calculated dA/dB box. k. Now return to the Film Permeation tab and continue with setting up your test file.
6 of 13 7/13/2009
V. 5.0
Permeation Measurements
If the Permeation feature is enabled from the Configuration window, the Gen III-P logo will be displayed on the Top with the Film and Package Permeation Tab, if Unlocked is selected for Permeation within the Configuration Window. If the Permeation feature is not enabled, the Gen III logo will be displayed on the Top and the Permeation features (Film and Package) will not be enabled.
5.1 Film Permeation
Adding Chamber Test. Adding a New Test for Chamber Opening Existing Test 2. 3. 4. 5. 6. 7. Fig. 5.1: Film Permeation Screen 8. a. b. Browse Active Browse All View Log File & Graph Setup Close Test Print Report Capture Chamber Serial Test Name an existing
1.
a &
New New
5.1.1Adding a New Chamber and New Test Name
7 of 29 7/13/2009
To enter the Serial Number of a new Chamber and Test Name into the system, enter the new Chamber Serial Number in the Chamber Serial Number field by scanning the Chamber Barcode or enter through the keyboard and click the Open button. Since the Serial Number of the Chamber does not exist in the database, a message box will be displayed Chamber Serial Number not found. Do you want to add a New Chamber Serial Number: A0000-10099 If you click the Cancel button, the Chamber will not be added to your database. You must click the OK button and complete the process to add the first Test in order for the Chamber to be added. Clicking the OK button from the message box will allow you to add the new Chamber to your database by entering the first Test Name and Test Description into the following Add New Test screen. You must add the first Test to complete the addition of the Chamber to the database. a. Chamber Serial Number b. c. d. e. Fig. 5.2: Adding a New Chamber & New Test Name a. Chamber Serial Number: The previously entered new Chamber Serial Number will be displayed. b. Test Name: Enter the Test Name (maximum 17 characters) in the Test Name field. The Test Name must be unique in the system to create a New Test and cannot be blank. c. Description: Enter the Test Description (maximum 110 characters) in the Test Description field. The Test Description field is optional. d. Add: After entering the Test Name and Test Description, click the Add button to add the New Test for the new Chamber. Upon clicking Test Name Description Add Cancel
8 of 29 7/13/2009
the Add button, the existing OxyDot Calibration confirmation message box will be displayed: The Current OxyDot Calibration is dA=1.13 and dB=0.0. Is the existing OxyDot Calibration correct?. If you click the Yes button from the message box, the Add New Test window will be closed and the New Test Name with the Serial Number of the new Chamber will be opened in the Film Permeation tab with OxyDot calibration dA=1.13 and dB=-0.0. If you click the No button from the message box, the following screen will be displayed: 1. OxyDot Calibration 2. Confirm OxyDot Calibration 3. 4. Fig. 5.3: Adding OxyDot Calibration 1. 2. OxyDot Calibration: Enter the OxyDot Calibration dA and dB fields. Confirm OxyDot Calibration: Enter the same OxyDot Calibration dA and dB fields in the Confirm OxyDot Calibration fields. If the Calibration (dA/dB) and Confirm Calibration (dA/dB) do not match, an error message will be displayed. The Calibration Numbers will be entered into the application database for that Test and will utilized for all subsequent Tests for that Chamber until changed. 3. OK: When you enter the Calibrations and click the OK button, the Add New Test window will be closed and the New Test Name with the Chamber Serial Number will be opened in the Film Permeation tab. OK Cancel
9 of 29 7/13/2009
4.
Cancel: Clicking the Cancel button will close the Add New Test window without adding a New Test and the previous screen will be displayed to specify a different Chamber or utilize the Browse Active or Browse All buttons.
e. Cancel: If the Cancel button is clicked, the New Chamber Serial and Test will not be added to the database and will return to the Main screen.
5.3 Adding a New Test for an Existing Chamber To create a New Test for an existing Chamber, the prior Test must be closed. Please make note that once you have closed a test, you can no longer add additional readings to that Test. If the Open button displays an Oxygen Permeation Test Name when the Chamber Serial Number is entered, the previous Test has not been closed. You must close the prior Test before attempting to open a New Test using the same Chamber. Enter the Unique Serial Number of the Chamber by scanning the Chamber Barcode or enter the Serial Number of the Chamber through the keyboard. Click the Open button. If there are no open Tests for the Chamber, a message box will be displayed: Do you want to add New Test for Chamber Serial Number: A0000-100009?. If you click the Yes button, the following Add New Test window will open: a. Chamber Serial Number b. c. d. e. Test Name Description Add Cancel
10 of 29 7/13/2009
a. Chamber Serial Number: The entered Chamber Serial Number will be displayed. b. Test Name: Enter the Test Name (maximum 17 characters) in the Test Name field. The Test Name must be unique in the system to create a New Test and cannot be blank. c. Description: Enter the Test Description (maximum 110 characters) in the Test Description field. The Test Description field is optional. d. Add: After entering the Test Name and Test Description, click the Add button to add the New Test for the Chamber. Clicking the Add button will check whether the Test Name entered is already in the database. If the Test Name is found, an error message will be displayed: Test Name already exists. A duplicate Test Name is not allowed.. If the Test Name field is blank, the application will display an error message: Test Name cannot be Blank. Please type proper Test Name.. If the Test Name is correct, the application will display the following confirm existing OxyDot Calibration message: The Current OxyDot Calibration is dA=1.13 and dB=0.0. Is the existing OxyDot Calibration correct? with Yes and No buttons. If you click the Yes button from the message box, the Add New Test window will be closed and the New Test Name with the Serial Number of the new Chamber will be opened in the Film Permeation tab with OxyDot calibration dA=1.13 and dB=-0.0. If you click the No button from the message box, the following screen will be displayed: 1. 2. OxyDot Calibration Confirm OxyDot Calibration 3. OK
11 of 29 7/13/2009
4.
Cancel
1.
OxyDot Calibration: Enter the OxyDot Calibration dA and dB fields. If the Calibration dA field is blank, an error message will be displayed: Enter the valid value for the Calibration dA. If the Calibration dB field is blank, the application will display: Enter the valid value for the Calibration dB error message.
2.
Confirm OxyDot Calibration: Enter the same OxyDot Calibration dA and dB fields in the Confirm OxyDot Calibration fields. If the Calibration dA and Confirm Calibration dA do not match, an error message will be displayed: The Calibration dA and Confirm Calibration dA do not match. If the Calibration dB and confirm Calibration dB do not match, the application will display the following error message: The Calibration dB and Confirm Calibration dB do not match. The Calibration Numbers will be entered into the application database for that Test, and will be utilized for all subsequent Tests for that Chamber until changed.
3.
OK: When you enter the Calibrations and click the OK button, the Add New Test window will be closed and the New Test
12 of 29 7/13/2009
Name with the Chamber Serial Number will be opened in the Film Permeation tab. 4. Cancel: Clicking the Cancel button will close the Add New Test window without adding a New Test and the previous screen will be displayed to specify a different Chamber or utilize the Browse Active or Browse All buttons. e. Cancel: If the Cancel button is clicked, the New Test will not be added to the database and will return to the Main screen.
5.4 Opening an Existing Test a. Enter the unique Serial Number of the Chamber (by scanning the Chamber Barcode or enter the Serial Number of the Chamber through the keyboard). b. After entering the unique Serial Number of the Chamber or the Oxygen Permeation Test Name in the appropriate fields, click the Open button to open the Test. If a Test is Open for the Chamber, the Test will be Open and you will be able to utilize the various buttons to View Log File, View Log Graph, Capture a measurement Setup the test settings, Print Report or Close Test.
5.5 Browse Active Tests Click the Browse Active button to display the following window containing a list of Open (Active) Tests (Test Name, Chamber Number, Open Date & Time and Close Date & Time) for Film Permeation. 1. 2. 3. 4. 5. Open Test Update Description Update Calibration Close Test Close
13 of 29 7/13/2009
1.
Open Test: To open a Test, select the Test from the Open Tests list and click the Open Test button. Clicking the Open Test button closes the Browse Active window and displays the selected Test Name and Chamber Serial Number in the Film Permeation Tab screen. Clicking the Open Test button without previously selecting a Test will display the following error message: Please select the Test from the Active Test List to open.
2.
Update
Description:
Clicking the Update Description button
displays the selected Test Name with Chamber Number in a new window with the Test Description in the following screen to allow you to update the Description field in the data base: a. Test Name & Chamber b. c. d. Fig. 5.7: Film Permeation Update Description a. b. c. The selected Test Name and Chamber Number will be displayed. Update the Test Description in the Test Description field. Clicking the Update Description button updates the Test Description for the Selected Test Name and Chamber Number. d. 3. Clicking After the updating the database, will close the the Update Update Description window will be closed. Cancel button Description window without updating the Test Description. Update Calibration: Clicking the Update Calibration button displays the selected Test Name and Chamber Number in a new window with the existing OxyDot Calibration. If the Calibration dA/dB is changed, Test Description Update Description Cancel
14 of 29 7/13/2009
the previous data points for the Selected Test Name and Chamber Number will be recalculated based upon the New Calibration dA/dB. a. Test Name & Chamber b. c. d. Fig. 5.8: Film Permeation Update OxyDot Calibration a. b. The selected Test Name with Sample Number will be displayed. Enter the new OxyDot Calibrations in the dA and dB fields. If the Calibration dA/dB fields are empty, an error message will be displayed. c. Clicking the Update Calibration button will ask you for confirmation: Are you sure you want to update Calibration dA and dB. If Yes, the previous Data Points will be recalculated.. If you click the Yes button, the previous data points will be recalculated with the updated dA and dB for the selected Test Name and Chamber Number. If you click the No button, the Calibration dA and dB will not be updated. d. 4. Clicking the Cancel button will close the Update Calibration window. Close Test: Please make note that once you have closed a test, you can no longer add additional readings to that Test. Test Description Update Description Cancel
To Close a Test, select the Test from the Active Test List and click the Close Test button. Clicking the Close Test button will display a message box: Are you sure you want to Close the Test: For Chamber Serial Number : ? You will not be able to capture additional data
15 of 29 7/13/2009
points for a Closed Test.. from the Open Tests list.
Clicking the OK button will close the
selected Test Name and Chamber Number and remove the Test Name Clicking the Close Test button without previously selecting a Test will display an error message: Please select the Test from the Active List to close. 5. Close: Click the Close button to close the Browse Active window.
5.6 Browse All Tests Click the Browse All button to display the following window containing a list of Open (Active) Tests (Test Name, Chamber Number, Open Date & Time and Close Date & Time) followed by all Closed Tests for Film Permeation. 1. 2. 3. 4. 5. 6. Open Test Update Description Update Calibration Close Test Delete Test Close
Fig. 5.9: Film Permeation Browse All Tests
1.
Open Test: To Open a Test, select the Test from the Open Tests list or Closed Tests list and click the Open Test button. Clicking the Open Test button closes the Browse All window and displays the selected Test Name and Chamber Serial Number in the Film Permeation Tab screen.
16 of 29 7/13/2009
Clicking the Open Test button without previously selecting a Test will display an error message: Please select the Test and Chamber Number from the Active or Closed List to open. 2. Update Description: Clicking the Update Description button displays the selected Test Name with Chamber Number in a new window as per Fig. 5-7 with the Test Description. You are allowed to update the Test Description if the selected Test is closed. 3. Update Calibration: Clicking the Update Calibration button displays the selected Test Name with Chamber Number in a new window as per figure Fig. 5-8 with the existing OxyDot Calibration. If the Calibration dA/dB is changed, the previous data points for the Selected Test will be recalculated based upon the new Calibration dA/dB. Calibration for a Closed Test cannot be updated. 4. Close Test: To Close a Test, select the Test from the Active Test List and click the Close Test button. Clicking the Close Test button will display a message box Are you sure you want to Close the Test: For Chamber Serial Number: ? You will not be able to capture additional data points for a Closed Test.. Clicking the OK button will Close the selected Test and remove that specific Test from the Open Tests list and display the Test and Chamber Serial Number in the Closed Test list. Clicking the Close Test button without previously selecting a Test from the Active Test List will display an error message: Please select the Test from the Active Test List to close. 5. Delete Test: To delete a Test, select the Test from the Closed Test List and click the Delete Test button. Clicking the Delete Test button will display a message box with: Are you sure you want to Delete the Test: For Chamber Serial Number:?. Tests list. Clicking the OK button will Delete the selected Test and remove that specific Test from the Closed The
17 of 29 7/13/2009
Clicking the Delete Test button without previously selecting a Test from the Closed Test List will display an error message: Please select the Test from the Close Test List to delete. 6. Close: Click the Close button to close the Browse All window.
5.7 View Log File and Log Graph To open the Film Permeation Log or Graph screens, identify a specific Chamber Serial Number based upon the options noted above. If the View Log File or View Log Graph button is clicked without entering anything in the Chamber Serial Number field, the application will display an error message: Chamber Serial Number cannot be blank. If the View Log File or the View Log Graph button is clicked after entering a Chamber Serial that is not in the database, the application will display an error message: Could not find the entered Chamber Serial Number. Clicking the View Log File button will display the following Film Permeation Log screen with the list of Data Points, OTR, Starting and Final Data Points: Clicking the View Log Graph button will display the Film Permeation Graph screen (Fig. 5.11) with the Graph of Data Points, OTR, Starting and Final Data Points: 1. 2. 3. 4. 5. 6. 7. 8. OTR Test Name Chamber Starting Data Point Final Data Point Calibration Log Delete Data Point
18 of 29 7/13/2009
9. 10. 1.
Select Log View Graph
OTR: Displays the OTR Reading for the Starting and Final Data Points. If the OTR reading is not in the range specified, a message box will be displayed: OTR should be greater than 0.0000 and less than 2000.0000, with the OTR reading in red.
2. 3. 4.
Test Name: Displays the selected Test Name. Chamber Number: Displays the selected Chamber Number. Starting Data Point: Displays the selected starting data point (Date, Time and Oxygen (mBar) for the OTR calculation. If the Oxygen (mBar) reading is not in the range specified, a message box will be displayed: Oxygen Reading (mBar) should be greater than 0 and less than 300, with the Oxygen (mBar) reading in red. Clicking the Reset button will blank the starting data points (Date, Time and Oxygen (mBar) and the OTR value will be 0.000. Select the new starting data point by clicking an entry in the Log or the Graph.
5.
Final Data Point: Displays the selected final data point (Date, Time and Oxygen (mBar) for the OTR calculation. If the Oxygen (mBar) reading is not in the range specified, a message box will be displayed: Oxygen Reading (mBar) should be greater than 0 and less than 300, with Oxygen (mBar) reading in red. Clicking the Reset button will blank the final data point (Date, Time and Oxygen (mBar) and the OTR value will be 0.000. Select the new final data point by clicking an entry in the Log or the Graph.
6. 7.
Calibration: Displays the Calibration dA/dB for the selected Test and Chamber Number. Log: Displays the Data Points for the selected Test and Chamber Number. If the View By is selected in PPB or Percent, the user can select the Data Point in PPB or Percent. However, selecting the Data Point in PPB or Percent will actually utilize the associated mBar value
19 of 29 7/13/2009
for the same Data Point and enter within the empty Starting or Final Data Point. 8. Delete Data Point: To delete a Data Point from the Log List, select the Data Point from the Log List and click the Delete Data Point button. Clicking the Delete Data Point button displays the following message: Are you sure you want to Delete the Selected Data Point. Clicking the OK button deletes the selected data point and removes from the Log List and Log Graph. If a data point has not been selected prior to the click of the Delete Data Point button, an error message box will be displayed: Select the Data Point from the Log List. 9. Select Log: To select another Test, click the Select Log button. Clicking the Select Log button displays the Film Permeation screen Fig.5-10. 10. View Graph: Clicking the View Graph button will display the following Film Permeation Graph screen instead of the Log of Data Points: 1. View Log File 2. X-Axis Scale
Fig. 5.11: Film Permeation View Graph.
20 of 29 7/13/2009
1. View Log File: Clicking the View Log File button will display the Film Permeation Log screen Fig. 5.10 instead of the Graph of the Data Points. If the View By is selected in PPB or Percent, the user can select the Data Point in PPB or Percent. However, selecting the Data Point in PPB or Percent will actually utilize the associated mBar value for the same Data Point and enter within the empty Starting or Final Data Point. 2. X-Axis Scale a. If the Radio button Days in the X-Axis Scale is checked, the Graph will be displayed in Days. b. If the Radio button Hours in the X-Axis Scale is checked, the Graph will be displayed in Hours. c. If the Radio button Minutes in the X-Axis Scale is checked, the Graph will be displayed in Minutes. d. If the Radio button Seconds in the X-Axis Scale is checked, the Graph will be displayed in Seconds. 5.8 Setup (Setting) To open the Setup window, identify a specific Chamber Serial Number based upon the options noted above. If the Setup button is clicked without entering anything in the Chamber Serial Number field, the application will display an error message: Chamber Serial Number cannot be blank. If the Setup button is clicked and the Chamber Serial entered is not in the database, the application will display an error message: Could not find the entered Chamber Serial Number.. After identifying a specific Chamber Serial Number, click the Setup button to open the following Setup window: 1. 2. Password Change Password
21 of 29 7/13/2009
3. 4.
Cancel OK
1. 2.
Password: Enter the Password in the Password field. The factory set password is oxysense. Change Password: To change the Password, click the Change Password link to display the following screen: a. b. c. d. e. Old Password New Password Confirm Password OK Cancel
Fig. 5.13: Film Permeation Change Password Screen. a. b. c. d. Old Password: Enter the old Password. New Password: Enter the new Password. Confirm Password: Enter the same new Password in the Confirm Password field. OK: Clicking the OK button will check the Old Password matches the database entry and the New Password and Confirm
22 of 29 7/13/2009
Password are identical.
If the Old Password matches and the
New Password and Confirm Password are identical, a message box will display: Password updated. If the Old Password does not match the database entry, an error message will be displayed. If the New Password and Confirm Password are not identical, an error message will be displayed. e. 3. 4. Cancel: Clicking the Cancel button will display the Setup Password screen (Fig. 5.12).
Cancel: Clicking the Cancel button closes the Setup Window and displays the Film Permeation Tab screen. OK: After entering the correct Password and clicking the OK button, the following Permeation setting screen will be displayed. The Setup screen contains Pressure, Volume, Area, View By and View OTR By for the Chamber Serial Number and Test Name opened in the Film Permeation screen.
1. 2. 3. 4. 5. 6. 7.
Default Pressure Probe Pressure Pressure (mBar) View By View OTR By OK Cancel
23 of 29 7/13/2009
1.
Default Pressure: If Always Use Default Pressure check box is selected, the calculation of Oxygen will use the Default Pressure value.
2.
Probe Pressure: If Always Use Probe Pressure check box is selected, the calculation of Oxygen will use the real time Pressure value from the Gen III device and will not use the Default Pressure value.
3.
Default Pressure (mBar): Enter the Default Pressure value in the Default Pressure (mBar) field. If the Test is closed, changing the Default Pressure value will display an error message: Default Pressure value cannot be changed. Test is closed. If the Test is active and you enter a new default Pressure value in the Default Pressure (mBar) field and the value is not within the expected range, an error message will be displayed specifying the minimum and maximum range for the Default Pressure.
4. 5. 6.
View By: To change the View By, select Percent, ppb or mBar. View OTR By: To change the View OTR By, select ml/m2/day or ml/100in2/day. OK: If the Test is active and you select the Always Use Default Pressure check box and enter a new Default Pressure, Volume or Area value in their appropriate field and click the OK button, the following message will be displayed: Are you sure you wish to change these setup values? The setup values should not If you click the require changes for an existing Chamber.
Cancel button, the values will not be updated. If you click the OK button and the Volume field is changed, the following message box will be displayed: Changing the Volume of an
24 of 29 7/13/2009
existing Chamber is not advised. The values will be updated in the database for the open Test and displayed in the Film Permeation screen and the Setup window will be closed. If the values are updated and an OTR has been calculated, the OTR must be recalculated based upon the new Pressure, Volume or Area. If the View By is changed and you click the OK button, the Setup window will be closed and the Graph and the Log List Data Points will be displayed in the new selection in the Film Permeation Log or Graph screen. If the View OTR By is changed and you click the OK button, the Setup window will be closed and the OTR value will be calculated and displayed per the new selection in the Film Permeation Log or Graph screen. 7. Cancel: Clicking the Cancel button will close the Setup window.
5.9 Close Test Please make note that once you have closed a test, you can no longer add additional readings to that Test. 1. To close a Test, identify a specific Chamber Serial Number based upon the options noted above and click the Close Test button. If the Close button is clicked without entering anything in the Chamber Serial Number field, the application will display an error message: Chamber Serial Number cannot be blank. If the Close button is clicked and the Chamber Serial entered is not in the database, the application will display an error message: Could not find the entered Chamber Serial Number. 2. If the selected Chamber Serial Number and Test Name is active, clicking the Close Test will display a message box: Are you sure you want to Close the Test : For Chamber Serial Number : ? You will not
25 of 29 7/13/2009
be able to capture additional data points for a Closed Test.. If the Yes button is clicked within the message box, the Chamber Serial Number and the Test will be closed. 3. If the selected Test Name is already closed, clicking the Close Test button will display an error message: Test is already closed.
5.10 Print Report To Print the Permeation Report, identify a specific Chamber Serial Number based upon the options noted above. If the Close button is clicked without entering anything in the Chamber Serial Number field, the application will display an error message Chamber Serial Number cannot be blank. If the Close button is clicked after entering a Chamber Serial that is not in the database, the application will display an error message: Could not find the entered Chamber Serial Number.. If the selected Test is active, clicking the Print Report button displays the following message box: 1. Print Interim Report 2. Cancel
Fig. 5.15: Film Permeation Print Report Message.
1.
Print Interim Report: Clicking the Print Interim Report button opens the following Print Report window. The Print Report window for an Interim Report does not contain the Close Date because the
26 of 29 7/13/2009
Test is active.
If the Test is closed the above message will not be
displayed and the Print Report window will be opened and it will contain the Close Date. 1. 2. 3. 4. Print Preview Print PFD Report Close
Fig. 5.16: Film Permeation Print Report.
1.
Print Preview: To view how the report will be printed, click the Print Preview button. Clicking the Print Preview button will open the Print Preview window to display how the report will be printed.
2. 3.
Print: To Print the Report, click the Print button. Clicking the Print button will send the report directly to the printer. PDF Report: To create a PDF document of the Report, click the PDF Report button. Clicking the PDF Report button will send
27 of 29 7/13/2009
the report to the PDF writer software for generating the PDF report. The PDF Report button will generate the PDF report with the selected Test Name as the File Name with Date and Time and save in a Film folder in the Permeation Report folder within the Gen III folder in the My Documents directory and display a message box with the file saved path. 4. Close: Clicking the Close button will close the Print Report window.
Print Report window Data a. Displays the selected Chamber Number. b. Test Open Date. c. Test Close Date. If the Test is Active the Close Date will be blank. d. Displays the Selected Test Name. e. Displays the selected Test Name Description. f. Displays the OTR Value and the selected OTR View By. used for the OTR Calculation in Seconds, Minutes, Hours or Days as per the selection of the X-Axis Scale in the Film Permeation screen. h. Displays the Permeation Setting (Atmospheric Pressure, Volume and Area) for the selected Test. i. j. Displays the Data Points for the Selected Test in the Log. Displays the Data Points for the Selected Test in a Graph in Seconds, Minutes, Hours or Days as per the selection of the X-Axis Scale in the Film Permeation screen
g. Displays the Starting and Final Data Points and the Duration
28 of 29 7/13/2009
2.
Cancel: Clicking the Cancel button will not open the Print Report window and cancel the printing.
5.11 Capture To Capture an Oxygen reading, identify a specific Chamber Serial Number based upon the options noted above. If the Capture button is clicked without entering anything in the Chamber Serial Number field, the application will display an error message: Chamber Serial Number cannot be blank. If the Capture button is clicked after entering a Chamber Serial that is not in the database, the application will display an error message: Could not find the entered Chamber Serial Number. If the selected Chamber Serial Number and Test is active, clicking the Capture button will capture a new Oxygen reading, update the Log, update the Graph and save the Data Point in the database. If the selected Chamber Serial Number and Test is closed, clicking the Capture button will display an error message: Could not take Oxygen Measurement for Test Name. Test is Closed..
29 of 29 7/13/2009
You might also like
- Installation and Operation Instructions For Custom Mark III CP Series Oil Fired UnitFrom EverandInstallation and Operation Instructions For Custom Mark III CP Series Oil Fired UnitNo ratings yet
- GCMS SopDocument40 pagesGCMS SopLUM MOK SAM -No ratings yet
- BET Write UpDocument4 pagesBET Write UpluzmarysabinoNo ratings yet
- DSC ImDocument9 pagesDSC Imapi-242743683No ratings yet
- SOP For Compression TestingDocument3 pagesSOP For Compression Testingnisiocan0% (1)
- Basic Guide On ASiQ Operation-1Document6 pagesBasic Guide On ASiQ Operation-1norainisafarNo ratings yet
- Manual AlohaDocument54 pagesManual AlohaBlake Charles Diniz MarquesNo ratings yet
- Flow Over A CilinderDocument9 pagesFlow Over A CilinderVladJNo ratings yet
- Simulated DistillationDocument10 pagesSimulated DistillationNicolette CaseNo ratings yet
- CST Lab Micro Strip LineDocument11 pagesCST Lab Micro Strip LinedmpmppNo ratings yet
- PanSystem Manual Test Cases - Consolidated 07 Jan 2013 (Infosys QA)Document721 pagesPanSystem Manual Test Cases - Consolidated 07 Jan 2013 (Infosys QA)ashok1259No ratings yet
- OSP-902.20 Calibration of New Style Alco-Sensor IIIDocument8 pagesOSP-902.20 Calibration of New Style Alco-Sensor IIIPublicRecordsRUsNo ratings yet
- Shimadzu GC 2010 Training ManualDocument10 pagesShimadzu GC 2010 Training ManualTatiana Sainara Maia FernandesNo ratings yet
- CS201 HW1Document10 pagesCS201 HW1Gökberk AltıparmakNo ratings yet
- Standard Operating Procedure Differential Scanning Calorimeter (DSC) in POWER Laboratory Model TA Q-20Document3 pagesStandard Operating Procedure Differential Scanning Calorimeter (DSC) in POWER Laboratory Model TA Q-20PRATIK CHAUHANNo ratings yet
- Quick Guide to Operating TA Instruments Discovery DSC 250Document9 pagesQuick Guide to Operating TA Instruments Discovery DSC 250Nguyễn Phương ThoaNo ratings yet
- GCTroubleshooting Part One NotesDocument5 pagesGCTroubleshooting Part One NotesSoheil MoghadamNo ratings yet
- ALOHA ExamplesDocument54 pagesALOHA ExamplesĐại Việt Quốc XãNo ratings yet
- Thermal Analysis ExampleDocument9 pagesThermal Analysis ExampleTrung KiênNo ratings yet
- 38365-Getting Started-BlowDown PDFDocument27 pages38365-Getting Started-BlowDown PDFgion_ro401No ratings yet
- Caterpillar ET Software How To GuideDocument25 pagesCaterpillar ET Software How To GuidePaul GalwezNo ratings yet
- Wellplan Opticem ManualDocument21 pagesWellplan Opticem ManualtibismtxNo ratings yet
- HPLC- pop de manuseioDocument10 pagesHPLC- pop de manuseioleandroNo ratings yet
- Chapter 08 - Defining A Simulation CaseDocument45 pagesChapter 08 - Defining A Simulation Casenaser ansariNo ratings yet
- Operating Manual of Smoke Density Test ApparatusDocument7 pagesOperating Manual of Smoke Density Test ApparatusRAKESHNo ratings yet
- 4 TuberiasDocument8 pages4 TuberiasVladimir VeraNo ratings yet
- Acid Gas Cleaning Demo: Working InstructionsDocument13 pagesAcid Gas Cleaning Demo: Working Instructionsreclatis14No ratings yet
- Chapter 08 Defining A Simulation CaseDocument45 pagesChapter 08 Defining A Simulation CasegregNo ratings yet
- 5 DefHi Application GuideDocument60 pages5 DefHi Application GuideSuleman JahangirNo ratings yet
- Standard Operating Procedure for the Perkin Elmer model 1600 FTIR (SOPDocument3 pagesStandard Operating Procedure for the Perkin Elmer model 1600 FTIR (SOPDhirah YuhansNo ratings yet
- CFD For MEP Exercise 1Document19 pagesCFD For MEP Exercise 1Peter Harry Halire YucraNo ratings yet
- Positector 200: Ultrasonic Coating Thickness GageDocument20 pagesPositector 200: Ultrasonic Coating Thickness GageALEJANDRO IPATZINo ratings yet
- Smoke ExDocument20 pagesSmoke ExLeswNo ratings yet
- ASAP 2420 Surface Area Analyzer Operation PrecautionsDocument22 pagesASAP 2420 Surface Area Analyzer Operation PrecautionsIngIrvingFCervantesNo ratings yet
- VISSIM Tutorial for Simulating Traffic at a Signalized IntersectionDocument17 pagesVISSIM Tutorial for Simulating Traffic at a Signalized Intersectiontekbir1981No ratings yet
- Petrel - Introduction To RE Through Petrel - Procedimento MinicursoDocument12 pagesPetrel - Introduction To RE Through Petrel - Procedimento MinicursoElcio Dias Junior50% (2)
- EcoCore Leco TruSpecCN Quickref 20110926Document5 pagesEcoCore Leco TruSpecCN Quickref 20110926Ashar AccaNo ratings yet
- Premixed Combustion Tutorial FLUENT in Conical Chamber Using Zimont ModelDocument17 pagesPremixed Combustion Tutorial FLUENT in Conical Chamber Using Zimont ModelGowtham Mech100% (2)
- Perform New FRAMIT Transformer TestDocument2 pagesPerform New FRAMIT Transformer TestMajid ArabahmadiNo ratings yet
- Creating A Test Method in Bluehill 3 SoftwareDocument5 pagesCreating A Test Method in Bluehill 3 SoftwareDinesh MayagodaNo ratings yet
- Aa 1Document3 pagesAa 1PrissNo ratings yet
- 6 RFT Application GuideDocument75 pages6 RFT Application GuideSuleman JahangirNo ratings yet
- 11 IRIS Application GuideDocument40 pages11 IRIS Application GuideSuleman JahangirNo ratings yet
- CBR Test in AIMIL Geo StarDocument9 pagesCBR Test in AIMIL Geo StarMin Min IINo ratings yet
- OSP-902.20 Calibration of Old Style Alco-Sensor IIIDocument9 pagesOSP-902.20 Calibration of Old Style Alco-Sensor IIIPublicRecordsRUsNo ratings yet
- Ink Adhesion Test1Document75 pagesInk Adhesion Test1Pradeep JhaNo ratings yet
- Jupiter Advanced Setting Manual - WebsiteDocument8 pagesJupiter Advanced Setting Manual - WebsiteContreras JanneNo ratings yet
- H912 Tut Guide Chapter 3Document102 pagesH912 Tut Guide Chapter 3hdlozanoaNo ratings yet
- Autoclave Harvey 5000Document16 pagesAutoclave Harvey 5000Cesar Alfonso Saldivar MontoyaNo ratings yet
- Managed LaserJet Error Message 10.....Document8 pagesManaged LaserJet Error Message 10.....Esteban CorralesNo ratings yet
- Tutorial - 1 - Heat Transfer Simulation Using Altair SimLabDocument17 pagesTutorial - 1 - Heat Transfer Simulation Using Altair SimLabklausoshoNo ratings yet
- MonteCarlo Simulations Using ADE XLDocument7 pagesMonteCarlo Simulations Using ADE XLDuc DucNo ratings yet
- Short Fenske-Underwood-Gilliland MethodDocument2 pagesShort Fenske-Underwood-Gilliland MethodRaziq AnsariNo ratings yet
- Reference 3000 Cable Calibration QSGDocument4 pagesReference 3000 Cable Calibration QSGJesus Flores AranaNo ratings yet
- Automotive Sensor Testing and Waveform AnalysisFrom EverandAutomotive Sensor Testing and Waveform AnalysisRating: 4.5 out of 5 stars4.5/5 (13)
- Two Cycle Carburetor and the Back Alley MechanicFrom EverandTwo Cycle Carburetor and the Back Alley MechanicRating: 4.5 out of 5 stars4.5/5 (2)
- Delco Radio Owner's Manual Model 633; Delcotron Generator InstallationFrom EverandDelco Radio Owner's Manual Model 633; Delcotron Generator InstallationNo ratings yet
- NX 9 for Beginners - Part 3 (Additional Features and Multibody Parts, Modifying Parts)From EverandNX 9 for Beginners - Part 3 (Additional Features and Multibody Parts, Modifying Parts)No ratings yet
- Oklahoma Corporation Commission: How to Download Monthly Gas Production Reports for Your Well: Landowner Internet Tutorials Series I, #2From EverandOklahoma Corporation Commission: How to Download Monthly Gas Production Reports for Your Well: Landowner Internet Tutorials Series I, #2No ratings yet
- Learn Matlab StructuresDocument1 pageLearn Matlab StructuresKanishka BhuniaNo ratings yet
- Kanishka Bhunia WSU ID: 11260806 Assignment 1 Raoult's Law and It's Implication in Water ActivityDocument4 pagesKanishka Bhunia WSU ID: 11260806 Assignment 1 Raoult's Law and It's Implication in Water ActivityKanishka BhuniaNo ratings yet
- Byse583 As1Document1 pageByse583 As1Kanishka BhuniaNo ratings yet
- Barrier Property of CompositeDocument8 pagesBarrier Property of CompositeKanishka BhuniaNo ratings yet
- Fluent Getting StartedDocument44 pagesFluent Getting StartedDaniel MoraNo ratings yet
- Design, Fabrication and Performance Evaluation of A Small Capacity Mungbean ShellerDocument42 pagesDesign, Fabrication and Performance Evaluation of A Small Capacity Mungbean Shellerprincejhumer0% (1)
- Risc VDocument102 pagesRisc VShraddha GuptaNo ratings yet
- Marzo 2023 Imprimir y Colorear - CalendarioDocument3 pagesMarzo 2023 Imprimir y Colorear - CalendarioGUADALUPE IVONNE TAPIA PACHECONo ratings yet
- Electronic Arts in Online Gaming PDFDocument7 pagesElectronic Arts in Online Gaming PDFvgNo ratings yet
- Chapter 6 - MS PowerPoint Advance FeatureDocument41 pagesChapter 6 - MS PowerPoint Advance FeaturePhrexilyn PajarilloNo ratings yet
- DSC ConnectAlarm-App Ds LT en PDFDocument1 pageDSC ConnectAlarm-App Ds LT en PDFFernando Isaac Chavez CruzNo ratings yet
- Hands-On With GEL Scripting, Xog and The Rest ApiDocument166 pagesHands-On With GEL Scripting, Xog and The Rest ApiVicente RJNo ratings yet
- Solved Problems in Probability 2017Document24 pagesSolved Problems in Probability 2017WendyWendyU0% (3)
- 10067-Material-ConstantsDocument10 pages10067-Material-ConstantsSrinivas SherpallyNo ratings yet
- Detailed Lesson Plan in Mathematics 10 I. Objectives: N R andDocument8 pagesDetailed Lesson Plan in Mathematics 10 I. Objectives: N R andJesica Blando90% (20)
- Egen Solutions Case Study: Submitted by Lavanya LipikaDocument7 pagesEgen Solutions Case Study: Submitted by Lavanya LipikaLavanya LipikaNo ratings yet
- Ivory - #fffff0 Hex ColorDocument1 pageIvory - #fffff0 Hex ColorMiguel Angel MasNo ratings yet
- Vodafone India's Marketing Strategy EvolutionDocument19 pagesVodafone India's Marketing Strategy EvolutionNishant GroverNo ratings yet
- Outsourced ProcessDocument3 pagesOutsourced ProcessJohn RajeshNo ratings yet
- Sap Case Study Divekar November 2011Document2 pagesSap Case Study Divekar November 2011Mohit NiranjaneNo ratings yet
- JVT D125 LDocument12 pagesJVT D125 LGrupo SolucionesNo ratings yet
- English Manual Trainz 2006Document165 pagesEnglish Manual Trainz 2006phabiomarcelo50% (2)
- SAP WEB IDE For SAP HANA Installation Troubleshooting Guide: Public 2021-09-29Document52 pagesSAP WEB IDE For SAP HANA Installation Troubleshooting Guide: Public 2021-09-29Tariq AliNo ratings yet
- Cable Protection Systems LatviaDocument30 pagesCable Protection Systems LatviaÖmer Faruk GÜLNo ratings yet
- Gis Analysis KampalaDocument30 pagesGis Analysis KampalaEddiemtongaNo ratings yet
- Computer 4 - 1st Monthly TestDocument3 pagesComputer 4 - 1st Monthly TestMaria JocosaNo ratings yet
- Conductivity TesterDocument4 pagesConductivity TesterFelix PintoNo ratings yet
- SVKM'S Nmims Mukesh Patel School of Technology Management & Engineering Computer Engineering DepartmentDocument10 pagesSVKM'S Nmims Mukesh Patel School of Technology Management & Engineering Computer Engineering DepartmentHemit ShahNo ratings yet
- N Health Department Government of Balochistan Job OpportunitiesDocument2 pagesN Health Department Government of Balochistan Job OpportunitiesMuhammadFarhanShakeeNo ratings yet
- Bacnotan National High SchoolDocument5 pagesBacnotan National High Schooljoseph delimanNo ratings yet
- 1.3.2.5 Packet Tracer - Investigating Directly Connected Routes InstructionsDocument3 pages1.3.2.5 Packet Tracer - Investigating Directly Connected Routes InstructionsTadeo Alberto Arias Keb100% (1)
- Analysis of Cable-Stayed Bridges Using Fuzzy Finite Element ModelingDocument227 pagesAnalysis of Cable-Stayed Bridges Using Fuzzy Finite Element ModelingcxwNo ratings yet
- Test Case Document Swiggy PaymentDocument5 pagesTest Case Document Swiggy Paymentsrimaya.mayaNo ratings yet
- FLEXIBOWL V2.0 - Electrical Panel (EN)Document7 pagesFLEXIBOWL V2.0 - Electrical Panel (EN)Adolfo ReverteNo ratings yet
- Assignment 1 TasksDocument3 pagesAssignment 1 TasksNur SabrinaNo ratings yet