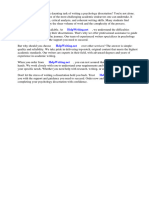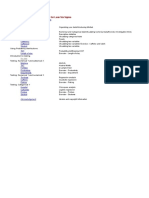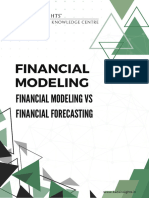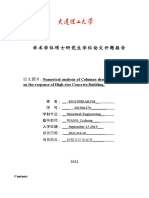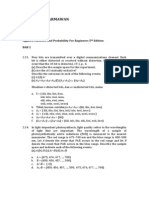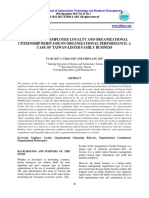Professional Documents
Culture Documents
Geostatistics 2D
Uploaded by
norsam1511Original Description:
Original Title
Copyright
Available Formats
Share this document
Did you find this document useful?
Is this content inappropriate?
Report this DocumentCopyright:
Available Formats
Geostatistics 2D
Uploaded by
norsam1511Copyright:
Available Formats
v. 8.
1
GMS 8.1 Tutorial
Geostatistics 2D
Learn the various 2D interpolation methods available in GMS
Objectives
Learn to create scatter point sets from scratch and how to import scatter sets from a file. Investigate the various 2D interpolation methods available in GMS including linear, IDW, and kriging.
Prerequisite Tutorials
None
Required Components
Grid Geostatistics
Time
30-60 minutes
Page 1 of 14
Aquaveo 2011
Contents
1 2 Contents ...............................................................................................................................2 Introduction.........................................................................................................................2 2.1 Outline..........................................................................................................................2 3 Getting Started ....................................................................................................................3 4 Creating a Scatter Point Set...............................................................................................3 5 Importing a Scatter Point Set ............................................................................................4 5.1 Open the File................................................................................................................4 5.2 Import Wizard - Step 1.................................................................................................4 5.3 Import Wizard - Step 2.................................................................................................5 6 Changing the Display Options ...........................................................................................6 7 Creating a Bounding Grid..................................................................................................7 8 Selecting an Interpolation Scheme ....................................................................................7 9 Linear Interpolation ...........................................................................................................7 10 Viewing the Results.............................................................................................................8 11 Viewing the Elliptical Control Function ...........................................................................8 12 Simple IDW Interpolation..................................................................................................9 13 IDW Interpolation With Gradient Planes ........................................................................9 14 Using the Horizontal Anisotropy Option ........................................................................10 15 IDW Interpolation With Quadratic Nodal Functions ...................................................11 16 Truncation .........................................................................................................................11 17 Kriging ...............................................................................................................................12 17.1 Creating the Experimental Variogram .......................................................................12 17.2 Creating the Model Variogram ..................................................................................12 17.3 Interpolating to the Grid.............................................................................................13 18 Switching Data Sets...........................................................................................................13 19 Using the Data Calculator ................................................................................................13 20 Conclusion .........................................................................................................................14
Introduction
Two-dimensional geostatistics (interpolation) can be performed in GMS using the 2D Scatter Point module. The module is used to interpolate from sets of 2D scatter points to any of the other object types (meshes, grids, TINs). Several interpolation schemes are supported, including kriging. Geostatistics are useful for setting up input data for analysis codes or for site characterization. The tools for manipulating scatter point sets and the interpolation schemes supported in GMS are described in this tutorial. The interpolation schemes presented in this tutorial will be easier to understand if you have read the Interpolation section of the GMS Online Help. This tutorial should be completed before attempting the 3D Geostatistics tutorial.
2.1
Outline
This is what you will do:
Page 2 of 14
Aquaveo 2011
GMS Tutorials
Geostatistics 2D
1. Create a scatter point set from scratch. 2. Import scatter points from a file. 3. Create a bounding grid. 4. Interpolate the scatter points using various interpolation methods. 5. Use the data calculator to compare interpolations.
Getting Started
Lets get started. 1. If necessary, launch GMS. If GMS is already running, select the File | New command to ensure that the program settings are restored to their default state.
Creating a Scatter Point Set
Interpolation in GMS is performed using scatter points. A set of 2D scatter points is defined by a set of xy coordinates. A group of scatter points is called a scatter point set. Each scatter point set may also have a data set associated with it. Data sets are scalar or vector values one value at each scatter point. The scatter points represent the geometric objects while the data sets represent the data values at the points. The data sets may represent anything elevation, heat measurements, concentration of a chemical etc. The data sets can be interpolated to a TIN, mesh, or grid. 2D scatter point sets can be created inside GMS using the Create Scatter Points tool. 1. In the Project Explorer right-click on the empty space and then, from the pop-up menu, select the New | 2D Scatter Point Set menu command. 2. Select the Create Scatter Points tool .
3. Click on the screen a few times in different places. You are creating scatter points. When you create each point, GMS automatically assigns a data set value at the point. You can change it so that GMS prompts you for the data set values. 4. Select the Scatter Points | Scatter Point Settings menu command. 5. Turn on the Confirm data set value option and click OK. 6. Click on the screen. Now you are prompted to enter a data set value every time you create a new point.
Page 3 of 14
Aquaveo 2011
GMS Tutorials
Geostatistics 2D
7. Click OK to exit the Scatter Point Data Set Value dialog. You can only enter steady state data this way. To create a scatter point set with transient data, you would need to import it from a file. Thats what well do next.
Importing a Scatter Point Set
Scatter point sets can be imported from an existing file using the Import Wizard. The Import Wizard allows you to import data into GMS from text files that are in columnar format. The file we will import was generated as an Excel spreadsheet and exported from Excel as tab delimited text. The file contains scatter points which represent locations where the concentration of a contaminant has been estimated using a soil gas survey. Our goal is to generate a map of the contaminant plume.
5.1
Open the File
1. Select the New button 2. Select the Open button and select No when prompted to save changes. .
3. At the bottom of the Open dialog, change the filter to Text Files (*.txt,*.csv). 4. Locate and open the directory entitled tutfiles\Geostatistics\geos2d. 5. Select the file named plumedat.txt. 6. Click on the Open button. The Import Wizard should appear. The first step of the Import Wizard allows you to specify how the data is delineated and where in the file the data begins. For this file, the first row contains column headings. The first column contains the point labels, the second column is the X values of the points, the third column is the Y values, and the fourth column is the data set values for the points.
5.2
Import Wizard - Step 1
1. Change the dialog settings to match those shown in Figure 1 below.
Page 4 of 14
Aquaveo 2011
GMS Tutorials
Geostatistics 2D
Figure 1.
Text Import Wizard, Step 1.
2. Select the Next button.
5.3
Import Wizard - Step 2
Step 2 of the Import Wizard allows you to specify what the data in the file means. 1. Select 2D Scatter Points as the GMS data type. The data associated with 2D scatter points is now displayed in the Mapping options section. Now we tell GMS what each column in the file means. We do this by selecting the correct data type in the Type row of the spreadsheet for each column in the file. The Type row is the first row in the spreadsheet. The options in the combo box changes depending on the GMS data type selected in the top of the dialog. Since we specified we were using a heading row in the first step, GMS looked at the headings and automatically found and mapped the X and Y columns by selecting the X and Y selection in the Type row of the spreadsheet. 2. Locate the Type row, the first row in the spreadsheet. The first column is IDs for each point. In the Type row for the first column select the Label option in the pull-down menu. 3. For the column with heading c, make sure the type is set to Data set. The data set in this file represents concentrations of a contaminant. The No data option can be used to specify a key value in the file used to indicate a lack of information. For example, if no measurement was taken at one of the points, we might enter 999 or some other key value for the concentration and specify 999 as the No data value in the Import Wizard. GMS will then know to ignore these points when we do interpolation later. The
Page 5 of 14
Aquaveo 2011
GMS Tutorials
Geostatistics 2D
key value should be a value that would not normally be encountered in the data set. In this case, we dont need to use this option.
Figure 2.
Text Import Wizard, Step 2.
4. Make sure the dialog looks like Figure 2 and click the Finish button. A set of points should appear on the screen.
Changing the Display Options
You can change the appearance of the scatter points using the Display Options dialog: 1. Select the Display Options button 2. Select the 2D Scatter Data item . from the list on the left.
3. For the Scatter point symbols, change the Color option to Data. 4. Select the OK button to exit the Display Options dialog. Each of the points should now be displayed with a colored square. The color of the symbol represents the relative concentration of the contaminant at the point. When displaying colored symbols, it is useful to also display a color legend. 5. Select the Display Options button .
6. Select the Options button below the Color option.
Page 6 of 14
Aquaveo 2011
GMS Tutorials
Geostatistics 2D
7. Turn on the Legend option. 8. Select the OK button twice to exit both dialogs. Notice that the concentrations vary from 0.0 to about 100.0.
Creating a Bounding Grid
The goal of this tutorial is to generate a series of contour plots illustrating the plume. To do this we will first create a grid that bounds the scatter point set and then we will interpolate the concentrations from the scatter points to the grid nodes. The grid will then be contoured. 9. In the Project Explorer, right-click on the plumedat scatter point set select the Bounding 2D Grid menu command. and
Notice that the x and y dimensions of the grid are already defined. The default values shown in the dialog cause the grid to extend beyond the scatter points by 10% on each side. 10. In the X-Dimension section, enter 60 for the Number of cells. 11. In the Y-Dimension section, enter 40 for the Number of cells. 12. Select the OK button. 13. Select the Frame button .
A grid should appear on the screen that just encompasses the scatter point set.
Selecting an Interpolation Scheme
The next step is to select an interpolation scheme. Several interpolation schemes are supported in GMS because there is no one interpolation scheme that is superior in all situations. Typically, the best approach is to try several schemes and then determine which scheme is giving the most reasonable results. GMS has been structured in such a way that several different schemes can be tested quickly and easily.
Linear Interpolation
First we will try simple linear interpolation. 1. Select the Interpolation | Interpolation Options menu command. 2. Select the Linear option. 3. Select the OK button.
Page 7 of 14 Aquaveo 2011
GMS Tutorials
Geostatistics 2D
To interpolate to the grid: 4. Select the Interpolation | Interpolate 5. Click OK. 2D Grid menu command.
10
Viewing the Results
A set of contours should now be displayed. The concentrations have been interpolated to the grid. 1. Select the Oblique View button .
Notice that the grid has been deformed to match the contours. Color shading the entire surface can provide an even more effective display of the grid. 2. Select the Display Options button 3. Select the 2D Grid Data item .
from the list on the left.
4. Make sure the Contours option is checked and select the Options button to the right of the Contours option. 5. For the Contour method, select Color Fill. 6. Select the OK button twice to exit both dialogs. Notice that the outer part of the grid still has a concentration value equal to zero. When linear interpolation is performed, the scatter points are triangulated to form a temporary TIN. A plane equation is computed for each triangle in the TIN and the coefficients of the plane equation are used to interpolate to points inside the triangle. Therefore, linear interpolation cannot be performed for grid nodes outside the convex hull of the TIN (the boundary of the TIN). As a result, these nodes are assigned a value of zero. However, for this application, a value of zero is appropriate since the concentrations of the scatter points on the perimeter of the scatter point set are zero.
11
Viewing the Elliptical Control Function
The scatter points were generated from an elliptical control function. Its interesting to see how the different interpolation schemes compare to the original control function. To view the original control function: 1. Right-click on the grid Set option. in the Project Explorer and select the Import Data
2. Select the file tutfiles\Geostatistics\geos2d\ellipse2g.dat and click Open.
Page 8 of 14
Aquaveo 2011
GMS Tutorials
Geostatistics 2D
3. If necessary, select the control_function data set in the Project Explorer to make it active.
12
Simple IDW Interpolation
The next scheme we will try is a simple form of inverse distance weighted (IDW) interpolation. 1. Click on the 2D Scatter Data folder in the Project Explorer.
2. Select the Interpolation | Interpolation Options menu command. 3. Select the Inverse distance weighted option. 4. Select the Options button to the right of the Inverse distance weighted option. 5. In the Nodal function section at the top of the dialog, select the Constant (Shepards method) option. 6. Select the OK button to exit the 2D IDW Interpolation Options dialog. 7. Select the OK button to exit the 2D Interpolation Options dialog. To interpolate to the grid: 8. Select the Interpolation | Interpolate 9. Select the OK button. The IDW scheme is a simple moving weighted averages scheme. To interpolate a value at a point, a weighted average of the nearby scatter points is used. The weights are an inverse function of distance. The closer a scatter point is to the interpolation point, the greater the weight given to the scatter point. 2D Grid menu command.
13
IDW Interpolation With Gradient Planes
One of the problems with simple IDW interpolation is that the interpolated data set always tends toward the mean of the data set in the voids between scatter points. As a result, local minima or maxima in the voids in the scatter point set are not properly inferred. To overcome this problem, a "nodal function" can be computed at each scatter point. A nodal function is a plane or quadratic function that is forced to pass through the scatter point and approximate the nearby scatter points in a least squares sense. When the interpolation is performed, rather than computing an average of the data set values at the scatter point locations, an average is computed of the nodal functions of the nearby scatter point evaluated at the interpolation point. This approach allows local trends to be inferred and often results in a more accurate interpolation. The next scheme we will try is IDW interpolation with planar nodal functions.
Page 9 of 14
Aquaveo 2011
GMS Tutorials
Geostatistics 2D
1. Select the Interpolation | Interpolation Options menu command. 2. Select the Options button to the right of the Inverse distance weighted option. 3. In the Nodal function section at the top of the dialog, select the Gradient plane option. 4. Select the OK button to exit the 2D IDW Interpolation Options dialog. 5. Select the OK button to exit the 2D Interpolation Options dialog. To interpolate to the grid: 6. Select the Interpolation | Interpolate 7. Select the OK button. 2D Grid menu command.
14
Using the Horizontal Anisotropy Option
The interpolation can be stretched in a horizontal direction by using the horizontal anisotropy option in conjunction with a specified azimuth. This option might be used if, for example, you know a contaminant plume is elongated in a particular direction due to groundwater flow. To change the horizontal anisotropy: 1. Select the Plan View button .
2. Select the Interpolation | Interpolation Options menu command. 3. Change the Horizontal anisotropy value to 2.0. 4. Change the Azimuth value to 90.0. 5. Select the OK button. 6. Select the Interpolation | Interpolate 2D Grid menu command.
7. Enter c_idw_grad_h2 for the new data set name. 8. Select the OK button. As can be seen, the data has been stretched in the horizontal direction. You might want to experiment with different values for the horizontal anisotropy.
Page 10 of 14
Aquaveo 2011
GMS Tutorials
Geostatistics 2D
15
IDW Interpolation With Quadratic Nodal Functions
The nodal functions used in IDW interpolation can also be quadratic functions which are constrained to pass through the scatter point and approximate the neighboring scatter points in a least squares fashion. The averaging or blending of the quadratic functions during the interpolation stage often results in a very smooth surface. 1. Select the Oblique View button .
2. Select the Interpolation | Interpolation Options menu command. 3. Select the Options button to the right of the Inverse distance weighted option. 4. In the Nodal function section at the top of the dialog, select the Quadratic option. 5. Select the OK button to exit the 2D IDW Interpolation Options dialog. 6. Select the OK button to exit the 2D Interpolation Options dialog. To interpolate to the grid: 7. Select the Interpolation | Interpolate 8. Select the OK button. 2D Grid menu command.
16
Truncation
Notice that the minimum value listed in the color legend is a negative number. Of course, this is impossible since there is no such thing as a negative concentration. By inferring trends, the nodal functions can sometimes project the plume values beyond zero and into the negative range. This type of error can be easily fixed using truncation. 1. Select the Interpolation | Interpolation Options menu command. 2. Turn on the Truncate values option. 3. Select the Truncate to specified range option. 4. Enter 0.0 for the Min value and enter 150.0 for the Max value. We don't want the concentrations to go below zero but we will allow the interpolation scheme to infer a maximum concentration greater than the maximum measured value. 5. Select the OK button. 6. Select the Interpolation | Interpolate 2D Grid menu command.
7. Enter c_idw_quad_trunc for the name of the new data set. 8. Select the OK button.
Page 11 of 14
Aquaveo 2011
GMS Tutorials
Geostatistics 2D
Notice that the concentrations are now mostly zero around the perimeter of the map.
17
Kriging
The last interpolation scheme we will test is kriging. Kriging is based on the assumption that points that are near each other have a certain degree of spatial correlation, but points that are widely separated are statistically independent. Kriging is a set of linear regression routines that minimize estimation variance from a predefined covariance model. 1. Select the Interpolation | Interpolation Options menu command. 2. Select the Kriging option. 3. Select the Options button to the right of the Kriging option.
17.1
Creating the Experimental Variogram
There are a large number of options to be specified in the Kriging Options dialog. Fortunately, the defaults shown are adequate in most cases. However, a variogram must always be defined. 1. Select the Edit Variograms button to bring up the Variogram Editor. 2. Select the New button in the section entitled Experimental variogram. 3. Select the OK button to accept the defaults. A curve should appear in the upper window of the Variogram Editor. This curve is called an experimental variogram. The experimental variogram is found by calculating the variance in data set values of each scatter point in the set with respect to each of the other points and plotting the variances versus distance between the points. As can be seen in the plot of the experimental variogram, the shape of the variogram indicates that at small separation distances, the variance is small. In other words, points that are close together have similar data values. With many data sets, after a certain level of separation, the variance in the data values becomes somewhat random and the variogram oscillates about a value corresponding to the average variance. However, with concentration data, many of the points have zero values and this tends to pull the experimental variogram back down.
17.2
Creating the Model Variogram
Once the experimental variogram is computed, the next step is to define a model variogram. A model variogram is a simple mathematical function that models the trend in the experimental variogram. The model variogram is used in the kriging computations. 1. In the section entitled Nested structure, select the New button.
Page 12 of 14
Aquaveo 2011
GMS Tutorials
Geostatistics 2D
2. For the Model function select the Gaussian option. 3. Enter a value of 25.0 for the Nugget, 1965.0 for the Contribution, 63.0 for the Range. At this point there should be a reasonable fit between the model and the first part of the experimental variogram. The second part is difficult to fit in this case because of the zero values described above. 4. Select the OK button to exit the Variogram Editor. 5. Select the OK button to exit the Kriging Options dialog. 6. Select the OK button to exit the 2D Interpolation Options dialog.
17.3
Interpolating to the Grid
To interpolate to the grid: 1. Select the Interpolation | Interpolate 2. Select the OK button. Notice that this interpolation scheme results in an upward curvature towards the outside edges of the grid. If you wanted to correct this, you could add more scatter points with a concentration of 0.0 in these outlying areas. 2D Grid menu command.
18
Switching Data Sets
Now that we have interpolated to the grid using several different interpolation schemes, we may wish to review the results by replotting some of the interpolated data sets. We can switch back to one of the previous data sets using the Project Explorer. 1. Select the Plan View button .
2. In the Project Explorer, select the c_linear data set under the 2D Grid Data folder . 3. Use the up and down keys to switch between the datasets and watch the contours change.
19
Using the Data Calculator
Occasionally, it is useful to use the Data Calculator to compare two data sets generated by interpolation. As an example, we will use the Data Calculator to compute the difference between the kriging and IDW quadratic data sets.
Page 13 of 14
Aquaveo 2011
GMS Tutorials
Geostatistics 2D
1. Select the Data Calculator
tool.
The currently available data sets are listed in the top of the dialog. Each data set is numbered from d1 to dn. Data sets are referenced in the mathematical expression using the d numbers. The "c_krig" data set should be numbered "d10" and the "c_idw_quad" data set should be labeled "d7". 2. In the Expression field, enter abs(d7-d10). 3. In the Result field, enter Difference. 4. Select the Compute button. Now that we have computed the difference between two data sets it is helpful to view some basic statistics related to the new data set. 5. Select the Data Set Info button. The resulting dialog displays basic statistics related to the active data set such as minimum, maximum, and mean data values. 6. Select the OK button to exit the Data Set Info dialog. 7. Select the Done button to exit the Data Calculator dialog. 8. Select the Frame button .
The contour plot now displayed represents the data set we just computed. Any new data set computed using the Data Calculator is automatically designated the active data set.
20
Conclusion
This concludes the tutorial. Here are some of the key concepts in this tutorial: You can interpolate from a sparse set of points to a different set of points (usually more dense and defining a surface) by using 2D scatter points. 2D scatter points can be created by hand or imported from a file. There are several interpolation algorithms available in GMS. Linear algorithms do not interpolate beyond the convex hull of the scatter points. Anisotropy and truncation can be used to help control the interpolation process.
Page 14 of 14
Aquaveo 2011
You might also like
- Shoe Dog: A Memoir by the Creator of NikeFrom EverandShoe Dog: A Memoir by the Creator of NikeRating: 4.5 out of 5 stars4.5/5 (537)
- The Subtle Art of Not Giving a F*ck: A Counterintuitive Approach to Living a Good LifeFrom EverandThe Subtle Art of Not Giving a F*ck: A Counterintuitive Approach to Living a Good LifeRating: 4 out of 5 stars4/5 (5794)
- Hidden Figures: The American Dream and the Untold Story of the Black Women Mathematicians Who Helped Win the Space RaceFrom EverandHidden Figures: The American Dream and the Untold Story of the Black Women Mathematicians Who Helped Win the Space RaceRating: 4 out of 5 stars4/5 (895)
- The Yellow House: A Memoir (2019 National Book Award Winner)From EverandThe Yellow House: A Memoir (2019 National Book Award Winner)Rating: 4 out of 5 stars4/5 (98)
- Grit: The Power of Passion and PerseveranceFrom EverandGrit: The Power of Passion and PerseveranceRating: 4 out of 5 stars4/5 (588)
- The Little Book of Hygge: Danish Secrets to Happy LivingFrom EverandThe Little Book of Hygge: Danish Secrets to Happy LivingRating: 3.5 out of 5 stars3.5/5 (400)
- The Emperor of All Maladies: A Biography of CancerFrom EverandThe Emperor of All Maladies: A Biography of CancerRating: 4.5 out of 5 stars4.5/5 (271)
- Never Split the Difference: Negotiating As If Your Life Depended On ItFrom EverandNever Split the Difference: Negotiating As If Your Life Depended On ItRating: 4.5 out of 5 stars4.5/5 (838)
- The World Is Flat 3.0: A Brief History of the Twenty-first CenturyFrom EverandThe World Is Flat 3.0: A Brief History of the Twenty-first CenturyRating: 3.5 out of 5 stars3.5/5 (2259)
- On Fire: The (Burning) Case for a Green New DealFrom EverandOn Fire: The (Burning) Case for a Green New DealRating: 4 out of 5 stars4/5 (74)
- Elon Musk: Tesla, SpaceX, and the Quest for a Fantastic FutureFrom EverandElon Musk: Tesla, SpaceX, and the Quest for a Fantastic FutureRating: 4.5 out of 5 stars4.5/5 (474)
- A Heartbreaking Work Of Staggering Genius: A Memoir Based on a True StoryFrom EverandA Heartbreaking Work Of Staggering Genius: A Memoir Based on a True StoryRating: 3.5 out of 5 stars3.5/5 (231)
- Team of Rivals: The Political Genius of Abraham LincolnFrom EverandTeam of Rivals: The Political Genius of Abraham LincolnRating: 4.5 out of 5 stars4.5/5 (234)
- Devil in the Grove: Thurgood Marshall, the Groveland Boys, and the Dawn of a New AmericaFrom EverandDevil in the Grove: Thurgood Marshall, the Groveland Boys, and the Dawn of a New AmericaRating: 4.5 out of 5 stars4.5/5 (266)
- The Hard Thing About Hard Things: Building a Business When There Are No Easy AnswersFrom EverandThe Hard Thing About Hard Things: Building a Business When There Are No Easy AnswersRating: 4.5 out of 5 stars4.5/5 (345)
- The Unwinding: An Inner History of the New AmericaFrom EverandThe Unwinding: An Inner History of the New AmericaRating: 4 out of 5 stars4/5 (45)
- The Gifts of Imperfection: Let Go of Who You Think You're Supposed to Be and Embrace Who You AreFrom EverandThe Gifts of Imperfection: Let Go of Who You Think You're Supposed to Be and Embrace Who You AreRating: 4 out of 5 stars4/5 (1090)
- The Sympathizer: A Novel (Pulitzer Prize for Fiction)From EverandThe Sympathizer: A Novel (Pulitzer Prize for Fiction)Rating: 4.5 out of 5 stars4.5/5 (121)
- Her Body and Other Parties: StoriesFrom EverandHer Body and Other Parties: StoriesRating: 4 out of 5 stars4/5 (821)
- Psychology AP Vocab and DefinitionsDocument2 pagesPsychology AP Vocab and DefinitionsFrank LuoNo ratings yet
- Unit 3Document47 pagesUnit 3anushka jainNo ratings yet
- Psychology Dissertation Examples PDFDocument5 pagesPsychology Dissertation Examples PDFCustomHandwritingPaperCanada100% (1)
- Contract Management Framework 1 7Document14 pagesContract Management Framework 1 7Samuel Kahura Wachira100% (1)
- Adoption of Artificial Intelligence in Higher Education - A Quantitative Analysis Using Structural Equation ModellingDocument21 pagesAdoption of Artificial Intelligence in Higher Education - A Quantitative Analysis Using Structural Equation ModellingHRPNo ratings yet
- GEV Parameter Estimation and Stationary vs. Non-Stationary Analysis of Extreme Rainfall in African Test CitiesDocument22 pagesGEV Parameter Estimation and Stationary vs. Non-Stationary Analysis of Extreme Rainfall in African Test CitiesSrinivasan A ce17m049No ratings yet
- Determinants of Financial Management Behavior and Implications On Investment Decision (Empirical Study On Individual Investors in Jakarta)Document14 pagesDeterminants of Financial Management Behavior and Implications On Investment Decision (Empirical Study On Individual Investors in Jakarta)International Journal of Innovative Science and Research TechnologyNo ratings yet
- The Cross-Level Mediating Effect of PsychologicalDocument16 pagesThe Cross-Level Mediating Effect of PsychologicalFabián Henríquez CarocaNo ratings yet
- Data Files DA-LSSDocument74 pagesData Files DA-LSSdineshsirasat67% (3)
- FM 3Document13 pagesFM 3ganeshraokhande99No ratings yet
- HelminthDocument27 pagesHelminthHelsie DahokloryNo ratings yet
- Challenges of Teaching and Learning of AccountingDocument10 pagesChallenges of Teaching and Learning of AccountingRahimi SaadNo ratings yet
- Psychometric Evaluation of The Financial Threat Scale (FTS) in The Context of The Great RecessionDocument10 pagesPsychometric Evaluation of The Financial Threat Scale (FTS) in The Context of The Great RecessionJeffery McDonaldNo ratings yet
- Performance Assessment of Employees in Organisation - A Case StudyDocument6 pagesPerformance Assessment of Employees in Organisation - A Case StudyMadhulika PatelNo ratings yet
- ADF TestDocument2 pagesADF TestNavneet JaiswalNo ratings yet
- Comparative Analysis-Convenience Between Minibus and Jeepney1.0Document38 pagesComparative Analysis-Convenience Between Minibus and Jeepney1.0Lucia Del Casa100% (2)
- 论文题 : 目 Numerical analysis of Columns shortening prediction: on the response of High-rise Concrete BuildingDocument4 pages论文题 : 目 Numerical analysis of Columns shortening prediction: on the response of High-rise Concrete BuildingEng PhearumNo ratings yet
- A Review On Pipeline Condition Prediction MethodsDocument15 pagesA Review On Pipeline Condition Prediction Methodsbalakrishna100% (1)
- (EP2091) Tugas ProbstatDocument8 pages(EP2091) Tugas ProbstatReza DarmawanNo ratings yet
- Selecting A Study Design: Research MethodologyDocument14 pagesSelecting A Study Design: Research MethodologyEva DanielleNo ratings yet
- 2022 Mba Mba Batchno 89Document67 pages2022 Mba Mba Batchno 89prishilamaryNo ratings yet
- Customer Experience and Commitment in Retailing Does CustomerDocument9 pagesCustomer Experience and Commitment in Retailing Does Customerle mrNo ratings yet
- A Green Experience With Eco-Friendly Cars - A Young Consumer ElectricDocument10 pagesA Green Experience With Eco-Friendly Cars - A Young Consumer Electrichieutran.52210210194No ratings yet
- Syllabus Research Methodology & IPRDocument2 pagesSyllabus Research Methodology & IPRmohana priyaNo ratings yet
- CHEM 103 Exp 05 Qualitative Analysis Anions Part II NEWDocument4 pagesCHEM 103 Exp 05 Qualitative Analysis Anions Part II NEWGail AidNo ratings yet
- 2 Organizational Citizenship BehivaorDocument18 pages2 Organizational Citizenship BehivaorShelveyElmoDiasNo ratings yet
- RTU Research AS3 Chapter One GuidelinesDocument7 pagesRTU Research AS3 Chapter One GuidelinesAndrew Miguel SantosNo ratings yet
- Disc The Complete IntroductionDocument63 pagesDisc The Complete IntroductionHamza Taqi, MPCNo ratings yet
- Nike Marketing StrategyDocument119 pagesNike Marketing StrategySuraj SinghNo ratings yet
- Struggles of Bengali Medium Students at NSUDocument23 pagesStruggles of Bengali Medium Students at NSUSamiur Rahman0% (1)