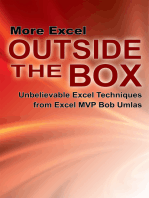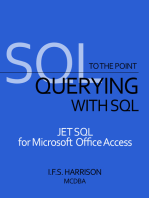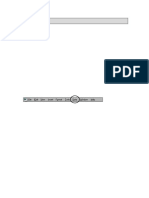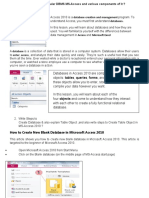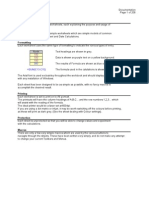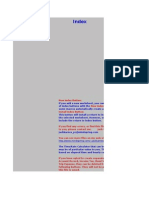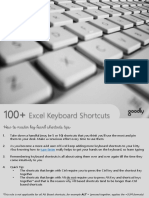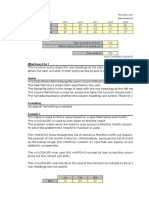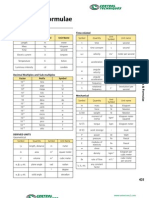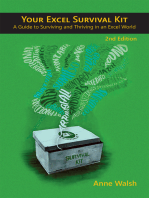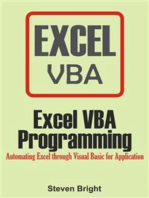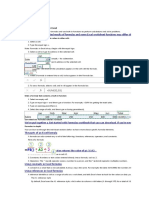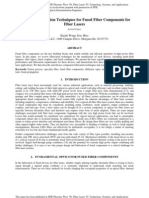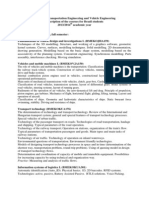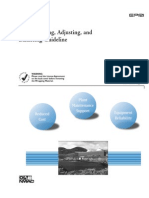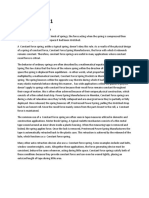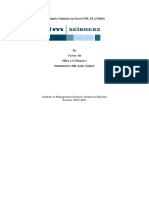Professional Documents
Culture Documents
Advanced Ms Excel Manual
Uploaded by
Mohamed HussainOriginal Description:
Copyright
Available Formats
Share this document
Did you find this document useful?
Is this content inappropriate?
Report this DocumentCopyright:
Available Formats
Advanced Ms Excel Manual
Uploaded by
Mohamed HussainCopyright:
Available Formats
CORPORATE TRAINING MANUAL 1
MATHEMATICAL OPERATORS AND FORMULAS
Formulas are equations that perform calculations on values in your worksheet. A formula
starts with an equal sign (=). For example, the following formula multiplies 2 by 3 and then
adds 5 to the result.
=5+2*3
A formula can also contain any or all of the following: functions (function: A prewritten
formula that takes a value or values, performs an operation, and returns a value or values.
Use functions to simplify and shorten formulas on a worksheet, especially those that
perform lengthy or complex calculations.), references, operators (operator: A sign or symbol
that specifies the type of calculation to perform within an expression. There are
mathematical, comparison, logical, and reference operators.), and constants (constant: A
value that is not calculated and, therefore, does not change. For example, the number 210,
and the text "Quarterly Earnings" are constants. An expression, or a value resulting from an
expression, is not a constant.).
Parts of a formula
Functions: The PI() function returns the value of pi: 3.142...
References (or names): A2 returns the value in cell A2.
Constants: Numbers or text values entered directly into a formula, such as 2.
Operators: The ^ (caret) operator raises a number to a power, and the * (asterisk) operator
multiplies.
About functions in formulas
Functions are predefined formulas that perform calculations by using specific values, called
arguments, in a particular order, or structure. Functions can be used to perform simple or
complex calculations. For example, the ROUND function rounds off a number in cell A10.
Structure of a function
Structure. The structure of a function begins with an equal sign (=), followed by the
function name, an opening parenthesis, the arguments for the function separated by
commas, and a closing parenthesis.
Function name. For a list of available functions, click a cell and press SHIFT+F3.
Arguments. Arguments can be numbers, text, logical values such as TRUE or FALSE,
arrays (array: Used to build single formulas that produce multiple results or that operate on
a group of arguments that are arranged in rows and columns. An array range shares a
common formula; an array constant is a group of constants used as an argument.), error
values such as #N/A, or cell references (cell reference: The set of coordinates that a cell
occupies on a worksheet. For example, the reference of the cell that appears at the
intersection of column B and row 3 is B3.). The argument you designate must produce a
valid value for that argument. Arguments can also be constants, formulas, or other
functions.
MS ADVANCED EXCEL ACSAT CORPORATE TRAINING
CORPORATE TRAINING MANUAL 2
Argument tooltip. A tooltip with the syntax and arguments appears as you type the function.
For example, type =ROUND( and the tooltip appears. Tooltips only appear for built-in
functions.
Entering formulas When you create a formula that contains a function, the Insert
Function dialog box helps you enter worksheet functions. As you enter a function into the
formula, the Insert Function dialog box displays the name of the function, each of its
arguments, a description of the function and each argument, the current result of the
function, and the current result of the entire formula.
Nested functions
In certain cases, you may need to use a function as one of the arguments (argument: The
values that a function uses to perform operations or calculations. The type of argument a
function uses is specific to the function. Common arguments that are used within functions
include numbers, text, cell references, and names.) of another function. For example, the
following formula uses a nested AVERAGE function and compares the result with the value
50.
Valid returns When a nested function is used as an argument, it must return the same
type of value that the argument uses. For example, if the argument returns a TRUE or
FALSE value, then the nested function must return a TRUE or FALSE. If it doesn't, Microsoft
Excel displays a #VALUE! error value.
Nesting level limits A formula can contain up to seven levels of nested functions. When
Function B is used as an argument in Function A, Function B is a second-level function. For
instance, the AVERAGE function and the SUM function are both second-level functions
because they are arguments of the IF function. A function nested within the AVERAGE
function would be a third-level function, and so on.
About references in formulas
A reference identifies a cell or a range of cells on a worksheet and tells Microsoft Excel
where to look for the values or data you want to use in a formula. With references, you can
use data contained in different parts of a worksheet in one formula or use the value from
one cell in several formulas. You can also refer to cells on other sheets in the same
workbook, and to other workbooks. References to cells in other workbooks are called links.
The A1 reference style
By default, Excel uses the A1 reference style, which refers to columns with letters (A
through IV, for a total of 256 columns) and refers to rows with numbers (1 through 65536).
These letters and numbers are called row and column headings. To refer to a cell, enter the
column letter followed by the row number. For example, B2 refers to the cell at the
intersection of column B and row 2.
To refer to Use
The cell in column A and row 10 A10
The range of cells in column A and rows 10 through 20 A10:A20
The range of cells in row 15 and columns B through E B15:E15
All cells in row 5 5:5
All cells in rows 5 through 10 5:10
All cells in column H H:H
MS ADVANCED EXCEL ACSAT CORPORATE TRAINING
CORPORATE TRAINING MANUAL 3
All cells in columns H through J H:J
The range of cells in columns A through E and rows 10 through 20 A10:E20
Reference to another worksheet In the following example, the AVERAGE worksheet
function calculates the average value for the range B1:B10 on the worksheet named
Marketing in the same workbook.
Link to another worksheet in the same workbook
Note that the name of the worksheet and an exclamation point (!) precede the range
reference.
The difference between relative and absolute references
Relative references A relative cell reference in a formula, such as A1, is based on the
relative position of the cell that contains the formula and the cell the reference refers to. If
the position of the cell that contains the formula changes, the reference is changed. If you
copy the formula across rows or down columns, the reference automatically adjusts. By
default, new formulas use relative references. For example, if you copy a relative reference
in cell B2 to cell B3, it automatically adjusts from =A1 to =A2.
Copied formula with relative reference
Absolute references An absolute cell reference in a formula, such as $A$1, always refer
to a cell in a specific location. If the position of the cell that contains the formula changes,
the absolute reference remains the same. If you copy the formula across rows or down
columns, the absolute reference does not adjust. By default, new formulas use relative
references, and you need to switch them to absolute references. For example, if you copy a
absolute reference in cell B2 to cell B3, it stays the same in both cells =$A$1.
Copied formula with absolute reference
Mixed references A mixed reference has either an absolute column and relative row, or
absolute row and relative column. An absolute column reference takes the form $A1, $B1,
and so on. An absolute row reference takes the form A$1, B$1, and so on. If the position of
the cell that contains the formula changes, the relative reference is changed, and the
absolute reference does not change. If you copy the formula across rows or down columns,
the relative reference automatically adjusts, and the absolute reference does not adjust. For
example, if you copy a mixed reference from cell A2 to B3, it adjusts from =A$1 to =B$1.
Copied formula with mixed reference
The 3-D reference style
If you want to analyze data in the same cell or range of cells on multiple worksheets within
the workbook, use a 3-D reference. A 3-D reference includes the cell or range reference,
preceded by a range of worksheet names. Excel uses any worksheets stored between the
starting and ending names of the reference. For example, =SUM(Sheet2:Sheet13!B5) adds
all the values contained in cell B5 on all the worksheets between and including Sheet 2 and
Sheet 13.
MS ADVANCED EXCEL ACSAT CORPORATE TRAINING
CORPORATE TRAINING MANUAL 4
•You can use 3-D references to refer to cells on other sheets, to define names, and to
create formulas by using the following functions: SUM, AVERAGE, AVERAGEA,
COUNT, COUNTA, MAX, MAXA, MIN, MINA, PRODUCT, STDEV, STDEVA, STDEVP,
STDEVPA, VAR, VARA, VARP, and VARPA.
• 3-D references cannot be used in array formulas (array formula: A formula that
performs multiple calculations on one or more sets of values, and then returns either
a single result or multiple results. Array formulas are enclosed between braces { }
and are entered by pressing CTRL+SHIFT+ENTER.).
• 3-D references cannot be used with the intersection operator (a single space) or in
formulas that use implicit intersection (implicit intersection: A reference to a range of
cells, instead of a single cell, that is calculated like a single cell. If cell C10 contains
the formula =B5:B15*5, Excel multiplies the value in cell B10 by 5 because cells B10
and C10 are in the same row.).
How 3-D references change when you move, copy, insert, or delete worksheets
The following examples explain what happens when you move, copy, insert, or delete
worksheets that are included in a 3-D reference. The examples use the formula
=SUM(Sheet2:Sheet6!A2:A5) to add cells A2 through A5 on worksheets 2 through 6.
Insert or copy If you insert or copy sheets between Sheet2 and Sheet6 (the endpoints in
this example), Microsoft Excel includes all values in cells A2 through A5 from the added
sheets in the calculations.
Delete If you delete sheets between Sheet2 and Sheet6, Excel removes their values from
the calculation.
Move If you move sheets from between Sheet2 and Sheet6 to a location outside the
referenced sheet range, Excel removes their values from the calculation.
Move an endpoint If you move Sheet2 or Sheet6 to another location in the same
workbook, Excel adjusts the calculation to accommodate the new range of sheets between
them.
Delete an endpoint If you delete Sheet2 or Sheet6, Excel adjusts the calculation to
accommodate the range of sheets between them.
The R1C1 reference style
You can also use a reference style where both the rows and the columns on the worksheet
are numbered. The R1C1 reference style is useful for computing row and column positions in
macros (macro: An action or a set of actions you can use to automate tasks. Macros are
recorded in the Visual Basic for Applications programming language.). In the R1C1 style,
Excel indicates the location of a cell with an "R" followed by a row number and a "C"
followed by a column number.
Reference Meaning
A relative reference (relative reference: In a formula, the address of a cell based
on the relative position of the cell that contains the formula and the cell referred
R[-2]C
to. If you copy the formula, the reference automatically adjusts. A relative
reference takes the form A1.) to the cell two rows up and in the same column
R[2]C[2] A relative reference to the cell two rows down and two columns to the right
An absolute reference (absolute cell reference: In a formula, the exact address
of a cell, regardless of the position of the cell that contains the formula. An
R2C2
absolute cell reference takes the form $A$1.) to the cell in the second row and in
the second column
R[-1] A relative reference to the entire row above the active cell
R An absolute reference to the current row
MS ADVANCED EXCEL ACSAT CORPORATE TRAINING
CORPORATE TRAINING MANUAL 5
When you record a macro, Excel records some commands by using the R1C1 reference
style. For example, if you record a command such as clicking the AutoSum button to insert
a formula that adds a range of cells, Excel records the formula by using R1C1 style, not A1
style, references.
To turn R1C1 reference style on or off
1. Click Options on the Tools menu, and then click the General tab.
2. Under Settings, select or clear the R1C1 reference style check box.
About names in formulas
You can use the labels of columns and rows on a worksheet to refer to the cells within those
columns and rows. Or you can create descriptive names (name: A word or string of
characters that represents a cell, range of cells, formula, or constant value. Use easy-to-
understand names, such as Products, to refer to hard to understand ranges, such as
Sales!C20:C30.) to represent cells, ranges of cells, formulas, or constant values. Labels can
be used in formulas that refer to data on the same worksheet; if you want to represent a
range on another worksheet, use a name.
Using defined names to represent cells, constants, or formulas
A defined name in a formula can make it easier to understand the purpose of the formula.
For example, the formula =SUM(FirstQuarterSales) might be easier to identify than
=SUM(C20:C30).
Names are available to any sheet. For example, if the name ProjectedSales refers to the
range A20:A30 on the first worksheet in a workbook, you can use the name ProjectedSales
on any other sheet in the same workbook to refer to range A20:A30 on the first worksheet.
Names can also be used to represent formulas or values that do not change (constants). For
example, you can use the name SalesTax to represent the sales tax amount (such as 6.2
percent) applied to sales transactions.
You can also link to a defined name in another workbook, or define a name that refers to
cells in another workbook. For example, the formula =SUM(Sales.xls!ProjectedSales) refers
to the named range ProjectedSales in the workbook named Sales.
Note By default, names use absolute cell references .
Guidelines for names
What characters are allowed? The first character of a name must be a letter or an
underscore character. Remaining characters in the name can be letters, numbers, periods,
and underscore characters.
Can names be cell references? Names cannot be the same as a cell reference, such as
Z$100 or R1C1.
Can more than one word be used? Yes, but spaces are not allowed. Underscore
characters and periods may be used as word separators— for example, Sales_Tax or
First.Quarter.
How many characters can be used? A name can contain up to 255 characters.
Note If a name defined for a range contains more than 253 characters, you cannot select it
from the Name box.
Are names case sensitive? Names can contain uppercase and lowercase letters. Microsoft
Excel does not distinguish between uppercase and lowercase characters in names. For
MS ADVANCED EXCEL ACSAT CORPORATE TRAINING
CORPORATE TRAINING MANUAL 6
example, if you have created the name Sales and then create another name called SALES in
the same workbook, the second name will replace the first one.
Using existing row and column labels as names
When you create a formula that refers to data in a worksheet, you can use the column and
row labels in the worksheet to refer to the data. For example, to calculate the total value for
the Product column, use the formula =SUM(Product).
Using a label
Or if you need to refer to the Product 3 amount for the East division (that is, the value
110.00), you can use the formula =Product 3 East. The space in the formula between
"Product 3" and "East" is the intersection operator. This operator designates that Microsoft
Excel should find and return the value in the cell at the intersection of the row labeled East
and the column labeled Product 3.
Note By default, Excel does not recognize labels in formulas. To use labels in formulas,
click Options on the Tools menu, and then click the Calculation tab. Under Workbook
options, select the Accept labels in formulas check box.
Stacked labels When you use labels for the columns and rows on your worksheet, you
can use those labels to create formulas that refer to data on the worksheet. If your
worksheet contains stacked column labels— in which a label in one cell is followed by one or
more labels below it— you can use the stacked labels in formulas to refer to data on the
worksheet. For example, if the label West is in cell E5 and the label Projected is in cell E6,
the formula =SUM(West Projected) returns the total value for the West Projected column.
The order for stacked labels When you refer to information by using stacked labels,
you refer to the information in the order in which the labels appear, from top to bottom. If
the label West is in cell F5 and the label Actual is in cell F6, you can refer to the actual
figures for West by using West Actual in a formula. For example, to calculate the average of
the actual figures for West, use the formula =AVERAGE(West Actual).
Using dates as labels When you label a range by using the Label Ranges dialog box
and the range contains a year or date as a label, Excel defines the date as a label by placing
single quotation marks around the label when you type the label in a formula. For example,
suppose your worksheet contains the labels 2007 and 2008 and you have specified these
labels by using the Label Ranges dialog box. When you type the formula =SUM(2008),
Excel automatically updates the formula to =SUM('2008').
About calculation operators in formulas
Operators specify the type of calculation that you want to perform on the elements of a
formula. Microsoft Excel includes four different types of calculation operators: arithmetic,
comparison, text, and reference.
Types of operators
Arithmetic operators To perform basic mathematical operations such as addition,
subtraction, or multiplication; combine numbers; and produce numeric results, use the
following arithmetic operators.
MS ADVANCED EXCEL ACSAT CORPORATE TRAINING
CORPORATE TRAINING MANUAL 7
Arithmetic operator Meaning (Example)
+ (plus sign) Addition (3+3)
Subtraction(3–1)
– (minus sign)
Negation (–1)
* (asterisk) Multiplication (3*3)
/ (forward slash) Division (3/3)
% (percent sign) Percent (20%)
^ (caret) Exponentiation (3^2)
Comparison operators You can compare two values with the following operators. When
two values are compared by using these operators, the result is a logical value either TRUE
or FALSE.
Comparison operator Meaning (Example)
= (equal sign) Equal to (A1=B1)
> (greater than sign) Greater than (A1>B1)
< (less than sign) Less than (A1<B1)
>= (greater than or equal to sign) Greater than or equal to (A1>=B1)
<= (less than or equal to sign) Less than or equal to (A1<=B1)
<> (not equal to sign) Not equal to (A1<>B1)
Text concatenation operator Use the ampersand (&) to join, or concatenate, one or
more text strings to produce a single piece of text.
Text operator Meaning (Example)
Connects, or concatenates, two values to produce one continuous text value
& (ampersand)
("North"&"wind")
Reference operators Combine ranges of cells for calculations with the following
operators.
Reference
Meaning (Example)
operator
Range operator, which produces one reference to all the cells between two
: (colon)
references, including the two references (B5:B15)
Union operator, which combines multiple references into one reference
, (comma)
(SUM(B5:B15,D5:D15))
Intersection operator, which produces on reference to cells common to the
(space)
two references (B7:D7 C6:C8)
The order in which Excel performs operations in formulas
Formulas calculate values in a specific order. A formula in Excel always begins with an equal
sign (=). The equal sign tells Excel that the succeeding characters constitute a formula.
Following the equal sign are the elements to be calculated (the operands), which are
separated by calculation operators. Excel calculates the formula from left to right, according
to a specific order for each operator in the formula.
Operator precedence
MS ADVANCED EXCEL ACSAT CORPORATE TRAINING
CORPORATE TRAINING MANUAL 8
If you combine several operators in a single formula, Excel performs the operations in the
order shown in the following table. If a formula contains operators with the same
precedence— for example, if a formula contains both a multiplication and division operator
— Excel evaluates the operators from left to right.
Operator Description
: (colon)
(single space) Reference operators
, (comma)
– Negation (as in –1)
% Percent
^ Exponentiation
* and / Multiplication and division
+ and – Addition and subtraction
& Connects two strings of text (concatenation)
= < > <= >=
Comparison
<>
Use of parentheses
To change the order of evaluation, enclose in parentheses the part of the formula to be
calculated first. For example, the following formula produces 11 because Excel calculates
multiplication before addition. The formula multiplies 2 by 3 and then adds 5 to the result.
=5+2*3
In contrast, if you use parentheses to change the syntax, Excel adds 5 and 2 together and
then multiplies the result by 3 to produce 21.
=(5+2)*3
In the example below, the parentheses around the first part of the formula force Excel to
calculate B4+25 first and then divide the result by the sum of the values in cells D5, E5, and
F5.
=(B4+25)/SUM(D5:F5)
About constants in formulas
A constant is a value that is not calculated. For example, the date 10/9/2008, the number
210, and the text "Quarterly Earnings" are all constants. An expression, or a value resulting
from an expression, is not a constant. If you use constant values in the formula instead of
references to the cells (for example, =30+70+110), the result changes only if you modify
the formula yourself.
WORKSHEET FUNCTIONS BY CATEGORY
Database functions
Function Description
DAVERAGE Returns the average of selected database entries
DCOUNT Counts the cells that contain numbers in a database
DCOUNTA Counts nonblank cells in a database
DGET Extracts from a database a single record that matches the specified criteria
DMAX Returns the maximum value from selected database entries
MS ADVANCED EXCEL ACSAT CORPORATE TRAINING
CORPORATE TRAINING MANUAL 9
DMIN Returns the minimum value from selected database entries
Multiplies the values in a particular field of records that match the criteria in a
DPRODUCT
database
DSTDEV Estimates the standard deviation based on a sample of selected database entries
Calculates the standard deviation based on the entire population of selected
DSTDEVP
database entries
Adds the numbers in the field column of records in the database that match the
DSUM
criteria
DVAR Estimates variance based on a sample from selected database entries
DVARP Calculates variance based on the entire population of selected database entries
Date and time functions
Function Description
DATE Returns the serial number of a particular date
DATEVALUE Converts a date in the form of text to a serial number
DAY Converts a serial number to a day of the month
DAYS360 Calculates the number of days between two dates based on a 360-day year
Returns the serial number of the date that is the indicated number of
EDATE
months before or after the start date
Returns the serial number of the last day of the month before or after a
EOMONTH
specified number of months
HOUR Converts a serial number to an hour
MINUTE Converts a serial number to a minute
MONTH Converts a serial number to a month
NETWORKDAYS Returns the number of whole workdays between two dates
NOW Returns the serial number of the current date and time
SECOND Converts a serial number to a second
TIME Returns the serial number of a particular time
TIMEVALUE Converts a time in the form of text to a serial number
TODAY Returns the serial number of today's date
WEEKDAY Converts a serial number to a day of the week
Converts a serial number to a number representing where the week falls
WEEKNUM
numerically with a year
Returns the serial number of the date before or after a specified number of
WORKDAY
workdays
YEAR Converts a serial number to a year
Returns the year fraction representing the number of whole days between
YEARFRAC
start_date and end_date
Engineering functions
Function Description
BESSELI Returns the modified Bessel function In(x)
BESSELJ Returns the Bessel function Jn(x)
BESSELK Returns the modified Bessel function Kn(x)
BESSELY Returns the Bessel function Yn(x)
BIN2DEC Converts a binary number to decimal
BIN2HEX Converts a binary number to hexadecimal
MS ADVANCED EXCEL ACSAT CORPORATE TRAINING
CORPORATE TRAINING MANUAL 10
BIN2OCT Converts a binary number to octal
COMPLEX Converts real and imaginary coefficients into a complex number
CONVERT Converts a number from one measurement system to another
DEC2BIN Converts a decimal number to binary
DEC2HEX Converts a decimal number to hexadecimal
DEC2OCT Converts a decimal number to octal
DELTA Tests whether two values are equal
ERF Returns the error function
ERFC Returns the complementary error function
GESTEP Tests whether a number is greater than a threshold value
HEX2BIN Converts a hexadecimal number to binary
HEX2DEC Converts a hexadecimal number to decimal
HEX2OCT Converts a hexadecimal number to octal
IMABS Returns the absolute value (modulus) of a complex number
IMAGINARY Returns the imaginary coefficient of a complex number
IMARGUMENT Returns the argument theta, an angle expressed in radians
IMCONJUGATE Returns the complex conjugate of a complex number
IMCOS Returns the cosine of a complex number
IMDIV Returns the quotient of two complex numbers
IMEXP Returns the exponential of a complex number
IMLN Returns the natural logarithm of a complex number
IMLOG10 Returns the base-10 logarithm of a complex number
IMLOG2 Returns the base-2 logarithm of a complex number
IMPOWER Returns a complex number raised to an integer power
IMPRODUCT Returns the product of from 2 to 29 complex numbers
IMREAL Returns the real coefficient of a complex number
IMSIN Returns the sine of a complex number
IMSQRT Returns the square root of a complex number
IMSUB Returns the difference between two complex numbers
IMSUM Returns the sum of complex numbers
OCT2BIN Converts an octal number to binary
OCT2DEC Converts an octal number to decimal
OCT2HEX Converts an octal number to hexadecimal
Financial functions
Function Description
ACCRINT Returns the accrued interest for a security that pays periodic interest
ACCRINTM Returns the accrued interest for a security that pays interest at maturity
MS ADVANCED EXCEL ACSAT CORPORATE TRAINING
CORPORATE TRAINING MANUAL 11
Returns the depreciation for each accounting period by using a depreciation
AMORDEGRC
coefficient
AMORLINC Returns the depreciation for each accounting period
Returns the number of days from the beginning of the coupon period to the
COUPDAYBS
settlement date
Returns the number of days in the coupon period that contains the settlement
COUPDAYS
date
COUPDAYSNC Returns the number of days from the settlement date to the next coupon date
COUPNCD Returns the next coupon date after the settlement date
Returns the number of coupons payable between the settlement date and
COUPNUM
maturity date
COUPPCD Returns the previous coupon date before the settlement date
CUMIPMT Returns the cumulative interest paid between two periods
CUMPRINC Returns the cumulative principal paid on a loan between two periods
Returns the depreciation of an asset for a specified period by using the fixed-
DB
declining balance method
Returns the depreciation of an asset for a specified period by using the
DDB
double-declining balance method or some other method that you specify
DISC Returns the discount rate for a security
Converts a dollar price, expressed as a fraction, into a dollar price, expressed
DOLLARDE
as a decimal number
Converts a dollar price, expressed as a decimal number, into a dollar price,
DOLLARFR
expressed as a fraction
DURATION Returns the annual duration of a security with periodic interest payments
EFFECT Returns the effective annual interest rate
FV Returns the future value of an investment
Returns the future value of an initial principal after applying a series of
FVSCHEDULE
compound interest rates
INTRATE Returns the interest rate for a fully invested security
IPMT Returns the interest payment for an investment for a given period
IRR Returns the internal rate of return for a series of cash flows
ISPMT Calculates the interest paid during a specific period of an investment
Returns the Macauley modified duration for a security with an assumed par
MDURATION
value of $100
Returns the internal rate of return where positive and negative cash flows are
MIRR
financed at different rates
NOMINAL Returns the annual nominal interest rate
NPER Returns the number of periods for an investment
Returns the net present value of an investment based on a series of periodic
NPV
cash flows and a discount rate
ODDFPRICE Returns the price per $100 face value of a security with an odd first period
ODDFYIELD Returns the yield of a security with an odd first period
ODDLPRICE Returns the price per $100 face value of a security with an odd last period
ODDLYIELD Returns the yield of a security with an odd last period
PMT Returns the periodic payment for an annuity
PPMT Returns the payment on the principal for an investment for a given period
PRICE Returns the price per $100 face value of a security that pays periodic interest
MS ADVANCED EXCEL ACSAT CORPORATE TRAINING
CORPORATE TRAINING MANUAL 12
PRICEDISC Returns the price per $100 face value of a discounted security
Returns the price per $100 face value of a security that pays interest at
PRICEMAT
maturity
PV Returns the present value of an investment
RATE Returns the interest rate per period of an annuity
RECEIVED Returns the amount received at maturity for a fully invested security
SLN Returns the straight-line depreciation of an asset for one period
Returns the sum-of-years' digits depreciation of an asset for a specified
SYD
period
TBILLEQ Returns the bond-equivalent yield for a Treasury bill
TBILLPRICE Returns the price per $100 face value for a Treasury bill
TBILLYIELD Returns the yield for a Treasury bill
Returns the depreciation of an asset for a specified or partial period by using
VDB
a declining balance method
Returns the internal rate of return for a schedule of cash flows that is not
XIRR
necessarily periodic
Returns the net present value for a schedule of cash flows that is not
XNPV
necessarily periodic
YIELD Returns the yield on a security that pays periodic interest
Returns the annual yield for a discounted security; for example, a Treasury
YIELDDISC
bill
YIELDMAT Returns the annual yield of a security that pays interest at maturity
Information functions
Function Description
CELL Returns information about the formatting, location, or contents of a cell
ERROR.TYPE Returns a number corresponding to an error type
INFO Returns information about the current operating environment
ISBLANK Returns TRUE if the value is blank
ISERR Returns TRUE if the value is any error value except #N/A
ISERROR Returns TRUE if the value is any error value
ISEVEN Returns TRUE if the number is even
ISLOGICAL Returns TRUE if the value is a logical value
ISNA Returns TRUE if the value is the #N/A error value
ISNONTEXT Returns TRUE if the value is not text
ISNUMBER Returns TRUE if the value is a number
ISODD Returns TRUE if the number is odd
ISREF Returns TRUE if the value is a reference
ISTEXT Returns TRUE if the value is text
N Returns a value converted to a number
NA Returns the error value #N/A
TYPE Returns a number indicating the data type of a value
Logical functions
Function Description
AND Returns TRUE if all of its arguments are TRUE
FALSE Returns the logical value FALSE
MS ADVANCED EXCEL ACSAT CORPORATE TRAINING
CORPORATE TRAINING MANUAL 13
IF Specifies a logical test to perform
NOT Reverses the logic of its argument
OR Returns TRUE if any argument is TRUE
TRUE Returns the logical value TRUE
Lookup and reference functions
Function Description
ADDRESS Returns a reference as text to a single cell in a worksheet
AREAS Returns the number of areas in a reference
CHOOSE Chooses a value from a list of values
COLUMN Returns the column number of a reference
COLUMNS Returns the number of columns in a reference
GETPIVOTDATA Returns data stored in a PivotTable
HLOOKUP Looks in the top row of an array and returns the value of the indicated cell
Creates a shortcut or jump that opens a document stored on a network
HYPERLINK
server, an intranet, or the Internet
INDEX Uses an index to choose a value from a reference or array
INDIRECT Returns a reference indicated by a text value
LOOKUP Looks up values in a vector or array
MATCH Looks up values in a reference or array
OFFSET Returns a reference offset from a given reference
ROW Returns the row number of a reference
ROWS Returns the number of rows in a reference
Retrieves real-time data from a program that supports COM
automation (Automation: A way to work with an application's objects from
RTD another application or development tool. Formerly called OLE Automation,
Automation is an industry standard and a feature of the Component Object
Model (COM).)
TRANSPOSE Returns the transpose of an array
Looks in the first column of an array and moves across the row to return
VLOOKUP
the value of a cell
Math and trigonometry functions
Function Description
ABS Returns the absolute value of a number
ACOS Returns the arccosine of a number
ACOSH Returns the inverse hyperbolic cosine of a number
ASIN Returns the arcsine of a number
ASINH Returns the inverse hyperbolic sine of a number
ATAN Returns the arctangent of a number
ATAN2 Returns the arctangent from x- and y-coordinates
ATANH Returns the inverse hyperbolic tangent of a number
Rounds a number to the nearest integer or to the nearest multiple of
CEILING
significance
COMBIN Returns the number of combinations for a given number of objects
COS Returns the cosine of a number
COSH Returns the hyperbolic cosine of a number
MS ADVANCED EXCEL ACSAT CORPORATE TRAINING
CORPORATE TRAINING MANUAL 14
DEGREES Converts radians to degrees
EVEN Rounds a number up to the nearest even integer
EXP Returns e raised to the power of a given number
FACT Returns the factorial of a number
FACTDOUBLE Returns the double factorial of a number
FLOOR Rounds a number down, toward zero
GCD Returns the greatest common divisor
INT Rounds a number down to the nearest integer
LCM Returns the least common multiple
LN Returns the natural logarithm of a number
LOG Returns the logarithm of a number to a specified base
LOG10 Returns the base-10 logarithm of a number
MDETERM Returns the matrix determinant of an array
MINVERSE Returns the matrix inverse of an array
MMULT Returns the matrix product of two arrays
MOD Returns the remainder from division
MROUND Returns a number rounded to the desired multiple
MULTINOMIAL Returns the multinomial of a set of numbers
ODD Rounds a number up to the nearest odd integer
PI Returns the value of pi
POWER Returns the result of a number raised to a power
PRODUCT Multiplies its arguments
QUOTIENT Returns the integer portion of a division
RADIANS Converts degrees to radians
RAND Returns a random number between 0 and 1
RANDBETWEEN Returns a random number between the numbers you specify
ROMAN Converts an arabic numeral to roman, as text
ROUND Rounds a number to a specified number of digits
ROUNDDOWN Rounds a number down, toward zero
ROUNDUP Rounds a number up, away from zero
SERIESSUM Returns the sum of a power series based on the formula
SIGN Returns the sign of a number
SIN Returns the sine of the given angle
SINH Returns the hyperbolic sine of a number
SQRT Returns a positive square root
SQRTPI Returns the square root of (number * pi)
SUBTOTAL Returns a subtotal in a list or database
SUM Adds its arguments
SUMIF Adds the cells specified by a given criteria
SUMPRODUCT Returns the sum of the products of corresponding array components
SUMSQ Returns the sum of the squares of the arguments
Returns the sum of the difference of squares of corresponding values in two
SUMX2MY2
arrays
SUMX2PY2 Returns the sum of the sum of squares of corresponding values in two arrays
Returns the sum of squares of differences of corresponding values in two
SUMXMY2
arrays
MS ADVANCED EXCEL ACSAT CORPORATE TRAINING
CORPORATE TRAINING MANUAL 15
TAN Returns the tangent of a number
TANH Returns the hyperbolic tangent of a number
TRUNC Truncates a number to an integer
Statistical functions
Function Description
Returns the average of the absolute deviations of data points from their
AVEDEV
mean
AVERAGE Returns the average of its arguments
Returns the average of its arguments, including numbers, text, and logical
AVERAGEA
values
BETADIST Returns the beta cumulative distribution function
Returns the inverse of the cumulative distribution function for a specified
BETAINV
beta distribution
BINOMDIST Returns the individual term binomial distribution probability
CHIDIST Returns the one-tailed probability of the chi-squared distribution
Returns the inverse of the one-tailed probability of the chi-squared
CHIINV
distribution
CHITEST Returns the test for independence
CONFIDENCE Returns the confidence interval for a population mean
CORREL Returns the correlation coefficient between two data sets
COUNT Counts how many numbers are in the list of arguments
COUNTA Counts how many values are in the list of arguments
COUNTBLANK Counts the number of blank cells within a range
Counts the number of nonblank cells within a range that meet the given
COUNTIF
criteria
COVAR Returns covariance, the average of the products of paired deviations
Returns the smallest value for which the cumulative binomial distribution is
CRITBINOM
less than or equal to a criterion value
DEVSQ Returns the sum of squares of deviations
EXPONDIST Returns the exponential distribution
FDIST Returns the F probability distribution
FINV Returns the inverse of the F probability distribution
FISHER Returns the Fisher transformation
FISHERINV Returns the inverse of the Fisher transformation
FORECAST Returns a value along a linear trend
FREQUENCY Returns a frequency distribution as a vertical array
FTEST Returns the result of an F-test
GAMMADIST Returns the gamma distribution
GAMMAINV Returns the inverse of the gamma cumulative distribution
GAMMALN Returns the natural logarithm of the gamma function, Γ(x)
GEOMEAN Returns the geometric mean
GROWTH Returns values along an exponential trend
HARMEAN Returns the harmonic mean
HYPGEOMDIST Returns the hyper-geometric distribution
INTERCEPT Returns the intercept of the linear regression line
MS ADVANCED EXCEL ACSAT CORPORATE TRAINING
CORPORATE TRAINING MANUAL 16
KURT Returns the kurtosis of a data set
LARGE Returns the k-th largest value in a data set
LINEST Returns the parameters of a linear trend
LOGEST Returns the parameters of an exponential trend
LOGINV Returns the inverse of the lognormal distribution
LOGNORMDIST Returns the cumulative lognormal distribution
MAX Returns the maximum value in a list of arguments
Returns the maximum value in a list of arguments, including numbers, text,
MAXA
and logical values
MEDIAN Returns the median of the given numbers
MIN Returns the minimum value in a list of arguments
Returns the smallest value in a list of arguments, including numbers, text,
MINA
and logical values
MODE Returns the most common value in a data set
NEGBINOMDIST Returns the negative binomial distribution
NORMDIST Returns the normal cumulative distribution
NORMINV Returns the inverse of the normal cumulative distribution
NORMSDIST Returns the standard normal cumulative distribution
NORMSINV Returns the inverse of the standard normal cumulative distribution
PEARSON Returns the Pearson product moment correlation coefficient
PERCENTILE Returns the k-th percentile of values in a range
PERCENTRANK Returns the percentage rank of a value in a data set
PERMUT Returns the number of permutations for a given number of objects
POISSON Returns the Poisson distribution
PROB Returns the probability that values in a range are between two limits
QUARTILE Returns the quartile of a data set
RANK Returns the rank of a number in a list of numbers
RSQ Returns the square of the Pearson product moment correlation coefficient
SKEW Returns the skewness of a distribution
SLOPE Returns the slope of the linear regression line
SMALL Returns the k-th smallest value in a data set
STANDARDIZE Returns a normalized value
STDEV Estimates standard deviation based on a sample
Estimates standard deviation based on a sample, including numbers, text,
STDEVA
and logical values
STDEVP Calculates standard deviation based on the entire population
Calculates standard deviation based on the entire population, including
STDEVPA
numbers, text, and logical values
Returns the standard error of the predicted y-value for each x in the
STEYX
regression
TDIST Returns the Student's t-distribution
TINV Returns the inverse of the Student's t-distribution
TREND Returns values along a linear trend
TRIMMEAN Returns the mean of the interior of a data set
TTEST Returns the probability associated with a Student's t-test
VAR Estimates variance based on a sample
MS ADVANCED EXCEL ACSAT CORPORATE TRAINING
CORPORATE TRAINING MANUAL 17
Estimates variance based on a sample, including numbers, text, and logical
VARA
values
VARP Calculates variance based on the entire population
Calculates variance based on the entire population, including numbers, text,
VARPA
and logical values
WEIBULL Returns the Weibull distribution
ZTEST Returns the one-tailed probability-value of a z-test
Text functions
Function Description
Changes full-width (double-byte) English letters or katakana within a
ASC
character string to half-width (single-byte) characters
BAHTTEXT Converts a number to text, using the ß (baht) currency format
CHAR Returns the character specified by the code number
CLEAN Removes all nonprintable characters from text
CODE Returns a numeric code for the first character in a text string
CONCATENATE Joins several text items into one text item
DOLLAR Converts a number to text, using the $ (dollar) currency format
EXACT Checks to see if two text values are identical
FIND, FINDB Finds one text value within another (case-sensitive)
FIXED Formats a number as text with a fixed number of decimals
Changes half-width (single-byte) English letters or katakana within a
JIS
character string to full-width (double-byte) characters
LEFT, LEFTB Returns the leftmost characters from a text value
LEN, LENB Returns the number of characters in a text string
LOWER Converts text to lowercase
Returns a specific number of characters from a text string starting at the
MID, MIDB
position you specify
PHONETIC Extracts the phonetic (furigana) characters from a text string
PROPER Capitalizes the first letter in each word of a text value
REPLACE,
Replaces characters within text
REPLACEB
REPT Repeats text a given number of times
RIGHT, RIGHTB Returns the rightmost characters from a text value
SEARCH,
Finds one text value within another (not case-sensitive)
SEARCHB
SUBSTITUTE Substitutes new text for old text in a text string
T Converts its arguments to text
TEXT Formats a number and converts it to text
TRIM Removes spaces from text
UPPER Converts text to uppercase
VALUE Converts a text argument to a number
External functions
Function Description
Converts a number to euros, converts a number from euros to a euro
EUROCONVERT member currency, or converts a number from one euro member currency to
another by using the euro as an intermediary (triangulation)
MS ADVANCED EXCEL ACSAT CORPORATE TRAINING
CORPORATE TRAINING MANUAL 18
Connects with an external data source and runs a query from a worksheet,
SQL.REQUEST
then returns the result as an array without the need for macro programming
AUDITING WORKBOOK
DATA ENTRY FORM
Microsoft Excel provides the following types of forms to help you enter data in a
worksheet range.
Data forms
Excel can generate a built-in data form (data form: A dialog box that displays one
complete record at a time. You can use data forms to add, change, locate, and delete
records.) for your range. The data form displays all of your column labels in a single
dialog box, with a blank space beside each label for you to fill in data for the column.
You can enter new data, find rows based on cell contents, update existing data, and
delete rows from the range.
Use a data form when a simple form listing the columns is sufficient and you don't need
more sophisticated or custom features. A data form can make data entry easier than
typing across the columns when you have a wide range with more columns than will fit
on the screen at one time.
Worksheet forms
If you need a sophisticated or specialized data entry form, you can create a worksheet
or template (template: A workbook that you create and use as the basis for other
similar workbooks. You can create templates for workbooks and worksheets. The
default template for workbooks is called Book.xlt. The default template for worksheets
is called Sheet.xlt.) to use as a form and then customize the worksheet form to meet
your needs. For example, you might create an expense report form for people to fill out
online or in printed form.
Use this method when you want complete flexibility to customize your form. Worksheet
forms are particularly useful when you want individual printable copies of your forms.
You can develop a data entry application using the Microsoft Visual Basic
Editor (Microsoft Visual Basic Editor: An environment in which you can edit macros that
you've recorded and write new macros and Visual Basic for Applications programs.) to
keep the data from the forms in an Excel range.
Create an Excel list
1. Highlight the range of data that you want make into a list (list: A series of rows
that contains related data or a series of rows that you designate to function as a
datasheet by using the Create List command.).
Note You can also select the range of cells to be specified as a list by selecting
the range of cells from the Create List dialog box.
2. On the Data menu, point to List, and then click Create List.
3. If the selected data has headers, select the My list has headers check box and
click OK.
The selected range of data is highlighted by the list indicator, and the most common list
related functionality is made available on the List toolbar.
Note If you don't see the List toolbar, on the View menu point to Toolbars, and then
MS ADVANCED EXCEL ACSAT CORPORATE TRAINING
CORPORATE TRAINING MANUAL 19
click List.
After the list has been created, it will be identified by a blue border. In addition,
AutoFilter drop-downs will be automatically enabled for each column in the list and the
insert row will be added as the last row or the list. If you choose to add a total row by
clicking Toggle Total Row on the List toolbar, a total row will be displayed under
the insert row.
When you select a cell, row, or column outside of the list, the list becomes inactive. An
inactive list is surrounded by a blue border and does not display the insert row or
AutoFilter drop-downs.
Note The border will not be displayed if you clicked Hide Border of Inactive Lists on
the List menu.
Tracing dependent, precedent, and error cells
All tracer arrows (tracer arrows: Arrows that show the relationship between the active
cell and its related cells. Tracer arrows are blue when pointing from a cell that provides
data to another cell, and red if a cell contains an error value, such as #DIV/0!.)
disappear if you change the formula the arrows point to, insert or delete columns or
rows, or delete or move cells. To restore the tracer arrows after making any of these
changes, you must use auditing commands on the worksheet again.
Tip
To keep track of the original tracer arrows, print the worksheet with the tracer arrows
displayed before you make the changes.
If Microsoft Excel beeps when you click Trace Dependents or Trace Precedents
on the Formula Auditing toolbar, either Excel has traced all levels of the formula,
or you are attempting to trace an item that cannot be traced. The following items on
worksheets that can be referenced by formulas cannot be traced by using the auditing
tools:
• References to text boxes, embedded charts (embedded chart: A chart that is
placed on a worksheet rather than on a separate chart sheet. Embedded charts
are beneficial when you want to view or print a chart or a PivotChart report with
its source data or other information in a worksheet.), or pictures on worksheets
• PivotTable reports
•
• References to named constants
• Formulas located in another workbook that refer to the active cell if the other
workbook is closed
• If more than one error path exists, Excel stops tracing at the branch point when
you use Trace Error . To continue tracing the error, click Trace Error
again.
• If the formula that displays the error contains a reference to another worksheet
or workbook, double-click the arrow that displays the worksheet icon . In the
MS ADVANCED EXCEL ACSAT CORPORATE TRAINING
CORPORATE TRAINING MANUAL 20
Go to list, double-click the reference you want to locate. Then, click Trace
Error again.
When you are tracing formula dependencies (dependents: Cells that contain formulas
that refer to other cells. For example, if cell D10 contains the formula =B5, cell D10 is a
dependent of cell B5.) or precedents (precedents: Cells that are referred to by a
formula in another cell. For example, if cell D10 contains the formula =B5, cell B5 is a
precedent to cell D10.), Excel cannot go to a cell in a workbook that is not open. Open
the workbook that contains the cell, and then try going to the cell again.
About data tables
Data tables are part of a suite of commands sometimes called what-if analysis (what-if
analysis: A process of changing the values in cells to see how those changes affect the
outcome of formulas on the worksheet. For example, varying the interest rate that is
used in an amortization table to determine the amount of the payments.) tools. A data
table is a range of cells that shows how changing certain values in your formulas affects
the results of the formulas. Data tables provide a shortcut for calculating multiple
versions in one operation and a way to view and compare the results of all of the
different variations together on your worksheet.
One-variable data tables For example, use a one-variable data table if you want to
see how different interest rates affect a monthly mortgage payment. In the following
example, cell D2 contains the payment formula, =PMT(B3/12,B4,-B5), which refers to
the input cell B3.
Two-variable data tables A two-variable data table can show how different interest
rates and loan terms will affect the mortgage payment. In the following example, cell
C2 contains the payment formula, =PMT(B3/12,B4,-B5), which uses two input cells, B3
and B4.
Data table calculations Data tables recalculate whenever a worksheet is recalculated,
even if they have not changed. To speed up calculation of a worksheet that contains a
data table, you can change the Calculation options to automatically recalculate the
worksheet but not data tables.
MS ADVANCED EXCEL ACSAT CORPORATE TRAINING
CORPORATE TRAINING MANUAL 21
DATA ANALYSIS
Perform a statistical analysis
1. On the Tools menu, click Data Analysis.
2. In the Data Analysis dialog box, click the name of the analysis tool you want to
use, then click OK.
3. In the dialog box for the tool you selected, set the analysis options you want.
Create a scenario
1. On the Tools menu, click Scenarios.
2. Click Add.
3. In the Scenario name box, type a name for the scenario (scenario: A named
set of input values that you can substitute in a worksheet model.).
4. In the Changing cells box, enter the references for the cells that you want to
change.
Note To preserve the original values for the changing cells, create a scenario
that uses the original cell values before you create scenarios that change the
values.
5. Under Protection, select the options you want.
6. Click OK.
7. In the Scenario Values dialog box, type the values you want for the changing
cells.
8. To create the scenario, click OK.
9. If you want to create additional scenarios, click Add again, and then repeat the
procedure. When you finish creating scenarios, click OK, and then click Close in
the Scenario Manager dialog box.
CONDITIONAL FORMATTING
About conditional formats
Formatting cells based on specific conditions
You can monitor formula results or other cell values by applying conditional
formats (conditional format: A format, such as cell shading or font color, that Excel
automatically applies to cells if a specified condition is true.). For example, you can
apply green text color to the cell if sales exceed forecast and red shading if sales fall
short.
When conditions change If the value of the cell changes and no longer meets the
specified condition, Microsoft Excel clears the formatting from the cell, but leaves the
condition applied so that the formatting will be automatically reapplied when the
condition is met.
MS ADVANCED EXCEL ACSAT CORPORATE TRAINING
CORPORATE TRAINING MANUAL 22
Shared workbooks In a shared workbook, conditional formats that are applied
before a workbook is shared continue to work; however, you cannot modify the
conditional formats or apply new ones while the workbook is shared.
PivotTable reports If you try to apply conditional formats to cells in a PivotTable
report, you will get unpredictable results.
Formulas as formatting criteria
You can compare the values of the selected cells to a constant or to the results of a
formula. To evaluate data in cells outside the selected range or to examine multiple
sets of criteria, you can use a logical formula to specify the formatting criteria.
• Use the value in a cell as the condition If you select the Cell Value Is
option and compare the values of the selected cells to the result of a formula,
you must start the formula with an equal sign (=).
• Use a formula as the condition If you select the Formula Is option, the
formula you specify must return a logical value of TRUE (1) or FALSE (0). You
must start the formula with an equal sign (=). The formula can evaluate data
only on the active worksheet. To evaluate data on another sheet or in another
workbook, you can define a name on the active worksheet for the data on
another sheet or workbook, or enter a reference to the data in a cell of the
active worksheet. Then refer to that cell or name in the formula. For example, to
evaluate data in cell A5 on Sheet1 of the workbook Fiscal Year.xls, enter the
following reference, including the equal sign (=), in a cell of the active sheet:
=[Fiscal Year.xls]SHEET1!$A$5
The formula can also evaluate criteria that is not based on worksheet data. For
example, the formula =WEEKDAY("12/5/99")=1 returns a value of TRUE if the
date 12/5/99 is a Sunday. Unless a formula specifically refers to the selected
cells you are formatting, the cell values do not affect whether the condition is
true or false. If a formula does refer to the selected cells, you must enter the
cell references in the formula.
• Use cell references as the condition You can enter cell references in a
formula by selecting cells directly on a worksheet. Selecting cells on the sheet
inserts absolute cell references. If you want Microsoft Excel to adjust the
references for each cell in the selected range, use relative cell references.
• Use dates Dates and times are evaluated as serial numbers. For example, if
you compare the cell value with the date January 7, 2001, the date is
represented by the serial number 36898.
Example 1: Use data in a cell
In the following example, conditional formats applied to the range B2:E3 analyze
quarterly contributions to the yearly total. Quarterly results that contribute 30 percent
or more to the total are displayed in bold and green. Quarterly results that contribute
20 percent or less are displayed in bold and red.
The following table summarizes the conditional formats applied to the range B2:E3.
Microsoft Excel adjusts the relative portion (the row number) of the cell reference $F2
in the formula so that each cell in the range B2:E3 is compared with the corresponding
total in column F.
MS ADVANCED EXCEL ACSAT CORPORATE TRAINING
CORPORATE TRAINING MANUAL 23
Cell Value Is Formula Formats
Condition 1 Greater than or equal to =$F2*0.3 Bold, green font
Condition 2 Less than or equal to =$F2*0.2 Bold, red font
Example 2: Use a formula and external cell references
Formula Is Formats
=AND(AVERAGE($A$1:$A$5)>3000,
Condition 1 Green cell shading
MIN($A$1:$A$5)>=1800)
Example 3: Use a formula and a cell reference
Formula Is Formats
Condition 1 =MOD(A4,2)=0 Blue font
This formula must evaluate each cell in the range. When you enter such a formula in
the Conditional Formatting dialog box, however, enter only the cell reference for the
active cell (active cell: The selected cell in which data is entered when you begin
typing. Only one cell is active at a time. The active cell is bounded by a heavy border.)
in the selected range. Microsoft Excel adjusts the references to the other cells relative
to the active cell.
Verify a conditional format before applying it An easy way to ensure that formula
references are correct is to apply the conditional formatting first to one cell in the
range. Then select the entire range, click Conditional Formatting on the Format
menu, and then click OK. The conditional formatting you applied to the first cell is
applied to the entire range, with the formula correctly adjusted for each cell.
Create conditional formulas
Testing whether conditions are true or false and making logical comparisons between
expressions are common to many tasks. You can use the AND, OR, NOT, and IF
function to create conditional formulas.
The IF function uses the following arguments.
Formula with the IF function
logical_test: The condition that you want to check.
value_if_true: The value to return if the condition is true.
value_if_false: The value to return if the condition is false.
Create a conditional formula that results in a logical value (TRUE or FALSE)
To do this task, use the AND, OR, and NOT functions, and operators.
Example
The example may be easier to understand if you copy it to a blank worksheet.
MS ADVANCED EXCEL ACSAT CORPORATE TRAINING
CORPORATE TRAINING MANUAL 24
How to copy an example
1. Create a blank workbook or worksheet.
2. Select the example in the Help topic.
Note Do not select the row or column headers.
Selecting an example from Help
3. Press CTRL+C.
4. In the worksheet, select cell A1, and press CTRL+V.
5. To switch between viewing the results and viewing the formulas that return the
results, press CTRL+` (grave accent), or on the Tools menu, point to Formula
Auditing, and then click Formula Auditing Mode.
A
Data
15
9
8
Sprockets
Widgets
Formula Description (Result)
=AND(A2>A3, A2<A4) Is 15 greater than 9 and less than 8? (FALSE)
=OR(A2>A3, A2<A4) Is 15 greater than 9 or less than 8? (TRUE)
=NOT(A2+A3=24) Is 15 plus 9 not equal to 24? (FALSE)
=NOT(A5="Sprockets") Is A5 not equal to "Sprockets"? (FALSE)
=OR(A5<>"Sprockets",A6 = Is A5 not equal to "Sprockets" or A6 equal to
"Widgets") "Widgets"? (TRUE)
Function details
AND
OR
NOT
Create a conditional formula that results in another calculation or in values
other than TRUE or FALSE
To do this task, use the IF, AND, and OR functions.
MS ADVANCED EXCEL ACSAT CORPORATE TRAINING
CORPORATE TRAINING MANUAL 25
A
Data
15
9
8
Sprockets
Widgets
Formula Description (Result)
If the value in cell A2 equals 15, then return
=IF(A2=15, "OK", "Not OK")
"OK". (OK)
If the value in cell A2 is not equal to 15, then
=IF(A2<>15, "OK", "Not OK")
return "OK". (Not OK)
=IF(NOT(A2<=15), "OK", "Not If the value in cell A2 is not less than or equal
OK") to 15, then return "OK". (Not OK)
=IF(A5<>"SPROCKETS", "OK", If the value in cell A5 is not equal to
"Not OK") "SPROCKETS", then return "OK". (Not OK)
=IF(AND(A2>A3, A2<A4), "OK", If 15 is greater than 9 and less than 8, then
"Not OK") return "OK". (Not OK)
=IF(AND(A2<>A3, A2<>A4), If 15 is not equal to 9 and 15 is not equal to 8,
"OK", "Not OK") then return "OK". (OK)
=IF(OR(A2>A3, A2<A4), "OK", If 15 is greater than 9 or less than 8, then
"Not OK") return "OK". (OK)
If the value in cell A5 is not equal to
=IF(OR(A5<>"Sprockets",
"Sprockets" or "Widgets", then return "OK".
A6<>"Widgets"), "OK", "Not OK")
(Not OK)
=IF(OR(A2<>A3, A2<>A4), "OK", If 15 is not equal to 9 or 15 is not equal to 8,
"Not OK") then return "OK". (OK)
Function details
IF
AND
OR
Add, change, or remove conditional formats
1. Select the cells for which you want to add, change, or remove conditional
formatting.
2. On the Format menu, click Conditional Formatting.
3. Do one of the following:
Add a conditional format
1. Do one of the following:
To use values in the selected cells as the formatting criteria, click Cell
Value Is, select the comparison phrase, and then type a constant value
or a formula. If you enter a formula, start it with an equal sign (=).
To use a formula as the formatting criteria (to evaluate data or a
condition other than the values in selected cells), click Formula Is and
then enter the formula that evaluates to a logical value of TRUE or
MS ADVANCED EXCEL ACSAT CORPORATE TRAINING
CORPORATE TRAINING MANUAL 26
FALSE.
2. Click Format.
3. Select the formatting you want to apply when the cell value meets the
condition or the formula returns the value TRUE.
4. To add another condition, click Add, and then repeat steps 1 through 3.
You can specify up to three conditions. If none of the specified conditions
are true, the cells keep their existing formats.
Note Using multiple conditions If more than one specified condition is
true, Microsoft Excel applies only the formats of the first true condition, even if
more than one condition is true.
Copy formats to other cells
5. Select the cells that have the conditional formats you want to copy.
6. On the Formatting toolbar, click Format Painter , and then select
the cells you want to format.
Change or remove a conditional format
Do one or more of the following:
o To change formats, click Format for the condition you want to change.
o To reselect formats on the current tab of the Format Cells dialog box,
click Clear and select new formats.
o To remove one or more conditions, click Delete, and then select the
check box for the conditions you want to delete.
Tip
To remove all conditional formats as well as all other cell formats for selected
cells, point to Clear on the Edit menu, and then click Formats.
SHARING OF WORKBOOK
Share a workbook
1. Create a workbook you want to make available for multi-user editing, and enter
any data you want to provide.
If you want to include any of the following features, add them now: merged
cells, conditional formats, data validation, charts, pictures, objects including
drawing objects, hyperlinks, scenarios, outlines, subtotals, data tables,
PivotTable reports, workbook and worksheet protection, and macros. You can't
make changes to these features after you share the workbook.
2. On the Tools menu, click Share Workbook, and then click the Editing tab.
3. Select the Allow changes by more than one user at the same time check
box, and then click OK.
4. When prompted, save the workbook.
5. On the File menu, click Save As, and then save the workbook on a network
location accessible to the intended users. Use a shared network folder, not a
Web server.
6. Check any links to other workbooks or documents, and fix any that are broken.
How?
MS ADVANCED EXCEL ACSAT CORPORATE TRAINING
CORPORATE TRAINING MANUAL 27
1. On the Edit menu, click Links.
The Links command is unavailable if your file does not contain linked
information.
2. Click Check Status to update the status for all links in the list. This may
take a while if there are a lot of links, or if the source workbook for the
links is on a network location, and the network is slow.
3. Check the status in the Status column, select the link, and then take the
action needed.
OK No action required, the link is working and up to date.
Unknown Click Check Status to update the status for all links in the
list.
N/A The link uses Object Linking and Embedding (OLE) (OLE: A
program-integration technology that you can use to share information
between programs. All Office programs support OLE, so you can share
information through linked and embedded objects.) or Dynamic Data
Exchange (DDE) (Dynamic Data Exchange (DDE): An established
protocol for exchanging data between Microsoft Windows-based
programs.). Microsoft Excel cannot check the status of these types of
links.
Error: Source not found Click Change Source, and select another
workbook.
Error: Worksheet not found Click Change Source, and then select
another worksheet. The source may have been moved or renamed.
Warning: Values not updated Click Update Values. The link was
not updated when the workbook was opened.
Warning Click Open Source, and calculate the workbook by pressing
F9. The workbook may be set to manual calculation. To set to automatic
calculation, on the Tools menu, click Options, select the Calculation
tab, and then click Automatic.
Warning Some names cannot be resolved until the source workbook is
opened. Click Open Source, switch back to the destination workbook,
and click Check Status. If this does not resolve the problem, make sure
the name is not misspelled or missing. Switch to the source workbook,
and then on the Insert menu, point to Name, and then click Define,
and look for the name.
Warning Click Open Source. The link cannot be updated until the
source is open.
Source is open The status of a link cannot be checked.
Values updated from filename No action required, the values have
been updated.
Warning Excel cannot determine the status of the link. The source may
contain no worksheets, or be saved in an unsupported file format. Click
Update Values.
Notes
• All users with access to the network share have full access to the shared
workbook, unless you use the Protect Sheet command (Tools menu,
Protection submenu) to restrict access.
• The users who will edit the shared workbook need Microsoft Excel 97 or later
(Microsoft Windows) or Excel 98 or later (Macintosh).
MS ADVANCED EXCEL ACSAT CORPORATE TRAINING
CORPORATE TRAINING MANUAL 28
Edit a shared workbook
1. Go to the network location where the shared workbook is stored, and open the
workbook.
2. Set the user name to identify your work in the shared workbook: on the Tools
menu, click Options, click the General tab, and then type your user name in
the User name box.
3. Enter and edit data as usual. You won't be able to add or change the following:
merged cells, conditional formats, data validation, charts, pictures, objects
including drawing objects, hyperlinks, scenarios, outlines, subtotals, data
tables (data table: A range of cells that shows the results of substituting
different values in one or more formulas. There are two types of data tables:
one-input tables and two-input tables.), PivotTable reports, workbook and
worksheet protection, and macros.
4. Make any filter (filter: To display only the rows in a list that satisfy the
conditions you specify. You use the AutoFilter command to display rows that
match one or more specific values, calculated values, or conditions.) and print
settings you want for your personal use. Each user's settings are saved
individually by default.
If you want the filter or print settings made by the original author to be in effect
whenever you open the workbook, click Share Workbook on the Tools menu,
click the Advanced tab, and under Include in personal view, clear the Print
settings or Filter settings check box.
5. To save your changes to the workbook and see the changes other users have
saved since your last save, click Save .
If the Resolve Conflicts dialog box appears, resolve the conflicts.
How?
When two users try to save changes that affect the same cell, Microsoft Excel
displays the Resolve Conflicts dialog box for one of the users.
1. In the Resolve Conflicts dialog box, read the information about each
change and the conflicting changes made by others.
2. To keep your change or the other person's change and go on to the next
conflicting change, click Accept Mine or Accept Other.
To keep all of your remaining changes or all of the other users' changes,
click Accept All Mine or Accept All Others.
3. To have your changes to override all other changes, and never see the
Resolve Conflicts dialog box again, turn this feature off.
How?
1. On the Tools menu, click Share Workbook, and then click the
Advanced tab.
2. Click The changes being saved win.
3. Click Save .
4. To see how you or others resolved past conflicts, view this information on
the History worksheet.
How?
1. On the Tools menu, point to Track Changes, and then click
Highlight Changes.
2. In the When box, click All.
MS ADVANCED EXCEL ACSAT CORPORATE TRAINING
CORPORATE TRAINING MANUAL 29
3. Clear the Who and Where check boxes.
4. Select the List changes on a new sheet check box, and then
click OK.
5. On the History worksheet, scroll to the right to view the Action
Type and Losing Action columns.
Conflicting changes that were kept have "Won" for Action Type.
The row numbers in the Losing Action column identify the rows
with information about the conflicting changes that weren't kept,
including any deleted data.
Tip
To save a copy of the workbook with all your changes, click Cancel in the
Resolve Conflicts dialog box, click Save As on the File menu, and then type a
new name for the file.
Notes
• To see who else has the workbook open, click Share Workbook on the Tools
menu, and then click the Editing tab.
• If you want to get automatic updates of the other users' changes periodically,
with or without saving, click Share Workbook on the Tools menu, click the
Advanced tab, and under Update changes, click the options you want.
Protect worksheet or workbook elements
To prevent anyone from accidentally or deliberately changing, moving, or deleting
important data, you can protect certain worksheet or workbook elements, with or
without a password (password: A way to restrict access to a workbook, worksheet, or
part of a worksheet. Excel passwords can be up to 255 letters, numbers, spaces, and
symbols. You must type uppercase and lowercase letters correctly when you set and
enter passwords.).
Important Worksheet or workbook element protection should not be confused with
file security. It is not meant to make your workbook more secure, and cannot protect it
from users who have malicious intent.
Worksheet elements
Protect worksheet elements from all users
1. Switch to the worksheet you want to protect.
2. Unlock any cells you want users to be able to change: Select each cell or range,
click Cells on the Format menu, click the Protection tab, and then clear the
Locked check box.
3. Hide any formulas that you don't want to be visible: Select the cells with the
formulas, click Cells on the Format menu, click the Protection tab, and then
select the Hidden check box.
4. Unlock any graphic objects you want users to be able to change.
How?
You don't need to unlock buttons or controls for users to be able to click and use
them. You can unlock embedded charts, text boxes, and other objects created
MS ADVANCED EXCEL ACSAT CORPORATE TRAINING
CORPORATE TRAINING MANUAL 30
with the drawing tools that you want users to be able to modify. To see which
elements on a worksheet are graphic objects, click Go To on the Edit menu,
click Special, and then click Objects.
1. Hold down CTRL and click each object that you want to unlock.
2. On the Format menu, click the command for the object you selected:
AutoShape, Object, Text Box, Picture, Control, or WordArt.
3. Click the Protection tab.
4. Clear the Locked check box, and if present, clear the Lock text check
box.
5. On the Tools menu, point to Protection, and then click Protect Sheet.
6. Type a password for the sheet.
Note The password is optional; however, if you don't supply a password, any
user will be able to unprotect the sheet and change the protected elements.
Make sure you choose a password you can remember, because if you lose the
password, you cannot gain access to the protected elements on the worksheet.
7. In the Allow all users of this worksheet to list, select the elements that you
want users to be able to change.
8. Click OK. If prompted, retype the password.
Give specific users access to protected ranges
In order to give specific users access to ranges, your computer must be running
Windows 2000 or later and it must be on a domain.
1. On the Tools menu, point to Protection, and then click Allow Users to Edit
Ranges. (This command is available only when the worksheet is not protected.)
2. Click New.
3. In the Title box, type a title for the range you're granting access to.
4. In the Refers to cells box, type an equal sign (=), and then type a reference or
select the range.
5. In the Range password box, type a password to access the range.
The password is optional; if you don't supply a password, any user will be able
to edit the cells.
6. Click Permissions, and then click Add.
7. Locate and select the users to whom you want to grant access. If you want to
select multiple users, hold down CTRL while you click the names.
8. Click OK twice. If prompted, retype the password.
9. Repeat the previous steps for each range for which you're granting access.
10. To retain a separate record of the ranges and users, select the Paste
permissions information into a new workbook check box in the Allow
Users to Edit Ranges dialog box.
11. Protect the worksheet: Click Protect Sheet in the Allow Users to Edit
Ranges dialog box.
12. In the Protect Sheet dialog box, make sure the Protect worksheet and
contents of locked cells check box is selected, type a password for the
worksheet, click OK, and then retype the password to confirm.
Note A sheet password is required to prevent other users from being able to edit your
designated ranges. Make sure you choose a password you can remember, because if
MS ADVANCED EXCEL ACSAT CORPORATE TRAINING
CORPORATE TRAINING MANUAL 31
you lose the password, you cannot gain access to the protected elements on the
worksheet.
Workbook elements
Protect workbook elements
1. On the Tools menu, point to Protection, and then click Protect Workbook.
2. Do one or more of the following:
o To protect the structure of a workbook so that worksheets in the
workbook can't be moved, deleted, hidden, unhidden, or renamed, and
new worksheets can't be inserted, select the Structure check box.
o To protect windows so that they are the same size and position each time
the workbook is opened, select the Windows check box.
o To prevent others from removing workbook protection, type a password,
click OK, and then retype the password to confirm it.
Protect elements in a shared workbook
1. If the workbook is already shared, and you want to assign a password to protect
the sharing, unshare the workbook.
How?
1. Have all other users save and close the shared workbook. If other users
are editing, they will lose any unsaved work.
2. Unsharing the workbook deletes the change history. If you want to keep
a copy of this information, print out the History worksheet or copy it to
another workbook.
How?
1. On the Tools menu, point to Track Changes, and then click
Highlight Changes.
2. In the When box, click All.
3. Clear the Who and Where check boxes.
4. Select the List changes on a new sheet check box, and then
click OK.
5. Do one or more of the following:
To print the History worksheet, click Print .
To copy the history to another workbook, select the cells
you want to copy, click Copy , switch to another
workbook, click where you want the copy to go, and click
Paste .
Note You may also want to save or print the current version of
the workbook, because this history might not apply to later
versions. For example, cell locations, including row numbers, in
the copied history may no longer be current.
3. On the Tools menu, click Share Workbook, and then click the Editing
tab.
4. Make sure that you are the only person listed in the Who has this
MS ADVANCED EXCEL ACSAT CORPORATE TRAINING
CORPORATE TRAINING MANUAL 32
workbook open now box.
5. Clear the Allow changes by more than one user at the same time
check box.
If this check box is not available, you must unprotect the workbook
before clearing the check box.
How?
1. Click OK, point to Protection on the Tools menu, and then click
Unprotect Shared Workbook.
2. Enter the password if prompted, and then click OK.
3. On the Tools menu, click Share Workbook, and then click the
Editing tab.
6. When prompted about the effects on other users, click Yes.
2. Set other types of protection if you want: Give specific users access to ranges,
protect worksheets, protect workbook elements, and set passwords for viewing
and editing.
3. On the Tools menu, point to Protection, and then click Protect Shared
Workbook or Protect and Share Workbook.
4. Select the Sharing with track changes check box.
5. If you want to require other users to supply a password to turn off the change
history or remove the workbook from shared use, type the password in the
Password box, and then retype the password when prompted.
6. If prompted, save the workbook.
Change or remove protection of worksheet or workbook elements
Change protection
Change the protection or password for a worksheet
1. Switch to the protected worksheet.
2. On the Tools menu, point to Protection, and then click Unprotect Sheet.
3. If prompted type the current password, and then click OK.
4. On the Tools menu, point to Protection, and then click Protect Sheet.
5. In the Allow all users of this worksheet to list, make any changes you want
to the elements users will be able to change.
6. Type the password in the Password to unprotect sheet box.
7. Click OK, and if prompted retype the password.
Note It is very important that you remember the password that you set. Without the
password, there is no way to unprotect the workbook or worksheet.
Important Use strong passwords that combine uppercase and lowercase letters,
numbers, and symbols. Weak passwords don't mix these elements. Strong password:
Y6dh!et5. Weak password: House27. Use a strong password that you can remember so
that you don't have to write it down.
Change the password for a range
MS ADVANCED EXCEL ACSAT CORPORATE TRAINING
CORPORATE TRAINING MANUAL 33
1. Switch to the protected worksheet.
2. On the Tools menu, point to Protection, and then click Unprotect Sheet.
3. If prompted, type the worksheet password, and then click OK.
4. On the Tools menu, point to Protection, and then click Allow Users to Edit
Ranges.
5. In the Ranges unlocked by a password when sheet is protected list, click
the range for which you want to change the password.
6. Click Modify, and then click Password.
7. Type the new password for the range in the New password box.
8. Type the same password in the Confirm new password box, and then click
OK twice.
9. Click Protect Sheet.
10. Type the worksheet password in the Password to unprotect sheet box.
11. Click OK, and then retype the worksheet password to confirm it.
Important Use strong passwords that combine uppercase and lowercase letters,
numbers, and symbols. Weak passwords don't mix these elements. Strong password:
Y6dh!et5. Weak password: House27. Use a strong password that you can remember so
that you don't have to write it down.
Change which users can edit which cells
1. Open the workbook and switch to the protected worksheet.
2. On the Tools menu, point to Protection, and then click Unprotect Sheet.
3. If prompted type the worksheet password, and then click OK.
4. On the Tools menu, point to Protection, and then click Allow Users to Edit
Ranges.
5. Do one or more of the following:
Change which users are allowed to edit a range
1. In the Ranges unlocked by a password when sheet is protected
box, click the range for which you want to change the users.
2. Click Modify, and then click Permissions.
3. Do one or more of the following:
To block a user temporarily from editing the range, click the user
in the Name list, and then select the Deny check box for the
user.
To unblock a user, click the user in the Name list, and then select
the Allow check box for the user.
To remove a user permanently, click the user in the Name list,
and then click Remove.
To add a new user, click Add, locate and select the new user, click
Add, and then click OK.
4. Click OK, click Yes if prompted about denying users, and then click OK
again.
Change which cells are included in a range
5. In the Ranges unlocked by a password when sheet is protected
box, click the range for which you want to change the included cells.
6. Click Modify.
MS ADVANCED EXCEL ACSAT CORPORATE TRAINING
CORPORATE TRAINING MANUAL 34
7. In the Refers to cells box, type or select the new range, and then click
OK.
Remove protection for a range
8. In the Ranges unlocked by a password when sheet is protected
box, click the range you want to delete.
9. Click Delete.
6. When you are finished making changes in the Allow Users to Edit Ranges
dialog box, click OK.
7. On the Tools menu, point to Protection, and then click Protect Sheet.
8. Type the worksheet password in the Password to unprotect sheet box.
9. Click OK, and then retype the worksheet password to confirm it.
Change the protection or password for a workbook
1. Open the protected workbook.
2. On the Tools menu, point to Protection, and then click Unprotect
Workbook.
3. If prompted type the current password, and then click OK.
4. On the Tools menu, point to Protection, and then click Protect Workbook.
5. If you want to change the protection, select the Structure or Windows check
box, or both check boxes.
6. Do one of the following:
o To keep the same password, type it in the Password box.
o To change the password, type a new password instead.
7. Click OK. If prompted, retype the password to confirm it.
Note It is very important that you remember the password that you set. Without the
password, there is no way to unprotect the workbook or worksheet.
Important Use strong passwords that combine uppercase and lowercase letters,
numbers, and symbols. Weak passwords don't mix these elements. Strong password:
Y6dh!et5. Weak password: House27. Use a strong password that you can remember so
that you don't have to write it down.
Remove protection
Remove protection from a worksheet
1. Switch to the protected worksheet.
2. On the Tools menu, point to Protection, and then click Unprotect Sheet.
3. If prompted, enter the protection password for the worksheet.
Remove user permissions for a range
1. Switch to the protected worksheet.
2. On the Tools menu, point to Protection, and then click Unprotect Sheet.
3. If prompted, enter the protection password for the worksheet.
4. On the Tools menu, point to Protection, and then click Allow Users to Edit
Ranges.
5. In the Ranges unlocked by a password when cell is protected list, click
MS ADVANCED EXCEL ACSAT CORPORATE TRAINING
CORPORATE TRAINING MANUAL 35
the range for which you want to remove permissions.
6. Click Delete.
Remove protection from a workbook
1. Open the protected workbook.
2. On the Tools menu, point to Protection, and then click Unprotect
Workbook.
3. If prompted, enter the protection password for the workbook.
Remove protection from a shared workbook
Removing protection when a password is in use also unshared the workbook,
disconnecting other users from the workbook and erasing the change history. If no
password is in effect, the workbook remains shared after you unprotect it.
1. Open the protected workbook
2. On the Tools menu, point to Protection, and then click Unprotect Shared
Workbook.
3. If prompted, enter the password for the workbook.
4. If prompted about the effects on other users of removing protection, click Yes.
Secure a workbook with a password
To allow only authorized users to view or modify your data, you can help secure your
entire workbook file with a password.
1. On the File menu, click Save As.
2. On the Tools menu, click General Options.
3. Do either or both of the following:
o If you want users to enter a password before they can view the
workbook, type a password in the Password to open box, and then
click OK.
o If you want users to enter a password before they can save changes to
the workbook, type a password in the Password to modify box.
Note Unlike passwords you specify in the Password to open box, passwords
you specify in the Password to modify box are not encrypted. These
passwords are only meant to give specific users permission to modify workbook
data. For optimal password security, it's best to assign both passwords. An
encrypted password to access the workbook, and one to provide specific users
with permission to modify its content.
Important Use strong passwords that combine uppercase and lowercase
letters, numbers, and symbols. Weak passwords don't mix these elements.
Strong password: Y6dh!et5. Weak password: House27. Use a strong password
that you can remember so that you don't have to write it down.
4. If you want to use a different encryption type, click Advanced, click the type
you want in the Choose an encryption type list, and then click OK.
5. If needed, specify the number of characters you want in the Choose a key
length box.
MS ADVANCED EXCEL ACSAT CORPORATE TRAINING
CORPORATE TRAINING MANUAL 36
Note Document property encryption is enabled by default for most encryption
types and providers. It prevents unauthorized users from viewing summary and
custom file properties (such as the author or any custom file information) in the
Properties dialog box. When users right-click the password-protected file, and
then click Properties, information won't be available on the Summary tab and
Custom tab. Authorized users, however, can open the file and view all file
properties (File menu, Properties command). To disable document property
encryption, clear the Encrypt document properties check box.
6. Click OK.
7. When prompted, retype your passwords to confirm them.
8. Click Save.
9. If prompted, click Yes to replace the existing workbook.
Note You can also secure a workbook with a password on the Security tab of the
Options dialog box (Tools menu, Options command).
Change or remove a workbook password
Change the password for viewing or editing a workbook file
1. Open the workbook.
2. On the File menu, click Save As.
3. On the Tools menu, click General Options.
4. In the Password to open or Password to modify box, double-click the
asterisks.
5. Type the new password, and then click OK.
Important Use strong passwords that combine upper- and lowercase letters,
numbers, and symbols. Weak passwords don't mix these elements. Strong
password: Y6dh!et5. Weak password: House27. Use a strong password that you
can remember so that you don't have to write it down.
6. When prompted, retype the new password, and then click OK.
7. Click Save.
8. If prompted, click Yes to replace the existing workbook.
Note If you have protected a shared workbook with a password, you can't change the
password without unsharing the workbook, which deletes the change history.
Remove the password for viewing or editing a workbook file
1. Open the workbook.
2. On the File menu, click Save As.
3. On the Tools menu, click General Options.
4. In the Password to open or Password to modify box (or in both boxes),
double-click the asterisks and then press the DELETE key.
5. Click OK, and then click Save.
6. Click Yes to replace the existing workbook.
MS ADVANCED EXCEL ACSAT CORPORATE TRAINING
CORPORATE TRAINING MANUAL 37
Stop sharing a workbook
1. Have all other users save and close the shared workbook. If other users are
editing, they will lose any unsaved work.
2. Unsharing the workbook deletes the change history. If you want to keep a copy
of this information, print out the History worksheet or copy it to another
workbook.
How?
1. On the Tools menu, point to Track Changes, and then click Highlight
Changes.
2. In the When box, click All.
3. Clear the Who and Where check boxes.
4. Select the List changes on a new sheet check box, and then click OK.
5. Do one or more of the following:
To print the History worksheet, click Print .
To copy the history to another workbook, select the cells you want
to copy, click Copy , switch to another workbook, click where
you want the copy to go, and click Paste .
Note You may also want to save or print the current version of the
workbook, because this history might not apply to later versions. For
example, cell locations, including row numbers, in the copied history may
no longer be current.
3. On the Tools menu, click Share Workbook, and then click the Editing tab.
4. Make sure that you are the only person listed in the Who has this workbook
open now box.
5. Clear the Allow changes by more than one user at the same time check
box.
If this check box is not available, you must unprotect the workbook before
clearing the check box.
How?
1. Click OK, point to Protection on the Tools menu, and then click
Unprotect Shared Workbook.
2. Enter the password if prompted, and then click OK.
3. On the Tools menu, click Share Workbook, and then click the Editing
tab.
6. When prompted about the effects on other users, click Yes.
PIVOT TABLES AND CHARTS
Create a PivotTable report
1. Open the workbook where you want to create the PivotTable report (PivotTable
report: An interactive, crosstabulated Excel report that summarizes and
MS ADVANCED EXCEL ACSAT CORPORATE TRAINING
CORPORATE TRAINING MANUAL 38
analyzes data, such as database records, from various sources, including ones
that are external to Excel.).
o If you are basing the report on a Web query (Web query: A query that
retrieves data stored on your intranet or the Internet.), parameter
query (parameter query: A type of query that, when you run it, prompts
for values (criteria) to use to select the records for the result set so that
the same query can be used to retrieve different result sets.), report
template (report template: An Excel template (.xlt file) that includes one
or more queries or PivotTable reports that are based on external data.
When you save a report template, Excel saves the query definition but
doesn't store the queried data in the template.), Office Data Connection
file, or query file, retrieve the data into the workbook, and then click a
cell in the Microsoft Excel list (list: A series of rows that contains related
data or a series of rows that you designate to function as a datasheet by
using the Create List command.) containing the retrieved data.
If the retrieved data is from an OLAP (OLAP: A database technology that
has been optimized for querying and reporting, instead of processing
transactions. OLAP data is organized hierarchically and stored in cubes
instead of tables.) database, or the Office Data Connection returns the
data as a blank PivotTable report, continue with step 6 below.
o If you are basing the report on an Excel list or database, click a cell in
the list or database.
2. On the Data menu, click PivotTable and PivotChart Report.
3. In step 1 of the PivotTable and PivotChart Wizard, follow the instructions, and
click PivotTable under What kind of report do you want to create?
4. Follow the instructions in step 2 of the wizard.
5. Follow the instructions in step 3 of the wizard, and then decide whether to lay
out the report onscreen or in the wizard.
Usually you can lay out the report onscreen, and this method is recommended.
Use the wizard to lay out the report only if you expect retrieval from a large
external data source to be slow, or you need to set page fields (page field: A
field that's assigned to a page orientation in a PivotTable or PivotChart report.
You can either display a summary of all items in a page field, or display one item
at a time, which filters out the data for all other items.) to retrieve data one
page at a time. If you aren't sure, try laying out the report onscreen. You can
return to the wizard if necessary.
6. Do one of the following:
Lay out the report onscreen
1.From the PivotTable Field List window, drag the fields with data that
you want to display in rows to the drop area labeled Drop Row Fields Here.
If you don't see the field list, click within the outlines of the PivotTable drop
areas, and make sure Show Field List is pressed in.
To see what levels of detail are available in fields that have levels, the click
next to the field.
2.Drag fields with data that you want to display across columns to the drop
area labeled Drop Column Fields Here.
Drag fields that contain the data that you want to summarize to the area
labeled Drop Data Items Here.
Only fields that have the or icon can be dragged to this area.
MS ADVANCED EXCEL ACSAT CORPORATE TRAINING
CORPORATE TRAINING MANUAL 39
If you add more than one data field, arrange these fields in the order you
want: Right-click a data field, point to Order on the shortcut menu, and use
the commands on the Order menu to move the field.
3.Drag fields that you want to use as page fields to the area labeled Drop
Page Fields Here.
To rearrange fields, drag them from one area to another. To remove a field,
drag it out of the PivotTable report.
To hide the drop area outlines, click a cell outside the PivotTable report.
Note If data is very slow to appear as you lay out the report, click Always
Display Items on the PivotTable toolbar to turn off initial data display. If
retrieval is still very slow or error messages appear, click PivotTable and
PivotChart Report on the Data menu, and lay out the report in the wizard.
Lay out the report in the wizard
If you've exited from the wizard, click PivotTable and PivotChart Report on
the Data menu to return to it.
4.In step 3 of the wizard, click Layout.
From the group of field buttons on the right, drag the fields that you want
onto the ROW and COLUMN areas in the diagram.
Drag the fields that contain the data that you want to summarize onto the
DATA area.
Drag fields that you want to use as page fields onto the PAGE area.
If you want Excel to retrieve data one page at a time, so you can work
with large amounts of source data, double-click the page field, click
Advanced, click Query external data source as you select each
page field item, and then click OK twice. (This option is unavailable for
some types of source data, including OLAP databases and Office Data
Connections.)
5.To rearrange fields, drag them from one area to another. Some fields can
only be used in some of the areas; if you drop a field in an area where it
can't be used, the field won't appear in the area.
To remove a field, drag it out of the diagram.
6.When you are satisfied with the layout, click OK, and then click Finish.
Format a PivotTable report
Do one or more of the following:
Apply indented or nonindented format
1. Click the report.
2. On the PivotTable toolbar, click Format Report .
3. Do one of the following:
To apply an indented format, click one of options Report 1 through Report 10.
These options both apply formatting and move any column fields (column field:
A field that's assigned a column orientation in a PivotTable report. Items
associated with a column field are displayed as column labels.) in your report to
the row area.
MS ADVANCED EXCEL ACSAT CORPORATE TRAINING
CORPORATE TRAINING MANUAL 40
To apply a nonindented (crosstabulated) format, click one of options Table 1
through Table 10 or PivotTable Classic, the default format for new reports.
Options Table 1 through Table 10 also move the leftmost row field (row field:
A field that's assigned a row orientation in a PivotTable report. Items associated
with a row field are displayed as row labels.) to the column area.
Note To restore the report to its previous layout, click Undo immediately after
applying a new format.
Display subtotals above or below their items
1. Double-click the outer row field for which you want to reposition the subtotals.
2. If subtotals aren't turned on, click Automatic or Custom.
3. Click Layout, and then click Show items in outline form.
4. To display subtotals above the subtotaled items (item: A subcategory of a field
in PivotTable and PivotChart reports. For instance, the field "Month" could have
items such as "January," "February," and so on.), select the Display subtotals
at top of group check box.
To display subtotals below the items, clear the check box.
Display or hide blank rows after row field items
1. Double-click the outer row field for which you want to add or remove blank rows
between items.
2. Click Layout.
3. To add or remove the blank rows, select or clear the Insert blank line after
each item check box.
Note You can apply character and cell formatting to the blank rows, but you can't
enter data in them.
Use merged or regular cells for outer row and column items
1. Click the report.
2. On the PivotTable toolbar, click PivotTable, and then click Table Options.
3. To use merged cells for outer row and column items, select the Merge labels
check box.
To use regular cells, clear the check box.
Change the data area number format
1. Click a cell in the data area.
2. On the PivotTable toolbar, click Field Settings .
3. Click Number.
4. In the Category list, click the format category you want.
5. Select the options you want for the format, and then click OK twice.
6. If the report has more than one data field, repeat these steps for each one.
Change how errors and empty cells are displayed
1. Click the report.
MS ADVANCED EXCEL ACSAT CORPORATE TRAINING
CORPORATE TRAINING MANUAL 41
2. On the PivotTable toolbar, click PivotTable, and then click Table Options.
3. Do one or more of the following:
Change error display Select the For error values, show check box under
Format options. In the box, type the value you want to display instead of
errors. To display errors as blank cells, delete any characters in the box.
Change empty cell display Select the For empty cells, show check box.
In the box, type the value you want to display in empty cells. To display blank
cells, delete any characters in the box. To display zeros, clear the check box.
Change other character and cell formatting
1. Make sure formatting will be preserved if you refresh the report or change its
layout: click the report, click PivotTable on the PivotTable toolbar, click Table
Options, and then select the Preserve formatting check box.
2. Select the part of the PivotTable report you want to format.
If you want formatting applied to all such parts, so that when layout changes
display parts not currently onscreen, those parts also have the formatting, click
the (All) item in the dropdown lists for any page fields, and then make sure the
mouse pointer changes to or before you click the part you're selecting.
3. To apply the formatting changes you want, use the buttons on the Formatting
toolbar and the commands on the Format menu.
Note Conditional formatting and cell borders aren't preserved when you refresh or
change the layout.
Return a report to the default formatting
1. Click PivotTable on the PivotTable toolbar.
2. Click Table Options.
3. Clear the AutoFormat table check box, and then click OK.
4. Click Format Report on the PivotTable toolbar.
5. Click the PivotTable Classic format.
Remove all formatting from a report
1. Click PivotTable on the PivotTable toolbar.
2. Click Table Options.
3. Clear the AutoFormat table check box, and then click OK.
4. Click Format Report on the PivotTable toolbar.
5. Click the None format.
Note When you change formatting in a PivotTable report, some formatting may be lost
in PivotChart reports based on it.
Sort a PivotTable or PivotChart report
Microsoft Excel uses the following order for ascending sort: numbers, text, logical
values, error values such as #REF! and #VALUE!, and then blank cells. Descending
order is the reverse, except for blank cells, which are always sorted last.
1. Click the field with the items you want to sort.
MS ADVANCED EXCEL ACSAT CORPORATE TRAINING
CORPORATE TRAINING MANUAL 42
For a PivotChart report, click the field in the associated PivotTable
report (associated PivotTable report: The PivotTable report that supplies the
source data to the PivotChart report. It is created automatically when you create
a new PivotChart report. When you change the layout of either report, the other
also changes.). To sort items in a series field, click the corresponding column
field. To sort items in a category field, click the corresponding row field.
2. Do one of the following:
Sort the items ascending or descending
1. On the PivotTable toolbar, click PivotTable, and then click Sort and
Top 10.
2. Under AutoSort options, click Ascending or Descending.
3. In the Using field list, do one of the following:
To sort the items by their labels, click the same field that you're sorting.
To sort the items by their values in the data area (data area: The part of
a PivotTable report that contains summary data. Values in each cell of the
data area represent a summary of data from the source records or
rows.), click the data field (data field: A field from a source list, table, or
database that contains data that is summarized in a PivotTable report or
PivotChart report. A data field usually contains numeric data, such as
statistics or sales amounts.) that supplies the values you want to sort on.
Note When you refresh the report or change its layout, Excel resorts the field
in the order you specified.
Sort the items by a particular data value
4. Click the cell in the data area that contains the value you want to sort by.
For example, if you want to sort your products by a particular month's
sales value, click the value for that month in the data area.
5. On the Data menu, click Sort.
6. Select any options you want, and then click OK.
Sort the items in a custom order
The custom order is not retained if you refresh the report.
7. On the Data menu, click Sort.
8. Click Options.
9. In the First key sort order box, click an option.
If you don't see the option you want, you can create your own custom
sort order by clicking Options on the Tools menu and using the Custom
Lists tab.
Note You can organize items in a custom order manually by selecting and
dragging them.
Stop sorting or return the items to their original order
10. On the PivotTable toolbar, click PivotTable, and then click Sort and
Top 10.
11. Under AutoSort options, click Manual to stop automatic sorting or
Data source order to return the items to their original order.
Note After you sort a PivotChart report or its associated PivotTable report, some chart
MS ADVANCED EXCEL ACSAT CORPORATE TRAINING
CORPORATE TRAINING MANUAL 43
formatting may be lost.
Tip
In a field that's organized in levels, you can sort all the items for a lower level together
by hiding the upper levels before you sort. To hide an upper level, right-click it and then
click Hide Levels on the shortcut menu.
Change the layout of a PivotTable report
1. Click the report.
2. If you have multiple page fields, arrange them in rows or columns.
How?
1. On the PivotTable toolbar, click PivotTable, and then click Table
Options.
2. In the Page layout list, click the order in which you want the page fields
to appear.
3. In the Fields per row or Fields per column box, enter the number of
page fields that you want in each row or column.
3. Decide whether to make the layout changes onscreen or in the wizard. Usually
you can make changes on the worksheet. If changes result in long delays to
retrieve and display data, use the wizard.
If you can work onscreen, do one or more of the following:
Change the layout on the worksheet
1. If you don't see the blue drop area (drop area: An area in a PivotTable or
PivotChart report where you can drop fields from the Field List dialog
box to display the data in the field. The labels on each drop area indicate
the types of fields you can create in the report.) outlines, click Show
Field List on the PivotTable toolbar to display the field list.
2. To move a field from its current position to the row, column, or data
area, drag the field button to a new position.
Fields with icons in the PivotTable Field List window can be used only
in the row, column, and page areas. Fields with icons can be used only
in the data area. Fields with icons can be used in any area.
3. To create a page field, drag the field to the page area at the top of the
report.
If the page area is missing (row or column fields start in row 1), use the
wizard to change the layout and create page fields.
4. To change the order of the items within a row or column field, click an
item label, and then point to the bottom border of the cell. When the
pointer becomes an arrow, drag the item to a new position:
5. To change the order of the data fields, right-click one, point to Order on
the shortcut menu, and use the commands on the Order menu to move
MS ADVANCED EXCEL ACSAT CORPORATE TRAINING
CORPORATE TRAINING MANUAL 44
the field.
You can also click a data field and then point to the bottom border of the
cell. When the pointer becomes an arrow, drag the data field to a new
position.
Add or remove a field on the worksheet
Add a field Drag the field from the PivotTable Field List window to the area
of the report for the type of field that you want to create.
Fields with icons in the PivotTable Field List window can be used only in the
row, column, and page areas. Fields with icons can be used only in the data
area. Fields with icons can be used in any area.
Remove a field Drag the field button out of the report.
If you can't work onscreen:
Use the wizard to change layout and add and remove fields
6. On the Data menu, click PivotTable and PivotChart report.
7. Click Layout.
8. To rearrange fields, drag them from one area to another in the diagram
on the left.
9. To add fields, drag them from the list of fields on the right to the
diagram.
Some fields can only be used in some of the areas. If you drop a field in
an area where it can't be used, the field won't appear in the area.
10. To remove a field, drag it out of the diagram.
11. When you're finished changing the layout, click OK, and then click
Finish.
Notes
• Format Report can also affect the layout of the report.
• Changing the layout of a PivotTable report also affects any PivotChart reports
that are based on the report, and some chart formatting may be lost.
Create a chart from data in a PivotTable report
This procedure creates a regular, non-interactive chart rather than a PivotChart report.
1. Select the data in the PivotTable report that you want to use in your chart. To
include field buttons and data in the first row and column of the report, start
dragging from the lower-right corner of the data you're selecting.
2. Click Copy .
3. Click a cell in a blank area.
4. On the Edit menu, click Paste Special.
5. Click Values, and then click OK.
6. Click Chart Wizard and follow the instructions in the wizard to create the
chart.
Change a PivotChart report to a static chart
MS ADVANCED EXCEL ACSAT CORPORATE TRAINING
CORPORATE TRAINING MANUAL 45
1. Find and click the associated PivotTable report for the PivotChart report.
How?
This report has the same name as the PivotChart report. To check the name:
1. Click the PivotChart report.
2. Click PivotChart on the PivotTable toolbar.
3. Click Options, and note the name in the Name box.
4. Click each PivotTable report in the workbook, click PivotTable on the
PivotTable toolbar, click Table Options, and check for the same name
in the Name box.
2. On the PivotTable toolbar, click PivotTable, point to Select, and then click
Entire Table.
3. Press DELETE.
Tip
If the worksheet containing the associated PivotTable report doesn't have any data you
want to keep, you can delete the entire worksheet instead of deleting just the report.
On the Edit menu, click Delete Sheet.
LINKING SPREADSHEETS & WORKBOOKS
Create a link to another cell, workbook, or program
Create a link between cells in the same worksheet or workbook
1. Click the cell that contains the data you want to link to, and then click Copy on the
Standard toolbar.
2. Click the cell you want to link from, and then click Paste.
3. Click Paste Options and then click Link Cells.
Create a link between cells in different workbooks
1. Open both the workbook that will contain the link and the workbook that contains the
data you want to link to.
2. In the destination workbook, click Save .
3. Select a cell or cells you want to link from.
4. If you are creating a new formula, type = (an equal sign).
If you are entering the link elsewhere in the formula, type the operator or function
that you want to precede the link.
5. On the Window menu, click the name of the source workbook, and then click the
worksheet that contains the cells you want to link to.
6. Select the cells you want to link to.
7. Complete the formula. When you finish entering the formula, press ENTER.
Link or embed content from another program using Object Linking and Embedding
(OLE)
MS ADVANCED EXCEL ACSAT CORPORATE TRAINING
CORPORATE TRAINING MANUAL 46
OLE (Object Linking and Embedding) is supported by many different programs, and is used
to make content created in one program available in another. For example, you can insert a
Microsoft Word document into Microsoft Excel. To see what types of content you can insert,
click Object on the Insert menu. Only programs that are installed on your computer and
that support OLE objects appear in the Object type box.
The main differences between linked objects and embedded objects are where the data is
stored and how the object is updated after you place it in the destination file .
Embedded objects are stored in the workbook they are inserted in, and are not updated.
Linked objects remain as separate files, and need to be updated.
Linked and embedded objects in a document
Create a link to an existing document
1. Click in the worksheet where you want to place the linked object.
2. On the Insert menu, click Object.
3. Click the Create from File tab.
4. In the File name box, type the name of the file, or click Browse to select from a
list.
5. Select the Link to file check box.
6. To display the content, clear the Display as icon check box.
If you want to display as an icon, select the Display as icon check box.
Note You cannot use the Object command on the Insert menu to insert graphics and
certain types of files. To insert a graphic, point to Picture on the Insert menu, and then
click From File.
Embed a document
1. Click in the worksheet where you want to place the embedded object.
2. On the Insert menu, click Object.
3. If the document does not already exist, click the Create New tab. In the Object
type box, click the type of object you want to create.
If the document already exists, click the Create from File tab. In the File name
box, type the name of the file, or click Browse to select from a list.
4. Clear the Link to file check box.
5. To display the content, clear the Display as icon check box.
To display as an icon, select the Display as icon check box.
Insert part of an existing document as a linked or embedded object
1. From a program other than Microsoft Excel, select the information you want to copy
as a linked or embedded object.
2. Click Copy.
3. Switch to the worksheet you want to place the information in, and then click where
you want the information to appear.
4. On the Edit menu, click Paste Special.
5. To paste the information as a linked object, click Paste link.
To paste the information as an embedded object, click Paste. In the As box, click
the entry with the word "object" in its name. For example, if you copied the
MS ADVANCED EXCEL ACSAT CORPORATE TRAINING
CORPORATE TRAINING MANUAL 47
information from a Microsoft Word document, click Microsoft Word Document
Object.
Note You can't paste worksheet cells or a chart as a linked or embedded object in a
Microsoft Excel workbook. However, you can use the Copy Picture command (hold down
SHIFT and click the Edit menu) to create a link to cells on this or another sheet
Create a reference between cells on the same or different worksheets
The following formulas contain relative references to and names of other cells. The cell that
contains the formula is known as a dependent cell when its value depends on the values in
other cells. For example, cell B2 is a dependent cell if it contains the formula =C2.
Example formula What it does
=C2 Uses the value in the cell C2
=Sheet2!B2 Uses the value in cell B2 on Sheet2
=Asset-Liability Subtracts a cell named Liability from a cell named Asset
1. Click the cell in which you want to enter the formula.
2. In the formula bar, type = (equal sign).
3. Do one of the following:
o To create a reference, select a cell, a range of cells, a location in another
worksheet, or a location in another workbook. You can drag the border of the
cell selection to move the selection, or drag the corner of the border to
expand the selection.
o To create a reference to a named range, press F3, select the name in the
Paste name box, and click OK.
4. Press ENTER.
Link to a name in another workbook
You can create descriptive names to represent a cell or range of cells in another workbook.
Link to a defined name in another workbook
1. Open both the workbook that will contain the link (called the destination workbook),
and the workbook that contains the data you want to link to (called the source
workbook).
2. In the destination workbook, click Save.
3. Select a cell or cells you want to link from. If you are creating a new formula, type =
(an equal sign).
If you are entering the link elsewhere in the formula, type the operator or function
that you want to precede the link.
4. On the Window menu, click the name of the source workbook, and then click the
worksheet that contains the cells you want to link to.
5. Press F3, and select the name you want to link to.
Define a name that refers to cells in another workbook
MS ADVANCED EXCEL ACSAT CORPORATE TRAINING
CORPORATE TRAINING MANUAL 48
1. Open both the workbook that will contain the link (called the destination workbook),
and the workbook that contains the data you want to link to (called the source
workbook).
2. In the destination workbook, point to Name on the Insert menu, and then click
Define.
3. In the Names in workbook box, enter the name for the link.
4. Delete the contents of the Refers to box, and keep the cursor in the box.
If the name is a formula, enter the formula, and position the cursor where you want
the link. For example, type =SUM(), and position the cursor between the
parenthesis.
5. On the Window menu, click the name of the source workbook, and then click the
worksheet that contains the cells you want to link to.
6. Select the cell or range of cells you want to link to.
7. In the Define Name dialog box, click Add.
Change the source of a link
Change the source workbook for all links that use the source
1. Open the workbook that contains the link.
2. On the Edit menu, click Links.
3. In the Source box, click the name of the link whose source you would like to
change.
4. Click Change Source.
5. In the Change Source dialog box, click the source workbook you want to refer to.
Change the source of one link without affecting other links that use the source
1. Select the cell with the link.
2. In the formula bar, look for a reference to another workbook, such as
C:\Reports\[Budget.xls], and change it to the name of the new workbook.
USING MACRO
Create a macro
Record a macro
1. Set the security level to Medium or Low.
How?
1. On the Tools menu, click Options.
2. Click the Security tab.
3. Under Macro Security, click Macro Security.
4. Click the Security Level tab, and then select the security level you want to
use.
2. On the Tools menu, point to Macro, and then click Record New Macro.
3. In the Macro name box, enter a name for the macro.
Notes
MS ADVANCED EXCEL ACSAT CORPORATE TRAINING
CORPORATE TRAINING MANUAL 49
o The first character of the macro name must be a letter. Other characters can
be letters, numbers, or underscore characters. Spaces are not allowed in a
macro name; an underscore character works well as a word separator.
o Do not use a macro name that is also a cell reference or you can get an error
message that the macro name is not valid.
2. If you want to run the macro by pressing a keyboard shortcut key, enter a
letter in the Shortcut key box. You can use CTRL+ letter (for lowercase
letters) or CTRL+SHIFT+ letter (for uppercase letters), where letter is any
letter key on the keyboard. The shortcut key letter you use cannot be a
number or special character such as @ or #.
Note The shortcut key will override any equivalent default Microsoft Excel shortcut
keys while the workbook that contains the macro is open.
3. In the Store macro in box, click the location where you want to store the
macro.
If you want a macro to be available whenever you use Excel, select Personal Macro
Workbook.
4. If you want to include a description of the macro, type it in the Description
box.
5. Click OK.
6. If you want the macro to run relative to the position of the active cell, record
it using relative cell references. On the Stop Recording toolbar, click
Relative Reference so that it is selected. Excel will continue to record
macros with relative references until you quit Excel or until you click Relative
Reference again, so that it is not selected.
7. Carry out the actions you want to record.
8. On the Stop Recording toolbar, click Stop Recording .
Run a macro
Run a macro
1. Set the security level to Medium or Low.
How?
1. On the Tools menu, click Options.
2. Click the Security tab.
3. Under Macro Security, click Macro Security.
4. Click the Security Level tab, and then select the security level you want to
use.
2. Open the workbook that contains the macro .
3. On the Tools menu, point to Macro, and then click Macros.
4. In the Macro name box, enter the name of the macro you want to run.
5. Do one of the following:
Run a macro in a Microsoft Excel workbook
o Click Run.
MS ADVANCED EXCEL ACSAT CORPORATE TRAINING
CORPORATE TRAINING MANUAL 50
If you want to interrupt, press ESC.
Run a macro from a Microsoft Visual Basic module
1. Click Edit.
2. Click Run Sub/UserForm.
Tip
If you want to run a different macro while you are in the Visual Basic Editor, click
Macros on the Tools menu. In the Macro name box, enter the name of the macro
you want to run, and then click Run.
Start a macro from a keyboard shortcut
1. On the Tools menu, point to Macro, and then click Macros.
2. In the Macro name box, enter the name of the macro you want to assign to a
keyboard shortcut key.
3. Click Options.
4. If you want to run the macro by pressing a keyboard shortcut key, enter a letter in
the Shortcut key box. You can use CTRL+ letter (for lowercase letters) or
CTRL+SHIFT+ letter (for uppercase letters), where letter is any letter key on the
keyboard. The shortcut key letter you use cannot be a number or special character
such as @ or #.
Note The shortcut key will override any equivalent default Microsoft Excel shortcut
keys while the workbook that contains the macro is open.
5. If you want to include a description of the macro, type it in the Description box.
6. Click OK.
7. Click Cancel.
Start a macro from a button or graphic control
1. Click the button or graphic control so that sizing handles (sizing handle: One of the
small circles or squares that appears at the corners and sides of a selected object.
You drag these handles to change the size of the object.) appear.
2. With the graphic object selected, right-click a sizing handle of the button or graphic
object to display the shortcut menu.
3. On the shortcut menu, click Assign Macro.
4. Do one of the following:
o To assign an existing macro to the button or graphic object, enter the name of
the macro in the Macro name box, and then click OK.
o To record a new macro to assign to the selected graphic object, click Record.
When you finish recording the macro, click Stop Recording on the Stop
Recording toolbar.
o To write a new macro in the Visual Basic Editor , click New. To edit an
existing macro, click the name of the macro in the Macro Name box, and
then click Edit.
Note If you assign a macro to a button or other object that is already in use as a hyperlink,
the hyperlink information is deleted. From then on, clicking the button or object runs the
macro instead.
Start a macro from an area, or hotspot, on a graphic object
1. Draw another object to create a hot spot for an existing object.
2. With the second graphic object selected, right-click a sizing handle of the button or
graphic object to display the shortcut menu.
MS ADVANCED EXCEL ACSAT CORPORATE TRAINING
CORPORATE TRAINING MANUAL 51
3. On the shortcut menu, click Assign Macro.
4. Do one of the following:
o To assign an existing macro to the button or graphic object, enter the name
of the macro in the Macro name box, and then click OK.
o To record a new macro to assign to the selected graphic object, click Record.
When you finish recording the macro, click Stop Recording
o on the Stop Recording toolbar.
o To write a new macro in the Visual Basic Editor, click New. To edit an existing
macro, click the name of the macro in the Macro Name box, and then click
Edit.
5. On the Format menu, click AutoShape, and then click the Color and Lines tab.
6. Under Fill, click No Fill in the Color box. Under Line, click No Line in the Color
box.
7. Repeat these steps for each hotspot you want to create. You do not need to create a
new graphic object for each hotspot.
Start a macro from a toolbar button
1. On the Tools menu, click Customize.
2. Do one of the following:
o If the toolbar that contains the button is not visible, click the Toolbars tab,
and then select the check box next to the toolbar name.
o If the button you want to run the macro from is not on a toolbar, click the
Commands tab, and then click Macros in the Categories list. In the
Commands list, drag the Custom button onto a toolbar.
3. Right-click the toolbar button, and then click Assign Macro on the shortcut menu .
4. Enter the name of the macro in the Macro name box, and then click OK.
Delete a macro
1. Open the workbook that contains the macro you want to delete.
2. On the Tools menu, point to Macro, and then click Macros.
3. In the Macros in list, click This Workbook.
4. In the Macro name box, click the name of the macro that you want to delete.
5. Click Delete.
MS ADVANCED EXCEL ACSAT CORPORATE TRAINING
You might also like
- Functions and Formulas in MS ExcelDocument32 pagesFunctions and Formulas in MS ExcelZowl SaidinNo ratings yet
- More Excel Outside the Box: Unbelievable Excel Techniques from Excel MVP Bob UmlasFrom EverandMore Excel Outside the Box: Unbelievable Excel Techniques from Excel MVP Bob UmlasNo ratings yet
- CET MS Advanced Word 2007 Training Manual v1.0Document17 pagesCET MS Advanced Word 2007 Training Manual v1.0ctn123No ratings yet
- Sample Data For Excel ExercisesDocument3 pagesSample Data For Excel ExercisesTaquitoNo ratings yet
- Advanced Excel: Training HandbookDocument46 pagesAdvanced Excel: Training Handbookeshwar1975No ratings yet
- Money Formulas 2016 Sohail Anwar PDFDocument51 pagesMoney Formulas 2016 Sohail Anwar PDFhrmagraoNo ratings yet
- Excel97 ManualDocument22 pagesExcel97 ManualLadyBroken07No ratings yet
- 101 Most Popular Excel FormulasDocument53 pages101 Most Popular Excel Formulascjust0318No ratings yet
- Excel AdvancedDocument19 pagesExcel Advancedsushant_pol_1No ratings yet
- Codes VBADocument17 pagesCodes VBAAnandNo ratings yet
- Advanced Microsoft Excel: Mel Montes HRS SupervisorDocument36 pagesAdvanced Microsoft Excel: Mel Montes HRS SupervisorHRS BetafoamNo ratings yet
- Excel: Formulas, Functions, and Other Useful FeaturesDocument41 pagesExcel: Formulas, Functions, and Other Useful FeaturesazouzNo ratings yet
- Excel FormulasDocument205 pagesExcel Formulashradmin99100% (33)
- Understanding Database Objects in MS Access 2010Document15 pagesUnderstanding Database Objects in MS Access 2010Sachin GaudNo ratings yet
- Excel: Formulas, Functions, and Other Useful FeaturesDocument47 pagesExcel: Formulas, Functions, and Other Useful FeaturesRokan ZamanNo ratings yet
- Excel PIVOT TableDocument15 pagesExcel PIVOT Tableharivs80No ratings yet
- Access Doc 1 NotesDocument50 pagesAccess Doc 1 Notespratikbansal11100% (1)
- Auto CADDocument61 pagesAuto CADThiru MuruganNo ratings yet
- Excel SUM Formula. Add Numbers, or a Range of Cells With SUM FormulaDocument103 pagesExcel SUM Formula. Add Numbers, or a Range of Cells With SUM Formulapram29c100% (1)
- Microsoft Excel Functions ExamplesDocument126 pagesMicrosoft Excel Functions ExamplesDelelani Ballycan100% (1)
- Excel Function Dictionary 150 Example Functions and FormulaDocument3 pagesExcel Function Dictionary 150 Example Functions and FormulaBalraj Padmashali100% (1)
- VBA Coding NotesDocument2 pagesVBA Coding NotesSmanNo ratings yet
- Excel TutorialDocument210 pagesExcel Tutorialrommel duranNo ratings yet
- Excel Formula With ExamplesDocument206 pagesExcel Formula With Examplesvickyaryan100% (1)
- Excel VBA Guide (v1.0) Last Update: 09/01/2014: Hierarchy, The Idea That Objects Can Contain OtherDocument3 pagesExcel VBA Guide (v1.0) Last Update: 09/01/2014: Hierarchy, The Idea That Objects Can Contain Otherhtmlfreak100% (1)
- Data Wrangling PDFDocument14 pagesData Wrangling PDFEdgar GuerreroNo ratings yet
- A To Z of ExcelDocument212 pagesA To Z of Excelwalterpeterscott100% (1)
- Advanced Excel FormulasDocument342 pagesAdvanced Excel FormulasIssa Khamis100% (1)
- Excel Basics - Organize Data in SpreadsheetsDocument13 pagesExcel Basics - Organize Data in SpreadsheetsJamaica Faye NicolasNo ratings yet
- Excel and Pivot TablesDocument16 pagesExcel and Pivot Tablesgeologia1000No ratings yet
- Excel Training PresentationDocument31 pagesExcel Training PresentationHuzaifaNo ratings yet
- VBA Training PresentationDocument97 pagesVBA Training Presentationmamatha123No ratings yet
- Excel Crash Course PDFDocument2 pagesExcel Crash Course PDFmanoj_yadav735No ratings yet
- VBA User Form DemonstrationDocument6 pagesVBA User Form Demonstrationcniraj743566No ratings yet
- Function keys in ExcelDocument39 pagesFunction keys in ExcelSubroto GhoshNo ratings yet
- Microsoft Excel Sheet For Calculating Various Financial Formula by Jack KarnesDocument42 pagesMicrosoft Excel Sheet For Calculating Various Financial Formula by Jack KarnesVikas AcharyaNo ratings yet
- Teaching Excel 1627 Dikonversi 1Document30 pagesTeaching Excel 1627 Dikonversi 1elfi saharaNo ratings yet
- Lab01 ExcelDocument96 pagesLab01 ExcelLeoramcsNo ratings yet
- MS Excel Shortcuts PDF Excel Formulas and ListDocument21 pagesMS Excel Shortcuts PDF Excel Formulas and ListMujtabaNo ratings yet
- 100 Excel Keyboard ShortcutsDocument10 pages100 Excel Keyboard ShortcutsGajendra Singh SisodiaNo ratings yet
- Vlook Up FormulaDocument31 pagesVlook Up FormulaAnonymous 3hPIuGABNo ratings yet
- PP PracticalDocument110 pagesPP Practicalbest xeroxNo ratings yet
- Mastering Excel Macros - Object - Mark Moore PDFDocument28 pagesMastering Excel Macros - Object - Mark Moore PDFDario AlvarezdNo ratings yet
- Text To ColumnsDocument3 pagesText To ColumnsscribsubNo ratings yet
- Excel Vba ExamplesDocument133 pagesExcel Vba Examplesggkmurty100% (1)
- Excel Macros and VBA Programming Training BangaloreDocument6 pagesExcel Macros and VBA Programming Training BangaloreIgeeks Technologies,BangaloreNo ratings yet
- FormulasDocument13 pagesFormulasdvaccarielloNo ratings yet
- How To Create A Pivot Table in Excel 2010 - For Dummies PDFDocument2 pagesHow To Create A Pivot Table in Excel 2010 - For Dummies PDFromwamaNo ratings yet
- Your Excel Survival Kit 2nd Edition: Your Guide to Surviving and Thriving in an Excel WorldFrom EverandYour Excel Survival Kit 2nd Edition: Your Guide to Surviving and Thriving in an Excel WorldNo ratings yet
- Excel VBA Programming: Automating Excel through Visual Basic for ApplicationFrom EverandExcel VBA Programming: Automating Excel through Visual Basic for ApplicationNo ratings yet
- Microsoft Excel Statistical and Advanced Functions for Decision MakingFrom EverandMicrosoft Excel Statistical and Advanced Functions for Decision MakingRating: 4 out of 5 stars4/5 (2)
- Excel NotsDocument15 pagesExcel NotsDaniel KituyiNo ratings yet
- Excel Formula - Training PresentationDocument29 pagesExcel Formula - Training PresentationAJ GatusNo ratings yet
- New Microsoft Excel WorksheetDocument14 pagesNew Microsoft Excel WorksheetSauras BadrakiaNo ratings yet
- MS Excel 2 FunctionsDocument58 pagesMS Excel 2 FunctionsGandeti SantoshNo ratings yet
- 3 Formulas, Ranges, FunctionsDocument40 pages3 Formulas, Ranges, FunctionsMat Retarep EtocamNo ratings yet
- ISO 8655-3 2022 Ed.2 - Id.68798 Publication PDF (En)Document14 pagesISO 8655-3 2022 Ed.2 - Id.68798 Publication PDF (En)Qualidade FrilaboNo ratings yet
- Experiments On Partial Replacement of Coconut Shell As Coarse Aggregate in ConcreteDocument10 pagesExperiments On Partial Replacement of Coconut Shell As Coarse Aggregate in ConcreteIJIRSTNo ratings yet
- Wang Invited Proc.7195 PhotonicsWest09 Vytran 2009Document11 pagesWang Invited Proc.7195 PhotonicsWest09 Vytran 2009kndprasad01No ratings yet
- Physical behavior of gases explained by kinetic theory and gas lawsDocument12 pagesPhysical behavior of gases explained by kinetic theory and gas lawsPAUL KOLERENo ratings yet
- Decision Analysis in Quantitative Decision MakingDocument14 pagesDecision Analysis in Quantitative Decision MakingReader92% (13)
- Horizontal Directional Drill: More Feet Per Day. Performance Redefined. Narrow When NeededDocument2 pagesHorizontal Directional Drill: More Feet Per Day. Performance Redefined. Narrow When NeededA2 BUDNo ratings yet
- Description of The Courses - Transportation Eng - 2013 v2 PDFDocument5 pagesDescription of The Courses - Transportation Eng - 2013 v2 PDFVinoth KumarNo ratings yet
- The Vital Role of Quantum Cryptography in IoT Network SecurityDocument15 pagesThe Vital Role of Quantum Cryptography in IoT Network SecurityAllanki Sanyasi RaoNo ratings yet
- 10.-EPRI-NMAC - HVAC Testing, Adjunsting and Balancing Guideline PDFDocument224 pages10.-EPRI-NMAC - HVAC Testing, Adjunsting and Balancing Guideline PDFaldeanucuNo ratings yet
- Asme Section Ii A-2 Sa-961Document12 pagesAsme Section Ii A-2 Sa-961Anonymous GhPzn1xNo ratings yet
- Quick-Connect Moment Connection For Portal Frame Buildings - An Introduction and Case StudiesDocument10 pagesQuick-Connect Moment Connection For Portal Frame Buildings - An Introduction and Case StudiesTuroyNo ratings yet
- 180.5Mbps-8Gbps DLL-based Clock and Data Recovery Circuit With Low Jitter PerformanceDocument4 pages180.5Mbps-8Gbps DLL-based Clock and Data Recovery Circuit With Low Jitter PerformanceMinh KhangNo ratings yet
- Computer History Timeline PPTX 1Document11 pagesComputer History Timeline PPTX 1api-295907175No ratings yet
- Sharp CD Dh950pDocument74 pagesSharp CD Dh950pJuan Carlos PerdomoNo ratings yet
- Bengali Ebook 191011Document3 pagesBengali Ebook 191011bhaskar2000_inNo ratings yet
- Ericsson Training PDFDocument118 pagesEricsson Training PDFNuwan100% (1)
- MECANIQUE - Construction Practice Onshore SteelDocument54 pagesMECANIQUE - Construction Practice Onshore SteelYaser ShabasyNo ratings yet
- Constant Force SpringDocument2 pagesConstant Force SpringSterlite DecorNo ratings yet
- NFL Players ReportDocument4 pagesNFL Players ReportYawar Ali0% (1)
- Structural Beam Deflection CalculationDocument36 pagesStructural Beam Deflection CalculationjaamartinezNo ratings yet
- Math League Grade 4 2009Document9 pagesMath League Grade 4 2009Joann DuNo ratings yet
- Digital Logic GatesDocument41 pagesDigital Logic Gatessurafel5248No ratings yet
- Areas Related To CirclesDocument8 pagesAreas Related To CirclesrajeshggorayaNo ratings yet
- Transition MetalsDocument7 pagesTransition MetalsLearn With SaadiNo ratings yet
- DIP Lecture9Document11 pagesDIP Lecture9Dilbag SinghNo ratings yet
- Atlantis Rising Magazine #19Document73 pagesAtlantis Rising Magazine #19Robert DeBovis100% (4)
- Welding ErrorsDocument42 pagesWelding ErrorsNDTInstructorNo ratings yet
- Clutch/Gearshift LinkageDocument19 pagesClutch/Gearshift LinkagegenuineswedeNo ratings yet
- PLATQREFDocument4 pagesPLATQREFManjunath ReddyNo ratings yet
- P5 - Gate Estimate:-: Description L B D/H Quantity Unit Rate Amount For One Gate NosDocument3 pagesP5 - Gate Estimate:-: Description L B D/H Quantity Unit Rate Amount For One Gate Nosanon_769074129No ratings yet