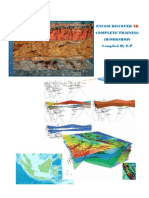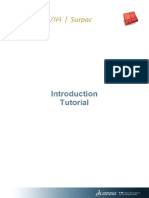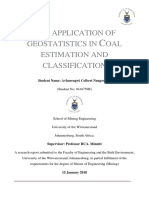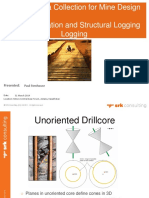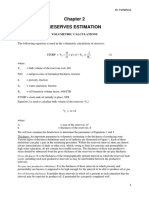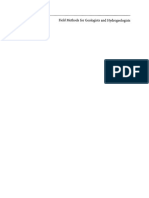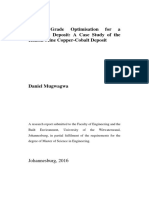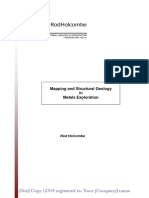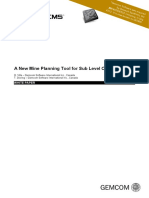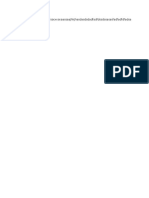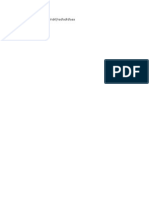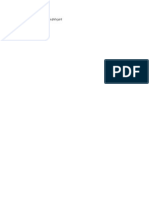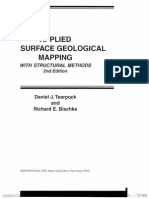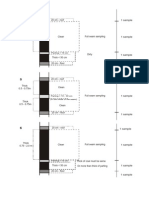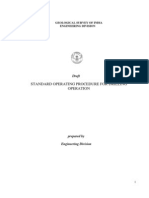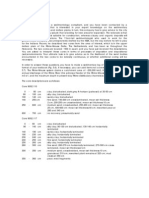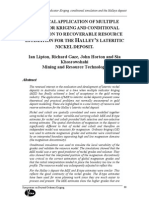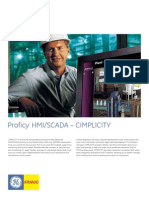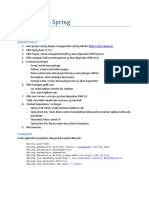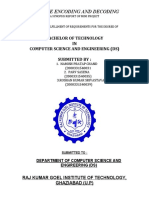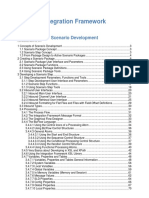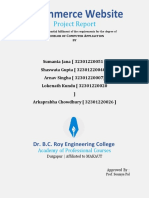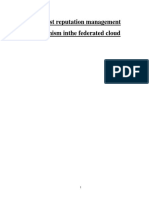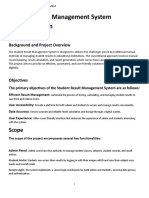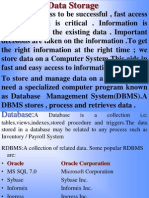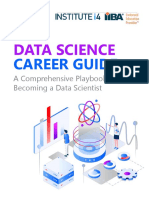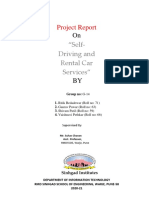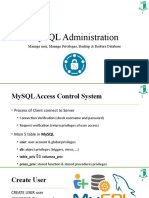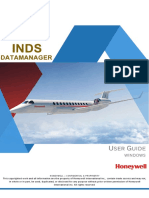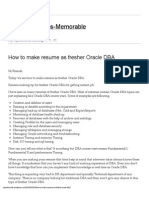Professional Documents
Culture Documents
Encom Discover 2D Complete Training
Uploaded by
Erland PrasetyaCopyright
Available Formats
Share this document
Did you find this document useful?
Is this content inappropriate?
Report this DocumentCopyright:
Available Formats
Encom Discover 2D Complete Training
Uploaded by
Erland PrasetyaCopyright:
Available Formats
ENCOM DISCOVER 2D
COMPLETE TRAINING
(WORKSHOP)
Compiled By E.P
Table of Contents i
Table of Contents
1 Introduction 1
Getting Started ................................................................................................2
Reference Manual and On-Line Help..............................................................2
Conventions Used in this Manual....................................................................3
Obtaining Additional Help................................................................................3
2 The MapInfo/Discover User Interface 5
Menus and Toolbars........................................................................................5
MapInfo Toolbars .......................................................................................6
Discover Toolbars ......................................................................................8
Discover & AutoLoad.......................................................................................8
Vector and Raster Data...................................................................................9
Spatial and Attribute Data .............................................................................10
Data Display Windows ..................................................................................11
Configuring MapInfo......................................................................................11
System Settings .......................................................................................12
Map Window.............................................................................................13
Start-up.....................................................................................................15
Directories ................................................................................................16
Output Settings.........................................................................................17
Printer .......................................................................................................20
Styles........................................................................................................20
Image Processing.....................................................................................21
Other Settings ..........................................................................................22
3 Tables and Workspaces 23
Multiple Views of the Same Table.................................................................25
Map Windows and Layering..........................................................................25
Displaying Browser Fields.............................................................................26
Workspaces...................................................................................................27
Workspace AutoSave...............................................................................28
Map Window Navigation Tools......................................................................28
Info and Ruler Tools ......................................................................................29
Projections.....................................................................................................30
Mapper Projection ....................................................................................30
Map Window Options ....................................................................................31
Map Autogrid............................................................................................31
4 Layer Control 33
Visible, Selectable, Editable and Label Settings...........................................34
Style Override................................................................................................35
Zoom Layering...............................................................................................35
Auto-Labels ...................................................................................................36
The Cosmetic Layer ......................................................................................39
Discover Enhanced Layer Control (ELC) ......................................................40
ELC Options.............................................................................................41
Layer Controls..........................................................................................42
Layer Properties.......................................................................................43
Aliases and Groups..................................................................................44
Map Controls............................................................................................45
Standard Views .............................................................................................46
Map Linking ...................................................................................................46
Interactive Cursor Positioning .......................................................................47
5 Opening and Importing Files 49
ii Encom Discover Workshop Manual
Opening Files Using MapInfo........................................................................49
Excel Spreadsheet ...................................................................................49
Access Database .....................................................................................51
ASCII Text Files .......................................................................................52
Update Table using Values from another Table ......................................53
ESRI Shape Files.....................................................................................54
Universal Translator Tool .........................................................................54
MapInfo Files............................................................................................56
Raster Data ...................................................................................................56
Register Raster Image .............................................................................57
Web Map Service.....................................................................................62
Web Feature Service ...............................................................................63
ECW Images ............................................................................................64
Web ECWP Servers.................................................................................65
Grid Data Files .........................................................................................66
Importing Files using MapInfo.......................................................................66
Importing Files using Discover ......................................................................67
AutoCad DXF Files ..................................................................................67
Advanced ASCII Import............................................................................68
Build Objects from Table..........................................................................70
MapInfo Export Options.................................................................................71
Google Earth Link ....................................................................................71
Discover Export Options................................................................................74
Convert Map to Registered Raster ..........................................................75
Make Movie or Animation.........................................................................75
6 Selecting and Querying Data 77
MapInfo Graphical Selection Methods ..........................................................77
Discover Graphical Selection Methods .........................................................78
Textual Selection Methods............................................................................79
Saving Selections..........................................................................................81
The Query>Find Selection Tool ....................................................................81
The Query>Find Tool ....................................................................................82
The Query>Select Tool .................................................................................83
The Query>SQL Select Tool .........................................................................84
Basic SQL Syntax ....................................................................................85
7 Create Tables and Map Objects 89
Create Map Objects ......................................................................................89
Moving, Deleting and Copying Map Objects............................................90
Re-scaling and Rotating Map Objects .....................................................90
Reshaping and Adding Nodes to Map Objects........................................90
Snap Mode, AutoTrace and AutoNode....................................................90
Create MapInfo Table....................................................................................91
Deleting and Renaming Tables.....................................................................96
Packing Tables..............................................................................................96
8 Map Making Tools 97
The Layout Window.......................................................................................97
Create a Map using Scaled Output ...............................................................98
Overlay Map Grid...................................................................................100
Add Titleblock and Scalebar ..................................................................101
Create Map Legend.....................................................................................103
Other Layout Options ..................................................................................108
9 Display Geological Data 111
Creating a Thematic Map............................................................................111
Individual Thematic Map ........................................................................112
Table of Contents iii
Ranges Thematic Map...........................................................................114
Pie Chart Thematic Map.........................................................................119
Create Bi-variate Thematic Map ............................................................120
Thematic Grids.......................................................................................122
Creating a Colour Look-Up Table................................................................123
Create LUT from Thematic Map..................................................................123
Editing a Colour Table.................................................................................125
Create LUT from existing Geology Map......................................................126
Creating a Geological Legend.....................................................................126
Multiple Column Update..............................................................................130
Assigning Mean Grades to Bounding Polygons..........................................131
Text Labels..................................................................................................133
Create Stacked Profiles...............................................................................135
10 Advanced Querying SQL 139
Using Queries to Order Data.......................................................................139
Using Queries to Group Data......................................................................140
Multiple Table Queries ................................................................................143
Textual Joins using SQL ........................................................................144
Geographical Joins using SQL...............................................................145
11 Advanced Object Creation and Editing 149
Screen Digitizing ....................................................................................149
Enter Browser Attributes ........................................................................150
Update Column ......................................................................................150
Combine Map Objects............................................................................150
Pack Table .............................................................................................150
Key in Shapes ........................................................................................150
Cut Out In-Lying Polygons .....................................................................152
Rename Table........................................................................................152
Modify Map Objects................................................................................152
Save Table .............................................................................................152
Styles Library..........................................................................................153
Streamlined Data Entry ..........................................................................153
Modify Linestyle......................................................................................155
Annotate Lines .......................................................................................156
MapInfo AutoTrace.................................................................................157
Polygonize Linework ..............................................................................159
Digitizing Hints........................................................................................162
Clip to Polygon .......................................................................................162
Additional Object Editing Tools ..............................................................163
Create Custom Titleblock.......................................................................164
Add a Company Logo to Titleblock ........................................................165
12 Display Structural Data 169
Add Discover Structural Codes to a Table..................................................169
Creating Structural Symbols from Discover Codes.....................................171
Digitizing Structural Symbols into a Table...................................................172
Orientation of Fault Lines ............................................................................173
Display Fault Orientations in a Rose Diagram............................................174
Proximity Search using Structural Data ......................................................175
13 Managing Tables and Workspaces 177
Opening Tables ...........................................................................................177
Deleting and Renaming Tables...................................................................177
Packing Tables............................................................................................177
Append Tables ............................................................................................177
Modify Table Structure ................................................................................178
iv Encom Discover Workshop Manual
Save Table in New Projection.....................................................................178
Favourite Tables, Workspaces and MapBasic Programs...........................178
Open Corrupt Workspaces..........................................................................178
Workspace Editor ........................................................................................178
Save Tables and Workspace to Single Directory........................................179
Update Records in a Column......................................................................179
Assign Unique RowID .................................................................................180
14 Environmental Monitoring 181
Compute Area Change................................................................................181
Temporal Trends.........................................................................................182
Temporal Trends Data Format ....................................................................183
Temporal Trends Graph Display.................................................................184
15 Local Grids and Coordinate Transformation 187
Local Grid Layout ........................................................................................187
Transform Coordinates using Two Sets of Coordinates .............................189
Transform Coordinates using Bearing and Offset.......................................193
Create Custom Affine Projection.................................................................194
Display Points using Custom Projection .....................................................196
16 Tenement Searches and Applications 199
Tenement Searches....................................................................................199
Search by Licence Type.........................................................................200
Search by Company Name....................................................................201
Search by Date ......................................................................................202
Australian Tenement Applications...............................................................203
17 Accessing Remote Database Tables 209
Installing DBMS Support and Drivers..........................................................209
Creating a New Data Source ......................................................................209
Opening a DBMS Table ..............................................................................213
Linked vs Live DBMS Tables ......................................................................214
Create MapInfo_MapCatalog......................................................................215
Make DBMS Table Mappable .....................................................................217
Make DBMS Table Mappable Options...................................................218
Display DBMS Map Objects........................................................................219
Save Changes to DBMS Table ...................................................................220
Refresh a DBMS Table ...............................................................................220
Unlink Table from a Remote Database.......................................................221
Disconnect from Remote Database ............................................................221
Remove DBMS Data Source ......................................................................221
acQuire Database Import ............................................................................221
18 Drillholes 225
Introduction..................................................................................................225
Steps to Create Drillhole Sections ..............................................................226
Drillhole Data Format ..................................................................................226
Collar Table............................................................................................227
Downhole Survey Table.........................................................................227
Downhole Data Tables...........................................................................228
Create Drillhole Project ...............................................................................229
Data Validation............................................................................................231
Create Drillhole Sections and Plans............................................................233
Display Downhole Data on Section.............................................................236
Create Drillhole Colour Pattern ...................................................................237
Using the Drillhole Section Manager...........................................................240
Adding a Drillhole Section to a Layout ........................................................241
Table of Contents v
Extracting Maximum and EOH Assay Values for a Drillhole..................243
Drillhole Log Display....................................................................................243
Digitizing Boundaries and Exporting to 3D DXF .........................................245
Calculating Sectional Resources.................................................................246
Data Compositing........................................................................................247
Compositing by Unique Attribute............................................................247
Compositing by Cut-off Grade................................................................248
Compositing by Elevation and Downhole Depth....................................248
Calculate 3D Coordinates ...........................................................................248
Drillhole Project Management .....................................................................249
19 Surfaces 251
What is a Surface Grid? ..............................................................................251
Configuring Grid File Formats .....................................................................253
Create Surface Grid ....................................................................................254
Input Tab ................................................................................................255
Modify Grid Appearance..............................................................................257
Assign Grid Values to Vector Layers ..........................................................259
Surface Profile over a Grid or Contour Plan................................................260
Contouring a Grid File .................................................................................261
Grid Query using Multiple Ranges ..............................................................262
Convert Grid to New Grid Format................................................................264
Importing a Grid Surface .............................................................................264
Clip Grid.......................................................................................................265
Reproject Grid .............................................................................................266
Gridding Geochemical Data ........................................................................267
Inverse Distance Weighting ...................................................................271
Kriging ....................................................................................................274
Grid Calculator.............................................................................................274
Gridding Geophysical Data .........................................................................275
Filtering a Surface .......................................................................................277
List of Available Grid Utilities.......................................................................278
20 GraphMap 281
Graph Creation............................................................................................282
Pre-conditioning data ..................................................................................283
Data Selection .............................................................................................283
Viewing Selection Records and Statistics..............................................285
Permanent Selection Regions................................................................285
Spatial Analysis by Attribute Field...............................................................286
Displaying MapInfo Map Window Content as Images in GraphMap...........287
Spatial Analysis by Numeric Field...............................................................287
Derived Fields..............................................................................................288
21 Geochem 293
Summary Statistics......................................................................................293
Data Levelling..............................................................................................294
Point Classification......................................................................................295
Compute Correlation Matrix ........................................................................296
A Discover Button Bars and Icons 299
Discover Toolbar ....................................................................................299
Map Window Toolbar .............................................................................300
Map Making Toolbar...............................................................................300
Object Editing Toolbar............................................................................301
Surfaces Toolbar ....................................................................................302
Drillholes Toolbar ...................................................................................303
GraphMap Toolbar .................................................................................303
vi Encom Discover Workshop Manual
Cursor Position Toolbar .........................................................................304
Enhanced Layer Control ........................................................................304
B Discover Structural Symbol Fonts 305
C Discover Geological Symbol Fonts 309
D MapInfo Tool Manager 313
Workshop Notes 315
Introduction 1
1 Introduction
MapInfo is a Desktop GIS (Geographical Information System) package. GIS
software provides functionality to:
Display georeferenced spatial data (software takes into account shape of the
earth and different projections to display spheroidal data on a flat screen or
paper)
Perform spatial analysis e.g. find all of the sample points that lie within 1 km
of NE trend faults
Display attribute data with spatial data e.g. colour sample points according to
gold grade
Perform complex queries using a standard database engine, allowing you to
combine textural and spatial analysis of your data
Generate high quality hardcopy output
Discover version 9.0 is an extension to MapInfo Professional (including MapInfo
Professional 9.0) specifically developed for geoscientists by Encom. Discover 9.0
runs with MapInfo Professional
version 7.8 or later on Microsoft Windows
2000/
XP and Vista.
Building on the many powerful Geographic Information System (GIS) features of
MapInfo, Discover converts MapInfo into a sophisticated and easy-to-use tool for
managing, manipulating and displaying exploration datasets.
Discover gives users the ability to process and view data in ways that previously
required a number of software packages. A geologist in the field, an exploration
manager in head office or a draftsperson in a regional office can use Discover to
track tenement activity, grid and contour point data, view drillholes in plan and
section, analyse geochemical data, facilitate map creation, easily produce scaled
hard copy output, and more. The MapInfo/Discover combination is widely used
throughout the global exploration and mining community.
The aim of this workshop is to familiarise both new and existing MapInfo/Discover
users with the suite of functions available in Discover 8.1. You will find many of the
functions in Discover indispensable when working with real geological data. During
this workshop we will address typical geologic problems involving geological,
geochemical and geophysical data. The workshop is designed to take a hands-on
approach so you, the user, can learn by using the software.
These notes are designed to accompany the presented workshop. The notes are
relatively self-contained however you will find many useful hints passed on during
the course that can be added to this workshop manual.
Throughout the duration of this workshop you will be working individually or as part
of a small team. To gain the most from the course, you are encouraged to ask
questions if any concepts are unclear or you require additional explanation.
2 Encom Discover Workshop Manual
Getting Started
As a starting point copy the training datasets across to your local computer. Follow
the procedure outlined below to create an Encom Training folder and copy the
training files from the CD-ROM into this folder.
Steps
Create a folder on your hard drive called Encom Training (e.g. C:\Encom
Training) and copy the contents of the provided workshop CD into this folder.
Select all the files (or directories) and click the Right Mouse Button. Choose
Properties from this menu and the Properties Dialog should appear. Clear
the check in the Read Only box, as shown below:
If you are using Windows 2000 or XP you should be presented with another dialog
asking if you want to apply the changes to the selected folder only or to the
selected folder and all the contained subfolders and files. Choose Apply changes
to this folder, subfolders and files.
Reference Manual and On-Line Help
For detailed information on specific aspects of Discover, you are encouraged to
refer to the Discover On-Line Help, Discover Reference Manual and Discover User
Guide which can both be accessed from the Discover Help menu. The Discover
Reference Manual provides a comprehensive description of many Discover
functions and is the best source for information if you are experiencing problems.
Introduction 3
Conventions Used in this Manual
Certain conventions are used throughout this manual.
Keys on the keyboard appear in small capital letters e.g. the Ctrl key
appears as CTRL in the text
Menu options and dialog items are in normal bold text e.g. choose File>Run
MapBasic Program
Buttons to be clicked are bolded e.g. click the OK button
Table names denoted by capitals e.g. DRAINAGE with column names bold
font: e.g. SampleID
References to sections in other MapInfo or Discover documentation are
italicized. e.g. see the Data Utilities chapter
Obtaining Additional Help
If you need to contact product support for Discover please have the following
details available:
Licence Number (shown in the Discover>About Discover dialog e.g.
1000001121)
Discover Version (shown in the Discover>About Discover dialog e.g. 9.0)
MapInfo Version (shown in the Help>About MapInfo dialog e.g. 9.0)
A full description of the problem or query. This should include any system
messages (from Discover, MapInfo or the operating system) and other
pertinent information detailing the circumstances.
Select the Technical Support item from the Discover Help menu to generate a
form that can be emailed or faxed to Encom.
Contact details are:
Email discover_support@encom.com.au
Web www.encom.com.au
Telephone + 61 3 9523 0033
Fax + 61 3 9523 2296
If you experience any problems with Discover, or have suggestions or comments,
Encom would be pleased to hear from you.
The MapInfo/Discover User Interface 5
2 The MapInfo/Discover User Interface
The MapInfo/Discover interface provides powerful spatial manipulation functionality
behind a familiar Windows interface.
The MapInfo and Discover interface
Menus and Toolbars
As with other Windows programs, users of MapInfo and Discover choose options
from menus and toolbars. Toolbars can be docked into the toolbar area or can be
made floating simply by dragging them. As the mouse is placed over each menu
option or button, a message is displayed in the Status Bar (at the bottom left corner
of the MapInfo screen) with a short description of what that item does. If the status
bar is currently hidden, use the Options>Show Status Bar command to re-
display.
Many of the tools and utilities can be selected by one or more methods including
selecting the option from the pull-down menus, clicking on a toolbar icon or using
a keyboard shortcut. Keyboard shortcuts are displayed next to some pull-down
menu options e.g. the Open dialog can be displayed using File>Open or
CRTL+O.
6 Encom Discover Workshop Manual
MapInfo Toolbars
Standard Main functions of MapInfo such as table Open. Save, New,
Print, Cut, Copy, Paste, Undo, Open New Mapper, Browser, Layer, Graph
windows, Help
Main Map Window Selection Tools (Select, Marquee, Radius, Polygon,
Boundary, Unselect, Invert Selection), Navigation Tools (Zoom, Pan,
Change View, Info Tool, Hotlink, Label, Drag Map Window, Layer Control,
Ruler, Legend, Statistics, Set Clip Region
Drawing Object Creation Tools (Symbols, Line, Arc, Polyline, Polygon,
Rectangle, Rounded Rectangle, Ellipse, Text), Object Editing Tools
(Reshape, Add Node, Modify Symbol/Line/Region/Text Styles) and Layout
Frame Tool
Tools Additional MapInfo Tools toolbar
DBMS Remote database connection tools
The MapInfo/Discover User Interface 7
The Discover application adds a separate menu and a new set of button pads to
the MapInfo interface.
The Discover Menu that is added to the MapInfo menu bar
8 Encom Discover Workshop Manual
Discover Toolbars
Main Main functions of Discover such as Scaled Output
Map Window Map window tools such as Select by Graphical Style
Map Making Map making tools such as Text Labels and Line Annotation
Object Editing Object editing functions such as Line Cut and Smoothing
There are also module-specific button bars for Drillholes, GraphMap and
Surfaces modules. The button bars are only displayed when these modules are
run. For a complete list of Discover button bar icons see Appendix A.
Discover & AutoLoad
Discover should automatically load each time MapInfo is run providing the
Automatically Start Discover when MapInfo starts checkbox is selected in the
Discover>Configuration>Settings dialog. If you do not want Discover to start
automatically simply uncheck this box.
If the Discover menu does not appear in the Menu Bar automatically the program
can be started manually by selecting the MapInfo Tools>Run MapBasic Program
menu option. Browse to the C:\Program Files\MapInfo\Professional\Discover folder
(or wherever Discover has been installed on the computer) and select the
Discover.mbx file and click OK. The Discover menu should be added to the Menu
Bar. To load Discover every time MapInfo is started check the Automatically Start
Discover when MapInfo starts checkbox is selected in the
Discover>Configuration>Settings dialog.
The MapInfo/Discover User Interface 9
Vector and Raster Data
Data can be represented in MapInfo as either a vector map or raster image.
Vector data consists of points, lines and polygons. One of the strengths of MapInfo
is in its representation of vector data. Each point, line or polygon is referred to as a
Map Object.
Raster images are composed of square elements called pixels (picture elements).
Some common examples of raster data include Landsat or SPOT satellite images,
scanned maps or DTM (Digital Terrain Models). The image may appear like a
photograph however, if you zoom in, you will see that the image is composed of
squares of equal size. Each pixel has a value associated with it and within a pixel
any value (colour, height etc) is constant, so the size of the pixel limits the ultimate
resolution of the image.
Raster images may have a header file associated with them which details where
the raster image is located in real world coordinates along with any projection
information. Alternatively, a raster image may be georeferenced after being
imported into MapInfo.
10 Encom Discover Workshop Manual
Spatial and Attribute Data
It is difficult to think of geoscience related data that does not have both a spatial
and textual component. The textual components are often referred to as attributes
of the spatial data. The spatial data (points, lines, polygons, etc.) are often referred
to as objects. For example:
A geochemical sample has a geographic location (the spatial component)
and any number of assays (the textual component, or attributes)
An exploration licence has a geographic boundary as well as attributes such
as the licensee name, expiry dates, etc.
A stream catchment has its boundary and attributes like the catchment area,
number of contained samples, etc.
MapInfo and Discover provide an interface to visualise and analyse spatial data
and their associated attributes.
The MapInfo/Discover User Interface 11
Data Display Windows
MapInfo contains four different types of views. Geographical objects are displayed
in a map window and attribute data is displayed in a browser window. Data may
also be displayed in a graph window and maps to be printed to hardcopy output
are displayed in a layout window.
Examples of different types of MapInfo windows
Configuring MapInfo
The first task will be to configure MapInfo. You may wish to apply some of the
following preferences to your system at work.
Exercise 1 Configure MapInfo Preferences. From the MapInfo menu bar, select
Options>Prferences
12 Encom Discover Workshop Manual
System Settings
Paper and layout units should be in centimetres.
Set Distance Units to kilometres or metres.
Set Area Units to square kilometers or square metres.
Enter in an appropriate Number of Undo Objects. The default is 10 which
means that up to 10 edits can be undone using File>Revert Table after data
has been modified. Change this setting to 600 to enable more modifications.
The MapInfo/Discover User Interface 13
Map Window
From the When Resizing Map Window control, select Preserve Current
Scale. This option will allow you to see more of a window if you resize the
window. If you choose the Fit Map to New Window then you will always be
presented with the same map view even after resizing the map window.
Uncheck map window Scroll bars if desired
Check the Autoscroll. Autoscroll will automatically scroll the map window
view when the cursor reaches the map window limits.
Check the Show Info Tips to display information such as the function of a
toolbar icon or the first browser entry for a map object whenever the cursor
is placed over icon or map object.
Uncheck the Automatic Raster or Grid Zoom Layering options. When
opening large raster or grid images or multiple images at once it may be
desirable to automatically apply zoom layering so the images will only be
visible within low zoom ranges. See Layer Control for more information on
Zoom Layering).
Check the Cartographic Scale so as to view the map window in printed
scale units.
The Enable Hardware Acceleration for 3D Map Window is checked by
default but if there are problems working with the MapInfo 3D map window
turn off this option to improve graphics capability.
14 Encom Discover Workshop Manual
From the Move Duplicate Nodes in control, select the Same Layer. This
option when using Reshape will look for duplicates and move all at the one
time.
Select how you wish to Display Coordinates: Degrees Decimal is usually
the preferred option.
Check Distance/Area using Spherical
The MapInfo/Discover User Interface 15
Start-up
You have the option to save a workspace of the last working session
(MapInfow.wor) when MapInfo is closed, and then re-load this workspace
next time MapInfo is started.
Save Queries in Workspaces enables any query tables created using the
Query>Select or Query>SQL Select menu options to be saved in a
workspace. If this is not checked then the queries will need to be saved as
permanent tables and re-opened to be saved within a workspace.
Save/Restore Printer Information to Workspaces will save current printer
settings into the workspace and then restore these settings when the
workspace is next opened.
To view the Display Quick Start Dialog every time MapInfo is started leave
this option checked otherwise it may be unchecked.
Can also set a default DBMS connection to connect automatically when
MapInfo is started.
16 Encom Discover Workshop Manual
Directories
Change the default folder locations for a range of MapInfo file types. Locate and
save files to commonly used directories or specific project areas.
Initial Directories for File Dialogs Change the default folder locations for
a range of MapInfo file types. Locate and save files to commonly used
directories or specific project areas.
Search Directories for Tables Specifies the directories to search without
qualified path references in workspaces
If necessary, change the following paths by highlighting the selection, pressing the
Modify button and entering the correct path.
Tables C:\Encom Training\
Workspaces C:\Encom Training\
Once set up you can utilise your MapInfo Places to quickly locate data.
The MapInfo/Discover User Interface 17
Output Settings
Display/Print/Export Raster in True Colour When Possible will display
24-bit raster or grid images in true colour providing the display settings are
set to greater than 256 colours. Select Dither Method from Halftone or
Error diffusion to determine how the pixels will be blended together to
improve the look of an image.
18 Encom Discover Workshop Manual
Choose Printing Output Method. Use Print Directly to Device to print
image directly from MapInfo. Use the Print using Enhanced Metafile (EMF)
to generate an enhanced metafile of the MapInfo image before sending it to
the printer. This method decreases the spool size and must be used if the
map contains translucent raster or grid layers
Check the Print Border for Map Window option to print a black border
around the printed image.
Check the Internal Handling for Printing Transparent Vector Fills and
Symbols box to use the internal MapInfo handling of transparent fill patterns
and bitmaps for vector images during printing or exporting.
Check the Scale Patterns box to print non-transparent fill patterns that look
like what you see on your screen otherwise the printer driver will have
exclusive control over rendering pattern fills.
Use ROP Method to Display Transparent Raster to enable internal ROP
(Raster Overlay by Pixel) to manage the transparent pixel display and
printing in raster images. Not all printers can use this display method.
The MapInfo/Discover User Interface 19
You can also access the EMF option through the File > Print option click on the
Advanced button to change the output method.
Check Use Anti-Aliasing if you wish to smooth the raster image.
20 Encom Discover Workshop Manual
Printer
The Windows Default option displays the path to the default printer
specified for your operating system.
The MapInfo Preferred option enables you to choose a different default
printer or plotter to use when printing in MapInfo. Default page size and
orientation can also be set. Use the Network button to locate the default
printer or plotter on the network if has not already been setup.
Styles
Set the Default Object Styles region to a pattern fill of None.
Set the Default Find Style to a symbol that will be quite visible in your map
window. This symbol will display in the Cosmetic Layer.
The MapInfo/Discover User Interface 21
Image Processing
It is recommended that you leave the default settings as they are, but when you
have an image that you wish to process then go to Map>Options and change your
settings there.
Reprojection
MapInfo is able to recalculate the pixel values of your image and display them
correctly.
Always Will always reproject by way of recalculating the images
coordinates based on a precise formula
Optimised The reprojected image is determined by the look of the
destination rectangle after transformation into the original image space
dependant on the Resampling Method used.
Resampling Method Options
Cubic Convolution provides more accurate image resampling as this
method calculates a value for a pixel in the resampled image based on a 4x4
pixel window centred on the pixel in the original image. Recommended for
satellite images or aerial photographs.
Nearest Neighbour assigns a pixel in the resampled image with a value
taken from the closest pixel in the original image. This method is the fastest
and is recommended when reprojecting scanned images, raster grids or
other raster images.
22 Encom Discover Workshop Manual
Other Settings
Options>Toolbars
To show toolbars docked under the MapInfo menus check the Show box next to
the desired toolbars. To view the toolbars floating in the MapInfo screen check
the Floating box.
To save the current toolbar configuration so that the positions will be retained when
MapInfo is re-opened check the Save as Default box.
Map>Options
Change the current map window settings for the current seesion. This will override
any global settings selected in Options>Preferences>Map Window. These
settings will be saved as part of a workspace.
Tables and Workspaces 23
3 Tables and Workspaces
A MapInfo table may contain textual and spatial information. The common MapInfo
file format used to open a table is the .TAB file. This file is a header file and
MapInfo uses it to determine how to open and access the data referenced within a
table. Data may be stored in native MapInfo format or in any of the other file
formats supported by MapInfo. Any file you want to open in MapInfo must have a
.TAB associated with it. This applies to all raster, database or spreadsheet files.
The MapInfo file format is called a table and can be made up of between 2 and 5
individual disk files as follows:
Tablename.TAB contains the database description or header information
Tablename.DAT, .XLS, .MDB, .TXT etc contains the attributes in rows and
columns
Tablename.MAP contains the map objects (spatial data) for mappable
tables
Tablename.ID contains the spatial index for mappable objects (i.e. links
the spatial objects with their associated attributes)
Tablename.IND contains column indices if created (speeds up the query
process)
When you use the File>Open Table command from within MapInfo, you will only
see the .TAB file listed in the file open dialog. When you view the contents of the
folder in Windows Explorer, you will see the various constituent files, which
accompany the .TAB file.
Exercise 1 Opening native MapInfo Tables
Select File>Open from the MapInfo menu bar.
It is possible to open a range of different file types from this dialog along with
MapInfo workspaces. If you click on the icons on the left hand side of the Open
dialog the folder path should correspond to the path set-up in the
Options>Preferences>Directories settings.
24 Encom Discover Workshop Manual
Browse to the Australia folder. Select the AUSTRALIA.TAB file and then click
Open to view the table in a map window.
The Files of type pull-down list displays all of the available file types that can be
directly opened by MapInfo (see Opening and Importing Files)
The Preferred View pull-down list determines how a table is to be displayed (in a
Map or Browser window). The default Preferred View is Automatic which means
that if a table has spatial data associated with it the table will be opened into a New
Mapper. If a map window is already open the new table may be opened into the
Current Mapper or into a New Mapper. Alternatively, the table may be displayed
in a Browser window only or opened but not displayed in either Map or Browser
window (No View). This last option may be used to open a table that you may not
wish to use until later in the work session.
Exercise 2 Open the AUSTCAPS, AUSRAIL, AUSHIWAY, AUSMAJRD and
AUSMAJRV.TAB files.
To open a contiguous list of tables from the same folder at the same time, select
the first table, hold down the SHIFT key and select the last table to open. Press
Open.
To open non-contiguous tables from the same folder at the same time, hold down
the CTRL key and select the files you wish to open. Press Open.
Use the File>Close Table command to close a table and then re-open using one
of the Preferred View options. To close all tables select the File>Close All menu
option.
Tables and Workspaces 25
Multiple Views of the Same Table
Window>New Map Window
MapInfo displays spatial data (e.g. polygons, lines or points that make up objects
such as geological units, tenement boundaries or geochemical sample points) in a
Mapper Window. A map object ALWAYS has an associated Browser record.
Window>New Browser Window
Textual (or attribute) data is stored in a row and column spreadsheet-like
database view in a Browser Window. A Browser record MAY have an associated
map object.
When you have opened a table the data can be viewed in a map window or in a
Browser window. Data can also be viewed in a Graph window although the
MapInfo Graph function will not be covered during this workshop. Multiple views of
the same data simply show the data being displayed in different ways.
Exercise 3 Experiment with opening tables into new map or browser windows. See that up to
four tables can be added to a map window using this method.
Display the AUSTRALIA table in both a map and browser window so that both
windows can be viewed simultaneously. Use the Select Tool to highlight a record
from the browser and see the corresponding map object selected in the map
window. Then select another map object and see the corresponding browser
record selected.
Multiple map windows can therefore be opened all showing the same data but with
different locations, zoom settings and display styles. Any changes made to the
table will be viewed in all windows in which the table is displayed.
When a map window is closed, the table itself is not being closed only that
particular view of the table.
Map Windows and Layering
It is recommended that each table stores data which is represented by a single
object type, e.g. all points, all polygons rather than points, lines, and polygons all
stored in the one table. This makes it much easier to view the data in a map
window and to make selections or modifications.
MapInfo can display a number of different types of Map Objects namely:
Text e.g. drillhole or sample id
Points e.g. geochemical samples, spot heights, drillholes
Lines e.g. drainage, roads, contours
Polygons e.g. geological boundaries, tenements
When a table is displayed in a map window it may also be referred to as a Layer.
This is because when there is more than one table being viewed in a map window,
the tables are layered on top of each other. The order in which a table or layer
appears in a map window depends on the type of map objects it contains. From top
to bottom a map window will display text, points, lines, polygons and raster images.
This is so the polygon or raster image will not obscure the other layers. MapInfo
will automatically determine the layer order in which a table in a map window
26 Encom Discover Workshop Manual
appears depending on the map objects it contains. This layer order can be
changed manually. (See Layer Control and ELC)
Displaying Browser Fields
If a table contains a large number of fields it may be useful to only display those
fields you are interested in without having to use the scroll bars to see the data.
Make the Browser window the active window (i.e. click in the blue header area)
and then choose Browse>Pick Fields from the MapInfo menu bar. In the Pick
Fields dialog use the arrows to add or remove fields to the Columns in Browser
window.
Tables and Workspaces 27
Workspaces
If there are multiple tables open in various map window and browser window
displays it would be convenient to save these settings so the table views could be
re-displayed in the future. By saving a workspace a user is able to create a
snapshot of the current working session and instead of opening each individual
table in the future only the one workspace file needs to be opened.
A MapInfo Workspace file is a text file that can be opened with any text editing
software such as WordPad, NotePad, Word, etc. It contains a list of all the tables
opened at the time the workspace was saved and the size, location and layers
displayed in any open map, browser, graph or layout windows.
Exercise 4 Display the open tables in a number of map and browser windows. Save the
session to a workspace called AUSTRALIA in the Encom Training\Working
folder using the File>Save Workspace command. MapInfo will automatically
append the .WOR extension.
A few important points about Workspaces to remember:
A workspace is a text file containing MapBasic statements which open
tables, open map windows, build thematic maps, etc. You can manually edit
workspace files but should always make a backup first.
Selections created using the MapInfo Query menu can be saved in
workspaces. (see Options>Preferences to check your settings). Only queries
made using Query>Select, Query>SQL Select or via the MapBasic window
will be saved.
Workspaces store information about where tables are located on your hard
drive. If a table used in a workspace is deleted, renamed or moved to a new
location the workspace will not open properly or not at all.
See Managing Tables and Workspaces for more tips and tricks on working
with workspaces
28 Encom Discover Workshop Manual
Workspace AutoSave
Discover can automatically save a workspace every few minutes. The saving
interval can be set to any number of minutes in the
Discover>Configuration>Settings dialog or set to 0 to disable this feature. This
workspace is called DISCOVER.WOR and is saved to the Discover configuration
folder. The Discover workspace is useful for recovering from user or program
errors however unsaved data will not be saved by this function.
Map Window Navigation Tools
The MapInfo navigation tools allow you to move around the map window and are
found on the Main Toolbar. These tools are only available when a mapper is the
front-most or active window. If a mapper is not the active window then these tools
will be disabled.
To Zoom in on a particular area, choose the + magnifying glass. Either click once
to zoom around that point or hold down the left-mouse button and drag a
rectangle around the area to zoom. Note that if you click once to zoom in, your
map will be centred on the point you clicked and the map window will zoom in by
a factor of two.
To Zoom out, choose the - magnifying glass and click in the mapper. The map
window will zoom out by a factor of two.
To Pan the view, choose the hand-like grabber tool and drag the map whilst
holding down the left-mouse button.
The Change View question mark ? magnifying glass allows you to edit the view
parameters. You can either change the zoom, scale or centre of the map window
with this tool.
Map>View Entire Layer or select View Entire Layer from the right-mouse click
pop-up menu. Zoom to the extents of selected layer or zoom to extents of all layers
which will display the data extents of the largest layer in the map window.
Map>Previous View or select View Entire Layer from the right-mouse click pop-
up menu. Toggle between previous map window view and current view.
Map>Change View or select change View from the right-mouse click pop-up
menu. Change the zoom width displayed in the map window, specify a map scale
or map window centre X and Y coordinates. View Zoom Width and Map Scale from
the Status Bar.
Notice that if you pan across the edge of the map, the map autoscrolls. This
allows you to move very easily across large distances in the map window. You can
turn Autoscroll on and off from the map window pop-up menu. (right-mouse click to
display)
Tables and Workspaces 29
Info and Ruler Tools
The Info Tool, located on the Main Toolbar, provides an easy way to view the
attributes of a particular spatial object. Click on an object with the info tool and its
attributes will be displayed in the Info Tool window. The Info Tool is like a skewer
that penetrates through all of the map window layers at a specific point. If a map
object is intersected in a layer at that point, the attributes for that object will be
displayed in the Info Tool window.
If more than one object has been intersected use the arrow keys to move through
each entry or List to display all intersected objects. The Info Tool window can be
expanded by dragging with the cursor. Edits can be made directly into the Info
Tool window.
The Ruler Tool, located on the Main Toolbar, enables distances between map
objects to be measured. Click on the point you wish to measure from and select a
destination point. To add another distance leg, simply click again at the desired
location. A Ruler window is displayed that shows the distance between the last
two points clicked and also the total distance from the start location.
To end a distance measurement, double-click with the left-mouse button or press
the ESC button on the keyboard. To change the distance and area units displayed
select Map>Options and choose the desired units from the pull-down lists.
The Discover>Map Window>Distance and Bearing tool enables the browser
entries for a selected table to be viewed continuously as the cursor moves over
map objects in the map window. The current cursor location in coordinates from
one or more projections is also displayed. Click in the map window and move the
cursor to another location to measure the distance and bearing between the two
map window locations.
30 Encom Discover Workshop Manual
Projections
Every MapInfo table that is mappable, (i.e. contains map objects) must have a
projection that the objects have been created in. This is called the native
projection of a table. A projection forms part of a coordinate system that is made up
of parameters designed to take objects from the spherical surface of the earth and
display them on a flat screen. Different coordinate systems will distort objects in
different ways. For example, Equal Area projections show regions with the correct
area relationship but the shapes may be distorted particularly near the poles.
Conformal projections such as Mercator and Lambert Conformal conic show the
shapes of small features accurately, but distort the shapes and areas of large
regions.
To display the coordinates of a given location in the map window change the
bottom left hand corner of the Status Bar to display Cursor Position. Depending
on the projection of the map window coordinates will displayed in degrees or
metres. Press S on the keyboard to go into Snap Mode which enables you to
actually snap to an object to obtain accurate coordinates. To permanently save a
table in another projection, use the File>Save Copy As menu option and select
the new projection using the Projection Button.
Mapper Projection
The default MapInfo projection is Longitude/Latitude which is an equidistant
cylindrical projection using longitude/latitude coordinates. A map window will open
in the projection of the first table opened into that map window. To view the
projection of a map window right-mouse click in the map window and choose
Current Mapper Projection from the pop-up menu. Alternatively, choose
Discover>Map Window>Current Mapper Projection.
The projection of a map window (or a table) can be changed to any of the
projections listed in the MAPINFOW.PRJ file. This file can be opened and viewed
in any text editor such as WordPad. So long as a projection is listed in this file data
can be captured or displayed using this projection.
When the projection of a map window is changed all the map objects from each
layer in the map window are transformed on-the-fly to display at the correct
position in the new projection. This does not affect the native projection of each
table. To change the projection of a map window choose Map>Options.
Alternatively, set up a Discover>Map Window>Favourite Projections list to save
your commonly used projections in a separate projection list (DISCOVER.PRJ). To
change the projection of a map window simply choose Discover>Map
Window>Favourite Projections and select the desired projection from the pull-
down list.
Exercise 5 Change the Projection of the current map window to Longitude/Latitude
(GDA94). If the projection is not there use the Add button and then find it in the
lists displayed. Click Apply to change the map window view.
Observe the cursor position readings are now in degrees in the status bar.
Choose File>Close All to close all currently tables.
Tables and Workspaces 31
Map Window Options
When a map window is the active window there are a number of options that can
be modified relating to that map window. Select Map>Options to display the Map
Options dialog. Note that many of the options here are the same as those in the
Options>Preferences>Map Window dialog. Any changes made to the Map
Options dialog will be reflected in the current map window only, if they need to be
saved they then require to be part of a workspace.
Map Autogrid
The Discover Map Autogrid utility displays a dynamic grid in the front map
window. The map window grid coordinates are updated automatically whenever
the map window is zoomed or panned. Map Autogrid re-displays the new map
window coordinates on the fly when the window view dimensions are modified
and can be turned on and off as required.
The Map Autogrid can be displayed in the current map window projection or in a
different projection. Two grids can also be displayed at the same time, e.g. UTM
and Lat/Long or UTM and Local coordinates.
The Map Autogrid display is best used for viewing a basic grid in the front map
window. To create grids for presentation purposes it is recommended that a static
map grid is applied to the map window through the Discover Map Grid or Scaled
Output utilities.
Layer Control 33
4 Layer Control
Layer control is at the heart of MapInfo. It is here that you can change the
appearance of all objects in a table, allow objects to be edited or selected, set up
labelling parameters and configure advanced features such as zoom layering or
hotlinking.
Exercise 1
Open the Encom Training\Working\AUSTRALIA.WOR workspace saved from
the last exercise.
Remember to change the Files of Type: in the Open dialog to Workspace and
click on the Workspace Directory button on the left hand side of the dialog.
To open the layer control dialog make sure that a map is the active or front window
(select blue map window header) and select Map>Layer Control. The Layer
Control dialog may also be selected by clicking the Layer Control button on the
Main Toolbar or from performing a right-mouse click in a map window and selecting
the option from the pop-up menu.
When displayed in a map window, any given table can be referred to as a layer in
that map. Each mapper has its own layer control settings. The layer control dialog
will reflect the settings of the currently active map.
34 Encom Discover Workshop Manual
Visible, Selectable, Editable and Label Settings
Notice the columns of the checkboxes in the layer control dialog. These
checkboxes allow the various layer settings to be turned on or off, as described
below:
Controls whether or not a layer is visible
Controls whether or not a layer is editable. Only one layer at a time can be
editable
Controls whether or not a layer is selectable
Automatically generates labels for a layer
To change the settings for a layer make sure the layer is highlighted and click the
appropriate checkbox.
Layers can be added or removed from a map window by clicking the Add or
Remove buttons and selecting the table from the available list. Only tables that
have been opened will be on the list of available tables.
To manually change the order of the layers in a map window simply highlight the
layer to be moved and use the Up and Down buttons in the Reorder control.
Alternatively, hold the left mouse button down and drag the layer to the appropriate
level.
Insert Style define a table-based style that can be used to add new
features to an editable layer. The style information is saved as metadata in
the table record. Depending upon the layer, more than one style button may
display.
Display change the appearance of data in a map window, view a layer
within zoom constraints, show object centroids, line direction or nodes.
Label Controls how labels are displayed in a layer.
Thematic Available only when the selected layer is a thematic map. Alters
the display settings of a thematically mapped layer.(See Thematic Mapping
for more information)
Hotlink - Link external documents to map objects
Exercise 2 Open the Layer Control dialog for the open map window. Move the AUSRAIL
table below the AUSTRALIA table.
Click OK to observe the changes to the map window.
Layer Control 35
Style Override
The way in which map objects in a layer are displayed in a map window can be
changed using the Style Override function. Changes made using Style Override
do not permanently change the appearance of a map object, they only override the
default style in the current map window. Style Override is accessed using the
Display button in the Layer Control dialog. Style Override can be used on point,
line, polygon and text objects.
Exercise 3 Select the AUSTCAPS layer and click Display. Check the Style Override box
and press the point button to display the Symbol Style dialog.
Change the symbol and colour to an appropriate one.
Click OK in the Layer Control dialog to observe the changes to the map window.
Repeat for the AUSRAIL, AUSMAJRV, AUSMAJRD, AUSHIWAY and
AUSTRALIA layers. Style Overrides are only retained if a workspace is saved.
Zoom Layering
When navigating around a map window that contains large detailed layers it may
take some time to redraw each time the map window view is modified. To save re-
draw time it may be useful to turn off the visibility of particular layers when the map
window is zoomed in or out. This is referred to as Zoom Layering which can be
turned on or off by highlighting a layer in the Layer Control and then selecting
Display. Very detailed layers such as aerial photographs or satellite imagery may
only want to be displayed when the map window is at low zoom levels and turned
off the rest of the time.
Exercise 4 Select the AUSTRALIA layer and click Display. Check the Display within Zoom
Range box and enter a minimum and maximum zoom range to display the layer
such as 2000 and 100000.
Click OK in the Layer Control dialog and use the navigation tools to change the
map window zoom and observe how the zoom controlled layer behaves.
When the layer is outside of the specified zoom range open the Layer Control
note that there is a Pink tick in the Visibility box to denote that the layer is
present in the map window but is not currently displayed as the map window view
is outside the zoom layering limits.
36 Encom Discover Workshop Manual
Auto-Labels
When the Auto-Generate labels option is selected for a layer all map objects in that
layer are labelled with either the data value in the first field of the table or another
specified column or expression.
Label font type, size and colour can all be modified and label lines can be used to
link a label with the associated map object. The position of the label is relative to
the centroid of the map object and can be offset. For linear map objects the label
can be rotated so it is in alignment with the map object.
Exercise 5 MapInfo Auto-Labels and Custom Labels
1. Highlight the AUSTCAPS table in the Layer Control dialog. Click the Auto-
Label box and click on the Label button. Select Place_Name from the
Label with pull-down list.
Layer Control 37
Examine the rest of the label options. Display within range is similar to the
Zoom Layering function in that labels can be set to only display between
specified zoom levels. This option is useful for detailed datasets. The Allow
Duplicate Text option is selected by default. To view all labels regardless of
whether they overprint in the map window check the Allow Overlapping
Text option. Label Partial Objects will create labels for polylines that are
only partially visible in the map window.
2. Click on the Styles button and choose an appropriate font, size and colour
for the Auto-Labels.
3. Select a Label Line type. Label lines connect a label to the map object.
Types available include None, Simple or Arrow.
4. Select a position or Anchor Point for the Auto-Label. The blue diamonds
represent the centroid of the map object and the red rectangle the position of
the label relative to this centroid. Change the label offset to 5 points. Click
OK twice to display labels in the map window. To remove labels from the
map window uncheck the Auto-Labels box in the Layer Control dialog.
5. Once the labels have been created it is possible to edit them individually (or
make a selection) and either double-click on the label to display the Label
Style dialog or use the Text Style button from the Drawing Toolbar to
modify the Auto-Label. Move or modify a few text labels and turn Auto-
Labels on/off.
38 Encom Discover Workshop Manual
Once an Auto-Label has been modified or moved from its original location it
becomes what is known as a Custom Label. When Auto-Labels are
turned on or off from the Layer Control the custom label remains in the
window. To re-display custom labels in the future a workspace must be
saved.
6. Upon completion of this exercise remove all custom labels using the
Map>Clear Custom Labels menu option.
Note
To add individual labels use the Label tool on the Main Toolbar. Any labels
created using this tool are custom labels.
To save Auto-Labels as Text Labels in a permanent MapInfo table load the
Labeler Tool in the MapInfo Tool Manager. Auto-Labels can be saved into either
the Cosmetic Layer or a new table and will only save the labels in the current map
window view.
Exercise 6 Use the MapInfo Auto-Label function to create labels using Expressions.
You can construct the text label from an expression using the Expression Builder
syntax required for the MapInfo Select, SQL Select and Update commands.
Expressions can be used to label a map object with data from two or more
columns, display data on separate lines, add qualifying data for a label value or
even display information stored for a map object such as Area.
1. Select the AUSTRALIA layer in the MapInfo Layer Control and click on the
Label button.
2. Choose Expression from the Label with pull-down list. The Expression
Builder dialog is displayed. Build your expression by directly writing the
syntax or picking the columns, operators and functions required from the
pull-down lists.
3. To display labels with data from more than one column select the columns
and separate using the + from the Operator pull-down list. Enter the
following syntax:
STATE + TOTPOPCUR
Click the Verify button. MapInfo will notify you if you have entered an invalid
syntax. Click OK and make sure you have checked the Auto-Label box in
the Layer Control next to the AUSTRALIA layer. Click OK to view the labels
in the map window.
Layer Control 39
4. To add spaces between the individual labels these will need to be entered in
the Expression. Go back into the labelling dialog and choose Expression
again. Enter a number of blank spaces enclosed in to insert spaces.
STATE + + TOTPOPCUR
Click OK twice to view the labels in the map window.
5. To view each label entry on a separate line we need to insert another
function Chr$(13) where we want the new line to start. Go back into the
labelling dialog and choose Expression again. Insert the Chr$(13) from the
Functions pull-down list as follows:
STATE + Chr$(13) + TOTPOPCUR
Click OK twice to view the labels in the map window.
6. Finally, we can add qualifying text to the labels so we know what each value
refers to. Go back into the labelling dialog and choose Expression again.
Enter the following qualifying text:
State: + STATE + Chr$(13) + Pop: + TOTPOPCUR
Click OK twice to view the labels in the map window.
7. Go back into the labelling dialog and choose Expression again. This time
we are going to use the Area function to display the Area for each State on a
third label line. The Area function is located in the Functions pull-down list:
State: + STATE + Chr$(13)+Pop: + TOTPOPCUR + Chr$(13) + Area: +
SphericalArea(obj, "sq km") + Sq kms
Alternatively to get km
2
, you can use the keystroke Alt+0178
8. Upon completion save the workspace to retain the labels.
The Cosmetic Layer
Every map window has a layer known as the cosmetic layer. The cosmetic layer is
like a sheet of transparent film overlayed on a paper map. You can draw objects
and annotations on the transparent film without altering the map itself and you can
discard it at any time.
The cosmetic layer, which is always the top-most layer in the layer control dialog,
serves a similar function. You can draw and annotate without editing any of the
data in the underlying layers. Anything that is drawn onto the cosmetic layer is
temporary and must be saved either to a permanent table or in a workspace to be
retained.
40 Encom Discover Workshop Manual
Discover Enhanced Layer Control (ELC)
Discover provides you with a flexible and powerful way of working with Map
Windows and layers. The Enhanced Layer Control (ELC) allows you to manage
multiple Map Windows from a single control.
Multiple layers can be selected and operated on simultaneously. Layers can be
organized in natural groupings that can be independent of their display order and
aliases can be used to provide a more natural and consistent naming of data. The
ELC also provides complete control over the standard layer attributes such as
selectability, editability, visibility and label display.
ELC controlling 3 open Map Windows and their associated layers.
The standard MapInfo Previous View function has been enhanced to allow
multiple previous views of Map Windows. As you pan and zoom a Map Window,
the ELC records its limits. If you click on the Previous View button at the bottom
of the ELC the current Map Window is redrawn with its previous limits. Every time
you click this button the Map Window is redrawn with the appropriate limits. If you
have resized your window then Zoom Previous does not change its size back to
what it was previously but centres the previous zoom and redisplays at the
previous scale.
When you first load Discover, the ELC is displayed in a floating window that you
can position and resize as required. If you want to remove it, click on the X in the
top right hand corner of the window. To restore it, select the ELC button from the
Discover toolbar.
As an alternative, double clicking the left mouse button in the ELC header bar will
roll-up the window. Double clicking again un-rolls the window. There are also
minimise and restore buttons on the title bar which allow you to minimise the
Layer Control 41
window to any position on the screen and then restore it back to the original
position.
If you want to disable the ELC altogether then go to the Discover>Configuration
menu option and set the Use Enhanced Layer Control to Off.
Note that the ELC displays information as a three-level hierarchy. The top level
describes the map windows, the second level shows groups of layers and the third
level describes the layers contained within these groups.
If you have open Browsers, Layout Windows etc. they are also displayed and can
be controlled by the ELC.
In a similar fashion to Windows Explorer, you can expand or contract the tree by
clicking on the + or sign to the left of each Map Window. This has no effect on
your data it is just for your convenience.
ELC Options
You can control the general characteristics of the ELC. For example, you can
indicate whether you want the ELC to appear automatically whenever Discover is
activated. You can also indicate whether you want the ELC to display layer
information for all open Map Windows or just the current Map Window. These
general characteristics can be set either by clicking on the Options button at the
bottom of the ELC or by selecting the Options item on the pop-up that appears
when you right click on a Map Window name or layer name in the ELC. When you
do this, the following dialog is displayed:
Enhanced Layer Control options dialog
Apply changes immediately If this box is checked, then each time you
check/uncheck the visibility box for a layer, move a layer or change its
display characteristics, the corresponding Map Window is redrawn. If the box
is unchecked, you can defer the redrawing of the Map Window until all
changes have been made.
This second mode of operation is convenient if you are making a number of
changes at once. When you have made your changes, click on the Apply
Changes button and your Map Window and ELC are updated reflecting all
changes that you have made.
Show all windows in workspace If checked, all open Map Windows are
displayed in the ELC. If unchecked, the ELC only displays the active
window.
42 Encom Discover Workshop Manual
Use layer name aliases If checked, the ELC displays layer name aliases
(if they exist). If unchecked, the actual .TAB file names are displayed.
Note The Use Layer name aliases option will only work in the ELC and some of the
Discover dialogs. All MapInfo dialogs will still show the name of the original table
(.Tab file) even when an alias name has been set.
Allow layer logical grouping If checked, the ELC tree can be displayed in
Grouped view.
Open branches for all windows If checked the ELC displays all layers
and themes (or groups and layers in Grouped view) for all open Map
Windows. If unchecked, only the current Map Window appears expanded.
Open when Discover starts - Open the ELC on startup.
Layer Controls
The ELC provides a set of visual controls for controlling layers. The visibility of
each layer is controlled by the check box to the left of each layer name. Check a
box by clicking in it and the layer is displayed, uncheck it and the layer disappears.
Note You can display or hide all layers (other than the Cosmetic layer) for a Map
Window by checking/unchecking the visibility box on the Map Window title in the
ELC.
The visibility boxes for Cosmetic layers and Legend Windows are always checked
you cannot uncheck them.
Editability, selectability and auto-labels are controlled by clicking on the appropriate
icons to the right of the layer name (these have the same appearance and the
same functions as the equivalent controls in the standard MapInfo layer control).
The icon on the far right of each layer allows you to zoom to the data extents of the
particular layer. If you click on the cosmetic layer control (labelled All), it zooms to
the extents of all layers.
With the ELC, you can change the order of layers by dragging and dropping.
Select a layer by clicking on it and then while holding down your mouse button,
move to the place where you want to drop it and release the mouse button. You
can even move layers between Map Windows using this method.
You can select multiple layers by using your mouse cursor in conjunction with the
CTRL and SHIFT keys.
Layer Control 43
Layer Properties
If you select a layer by clicking with the right mouse button, a pop-up menu
appears that provides all the layer controls that are available from the standard
MapInfo layer control:
Pop-up menu from a layer selection and right mouse click
The ELC is aware of the contents of the layers and consequently, the options on
the pop-up menu are determined by the layer type. For example, a layer containing
vectors or points has a menu as shown above but a layer containing a grid image
would not have the Grid option but instead a Grid Filter option. The available
options on the layer menus are:
Select All Select all objects in a layer
Unselect All Unselect all items in a layer
Add Layer Add an open table to the current Map Window
Remove Layer Remove one or more layers from the current Map Window
Create Stacked Profile Initiate the Stacked Profile Tool (refer to
Creating a Stacked Profile)
Create Grid Initiate the Gridding Tool (refer to Creating a Grid Surface)
Open Table Open MapInfo table. Equivalent to the File>Open Table menu
item.
Close Table Close a MapInfo table. Equivalent to the File>Close Table
menu item.
Display Change a layers line, pattern or symbol style.
Add Group Create a layer group. Refer to Creating Groups in the
Discover Reference documentation for additional information.
Modify Theme Modify a thematic layer. Unlike MapInfo, the Discover
ELC displays thematic layers underneath the parent layer.
44 Encom Discover Workshop Manual
Modify Hotlinks This allows you to control layer and object Hotlinks. For
details refer to your MapInfo documentation.
Modify Labels Modify label appearance and style.
Show Table Projection Display native projection parameters of the table.
Show file path Shows the full file path to the selected .TAB file.
Reset Alias Name Remove alias name metadata from layer .TAB file and
display original layer name.
Reset Group Remove group metadata from layer .TAB file
Add to Favourites Adds a table to the ELC Favourites list. The ELC
Favourites list is a list of user defined tables and is stored separately to the
Discover>Table Utilities>Favourite Tables list.
Options - Options of the Enhanced Layer Control (refer to ELC Options)
Exercise 7 Open the ISA.wor workspace from the Encom Training\Mt Isa folder.
Using the File>Open option on the ELC Layer pop-up menu open the following
three tables:
ISA_FAULTS table from the Encom Training\Mt Isa\Structure folder
ISA_GEOLOGY table from the Encom Training\Mt Isa\Geology folder
QLD_EX table from the Encom Training\Mt Isa\Tenements folder
Using any of the Layer Control tools and methods discussed previously display
three map windows as follows:
1. Map window containing the roads, drainage, towns, geological province and
Australian state boundaries.
2. Map window containing faults and geology.
3. Map window containing tenements
Aliases and Groups
The ELC allows individual layers to appear with alternate titles (aliases). These are
useful if you want to abbreviate the filename (MapInfo uses this as the default layer
name) or want to use something more descriptive. To define an alias for a layer,
double click on the layer name in the ELC and type the new alias name. Aliases
are stored as metadata in .TAB files.
You can also organise layers into logical groupings that reflect a natural order more
suited to your application. For example, you may wish to group layers called Veins,
Dykes, and RockTypes under a group called Geology.
If you create a group you can show/hide all layers within the group with a single
mouse click. You can also move a group of layers in the ELC rather than having to
move each layer individually.
Exercise 8 Make sure the Use Layer name aliases box is checked in the Layer Control
Options dialog. Create alias layer names by double-clicking on a layer name and
entering a more appropriate title for each map layer.
Layer Control 45
Map Controls
The ELC allows you to control the Map Window name and zoom scale. Right click
on the Map Window in the ELC to activate the pop-up menu then select Window
Properties.
The pop-up menu items available from the Map Window level of the ELC
The available options on the Map Window menus are:
Add Layer Add an open table to the current Map Window
Window Properties Update the Map Window title, location, size and
status (maximised, minimised etc.).
Open Table Open MapInfo tables. Equivalent to the File>Open Table
menu item
Close Layer Use Close Layer to close a Browser Window
Map Linking allows the preservation of scale or extent of layers between
linked map windows
Match window Sizes alter the size of all linked map windows to the same
dimensions
Options - Options of the Enhanced Layer Control (refer to ELC Options).
Window Properties
From the Window Properties item of the Map Window pop-up menu you can
update the Map Window title, its location and its status (maximised, minimised etc.)
46 Encom Discover Workshop Manual
Window Properties dialog
Setting specific positions and sizes can be useful if you need to setup a workspace
that someone else is going to use. Window height and width are also useful
parameters to define for consistency in setting up map layouts.
Sometimes when a workspace is moved between computers that have screens of
differing resolutions, you might find problems in accessing minimized windows
(which are positioned off screen on one resolution or the other). By selecting a Map
Window in the ELC and then selecting Window Properties from the Map Control
menu you can maximise the window and thereby regain control of it.
Exercise 9 Assign each of the three open map windows an appropriate title using the Window
Properties dialog.
Standard Views
Discover>Map Window>Standard Views
Select a pre-set geographic view for a map window from a list. Save new views to
this list. Discover allows you to store any number of Standard Views in a list. You
can quickly zoom to one of your stored views by selecting that view from the list.
Exercise 10 Zoom and Pan each of the three map windows and then save each one as a
standard view. Select the Add button in the Standard View dialog to add a new
view.
Name the views:
Isa Regional Geology, Queensland Tenements and Isa Location Map
This is a very useful tool to keep track of various projects or to return to a map view
after zooming or panning. To display a standard view simply select the correct view
from the list and click on the Restore View or Restore View and Size buttons.
Map Linking
Discover>Map Window>Map Linking
Map Linking provides the ability to "geographically link" mapper windows so that
any pan or zoom update applied to one mapper is automatically applied to all other
map windows included in the linked group.
Layer Control 47
Map Linking dialog to select and enable mapper windows
The Map Linking dialog lists all currently open mappers and the projection of
each. Use checkboxes next to Map names to select/unselect mappers. Select All
and Unselect All buttons are also provided.
Two mapper linking methods are available:
Fixed extents - The windows are synchronised so that the window centre
point and the X axis extents are always visible in the map window regardless
of either the map scale or the window dimensions.
Fixed scale - Following a pan or zoom, the new map centre and scale are
applied to the other linked mappers. Thus, each linked mapper window has
the same centre coordinate and scale but the amount of data shown in each
depends on the individual window dimensions.
Individual mappers can also be linked via the Link this map option on the pop-up
menu from a right mouse click in a mapper. A tick next to this menu item indicates
that the mapper is linked. Selecting the option toggles the linkage.
Exercise 11 Arrange the three map windows so they are not overlapping. Select Map
Window>Map Linking, click the Select All button and choose Fixed Extents as
the Linking Method. Observe changes to the map windows as you zoom and
pan.
Select Map Linking from the map window right-mouse click pop-up menu.
Change the Linking Method to Fixed Scale. Observe the changes to the map
windows.
Interactive Cursor Positioning
Interactive Cursor Positioning creates an interactive cursor that automatically
connects geographic locations in separate mapper windows by placing a symbol
at the position you click. An option is also provided to automatically pan any map
windows to show the geographic location of the identified position if it is not visible
in the map window.
Cursor positioning is a useful function when you wish to use a map window as a
locator and review data at different scales in additional windows. An example of
two windows with the location symbol placed at the same geographic position but
with different scales and information content is shown below.
48 Encom Discover Workshop Manual
Exercise 12 Select Map Window>Cursor Position menu and choose Select Mappers from
this menu.
Click on the Select All button and check the Pan mapper to show cursor position
box.
Select Cursor Position On or the Cursor toolbar and click in a map window.
Observe how the other map windows are panned to display the same location.
At the end of the session select Cursor Position Off.
Save the currently open tables as a workspace named ISA_PROJECT in the
Encom Training\Working folder.
Close all currently open tables at the end of this session.
Opening and Importing Files 49
5 Opening and Importing Files
Opening Files Using MapInfo
MapInfo supports a wide variety of different file formats in either a read-only or a read
and write basis. A number of common file formats can be accessed by using the
MapInfo File>Open command:
Text ASCII (.TXT)
Comma Delimited ASCII (.CSV)
MS Excel (.XLS)
MS Access (.MDB)
dBASE (.DBF)
Raster Image (e.g. BMP, .JPG, .TIF, .GIF, .PNG, .PCX, .ECW, .TGA, .SID,
.WMF, .PSD, etc.)
ESRI Shape (.SHP)
Grid (.GRD, .DEM, .MIG, GRC, DT0, etc)
Text and Excel and Comma Delimited files are read-only and although MapInfo will
allow you to create points from coordinate data in these files you cannot edit or
change the table structure. The file will need to be saved into native MapInfo format
using the File>Save Copy As command.
The above procedure can be bypassed by checking the Create copy in MapInfo
format for read/write. This will automatically create a native MapInfo format file that
will no longer have links to the Text, Excel and Comma Delimited file formats.
In the next few exercises we will open a number of different data formats into MapInfo.
Excel Spreadsheet
Exercise 1 Open an Excel spreadsheet containing mineral deposits of Australia and display
points in a map window
1. Open the AUSTRALIA.WOR saved in the previous exercises.
2. Select File>Open and change the Files of Type: to Microsoft Excel (.xls).
3. Select MIN DEPOSITS.XLS file from the Encom Training\Australia folder.
50 Encom Discover Workshop Manual
4. Check the Create copy in MapInfo format for read/write box
5. In the Excel Information dialog check the Use row above selected range for
column titles box.
6. Leave the default Types in the Set Field Properties dialog.
7. Click OK to display the excel spreadsheet in a browser window.
Opening and Importing Files 51
8. Examine the data and note there are two columns containing Latitude and
Longitude information in decimal degrees. We need to create points using this
data so we can view the mineral deposit locations in a map window. Use
Table>Create Points to create sample points. Use an appropriate symbol from
the ETGeoexplore Symbol library and use the Latitude/Longitude (AGD84)
projection.
Note you will need to multiply the Latitude or Y coordinates by -1 to make sure
that the data points plot in the southern hemisphere.
9. The newly created points are not automatically opened into a map window. To
view the points you will need to go into the Layer Control in the AUSTRALIA
map window and click Add Layer and select the MIN_DEPOSITS layer from
the list.
10. If the points plot upside down, all in one location or in a straight line there has
been a problem with the X and Y coordinates selected and/or the projection
information. To re-create the points go to Table>Maintenance>Table
Structure and uncheck the Table is Mappable box. Click OK to delete the
graphical objects and follow the Table>Create Points steps again.
Access Database
MapInfo can read and write data directly to MS Access databases enabling you to
readily access information without having to export and import the data each time. As
MapInfo can write to Access tables you are able to perform most MapInfo and
Discover functions.
When MapInfo reads an Access database it is only reading the attribute or tabular
information from the database. You will still need to use the MapInfo Table>Create
points function to view the data on a map. When you create a map from data
contained in an Access database, MapInfo creates a .MAP file to contain the object
information. This object data is not stored back to the database.
Exercise 2 Open an Access Database table containing Australian mine deposits and display
the locations in a map window.
1. Select File>Open and change the Files of Type: to MS Access (.mdb).
2. Select MINES.MDB from the Encom Training\Australia folder.
52 Encom Discover Workshop Manual
3. Choose the Mines table and click OK. The data is displayed in a browser in
MapInfo.
4. Examine the data and note there are two columns containing Latitude and
Longitude information. This time the Latitude has negative values to enable it
to automatically plot in the southern hemisphere.
5. Select the MapInfo Table>Create Points menu option. Select an appropriate
Mine symbol from the ET GeoExplore symbol library. Choose the Lat and
Long fields from the pull-down list and select the Projection
Longitude/Latitude (Australia AGD84) outlined below:
6. When the points have been created use ELC>Add Layer to display the MINES
layer in the current map window.
7. Select File>Save Workspace to overwrite the existing AUSTRALIA workspace
and then File>Close All to close all currently open tables.
ASCII Text Files
Exercise 3 Open a Text File containing geochemical sample data over the Darlot region in
Western Australia
1. Select File>Open and change the Files of Type: to Delimited ASCII (.txt).
2. Select TRACE ELEMENTS.TXT file from the Encom
Training\Darlot\Geochemistry folder.
Opening and Importing Files 53
3. Check the Create copy in MapInfo format for read/write box
4. MapInfo will present a dialog asking for some basic information on the file
structure (delimiter type) and the location of the column titles. A delimiter is what
separates one column of information from another i.e. Commas, spaces, tabs
etc.
5. For this exercise select TAB as the delimiter and check the box Use first line
for column titles. Click OK to display the data in a Browser window.
Note Before you can import ASCII data into MapInfo you need to know the basic
structure of the text file otherwise you may find all the data is loaded into one
column or you do not have any column titles.
MapInfo has now created a native ASSAYS table which is displayed in a browser
window only as there are no spatial objects associated with this table.
6. Create points for theses geochemical samples using a 6pt red circle and
projection Australian Map Grid (AGD84) Zone 51.
Update Table using Values from another Table
Exercise 4 Update geochemical table with geological data from another table.
1. Select File>Open and change the Files of Type: to MapInfo Table (.tab).
2. Select MAJOR ELEMENTS table from the Encom
Training\Darlot\Geochemistry folder.
3. Open the table into a browser and observe the columns of data. Compare with
the TRACE ELEMENTS browser.
4. Select the Table>Update Column menu option. Choose TRACE ELEMENTS
as the Table to Update and REGOLITH as the Column to Update.
54 Encom Discover Workshop Manual
Select MAJOR ELEMENTS from the Get Value from Table pull-down list. In
order to update a table with data from another table a tabular join needs to be
specified. In this instance both tables contain a sample number field which we
will use to join the tables together.
Once the join is specified select Value from the Calculate pull-down list and
Regolith as the data field to update with from the MAJOR ELEMENTS table.
5. Repeat the update column process for the Geol_Unit and Type columns and
save table. Close all browser windows on completion of this exercise.
ESRI Shape Files
MapInfo v7.0 and later is able to open ESRI Shape files directly from the File>Open
command. If the File>Open command is used the TAB will still reference the original
Shape file. This means that the file will be read-only and will be unable to be edited.
When an ESRI Shape file is imported using the Universal Translator a MapInfo native
table is created. This table is no longer linked to the original shape file so the map
objects and browser information can be edited.
Universal Translator Tool
The Universal Translator tool can also be used to translate files from one data format
to another for both file importing and exporting. The Universal Translator tool can be
accessed via the MapInfo Tools>Tool Manager. The Universal Translator can
translate the following file formats:
AutoCad (.DXF/.DGN)
ESRI ArcInfo Export (.E00)
ESRI Shape (.SHP)
Intergraph/Microstation (.DGN)
Opening and Importing Files 55
MapInfo MID/MIF (.MID/.MIF)
MapInfo (.TAB)
Spatial Data Transfer Standard
Vector Product Format
Exercise 5 Open an ESRI Shapefile which contains Regolith polygons using the Universal
Translator tool
1. Select Universal Translator>Universal Translator from the MapInfo Tools
menu.
2. In the Universal Translator dialog Source controls click on the Format
arrow and select ESRI Shape from the pull-down list. Click on the Browse
button and highlight the REGOLITH.SHP file from the Encom
Training\Darlot\Geology folder.
3. Check the Use projection setting in source file box to automatically read the
assigned in-built file projection. Alternatively the projection can be selected
using the Projection button. Projection Category: Australian Map Grid
(AGD84) and the Category Member: AMG Zone 51 (AGD 84).
4. In the Destination controls click on the Format arrow and select MapInfo TAB
from the pull-down list. Note that ESRI shape files can also be converted to
MID/MIF files as well. Click on the Browse button and browse to the Encom
Training\Darlot\Geology folder. This is where the native MapInfo table will be
stored.
5. Check the Log to File box to create a log file which documents the translation
process. If a table fails to load correctly this file could be useful to see where the
import is failing.
56 Encom Discover Workshop Manual
6. Click OK to start the translation. Upon completion the following dialog should be
displayed:
7. Close the Universal Translator dialog by selecting the Cancel button. Select
File>Open and open the newly created REGOLITH.TAB file from the Encom
Training\Darlot\Geology folder.
MapInfo Files
Exercise 6 Open native MapInfo tables containing structure and drainage data and add to
current map window
1. Select File>Open from the main MapInfo menu and change the Files of Type
to MapInfo (*.tab)
2. Select STRUCTURE.TAB file from the Encom Training\Darlot\Structure
folder and change Preferred View to Current Mapper. Click Open.
3. Select DRAINAGE.TAB file from the Encom Training\Darlot\Topography
folder and change Preferred View to Current Mapper. Click Open.
4. Save a Workspace named Darlot in the Encom Training\Working folder at
the completion of this exercise.
Raster Data
MapInfo can open and display images in a range of different raster formats including
BMP, JPG, PNG, GIF, TIF, ECW etc. A raster image may be displayed in two ways:
registered in geographical space (Georeferenced) and used as a backdrop for other
vector data layers or displayed in a non-earth map window. Some common types of
raster images that are displayed in non-earth windows are company logos and digital
photographs which are used to enhance map presentations.
If an image has an associated header file (text file containing coordinate registration
information) MapInfo can automatically display the image in a map window in the
correct geographical location. If there is no associated header file then the image will
need to be registered (Georeferenced). This is the process whereby locations on the
image are selected and matched to known real-world coordinates. Once an image has
been opened and either displayed or registered in MapInfo a TAB file is created. The
image can then be opened using the TAB file each time.
Exercise 7 Display satellite raster image in map window. This image has already been
georeferenced and has an associated TAB file created.
1. Select File>Open from the main MapInfo menu and change the Files of Type
to MapInfo (*.tab)
2. Select DARLOT LANDSAT.TAB file from the Encom Training\Darlot\Satellite
Imagery folder and change Preferred View to Current Mapper. Click Open.
Opening and Importing Files 57
3. Save a workspace called DARLOT in the Encom Training\Working folder.
In MapInfo 8.5 the projection of the image will be transformed on-the-fly to match the
projection of the current map window. In versions older than 8.5 the current map
window projection will be altered to match the projection of the newly added raster
image.
Register Raster Image
Both MapInfo and Discover have utilities to enable the registration of raster images.
To register an image using MapInfo simply open the raster image using the
File>Open menu option and choose Register from the dialog that appears. For more
information on how to register an image in MapInfo see the On-line MapInfo help.
Note When registering an image using MapInfo the map window projection will be
distorted to fit the image if the registration is not exact. This may also cause the
distortion of any overlaying of vector data.
Unlike image registration using MapInfo, the Discover Rectify Image tool can perform
rectification (ie. register images that have been stretched, skewed or rotated so that
they will display in the correct geographical location). This process, also known as
Rubber-Sheeting enables portions of an image to stretched or warped to fit the
entered control points. The greater the number of control points used, the more
accurate this rectification process will be.
In order to register a raster image a number of control points need to be added for
which real world coordinates are known. If the scanned image has a map grid then the
intersections of this grid can be used as control points and the real world coordinates
entered manually. If there is no coordinate information available on the image then
coordinate information may be extracted from vector data open in a map window such
as road intersections, drainage convergence points, fence lines or property
boundaries.
Ideally control points should be placed over the entire image and the more control
points (providing they are accurately placed) the better the final rectification. In this
exercise we are going to manually enter in the control points based on map grid
intersections on our scanned image.
A number of transformation methods are available to determine the location of a pixel
in the registered image, including Projective, Affine, Conformal and higher order
polynomial depending on the number of control points used.
Exercise 8 Register the Sir Samuel SG5113 scanned 1:250,000 geological map using
coordinates extracted from a 250K Map polygon
1. Open the AUSTRALIA and MAP250K tables from the Encom Training\Australia
and Encom Training\Australia\Mapsheets folders into a new map window.
2. With the mapsheet layer on top, display the map sheet name as labels and pan
the view to find the Sir Samuel map sheet. If you are having trouble finding the Sir
Samuel map sheet select Discover>Data Utilities>Select by Group and
populate the dialog as follows:
58 Encom Discover Workshop Manual
Click on Select to display the Sir Samuel boundary in the map window.
1. Choose Images from the main Discover menu. Select the Images>Rectify
Image menu option from the newly added Image menu. In the Rectify
Image dialog click on the Load an Image File button and select the
SG5113.JPG image from the Encom Training\Darlot\Geology folder.
2. When the Loading Control Points dialog appears click NO. The image is then
opened into a new map window.
3. Click on the Projection button and change it to Longitude/Latitude (AGD66).
Check the DMS box to enable coordinates to be entered in degrees, minutes,
seconds instead of decimal degrees (default).
Opening and Importing Files 59
4. To add a control point, press the New Point button. Click on the control
point row to be added so it is highlighted. An icon will appear to the left of
the row to indicate the selected row.
5. In the Image window zoom to the top left hand corner so the corner
intersection is visible. Back in the Rectify Image dialog click on the Image
button and move the cursor to the image window. The cursor is now
displayed as a cross-hair (+). Click on the control point location in the top
left image map window. The location of the X and Y pixel coordinates in the
image are automatically updated in the control point Image_X and
Image_Y cells.
To remove control points use the Delete Point button. The last change
applied to a control point row can be reversed using the Undo Change
button.
6. To specify the Map X and Y coordinates for a control point manually click on
the control point row to be edited. An icon will appear to the left of the row
to indicate the selected row. Enter coordinates by clicking in the Map_X
and Map_Y cells and overwriting the (null) values with the real world X and
Y coordinates.
Note that the Rectify Image tool only accepts lat/long coordinates in
decimal degrees. DMS measurements will need to be converted to
decimal in order to register correctly. Also do not forget to prefix latitudes in
the southern hemisphere with a -.
7. To select the Map_X and Map_Y coordinates from the 250K map boundary
polygon make sure the control point to be edited is highlighted. Click on the
Map button and click on the title bar of the map window containing the
MAP250K table.
With this map window selected press S on the keyboard to activate Snap
Mode. This will enable the cursor to snap to nodes on an object in order to
obtain a more accurate location measurement. The cursor should now
displayed as a cross-hair with a circle in the map window.
Place the cursor over the top left corner of the Sir Samuel map sheet
polygon. The cursor should change to a large cross-hair when it is located
exactly over the corner point/node. Left mouse click to add this cursor
location to the Map_X and Map_Y cells for the selected control point row.
60 Encom Discover Workshop Manual
8. Follow the above procedure to add the remaining three control points.
When all the points have been added, click out of the Map_Y cell so that
the RMS and ResidualX and ResidualY are calculated. The aim is to
make sure these values are as low as possible. High values may indicate
incorrect control point assignment or values or incompatible projection.
These figures relate to the number of pixel cells that the image may be out
in the translation.
9. When you are satisfied with the control points click the Save button so that
if for some reason the registration needs to be modified the original control
points can be re-displayed.
10. Click on the Rectify button. A Save As dialog will prompt for an output file
name and location. By default the output rectified table will contain the original
image file name with a _rectified suffix. Save the rectified image table to the
same folder as the original image leaving the default extension.
11. When the Save button is pressed, a status bar is displayed at the bottom of the
Rectify Image dialog showing the rectification progress status. When the
rectified processing is completed, the rectified image is displayed in a new map
window. Close the Rectify Image dialog using the Close button.
12. To check that the image has been registered correctly add the MAP250K table
from the Encom Training\Australia\Mapsheets folder to the map window
containing the rectified image. If the raster image does not look correct and is
distorted in the map window you will need to open the image back into the
Rectify Image dialog and modify the control points.
Exercise 9 Clip the registered Sir Samuel SG5113 image to the 250K map boundary
13. If the image appears to be registered correctly select the SIR SAMUEL map
sheet polygon. Select the Images>Clip Image menu option. Choose the Clip
Outside Polygon option and clip against *Selection*. (This refers to the
selected SIR SAMUEL map sheet polygon). Click OK. Enter an appropriate
filename for the clipped image and click Save.
Opening and Importing Files 61
Exercise 10 Reproject the clipped Sir Samuel SG5113 image into MGA94 Zone 51 projection.
14. Select Images>Reproject Image and populated the dialog as follows:
The NTv2 grid shift method enables selected projections to obtain more
accurate transformations when transforming between these coordinate
systems. See the Discover Reference Manual or On-Line Help for more
information about NTv2 transformation.
Exercise 11 Set a colour in the reprojected Sir Samuel SG5113 image to transparent and
apply a translucency.
15. Select the Table>Raster>Adjust Image Styles menu. Choose the
SG5113_REPROJECT raster table. In the Adjust Image Styles dialog click the
Transparent box, click on the Select Color button and click on the white area
on the border of the image. Move the Translucency slider to 50% and click OK.
62 Encom Discover Workshop Manual
16. These settings are automatically saved to the image table. Alternatively, these
changes may be set in the Layer Control>Style Override and saved as part of
a workspace.
17. Close all tables on completion of this exercise.
Exercise 12 Open and register the SYLVANIA_SCANNED.TIF located in the Encom
Training\Sylvania\Geology folder.
Use the Australian Map Grid (AGD84) Zone 54 projection.
Manually enter the Map_X and Map_Y coordinates into the appropriate cells from
the map grid intersections.
Web Map Service
File>Open Web Services>Open WMS
The MapInfo Web Map Service (WMS) utility enables map data to be sourced over
the internet and displayed as a raster image. A TAB file is created for each dataset
which can then be loaded at a later date simply using File>Open.
Note An active internet/intranet connection must be available whenever WMS data is
retrieved or used.
Web map data is stored on a WMS Server and conforms to Open GIS Consortium
(OGC) standards. MapInfo contains a list of common WMS Server sites but new sites
can be added to the list.
MapInfo supports the following image formats for WMS:
PNG
JPEG (JPG)
TIFF (GeoTIFF and TIFF)
GIF
Opening and Importing Files 63
Note The MapInfo WMS utility cannot access ECW files stored on remote servers. See
ECWP in this chapter for viewing ECW files over the internet.
Web Feature Service
File>Open Web Services>Open WFS
Similar to WMS the Web Feature Service (WFS) utility enables map data to be
sourced over the internet and displayed as raw coordinate data. A TAB file is created
for each dataset which can then be loaded at a later date simply using File>Open.
Note An active internet/intranet connection must be available whenever WFS data is
retrieved or used.
Web map data is stored on a WFS Server and conforms to GML2 (Geography
Markup Language version 2) standards. MapInfo contains a list of common WFS
Server sites but new sites can be added to the list.
64 Encom Discover Workshop Manual
Note The MapInfo WFS utility has been developed in accordance with OGC WFS
Specification 1.0.0. Therefore data cannot be accessed from WFS servers which
are compliant with earlier or later versions of the OGC specification.
ECW Images
High-resolution digital imagery such as aerial photography or satellite imagery can
create extremely large files in the order of 1,000s of Gb in size. ER Mapper (Earth
Resources Mapping) has developed an open standard wavelet compression format
called ECW (Enhanced Compressed Wavelet) that can compress large digital imagery
down to ratios of 10-100:1 of the original size. ECW image files can contain embedded
projection information which can be used to automatically display ECW images in
MapInfo.
The easiest way to view ECW images in MapInfo which enables the embedded
projection information to be read and the image to be displayed in the correct
geographical space is to use a free program called MapImagery. This application can
be downloaded from the www.mapimagery.com.au website. Make sure the latest
Production version is downloaded. The MapImagery software creates a TAB file for
the ECW image which can be used to open up the image in the future.
For example, to create the TAB file for the SF5114 Gunanya 250K topographic raster
image the following complete the following steps:
1. Download and install MapImagery software from the website.
2. Select MapImagery>Open ECW Image. In the Open ECW Style dialog make
sure the Open Local.ecw file and View Directly via ECW for MapInfo options
are selected.
Opening and Importing Files 65
3. Browse to the Encom Training\Miscellaneous folder and select the
SF5114.ECW image and click Open.
4. The embedded projection information is displayed along with the corresponding
MapInfo projection. There may be instances where the projection details may
have to be selected manually if no coordinate system has been embedded.
5. Click OK to display the ECW image in the correct geographical location in a
map window.
6. To convert an image to ECW use the free ECW Compressor utility which is
available on the MapInfo installation CD.
Web ECWP Servers
MapImagery can also be used to view ECW files stored on remote ECWP servers.
1. Select MapImagery>Open ECW Image. In the Open ECW Style dialog make
sure the Open Local.ecw file and View Directly via ECW for MapInfo options
are selected.
66 Encom Discover Workshop Manual
2. Enter the URL path for the ECW image.
3. Select the corresponding coordinate system in the MapInfo projection list.
Grid Data Files
If the data is in grid format such as ER Mapper (.ERS) or Geosoft (.GRD), then you
can use Discover to load and register the grid file. This can be done using the
Discover>Surfaces>Import Grid File menu. Discover can read the grid file header
and then ask you to select a compatible MapInfo projection for the data. Once this is
done the grid image is loaded and registered. When you load a gridded dataset using
Discover you are actually loading the raw data into memory in MapInfo as a dataset.
This means you can click on any grid cell in the image and MapInfo will display the
raw value for that cell. If you load a raster image (.TIF, .BMP etc) instead of a grid
image you cannot query the actual cell information.
Applications such as MapImagery for MapInfo will also read and load ER Mapper
format datasets and ECW files. Unlike Discover, MapImagery uses the raster engine
provided by ER Mapper to read the raw grid data and it then converts this information
into a conventional raster image for display. The advantage of this technique is that it
is much quicker to load and display the image. The down side is that you cannot query
the gridded data or use any of Discover grid manipulation functions.
Importing Files using MapInfo
Another way of accessing a data file is through the MapInfo Table>Import utility. This
utility can be used to import file formats such as:
AutoCad (.DXF)
MapInfo Interchange (.MIF)
OS MasterMap (.GML)
When MapInfo imports a file it automatically creates a native MapInfo table of the
data.
Opening and Importing Files 67
The MapInfo Data Interchange Format is an ASCII format that enables
spatial/graphical objects and textual data to be transferred between different GIS
applications. The graphical data resides in the MIF file which also contains the header
information. The textual data is stored in the MID file. For MapInfo users Geoscience
Australia provides vector topographic data in MID/MIF format.
Exercise 13 Import road and vegetation data in MID/MIF format for the Darlot 100K Map Sheet
1. Select Table>Import and change Files of Type to MapInfo Interchange
(*.mif). Select the ROADS.MIF file from the Encom
Training\Darlot\Topography folder.
2. Once the table has been imported it will need to be added to a map window
using Add Layer.
3. Repeat this process and import the VEGETATION.MIF file from the same folder
and add to the map window. Note that graphical attributes are retained in a
MID/MIF file.
To import multiple MID/MIF files use the Discover>Table Utilities>Multi_MIF Import
utility.
Importing Files using Discover
The Discover Import and Export menu provides a comprehensive suite of data
Import and Export tools to use in conjunction with those already available in MapInfo.
The additional tools in Discover include:
Advanced import to read fixed and delimited ASCII files and delineate column
names from header information
Automatic detection of Datamine point and polyline ASCII files
Import Surpac String files
Import MineSight SRG files
Import Vulcan Archive files
Import MicroMine Data and String files
Import Geosoft, acquire or DataShed database tables
Multiple layer DXF import to single table
Import Gemcom BT2 files
Import Profile Analyst EGB files
AutoCad DXF Files
There are three different options for importing DXF files into MapInfo:
MapInfo Table>Import menu and select AutoCAD DXF (*.dxf) as the file type
MapInfo Tools>Universal Translator menu option
Discover>Import and Export>DXF Import
68 Encom Discover Workshop Manual
Each option provides a different level of support for the DXF file structure. The
MapInfo Table>Import function is probably the least flexible of the three options
although it will generally work with most DXF file formats.
The Tools>Universal Translator tool is a general-purpose translation engine
provided by Safe Software for MapInfo Professional. This tool can convert data from
or to a number of different formats and is very useful for importing most non-native
data into MapInfo Professional.
The Discover>Data Utilities>DXF Import utility is a more generalised import utility
and will handle most common format DXF files. It has an added advantage over the
MapInfo import tool in that it will automatically store attribute elevation data for 2D or
3D DXF files. This can be very useful when importing contour data as it enables you to
rapidly produce a gridded DTM image.
Exercise 14 Importing a contour DXF file using Discover
1. Select the Discover>Import and Export>DXF Import option and select the
Input file CONTOURS.DXF file from the Encom Training\Darlot\Topography
folder.
2. Utilise the default name and folder in which to save the output TAB file. Press
Save.
3. In the Create object type pull-down list choose Auto Select to import the data
as it is represented in the DXF file e.g. as points, lines or polygons. The Points
Only option will convert all lines and polygons to point data. Click the Set
Projection button, and assign Longitude / Latitude (WGS 84).
4. Select Top from the View from pull-down list. The north, south, east and west
view options can be used to import cross-section DXF files. Click OK to run the
import. At completion, a dialog will ask whether to display the imported DXF in a
new mapper window. Click OK.
Advanced ASCII Import
The Discover Advanced ASCII Import utility is designed to import external multi-
column ASCII data files into a MapInfo .TAB file. Some features of the Advanced
ASCII Import are:
Opening and Importing Files 69
Flexible import format can accommodate any number of ASCII data columns
Read ASCII files with either fixed width (defined by column size) or delimited by
user-defined characters
Easy interface for column naming can use a header line or interactive dialogs.
Unwanted header records can be skipped during the import.
Comment lines are accommodated, as are various data formats such as real
and scientific notation
Data specification can include multi-channel and banded data (for example, EM
data)
Use or save templates to describe the data format for re-use. Comments,
headers and nulls are all handled in the templates.
Exercise 15 Importing a space delimited text file containing shotpoint locations and building
seismic lines.
1. Select the Discover>Import and Export>Advanced ASCII Import option and
select the SHOTPOINTS.TXT file from the Encom Training\Miscellaneous
folder.
2. Select the column format if it has not automatically been detected i.e. space
3. Enter the correct Number of lines in header, this should be 7. The header
information will be coloured green in the Data preview window. Check Field
names are in header on line to enter the row number that contains the Field
names. This will be line 5.
4. Scroll down in the Data preview to see if the column separators look correct. If
you want to accept the default header names click the button Get field names,
70 Encom Discover Workshop Manual
this automatically populate with the existing naming convention. Alternatively
you can right mouse-click on the first column header titled Skip and choose
Properties. Enter the column name LineName. Repeat for all other columns.
To attribute spatial columns right click on Longitude and Latitude, respectively
assign them with the Set as X (Easting) field and Set as Y (Northing) field
properties.
5. Click Import and accept the default TAB name and location. Select the
Longitude/Latitude (AGD84) Projection. The shotpoint file should now be
displayed in a MapInfo browser and the point locations are also visible in a map
window view.
Build Objects from Table
In MapInfo we can use the Table>Create Points menu option to create points from
columns of X and Y coordinates. That is fine if we just want to create point locations
but how do we create polylines or polygons from point or node coordinates?
If you only have a few coordinates to enter you could use the Discover>Object
Editing>Key in Shapes menu option to manually type in the object coordinates. For
large numbers of objects import the coordinates from an external file and provided
each object has either a unique identifier such as line number or a keyword at the
beginning or end of the coordinate, we can build objects from ASCII tables.
1. Select Discover>Table Utilities>Build Objects from Table.
2. Select the Column delimited x,y Polylines (from table) option. If we were
creating polygons we would check the Convert closed polylines to regions box.
3. Choose the SHOTPOINTS table from the pull-down list and select the correct
Easting and Northing columns.
Opening and Importing Files 71
4. Choose Unique Attribute in column LineName. Assign a new table to save the
newly created polylines and click Save. You may need to open up a new map
window to view the polylines.
Note Make sure the order the points or nodes are stored in the ASCII file are the
correct line order otherwise the resulting polylines or polygons may not be correct.
MapInfo Export Options
A number of options are available to export data. The MapInfo Table>Export menu
options enable tables to be exported as:
ASCII text files
Comma Delimited CSV files
MID/MIF files (enables graphical and textural data to be opened in other GIS
applications)
AutoCad DXF
Dbase DBF
The Universal Translator can also be used to export a MapInfo table in AutoCad
DWG/DXF, ESRI ArcInfo Export (E00), ESRI Shape File (SHP) or
Intergraph/Microstation (DGN) format.
To save a map window view as a raster image, use the File>Save Window As menu
option. Available image formats include BMP, PNG, JPG, TIF, WMF, EMF.
Google Earth Link
The MapInfo Tool Manager contains the Google Earth Connection Utility to enable
data to be viewed on top of Google Earth-hosted aerial photos. Maps can be exported
as raster images (in .JPG format) or as selected vector objects in Google .KML format.
The Google Earth program must first be downloaded and installed on your computer.
There are four Google Earth products available including a free download which does
not require licensing.
1. Load the Google Earth Connection Utility from the MapInfo Tool Manager.
2. To export data as a raster image create a map window view containing all the
required layers, thematic maps or labels. Thematic legends are automatically
transferred and displayed in the Google Earth image window.
72 Encom Discover Workshop Manual
To export data as vector objects make a selection in the map window.
3. Click on the Export Map to Google Earth icon on the Tools toolbar or
select the Map>Google Earth Link>Export to Google Earth menu option.
View Map Image
If the data is to be exported as a map window raster image the following Export Map
Image to Google Earth dialog is displayed:
Select the Output Path and File Name. If there is any copyright text file that must be
displayed with the data select the appropriate file.
View Map Objects
If the data is to be exported as a map objects the following Export Map Objects to
Google Earth dialog is displayed:
Opening and Importing Files 73
The export the selected objects as vectors select the Export selected objects (KML)
option. In the following Export Map Objects to Google Earth dialog enter an Output
Path and File Name. The number of objects is displayed in the Description window.
To display a label next to each map object in Google Earth either enter a constant
value or select a column in the browser such as Sample No or Hole ID.
Select an option to Position objects according to their height. Choose from the
Google Earth terrain heights or enter a constant height value or select a field
containing height values for each object.
Select the browser columns to send across the Google Earth. The information from
these fields can be displayed when an object is selected in Google Earth.
74 Encom Discover Workshop Manual
4. Click OK to view the map or objects in Google Earth.
MapInfo exported raster images or map objects are stored under Temporary Places
in the Google Earth Places list as a MapInfo Saved View. Transparency can be
applied to a map image using the slider bar at the bottom of this window.
To Rename a view in Google Earth right-mouse click on the MapInfo Saved View
and enter in a new name. Temporary views can be transferred to My Places so they
will open up automatically next time Google Earth is started.
Discover Export Options
A number of export options are available in Discover. The Discover>Import and
Export menu can export a table as:
Opening and Importing Files 75
Surpac String File
Datamine ASCII File
MineSight SRG
Vulcan Archive
Profile Analyst EGB
Convert Map to Registered Raster
To capture and save a map window view as a registered raster image, use the
Discover>Map Window>Convert Map to Registered Raster menu option. This
enables the view to be opened in a new map window in the correct geographical
space so other data can be overlain. This is a good way to subset data for use in
Discover Mobile. World files can also be generated to enable registered rasters to be
viewed in third party software packages that cannot read TAB files.
Make Movie or Animation
The Discover>Map Window>Make Movie or Animation tool is designed to capture
a series of different map window views which can be then be viewed as a continuous
animation sequence within MapInfo. Alternatively, the animation sequence can be
exported as a movie file which can be replayed through software such as Microsoft
Windows Media Player. The utility can be used to enhance presentations by adding
new data layers to a map window to show the exploration history of a project area or
to show the relationship between local and regional exploration features.
Selecting and Querying Data 77
6 Selecting and Querying Data
Understanding selections is essential if you wish to work effectively with MapInfo.
Because MapInfo works with its data as a database, you use selections of the data
to assist in processing and analysis, much like any other database.
A selection is a subset of a larger database, based on some criteria. The criteria
may involve the spatial location of the data (for instance you could point at certain
sample locations on the screen to select them) or one or more of the textual
attributes of the data (for example, all assays over 10 ppm).
The power of selections in MapInfo lies in the fact that, once you have made
selections, you can perform operations on them.
For example, you might select a number of sample locations based on grade, and
then:
save them to a new file
display them in a new map or browser
multiply them by a normalizing factor
graph them
change their graphical style
delete them
These are a small sample of the actions you could make on a selection. Many
more will become apparent through this course. We will now explore various ways
of making selections.
MapInfo Graphical Selection Methods
Graphical selections are made using the selection tools on the Main Toolbar.
Select tool is the most commonly used selection tool. Operate by point and click.
Marquee Select draws a rectangle within which objects will be selected.
Radius Select defines a circle within which objects will be selected.
Polygon Select defines a polygon within which objects will be selected.
Boundary Select selects objects within an existing polygon.
Unselect All will unselect the current selection.
Invert Selection selects the objects which are currently unselected and deselects
those objects which are currently selected
Exercise 1 Experiment with the different map window selection tools available in MapInfo and
Discover.
78 Encom Discover Workshop Manual
1. Open the AUSTRALIA workspace from the Encom Training\Workspace
folder listed.
2. Use the Select Tool to select the WA state polygon. Hold down the SHIFT
key and select the SA state polygon. You will see that both states are now
selected. You can select as many map objects as you like from the same
table while holding down the SHIFT key and they will all remain selected.
To deselect a map object simply click on the selected objected again.
3. To deselect all the map objects use the Unselect All tool or
Query>Unselect All.
4. Use the + Zoom Tool to zoom in on a region in Western Australia. Use the
Marquee, Radius and Polygon Select tools and observe what happens.
The Marquee and Radius Select tools are click and drag whereas the
Polygon Select tool is used by pointing and clicking to define a region
around the objects to be selected.
Note that the objects are selected from the first selectable layer in the Layer
Control.
5. Open the WA_EX table from the Encom Training\Darlot\Tenement folder.
Zoom to this layer if not already visible in the map window using View Entire
Layer.
6. Select a few different tenements using the Select Tool. Notice that
sometimes when you click on one tenement a number of other tenements
are also selected. This type of map object is referred to as a Multi-Polygon.
Although it is made up of a number of map objects it is still only linked to one
record in the browser table. Other objects made up a number of map objects
are Multi-Point, Multi-Line and Collections. A Collection is an object made
up of different map objects, e.g. point and lines, polygons and lines or all
three types.
7. Highlight the WA_EX table in the Layer Control and press Display. Check
the Show Centroids box and click OK twice. Repeat the previous step
using the different multiple selection tools.
8. While you are using the select tools note which layers the map objects are
being selected from. How do you think you can select map objects from
another layer when you keep selecting objects from the layer above?
9. Zoom out so the whole of Australia is visible. Select the Boundary Select
tool. Click on a state. What can you observe about the samples selected
using this tool?
10. While you still have samples selected from the above exercise choose the
Invert Select tool to select all currently unselected map objects from this
layer and deselect those map objects currently selected.
Discover Graphical Selection Methods
11. There is one additional selection tool available to select map objects. This
utility allows you to select one map object and then select all the other map
objects that have exactly the same or selected graphical attributes in
common. Open the GEOLOGY table from the Encom
Training\Darlot\Geology folder. You may like to turn off the visibility of
some of the other layers to make the geology polygons easier to see.
Selecting and Querying Data 79
12. Select a geological polygon in the map window. Open the Discover>Map
Window>Select by Graphical Styles tool. Leave all the defaults selected
and click OK to see all the polygons with the same graphical attributes
selected in the map window. Experiment with selecting different map objects
by their graphical style in the current map window.
Exercise 2 Viewing selections in a new map or browser window
1. Select a number of geological polygons and choose the Window>New
Browser Window menu option. Leave the Selection option highlighted and
click OK. A new browser window is opened, showing only the records for the
polygons selected in the map window.
2. The title of the new browser window is called Query1.
3. Select a number of geological polygons or deposits from the map window
again and choose Selection in the Window>New Browser Window menu
option. This current selection is now called Query2.
4. Each time you make a selection from either the map or browser windows
and open this selection into a new window it is assigned a consecutive
Query number. This enables you to keep track of each selection made.
5. Choose Window>New Map Window. In the pull-down list of available tables
to display note there is listed Query1 and Query2. Choose Query1 and
press OK.
6. A new map showing only the geological polygons from the original selection
are displayed.
Textual Selection Methods
Another method of selecting data is by specifying criteria that the attributes of
objects need to meet in order to be selected. For example, you may wish to select
stream sediment samples where:
The BLEG assay is over a certain value
The assay was analyzed by a particular laboratory
80 Encom Discover Workshop Manual
The sample was collected by a particular geologist
The sample was collected during a specific time period
Discover has a utility which make textual or attribute querying very easy. The
Select by Group utility allows you to list all the unique values in a specified column
and select the records with the required values.
Exercise 3
Ensure you have the WA_EX table visible in a map window and press the Select
by Group button on the Discover Toolbar or choose the Discover>Data
Utilities>Select by Group menu option.
Replicate the options in the pictured dialog above using the Holder_1 as the
search column.
Press Select to view a new map window containing all of the Newcrest
Operations Ltd tenements.
Rather than opening the above selection in a map window you could choose for
the selection to be represented in a browser window or to zoom the current map
window to the selected tenements.
The Discover>Data Utilities>Table Split tool takes the Select by Group function
a step further and can create separate tables containing objects with a unique
attribute extracted from a source table.
Selecting and Querying Data 81
Exercise 4 In the Table Split dialog select the MINES table. This is the table we wish to split
into a number of tables based on the state in which they are located.
Populate the dialog as above and accept the default output options. Click OK to
create and display the new tables.
Saving Selections
MapInfo does not automatically save the results of queries produced from map or
browser window selections. These queries are called Temporary Tables as they
will be lost if all the tables are closed. They cannot even be saved to a workspace.
The only way to save a selection from a map or browser window is through the
File>Save Copy As option that enables the temporary table to be saved to a
permanent native MapInfo table. When a temporary table is saved using this
process the permanent table is not automatically opened in MapInfo nor is the
temporary table just renamed. The new table must be opened into MapInfo using
the File>Open command after creation.
The File>Save Copy As command can also be used to save a copy of a
permanent table or to save a table using a different projection.
The Query>Find Selection Tool
The Query>Find Selection tool enables a user to select a map object or number
of map objects in a map window and then display the corresponding browser
records for the selection. The browser will be re-positioned to show the first
selected entry at the top of the browser window.
Alternatively, a browser record or number of browser records may be selected and
their corresponding map objects will be highlighted in the map window. If one
record is selected and the map object is not visible in the current map window view
the window will be panned to display the map object in the centre of the map
window. If a number of records are selected the map window will zoom to the
extent of all the selected map objects.
82 Encom Discover Workshop Manual
Exercise 5 1. Display the WA_EX layer in the map window and zoom in on a couple of
tenements. Open a browser window of the WA_EX and display both
windows side by side.
2. Select a tenement in the map window and choose Query>Find Selection
to view the associated Browser record.
3. Experiment with the Query>Find Selection tool by selecting tenements or
browser records in each window.
4. Select several tenements from the Browser window by holding down the
SHIFT key and the choose Query>Find Selection to zoom to the extents
of the selected tenements in the map window.
The Query>Find Tool
The Query>Find can only be used on tables that have an indexed field. An
indexed field is a field on which a copy of the table has been sorted alphabetically,
numerically or chronologically and stored in an .IND file. Indexing a field speeds up
querying as MapInfo can go straight to the records it needs rather than sorting the
table each time.
The Query>Find tool can only find one map object at a time so ideally the indexed
field should contain unique values. If this is not the case another table can be used
as a refining table so as to find the correct map object. Query>Find does not
select the map object instead a marker is placed over the centroid of the map
object in the Cosmetic Layer. Any available symbol may be used and these
markers can be saved to a permanent table using the Map>Save Cosmetic
Objects option.
When entering the text to find you only need to enter the first few numbers or
characters as MapInfo can display a list of available records to choose from.
Selecting and Querying Data 83
Exercise 6 1. Set up the Query>Find command to search the WA_EX table and the
Name column for the E3700637 and E3700673 tenement boundaries.
(make sure to enter two spaces between E and the number).
2. Open the MIN DEPOSITS table from the Encom Training>Australia folder
into the current map window. Select Table>Maintenance>Table Structure
and choose the MIN DEPOSITS table. In the Modify Table Structure
check the Indexed box next to Deposit_Name. Click OK to save the
changes.
3. Use the Query>Find tool to find the Claude Hills mineral deposit.
4. Upon completion of this exercise use the Map>Clear Cosmetic Layer to
remove the Query>Find marker symbols.
The Query>Select Tool
In the Query menu of MapInfo you will see that there are two separate selection
menu items - Query>Select and Query>SQL Select. What is the difference
between the two commands? The SQL Select command can do everything that
the Select command is capable of and a lot more, while the Select command is
designed for very simple select queries where you wish to return multiple results
from a single table.
1. Select the table to query from the pull-down list.
2. Enter an expression directly into the that satisfy window or click on the
Assist button to display the Expression dialog. An expression may be
comprised of a column field and a constant/s (specific data values) or a
function.
The Expression dialog contains three pull-down lists to help you to design a
query:
Columns - displays all the fields in the selected table
Operators used to determine how the data in a column is to be selected or
modified
Functions perform an operation on data values in a column to produce a
new value
84 Encom Discover Workshop Manual
The Select command does not allow joins between two or more tables, the
creation of new fields in the query browser for data aggregation or the selection of
returning only selected fields in the query browser. As the Select utility uses the
same syntax as that used in the SQL Select dialog we will show you how to query
data using the Query>SQL Select Tool.
The Query>SQL Select Tool
The SQL Select dialog may contain up to six components in any SQL statement,
however it is often unnecessary to fill in all of the sections in the dialog.
From Tables
The first step in creating an SQL query is to choose the Table(s) we wish to work
with. This is done by selecting a table from the Tables pull down list in the top right
of the dialog. We can work with more than one table in an SQL query, however if
we do then each table must be separated by a comma. When you select a table
from the table list MapInfo will automatically list the columns for that table under the
Columns pull down list.
Select Columns
The Select Columns area is where we specify which columns we want returned in
the results query table. When the SQL Select dialog first appears, this section
contains a single asterisk (*). The asterisk indicates that all of the columns from the
base table(s) will be included in the results table.
If you only want a selection of the columns to be returned then you can delete the
asterisk and replace it with a list of the column names you require. The list of
column names must match the names of the column in the base table and they
must be separated by a comma. You can choose the column names by selecting
them from the Columns pull-down list on the right.
Some functions and aggregates performed on data values in a column are entered
here along with any alias names for columns.
Where Condition
The Where Condition area is where we specify filtering conditions for the query.
For example, if we want to select only samples with Cu values greater than 10000
ppm in a given table then the Where Condition box would contain the following
statement:
Selecting and Querying Data 85
Cu > 10000
The resulting query will contain only those records that satisfy this criterion. If we
needed to select data from two or more tables, then we must also specify the
criteria for how these tables are to be joined together so that the required
information is correctly matched between the separate tables. MapInfo allows us to
join tables that have either a common attribute field or common graphic object.
Group by Columns
The Group by Columns section allows us to perform aggregate functions such as
sub-totals, averages, or counts. If you place the name of a column in this control
then any rows in the table that have identical data value in this column are grouped
together as one record. Grouping rows together is often used in conjunction with
other aggregate functions placed in the Select Columns section.
Order by Columns
The Order by Columns section is used to set the order in which records appear in
the resulting query. The order by field can be used to present data in ascending,
descending or even multi-level nested order.
Into Table Named
You can specify a name for the resulting query table by typing a name of your
choice into the box. If the box contains the word Selection, then the resulting
query will be called Selection. If that selection is used in any way (i.e. in a
browser) it will be automatically renamed QUERY1, QUERY2, etc. If you have
changed the name of the query table you must make sure you change it back to
Selection or enter another name before performing another query otherwise the
information in the previous query will be overwritten.
Save and Load Template
The save and load template button allows a complex SQL query to be saved and
reloaded to enable use at a later date or so the SQL query can be shared and
distributed to other users.
Basic SQL Syntax
When selecting records from a table based on constant data values in a column
there are certain conventions that must be used. When querying character or text
fields the string value selected as a constant should be enclosed in quotations.
Numerical data values should not be contained within quotations or have
thousands separators, currency symbols or any other characters other than
numerals, decimal points or minus signs. For Example:
Holder_1 = Plutonic Operations Ltd
(Column) (Operator) (Constant)
Cu >= 10000
(Column) (Operator) (Constant)
Note that dates may be expressed in 2 or 4 digits and should be enclosed in
double quotations. Dates may be separated by hyphens or slashes.
86 Encom Discover Workshop Manual
Wildcards
Instead of entering an entire string clause wildcards may be used. Enter a string or
clause preceded or followed by a % to return all records that contain the clause
regardless of any other data in the column entry. For example, to return all
PLUTONIC tenements including those held by Plutonic (Baxter) Pty Ltd and
Plutonic Operations Ltd create an expression like this:
Holder_1 like Plutonic%
Operators
There are four main types of operators:
Mathematical operators such as +, -, *, /
String operators such as + to concatenate (join) two text strings together
Comparison operators such as =, <>, >, <, >=, <= These operators can
also be used with character strings which will be treated as alphabetically
greater or less than. For logical data format columns such as the OBJ
column which contains information on whether a browser record has an
associated map object the logical comparisons can used. To select all those
records which have a map object (T) simply enter the column name OBJ. To
return all records without an associated map object enter Not OBJ.
Geographical operators see section on SQL Queries for detailed
description of these operators
Logical operators such as AND, OR, NOT can be used to combine
expressions. A record will either be true/false for each expression and those
that satisfy all criteria will be returned in the results query. For example:
Holder_1 like PLUTONIC OPERATIONS LTD. OR Holder_1 like
NEWCREST OPERATIONS LTD and Type like Application
Keywords
Keywords are designed to make it easier to select multiple entries without having
to use the logical comparisons and enter each data value separately.
Any select any item in a list of selected items. Name = any(Granite,
Volcanic, Igneous) Can also substitute in for = any to get the same
result.
All used mainly to select all records apart from those listed. Type <> all
(Granted, Moratorium) Can also substitute not in for <> all to get the
same result.
Between use to select a range of numeric or alphabetical values between
two data values. Number between 10 and 500 will return all Cu values
between 10 and 500 ppm in the results query.
Functions
As mentioned previously, Functions take data values and perform an operation in
order to produce a new value. Functions generally take the following format:
FunctionName (Function Parameters)
Selecting and Querying Data 87
There may be one or two parameters which need to be set in order to use a
Function correctly. Some Functions query map object parameters in order to return
information such as the area, perimeter, length, centroid X and Y coordinates of
that map object. When querying this type of data the column used is the OBJ
column which will be available for selection in the column pull-down list for every
mappable table.
Some of the more commonly used Functions in exploration may include:
Area(obj, unit) Calculate Area of a region/polygon
CentroidX(obj) Return Centroid X of map object
CentroidY(obj) Return Centroid Y of map object
Distance(x1,y1,x2,y2, units) Calculate distance between two points
Format$(value, pattern) Format numeric data with characters
$,.(),% etc
Instr(position,string,substring) Search a string for a text substring
ObjectLen(obj, unit) Calculate length of lines and polylines
Perimeter(obj, unit) Calculate perimeter for regions, ellipses,
rectangles and rounded rectangles
Round(number1, number2) Round number1 by the number of places
designated by number2
See MapInfo User Guide Appendix D for more information on creating query
expressions.
Exercise 7 Create the following simple expressions in the where Condition of the
Query>SQL Select dialog:
All WA_EX application tenements held by Newmont
All MINES with a tonnage > 10000
All MINES with a tonnage > 10000 with Au as the primary commodity
All MINES with a tonnage > 10000 with Au as the primary commodity in
Western Australia
All WA_EX tenements which have a tenement status of L sorted by
Tenement Name
All WA_EX tenements that expire between 01/01/07 and 31/12/07 sorted
by Holder_1
All MINES which have Cu, Pb or Zn as the primary commodity
Close all currently open tables on completion of this exercise.
Create Tables and Map Objects 89
7 Create Tables and Map Objects
In this chapter we will look at how to create and modify the appearance of spatial
map objects along with storing attribute data with map objects. We will also look at
how to create a native MapInfo table and add data fields for attribute data to and
the different data formats available. In the first exercise we will demonstrate how to
create map objects and modify their appearance.
In the later exercises we will use a real-world example involving a scanned
geological map containing tenement boundaries, mine and deposit locations, faults
and geological boundaries to create four MapInfo tables with both map objects and
attribute data.
Create Map Objects
As mentioned previously, a map layer in MapInfo may be made up of the following
types of map objects:
Point defined by a single XY coordinate pair
Line has a start and an end point only
Polyline consists of multiple nodes joined together, has a length but no
area
Arc has a start and end point and angle
Region a closed polyline that has an area and perimeter
Ellipse, Rectangle, Rounded Rectangle has a width and height, cannot be
projected
Text has start and end points and an angle, to define a bounding rectangle
MapInfo Drawing Toolbar
All of the MapInfo drawing tools are located on the Drawing Toolbar.
Exercise 1 Experiment with using the various MapInfo map object drawing tools and editing
the created objects.
1. Open the DRAWING_DEMO table from the Encom
Training\Miscellaneous folder. This table is designed purely to practice
creating and modifying map objects and using some of the MapInfo and
Discover object editing tools and is in non-earth metres coordinates.
2. Make the DRAWING DEMO table editable in the Layer Control or ELC.
3. Select the Symbol tool from the Drawing Toolbar and place a point in the
map window. To change the symbol type, colour, size or rotation angle
select the map object(s) and click on the Symbol Style? toolbar button.
4. For individual map objects simply double-click on the point map object to
bring up the appropriate Style dialog. Note the information displayed for the
90 Encom Discover Workshop Manual
different map objects, i.e. polygons show area and perimeter information,
lines show length, etc.
5. Experiment with creating map objects using the other drawing tools and
changing their style using the appropriate style buttons.
6. See what happens when you hold down the SHIFT key while creating line
and polygon map objects.
Moving, Deleting and Copying Map Objects
Delete map objects by selecting them and pressing Delete on the keyboard.
Alternatively, use the Edit>Clear menu option. This will remove both the map
object and any associated attribute data. If you want to just remove the map object
but retain the browser record use the Edit>Clear Map Objects Only option.
To move a map object select the object(s) and then hold down the left-mouse
button and drag the object to a new location.
To copy a map object select the object and press the Copy button on the main
toolbar. Press the Paste button and another map object is created directly over the
top of the original object. Use the left-mouse button to drag the new map object to
its new location. You can also copy and paste map objects between different layers
in the same map window.
Re-scaling and Rotating Map Objects
To re-scale a map object click on the object and observe the four black squares
that appear around the object. These black squares represent the minimum
bounding rectangle of the object (the object extents) and if you click on one of
these squares with the left mouse button and drag you will find that the object is
then re-scaled to fit within the new minimum bounding rectangle.
To rotate a map object click on the black star that appears to the bottom right of the
minimum bounding rectangle squares. If you hold down the left-mouse button you
can then rotate the map object to the desired position.
Reshaping and Adding Nodes to Map Objects
To reshape a map object make sure it is selected and click on the Display Nodes
button in the Drawing Toolbar. You can then select a node and drag it to the new
position. To add a new node select the Add Node button (you must have nodes
already displayed) and click along the polyline or region where you want to add the
new node. You can then drag this node to the correct position.
Snap Mode, AutoTrace and AutoNode
To make adjacent map objects fit together seamlessly it is often necessary to have
common node boundaries. Press S on the keyboard to activate Snap mode toggle.
Snap mode enables you to create a node in one object at the exact same position
as a node on another object by Snapping to the node on the second object. To
turn off Snap mode, press S on the keyboard again. By snapping to nodes line
segments and polygon sides aligned without gaps or overlaps.
To trace complex existing polylines or polygons node for node use the MapInfo
AutoTrace feature. Instead of snapping to each individual node to create a
seamless join between two or more objects, whole object segments can be traced
easily and quickly. Press T on the keyboard to activate AutoTrace toggle. To turn
off AutoTrace, press T on the keyboard again. Select the Polyline or Polygon
drawing tool and click on an object to trace. Hold the cursor over the last node to
Create Tables and Map Objects 91
trace and you should be able to observe the traced nodes which are highlighted
along the object. Click to create the traced line and either finish creating the map
object or move to the next object to trace along. See the exercise in this section
relating to digitizing geological boundaries for AutoTrace example.
When digitizing complex polylines and polygons over a scanned image for
example, the AutoNode utility can be used. Press N on the keyboard to activate
AutoNode toggle. To turn off AutoNode, press N on the keyboard again. Click in
the map window and move the cursor over the polyline or polygon to trace.
Create MapInfo Table
When you create a MapInfo table (a table is a type of database) you define
columns or fields to hold data. Data is then added to the table as a series of rows
or records. You also need to indicate what type of data each column is going to
contain. The following data types are available:
Character Alpha-numeric characters/text Up to 254 characters
Small Integer Positive/negative whole numbers Up to +/- 32,767
Integer Positive/negative whole numbers Up to +/- 2,147,483,647
Float Positive/negative numbers varying
Width and number of decimal places
Decimal Specified width & number of decimal
Places
Date Date format dependent on Operating
System eg. dd/mm/yyyy
Logical True/False, Yes/No
Aside from determining what fields and data type a table will have you will need to
also specify the projection if the table is to contain map objects.
Exercise 2 Create new table containing rock chip sample locations and display in a map
window
1. Select File>New Table to display the New Table dialog.
2. Check the Open New Mapper and Create New from the Table Structure
options. If you had another table open and you wanted to copy the structure
of this table into the new table you can select the Using Table option. Press
the Create button to open the New Table Structure dialog.
3. In the second New Table Structure dialog create the following table fields.
92 Encom Discover Workshop Manual
To create a field press the Add Field button and enter a name in the Field
Information area. Select the data type to be stored in the column from the Type
pull-down list.
Make sure that field names do not contain spaces, punctuation marks or begin with
a number.
4. Press the Projection button. Select the Longitude/Latitude Category and
Longitude/Latitude (AGD 84) Sub-Category.
5. Press Create and name the new table ROCKCHIP SAMPLES
6. A blank ROCKCHIP SAMPLES map window is displayed. Open the table
into a browser window and manually enter in the following information:
Sample No Geo Au As Longitude Latitude
CV-100 WSD 50 20 121.3051 -27.5607
CV-101 WSD 100 50 121.3267 -27.5954
CV-102 IMH 75 40 121.3548 -27.59
CV-103 IMH 10 2 121.3605 -27.5982
To add a new row to the browser window select Edit>New Row or use CRTL-E
from the keyboard. Left mouse click in the first row and enter the sample number.
To move to the next column, use the TAB key. Move back to the previous column
with a SHIFT-TAB keystroke combination, or by clicking in the column with your left
mouse button.
7. Once all the attribute data has been entered use the Table>Create Points
menu option to create map objects.
8. Using the Symbol button click at a location within the tenement boundary
where these rockchip samples are located and enter some attribute data into
the browser record.
9. Save the table using File>Save Table upon completion of this exercise and
close all currently open windows.
Create Tables and Map Objects 93
Exercise 3 Digitize a new tenement and add to an existing tenement table. Update attribute
data with tenement name, company and tenement area.
1. Open the SYLANIA_SCANNED registered image from the Encom
Training\Miscellaneous folder into a map window. Overlay the
SYLVANIA_TENEMENTS table from the Encom
Training\Sylvania\Tenements folder.
2. Make sure the SYLVANIA_TENEMENTS table is editable. As the E52/1354
tenement has a common boundary with tenement E52/1083 it is best to
select nodes where both polygons intersect in order to create seamless
joins between the two tenement objects. Click on the E52/1083 polygon
and turn on the Reshape icon to view the polygon nodes. Note that there is
no node where the top left hand corner of the E52/1354 tenement
intersects this polygon.
To insert a node at this intersection click on the Add Nodes icon and then
click on this intersection. When finished click on the Reshape icon again to
remove the polygon show nodes view.
3. To digitize the E52/1354 tenement from the screen first click the S key on
the keyboard. This activates Snap mode which enables the cursor to
create objects by snapping to existing nodes. With snap mode activated
select the Polygon tool from the Drawing Toolbar. Place the cursor over
the top left hand corner of the E52/1354 tenement and when the large
cross-hairs appear denoting that the cursor is snapped to an existing node,
click with the left mouse button. Continue clicking in a clockwise direction
and double-mouse click to close the polygon.
4. Use the Info Tool and click on the E52/1354 tenement and enter the
tenement name and the current date.
5. Select Table>Maintenance>Table Structure and choose the
SYLVANIA_TENEMENTS table. Add two new fields called Company
(Character 50) and Area (Float). Note that when the table structure has
been modified that the layer is removed from all map window and browser
window views. Use Layer Control>Add Layer to add the tenement layer
back into the map window.
6. Make the table editable and use the Table>Update Column menu option to
update the Company field with Sylvania Resources Ltd.
7. With the Select Tool active double-click with the left mouse button in a
tenement to bring up the Region Object dialog. This contains information
about the polygon object such as minimum and maximum X and Y bounds,
area and perimeter information and the region style. Click OK. Instead of
finding out what the area of each polygon is manually we can update our
Area field in the tenements table with this information using the
Table>Update Column menu option. Enter the details below:
94 Encom Discover Workshop Manual
8. Finally, right-mouse click on the SYLVANIA_TENEMENTS layer in the ELC
window and choose Select All from the pop-up menu. Click on the Region
Style button and choose the following pattern:
9. Save the SYLVANIA_TENEMENTS table and close table. Leave the
SYLVANIA_SCANNED image open.
Exercise 4 Select data according to structural type and modify line style.
1. Overlay the SYLVANIA_STRUCTURE table from the Encom
Training\Sylvania\Structure folder on the SYLVANIA_SCANNED image.
Make the SYLVANIA_STRUCTURE table editable.
2. Open a browser view and note that there are two types of structure data:
Faults and Quartz veins. Use the Query>Select command to create a
query to extract all of the FAULT records.
3. With the FAULT records selected click back in the map window and then
choose the Line Style icon from the Drawing Toolbar. Change the line
style to a dashed line of thickness 3 pixels. Click OK to view the changes.
4. Click on the Unselect tool to deselect the fault lines.
5. Select the Discover>Data Utilities>Select by Group utility. This utility
allows you to select all records from a field in a table which have the same
attribute.
6. Select the StructureID column and highlight the Quartz Vein attribute.
Make sure the Browse Selection option is checked and click the Select
button.
Create Tables and Map Objects 95
7. With the QUARTZ records selected click back in the map window and then
choose the Line Style icon from the Drawing Toolbar. Click on the
Linestyle icon and change the linestyle to a suitable colour, linestyle and
thickness. Click OK.
8. Click on the Unselect tool to deselect the quartz veins.
9. How long is the fault line that passes through the Sunny South Gold Mine?
10. Save the SYLVANIA_STRUCTURE table and close table. Leave the
SYLVANIA_SCANNED image open.
Exercise 5 Digitize new mineral deposits and add to an existing table. Update attribute data
with tenement name, X and Y coordinate locations and mineral deposit type.
1. Overlay the SYLVANIA_DEPOSITS table from the Encom
Training\Sylvania\Mineral Occurrences folder on the
SYLVANIA_SCANNED image. Make the SYLVANIA_DEPOSITS table
editable.
2. Digitize the remaining two mines - Pilliwinkle Gold Mine and Coobina
Chromite Mine. Digitize the remaining two prospects - Kullamulla North
and North End. Enter the name of each deposit into the Deposit_Name
field and the deposit type into the Deposit_Type field.
3. Query all the map objects with a Mine attribute and choose an appropriate
symbol using the Point Style icon. Hint: The Encom installed font ET
GeoExplore contains many commonly used exploration symbols. Repeat
this procedure for the Prospect map objects.
4. Select the Discover>Data Utilities>Update Coordinates menu option. This
option extracts the X and Y centroid coordinates of map objects in a
specified projection and either updates existing columns in a table or adds
two new columns. In the Update Coordinates dialog select the following
options:
Leave the Projection set to Auto. This means that the coordinates added to
the table will be in the native table projection. ie. AMG Zone 54 (AGD 84).
The Mapper>Browser update mode will extract the centroid X and Y of the
mineral deposits and add to the browser window.
96 Encom Discover Workshop Manual
Select New Column from the X Coordinate pull-down list and assign the
name X. Repeat this procedure for the Y Coordinate field. Click OK and
add the modified layer into the current map window. View the new
coordinate fields in the browser window.
5. Open the SYLVANIA_TENEMENTS table from the Encom
Training\Sylvania\Tenements folder. To determine which tenement each
mine or prospect is located within we can use the Discover>Data
Utilities>Assign Values utility. The Assign Values utility uses the spatial
relationship between map objects in order to update fields in one table
according to information derived from data in another table. Complete the
Assign Values dialog as shown below and click OK:
The Container in this example is the tenement polygon and the Contents
refer to the mineral deposit point locations which lie within the tenement. The
Tenement_Name from the TENEMENTS table is assigned to the Tenement
field of the Deposits table for each of the mineral deposits according to the
tenement that they are located within.
Deleting and Renaming Tables
If you need to delete or rename a MapInfo table, then you should use the MapInfo
Table>Maintenance>Rename and Delete commands. Every file that comprises
the table needs to be renamed or deleted, not just the .TAB file. If you move a table
using Windows Explorer, make sure all of the associated files are moved as well or
the table will not open and you may lose data.
Packing Tables
Occasionally you may need to pack a table, an operation, which removes
redundant space from the table and improves the speed with which MapInfo
redraws and processes information. When records are deleted from a browser
although the data is removed the records are still part of the table and display as
greyed out records. These records still take up space and table size may be
dramatically reduced by removing these records. Packing is required after the map
objects in a table are edited or attribute data is deleted but packing can also be
beneficial just to ensure your data is optimised. Use the
Table>Maintenance>Pack menu item to compact data tables.
To pack more than one table at a time, use the Discover>Table Utilities>Multi-
Pack utility.
Map Making Tools 97
8 Map Making Tools
The Layout Window
The Layout window is where you arrange and annotate the contents of one or
several windows for printing. It represents a page size that is set using File>Page
Setup. Depending on what type of printer you are sending it to, page sizes can
be set from A4 to A0. To open a Layout window go to Window > New Layout
Window
The user has the choice of which map window they would like to see in the new
Layout window. Click OK. If No Frames are chosen, a blank Layout is displayed.
To add a Mapper or Browser to the Layout choose the yellow frame tool in the
Drawing Tool bar. Using the left mouse, click and drag the approximate area
where you would like to see your map. The following dialogue appears.
98 Encom Discover Workshop Manual
If you want to produce your map to scale, uncheck the Fill Frame with Contents
box, as this will differ from the representation in the Mapper. Type in the required
scale and click OK. Any open window can be displayed in the Layout in the same
manner.
To alter the scale of your map, double click the on the framed object and type in a
new scale. The Layout can be used to set up plan templates. Instead of opening a
new Layout window, a Workspace is opened that displays a border, frames, title
block, north point etc. The contents of the required Mappers and Browsers are
added, the Workspace is then saved off as another name or number.
Note A Layout can only be saved and reopened in a Workspace.
Create a Map using Scaled Output
Discover>Scaled Output
Insert a correctly sized and scaled frame of the front map window (with map grid)
into a layout, optionally using a layout from an existing workspace. Alternatively
use a mapsheet boundary to size and scale the frame. Additional frames for
scalebar and titleblock are added to the layout.
The Discover Scaled Output function gives you a wizard-style interface to simplify
the creation of hard-copy output from a map window.
Step 1 Select the output map scale and paper size required
Step 2 Specify map grid parameters
Step 3 Specify titleblock parameters
Step 4 Save the map and exit.
There are two ways in which the area to be displayed in the layout is chosen and
each method affects how Scaled Output works. If you choose a map scale and a
frame size, Discover places a temporary map sheet rectangle on the map which is
the size of the map sheet that you have specified. You can then move the map
sheet rectangle until it is correctly positioned. This method provides maximum
flexibility.
Alternatively, you can create a region yourself, select it and use Scaled Output to
automatically resize the map view to this area. With the second method you can
easily create multiple printed maps covering standard areas.
Map Making Tools 99
Exercise 1 Create a scaled output map with a map grid, titleblock and scalebar.
1. Open the following tables from the folder Encom Training\Sylvania into a
map window:
SYLVANIA_TENEMENTS, SYLVANIA_DEPOSITS,
SYLVANIA_STRUCTURE, SYLVANIA_STRUCTURE_ANNO and
SYLVANIA_GEOLOGY
2. Turn on the Auto-Labels for the SYLVANIA_DEPOSITS table by clicking on
the Label button. Select Overlapping text and change the font to 10 point
bold with a white halo. Offset labels to 8 points.
3. Turn on the Auto-Labels for the SYLVANIA_TENEMENTS table by clicking
on the Label button. Select Overlapping text and change the font to 10
point bold with a white halo. Change the colour to Dark Brown and Offset
labels to 2 points. Once the labels are created move them to the desired
location in the tenement.
4. Select the menu Discover>Scaled Output or press the Scaled Output
button on the Discover toolbar. The Scaled Output dialog is displayed:
With the Discover Scaled Output feature, you are asked to nominate an
output scale and a paper size.
5. Select 1:100,000 from the pop down list of map scales, and A4 Landscape
as the paper size. Note that Discover lets you know how big the map will be
on paper as well as the area covered on the ground. Press OK.
6. Discover now draws a rectangle in your map window. For this exercise, the
rectangle represents the area covered by a 1:100,000 map on A4 paper.
Discover has placed the rectangle in the middle of the map. You can position
it as desired by clicking on the rectangle to select it and then dragging it with
the Select tool.
WARNING Be careful not to resize the rectangle. This would happen if you clicked on one of
the four black squares at the rectangles corners.
7. When the rectangle is correctly positioned over the area you wish to plot,
choose Scale Output>Accept Map Position from the Scaled Output menu
(this menu has been added to the menu bar to the right of the Discover
menu item).
100 Encom Discover Workshop Manual
Overlay Map Grid
After defining the position and size of the map area to use, Discover prompts for
coordinate grid parameters. The default parameters always produce a grid with a
suitable line spacing, but you may wish to modify these parameters to:
Alter line spacing
Use a different coordinate system (e.g. Place Lat/long grid lines and labels
on a UTM map)
Change the appearance of lines, crosses and edge ticks
Change the label appearance or labeling frequency
Display labels in a mask around the edge of the map
Display multiple coordinate grids (e.g. Lat/long and UTM grids together)
8. Accept the default grid spacing and check the Place labels in mask
polygon outside map frame. Click the Save As button and save the Map
Grid as SYLVANIA_MAPGRID in the Encom Training\Working folder.
Map Making Tools 101
Add Titleblock and Scalebar
After the coordinate grid has been generated and placed onto the map, Discover
prompts you for details to insert into the titleblock. The titleblock is displayed as a
separate frame within the layout window. The titleblock is stored as a template in a
non-earth cm based table and can be customised. The dialog displayed for data
entry of titleblock details depends upon how the titleblock table is customised.
Discover ships with a simple titleblock that allows you to enter details for Title,
Author, Office and so on. Other details such as date, scale and the coordinate
system used for the map are inserted automatically. The titleblock also includes a
scalebar that shows the scale in the current distance units used in the map. The
scalebar can be drawn in one of 6 formats including types suited to either metric or
imperial measurement systems.
ScaleBar 1 Format
ScaleBar 2 Format
ScaleBar 3 Format
You can modify the appearance of the titleblock to include a company logo or
additional details such as Project, Workspace Name, etc. This process is described
in Appendix A Titleblock Customising in the Discover Reference Manual.
9. Click the Titleblock Save As button and save the titleblock as
SYLVANIA_TITLEBLOCK in the Encom Training\Working folder.
102 Encom Discover Workshop Manual
10. When titleblock details have been entered, click OK and the scalebar and
titleblock are drawn. A layout window is opened and the map frame is
inserted. You can then position the map and titleblock frames for legends,
overview maps etc.
11. Select File>Page Setup and enter the correct printer and page size. This
will show the correct page size in the Layout window. See
Options>Preferences>Printer for setting up a default MapInfo Printer and
page size. To print this layout make sure the Layout window is the active
window and select File>Print.
12. You should end Scaled Output by selecting the Scaled Output>Exit
Scaled Output menu item and saving a workspace. The layout window can
be only be saved as part of a workspace. Save the current workspace as
SYLVANIA_MAP.wor in the Encom Training\Working folder.
WARNING Discover re-uses the same file for the Autogrid, Titleblock and Scalebar each
time you run Scaled Output. If you already have one of these files open Discover
prompts you to save these tables with a new name before continuing. If you do
not save the tables with a new name the existing files will be overwritten. When
you exit Scaled Output you will also be prompted to save these temporary tables,
as well as a workspace. If you do not wish to save the map, simply ignore these
prompts.
Points to note regarding Scaled Output:
The Set Map Position button allows you to type in an x, y coordinate pair
and have the map frame aligned about that point (one of the corners or
centre of map).
If you change the view (pan or zoom) in any of the map windows after
accepting the map position, the map scale and appearance of the map in the
Layout window will be altered. If scaled output is still running, you can use
Scaled Output > Restore Map Window menu option to restore the map to
the correct aspect ratio and scale.
If any polygon is currently selected in the front map window when Scaled
Output is run, the dimensions of this polygon are used to size the map
window. The selected polygon does not need to be a regular shape like a
map-sheet.
You can use the MapInfo Set Clip Region command with Scaled Output to
quickly produce a plot of just that map data which lies within a given
tenement.
If the layout appears to not be positioned correctly on the layout frame,
check the printer that you have installed. The paper size must correspond to
the choice used in the Scaled Output setup.
If you find that only a portion of your map is plotted, then you should
consider increasing the amount of RAM in the plotter, or writing the layout
window to a plot file (which uses the computer hard disk for storage).
When running Scaled Output on a dataset that takes a long time to redraw
the screen, use the ESC key to interrupt the MapInfo redraw. Be careful not
to cancel from dialogs for map grid and titleblock details. Alternatively, set
complex or large layers to invisible until ready to print.
Map Making Tools 103
Use the Page Settings dialog to define other frame sizes such as oversized
A0 for large maps, or wide margin A4 and A3 for printing small maps on
large format printers (with large non-printing margins).
If you find that the resulting map is not exactly at the scale you choose,
check the following:
Double click on the layout window. Is the scale correct? If not enter the
correct value. MapInfo sometimes rounds numbers off and thus instead of
10 km, you might have 10.0001 km
Do a calibration plot from the plotter. Over time, the plotter can require re-
calibration.
Create Map Legend
To make a simple legend to add to a map window, use the MapInfo Map>Create
Legend tool. This legend will create one map object for each unique map style in
the tables nominated to display in the legend. The legend can also display text for
map objects from a selected column. The legend window created using this
method is not a true MapInfo table and can only be edited by double-clicking in the
legend window.
Exercise 2 Create a simple map legend and add to layout window.
1. Select Map>Create Legend from the MapInfo menu bar.
2. Add the tables listed above to the Legend Frames window and click Next.
3. In the Create Legend Step 3 of 3 click on the SYLVANIA_DEPOSITS
table in the Legend Frames. Enter Map Legend as the Title and check the
unique map styles control. Label Styles with the Deposit_Type column.
104 Encom Discover Workshop Manual
4. Delete the Title for the SYLVANIA_STRUCTURE table legend and Label
Styles with the StructureID field.
5. Delete the Title for the SYLVANIA_TENEMENTS table and leave the default
<Style Name Pattern> as the Label Style.
6. Delete the Title for the SYLVANIA_GEOLOGY table legend and Label
Styles with the ID field.
7. Click Finish to create the legend.
8. The MapInfo legend window is not a true table in that it can only be edited by
clicking on the appropriate legend in the legend window. Click on the
Tenement legend and enter Tenement instead of Region. You could also
edit the Geology legend and type in the full name for each geological unit if
desired.
9. To add the legend to the map window click on the Layout Frame tool on
the drawing toolbar. In the Layout window click and drag a frame the
desired size.
Select the Legend window from the pull-down list. Shrink or drag frame if the
legend is not displayed correctly. A layout frame can be modified in a similar
fashion to a region. Double-click on a frame to modify its properties. To make a
frame transparent set Pattern Fill to None.
Map Making Tools 105
10. Save a workspace called SYLVANIA_MAP in the Encom Training\Working
folder.
Exercise 3 Create a scaled output map of Australia and display in a custom layout frame.
1. Open the AUSTRALIA workspace from the Encom Training\Working
folder.
2. Select Discover>Scaled Output and New from the bottom of the Frame
Setup pull-down list. Click on the Configure button. To create a custom
Frame Setting select A3 and Landscape and change the Frame Height
and Frame Width dimensions as below:
106 Encom Discover Workshop Manual
Click OK and assign name for the custom frame setting A3 Landscape Sde
Legend.
3. Select A3 Landscape Sde Legend from the Frame Setup pull-down list.
4. Uncheck the Titleblock and Scalebar boxes leaving only the Draw Grid
option selected and click OK. If the Map size area polygon does not cover
Australia go to the Scaled Output menu and Re-specify the parameters.
The scale for this map should be 1:15 000 000. You may need to enter this
as a custom scale. Select Custom from the Map Scale pull-down list.
5. Display a Lat/Long map grid at 10line spacings at left, right, top and
bottom. Save the grid as NDY001 in the Encom Training\Working folder.
6. Once the layout is created save a workspace called NDY001 in the Encom
Training\Working folder.
Notice that the layout frame does not fill the entire A3 page. This is because we
modified the frame setting used in the Scaled Output so that the map can be
centred and include a legend on the right hand side. Titleblock details will entered
directly onto the layout rather than creating a separate titleblock table.
7. Open the A3_LANDSCAPE_SIDELGD workspace from the Encom
Training\Miscellaneous folder.
8. Double-click in the Layout Frame (no window) and choose the Australia
map window from the Window pull-down list.
Map Making Tools 107
If the scale is not correct check the Fill Frame with Contents box and
Change Map Zoom options.
9. Create a map legend for the following layers: MINES, MIN_DEPOSITS,
AUSTCAPS, AUSRAIL, AUSMAJRV, AUSMAJRD and AUSHIWAY. Use the
unique map styles option. Add a new frame to the layout window in the right
hand side and add the legend window.
10. Another way of creating a scalebar is to use the Layscale utility in MapInfo.
This utility enables a scalebar to be added directly to the layout window. To
load this utility select Tools>Tool Manager and click on the Add Tool
button. In the following dialog select these options:
Title: Layscale
Location: C:\Encom Training\Tools\LAYSCALE.MBX
Click OK and check the Loaded box next to the Layscale Tool in the Tool
Manager dialog.
The Layscale utility is now added to the bottom of the Tools menu and to
the Tools toolbar.
With the layout frame selected go to the Tools toolbar and click on the
scalebar icon.
Enter the following scalebar details and click in the layout window above the
titleblock details to place the scalebar.
108 Encom Discover Workshop Manual
11. Overwrite the AUSTRALIA workspace and close all currently open tables at
the completion of this exercise.
Other Layout Options
To further enhance your map layout try the following:
Add a north arrow using the MapInfo North Arrow Tool. To access this tool
select Tools>Tool Manager and check the loaded box next to the North
Arrow tool.
Add an Overview Map using the MapInfo Overview Tool. To access this
tool select Tools>Tool Manager and check the loaded box next to the
Map Making Tools 109
Overview tool. Open the AUSTRALIA table into a new map window and use
this as the overview map table.
Right-mouse click in the Layout window to access a number of additional
layout features including: View Actual Size (ideal for checking text sizing)
add Drop-Shadows to layout frames, Align layout frames, Add Frame Titles
and the Bring to Front/Send to Back menu option. The layout window is
unique in MapInfo as it allows the different layout frames or map objects to
be ordered from front to back. For example, to create a border around a
map, use the rectangle tool and draw the desired size. You could convert the
rectangle to a polyline so you could see the other layout items or use the
Send to Back option so all the other layout items are in front of this
rectangle.
While Scaled Output provides a wizard-style interface to create a map ready to
print, you can also use the Map Grid, Add Scaled Frame to Layout and Make
Custom Titleblock tools to perform these tasks individually. This allows you to
build a layout with a manual process or to modify existing layouts.
The Add Scaled Frame to Layout tool allows you to enter the size, scale and
position of the map frame that is required. Discover then resizes the map window
and adds it as a frame into an open or new layout. Note this tool does not contain
map grid or titleblock options.
Display Geological Data 111
9 Display Geological Data
In this section we will look at some of the features of MapInfo and Discover
designed to enhance the display of geological data. In the following exercises we
will look at using thematic maps to visualise data trends and create a colour look-
up table from a geologically coded map which can be saved and used to colour
other geological maps. We will also look at labelling data in the map window using
text labels and creating map legends that can be added to final map presentations.
Creating a Thematic Map
Thematic maps are a great way to visualise data. Thematic maps can show
different themes or categories within data by displaying all map objects with a
common theme as similar colour or patterns, linestyles or symbol size or types.
Thematic maps are very easy to create using the MapInfo Thematic Map Wizard
and can be modified and saved as templates to use on new datasets in the future.
Thematic maps can be stacked on top of each other in a map window to display
different variables from the same data. Bi-variate thematic mapping is a way to
display two variables from the same point dataset in the one thematic map
whereby each variable is represented by symbol size, colour or type.
Steps to creating a Thematic Map:
Select Thematic Type and Template
Select data field to use
Customise display settings
There are seven different types of Thematic Maps available in MapInfo. Each
thematic type has a number of templates for selection depending on whether the
data to be mapped are regions (polygons), lines or points. The Thematic Map
Wizard is accessed via the Map>Create Thematic Map menu option.
The Thematic Type is selected from the left-hand side of the Step 1 dialog.
Ranges display data according to specific ranges. e.g. shade geochemical
samples by assay grade. Can only be used with numeric data fields and can
only display one data variable.
Bar Charts display a bar chart of two or more thematic variables for each
map object. Compare bars within between individual bar charts or between
112 Encom Discover Workshop Manual
all bar charts in a table to draw conclusions across all records. Compare
height of bar chart charts to obtain information for the entire dataset.
Numeric data fields only.
Pie Charts display a pie chart of two or more thematic variables for each
map object. Compare pies within between individual pie charts or between
all pie charts in a table to draw conclusions across all records. Compare
diameter of pie chart charts to obtain information for the entire dataset.
Numeric data fields only.
Graduated display a symbol for each record in the dataset whereby the
size of the symbol is proportional to the data values. The larger the data
value the larger the graduated symbol. Numeric data fields only.
Dot Density display data values as dots on map whereby each dot
represents a number of units. The number of dots multiplied by the number
of units equals the data value for that map object. Note that these types of
thematic maps can only be used with numeric data and with region/polygon
map objects.
Individual display data by shading map objects according to individual
data values. e.g. colour polygons by geology or geochem samples by
sample type. Individual templates are available for region, line and point
data.
Grid display data as continuous colour gradations across the map. Can
only be used with point data. Two interpolation methods available: Inverse
distance and Triangulation. Produces .MIG grid files and data displayed as
raster image. See Discover>Surfaces for more detailed surface gridding
utility)
Individual Thematic Map
Exercise 1 Colour tenements according to tenement owner.
1. Open the WA_EX table from the Encom Training\Darlot\Tenements folder.
2. Select Map>Create Thematic Map. In Create Thematic Map Step 1 of 3
select Type: Individual and Region IndValue Default as the Thematic
Template.
3. In the Step 2 of 3 dialog choose the table to create the thematic map from.
Select the Holder_1 field from the Field pull-down list. Choose to ignore
zeroes or blanks if your data has empty data records. If you wish to include
zeroes of blanks as legitimate data categories then leave this box
unchecked.
Choose the WA_EX table and Type column from the pull-down lists. Check
the Ignore Zeroes or Blanks box.
Display Geological Data 113
Note that at the bottom of the field list is an Expression entry. This
enables a query to be set up so only certain records are coloured
thematically according to specific criteria. The Join entry enables
geographical or textural joins between data from two tables in order to colour
data in one table according to criteria specified in another table or to
calculate a new value by aggregating data from one table and shading using
Value, Count, Average, Min, Max, Sum, Weighted Average or Proportion
Sum methods.
4. The Step 3 of 3 dialog shows a preview of the thematic legend. This legend
can be displayed in Ascending, Descending or Custom order. Use the
Customise buttons to change the Ranges for Ranges thematic maps to
one of the available methods. Use the Styles button to assign colour,
patterns, linestyles or symbols to the data categories. The Legend button
enables you to add Legend title lines, specify the legend window, change the
name of the data categories or remove selected legend entries and show the
actual number of records that fall within each data category.
Thematic Templates can be saved at this point using the Template Save
As button. Themes can also be associated with table so that each time the
table is opened up into a map window the thematic map is automatically
displayed.
Experiment with the Styles and Legend buttons. Click OK to finish.
5. Once the Thematic Map has been created the map objects are now
displayed according to the thematic map parameters. A separate Thematic
Legend window is open and a new layer is added to the Layer Control (and
ELC) either above or below the table coloured thematically with a name
which incorporates the thematic map type and field on which it was created.
Thematic layers can be turned on and off like other layers and removed from
the map window.
114 Encom Discover Workshop Manual
6. Create another thematic map using the column Type. This thematic will
show all tenements that have been granted, under application and
moratorium.
Modify Display Settings
To modify a thematic map after it has been created select Map>Modify Thematic
Map, highlight the thematic layer in the ELC and select Modify Theme from the
right-mouse click pop-up menu or double-click in the thematic map legend window.
This will return you to the Step 3 of 3 dialog discussed previously.
7. Remove the thematic map by right-mouse clicking on the thematic map layer
in the ELC and selecting the Remove Layer menu option.
Note The only way to save a thematic map window display is to save a workspace.
Ranges Thematic Map
Exercise 2 Colour Geochem samples by Fe2O3 grade
1. Open the MAJOR ELEMENTS table from the Encom
Training\Darlot\Geochem folder and the DRAINAGE table from the Encom
Training\Darlot\Topography folder.
2. Select Map>Create Thematic Map. In Create Thematic Map Step 1 of 3
select Type: Ranges and Point Ranges Default as the Thematic Template.
Display Geological Data 115
3. In Create Thematic Map Step 2 of 3 select Table: MAJOR ELEMENTS
and Field: Fe2O3. Tick the Ignore zeroes or blanks box.
4. In Create Thematic Map Step 3 of 3 select the Ranges button. Observe
the different Methods and look at the min and max values for each range
and the % of records in each.
Choose 8 for the # of Ranges and Natural Break from the Method pull
down list. Set the Round by to suit your data, in this case 1.
116 Encom Discover Workshop Manual
Equal Count - Each range contains approximately the same number of
records. If the number of records is not evenly divisible by the number of
ranges, MapInfo places the remaining records into the most appropriate
ranges.
Equal Ranges - The difference between the top and bottom values in each
range is the same. E.g. If the range is from 1-400, the ranges will be 1-100,
100-200, 200-300, 300-400.
Natural Break - The range breaks are determined according to an algorithm
such that the difference between the data values and the average of the
data values is minimized on a per range basis. This reduces error and
enables you to obtain a truer representation of your data. This is the
recommended method for geochemical data to emphasise anomalies.
Standard Deviation - The middle range breaks at the mean of your data
values, and the ranges above and below the middle range are one standard
deviation above or below the mean.
Quantile Breaks up the ranges using the Natural Break algorithm and then
enables you to associate it with another field you select. Can be used to
show specific metal associations.
Custom - Indicates that the ranges are user-defined. When you choose
Custom, a Custom Ranges box appears at the bottom of the dialog.
Highlight the range you want to change from the list in the middle of the
dialog, and edit the minimum and maximum values in the Custom Ranges
box.
5. Click on the Styles button and experiment with the Autospread feature.
Autospread allows to you to select a colour or symbol size for one range
and MapInfo will automatically graduate the colour or size for all the other
ranges. Turn off the Autospread and select distinct colours to delineate
between the ranges.
Click on the symbols to change to your own choice of colours and sizes.
A recommended range is ROYGBIV and Grey, ranging from 24 pt to 8 pt.
Display Geological Data 117
Click OK and Save As Template. Call it Rainbow default. We can use these
settings on other elements.
6. The legend can also be customised, so that it makes sense when printed on
a map.
Click the Legend button. Change the Title font size to 9 pt bold. Change
the Range Labels to 8 pt bold. Click OK.
You can also change the range text here or remove some if they are not
requires to be displayed. A range can be turned off and also the record
count.
7. Click OK in Create Thematic Map Step 3 of 3 to create the Ranges
thematic map. Close this table on completion of this exercise.
118 Encom Discover Workshop Manual
8. Repeat the above exercise but this time create a ranged thematic map using
the MINOR ELEMENTS table from the Encom Training\Darlot\Geochem
folder. Use the Point Ranges Sequential Red RGB template. Select the Au
column. Create 6 custom ranges: 0-2, 2-5, 5-10, 10-20, 20-30 and 30-40
ppm.
Display Geological Data 119
Pie Chart Thematic Map
Exercise 3 Display stream sediment assay values as pie charts.
1. Change the map window view so all the stream sediment assays are visible.
2. Select Map>Create Thematic Map. In Create Thematic Map Step 1 of 3
select Type: Pie Charts and Pie Chart Default as the Thematic Template.
3. Choose the TRACE ELEMENTS table and select the Cu, Pb and Zn fields
as the fields for the Pie Chart.
4. In Create Thematic Map Step 3 of 3 click on the Styles button and note
the range of Pie styles available such as Half pies, pie dimensions, size
graduation, orientation relative to map object etc. Leave the diameter at 1
cm and click OK to finish.
120 Encom Discover Workshop Manual
Create Bi-variate Thematic Map
A thematic map can be displayed using two themes. For example, you could
thematically map a table of points based on Pb using a ranged size thematic and
then colour the symbols based on another field in the table such as geological unit
or company.
Exercise 4 Create a bi-variate thematic map showing stream sediment samples sized by
MnO % and coloured by geological unit.
1. Open the MAJOR ELEMENTS table from the Encom
Training\Darlot\Geochemistry folder.
2. Select Map>Create Thematic Map. In Create Thematic Map Step 1 of 3
select Type: Individual and Point IndValue Default as the Thematic
Template.
3. In Create Thematic Map Step 2 of 3 select Table: MAJOR ELEMENTS
and Field: Geol Unit. Leave the Ignore zeroes or blanks box unchecked.
4. In Create Thematic Map Step 3 of 3 accept the defaults and display the
sample points coloured by geology unit.
5. Select Map>Create Thematic Map. In Create Thematic Map Step 1 of 3
select Type: Ranges and Point Ranges Default as the Thematic Template.
6. In Create Thematic Map Step 2 of 3 select Table: MAJOR ELEMENTS
and Field: MnO. Tick the Ignore zeroes or blanks box.
7. In Create Thematic Map Step 3 of 3 select the Ranges button. Select
Natural Break and 8 as the # of Ranges. Click on the Recalc button to
calculate the number of records/% which fall within each range.
Display Geological Data 121
8. Click on the Styles button and select Size in the Autospread options. Click
on the Options button and select Size from the Apply control. Check the
Replace Layer Style box and click OK.
9. Click OK in Create Thematic Map Step 3 of 3 to create the Ranges
thematic map. Note that the stream sediment symbols are now coloured by
geological unit and sized according to their MnO value.
10. Use File>Close All to close all currently open tables.
122 Encom Discover Workshop Manual
Thematic Grids
The MapInfo thematic map templates also include the functionality to create a
thematic grid based on a specified field in a point data table. A thematic grid is a
raster grid comprised of a number of uniform pixels which are assigned a new
value by applying an interpolation method. The two interpolation methods available
are Inverse Distance Weighting and Triangulated Irregular Network (TIN).
These methods interpolate the value of each pixel in the grid based on the
distribution of the original data points.
1. Select the DARLOT_SPOT table from the Encom
Training\Darlot\Topography folder.
2. In Map>Create Thematic Map choose the thematic Type: Grid and the
Grid Default template.
3. Select the DARLOT_SPOT table and the AHD_RL as the field to grid.
4. Select the TIN Interpolation method which is generally more suited to
elevation data and click OK to view the thematic grid in a map window.
5. Double-click on the legend and click on the Styles button. Change the
Number of inflections to 7 and check the Enabled box under Relief
Shading. Click OK to view changes.
Display Geological Data 123
The Discover Surfaces module is an advanced gridding utility which can offer
many additional features when creating and working with gridded data. See the
Surfaces chapter in this manual for more information.
Creating a Colour Look-Up Table
A colour table is a look up table that contains an entry for each individual or unique
value in a selected data column along with information on how to display map
objects in the map window. For region objects a colour look-up table would include
information on region colour, patterns and border style for each entry. For line or
polyline objects information is stored on line colour, style and thickness and for
symbols the font, size and colour parameters are stored. Colour look up tables can
be displayed as thematic maps only or used to permanently colour map objects.
Once the colour table is created it can be modified and applied to any number of
data tables. Colour tables can also be used in other Discover functions such as the
Styles library, Dig Data and the Drillhole module.
Create LUT from Thematic Map
Exercise 5 Create a colour look up table for a regolith map from a thematic map and colour
the map objects permanently.
1. Open the REGOLITH table from the Encom Training\Darlot\Geology folder
into a map window and browser window view. Observe the fields in the table
which are available to colour the regolith polygons. If the REGOLITH table is
not visible proceed to Exercise 5 in the Opening and Importing Files section
to import.
2. Create an Individual thematic map using the Region IndValue Qualitative
Pastel template and the Code field.
3. Select Discover>ColourMap menu. A new ColourMap menu item will
appear in the main MapInfo menu bar.
4. Select ColourMap>Setup and choose the Create colour table from
thematic map option.
5. Select REGOLITH from the Select Colour Table pull-down list.
124 Encom Discover Workshop Manual
6. Click on the Save Colour Table button to save the newly created colour
table as REGOLITH_LUT in the Encom Training\Darlot\Geology folder.
7. Select ColourMap>Setup and choose the Select Colour table option.
8. Under the Select Colour Table pull-down list choose the Open a Table
option. Browse to the Encom Training\Darlot\Geology folder and choose
the REGOLITH_LUT colour table. In the pull-down list below the selected
table, choose the column MapCode and click OK.
9. From the ColourMap menu choose Apply Colour Map. In the Colour Map
Table dialog select the REGOLITH and choose the Code column as the key
column.
10. Uncheck the Quickcolour using Thematic map shading box, leave the
Colour all objects default and then click OK. The regolith polygons will be
coloured permanently in the table using the colour scheme from the
REGOLITH_LUT colour table.
Display Geological Data 125
Note It is possible to display the regolith group colours using a thematic map layer as
opposed to permanently colouring the map object polygons. To do this leave the
Quick Colour using thematic map shading box checked.
Editing a Colour Table
Once the colour table has been created or it already exists in the correct format
(with RGB values specified for each map code), you can choose the
ColourMap>Edit Colour Table menu option for easy editing of individual colour
assignments. Selecting this menu option brings up a list of the various codes and
style pickers. When you have altered a style, click on the OK button to write the
change to the colour table.
Colour Table modification dialog
If you have more global changes to make to the colour table, such as altering the
patterns for a number of codes, this is best done with the Browser window and
using the select/query menu commands.
126 Encom Discover Workshop Manual
Create LUT from existing Geology Map
Exercise 6 Create a colour table from an existing coloured geological map
1. Open the ISA_GEOLOGY table from the Encom Training\Mt Isa\Geology
folder and inspect the existing colouring scheme and the structure of
attributes in the browser window. You will note that there are a number of
columns associated with each geological unit, including a Map_Symbol,
Group and Unit name. Use the information tool to view information
associated with some of the polygons. Note that the ISA_GEOLOGY table is
currently coloured according to the codes in the Unitname column. This is
the column we will use for the basis of our colour table.
2. Select ColourMap>Setup and choose the Create colour table from
existing map option.
3. Select ISA_GEOLOGY from the Select Colour Table pull-down list. Choose
Unitname from the Column pull-down list. Click on the Save Colour Table
button to save the newly created colour table as ISA_GEOLOGY_UNIT_LUT
in the Encom Training\Isa\Geology folder.
4. Choose Yes to use existing map colours as basis for new colour table.
A dialog will appear in which you are prompted to assign a unique fill colour
for each object code or to verify the colours already assigned. Click OK and
make any changes to the legend colours by clicking on a polygon and
changing the colour and/or pattern already assigned.
5. When you are happy with your colours and patterns select
ColourMap>Build Colour Table. The colour table has been created and
can be viewed in a browser window. Additional text descriptors can be
added to the colour table.
This colour table can now be used to colour any geological map that contains the
same map codes as those used in the colour table or the table can be edited in the
future using the ColourMap>Edit Colour Table menu option.
Creating a Geological Legend
Once a table containing geological data has been created it is often necessary to
create a geological map legend to use with the table and to include in a final map
layout. Map legends can be created in two ways using MapInfo and Discover but
this exercise is specific to the Discover legend utility. This utility allows you make a
fully customisable legend for up to 10 layers in a multi-layered map. The order of
items within the legend may be altered. The legend is created in a Map Window for
easy insertion into a layout and can be edited.
Aside from the editability of this legend the individual legend entries can include
text from up to three attribute columns to create a detailed, informative legend.
Moreover, the legend can be saved and then used for any future geological maps
covering the same geological units.
Exercise 7 Build a geological legend from an existing geology map.
In this exercise you will create a geological legend for the ISA_GEOLOGY map
based on entries in the Unitname field.
Display Geological Data 127
1. Open the ISA_GEOLOGY table from the Encom Training\Mt Isa\Geology
folder and examine the contents in a browser. Have a look at fields and the
information they contain. We are going to plot a legend using the Unitname,
Group and Age fields.
3. Select Discover>Map Making>Create Map Legend.
4. Choose the ISA_GEOLOGY table from the list of available legend tables.
We are just going to use the one table in this exercise but legends can be
created from up to 10 layers simultaneously.
5. In the Create Legend dialog place a check in the Specify Order box so that
we can specify the order for the legend.
6. From the Legend Column 1 pull-down list select the field Unitname.
The column (or field) that you nominate for each table from the Legend Column 1
defines what objects are drawn on the legend. For example, if you nominate
UnitName, Discover draws an object for each unique UnitName. If you nominate
Age, it draws an object for each Age grouping.
The legend tool only produces sensible results if the data is structured
appropriately. That is, all records containing a specific value in Legend Column 1
should have the same graphic style. In the above example, all polygons having
UnitName = Leander Quartzite should have the same colour. If this is not the
case, the legend may be misrepresentative as the legend style is obtained from the
first record in the table that has this value.
If you wish to alter the order of the legend items, then check the Specify Order
option. This is often necessary if you wish the legend to reflect a meaningful order
(for example, geological age) rather than the record order within the table.
You may optionally nominate two further columns containing text, to be displayed
in the legend. If the text for columns 2 and 3 is to be obtained from a related lookup
table, select Lookup Table from the column list and then nominate the table to
look up in, the column to match with Legend Column 1 and the column containing
the legend text.
7. From the Legend Column 2 pull-down list select the field Group.
8. From the Legend Column 3 pull-down list select the field Age.
9. Enter a title for the legend, such as Isa Geological Legend. Enter a subtitle
such as Prospector and Quamby 100K Mapsheets. Use the Styles button
to change the font colour, size and type for each heading or text line if
desired.
128 Encom Discover Workshop Manual
10. If you wish to create a legend for only the items appearing in the Mapper
window, place a check in the Legend from objects in map window only
box. Otherwise uncheck the box and the legend will be created for all items
in the table.
11. Under Legend Style select the 1 Column style and set the column width
values to 10, 1, 1, 2.
By default, Discover generates the legend in one column, with the title at the
top, and a legend item every 2 cm below that. Discover provides the option
of creating the legend in 2 columns, with a selectable line spacing. However,
you can easily edit the legend later to move items.
12. Enter a file name ISA_LEGEND for the new legend table and save to the
Encom Training\Mt Isa\Geology folder. Press the Save button and click
OK.
A dialog box will appear which allows you to re-order items appearing in the
legend. The order of individual items in the legend can be specified in one of the
following ways:
No ordering - the items are placed into the legend in the same order that
they are read from the table.
Custom ordering - you can alter the position of individual items in the
legend by moving them up or down the list.
Alphabetic ordering - either ascending or descending.
Reference to a column - ordering in the same table.
Reference to a column - ordering in a separate table
For each layer that the Specify Order option has been checked, a dialog similar to
that below is displayed. A list of the legend items for that layer is displayed and
you can alter their order. With the Re-Order Mode set to Custom, you can use
the Up, Down and Delete buttons to alter the list. You can alternatively set the Re-
Order mode to Alphabetical, either ascending (A-Z) or descending (Z-A).
Display Geological Data 129
If you have chosen the re-ordering with reference to a look-up column you must
select a column from either the same table or a different one. These options would
be used, for example, to re-order by age where this is entered into a numeric
column.
In this exercise we are going to display the legend in order according to the age of
the various geological units. We could use the custom option and manually change
the order of the legend entries but this could be quite time consuming. It may be
easier to create a new table that contains each legend entry and a corresponding
number according to the order in which it is to appear.
13. Select the Look-up code from look-up table option.
14. In the Select a Table dialog choose Open a Table and browse to the
ISA_GEOLOGY_UNIT_LEGEND_ORDER table in the Encom Training\Mt
Isa\Colour Table directory.
15. Choose UnitName as the Legend code column and ID as the Legend
Order column. Leave the default Ascending option and click OK.
The legend entries should now be re-ordered according to age from youngest to
oldest.
16. Click OK to produce the legend table. The legend is created into a non-earth
Map Window in cm. The legend table can be edited like any other MapInfo
table and can be added to a layout in a separate frame using the
Discover>Map Making>Add Scaled Frame to Layout tool.
17. At the end of the session save and close all tables.
130 Encom Discover Workshop Manual
Note In the initial dialog set-up box, you had the option of selecting one or two columns.
Choosing one column will produce a single column legend so the column width fields
are irrelevant. However, some experimentation may be required if you choose two
columns and the text in the browser is quite wide. You will have to increase the spacing
between the columns so that over pasting of text does not occur.
If there are several layers in a Mapper window, Discover will ask for the layers to
include in the legend. Note that if you have point or line data (such as mineral
occurrences and faults), that you wish to list in the legend, you have two options.
You can manually add the symbol and a description by making the legend table
editable, and inserting the data manually. Or you can add an additional column to
each layer and update that column with the name to appear in the legend. Thus if
you insert the word fault or mineral occurrence throughout the column, that name
will appear in the legend. If you tried to use a column that is already present, then
all data with in that column would be listed. Thus if we selected SampleNo or
MinOcc, we would have a symbol for each sample number or mineral type listed in
the legend! (See Map Making Tools Create Map Legend for more information on
creating general map legends). Legends for tables are displayed in the same order
as they are in the map window.
Multiple Column Update
Exercise 8 Update multiple columns in a geochemical sample table with assay values from
another table
1. Open the JACKSONS WELL GEOCHEM and JACKSONS WELL
ASSAY.TXT tables from the Encom Training\Jacksons Well folder and
view both tables in browser view. Note the blank Cu, Pb and Zn fields in the
JACKSONS WELL GEOCHEM table.
2. Select Discover>Table Utilities>Multiple Column Update menu option.
Display Geological Data 131
3. Populate the Update Multiple Columns dialog as above and match the Cu,
Pb and Zn fields in each table.
4. Click OK to update the columns.
Assigning Mean Grades to Bounding Polygons
In this example, we are going to use a utility in Discover which assigns aggregate
values to objects based on their spatial relationship to other objects.
Exercise 9 Assign mean geochemical grades to geological polygons. Assign a geological unit
to a geochemical sample.
1. Open the JACKSONS WELL GEOLOGY table from the Encom
Training\Jacksons Well folder.
2. Open a browser showing the JACKSONS WELL GEOLOGY table. We are
going to use Discover to add a new column and then assign an average Cu
assay value to each geological unit based on the stream sediment samples
which have been collected within each unique geological unit. We will also
have Discover store the number of samples which occur within each unit.
3. From the Discover menu, choose Data Utilities>Assign Values.
132 Encom Discover Workshop Manual
4. Complete the dialog as shown above, and press OK to examine the results.
Repeat the process for the Pb and Zn columns.
When you have finished updating the columns with the mean values repeat
the process but this time choose the Frequency operator rather than the
mean operator and store the result in the Num_SS column.
5. Open the JACKSONS_WELL_GEOCHEM table and note there is a blank
field called Group. We are now going to update this column from the
JACKSONS_WELL_GEOLOGY table by assigning the geological polygon
Group to all those stream sediment samples that are located within it.
6. Use the Container-->Contents Assign Direction and populate the dialog as
follows:
Display Geological Data 133
Text Labels
There are two ways to label map objects. The first method is to use the MapInfo
Auto-Label option. Labels created using this method are not true text objects but
are turned on and off via the MapInfo Layer Control. There are a number of
limitations associated with this method of labelling including the inability to rotate
labels, all labels in a layer must be displayed using the same font, text size, colour,
etc and scaling of labels is not dynamic. To save Auto-Labels a workspace must be
created or else any changes to labels will be lost between sessions.
The second way to label map objects is to create Discover Text Labels. These
labels are map objects in their own right and are stored in a MapInfo table like any
other data. Storing labels as text objects enables rotation of labels, different fonts,
text size and colour to be applied and scaling of labels is dynamic, ie. text can be
scaled to fit the final map viewing scale and when zooming in and out the size of
the text labels will remain proportional to the size of the text. As the labels are
stored in a separate table they can be set-up once in the desired format and then
simply re-scaled when used in different maps. It is possible to save MapInfo Auto-
Labels as Text Labels using the MapInfo Labeller Tool from the Tool Manager.
Exercise 10 Create Text Labels into cosmetic layer.
1. Open the JACKSONS WELL GEOCHEM table from the Encom
Training\Jacksons Well\Geochemistry folder if it is not already open.
2. Select the Discover>Map Making>Add Text Labels menu option. Choose
the JACKSONS_WELL_GEOCHEM table from the Label objects from
table pull-down list. Choose Sample from the From column pull-down list.
3. Leave the default Cosmetic Layer as the layer in which to create the labels.
4. Leave the default Label Style to 8 pts at mapscale 1:100,000 with an offset
to the East and North of 3 mm. Click on the Text Style button and select an
appropriate text style. Note that changing the font size from within the Text
Style dialog will override what the current font size in the first dialog. Click
OK to display the text labels.
5. Change the map window scale to 1:100,000 and check the size of the text
labels. Zoom in an out and see how the labels resize according to scale.
134 Encom Discover Workshop Manual
6. Set the Cosmetic Layer to editable and select all text labels. To modify text
labels once they have been created use the Discover>Map
Making>Format Text menu option. In this dialog change the text colour to
blue, rotate the labels 30 and change the size to 10 pt at 1: 100,000 map
scale. Click OK to observe the changes.
7. If we wanted to save these labels as permanent text labels we would use the
Map>Save Cosmetic Objects menu option. For this exercise we will
remove these labels using Map>Clear Cosmetic Layer.
Exercise 11 Display assay values as text labels and colour by grade.
1. Select the Discover>Map Making>Add Text Labels menu option. Choose
the JACKSONS WELL GEOCHEM table from the Label objects from table
pull-down list. Choose Zn from the From column pull-down list.
2. Select New Table from the Save Labels to table pull-down list. Enter the
filename as JACKSONS WELL GEOCHEM_ANNO and click Save.
3. Change label size to 10 pts for map scale 1:50,000 with east and north offset
of 1 mm. Click OK to create labels.
4. Change view to 1:50,000. To colour these labels according to ranges we can
create a colour look-up table using the Legend Editor from the Drillholes
module. Choose Drillholes>Edit Colour Patterns to open the Legend
Editor dialog.
5. Click on the New button in the Legend Editor dialog. In the New Legend
dialog enter the following details. Click OK when finished.
6. In the Legend Editor dialog enter the following ranges. Click Save and
Close to exit this dialog.
Display Geological Data 135
7. To colour the labels select Discover>Map Making>Colour Text Labels
from Pattern. Choose the JACKSONS WELL GEOCHEM_ANNO table and
the Objects field. Select the saved Geochem Samples look up table and
click OK.
8. When you are satisfied with your labels save the JACKSONS WELL
GEOCHEM_ANNO table and close all currently open tables.
Create Stacked Profiles
The Discover Stacked Profile tool creates a line graph of a nominated field
displayed along a traverse base line. Stacked profile presentations of line oriented
data are frequently used in geophysical and geochemistry data analysis.
Advantages offered by stacked profiles over imagery or point displays include:
subtle trends and anomaly correlation from line-to-line can be subtle and
easier to identify or display in profile data compared with contouring or
imagery
multiple data channels can be displayed at the same time with identical or
varying scaling
various filter operators can be applied to line data and the results optimally
displayed in stacked profile form
Stacked profiles created within Discover offer the following features:
control over clipping (high and low) thresholds
filling of a profile above or below a definable baseline (a variable area
presentation)
linear or logarithmic scaling
In order to generate a stacked profile the data table must contain a column with a
unique line identifier attribute (e.g. line number) and at least one numeric data
column on which to create the profile.
Exercise 12 Create Stacked Profiles using regular geochem soil survey data
1. Open the SYLVANIA_GEOCHEM table from the Encom
Training\Sylvania\Geochemistry folder.
136 Encom Discover Workshop Manual
2. Select Discover>Data Utilities>Create Stacked Profiles
3. Select the SYLVANIA_GEOCHEM table from the Dataset pull-down list.
4. Select the data column to display in the profile from the Field pull-down list.
For the purposes of this exercise we will grid the Au field.
5. Select the column containing the unique line identifying information from the
Line pull-down list.
6. Check the Draw Across Nulls box to enable Discover to continue to draw a
profile when a blank data field is encountered. In the event of larger gaps in
the sampling interval within the one sample line, check the Distance
Threshold box and enter a distance. When the distance between two
sample points is greater than the value entered as the distance threshold,
Discover will start a new profile on the same sampling line. If a distance
threshold is not entered, a continuous profile for the line will be displayed.
Scaling of the field data can be linear or logarithmic and comply with the
Scale Factor of the map in which the stacked profiles are displayed or in
units per centimetre.
7. The baseline or x-axis may be displayed with the profile. Use the Baseline
pull-down list to select from the range of baseline options. A baseline may be
created according to the minimum, maximum, average or median value of
the data column. A user-specified baseline value can also be entered.
8. In the Line Style control check the Show Base Lines box to display the
base line or x-axis of the profile. Check the Show Field Lines to display the
profile for the selected data column. Use the line style buttons next to each
option to select the desired line style and colour.
A profile may be filled with a solid colour to denote samples with values
above or below the baseline or a user specified value. Click on the colour
buttons to change the fill colour.
Display Geological Data 137
9. The minimum and maximum values in the data column are automatically
inserted into the Clip control. Check the Above or Below box to enter
another value in order to clip the data range used to the specified data
range.
10. The stacked profiles are output to a single table and added as a new layer to
the mapper containing the source data. If you have elected to fill above or
below the baseline the fill will be written to a separate layer as a series of
polygon objects.
11. Close all currently open tables on completion of this exercise.
Advanced Querying SQL 139
10 Advanced Querying SQL
In this section we will learn how to use the MapInfo SQL Select (Structured Query
Language) command to perform a variety of tabular and spatial queries. The
MapInfo SQL engine provides us with a comprehensive set of functions, operators
and aggregates to perform sophisticated data analysis.
The concepts presented here are by no means an exhaustive list of the query and
analysis capabilities of MapInfo, however, they do provide a good introduction.
While you work through these sections you should be thinking How can I apply
these techniques to my own data sets?
Features and Topics Covered:
Sorting Information
Aggregating Data
Column Selection and Re-Naming
Using Functions
Textual Joins
Geographical Joins
SQL Select is a powerful tool, we can use it to select only those records that satisfy
certain criteria, such as geology code equals Laterite or Tenement number is
greater than 1000. We can also use SQL to total or average values in a column or
to search for duplicate data records within a field. We can also use SQL select
statements to join separate tables and create queries which select information from
the two datasets simultaneously.
The MapInfo SQL capabilities also enable us to reference map objects as well as
attributes in a table. Consequently we can perform spatial queries such as
calculating the area of a set of polygons, measure the distance of a road or extract
coordinates from any given map object.
Using Queries to Order Data
You can use the SQL query capabilities in MapInfo to perform basic or complex
sorting operations on your tables. In the following exercise we will order the
tenement data in a table by the Holder name so that all the tenement holders are
listed in alphabetical order.
Exercise 1 Sort a table based on Holder
1. Open the WA_EX table from the Encom Training\Darlot\Tenements folder.
2. Select from the MapInfo menu Query>SQL Select menu item, and complete
the SQL dialog as shown below.
140 Encom Discover Workshop Manual
By specifying the column Holder_1 in the Order by Columns section, you are
telling MapInfo to list the results of the selection in order (alphabetical or numerical,
depending on the data type).
If you place the word desc after the column name Holder_1, you will get the query
results listed in descending order rather than ascending order. By default MapInfo
will always return data in ascending order unless the desc key word is used. Try
this now.
The order by methods will work for character, numerical and date fields in a
MapInfo table.
Using Queries to Group Data
You can also use the SQL query capabilities in MapInfo to perform aggregate or
grouping operations on your tables. In the following exercise we will group and
order our data by the Holder_1 field to get a unique list of all the companies who
hold ground in Western Australia.
Exercise 2 Group tenements by Holder and summing tenement area
1. Close any open tables and then re-open the WA_EX table from the Encom
Training\Darlot\Tenements folder.
2. Select the MapInfo menu Query>SQL Select menu item and enter the
details in the query dialog as shown below. Click OK to execute the query.
Advanced Querying SQL 141
The results query now lists only one record for each tenement Holder. This
is because we elected to Group by Holder_1. The results therefore contain
a list of all companies exploring in Western Australia. Note that MapInfo has
only selected the first record in the table for each identical Holder and that
there are no objects associated with the results query.
Next we will list the licence Holders, and a count of the number of tenements
they each hold.
3. Select the MapInfo menu Query>SQL Select menu item and enter the
details in the query dialog as shown below. Click OK to complete the query.
In the Select Columns area we have added a new aggregate function
called Count (*) as one of the columns we want in the results table.
However, there is not actually a column of this name in the base table. The
Count (*) function is an Aggregate function that simply counts the number
of records within each unique group.
142 Encom Discover Workshop Manual
As we have elected to group our results by the Holder_1 column, the Count
(*) will tell us how many tenements are held by each company. You can
select the Count (*) function from the Aggregates pull-down list on the right
of the dialog.
Inspect the results table and you should only see two columns listing the two
columns we specified - Holder_1 and Count(*). The Count(*) field should list
the total number of tenements for each company in the Holder_1 column.
4. Change the Order by field to 2 desc, as shown below. This will instruct
MapInfo to list the tenement holders in Western Australia, in descending
order with those with the most number of tenements listed first. In our
example, tenement applications have no licensee recorded against them.
5. Finally we will add another column to our results table to show the total area
under exploration by each company. Complete the SQL Select dialog as
shown below:
Advanced Querying SQL 143
In this instance, we have added another column to our selection by adding
another Aggregate Function called Sum(). We have then called another
function called Area() from within the Sum() function to calculate the total
area. Note that the Area function is comprised of two parameters, an object
obj and units eg. sq km. This means that this function is getting the area of
a tenement from the graphic objects. These results are then summed using
the Sum function for each group of licence holders.
Note You can change the default units sq mi (square miles) to sq km (square
kilometres) to obtain the results in metric rather than imperial units. By default
MapInfo will always enter imperial units for Aggregate functions. We have also
given this complex column function a more meaningful name by using a column
Alias name Total_Area.
Multiple Table Queries
One important concept to be aware of when dealing with data in MapInfo is that all
mapped tables will generally have both spatial and textual data.
You can think of textual data as the actual attributes viewed in the browser window
and the spatial data as the map objects. When dealing with spatial queries in
MapInfo it is useful to think of the map objects as existing in an Object column
browser, just like the other attribute columns. So, in addition to columns such as
EL Number, Expiry Date and Licensee, a MapInfo table of tenements could
also be considered to have an Obj column containing the tenement polygons.
Just as we can issue a query based on the Licensee column in a table such as:
Show me all the tenements belonging to Smith Mining
We can also query the map objects themselves by referring to the Obj column.
For example:
Show me all the tenements whose object area exceeds 100km2
or
144 Encom Discover Workshop Manual
Show me all the sample point objects that fall within a dolerite dyke object
If you simply open a table browser in MapInfo you will not see any reference to the
Object column in the table. However you can add the reference in if you right click
in the browser and select the Pick fields menu. Select the Expression entry from
the left hand column and on the expression builder dialog select the Obj column
from the Columns pull-down list. Click OK twice to return to the browser. You
should now have a new column called Obj with an attribute describing of the object
type.
Textual Joins using SQL
Exercise 3
Create a single table containing sample and assay results from two separate
tables using a textual join.
1. Open the JACKSONS_WELL_GEOCHEM.TAB and
JACKSONS_WELL_ASSAYS.TXT tables from the Encom
Training\Jacksons Well folder.
2. Open each browser window and note that the assays are missing from the
JACKSONS_WELL_GEOCHEM table. Select the MapInfo menu
Query>SQL Select menu item.
3. Place the cursor in the from Tables window and choose
JACKSONS_WELL_GEOCHEM from the Tables pull-down list. As the
JACKSONS_WELL_GEOCHEM table contains map objects we will list this
table first so the sample objects will be returned in the results query.
4. In the where Condition window select the Sample column from each table
and use the = operator to create the join. The order of these tables is not
important.
5. Place the cursor in the Select Columns window and use the Columns pull-
down list to add the desired columns to be returned in the results table.
Alternatively leave the * and then delete any duplicate columns after the
query has been created.
6. Click OK to execute the query.
Advanced Querying SQL 145
Geographical Joins using SQL
One of the unique features of using SQL within MapInfo is the ability to create
queries based on the spatial relationship between map objects in a map window.
This is especially useful when data in tables do not share a common text field to
create a join between two or more tables. A geographical join uses information
about the map object (OBJ field) to determine whether a record satisfies the join
criteria and therefore will be returned in the results table. The following are
Geographical Operators available from the Operators pull-down list in the SQL
dialog:
Contains Object A contains object B if Bs centroid is anywhere within As
Boundary
Contains Entire - Object A contains entire object B if Bs boundary is
entirely within As Boundary
Within - Object A is within object B if As centroid is inside Bs Boundary
Entirely Within - Object A is entirely within object B if As boundary is
entirely within Bs Boundary
Intersects - Object A intersects object B if they have at least one point in
common
Exercise 4 Query geology polygon for the number of mineral occurrences that lie within the
geological boundary. This is an example of using the Object column (.obj)
reference in a query.
To query we will be using two separate tables in our SQL query. To be able to
perform a selection using two separate tables we must specify a join condition on
the tables, so MapInfo knows how to combine the data from the separate tables.
1. Open the REGIONAL_GEOL table from Encom Training\Darlot\Geology
folder and MIN_DEPOSITS table from the Encom Training\Australia
folder.
146 Encom Discover Workshop Manual
The MIN_DEPOSITS table is in an Excel format and will need to be imported
to use in MapInfo, subsequently create points in Latitude/Longitude
WGS84 Datum. Make sure you multiple the Latitude column by -1 to locate
the points in the correct hemisphere.
2. Select the Query>SQL Select menu item and complete the dialog as shown
below. First you must choose the tables you require in the query from
Tables pull-down list.
As we have more than one table listed in the from Tables field, the column
names are now prefaced by the name of the table from which they come
followed by a dot (.) and then the column name.
The syntax of the where Condition introduces us to one of the MapInfo spatial
operators. The syntax is telling MapInfo to limit the selection results to only those
geological polygons that actually contain mineral occurrences. The order in which
the tables have been selected is important for this query to work. If you have
selected the tables in the reverse order then you will need to specify the condition
as Min_Deposits.ObjWithin Regional_Geol.Obj instead.
Exercise 5 Select exploration licenses that overlie a given geological unit.
In this query we will use another spatial operator that checks whether an object
overlies another object either fully or partially. The operator we will use is called
the Intersects operator.
1. Close all tables and re-open the WA_EX table from the Encom
Training\Darlot\Tenements and the GEOLOGY table from the Encom
Training\Darlot\Geology folder.
2. Select the MapInfo menu Query>SQL Select menu item and complete the
dialog as shown below. As before you must first choose the tables you
require in the query from Tables pull-down list. We are going to restrict the
results table to list all occurrences of WADARRAH QUARTZ MONZONITE
(Agwa) which fall with the exploration licences.
Advanced Querying SQL 147
The result of this query should be a list of exploration licences which have
Metagabbro either wholly or partially within them.
Exercise 6 Calculating the proportion of each geological unit within a tenement.
This problem is quite complex and involves identifying a particular exploration
licence and then calculating what percentage of the licence is covered by each
geological unit. Try working your way through the syntax of this query in a logical
order, rather than simply copying the diagram below from top to bottom. It is
important that you understand the order and process in which the different
components are being executed.
1. Select the MapInfo menu Query>SQL Select menu item and complete the
dialog as shown below. Select the appropriate tables first so you have
access to the correct columns in the Columns pull-down list.
2. In this example we have introduced another new function called
ProportionOverlap(). The ProportionOverlap() function returns the
proportion of the first listed object which is overlain by the second. This
function is one of the MapInfo internal functions and is not available from the
Functions pull-down list. Therefore you will have to type this one in.
3. When you are constructing the where Condition expression think about the
order in which the tables have been specified and the implications for this.
Remember to use the pull-down lists on the right to enter table and column
names where appropriate.
148 Encom Discover Workshop Manual
When you inspect the results query you should see that we have grouped all the
geological units, summed their area based on their proportion overlap with the
tenement number E3700765, converted the results to a percentage by multiplying
by 100 and named the new column %_Geology.
Advanced Object Creation and Editing 149
11 Advanced Object Creation and Editing
Create a digital dataset for a project area using existing tables and digitizing from a
scanned image. Enhance data using named styles and line annotations. Subset all
tables for a project area.
Exercise 1 Create a new table and digitize tenement boundaries. Add tenement number and
company as browser attributes. Create multi-polygon map objects, add a new
tenement by typing in coordinates and excise a polygon from another polygon.
Data Location: Encom Training\Copper Hill
1. Open the Copper Hill Project Area registered image from the Copper Hill
folder.
Screen Digitizing
2. Create a new table called COPPER HILL TENEMENTS with the following
fields:
Tenement (Character 10)
Company (Character 40)
Save table into Encom Training\Copper Hill\Tenements folder, with a
projection of MGA Zone 55 (GDA94).
3. Make sure this tenements map is editable. Select the Region Style tool
from the Drawing Toolbar. Change the Pattern to None and the Border
width to 2 Pixels. This will enable us to see through to the raster image
while we are digitizing.
4. Select the Polygon tool from the Drawing Toolbar. Starting with tenement
EL2290 click with the mouse on the top left-hand corner of the tenement.
Continue around the tenement clicking at each corner point. When you get
to the final corner point double-click with the mouse to automatically close
the polygon.
5. Click on the polygon you have just selected and select the Re-Shape tool.
This tool will display all the nodes in your polygon. If you want to move a
node to a new position simply select the node and drag it to the new
position. If you missed some of the tenement corner points and you want to
add a node select the Add Node tool and click on a tenement corner. To
delete a node, select it and hit the delete key on your keyboard.
6. Choose the Unselect Tool from the Main Toolbar to deselect the
tenement.
7. Click on the S key on the keyboard. Note that the word SNAP has been
added to the status bar. This indicates that we are in snap mode. Snap
mode is used when digitizing to snap to nodes in another object to create
map objects with common boundaries. To turn off snap mode click on the
S key again. Turn on snap mode and digitize the EL6279 using the
procedure outlined above. When digitizing the common boundary with
tenement EL2290 snap to each node along the boundary.
8. Digitize all the EL5722 tenements and see how the newly created tenement
map objects fit seamlessly together.
150 Encom Discover Workshop Manual
Enter Browser Attributes
9. When all the tenements have been digitized open up a browser window of
the tenement table. Click on the first record in the browser and note that a
tenement has been selected in the map window. Enter the corresponding
tenement name into the Tenement field. Continue for the other tenements.
Click Save to save the changes.
Update Column
10. To update a number of records with the same information such as Company
use the Table>Update Column menu option. Update each tenement record
with Golden Cross Resources Pty Ltd
Combine Map Objects
Note that we have four entries for tenement EL5722. We are going to combine
these four map objects into one (multi-polygon) so we only need to have one
browser entry for this tenement. Select all the EL5722 polygons in the map window
by holding down the Shift key. Select Objects>Combine and accept the defaults.
Click OK to combine. Now when you click on one EL5722 polygon all the other
EL5722 polygons are selected.
Pack Table
11. Open the browser and note that all the EL5722 tenement entries have been
deleted and replaced with a new entry at the bottom of the browser.
Although the data has been deleted, the space the two previous entries
occupied in the table is still there as denoted by the greyed out rows. To
delete these rows and compact the table select Table>Maintenance>Pack
Tables. Choose the tenement table and pack both graphic and tabular data.
Select Yes to save changes to table prior to packing. When a table is
modified it is closed from any map or browser view but the table is still open.
Add the tenement layer to the map window using the Layer Control or ELC.
Key in Shapes
Within the large EL5722 tenement is a small mining lease which needs to be
excised from the surrounding tenement. The coordinates of the location of this
mining lease are as follows:
Advanced Object Creation and Editing 151
Point Easting Northing
1 675684.97 6333606.9
2 675684.97 6332904.23
3 676513.12 6332904.23
4 676513.12 6333606.9
5 675684.97 6333606.9
12. To create a polygon from these coordinate locations choose Object
Editing>Key in Shapes from the Discover menu. Select COPPER HILL
TENEMENTS from the Draw onto pull-down list. Select Object Type as
Region and Enter Nodes by Coordinates. XY Units are Metres. Click the
Enter Coordinates button.
13. Enter the X and Y coordinates for Point 1. Click on the Add button upon
completion to add the location to the Current Nodes window. Repeat this
process for the remaining four points. Note that the first and last point is the
same to close the region object. Click Done when finished.
14. Name the new tenement ML2859 in the browser.
152 Encom Discover Workshop Manual
Cut Out In-Lying Polygons
Note that when you select the large EL5722 tenement it completely covers the
ML2859 lease.
15. To remove the ML2859 lease from the surrounding tenement use the
Discover>Object Editing>Donut Polygons menu option. This will cut-out
all tenements which are Entirely within or Partially within other tenements
for a table. Choose the Entirely within option and select the COPPER HILL
TENEMENT table. Save the new tenement polygons to a table called ALL
TENEMENTS in the Encom Training\Copper Hill\Tenements folder.
16. Close the COPPER HILL TENEMENTS table and add the ALL
TENEMENTS table to the map window. Click on the tenements and see how
they do no longer contain overlapping areas.
Rename Table
17. As the ALL TENEMENTS table contains the correct tenement boundaries
we are going to overwrite the existing COPPER HILL TENEMENTS table
with this one using the Table>Maintenance>Rename Table menu option.
Choose ALL TENEMENTS as the table to rename and browse to the
Encom Training\Copper Hill\Tenements folder. Select the COPPER HILL
TENEMENTS table and click Save. Select OK to overwrite the existing file
and note that the map window now contains the updated table.
Modify Map Objects
18. Finally, we want to change the tenement polygons to a brown striped see-
through pattern fill. Make sure the tenement table is editable and select all
the map objects by clicking on the layer in the ELC with the right-mouse
button and choosing Select All from the pop-up menu or using
Discover>Map Window>Select all from Editable Layer.
19. Click on the Region Style button and choose the following pattern:
Save Table
20. To save a table once it has been modified select File>Save Table or click
on the Save Table icon.
21. Close the COPPER HILL TENEMENTS table on completion of this exercise
Advanced Object Creation and Editing 153
Exercise 2 Add digitized deposit and mine locations using stream-lined digitizing to add
browser attributes as map objects are being digitized. Use the Discover Styles
library to select symbols specific to mining and geological exploration.
Data Location: Encom Training\Copper Hill\Mineral Occurrences
1. Create a new table called COPPER HILL DEPOSITS with the following
fields:
DepositID Integer
Deposit_Name Character 30
Deposit_Type Character 25
Digitized_By Character 20
Easting Float
Northing Float
Use a projection of MGA 94 Zone 55.
2. In the map window observe the deposits we are going to add and note that
they are all mines. Make the COPPER_HILL_DEPOSITS table editable. For
this exercise we are going to populate some of the browser attributes while
we are actually digitizing the new deposits.
Styles Library
The Styles Library contains a list of commonly used symbols, line styles and
polygon fills used in geological exploration. Existing styles can be edited or
deleted or new styles can be added to build a library designed specifically for your
company or individual projects. For a complete list of available map styles see
Appendix B in this workbook. Note that the map style symbols can also be
accessed from the Symbol Style? button ET GeoExplore Font.
The Styles library can also be used to colour geological polygons using an
existing Colour Table. See the section on Creating a Colour Look-Up Table for
more information regarding this option.
3. Select Discover>Map Making>Styles Library and highlight the Mine or
Minor Mine entry. Make sure the symbol is appropriate and edit if necessary
using the Edit button and selecting a different symbol from the ET
GeoExplore Font. Make sure that the Apply style name as attribute for
new or selected objects is checked for the COPPER_HILL_DEPOSITS
table and field Deposit_Type. This will ensure that when we add a new
deposit location the Deposit_Type field will automatically be updated with
the Style Name. eg. Mine. Click Apply when finished.
Streamlined Data Entry
The Discover>Data Utilities>DigData utility enables attribute data to be
automatically added to map objects as they are being digitized. In the DigData
Setup you can select the fields to add attribute data to and elect how that data is to
be added. Discover can automatically increment numerical data such as sample
number, enter a constant user-defined value, prompt the user to enter a value or
use a look-up table to select from a number of entries. This latter option is useful in
eliminating spelling mistakes and variations of the same entry.
154 Encom Discover Workshop Manual
4. Select Discover>Data Utilities>DigData. A DigData menu will appear on
the MapInfo menu bar.
5. Select DigData>Data Table and select the COPPER_HILL_DEPOSITS
table for data entry. In the Data Entry to columns dialog select the following
columns (using CTRL key) to enter data into: DepositID, Deposit_Name,
Deposit_Type and Digitized_By.
6. Check the Easting and Northing boxes and choose Easting and Northing
from the pull-down lists. The X and Y coordinates of each deposit will be
recorded automatically in the browser. Click OK.
7. In the Increments and Constant Values dialog select the following data
entry methods. Click OK when complete.
DepositID Increment by 1
Deposit_Name Value: Leave blank
Type Use Style: Mine or minor mine
Digitized_By Value: Enter your name
8. Click OK. Open a browser window for COPPER_HILL_DEPOSITS and
position it below the mapper window.
9. Select DigData>Enter Data. This will place a checkmark next to the Enter
Data menu option if there is not one there already.
10. Click on the map window to make it the active window and select the
Symbol tool. Click on the Little Copper Hill mine in the map window.
A dialog should appear similar to the following:
Advanced Object Creation and Editing 155
Enter the deposit name: Little Copper Hill and click OK.
11. Plot a Mine symbol for the remaining five mines on the COPPER_HILL
registered image and enter the details into each data entry dialog.
Your final browser should look like the following:
Note that the Easting and Northing columns have been automatically populated
with the mine or prospect coordinates.
Note If you wish to permanently change the digitizing entries ie. enter different values
during a digitizing session go back into the DigData>Set Up Increments dialog
and make the changes. Any new digitized objects should reflect these changes in
the browser.
12. Save and close the COPPER HILL DEPOSITS table on completion of this
exercise.
Exercise 3 Apply line styles and annotations to different structure polylines.
Data Location: Encom Training\Copper Hill\Structure
1. Open the COPPER_HILL_STRUCTURE table from the Encom
Training\Copper Hill\Structure folder.
2. Open a browser and view the different structures in the table. At present, all
structures contain the same line style.
Modify Linestyle
The Structure column of the COPPER_HILL_STRUCTURE table contains the
browser attribute entries for the various structure types. We want to select all the
Fault lines in the table and change their line style to a thick black line.
3. Make sure the COPPER_HILL_STRUCTURE table is editable.
4. Select the Discover>Data Utilities>Select by Group utility. This utility
allows you to select all records from a field in a table which have the same
attribute.
156 Encom Discover Workshop Manual
5. Select the Structure column and highlight the Fault and Thrust Fault
attributes. Make sure the Browse Selection option is checked and click the
Select button.
6. Click on the Linestyle icon and change the line width to 2 Pixels and colour
to black. Click OK.
7. Click on the Unselect tool to deselect the fault lines.
8. Repeat this process to change the Fault Approx and Fault Inferred to
dashed black lines and the Trend, Anticline and Syncline entries to black
lines with a thickness of 1 pixel.
9. Save the COPPER_HILL_STRUCTURE table.
Annotate Lines
The Discover Line Annotation tool enables you to annotate lines such as
unconformities, faults and folds with their standard geological symbols. Lines can
also be annotated at set intervals or cursor placement with text characters or
symbols. We are going to annotate selected faults using the fault annotations.
1. Select the all the Anticline structures using the Group By utility. Choose
Discover>Map Making>Line Annotation.
2. Select to Place every 2.0 km and Non-Text as the Annotation Type. Choose
Anticline from the Line Annotation pull-down list. Choose a Symbol Size
of 8 for mapscale 1:100,000. Save the annotation to a new annotation table
called COPPER_HILL_STRUCTURE_ANNO in the Structure folder. Click
OK.
Repeat this process to annotate all the Synclines in the same way.
3. Select all the Thrust Fault entries. Choose Discover>Map Making>Line
Annotation.
4. Select to Place every 2.0 km and Non-Text as the Annotation Type. Choose
Thrust Fault from the Line Annotation pull-down list. Choose a Symbol Size
of 10 for mapscale 1:100,000. Use the Line Direction option to determine
what side of the lines the thrust fault annotations will be displayed.
5. Save the annotation to the COPPER_HILL_STRUCTURE_ANNO table.
Click OK. The selected faults are now displayed in the map window with the
thrust fault annotations.
6. Select all the Fault Inferred entries. Choose Discover>Map Making>Line
Annotation.
Advanced Object Creation and Editing 157
7. Select to Place every 2.0 km and Text Annotaion as the Annotation Type.
Choose the ? 63 from the Character to place pull-down list. Choose a
Symbol Size of 12 for mapscale 1:100,000.
8. Save the annotation to the COPPER_HILL_STRUCTURE_ANNO table.
Click OK. The selected faults are now displayed in the map window with the
inferred (?) annotations.
9. At the completion of this exercise save the COPPER_HILL_STRUCTURE
and COPPER_HILL_STRUCTURE_ANNO tables.
Note Annotations can be placed at user-defined intervals by choosing the Place with
Cursor option. Select the annotation to place and use the annotation tool which is
displayed to click on the line in the map window at the desired location.
Aside from the Non-Text Annotations, lines may be annotated with any text
character or symbol from any of the Symbol Style libraries.
Exercise 4 Digitize individual geological boundaries and use the MapInfo AutoTrace feature
to prevent overlaps or gaps between adjacent polygons.
MapInfo AutoTrace
In exercise 1 we looked at how to digitize rectangular tenement polygons which are
adjacent to each other by using the Snap tool to snap to each node along the
shared boundary. For rectangular map objects this is quite straight forward but
what about for curved boundaries that contain large numbers of nodes?
This is where the MapInfo AutoTrace function is useful. The AutoTrace function
allows you to snap to all the nodes along a common boundary to eliminate gaps or
overlaps in adjoining polygons.
Data Location: Encom Training\Copper Hill\Geology
1. Open the GEOLOGY_POLYGONS table from the Encom Training\Copper
Hill\Geology folder.
2. Make the GEOLOGY_POLYGONS table editable and zoom in to the area
around the two digitized polygons.
3. Select the existing red geological polygon and click on the Reshape tool to
display the nodes.
4. Zoom-in even further so the volcanic conglomerate polygon (Occ) and the
nodes of the existing red polygon to the west of this polygon are still visible.
5. Click the S key on the keyboard to go into snap mode. Select the Polygon
tool and snap to the existing polygon node in the top left hand corner of the
volcanic conglomerate polygon using the left mouse button.
6. Digitize points around the volcanic conglomerate boundary in a clockwise
direction and where the new polygon is to re-join the existing polygon snap
to the nearest node.
7. Move the mouse cursor to the first point you digitized but do not click yet.
Making sure the snap cross-hairs are displayed, hold down the SHIFT key
and then double-click the left mouse button to close the polygon.
158 Encom Discover Workshop Manual
Holding down the SHIFT key while the start and end nodes of the shared
polygon boundary are selected will result in all the nodes between these two
points in along the shortest distance being selected as part of the new
polygon.
Holding down the CTRL key while the start and end nodes of the shared
polygon boundary are selected will result in all the nodes between these two
points in along the longest distance being selected as part of the new
polygon.
8. Follow the same procedure for the Reedy Creek Limestone unit to the east
of the volcanic conglomerate. Experiment with holding down both the SHIFT
and CONTROL keys to see the different polygons they create.
Note If the boundary you want to trace is made up of more than one polygon then you
will need to AutoTrace along each individual polygon boundary by selecting the
first and last node for each segment.
Advanced Object Creation and Editing 159
Exercise 5 Create polygons and add geological attributes from digitized linework.
Polygonize Linework
For large complex geological maps it would take a very long time to digitize using
the AutoTrace method outlined in the previous exercise. It is usually more
practical to digitize the geological units as a series of lines and then convert this
linework into polygons later. Often data imported into MapInfo from a CAD or other
GIS package will consist of linework prepared in this way and spatial objects (ie.
polygons) are not associated with the linework. Discover can create regions from
the linework using the Polybuilder utility. The PolyBuilder utility in Discover will
take the intersecting linework, check for undershoots, overshoots, break linework
at intersections, enable lines to be extended and small dangles to be removed and
then create polygons from enclosed linework. These polygons can also be
attributed automatically using a separate text file.
Data Location: Encom Training\Darlot\Geology
1. Open the REGOLITH_L table from the Encom Training\Darlot\Geology
folder.
2. Select Discover>Object Editing>PolyBuilder. The PolyBuilder dialog box
will appear:
Select REGOLITH_L from the Linework Layer pull-down list.
3. Firstly we need to check our preferences for linework parameters. Select
Edit>Preferences.
160 Encom Discover Workshop Manual
Enter the above values into the PolyBuilder Preferences dialog and click
OK. If your distance units are reporting in km, exit from the PolyBuilder utility
and change the map window distance units to metres (Map>Options) prior
to re-opening PolyBuilder.
4. Use the Check Linework button to check that the linework is clean. Clean
linework contains no duplicates, overlaps, undershoots and overshoots. If
there are any of these, a flag is placed at each point in a new table that is
created called PolyBuilderErrors. This table only shows the error flags and
when the line correction concludes the table automatically is deleted.
5. Use the Extend and Break Linework button to automatically correct the
majority of undershoot and overshoot errors. Re-select the Check
Linework button and observe that the majority of undershoots, overshoots
and intersections have been removed. Note that the Linework Layer table
name has changed to REGOLITH_L_CLEAN.
Advanced Object Creation and Editing 161
6. Click on the View Next Error Flag button to start fixing these linework
errors manually. If you wan to move back and forth through the flags make
sure to uncheck the Automatic Error Flag Deletion box under the Delete
Error Flag button.
To extend a free end point to a line simply select the line to join to and then
click on the Fix Linework button. To remove a dangle simply select Delete
from the keyboard while the dangle is highlighted.
7. When all the flags have been corrected re-run the Check Linework process
again to make sure all errors have been fixed.
8. Click on the Create Polygons button. All areas enclosed by linework are
converted to polygons.
9. Open the REGOLITH_T table from the Encom Training\Darlot\Geology
folder. Add to the Text Layer pull-down menu in PolyBuilder. Leave the
Linework Layer set to REGOLITH_L_CLEAN. Click on the Attribute
Polygons with Text button.
Upon completion open up the REGOLITH_L_CLEAN_POLYGONS browser
and note the newly attributed column.
162 Encom Discover Workshop Manual
Digitizing Hints
Make sure your linework is very clean before you try to polygonize. Clean linework
includes:
All lines which are to be cut must either be snapped to the intersecting line or
extended a reasonable distance past the line. Lines that look like they intersect
may actually not intersect when you zoom in.
All linework must be polylines. Use the Object>Convert to Polyline to convert any
existing polygons to polylines so they will be polygonized in the new polygon
table.
Exercise 6 Clip map layers to tenement boundary.
Clip to Polygon
The following procedure illustrates how all layers beneath a selected region object
can be "clipped" out and copied to another set of files. This is a useful method of
subsetting data so you dont waste time working with large datasets unnecessarily.
You only display the data that covers an area of interest.
Data Location: Encom Training\Copper Hill\Tenements
Encom Training\Copper Hill\Mineral Occurrences
Encom Training\Copper Hill\Structure
Encom Training\Copper Hill\Geology
Open the following tables into a map window:
1. COPPER_HILL_TENEMENTS, COPPER_HILL_DEPOSITS,
COPPER_HILL_STRUCTURE, COPPER_HILL_STRUCTURE_ANNO and
COPPER_HILL_GEOLOGY
2. Use the Info tool to find the EL2290 Tenement and select it in the map
window.
3. Select Discover>Object Editing>Clip to Polygon. The Clip to Polygon
dialog is displayed:
4. Check the Operate on copy of data box. Make sure Clip outside selected
region is selected.
Advanced Object Creation and Editing 163
5. Discover lists all of the layers that have map objects that fall within the
selected tenement polygon. The clipped data tables will be re-named with
the current filename and a _CLIP extension. The user can rename the files if
not satisfied with the default file names. Click OK and save the clipped
tables directly under the Encom Training\Copper Hill folder. Press the
Save button.
6. Discover will minimize the mapper window during processing. Upon
completion, the mapper window will redisplay. The original files have been
closed; the clipped region is displayed in the mapper window.
7. Complete the exercise by closing all files.
Note Raster images cannot be clipped using this utility. Grid images can be clipped
using the Discover>Surfaces>Clip Grid to Region menu option.
Additional Object Editing Tools
There are a number of additional object editing tools that you can investigate.
Some of the more useful tools include:
Converting regions to polylines and polylines to regions
Disaggregating multiple map objects to their individual constituents
Creating a convex hull around a selection of map objects
Splitting a polygon or polyline into separate map objects
Erasing outside or inside of a polygon map object
Creating nodes at the intersection of two or more map objects
Creating polygons from intersecting polylines
164 Encom Discover Workshop Manual
Create map objects by entering node coordinates or distance/bearing
Offset a number of objects from a seed object
Rotate, Scale or Transform individual map objects
Align the top, bottom, left, right or centre of selected map objects relative to
each other
Exercise 7 Demonstration of some additional MapInfo object editing tools.
Data Location: Encom Training\Miscellaneous
1. Open ADDITIONAL_OBJECT_EDITING_TOOLS table from the Encom
Training\Miscellaneous folder.
2. Make the ADDITIONAL_OBJECT_EDITING_TOOLS table editable and
follow the instructions next to each tool and observe the results.
Create Custom Titleblock
Exercise 8 Create a customized titleblock
Although there is a titleblock that ships with Discover, a company may want to
create their own customized titleblock which looks different in appearance, displays
different information or contains a company logo.
1. Open the CUSTOM_TITLEBLK table from Encom Training\Miscellaneous
folder above into a new map window. Open a browser window and display
both windows side by side.
The CUSTOM_TITLEBLK table is an editable table created in non-earth
centimetres. It is made up of a series of lines forming the titleblock frame and
separating the titleblock information along with various text entries.
When the titleblock is added to a layout through either Scaled Output or
Discover>Map Making>Make Custom Titleblock information such as Date,
Company Name, Scale or Projection are automatically inserted into the area
defined by the relevant Placeholder in the CUSTOM_TITLEBLOCK table.
Other Placeholders such as Author, Office, Drawing and Title line details are
manually populated by the user in the TitleBlock and Scalebar Options dialog
when the titleblock is added to a layout.
Company Name - The company name entered into the
Discover>Configuration>Settings dialog is inserted into this placeholder. If
you create titleblocks for more than one company, turn off the placeholder
and simply enter the text directly into the titleblock map window.
Title Line - Set the position and font for the Title line placeholder. The
titlelines are concatenated together and centre justified.
ScaleBar If a titleblock contains a ScaleHolder placeholder then a
scalebar can be inserted into the titleblock. If this placeholder is not present
then Discover will create the scalebar in the ScaleBar table from the
Discover folder.
Advanced Object Creation and Editing 165
Add a Company Logo to Titleblock
To insert a company logo into a titleblock, create a raster image of the logo by
scanning or copying the logo into an imaging software program. Note the shape of
the logo and determine how you wish the logo to appear in the titleblock (i.e. top
left hand corner, extending entire width of titleblock, etc.) The image may be in any
raster format recognized by MapInfo such as .BMP, .JPG, .PNG, .GIF, etc.
Alternatively you can use a custom symbol for the logo, inserted directly into the
titleblock table.
Make sure that the image is sized to the same scale it will be displayed in the
titleblock. For example, if your company logo is square and you wish to display it in
the top left hand corner of a 10 centimetre wide titleblock then the image should be
re-sized to the area it will occupy, e.g. 2.0 x 2.0 cm. Also make note of the number
of pixels for the image width and height.
The reason for the 1:1 scaling is that the image is to be registered in relation to the
titleblock linework in the same way that other images are registered in MapInfo.
The only difference in this instance is that the image will be registered using a
Non-Earth (centimetres) projection. Like other registered images in MapInfo, if
the image is not registered correctly or the image is stretched or shortened in any
way the overlying titleblock linework will be distorted and the image will not display
correctly.
1. Once the image is ready to be registered open up a map window containing
the custom titleblock linework and placeholder information
2. Open the Images>Rectify Image tool (via the Discover>Images menu
option). Open the ENCOM.gif from the Encom Training\Miscellaneous
folder into the tool using the Load button. When prompted to load the control
points, choose Yes. Use the Projection button at the bottom of the Rectify
Image dialog to change the projection to Non-Earth (centimetres).
3. Highlight the first control point row (ID 1) in the Rectify Image dialog. Note
that the Image_X and Image_Y coordinates are 0, 0.
4. Press S on the Keyboard to change to Snap Mode. Snap mode will
change the cursor to a circle and display a large cross-hair whenever it is
placed over a node. Snap mode enables map objects to be joined together
seamlessly or for exact coordinates for a point or node to be recorded.
5. Select the Map button in the Rectify Image dialog. In Snap Mode click at
the corresponding point in the titleblock linework mapper for the first control
point location. If there is no intersecting linework or node to snap at the
corresponding control point location in the map window simply click at the
relevant point in the map window. The relevant Map_X and Map_Y
coordinates in the Rectify Image dialog will now update to reflect this
location.
6. Return to the Rectify Image dialog, and edit the coordinates if necessary to
make sure both the Map X and Map Y coordinates and the Image X and
Image Y coordinates are correct. The Image X and Image Y coordinates are
the number of pixels which make up the image in the X and Y direction.
Make sure that the pixel numbers entered here correspond to the minimum
and maximum image pixel extents to prevent image distortion.
166 Encom Discover Workshop Manual
Note Map X and Map Y coordinates increase up and to the right from the bottom left-
hand corner of the map window. Image X and Image Y coordinates increase
down and to the right from the top left-hand corner of the Image Registration
dialog.
7. Repeat the above steps to assign the Map_X and Map_Y coordinates for
each of the remaining three control points at the image corners.
8. Once all four control points have had their Map_X and Map_Y coordinates
assigned and the RMS (Root Mean Square) error calculation is between 0
and 1, it is recommended to utilise the Save Control Points option. Then
press the Rectify button. A new image and associated TAB file will be
generated.
9. Add this new registered image to the titleblock map window and see how the
titleblock and image display together. If the titleblock linework is distorted
there is a problem with the image registration. Rerun the Rectify Image tool,
load the saved control points and check the Map and Image registration
coordinates.
Add Logo Place Holder
The final step is to add a new record to the custom titleblock browser window
specifying the logo name. Therefore, whenever this titleblock is selected Discover
will open the titleblock and display the correct logo. If the logo is named
LOGO.TAB, it is automatically recognized by Discover and inserted into the
titleblock map window when Scaled Output is run. Alternatively, you can explicitly
specify a table name in the titleblock table as Logo [tablename_Logo].
To add a new record to the custom titleblock browser open up the browser and
place the cursor in the field header cell. The cursor will change to a hand. Right-
mouse click and choose New Row from the pop-up menu. Alternatively, make the
browser window the front window and choose Browse>New Row from the main
menu bar.
All logo tables should be stored in the ..\PROGRAM
FILES\MAPINFO\PROFESSIONAL\DISCOVER\CONFIG directory. Discover will
then open a table with the logo name in the titleblock window. This allows you to
have multiple titleblock logos, each of which may be associated with a different
titleblock.
Advanced Object Creation and Editing 167
Titleblock with logo inserted and browser reference
Display Structural Data 169
12 Display Structural Data
The Discover Structural Symbols module allows you to display structural data as
oriented structural symbols from a symbol library. The structural measurement data
can be read in from a data file or input directly with the digitizer/mouse and
keyboard.
The structure symbols are stored in a TrueType font that should be available from
the MapInfo symbol picker, along with the other TrueType symbol fonts that ship
with MapInfo and Discover. If the symbol font is unavailable, then Discover uses
normal text instead of the symbols. The True Type fonts should be installed during
the Discover installation procedure. If the fonts are unavailable in MapInfo, check
the Windows Control Panel>Fonts to see if the fonts are present.
Discover can display structural information directly from a data file or via direct
onscreen digitizing.
The Structural Data Map Window offers two different ways to process structural
data. Firstly, the measurements can be read from columns in a normal MapInfo
table (such as a spreadsheet, text file or Access database table). This method
provides a simple method for creating as many symbols as necessary in the one
pass.
Alternatively, you can digitize structural measurements into a map window one at a
time. This is useful when you have measurements on a map that have not been
transcribed to a file. In this case, the measurement location is taken from the
digitized point (whether from a digitizer or mouse) and a dialog box is displayed
requesting input for structural data for that location.
The structural data table must have numeric columns for the following data:
Easting and Northing of measurement location
Dip Direction or Strike of measurement
Dip or Plunge
Discover Structure Code
The name and position of the columns in the table are not important.
If you are digitizing data into a new table, Discover can create a table with the
appropriate columns defined. If there is a map window opened the new table is
added to this window and assigned the map window coordinate system.
Alternatively, you can nominate the coordinate system to use for the new table.
Your input data may also include other useful information such as sample
numbers, site ID, lithology etc. This information is not used by Discover in the
Structural Data Mapper.
Once you have collected the structural data you need to assign a Discover Code to
each structure type. A complete list of the available Discover Structure Codes is
supplied in Appendix A of this manual.
Add Discover Structural Codes to a Table
Exercise 1 Create a new field in a table to store a Discover Structure code and update this
field with the correct Discover code to create the structure symbol.
170 Encom Discover Workshop Manual
Data Locations: Mt Isa\Structure
1. Open the ISA_STRUCTURE_DATA table
2. View the browser window observing the structure of the table and data. The
Discover_Code column stores a numeric code for each specific structure
type. This code enables Discover to display the correct structure symbol.
3. There are no Discover codes entered for the Bedding, Cleavage and
Foliation structure code types. The next steps outline how to update the
records with each of these structure codes with the correct Discover code.
4. To select all of the records in the structure table that are Bedding
measurements use the Discover>Data Utilities>Select by Group
command.
5. Highlight Bedding and press the Select button. Make sure the Browse
selection box is checked and view the selected records.
6. Select Table>Update Column to display the following dialog:
Display Structural Data 171
Use the Structural Symbol Codes located in Appendix A of this workshop
manual to find the Discover Code for Bedding. Bedding has a Discover
Code of 1.
7. Replicate the above dialog and click OK.
8. Follow the same procedures to update the Discover Code for the remaining
Cleavage (4) and Foliation (17) structure types (See Appendix B for codes).
Each time you select all the records for a particular structure type you must
use the correct Query number in the Update Column dialog.
9. Save the ISA_STRUCTURE_DATA table when you have finished and close
all Query windows using File>Close Table. If you were going to be doing
this on a regular basis it may be quicker to create a look-up table and update
all the records with the Discover Codes in one step. To do this you would
need to use standard Structure names.
Creating Structural Symbols from Discover Codes
Exercise 2 Plot existing structural measurements as geological symbols on a geology map.
1. Select Discover>Structural Symbols and the Process from Table option.
2. Select the ISA_STRUCTURE_DATA table as the table to process.
3. Select projection AMG Zone54 (AGD66)
4. In the Structural Data Mapper dialog select the Australian Structural
Symbols (Modified AGSO) structure symbol library.
5. Select the Specify Azimuth as Dip Direction radio control
6. Check that the columns in the structure table match the correct field
descriptions and if not change the column assignments so they are correct.
7. In Symbol/Label Style Options change the Symbol size to 12 point and
select Dip/Plunge as text in Cosmetic Layer. Accept the default text size
and scale and click OK.
172 Encom Discover Workshop Manual
Discover will process and display the structural symbols for you in the map. This
process may take a little time as the table is quite large.
Digitizing Structural Symbols into a Table
Exercise 3 Add new structure symbols to an existing table
1. Make the ISA_STRUCTURE_DATA table editable.
2. Select Discover>Structural Symbols
3. Select Digitize into Mapper and choose the ISA_STRUCTURE_DATA
table. Click the OK button.
Note If we had elected to digitize into a new table Discover would create a table
automatically with the required fields to hold the structural symbol data.
4. Select the appropriate Symbol library, Columns to use, Azimuth method and
labelling parameters from the Structural Data Mapper dialog and click OK.
5. A DigStruct menu item has appeared on the menu bar and the cursor has
changed to the Symbol Picker tool.
6. Zoom in on an area in the map window to add some new structural symbols.
Click a point in the map window with the left mouse button. A star symbol will
appear.
7. Now select DigStruct>Plot Symbol. Select a structure type from the pull-
down list and enter a value for dip and dip direction. When you click OK, the
black star symbol should change to the appropriate structural symbol.
Display Structural Data 173
8. Add a few different structural symbols to the map. Use File>Save Table to
save the new structure symbol additions.
9. Select DigStruct>Exit DigStruct to remove from the Menubar.
10. This process is slower than Step 1 but is very useful if you only have a few
symbols to add or you are digitising data from a scanned map.
11. Select File>Close All to close all currently open tables.
Orientation of Fault Lines
If you have a table of fault lines it may be useful to determine the orientation of
each fault and store the results in the fault table.
Exercise 4 Add a new column to a structure table and populate with line orientation. Use this
data to plot a rose diagram showing number of faults in a specified orientation.
Data Locations: Mt Isa\Structure
1. Open the ISA_FAULTS table into a map window
2. Make the ISA_FAULTS table editable.
3. Select Discover>Map Window>Select All from Editable Layer
4. Choose Discover>Data Utilities>Line Orientation. The following dialog is
displayed:
When a line is digitized into MapInfo, the direction the line is digitized is
stored with the line. For example, if a line is digitized from Broome to
Melbourne the line has a south-east orientation. If the line is digitized from
Melbourne to Broome the line has a north-west orientation.
If 0-360 degrees is selected in the Use Angles in Range control the
direction in which each line was digitized is taken into account. As the fault
lines are used to imply a trend and not an absolute direction it is best to use
either 0-180 or 180-360 degrees to display the results.
5. Populate the Line Orientation dialog as above and click OK.
6. Each of the fault records now has the average orientation added as an
attribute to the ISA_FAULTS table. Save table once this exercise is
completed.
174 Encom Discover Workshop Manual
Display Fault Orientations in a Rose Diagram
In order to get a feel for the general orientation of large numbers of structural lines
it is possible to create a Rose Diagram. This function is part of the Discover
GraphMap utility.
Exercise 5 Use the frequency of fault orientation data to produce a Rose Diagram.
1. Select Discover>GraphMap menu. The GraphMap menu is added to the
main menu bar.
2. Select Start>GraphMap and choose ISA_FAULTS as the table to load.
3. In the Data window on the left hand side click on the Orientation column
and press X on the keyboard. This is to set the Orienation column to be
used in the Rose Diagram plot.
4. Select Rose from the Create Tab.
5. The Rose diagram is displayed in a new graph window.
Display Structural Data 175
6. Close all open tables except for ISA_FAULTS
Proximity Search using Structural Data
The Discover Proximity Search allows you to quickly identify objects of interest
within a given distance of other objects. For example, you may wish to identify
those samples that fall within 2 km of an old mine site and have a gold grade of at
least 2 ppm.
Objects are selected based on their distance from one or more specified objects.
Options to set further criteria are available to refine a selection even more.
Exercise 6 Use the Proximity Search utility to search for all Au mineral occurrences within
5km of a fault with an orientation of between 120 and 180 degrees.
Data Locations: Mt Isa\Mineral Occurrences
1. Make sure the ISA_FAULTS table is open in a map window
2. Open the ISA_MINLOCS table from the Mt Isa/Mineral Occurrences folder
into the current mapper. If the ISA_MINLOCS table is not mappable create
points in the following projection Longitude/Latitude (AGD84).
3. Use Query>SQL Select to select only the fault with an orientation of
between 120 and 180 degrees:
176 Encom Discover Workshop Manual
4. Make the map window containing the selected faults the active window and
select Discover>Data Utilities>Proximity Search.
5. Enter the above parameters into the Proximity Search dialog. Select a
symbol style to denote map objects matching the selected criteria. Click OK.
6. The 5km buffers should be displayed around all faults with an orientation of
between 120 and 180 degrees. Au mineral occurrences that lie within the
5km buffers should be displayed according to the specified symbol.
7. A ProxSearch Browser window is also opened showing the records for all
map objects matching the selected criteria.
Managing Tables and Workspaces 177
13 Managing Tables and Workspaces
MapInfo and Discover have a number of table utilities to assist you to manage your
data tables and workspaces more effectively.
Opening Tables
The Discover>Table Utilities>Multi-File Open menu option is extremely useful
when working with many tables. It is not uncommon for a user to want to open a
number of tables from different folders and add them to a new map window. Rather
than using the MapInfo File>Open Table menu option once for each different
folder containing the desired tables, the Multi-File Open option enables a user to
choose all the tables from the one dialog regardless of their location.
Similarly, to import multiple MID and MIF files into MapInfo use the
Discover>Table Utilities>Multi-MIF Import function. The user is prompted to
select a directory to store the new MapInfo files created from the imported MID/MIF
files.
Deleting and Renaming Tables
If you need to delete or rename a MapInfo table, then you should use the MapInfo
Table>Maintenance>Rename and Delete commands. Every file that comprises
the table needs to be renamed or deleted, not just the .TAB file. If you move a table
using Windows Explorer, make sure all of the associated files are moved as well or
the table will not open and you may lose data.
Packing Tables
Occasionally you may need to pack a table, an operation, which removes
redundant space from the table and improves the speed with which MapInfo
redraws and processes information. Packing is required after the map objects in a
table are edited or attribute data is deleted but packing can also be beneficial just
to ensure your data is optimised. Use the Table>Maintenance>Pack menu item to
compact data tables.
The Discover>Table Utilities>Multi-Pack menu option enables a user to pack
multiple tables at the same time rather than individually within MapInfo.
Append Tables
To append a single table to another use the MapInfo Table>Append Rows to
Table menu option.
The Discover>Table Utilities>Multi-Append menu option enables a user to
append multiple tables to another table.
Note With the Discover Append option, all tables selected must have the same number
of columns. If the tables have the same number of columns but do not have the
same structure then data conversion errors (such as when character values are
read into a numeric column) may occur during the appending process. All
columns are appended so the structure of the tables must be the same.
178 Encom Discover Workshop Manual
Modify Table Structure
To add or delete a column, change the datatype or re-order columns in a table
permanently use the MapInfo Table>Structure>Modify Structure menu option.
This option can also be used to permanently delete all graphical objects and
projection information in the event of an error during the Create Points process.
The Multi-Table Structure Manager is a powerful tool allowing the easy
comparison and editing of multiple fields across multiple tables. It essentially
provides multi-table and field functionality of the MapInfo Modify Table Structure
dialog (Table>Maintenance>Table Structure). It is of particular use when trying to
alter the structure (field names, formats, field order, etc) of a number of similar data
tables prior to combining them using the Table Utilities>Multi-Append tool.
Save Table in New Projection
To save a single table in a different projection, use the MapInfo File>Save Copy
As menu option. Click on the Projection button in the displayed dialog to select
the new projection.
Use Discover>Table Utilities>Multi-Table Reproject to save multiple tables in a
new projection. The existing tables may be saved in the new projection or new
tables may be created leaving the original tables unchanged.
Favourite Tables, Workspaces and MapBasic Programs
Discover>Table Utilities has a number of menu options designed to make it
easier for a user or organisation to access their frequently used MapInfo tables,
workspaces and MapBasic Programs. By adding a file or application to the
appropriate Favourites list a user does not have to scroll through the explorer
folder hierarchy every time they wish to open that particular file. Instead, files and
applications added to the favourites list can be accessed with one click.
File naming conventions can also cause problems for users trying to access data
yet unsure if a particular file contains the information they are looking for. Favourite
tables, workspaces and MapBasic applications can be assigned alias names which
may be more meaningful for the contained data and allows other users to select
the files they wish to use without having to know the actual file name.
Open Corrupt Workspaces
If a workspace cannot be opened properly using File>Open Workspace then load
up Workspace Resolver from the MapInfo Tool Manager. This utility will attempt
to ignore any problem tables and open as much of the workspace as possible.
Once the workspace is open browse for any updated tables, make any changes as
necessary and then resave the workspace as usual.
Workspaces may also not open due to incompatible printer settings between the
workspace and printer drivers installed on the computer. To ignore any printer
information that has been saved to the workspace uncheck the Restore Printer
Information from Workspaces box in the Options>Preferences>Startup dialog.
Workspace Editor
The Discover Workspace Editor dialog provides the following functionality to
check and modify table references in workspaces:
Display a list of all the tables that are part of the current workspace. The
Workspace Editor lists the status of each table as being OK, Unused or
Managing Tables and Workspaces 179
Missing. If a table has an OK status it means that the table is used in the
workspace, ie. displayed in a map window or browser and that the file path
to that table is correct.
Check a workspace for tables that are opened but not used. If a table has an
Unused status it means that the table is open but not displayed in a map
window or browser in the workspace. When the workspace is opened, the
Unused tables can be closed. Re-saving the workspace will then remove the
closed tables from the list of current workspace tables.
Check a workspace for non-existent tables. If a table has a Missing status it
means the table is displayed in a map window or browser but the table is not
present in the location specified by the file path. If the table is no longer
required the workspace file will need to be modified in a text editor such as
Notepad to remove all references to the table. If the file path to the Missing
table has changed use the Edit Selected Path button to browse to the new
table location.
Edit the file path for a table. If the location of a table has changed, use the
Edit Selected Path button to browse to the new table location. This is
particularly useful for tables with a Missing status that are to be retained as
part of a workspace.
Use the Turn off editable layers checkbox to turn off all the editable layers
in all map windows. This is useful when a workspace is to be written to CD-
ROM or prevent other users from making modifications to tables.
Use the Open all with interactive checkbox to open all tables in a
workspace in interactive mode. Using interactive mode enables a user to be
prompted to browse for a new table location if the workspace file path is
incorrect. If the file path in a workspace is not interactive and a table is not
present in the pre-determined file location, the workspace will not open.
Use the Remove Printer Settings checkbox to delete the printer setting
information from a workspace.
Make a backup copy of a workspace before any tables and file pathways are
modified.
Save Tables and Workspace to Single Directory
Discover>Table Utilities>Save Tables and Workspace
The Save Tables and Workspace function enables a user to save all the open
tables within a workspace to a nominated folder. An important use of this function
is when data, including the workspace file, is to be written to CD-ROM, saved to a
remote storage device such as a zip drive or sent to another user who does not
have access to the files.
Update Records in a Column
The easiest way to update all or selected records in a table is to use the
Table>Update Column menu option. Choose the table and column to update. If
the data to update the column with is in a different table then set up the join by
clicking on the Join button. Text values need to be enclosed by quotations and
expressions can be entered by selecting the Assist button.
180 Encom Discover Workshop Manual
Note that to update only a selection of a table make sure to select the relevant
query (eg. Query1) as the table to update otherwise all records in the column will
be updated.
To update multiple columns in a table use the Discover>Table Utilities>Update
Multiple Column menu option.
Assign Unique RowID
The Table>Update Column utility can also be used to assign a unique number to
every row in a table. This is also referred to as an Autonumber. The autonumber
acts as a primary key and is useful for sorting tables quickly. Add a new Integer
column to your table and select this table in the Update Column utility. Enter the
expression rowid (without the quotations) as the value. Each record will be
assigned a consecutive unique number from the first record to the last.
Environmental Monitoring 181
14 Environmental Monitoring
Compute Area Change
Discover>Data Utilities>Compute Area Change
The Discover Compute Area Change utility provides an efficient method to
quantify and map changes in area or linear features between successive layers of
data. For example, the Area Change comparator can be used to examine polygon
changes between two map layers representing data from different time periods.
The area change comparison is based on the polygon attributes contained in a
column specified by the user. This column may contain data such as vegetation
type, habitat id, soil class or erosion level, etc. Discover groups all the polygons in
a table by this attribute and identifies differences between polygons of the same
code in the different map layers. The area change calculator is primarily designed
for polygon data; however it can also report differences in overall length of linear
data and the number of point objects between two tables.
Exercise 1 Computing area change between two attributed polygon tables
1. Open the HABITAT1.TAB and HABITAT2.TAB files located in the Encom
Training>Miscellaneous folder. Note the differences in vegetation extents
between the layers.
2. Use Discover>Data Utilities>Compute Area Change to open the
Compute Area Change dialog.
Area Change dialog set-up to perform a detailed comparison between the two areas. Regions that have
changed in size and shape will be shown in different patterns as areas gained and lost
3. In the Table 1 and Table 2 options, select the HABITAT1 and HABITAT2
files. In the associated ID column options, select the ID field for both tables
(the polygon attribute column we wish to compare).
4. Discover automatically assigns a default report table and map table name
and destination (leave as default for the exercise). You can use the Report
Table and Map Table buttons to assign new names and locations if desired.
182 Encom Discover Workshop Manual
5. The final report can be either be short or detailed depending upon whether
the Show codes lost to/gained from box is checked. If this option is
checked, Discover will report on which code numbers area have either lost
or gained in area.
6. In the Options section, choose the Show Changes in new colour, new
pattern option, and assign appropriate colours and patterns to the Lost and
Gained Area Styles.
7. Click OK to run the utility. The output CHNGEMAP map will be displayed in
a new mapper; use the Add Layer command (right click on the Habitat1,
Habitat2 map window in the ELC) to add the CHNGEMAP to the Habitat1,
Habitat2 map.
Map window opened on completion of Area Change computation. Note area gained or area lost
displayed in different patterns
8. Click on the CHNGERPT browser and view the Compute Area output data.
This includes type of Change, AreaChange (%) and PerimeterChange (%),
as well as comparing the number of occurrences and total area of each
attribute type in the two tables.
9. Close all tables.
Temporal Trends
Discover>Data Utilities>Temporal Trends
The Discover Temporal Trends menu can be used to display temporal data (data
collected at a specific time) from one or more monitoring locations. The data may
be viewed as labels, bar graphs or linegraphs.
GIS has traditionally been used to display spatial relationships between data.
However, in some situations such as environmental monitoring, there is often a
requirement to view data from a single location as a function of time. The
Environmental Monitoring 183
Temporal Trends utility enables parameter variations, such as those observed in
water quality, to be displayed in this manner.
In order to display temporal data Discover must first make a copy of the data. This
copy is then modified into a specific format organized by time from which the
temporal trend plots are displayed. The temporal data can then be displayed in a
number of different ways depending upon your requirements.
Temporal Trends Data Format
For Discover to display the temporal components of data, the data format needs to
conform to some simple guidelines.
The sample or monitoring locations should be stored in a mappable table
containing the sample identifier and the X and Y coordinates. The temporal data
needs to be stored as a list with one sample point to a row, the date of
measurement and the measurement parameters. This table must be ordered by
each date/monitoring epoch. The following is an example of the temporal data
format:
Sample1 Date1 Measurement1_A Measurement1_B.
Sample2 Date1 Measurement1_A Measurement1_B.
Sample3 Date1 Measurement1_A Measurement1_B.
Sample1 Date2 Measurement1_A Measurement2_B.
Sample2 Date2 Measurement2_A Measurement2_B.
Sample3 Date2 Measurement2_A Measurement2_B.
Columns for the date of measurement and sample identifier are mandatory while a
column for time of measurement is optional. The sample identifier should exactly
match the corresponding entry in the map table. You may have as many
measurement columns as are required (to the limit of 250 columns in a MapInfo
table), though only one column can be used at a time to display trends.
Exercise 2 Setting up data for Temporal Trends display
1. Open the HABITAT1.TAB and MTLY_LOC.TAB files from the Encom
Training\Australia\Environmental folder into the same map window. Also
open the MTLY_WQ.TAB file.
2. Select Discover>Data Utilities>Temporal Trends. Choose Setup from the
Temporal Trends menu.
184 Encom Discover Workshop Manual
Temporal Trends Setup dialog
3. In the Map table pull-down menu, select the MTLY_LOC table (the sampling
locations). In the Attribute table pull-down menu, select the MTLY_WQ file
(containing water quality temporal data).
4. In the Join Column section, ensure that both the Map ID and Attribute ID
Join options have the Sample field specified. Specify the Date field in the
Date column, and leave the Time column set as None. In the Attribute
columns, select both the Cu and Al fields (use the CTRL key to multi-
select).
5. The Use date values from table in the Time Axis section is recommended
if your data is already aggregated (use this option for the exercise).
Alternatively, select the Use date ranges option to specify a time interval
and an optional start and end time/date. Click OK to close the Temporal
Trends Setup dialog.
6. Leave all files open for the next exercise.
Temporal Trends Graph Display
Discover displays Temporal Trend data in the form of a linegraph. A linegraph is
constructed for each monitoring location allowing for multiple date readings to be
readily displayed. The linegraph shows the trend in the measurement over time
and can optionally include a threshold value and axis labels. The linegraph display
type can be customised to set the horizontal and vertical scale, as well as axis
labelling options.
Exercise 3 Displaying Temporal Trends LineGraph information
1. Open the Linegraph Display Parameters dialog (Temporal Trends >
Graph Display).
Environmental Monitoring 185
Temporal Trend Linegraph Display Parameters dialog
2. Set a Linegraph length of 50mm at a map scale of 20,000. This will create
an x-axis length of 1km on the map. In the Vertical Scale section, assign a
Scale of 10,000 units/mm (this will create a maximum y-axis length of 46
mm (460,000/10,000)).
3. Leave the Minimum value (to be displayed on the y-axis) at 0. The
linegraph will be placed by default above and to the right of the sampling
point. The Horizontal and Vertical offsets may be altered to adjust this
position.
4. In the Threshold Options section, tick the Show threshold value option.
Assign the first threshold a value of 50,000 with a red line style. Set the
second value as blank.
5. Select the Display axis labels in map option in the Display Options
section.
6. Use the Save As button to save the newly created Linegraphs to a new
table. To alter a linegraph parameter, simply re-generate the linegraphs from
an existing table or create a new table. The options selected in the
Temporal Trends Linegraph Parameters dialog may be saved using the
Settings button. To apply these settings to a data file at a later date simply
select the appropriate setting from the pull-down list.
7. Click OK to generate the Linegraph map. Depending on what mappers are
already open, you may have to use the ELC Add Layer option to add the
TempTrnd map layer to the existing Habitat1, etc map window
186 Encom Discover Workshop Manual
Temporal Trend Linegraph showing water quality raw date measurements with separate legend
Temporal Trends Graph Query
Use the Graph Query menu option to click on the linegraph and display the date
and measurement value in the Temporal Trend Graph Query dialog:
Temporal Trend Graph Query dialog
Local Grids and Coordinate Transformation 187
15 Local Grids and Coordinate
Transformation
Local Grid Layout
The Local Grid Layout option enables a user to design a local grid over an area of
interest. A set of grid points with both AMG and local grid coordinates can be
generated which can then be followed up with geochemical sampling, drilling or
geophysical survey readings taken at each site.
Exercise 1 Create a local grid layout. This exercise will illustrate the steps involved in
transforming data collected on a local grid system into an accurately surveyed
AMG co-ordinate system.
1. Open the following file:
DRAINAGE.TAB in Encom Training\Darlot\Topography
ROADS.TAB in Encom Training\Darlot\Topography
The ROADS table is in MID/MIF format so you may need to open this table
using Table>Import and add to the current map window.
In this exercise we are going to create the local grid using a bearing from a single
origin point. The first thing we need to do is to calculate that bearing from north. To
do this we will use a free Bearing tool. The Bearing tool calculates the bearing
from true north only.
If you are requiring 100% accuracy we need to obtain the bearing in both Lat/Long
and AMG projections so that we can calculate the difference between Grid North
and True North. Remember that this difference will vary as we move from sheet to
sheet.
2. Select Tools>Tool Manager and click on the Add Tool button. Enter
Bearing in the Title window and use the Browse button to browse to the
Encom Training\Tools folder. Select the Bearing.MBX tool to load and click
Open.
3. The Bearing Tool is displayed as a tool bar.
4. Press S on the keyboard to go into Snap mode. Click and hold the
Bearing button and drag a line in the cosmetic layer between two of the
track intersections as follows:
188 Encom Discover Workshop Manual
5. The bearing is displayed in a dialog box after the line is completed. Make a
note of this value.
6. Select Discover>Data Utilities>Local Grid Layout.
In the Grid Definition controls, you need to enter the coordinates of a point in
terms of both your new local grid and the map coordinate system (for example,
UTM). Discover also needs to know the bearing of the local grid from the map
coordinate system. For example, a value of 315 for the bearing means that local
grid north is 45 west of map grid north. You must specify the projection on which
the map coordinates are based.
As this is primarily an aid for setting out a grid, the user must specify the grid in
terms of survey pegs to give the dimensions and position of the grid relative to the
origin. You thus need to specify the Grid Direction whether the grid lines are
Local Grids and Coordinate Transformation 189
created to the right of the origin, or to the left. In most cases, you should leave this
option as Right.
You then need to enter Line Parameters - values for peg and line spacing, and
peg and line numbers. If you click the Line Length button, Discover shows how
long the generated grid lines are (you should use this feature to check).
Note You need to specify 11 grid lines at 100 m spacing to get a grid covering 1 km.
Similarly, specify one more peg per line than the required line length divided by
the peg spacing.
Then, before clicking OK, you need to specify a table name to save the local grid
to. The local grid creates as points in a mappable table (the table name is specified
using the Save As button) that contains the local grid coordinates, corresponding
map grid coordinates and peg/line numbers as attributes.
The local grid is then displayed in a new map window.
Transform Coordinates using Two Sets of Coordinates
For a simple transformation from a local coordinate system to a real-world
coordinate system Discover provides two transformation operations:
Plane Transformation A simple transformation defined by a scaling factor
and two pairs of common coordinates and a bearing difference. Plane
190 Encom Discover Workshop Manual
transformations provide only rotation and shift. Minimum of one control point
and bearing or two sets of control points in both coordinate systems
required.
Affine Transformation This transformation provides for separate scaling,
rotation and shift along the X and Y axes. Minimum of three and
recommended four control points in both coordinate systems required.
These transformations can then be saved and re-used to convert data from one
coordinate system to another in what is referred to as a one-way transformation.
E.g converting a series of local grid points to UTM coordinates. The transformation
parameters can also be used to display a local map grid using the Discover>Map
Grid utility.
Exercise 2 Create and save a plane transform. Use this saved transformation to display a
map grid in local coordinates.
1. Identify two coordinates on the local grid created in Exercise 1 (preferably
North/South) and note both their AMG and Local Grid coordinates.
2. Select Discover>Data Utilities>Transform Coordinates. In the
Coordinate Transformation dialog select the local grid table as the
Transformation Table and Plane as the Transformation type.
Choose Map Objects as the Transformation Target. This option enables
map objects (including complex regions and polylines) to be converted from
coordinate system to another. Alternatively the transformation can be
applied to Easting and Northing data columns.
3. Click OK and select Non-Earth (metres) from the Choose Projection
dialog. The transformation we are creating can be used for converting data
already in AMG84 Zone 51 into the local grid non-earth coordinate system.
Local Grids and Coordinate Transformation 191
4. In the Transform Coordinates dialog select Add New Transform and Two
sets of coords. Enter the AMG coordinates into the Current windows and
the corresponding local coordinates into the New windows.
Click on the Add button and enter a name for the saved transformation.
5. Click OK to run the transformation procedure. The following dialog is
displayed at the completion of the operation.
A new table with a _trans extension is created. Display this table in a new
map window and see that the local grid is now displayed in non-earth
coordinates. This table cannot be overlain with real-world data in UTM or
Lat/Long projections. If you wish to do this but still work in a local grid
system you will need to make a custom affine coordinate system and add
192 Encom Discover Workshop Manual
the created projection line to the MapInfow.prj file. See Exercise for more
information.
6. Make the original map window containing the local grid layout, drainage and
roads layers the active window (click on the blue title bar).
7. Select Discover>Map Grid. In the Overlay Map Grid dialog choose
Transform as the Projection Type.
Choose the newly created transformation from the list and click OK to create
the local grid.
Local Grids and Coordinate Transformation 193
.
Note Modifications to grid labels can be made by making the Autogrid layer editable
and moving or deleting the labels as required.
Transform Coordinates using Bearing and Offset
Exercise 3 Display soil samples collected on a local grid system in a UTM-projected map, the
origin of which is located with a single GPS reading and compass bearing. This
allows the rapid visualisation of data collected on a new grid that has yet to be
picked-up by surveyors.
1. Open the following files:
SYLVANIA _SCANNED.TAB in Encom Training\Miscellaneous
SYLVANIA _GEOCHEM.TAB in Sylvania\Geochemistry (may need to be
opened from MID/MIF file using Table>Import menu optin)
2. Note that the geology table is mapped in AMG 84 Zone 54, whilst the
geochemistry table is mapped in local (non-earth) metres (right click on each
map and choose Current Mapper Projection). In order to display the soil
sample data on the geology map, we will utilise a single-point GPS reading
and bearing taken from the local grid origin.
3. Run Discover>Data Utilities>Transform Coordinates. Select the
SYLVANIA _GEOCHEM table as the Transformation Table, the
Transformation Type as Plane and the Transformation Target as Map
Objects. Press OK.
4. Assign the same Projection as the existing geology table (AGD84 Zone 54).
194 Encom Discover Workshop Manual
5. In the Transform Coordinates dialog, select the Add New Transform pull-
down option. Select the Origin, Bearing option to Define the
Transformation By and enter the following Common Coords of Point:
New X 210,700 Y 7,405,100
Old X 5000 Y 1000
6. Enter a Bearing Offset of 335 and press OK. The tool will create a new
table comprising the transformed data with the suffix _TRANS.
7. Use the ELC>Add Layer option in the SYLVANIA_SCANNED map layer to
add this data to the mapper. The data should plot between Alteration Hill and
Opthalmia View on an orientation of 25 degrees. This data can now be
thematically mapped or manipulated as desired.
8. Close all files.
Create Custom Affine Projection
Exercise 4 Create an affine projection and add to the MapInfo projection file to allow data
collected in a local non-earth grid projection to be overlain with data in real-world
projections such as UTM or Lat/Long. To create an affine projection a control
table of local and real-world coordinates must be generated after the local grid
has been accurately picked-up by surveyors or GPS/DGPS.
1. Open the AMG_CONTROL.TAB file from the Sylvania\Geochemistry
folder. This represents a survey pickup of the local grid in AMG 84 Zone 54
projection, detailing UTM coordinates for a series of local grid coordinates.
When creating a control table like this for affine transformation, the table
must comprise a minimum of 3 points with the column order as below.
2. Use the Table>Create Points menu option to create points for the
AMG_CONTROL.TAB using the AMG_E and AMG_N columns in the AMG
84 Zone 54 projection.
Local Grids and Coordinate Transformation 195
3. Open the SYLVANIA_GEOCHEM table in the local grid coordinates into a
new map window.
You should now have two mappers open, one showing the control points in UTM
coordinate space and the other showing points in non-earth local coordinate space.
In order to create the affine transformation parameters you need to work
backwards and actually transform the local coordinate data points using the UTM
control point table.
4. Select Discover>Data Utilities>Transform Coordinates to open the
Coordinate Transformation dialog:
5. Select the SYLVANIA_GEOCHEM table as the Transformation Table.
6. Change the Transformation Type to Affine using the pull-down list.
7. Click on the Control Point button and select the AMG_CONTROL table.
8. Use Map Objects as the Transformation Target.
9. Check the Show Transform Parameters and Make Affine Coordsys
boxes.
10. Click OK.
11. Select the appropriate UTM Coordinate System from the Choose
Projection dialog (AMG 84 Zone 54).
12. Click OK and the Transformation has completed dialog should be
displayed. Click OK to display the maptran.log file:
196 Encom Discover Workshop Manual
13. Copy the line beginning My affine coordinate system to your
MAPINFOW.PRJ file. This file is located in the Program
Files>MapInfo>Professional folder. Add coordinate bounds to the end of
this line in the form of something like -500000, -500000, 1000000, 10000000
Edit the string My affine coordinate system to something more meaningful
as this is the name you will select to use from any projection dialogs in
MapInfo or Discover. Insert a new Category name in the line previous to the
affine line (as below) to allow easy selection through the Projection button.
Display Points using Custom Projection
Exercise 5 Transform and update the coordinates of a dataset collected on local non-earth
gird using the affine transformation created in Exercise 2.
1. Re-open the following files:
SYLVANIA_SCANNED.TAB in Encom Training\Miscellaneous
SYLVANIA _GEOCHEM.TAB in Sylvania\Geochemistry
2. Using Table>Maintenance>Table Structure, select SYLVANIA
_GEOCHEM and deselect the Table is Mappable option. Press OK.
3. Create points (Table>Create Points) for the SYLVANIA _GEOCHEM table
using the affine transformation created in Exercise 2. Use the X and Y
columns for coordinates, and select the new projection; eg Category My
Affine Coordinate Systems and Member Sylvania_AMG84_54).
4. The table can now be displayed in the SYLVANIA _SCANNED map window
as MapInfo will convert the SYLVANIA_GEOCHEM co-ordinates on-the-fly
and overlay the soil samples on top of the raster image (the raster image
projection is always the default projection in a map window). However, if the
transformed SYLVANIA _GEOCHEM file is opened in its own mapper, it will
still appear in local co-ordinates.
Local Grids and Coordinate Transformation 197
5. Select Discover>Data Utilities>Update Coordinates and choose the
SYLVANIA _GEOCHEM table from the Table to Update pull-down list.
Select the Mapper to Browser option, and in the adjacent two pull-down
windows select New Column and create an AMG_E and AMG_N column.
Choose Other under Projection, and select the desired projection Australian
Map Grid (AGD 84 Zone 54). Press OK twice to assign UTM coordinates to
each map object. View the new columns in a browser window.
Note An affine transformation can also be used to convert UTM-located data into local
grid coordinates. Simply use the File>Save Copy As option and select the new
affine transformation from the projection list. Open the new table and use
Discover>Data Utilities>Update Coordinates to create new columns for the
local coordinates.
Tenement Searches and Applications 199
16 Tenement Searches and Applications
The Discover Tenements utility can be used to search tenement files by company
name, by application, granted or expiry date, tenement number range, or by a date
range. The results of the tenement search can be added as another layer in the
map window and the results of the search are presented in a browser window.
For Australian users, Discover also contains a module which enables tenement
applications to be created based on graticule sub-blocks for selected states.
Tenement Searches
Exercise 1 Add a new tenement table to search and perform a series of searches based on
Licence Type, Company Name and Date.
1. Select the Discover>Tenements>Table Setup menu option. The first thing
we need to do before performing any searches is to instruct Discover as to
which columns contain the data we wish to query.
2. In the Tenement Tables list there are some tenement files listed which are
example tenement files supplied by Discover. These are located in the
..\\Program Files\MapInfo\Professional\Discover\Tenements folder.
3. To add a new tenement table click on the New button. Browse to the Encom
Training\Darlot\Tenements folder and select the WA_EX.TAB file. Enter in
Darlot Tenements as an Alias name if desired.
4. In the Tenement Setup dialog assign the available search fields in the
tenement table.
200 Encom Discover Workshop Manual
5. Click Save to save these settings and then Close.
6. Select the Discover>Tenements>Table Setup menu option.
Search by Licence Type
7. Choose the Darlot Tenements table from the Tenement Table pull-down
list.
8. Check Application under Licence Type and choose Add to Mapper under
the Display options. Click on the filled polygon to select an appropriate
colour if you wish to view the search result to the map window. Check the
Stats on Selection to view total area, number of tenements selected and
minimum and maximum tenement area in selection.
Tenement Searches and Applications 201
All of the tenements currently under application are highlighted.
Search by Company Name
9. To search by licence holder, type Newmont into the By Company Name
window or click in the Company List checkbox and select Newmont
Yandal Operations Pty Ltd from a list of companies in the selected Title
Holder field.
10. Under the Display options press the Highlight only button and press the
OK button. Discover will perform the search and select all the Newmont
tenements currently under application in the map window.
The Alias button enables you to create a company list (e.g. joint venture partners),
assign an alias name to this list and then perform the tenement search on the
assigned Alias Name.
The Alias names are stored in a MapInfo table called ELNAMEAL which is stored
in the ..\\Program Files\MapInfo\Professional\Discover\Config folder. If you receive
an error message stating that this file called ELNAMEAL could not be found when
setting an alias it will be necessary to create it via the File>New Table with the
following structure:
ALIAS character 20
COMPANY1 character 50
COMPANY2 character 50
COMPANY3 character 50
COMPANY4 character 50
COMPANY5 character 50
COMPANY6 character 50
COMPANY7 character 50
202 Encom Discover Workshop Manual
COMPANY8 character 50
COMPANY9 character 50
COMPANY10 character 50
Open the ELNAMEAL table into MapInfo using File>Open and enter an Alias and
up to ten companies into the relevant columns:
ALIAS Joint Venture
COMPANY1 Pan Australian Resources NL
COMPANY2 Sundowner Minerals NL
COMPANY3 etc
Note The data for each of the company names must match EXACTLY with the
information stored in the search table. Once you have entered a few companies,
you can perform a search by clicking on the ALIAS button and selecting the
appropriate alias from the list.
Search by Date
11. To select those licences that expire between particular dates, change the
Licence Type to Granted. Clear the By Company Name window and
choose the Expiry Date option. Type in the following dates:
12. Enter a date range from 01/01/07 to 31/12/07. Click on the polygon symbol
and choose a purple colour. Any tenements that expire in the above date
range will highlighted in the mapper window.
Tenement Searches and Applications 203
13. Repeat the Search by Date steps above but place a checkmark in the
Shade by Date box and press OK. A Date Shade dialog box will appear
allowing you to define what you wish to shade and the interval required.
14. Choose Expiry Date and by Month. You can modify the date ranges if
required. Discover will thematically map the applicable polygons that fall
within the range and present a legend indicating the thematic subdivisions.
Australian Tenement Applications
Exercise 2 Select sub-blocks for a tenement application for Western Australia including Form
21 Attachments 1 and 2.
1. Open the WA_EX.TAB from the Encom Training\Darlot\Tenement folder if
it is not open already and also open the GEOLOGY.TAB from the Encom
Training\Darlot\Geology folder.
2. Select the Discover>Tenements>Applications Menu (Australia).
A new menu will appear on the MapInfo Menu bar called EL Application and a
new Sub-block tool button is added to the Main Toolbar.
3. Zoom to an area in the current map window where the proposed tenement is
be located.
4. Select EL Application>Setup. Select the GDA94 datum and click OK to
continue.
204 Encom Discover Workshop Manual
The state in which the Map Window is centred is shown at the top of the EL
Applications dialog this will be the state for which the application is generated.
5. Tenement applications can be added to an existing tenement table or click
New Table to create a new tenement table to store the sub-blocks. Name
the new table TENEMENT_APPS.
6. Enter Darlot 1 as the Application Area Name. Multiple tenement
application areas can be stored in the one table and can be accessed via the
Pick from List.
7. Leave the Line and Fill styles as the defaults and make sure Point on map
is selected as the Input by method.
Point on map - select the desired sub-blocks to include in the tenement
application by clicking with the mouse in the map window.
Key-In select the desired sub-blocks to include in the tenement application
by manually choosing the map-sheets, blocks and sub-blocks from a list.
8. Click OK to continue.
9. Select EL Application>Draw Sub-Block Grid.
Tenement Searches and Applications 205
The Sub-Block Grid is displayed in the map window along with a
surrounding 5 x 5 minute annotated block boundary. Select EL
Application>Draw Sub-Block Grid Labels when a sub-block is selected
with the mouse.
10. Select the Sub-Block tool from the MapInfo Main Toolbar and click with
the mouse at each polygon in the application area to add a 1 minute sub-
block. To delete a newly created sub-block click on the block a second
time.
To select all 25 of the sub-blocks within a 5 by 5 boundary hold down the
SHIFT key. To delete all 25 of the sub-blocks within a 5 by 5 boundary
hold down the CTRL key.
11. Continue to click in the map window using the mouse to define the extents
of the tenement application area.
Note Discover may issue a warning if the nominal limit of sub-blocks allowed for the
state is approached.
12. When the application area is complete select the EL Application>Generate
Report File menu option. The Application Report dialog is displayed:
206 Encom Discover Workshop Manual
13. Select the Area to create the Application Report and assign a name for the
resulting text file. Check the file location where it will be saved. Click OK.
Enter the individual or company details into the Particulars of Applicant(s)
dialog. Click OK.
Enter in the additional required details in the following dialogs including Area
Details, Exploration Method, Work Program Details, Financial Details and
Technical Details. These may vary according to the state in which your application
is being made.
If an error is made in the information entered into these dialogs, changes can be
made by opening the text file using any text editor program (e.g. Notepad) or use
the forward/backward arrows on the dialog if available.
After the report details have been entered, Discover merges the sub-blocks
together and checks whether the area is contiguous. If the area is not contiguous
Discover will prompt to see if this is correct. If the application is continued in this
instance and a report produced, a note to this effect will be placed at the end of the
report.
Tenement Searches and Applications 207
Discover also generates a new table automatically that contains a list of the corner
coordinates of the EL application named OutTemp. These points can be added to
the map and labelled to mark the tenement application area.
If you are making an application for an area in WA, the Form 21 Attachments 1 and
2 are automatically generated showing the application areas, in A4 format.
208 Encom Discover Workshop Manual
14. Select EL Application>Save Application.
Optional Exercise
Repeat the setup procedure and choose the Key-In option. The dialog box that
appears allows you to manually key in block numbers and sub-blocks letters.
Choose the applicable 1:1 million map sheet from the pull-down list. Enter the
block number. Click on the sub-block letters and press Add to store the data.
Repeat the process for the area being applied for. Press the OK button when
finished.
Select EL Application>Report to create the report. If a problem exists with the
blocks a message will appear. In this instance you should Abort the process, enter
setup, select your file from the pull-down list and edit the entries.
For this exercise the following data can be keyed-in:
Select the Wiluna 1,000,000 map sheet. Enter the following data:
Block 3185 Sub-block s t u x y z
Block 3186 Sub-block a b c d f g h j l m n o q r s t v w x y
Block 3257 Sub-block c d e h j k n o p q r s t u v w x
Block 3329 Sub-block a b c
Accessing Remote Database Tables 209
17 Accessing Remote Database Tables
Data stored on a remote database may be displayed and updated using MapInfo
DBMS (DataBase Management System) support. Tables can be downloaded from
a relational database management system such as Informix, Oracle, SQL, Sybase,
Access or Dbase into MapInfo and spatial map objects can then be created for
each database record.
Many companies and organisations store their data in a corporate database that is
continually being modified and updated. It is often necessary to work directly with
the data in the database so any changes made will be immediately available to
other users of the database.
Most corporate databases do not have the capacity to store spatial map objects
(although there are some exceptions such as Oracle Spatial) so MapInfo enables
the creation of map objects from the tabular data that can be viewed each time the
table is opened.
Installing DBMS Support and Drivers
By installing the DBMS support we will be able to access remote databases.
MapInfo does not automatically install DBMS support during the standard
installation process. A simple way to test if DBMS functionality has been installed
on a computer is to open the File menu in MapInfo and check whether the Open
DBMS Table. option is enabled. If not, the DBMS support will need to be
installed from the MapInfo Professional CD. The DBMS support includes:
A DBMS Toolbar
DBMS Menu Options
A DBMS Administrator
DBMS Driver Installer
Before we can access a remote database the appropriate DBMS driver for our
database must be installed. A DBMS driver is a dynamic-link library (*.DLL) file that
MapInfo uses to connect to a remote database. Each type of remote database
requires a different DBMS driver (eg. SQL, Oracle, etc). The drivers may be
selected during the set-up process or accessed by running the DAO/ODBC
Installer in the Add/Remove Programs group in the Windows Control Panel at
anytime.
Once the DBMS Support and Drivers have been installed a remote database is
able to be accessed.
Creating a New Data Source
To access data from a remote database a DBMS data source must be set up for
each remote database (excluding Oracle Spatial). A DBMS data source contains
the information required to access that database such as the name of the
database, the location of the database, the server on which it resides and the
network used to access that server.
The first step is to configure a new data source. Configuring a data source involves
associating a DBMS driver with a data source. This association enables MapInfo to
connect to and find the data defined from a particular remote database.
210 Encom Discover Workshop Manual
Exercise 1 Set up a DBMS data source
1. Select File>Open DBMS Connection or click on the icon shown to the left
in the File>Open dialog.
2. The Select Data Source dialog is displayed:
A File Data Source allows connection with a data source that has file data source
names (DSNs). A file data source may be shared among all users who have the
same drivers installed. A Machine Data Source allows connection with a data
source that has a User DSN or a System DSN. Machine data sources are specific
to a machine and cannot be shared.
A Machine User Data Source is only accessible by the current machine user
whereby a System User Data Source may by accessed by anyone who is logged
onto the machine.
3. Click on the Machine Data Source Tab
4. Click on the New Button to create a new Machine Data Source
The Create New Data Source dialog is displayed:
5. Check the User Data Source (Applies to this machine only) radio box
Accessing Remote Database Tables 211
6. Press Next
7. Highlight Microsoft Access Driver (*.mdb)
8. Press Next
9. Click on the Finish button to display the ODBC Microsoft Access Setup
dialog:
Data Source Information:
Data Source Name: Identifies the Access database.
Description: Enter a description for the data to be displayed
Database:
Select: Open an existing Database
Create: Create new Database
Repair: Fix a damaged Database
Compact: Pack a Database by removing deleted rows
212 Encom Discover Workshop Manual
System Database
Click to select a shared database. The default user name is Admin and the default
Microsoft Access password for the Admin user is an empty string.
10. Replicate the options above and click on the Database Select button
Note The Read Only checkbox prohibits the database from being modified
Exclusive mode enables only one user to access the database at a time which
improves performance. Otherwise the database can be accessed by many users at
the same time.
11. Highlight the ISA_MINERAL_LOCATIONS.MDB database in the Encom
Training>Mt Isa/Mineral Occurrences folder
12. Click OK
A new Data Source Name has been added called ISA MINERAL LOCATIONS and
the data we are going to access from this remote database will be related to
PROSPECTOR & QUAMBY MINLOCS. The DBMS Open dialog should now be
displayed. If this dialog is not displayed then use the following steps to display this
dialog.
Accessing Remote Database Tables 213
Opening a DBMS Table
Exercise 2 Open a DBMS table
1. Select File>Open
2. In the Open dialog, change the Files of type: to Isa Mineral Locations:1
3. Highlight the ISA_MINLOCS table
4. Press Open
The Open DBMS Table Options dialog is displayed:
5. Use the Browse button to select the MapInfo TAB file location to be the Mt
Isa/Mineral Occurrences folder.
6. Check the Standard Mode Radio box
7. Click on the Column Filter button to open the Column Picker dialog:
214 Encom Discover Workshop Manual
8. Replicate the above dialog by highlighting the columns from the Available
window and using the button to move them across to the Selected
window.
9. Press OK to return to the Open DBMS Table Options dialog
10. Click on the Row Filter button to open the Row Picker dialog:
11. Replicate the above dialog using the pull-down lists
12. Click OK to return to the Open DBMS Table Options dialog
We have now selected where to create the MapInfo *.TAB file that will store the
metadata associated with the remote database. We have also selected what
columns we want to download from the remote database table and also specified
criteria to filter the rows. (Using the same syntax as the WHERE clause in a SQL
query). Expert Mode can be used to type a SQL query without the aid of the pull-
down lists available in Standard Mode. If we did not specify any columns or rows
then all data from the remote database table will be downloaded.
13. Check the Download Data (Linked Table) radio button
Linked vs Live DBMS Tables
A Linked DBMS table is a MapInfo table that contains a snapshot of data
downloaded from the remote database. The downloaded data is stored in a DAT
file on a local machine and can be used stand-alone or remain linked to the original
server database. Linked tables may be used to re-run queries on a regular basis.
Accessing Remote Database Tables 215
A Live DBMS table does not use a local copy of the remote data but instead all
operations against the data go directly to the server. Live access tables can be
created with or without a cache. The cache is a memory cache that contains only
the rows that are in the map display for that window. The cache is automatically
updated when the view of the map changes. (ie. when zooming or panning).
Both Linked and Live DBMS tables can be viewed, edited, copied, saved and
renamed in the same way as standard MapInfo tables. DBMS tables cannot be
packed or have the structure of the table modified. After editing in MapInfo, the
data in a DBMS table can be saved to the relational database management system
in a manner that resolves any multi-editing conflicts.
14. Click OK to exit the Open DBMS Table Options dialog
15. The ISA_MINLOCS DBMS table is opened in a Browser window.
The ISA_MINLOCS table contains a list of all the mineral occurrences on the
Prospector and Quamby 100K Mapsheets and the co-ordinates of their locations.
The co-ordinates are in Lat/Long. These co-ordinates will be used to create map
objects for each of the Mineral Occurrences.
There are four prerequisites for storing and retrieving spatial objects in a DBMS
table:
Co-ordinate values for the objects must be stored in columns of the remote
table as numbers, or as a spatial column if the database supports it, eg.
SpatialWare, Oracle Spatial or Sybase.
A spatial index column may be included to increase performance on queries
against the co-ordinates.
A MapInfo_MapCatalog table must be created in the remote database to
store information about spatial data columns.
Before a DBMS table can contain spatial map objects it must be mappable.
Create MapInfo_MapCatalog
MapInfo stores information about where the remote database table spatial columns
are located in a special table known as the MapInfo_MapCatalog. The creation of
this table is a one-time only task and there must be one catalogue per database.
The MapInfo_MapCatalog must be created before any tables within the remote
database can be mapped in MapInfo. The MapInfo_MapCatalog table is created
using the MIODBCAT.MBX (DBMS Catalog) MapBasic Tool.
Exercise 3 Create MapInfo_MapCatalog table to store DBMS query, spatial bounds and
projection information
1. Select Tools>Tool Manager
2. Check the Loaded box next to the DBMS Catalog Tool
216 Encom Discover Workshop Manual
3. Click OK
4. Select Tools>DBMS Catalog>DBMS Catalog
5. Press the Create Catalog button in the DBMS DBA Functions dialog
6. Highlight 1:ISA MINERAL LOCATIONS in the Connection Manager dialog
7. Press Select
8. The following dialog will then appear:
9. Click OK
10. Press Cancel to exit the DBMS DBA Functions dialog
Accessing Remote Database Tables 217
11. In Windows Explorer navigate to the Encom Training/Australia/Mineral
Occurrences folder. Double-click on the ISA MINERAL LOCATIONS.MDB
to view the database in Microsoft Access.
12. Double-click on the MAPINFO_MAPCATALOG Access table to view the
table structure.
Make DBMS Table Mappable
Any remote DBMS table may be displayed in a Browser Window, but only a
mappable DBMS table may have graphical objects attached. Only mappable tables
may be displayed in a Map Window.
Exercise 4 Make DBMS table mappable
1. Select Table>Maintenance>Make DBMS Table Mappable
2. Highlight the ISA_MINLOCS table in the Select DBMS Table dialog
3. Click Open
218 Encom Discover Workshop Manual
Make DBMS Table Mappable Options
Index Type
The spatial index type of the column that has the spatial information in the DBMS
table. The spatial index provides a fast way for MapInfo to access the spatial data
in the table. The four index types to choose from are SpatialWare, Oracle Spatial,
IUS SW Blade, IUS MM XY Blade, MapInfo and XY Co-ordinates (ie. no index)
Index Column
Required for all index types except XY co-ordinates. Select the name of the spatial
column, or, in the case of a MapInfo index type, the name of the MICODE column.
X Co-ordinate, Y Co-ordinate
Required only if XY Co-ordinate or MapInfo Index Type is selected. Select the X
and Y columns that contain the point data to map.
Object Type
For spatial databases, select point, linear or region object types. Defaults to point
object type for Oracle SDO, MapInfo and XY Co-ordinate Index types.
Object Style
Depends on the objects types that the mappable table can contain. Set the default
style for the display of the objects when they are downloaded. Click on the style
buttons to choose the default object style.
Per Row Styles
Activates per row styles for the table, which enables the use of different object
styles on the remote table. The styles of individual objects or groups of objects can
be modified and saved to the DBMS table. This option is only available when the
MapCatalog has the structure to support the styles, ie. it contains the columns
RENDITIONTYPE, RENDITIONCOLOUMN and RENDITIONTABLE.
Projection
Specify the projection for the DBMS table. The projection must match the
projection used by the corresponding remote database table.
Accessing Remote Database Tables 219
4. Select XY Coordinates from the Index Type pull-down list
5. Select Longitude from the X Coordinate pull-down list
6. Select Latitude from the Y Coordinate pull-down list
7. Click on the Object Style Point Symbol and choose an appropriate symbol
for the Mineral Occurrence locations.
8. Click on the Projection Button
9. Select the above projection from the pull-down list
10. Click OK
11. Click OK to exit the Make Table Mappable dialog
12. Click Cancel to exit the Select DBMS Table dialog
Display DBMS Map Objects
In order to view the newly created map objects for the remote database table we
need to close the currently open ISA_MINLOCS table and then re-open it.
Exercise 5 Display DBMS map objects
1. Select File>Close Table and highlight the ISA_MINLOCS table
2. Click Close
3. Select File>Open and change the Files of type: to Isa Mineral
Occurrences:1
4. Highlight the ISA_MINLOCS table
5. Click Open
The Open DBMS Table Options dialog is re-opened.
6. Click on the Column Filter button to open the Column Picker dialog:
220 Encom Discover Workshop Manual
7. Replicate the Column Picker dialog as above. Note that the Latitude and
Longitude columns have been replaced with an Object column
8. Click OK
9. Select the Expert Mode radio button and press the SQL View button.
10. Click OK to return to the Open DBMS Table Options dialog
11. Click OK. The ISA_MINLOCS table is displayed in a new map window
showing the location of each Mineral Occurrence.
Save Changes to DBMS Table
Saving changes to a linked or live DBMS table saves the changes on the remote
database. The DBMS table is saved in the same way as any other MapInfo table,
by using the File>Save Table command. Before any records are updated in the
remote database MapInfo evaluates the records in a process called conflict
resolution. A conflict exists when the original state of a record does not match the
remote database server state. Users have the option to go through each conflicting
record individually in order to determine the most current data or by automatically
selecting to use all local values or all server values to resolve the conflicts in the
records.
Refresh a DBMS Table
To refresh a Linked DBMS table with the most recent data residing on the remote
database choose Table>Maintenance>Refresh DBMS Table or the button
shown to the left on the DBMS Toolbar. Select the name of the table to be
refreshed from the list displayed.
Accessing Remote Database Tables 221
To refresh a Live DBMS table simply pan or zoom in the map window and the
cache will be updated with the latest data from the remote database table.
Unlink Table from a Remote Database
To unlink a table from a remote database select the Table>Maintenance>Unlink
DBMS Table command. Any pending edits must be updated before a table can be
unlinked. Once a DBMS table is unlinked it reverts to a normal MapInfo table.
Disconnect from Remote Database
To disconnect from a remote database use the File>Close DBMS Connection or
click the DBMS Disconnect button from the DBMS Toolbar.
Remove DBMS Data Source
To remove a DBMS data source choose Start>Settings>Control
Panel>Administrative Tools>ODBC Data Sources (32-bit). Highlight the Data
Source to delete in the ODBC Data Source Administrator dialog and click on the
Remove button.
acQuire Database Import
The acQuire Import utility enables you to import drillhole or geochemical data
directly from an acQuire database into MapInfo tables for use with the Discover
drillhole display module. The import utility utilises the acQuire direct API and
therefore provides direct access to the acQuire database. Due to database size
and performance considerations Discover imports the selected data from the
acQuire database into MapInfo .TAB files rather than establish a live connection to
the data. Therefore if the data has changes or is updated in the database you will
need to import a new copy of the data into Discover to make sure you are using the
latest information.
222 Encom Discover Workshop Manual
To import data from an acQuire database:
1. Select the Discover>Import and Export>acQuire Database Import menu
acQuire import dialog
2. Select Drillholes or Point samples mode.
3. Click on the Select data from acQuire button to establish a connection to
the acQuire database.
4. The acQuire connection dialog appears so you can select the appropriate
database in which to connect to. Click the Connect button on the dialog to
establish a connection to the database using the acQuire direct API. If the
required database is not available in the connection listed please refer to
your acQuire documentation for detailed information on how to set-up an
acQuire connection.
Accessing Remote Database Tables 223
5. Once a connection to the database has been established you have access
to the acQuire direct interface. Please refer to your acQuire documentation
for detailed information on using the acQuire direct interface. When finished
selecting the required data click Ok to continue with the import process
6. Next click the Choose MapInfo Projection button to assign a MapInfo
projection for the collar data you are importing.
7. Click Save acQuire Settings to retain these query settings for future use.
Next time the acQuire data is to be displayed use the Load acQuire
Params button to re-load a saved acQuire database query.
8. Check the Open Database box and/or the Create Map box to automatically
open a browser window and/or create a map of the acQuire data during
import. Click the Import button to proceed with the import process.
9. Next assign a location and a file name for each of the imported Drillhole or
geochemical data tables. Once you select a location for the first data table
Discover will automatically assign a default name for each of the imported
data tables. You can change this name to your own naming convention or
leave it as default. If you do not intend to import all data tables such as
drillhole survey, lithology or assay data you can clear the Import check box
so these data tables will not be created. The collar information is imported by
default.
224 Encom Discover Workshop Manual
10. Click the OK button to complete the data import process.You should now
have a map showing your drillhole or geochemical sample locations and a
browser for each of the data tables loaded.
Drillholes 225
18 Drillholes
Drillhole menu and toolbar items
Encom Discover provides a comprehensive environment for processing and
visualising drillhole data. The Drillholes module links in with functionality in the
Surfaces module and also the map-making tools.
Introduction
The Discover Drillholes module provides the following key features for processing
and visualising drillhole data in section and plan view:
Project oriented interface
Data validation tool
Flexible data model and number of data formats supports
Display drillholes in sections of any orientation or plan view
Display topographic surface and plan geology in the section
Display up to 16 downhole data variables each drillhole
Display downhole data as histograms, linegraphs. traceshades or text
Colour downhole data using colour pattern look-up tables
Display profiles of multiple surfaces in section view
226 Encom Discover Workshop Manual
Create section layout including map grid and titleblock
Log style display for individual drillholes, with up to 24 data columns
Digitize section interpretations eg. lithological type or ore-body boundaries
Downhole data compositing by attribute, cut-off grade, elevation or depth
3D coordinates are calculated on-the-fly
Sectional resource calculator
Extract maximum and EOH downhole values
Display drillhole info tool
Export sectional interpretations to 3D DXF files
Export a section bitmap to Encom Profile Analyst
Steps to Create Drillhole Sections
A drillhole dataset is made up of a series of tables containing information such as
drillhole collar location and geometry, downhole survey measurements, downhole
geochemical, geological or geophysical data and other related information.
To create drillhole sections and plans use the following steps:
1. Organize all drillhole data into a format recognized by MapInfo. File formats
such as Access, Excel, and Text etc should be first opened into MapInfo to
create .TAB files.
2. The collar table must be mappable. ie. displayed in a map window.
3. Create a new drillhole project and assign the correct table and column
names.
4. Use the data validation utility to check for drillhole name mismatches,
missing data, sample overlaps or end of hole depth discrepancies.
5. Select a section line or number of drillholes and create the section.
6. Select and display downhole data on section.
7. Add the section to a layout window at the correct scale including section grid
and titleblock ready for printing.
8. Save the section to be used in the future.
Drillhole Data Format
The Drillholes module in Discover can use drillhole data captured in a number of
different formats. Discover can use drillhole data stored in any database format
that MapInfo can read, including Access and ODBC databases. Discover does not
need to make any alterations or additions to the source data.
Discover calculates 3D coordinates for downhole samples when it displays the
drillhole, which means that it is not necessary to store these coordinates in the
original data tables. This improves ease of use with Microsoft Access database
tables and read-only tables (such as Excel spreadsheets). Also, changes to the
Drillholes 227
collar coordinates or to the downhole surveys do not require downhole coordinates
to be recalculated.
Drillhole data is stored in a number of related tables, with the Hole ID acting as the
key to link the different tables. Some or all of the following data tables are used to
define the project.
Collar Table
The collar location table is a mappable table containing point objects for each
drillhole collar. The collar table must include the following columns:
HoleID
Easting
Northing
Elevation
Total Depth
If there is no separate downhole survey table then the collar table must contain two
additional numeric columns for drillhole collar Azimuth and Dip. Dip may be
expressed as positive or negative values eg. -90 or 90
Any other data columns are optional. All columns must be numeric aside from
HoleID which may be a text field. For native MapInfo tables it is recommended that
coordinates are stored in columns with a Float (Floating Decimal) datatype.
Note The actual names and order of the mandatory columns is not important, as to the
columns are nominated during project setup.
Downhole Survey Table
The downhole survey table is a non-mappable table that contains a list of depths
and surveys for each drillhole. This table is optional but if available must contain
the following columns:
HoleID
Depth
Azimuth
Dip
Depth, Azimuth and Dip columns must be numeric and dip values may be positive
or negative. It is unlikely that other data is included in this table and Discover does
not check for any other columns.
Drillholes having no downhole surveys are displayed as straight lines using the
Dip, Azimuth and Total Depth values from the Collar table.
Note The actual names and order of the mandatory columns is not important, as to the
columns are nominated during project setup.
228 Encom Discover Workshop Manual
Downhole Data Tables
Downhole data tables are non-mappable tables that contain geochemical,
geological or geophysical data values for selected intervals down each drill hole. A
drillhole project can contain multiple downhole data tables. The downhole data
tables must contain the following columns:
HoleID
Depth From
Depth To
Depth From and Depth To columns must be numeric. The position and data type
of the mandatory columns must be the same in each downhole data table. Other
data columns (such as sample number, rock type, gold grades etc) may be
included as required. Discover can display data from any of the columns in the
downhole data tables.
Note In the drillhole project setup the mandatory columns are assigned using the first
downhole table selected. If the mandatory columns in other downhole data tables
are in a different column position then incorrect data may appear on the drillhole
sections or plans.
Discover enables downhole datasets measured over different sample intervals to
be displayed together. For example, Au values may be displayed from 10-11m,11-
12m, 15-16m, and 18-21m with lithology values from 0-11.4m, 11.4-19.1m, and
19.1-21.0m. Only data that conforms to the same sampling intervals should be
stored in the one table. In the above example above two separate downhole tables
would be created; one table for assay data and one table for rock type. Multiple
downhole data tables may be used as required.
ODBC Data
Discover can use drillhole downhole data from ODBC databases in one of two
ways. Using the MapInfo File>Open ODBC connection command, a normal
ODBC linked table can be created. This linked table is treated as any other
MapInfo table. Alternatively, Discover can directly access just the ODBC data
required for a specific section. This greatly reduces the local storage requirements
for linked tables and can speed up operations. This manner of data access
requires a special configuration file to be generated for each ODBC table used and
is designed for database administrators to set up direct ODBC access.
Grid and Contour Surfaces
Discover can extract profile information from gridded and contoured surfaces (such
as surface topography and soil geochemistry) for displaying in the drillhole section.
Grids can be in MapInfo, ER Mapper or Geosoft format. Contoured surfaces must
consist of polylines attributed with the appropriate Z value.
Surface Geology
To display a geology layer, an appropriate surface file must also be used. A
gridded DEM surface provides the best surface profile however attributed contour
data can also be used. When using contour data the surface geology (or polygon)
layer is only shown in the area covered by the contour data. Discover does not
extrapolate data outside the limits of the topography surface.
Drillholes 229
Create Drillhole Project
Defining a drillhole project is the first step in processing and visualising your
drillhole data in Discover. The drillhole project brings together all of the associated
drillhole data tables (as described previously). Once a project is defined, select the
project and all relevant tables will be automatically opened.
Exercise 1 Set up a Drillhole Project using Discover
1. Select Discover>Drillhole menu. A Drillholes menu item will appear on the
main menu bar. The first step is to setup the drillhole project with the
appropriate files. This process is only required once and thereafter you only
need to choose the project name and click OK to continue working with it.
2. Select Drillholes>Project Setup. To setup a new project, choose the New
button, and enter a name such as Training. A dialogue box will appear,
asking you to select the subfolder where you would like to store your project
data. Browse to the folder Encom Training\Drilling. Click OK.
3. The Project Definition dialogue box is displayed. In the Collar and Survey
Tables section of the dialog box, click on the Collar Table pull-down list and
select Open a Table. Choose the COLLARS table.
230 Encom Discover Workshop Manual
4. Click on the Survey Table pull-down list and select Open a Table. Choose
the SURVEYS table. If you have setup the subfolder path correctly, a table
called SURVEYS should be listed otherwise you will need to navigate to the
correct folder to locate the file.
5. In the Downhole Data Tables section of the dialog box, select the Open
Table button. Choose the ASSAYS table which contains assay information
for the various drill holes and click on the > button to add the data to the
selected list.
6. Discover allows you to optionally display surface topography and surface
geology in profile on your section. Choose the Open Table option from the
Topography pull-down list and open the TOPOGRAPHY table. Open the
SURFACE_GEOLOGY table to use for the Polygon surface. Click OK.
7. The Assign Spatial Columns dialog is displayed and you will need to
ensure that the column names match those required for each table. After
verifying that the information is correct, click OK. Do not click on the Down
Dip is negative checkbox as the sample data does not have a negative sign
preceding the dip value. The project setup is now complete.
Drillholes 231
8. In the Encom Training\Drilling folder there is an Access database
containing downhole lithology data. Open the DH_LITHOLOGY table into
MapInfo so there is an associated TAB file and select the
Drillholes>Project Setup. This time select the Training project and choose
Modify. This will take you back to the Project Definition dialog. Move the
DH_LITHOLOGY table to the Selected Downhole Data Table area and click
OK twice to update the project details.
9. After the OK button is clicked a message to validate the drillhole data will
appear.
Data Validation
Discover includes a number of options to assist in validating the data in your
drillhole project. Use of these options can highlight difficult-to-detect situations such
as drillhole name or total depth mismatch between the collar and downhole data
tables. The validation procedure works upon either the entire project database, the
currently selected drillholes (selected from the collar map), or a selected list of the
holes. Data validation results are then printed to the screen and/or written to a log
file.
Drillhole name mismatch common problems occur where the hole name
is specified differently in the collar table and the downhole tables (for
example, DDH007 and DDH7 are considered by Discover to be different
drillholes).
Total depth mismatch if downhole data exists below the total depth
specified in the collar table it is not displayed in section. This can result from
data entry errors. It can also occur if the collar data are entered before
drilling is complete.
Large dip/azimuth changes data entry errors in either the collar dip/
azimuth or downhole surveys can cause significant problems that are difficult
to pick up. Discover lists all drillhole surveys where the drill trace deviates by
more than a specified amount between surveys.
Duplicate sample numbers duplicate sample numbers can be an
indication of data entry errors and need to be identified.
Overlapping sample intervals sample intervals do not usually overlap in
a downhole data table and any such intervals must be identified.
232 Encom Discover Workshop Manual
Sample interval gaps although many drillholes do not have contiguous
sample intervals from top to bottom, it is useful to list where gaps are located
as part of the data validation process.
Exercise 2 Validate drillhole project tables
1. Select Discover>Validate Drillhole Database menu. Select the Validate all
Drillholes option in the first dialog.
2. Choose the ASSAYS table and check the options above. Note that is many
cases sample gaps will be present due to non-consecutive sampling
intervals. This table does not include a sample number field. Click OK to
view results.
3. Repeat the validation procedure for the DH_LITHOLOGY and SURVEY
tables.
Note that hole MS5 in the collar table has a depth less than the depth in the
DH_LITHOLOGY table and hole MS2 contains an overlapping sampling
interval. Make these changes to the downhole tables and run the validation
tool again.
Drillholes 233
Create Drillhole Sections and Plans
After defining a drillhole project and validating the drillhole database, you can
display the drillhole data in section or plan view.
Three methods are available for specifying sections:
Type in the required information
Manually select the required collars
Draw a line that will represent the section.
Once the drillholes are selected Discover uses the section geometry, including a
section envelope width to determine which drillholes lie within or intersect the
section envelope to be used. The section is drawn into a normal map window, in a
non-earth coordinate system. The horizontal axis is the distance along the section
which will be in UTM coordinates for sections running exactly East-West or North-
South while oblique sections will read as non-earth coordinates from the section
start point. The vertical axis represents the elevation and will be displayed in the
units selected in the Project Setup.
Note Discover uses a tangential averaging algorithm to generate the drillhole
trace. If you need to honour the survey measurements exactly as would be the
case for trench or costean data use the Drillholes>Define New Trench or
Costean menu option.
Exercise 3 Create and Display a Drillhole Plan and a Drillhole Section
1. On the ELC right-click the mouse button on the COLLARS layer and choose
the Add Layer menu option. Add the SURFACE GEOLOGY and
TOPOGRAPHY layers to the current map window. Re-order the layers if
necessary.
2. Right-mouse click and choose Select All menu option or use Query>Select
and choose the COLLAR table. All collars will be selected in the map
window.
3. Choose the Drillholes>Define New Section or Plan menu option.
Select the Horizontal Plan option and enter an appropriate name in the
Name dialog box. Next click on the Annotation button and set the scale to
1: 1000. Check the Display EOH labels and Ticks box and click OK. To
234 Encom Discover Workshop Manual
plot the section immediately, click the Plot Now button. Discover will then
de-survey your data and plot a horizontal plan of the drill holes.
Note that you will not be able to display downhole data on a drillhole trace in
plan view unless you uncheck the Plot Survey Traces only box.
4. Open the SECTIONLINES table from the Encom Training\Drilling folder
into the current map window as well. Turn on the line labels and select a line
in the map window. Alternatively, we could make the Cosmetic Layer
editable, draw a horizontal line parallel to several of the collars (see map
window below) and then use the Select tool to highlight the created line.
5. Select Drillholes>Define New Section or Plan.
Check the Vertical Section and the Use selected line boxes. If you place a
checkmark in the box Search all holes, then any drill holes that pass into
the section envelope at depth will also be displayed. Enter an appropriate
section name in the Section Name box. Enter an Envelope Width in the
range 50-100 metres.
Drillholes 235
You can choose a view direction for the section by activating the View
Direction control. The view direction is automatically calculated by Discover
based on the selected line orientation or from the section definition
parameters. Section view orientations can only be set at +/- 90 degrees of
the orientation of the section line. For the first section view the section
towards the North.
6. Click on the Annotation button and select the following options:
Display Surface Line controls whether to display the topographic surface
between drillholes. This will be created from the TOPORGRAPHIC grid with
the SURFACE_GEOLOGY layer draped over it to show the geological
intersections at surface.
Use Data Display Setting allows you to apply downhole data display such
as linegraphs, histograms and text labels to the drillholes at the time the
section is generated. Before you can use this function you will need to define
a template for the downhole data using the Display Downhole Data form.
Show Depth Ticks and labels down the hole. Discover can place a tick and
a text label at nominated depths, for example every 50 metres, down the
hole. This can be used as an aid to interpreting and correlating with other
information.
7. Click OK to exit this dialog and Plot Now in the main dialog. An envelope is
drawn around the section line to the specified distance. Any collars within
the envelope will be plotted on the section.
236 Encom Discover Workshop Manual
If the hole passes out of the section (away from the viewer), a circle with
cross-hairs will be displayed. If the hole leaves the section (towards the
viewer), a circle with a dot inside will be displayed. If the hole terminates
within the envelope, then a short bar will appear at the end of the hole.
8. Repeat the above process and create two more sections at 200m intervals
to the north.
Display Downhole Data on Section
Use the Display Downhole Data menu option to set up how you would like the
downhole data to be displayed in the drill section. Discover enables a user to
choose from five available display types:
Text label Ideal for assays
Histogram Scaled bars for each sample interval indicating the value of
that sample
Linegraph Continuous line down the drillhole with distance from the trace
indicating the value for that depth
Trace Shade Coloured log style display ideal for lithology
Structure Ticks Lines drawn across the drillhole trace showing the true or
apparent dip of measured structures
Each of the display types (except for linegraph) can have a colour pattern applied
to it with different values (grades, rock type etc) displayed in different colours. In
addition to these data display types, you can use the MapInfo Thematic Mapping
and labelling tools to display data on the section or plan.
Up to sixteen types of information along the trace of the drill sections, including
assays, sample numbers, lithology, structural measurements and downhole
geophysical logs can be displayed. For each display attribute (1 - 16) that you wish
to use, you need to select a Downhole Data Table, a Column from the column
pull-down list and choose one of the five available Display Types.
Exercise 4 Display Downhole Data on a Section
1. Select Drillholes>Display Downhole Data to display the Downhole Data
Display dialog. It is necessary to take into account the depth of the holes,
Drillholes 237
the sampling interval used, the hole spacing and the output map scale to
determine which downhole display methods are the most appropriate for
your data. In this training exercise the holes are very deep and relatively
widely spaced. Therefore displaying downhole data as text will prove
difficult.
2. In the first row of the dialog, select the ASSAYS table from the pull-down list.
From the Column pull-down list, select Zn_ppm and from the Display Type
pull-down list select Histogram.
Set the position to Left of trace and Offset to 2mm. Enter a scale value of
0.0001 in the scale (mm/unit) box. Press the Accept button (to ignore the
warning). Click OK twice and select the same section as above. A histogram
should then be drawn down the left of the drillhole trace. Note that the
histogram does not have any colour. We can add this but first we need to
define a set of colour ranges that are applicable to the data.
Create Drillhole Colour Pattern
Drillhole colour patterns can be used for colouring either numeric data (ranged
colour patterns) or text data (individual colour patterns).
When creating a new colour pattern, you need to choose which colour pattern type
to create, and how many categories or entries the colour pattern is to have. Colour
patterns (individual or ranged) can have up to 256 categories but if more are
required for an individual pattern, a Discover colour table may be imported as a
legend to provide an essentially unlimited number of categories.
When creating or editing a ranged pattern, the Legend Editor dialog shows
ranged values while for an individual pattern (for example, rock type), a single
Value column is displayed into which is entered the string value (for example,
Shale).
Colour patterns may be created from data in existing fields in a table. Discover can
extract all the individual text values for a column or the min and max values for a
numeric column and create continuous or discrete ranges. In both cases the
legend can be edited once it has been created to change text or range values,
patterns, linestyles or add/remove entries.
238 Encom Discover Workshop Manual
Exercise 5 Create a Drillhole Colour Pattern and apply to sections
1. Select Drillholes>Edit Colour Patterns menu option and click on the New
button. Check the Populate Legend from Dataset box. Select Assays as
the Dataset and Zn_ppm as the Field. Choose Numeric as the Data Type
and the Number of Rows as 5. Enter a new Legend name Zinc and Click
OK.
2. Enter the following values into the From and To boxes and change the
pattern colour fills as indicated.
From To Colour
0 1000 Blue
1000 5000 Light Green
5000 7500 Yellow
7500 10000 Orange
10000 300000 Red
3. Click Save to save the changes and then Close to close the Legend Editor
dialog.
Drillholes 239
4. Select Drillholes>Display Downhole Data menu option and choose the
Histogram display type again for the Zn_ppm column. Select the Colour
Pattern Zinc from the pull-down list. Check the Data Legend and
Histogram Scale boxes and click OK and then Apply. Select the same
section as used previously to display the downhole data. The downhole data
should now be replotted using the Zinc colour pattern.
5. Create colour patterns for Pb and Cu values in the ASSAY table using the
Legend Editor.
6. Follow the same procedure to create a legend based on the GeolCode field
from the DH_LITHOLOGY table. Remember to choose Text as the Data
Type in this case. Experiment with creating patterns automatically using the
Step Patterns button or manually by selecting each region individually.
7. Create a new Downhole Display setting by adding a Cu linegraph to the
right of the trace and a Lithology trace shade as follows:
8. When you are satisfied with the Downhole Display parameters they can be
saved using the Save button to enable the same settings to be applied to
different sections. Select the Use button to apply a previously saved
downhole display setting.
240 Encom Discover Workshop Manual
Text labels can also be coloured using a downhole display pattern. If you have
been storing negative numbers to represent non-numeric values such as no
sample taken, or below detection limit you can set up a list of abbreviations and
replacement text for Discover to use when displaying numeric downhole data as
text.
To set up the abbreviations, simply open and edit the MapInfo table d_abbrev
table from the C:\Program Files\MapInfo\Professional\Discover\Config folder. The
value in the number_field is replaced by the alpha_code field value (for example -
7 may be replaced by BDL). The entry in the description field is for commenting
purposes and is not plotted by Discover.
Using the Drillhole Section Manager
The drillhole display Section Manager is designed to help you manage and
retrieve sections and plans. It also provides basic management functions allowing
you to modify the project name, project path and storage location for created
sections.
Display the Section Manager dialog from the Drillholes>Section Manager menu.
If the Available Sections dialog is currently empty then the Section Manager has
not been setup to automatically add your sections to the list. To make sure that all
of your sections are automatically added to the Section Manager you need to
modify the Settings.
The Section Manager provides facilities to Open or Close existing drill section as
well as Add and Delete sections from an active drillhole project. To open/close or
add/delete existing sections, click on the Settings button to display the Modify
Project dialog.
Drillholes 241
Drillhole Section Manager to Modify a Projects details
On the settings control there are two options for automatically saving each section
or plan created in Discover. To have all the sections saved together in one folder
you can select the Add Section to Project Root Folder option (the folder in which
the project was established). For this exercise we will save each of our sections
into a separate Folder below the project root folder so select the second option
Create New Folder for each Section.
Now when you create a new section it will be registered with the Section Manager
and available for you to modify at a later date.
Now that you have set up the Section Manager you can add any of the currently
open sections. Click on the Add button and choose a section to add. Repeat for
the remaining sections. If a section has not been added to the Section Manager,
then the section tables are stored in the ..\Program
Files\MapInfo\Professional\Tmp folder by default. Click on the Done button to
close the Section Manager.
Adding a Drillhole Section to a Layout
Add one or more sections to the Layout Window with the Add Section to Layout
menu item. Nominate the scale, size and position of the section frame in the
Layout Window. When you add multiple sections to the Layout Window, the
sections are automatically offset from each other so as not to overlap and the
number of pages in the layout is increased to fit all the frames.
As the section map window is inserted into the layout, a section coordinate grid,
titleblock and scalebar can also be generated in a manner similar to Scaled
Output.
Exercise 6 Add a section to a layout frame complete with section grid, titleblock, scalebar and
collar map plan.
1. Make sure that there is only one drillhole section displayed in the active map
window. Close any other drillhole sections using the Section Manager.
2. Select Drillholes>Add Section to Layout. In the Add Section to Layout
dialog highlight the drillhole section and choose a Map Scale of 1:5000.
From the Frame Setup pull-down list select A0 Portrait and click OK.
242 Encom Discover Workshop Manual
3. Position the MapSize polygon that appears in the drillhole section map
window over the drillhole data. When the polygon is positioned correctly
select Accept Map Position from the Section Output menu.
4. In the second Add Section to Layout dialog place a checkmark in the Add
Plan of Collars to Layout box. The Frame Parameters can be modified
manually in this dialog and to see how the final map window will appear click
the Preview button.
5. Choose TITLEBLK and Scalebar1 and click OK.
6. The Drillhole Section Grid dialog box is displayed. Choose an X grid
spacing of 100 metres and a RL grid spacing of 100 metres. Click OK.
7. The Discover Titleblock and Scalebar Options dialog is displayed. Fill in
any title block details and click OK. The drillhole section is now drawn in the
Layout window.
8. Change the page size to correspond to the layout page size selected using
the File>Page Setup menu and make any final adjustments to the layout so
it can be printed using File>Print from the MapInfo menu bar.
Drillholes 243
Extracting Maximum and EOH Assay Values for a Drillhole
The maximum and EOH (End Of Hole) assay values can be extracted from all drill
holes within the active drillhole project.
Exercise 7 Extract maximum and EOH assay values for all drillholes
1. Select the Drillholes>Calculate Maximum and EOH Values menu option
and choose the COLLAR and ASSAYS tables using the pull-down lists.
2. Choose the Zn, Pb and Cu fields and add them to the right hand selection
list. Click OK and Discover will ask you for a table name.
3. Click OK accepting the default name and Discover will extract the maximum
value in each of the drill holes as well as the EOH value.
Note the maximum value in the hole may not correspond with the EOH value. On
completion a browser is displayed showing the maximum value and EOH value for
each drillhole. Results can be gridding, contoured or thematically shaded in a map
window.
Drillhole Log Display
The Drillhole Log Display function in Discover provides the means to display up
to 24 columns of downhole data for one drillhole in a plain log style display.
The log style of display is a valuable method of visualising relationships between
multiple variables such as a suite of element, lithology and downhole geophysics
within a drillhole.
Exercise 8 Create a multi-element log display for a drillhole
1. Ensure the Training project is open
2. From the Collars map window select drillhole MS3 (3rd most northerly hole).
3. Select Drillholes>Log Display to open the Log Display dialog.
244 Encom Discover Workshop Manual
4. In the Column Selection section, choose the ASSAYS table. The following
dialog allows specification of the desired columns from this table; highlight
the Cu, Pb and Zn columns in the Available Columns window and press
the >> button to add them to the Selected Columns window. Note that the
order in which the columns are added is the order they will appear in the
final log display. Click OK.
5. The selected assay fields are now displayed in the Log Display dialog.
Adjacent to each column name is a Settings button. Opening this for each
column allows variation of the display characteristics, including the log type
(Text, Linegraph, Histogram or Trace Shade). For the Cu display, choose a
Text log type, with a Log Width of 1cm and use the Cu Colour pattern. For
the Pb display, select a Linegraph log type, and tick the No linegraph fill
option. Finally, for the Zn display, select a Histogram display and assign the
Zn Colour pattern created previously.
6. Again in the Column Selection section, choose the DH_LITHOLOGY table.
Add the GeolCode field to the Selected Columns window and press OK.
7. In the Log Display dialog, open the Settings for the GeolCode and specify
a Trace Shade log type, use the Colour pattern previously created for the
DH_Litho table.
Drillholes 245
2 40
2 45
2 50
2 55
2 60
2 35
2 25
2 30
2 05
2 10
2 15
2 20
2 00
1 90
1 95
1 70
1 75
1 80
1 85
GeolCode
0 1 69 00 0
Zn_ppm
1 68 0 00
Pb_ppm
Log for MS3
0
742
1 70
1 75
Cu_ppm
2 45
8347
20990
2 50
17760
22205
2 35
2 40
6465
12096
25419
2 20
2 25
2 30
2 00
324
414
1 95
172
712
812
2 05
2 10
2 15
253
1 90
1 85
1 80
511
486
2 85
2 65
2 70
2 75
2 80
3 20
3 25
3 28
GeolCode
3 15
2 90
2 95
3 00
3 05
3 10
1 69 00 0
Zn_ppm Pb_ppm
1 68 0 00 0 0
3 25
347
787
3 20
3 28
Cu_ppm
19448
25850
3 43 30
2 65
2 70
20003
29535
2 55
2 60
116
626
3 15
622
500
135
3 00
3 05
3 10
4 00
600
200
2 90
2 95
9 30 7
2 64 31
7 51 7 2 75
1 55 3
4 83 0
3 92 7
2 10 2
2 80
2 85
8. The Global Settings button in the Log Display dialog controls the general
layout of the final log display, including dimensions and annotation. Leave
these settings as the default, and click OK in the Log Display Settings
dialog to display the final drillhole log.
9. Close all open log windows.
If multiple drillholes are selected, a separate log is created for each drillhole. The
log is stored in a table named for that drillhole and mapped in a non-earth (cm
based) coordinate system that can be further annotated or added to the layout
window and printed.
Digitizing Boundaries and Exporting to 3D DXF
Having generated one or more cross-sections with Discover, it is easy to digitize
ore boundaries or geological interpretations. Discover facilitates this by creating a
section table (the boundary table) to digitize into. The boundary table must be
created with the Digitize Boundary menu item and is called <Section_Name>_B.
Objects digitized into the boundary table can then be exported to 3D DXF files for
visualisation in other software systems.
Any type of object (polylines, regions, points etc) may be into the boundary table.
When these objects are exported to DXF, any attributes that you have added to
these boundary objects are also exported.
Each section has a separate boundary table that is stored with the other section
tables. Discover exports from multiple sections to the same DXF file if required,
optionally placing objects from each section into separate layers which can have
the same name as the section.
The boundary table can also be used with the sectional resource calculation
function to restrict the area over which the resource is interpolated.
Exercise 9 Create a digitized boundary file and export it to DXF
1. Using Drillholes>Section Manager, open a previously created section
(highlight the section name and press Open). Ensure some downhole assay
and lithological data is displayed.
2. Create a boundary table for the section using Drillholes>Boundary
Digitizing>Digitize Boundaries. Select the desired section from the list of
246 Encom Discover Workshop Manual
those available. This will create a boundary table in the ELC named
<Section_Name>_B.
3. Ensure this layer is editable, and then add some appropriate geological
polygons across the section using the drawing tools, taking into account
geology and assays.
4. Select Drillholes>Boundary Digitizing>Export Boundaries. Highlight the
appropriate section, tick the Use section name as layer name option and
then choose a dxf file name to save to in the following dialog. Click Save to
export the digitization as a dxf file.
5. Keep the project and files open for the next exercise.
Calculating Sectional Resources
Discover provides a simple method for interpolating resources from cross-sections
or level plans. Using a two dimensional inverse distance weighted interpolater
(similar to that used in the Discover Surfaces module), a grid of interpolated values
can be generated for either the entire section or for a chosen boundary that has
already been digitized.
Note Encom does not advise using this function for ore reserve calculations.
The resource grid is stored as a table named with the section (or plan) name plus a
suffix to show it is a resource grid, and stored in the project or section folder.
Once the resource grid has been generated it may be contoured, queried, re-
coloured etc. using the functions in the Discover Surfaces module.
Exercise 10 Create a resource section using a digitised boundary to clip the resource
1. Ensure the section and digitised boundary file generated in the previous
exercise are open.
2. Select Drillholes > Sectional Resource Calculator. In the Calculate from
Sections dialog, select the appropriate section and click OK.
3. In the second dialog, select the ASSAYS table, and choose an assay
column on which to calculate the resource. In the Clip to Boundaries
Drillholes 247
section, select the Use Digitised Boundaries and deselect all other options.
Click OK.
4. In the Step 3 dialog, leave the grid and interpolation parameters as the
default values, and click OK to run the calculator.
5. Close all tables.
Data Compositing
The Discover drillhole data compositing functions provide the tools to composite
downhole data by the following methods:
Composite by unique attribute Use this to perform compositing by a
unique-value attribute such as lithology or alteration. All contiguous intervals
with the same attribute value are grouped together.
Composite by cut-off grade This function takes numeric parameters for
cut-off grade, high cut and dilution to produce an output table with intervals
above or below the specified cut-off grade.
Composite by elevation An output table is produced with downhole
intervals at regular elevation intervals.
Composite by downhole depth An output table is produced with intervals
at regular downhole depths.
The compositing utility also provides a number of options for dealing with negative
values or zeroes in a column such as setting to null or setting to a constant value.
Compositing by Unique Attribute
Compositing by unique attribute is commonly used to merge contiguous drillhole
intervals together that contain the same attribute, eg. lithology, alteration, etc. A
table may be composited using the intervals generated from compositing a column
in another table, eg. assay grades can be composited based on lithology
composite intervals.
Exercise 11 Composite lithological downhole data and display on drill sections
1. Open the Training drillhole project.
2. Select Drillholes>Downhole Compositing>By Attribute. In the
Compositing dialog leave all drillholes selected or use the Select All button
if the drillholes are not already selected.
3. In the Composite using downhole table pull-down list choose
DH_LITHOLOGY. Select GeolCode as the value column and leave the
default _comp suffix. Choose the ASSAYS table as the Downhole table to
composite and tick the Add composited tables to current project option.
Click OK to start the compositing.
248 Encom Discover Workshop Manual
4. To display this composited data in a drillhole section, select
Drillholes>Project Setup>Modify and ensure the ASSAYS_COMP file is in
the Downhole Data Tables window as a Selected table. Click OK three
times, and then open the Define New Section or Plan dialog. Ensure the
ASSAYS_COMP file is Selected as data to display under the Downhole
Data button option of this dialog. Plot the section as normal and display
using the Display Downhole Data option.
Compositing by Cut-off Grade
Compositing by cut-off grade is commonly used to summarize assay data into
intervals above a specified value. A minimum interval length can also be specified
along with internal dilution constraints.
The composited interval is calculated using a downhole running weighted average
of consecutive samples that conform to the cut-off grade parameters. Cut-off grade
composites can only be calculated for one element at a time.
Compositing by Elevation and Downhole Depth
Compositing by elevation is useful to normalize downhole data tables to a
consistent sampling interval or mining bench height. Select the downhole data
tables from the current project to composite and the compositing interval. Values in
character columns may be cleared to avoid incorrect values being present,
whereas values in numeric columns are composited using a weighted average.
Calculate 3D Coordinates
3D coordinates for drillhole samples to not need to be calculated in order for them
to be displayed in Discover. However, these coordinates may be needed if the data
is to be transferred to another data processing or visualisation software package.
The Calculate 3D Coordinates function updates the selected downhole data
tables with easting, northing and elevation values for the top and bottom of each
sample. The coordinates are written into columns with specific names XFE, XFN,
XFR, XTE, XTN, XTR respectively. If the columns do not already exist in the table,
the columns will be created.
Drillholes 249
Drillhole Project Management
A number of utilities are available to help management drillhole projects including:
Import/Export Drillhole Project send a project to another user or archive.
This option enables all related project files including downhole colour
patterns, section definition files, project data tables, surface files are copied
to a single folder which can be zipped. Other users can import the project
directly into their drillhole module.
Save Project Workspace the workspace created with this utility removes
all reference to the hidden drillhole project files that are opened but not
visible when a project is opened. This can cause problems if the standard
MapInfo workspace space option is used as project files may reside on local
drives.
Subset Project create a new drillhole project based on a selection from an
already existing drillhole project. All project tables are subsetted and saved
to a new folder and automatically added as a new project to the Drillholes
module.
Surfaces 251
19 Surfaces
The Discover Surfaces module provides a rich suite of functions and tools for
creating and analysing gridded surfaces. The Surfaces module has been designed
to integrate seamlessly with gridded data created externally from MapInfo and with
other Discover modules that use gridded data such as Drillholes.
What is a Surface Grid?
A surface grid is a rectangular array of points, each of which has an interpolated Z
or height value. The Z value in a grid may represent either real heights (such as
topographic elevation, depth to weathering or coal seam thickness) or may
represent a geochemical, geophysical or other value (such as gold concentration,
radiometric total count or rainfall).
The surface grid is generated from a set of input points each of which have a
location and a Z value for that location. The regular surface grid is generated from
the irregularly distributed input points by calculating interpolated values at regular
positions.
It is important to understand that the interpolated values are approximations only of
the real values of the surface and that the interpolated values differ depending
upon the interpolation method used. With some interpolation methods, it is possible
that the interpolated value is slightly different to that of a data point at the same
position.
252 Encom Discover Workshop Manual
Regular grid of interpolated points generated from irregularly distributed input points
Once a regular grid of interpolated values has been calculated and stored, it can
be displayed in MapInfo. As the grid cells are stored in a simple binary format,
Discover can display them in MapInfo as a raster image. This method of display is
allows large grids to be handled efficiently.
A second way in which a grid can be displayed is as contours. Contours are
generated from the output grid by tracing lines of equal Z value across the grid.
The contour lines do not provide as much information as a grid, but do offer
another visualisation method. This is useful for displaying contours of one grid over
a second grid (for example, soil geochemistry contours over a magnetics grid).
Surfaces 253
Configuring Grid File Formats
Discover>Configuration>Grid Handlers
When grid formats are created, imported or exported, the Discover Surfaces
module can assist these operations by:
creating grid surfaces in a preferred format
exporting a grid in a preferred format
internally using the preferred grid format to allow ease of use when MapInfo
is used with third-party software packages (such as ER Mapper, Vertical
Mapper, Surfer or Oasis Montaj by Geosoft).
The preferred grid format can be specified from the
Discover>Configuration>Grid Handlers menu item. Use the Grid Format
Selection dialog to nominate your preferred grid format.
Once a grid format has been selected, all grids created from this point use the
specified format unless an interface option exists to override the setting. You can
alter the preferred Grid Handler used by Discover by selecting another at any
time.
The following industry standard grid formats are supported by Discover:
Band Interleaved by Line (BIL)
ER Mapper (.ERS)
Geosoft (.GRD)
Surfer (*.GRD)
Vertical Mapper (*.GRD)
ESRI ASCII Grid (.TXT)
USGS DEM (*.TAR)
Minex (.XYZ)
ASCII (*.TXT)
254 Encom Discover Workshop Manual
Note The Grid Handler support provided in this option is ONLY available for MapInfo
versions more recent that Version 5.5.
MapInfo Vertical Mapper create raster-based format grids. A read/write handler
for Vertical Mapper format grids is supplied with Discover. All versions of MapInfo
Professional 6.0 or later include a read-only handler.
Create Surface Grid
Discover can produce a gridded surface from any mapped data, which has a
numeric column representing a z-value or grid channel. Examples of this type of
data include topographic spot heights, soil geochemical sample results or
geophysical data such as ground magnetic, or gravity data. Discover can also grid
line and polygon data providing there is an associated numeric z-value. Therefore
it is possible to create a grid directly from data such as contour lines without having
to pre-process the data first and convert the line information into points.
Exercise 1 Create an elevation grid from spot height data over the Darlot area
1. Open the DARLOT_SPOT table from the Encom
Training\Darlot\Topography folder and using the Information Tool, query
a few of the spot heights to see the associated data. We will create a grid
using the AHD_RL field. The elevation values range from a low of 429.31 to
a high of 528.6m. You can check this by selecting Query > Calculate
Statistics and selecting the DARLOT_SPOT table and the AHD_RL field.
2. Select Discover>Surfaces menu. A new Surfaces menu should appear on
the MapInfo Menu Bar. Select Surfaces>Create Grid and select the
DARLOT_SPOT layer or right-mouse click on DARLOT_SPOT layer in the
ELC and choose Create Grid.
3. The elevation data is loaded into the Discover Gridding Tool. This utility is
controlled via a series of tab pages to the left of the preview window. On
loading the data Discover has automatically computed a set of gridding
parameters, however we can modify these according to the data to be
gridded.
4. Select AHD_RL from the list of numeric fields available to grid.
Surfaces 255
Input Tab
The Input tab summarises the input data and provides a selectable list of all
numeric data columns that are available for gridding in the source Tab file or query.
Basic summary information is provided for the selected data including the number
of points, minimum and maximum field values and minimum and maximum easting
(X)/northing (Y) values for the minimum bounding rectangle that fully encloses the
input data.
A Breakline table can be selected in order to force gridded data to conform to
certain slope requirements in critical areas, eg. drainage traces, topographic ridge
lines or roadways.
The Coincident points pull-down list contains a number of options to use in the
event that there are two or more data points at the same location.
The Data Conditioning option enables you to condition or annotate the data used
to grid. The input grid data can be clipped to specified extents, null values can be
excluded from the gridding process or converted to background values and
minimum and maximum capping values can also be set.
Statistics Explorer
The Statistics Explorer is a utility for examining and understanding the spatial and
statistical aspects of a dataset. The Statistics Explorer will be examined in more
detail in the next exercise.
Preview Window
View input points in the preview window. Click button to remove input points from
view.
View search ellipse in the preview window. Only available if Inverse Distance
Gridding method is selected.
Apply a histogram equalisation stretch to the image in the preview window. This
button can be used to distribute colours more evenly across the image and is
particularly useful for data with poor dynamic range.
Display images in the preview window as either coloured or monochrome (black
and white). This button toggles the image between monochrome and colour.
256 Encom Discover Workshop Manual
Apply a sun illumination to the image in the preview window. This can be used to
enhance detail within a gridded image. The sun angle is fixed from the north-east
direction.
Interrogate the quality of the interpolated surface using the Statistics Explorer.
Select a look-up table to colour the grid. The chosen colour table will be applied to
the gridded image when loaded into Discover.
A pop-up menu can also be accessed by right-clicking with the mouse in the
preview window:
5. Click on the Method tab and select Triangulation as the method.
The Triangulation method produces a regular gridded surface through a set of
data points by using an optimised Delaunay triangulation algorithm. The triangular
mesh is created by drawing lines between adjacent input data points and forming
an irregular network such that no triangle edges are intersected by other triangles.
A regular grid is then computed from the triangular irregular network and grid cell
values computed using a natural neighbour interpolation process. As the original
data are used to define the triangles, this method is very useful for situations where
the data must be honoured very closely (eg. elevation data in a digital terrain
model).
The triangulation method is best applied to data that is evenly distributed over the
gridded area. If there are large areas of sparse or missing data distinct triangular
facets may appear in the output grid. As triangulation uses all the input data to
construct the triangular mesh, the only parameter that needs to be adjusted is the
grid cell size. Grid cell size can be adjusted to an appropriate value for the dataset.
6. Click on the Geometry tab and leave the default Cell size at 150m.
7. Choose the Output tab and select ERMapper as the output grid format.
Save the grid to the same folder as the input data points and click Save to
create the grid and open it into a new map window. Turn off the visibility for
the DARLOT_SPOT layer in the map window.
To report grid cell values directly to the screen, choose the Grid Info button from
the Surfaces button bar.
8. To view information about the grid select the Surfaces>Grid Information
menu option.
Surfaces 257
Modify Grid Appearance
Exercise 2 Modify the appearance of a grid by applying a colour pattern, sun shading,
transparency and create a grid legend.
By default Discover applies a linear colour pattern whenever a surface grid is
created or registered. A linear colour pattern applies each colour in the look-up
table to the same sized data range. This method of grid display is generally
adequate but in many instances it is desirable to modify the colouring of the grid.
1. Make sure the grid created from the DARLOT_SPOT table is open in a map
window.
2. Select Surfaces>Modify Grid Display
3. In the Colour tab select Histogram Equalization and choose
Elevation.LUT from the Select Colour Table pull-down list.
Other available colour methods include:
Full Linear Stretch Apply a linear colour pattern to the grid between the
minimum and maximum values. By default the minimum and maximum data
ranges are selected but these values can be manually changed under
Options. To return to the original data limits click the Reset to Input Limits
button.
Auto-clip Linear Stretch Apply a linear colour pattern between the middle
n% of the data. Choose from a 99.9% or 99% clip to remove high and low
data values and prevent distortion of the grid display.
Histogram Equalization Stretch Discover analyses the distribution of
data in the grid and applies colours so that there are approximately equal
numbers of grid cells displayed in each colour. By default the minimum and
maximum data ranges are selected but these values can be manually
changed under Options. To return to the original data limits click the Reset
to Input Limits button.
258 Encom Discover Workshop Manual
Check the Recompute Histogram box to distribute the colour table evenly
over the data range if the input limits are changed.
Percentile Range Break With geochemical data, it is often appropriate to
show the grid coloured into just a few ranges, based on the data distribution.
For example, gridded geochemical data may be coloured with ranges of 0,
30, 60, 80, 90, 95, 98 and 100%. Each of these ranges would be shown in a
different colour to highlight the areas of interest.
Data Range Break Similar to percentile ranges, colouring by data ranges
allows the grid to be displayed with a discrete number of colours, specified
by data value rather than percentile value.
4. To set a grid transparency, use the Transparency Slider. Set this to 30%
and click Apply to view the changes in the map window.
5. Click on the Histogram tab and view the data ranges and colour scheme
applied in graphical format. Experiment with moving the toggles to manually
clip the data at Low and High values.
6. Click on the Sun tab and experiment with dragging the sun icon in the
preview window to a new angle and elevation. To view the changes in the
map window either use the Apply button or check the Auto Apply box.
Surfaces 259
To display an additional light source which may be useful when working with
geophysical grids select a Sun Highlight Angle and Elevation as well.
7. To display a grid legend select the Surfaces>Make Legend for Grid menu
option.
Assign Grid Values to Vector Layers
The Assign Values from Grid menu option assigns grid cell values from the grid
to map objects that overlie them. This is used, for example, to assign elevations to
sample points or to drillhole locations from a digital elevation model, or to assign
mean geochem values from a geochemistry grid to overlying geology polygons.
Discover can also assign minimum and maximum values to polygons from the grid
cells that lie within the polygon. As well as assigning the values to columns, the
values can be reported to the screen.
Exercise 3 Assign RL to stream sediment samples from elevation grid
1. Open the MAJOR ELEMENTS table from the Encom
Training\Darlot\Geochemistry folder.
2. Make sure this table is editable and add a new float column to the table
called Elevation. Select all the stream sediment samples in the map
window.
3. Select Surfaces>Assign Values from Grid
4. Assign value to column: Elevation
5. When processing has completed open the selection into a browser window
and observe the populated Elevation field.
260 Encom Discover Workshop Manual
Surface Profile over a Grid or Contour Plan
The Discover Draw Grid Profile function provides a powerful tool for identifying
and analyzing trends or spatial relationships on gridded surfaces. Profiles for any
line or polyline can be generated across gridded surfaces or contour plans.
A profile across a topographic, geochemical or geophysical data grid can be
integrated with vector information from polygon and line layers to allow the
relationships to be interpreted.
Profiles for multiple surfaces may be displayed together to show, for example,
topographic and base of weathering surfaces, together with magnetics and soil
geochemistry, with the surface geology and fault lines draped over the topographic
surface.
Exercise 4 Draw a profile over a grid and drape with geology
1. Open the GEOLOGY from the Encom Training\Darlot\Geology folder into
the same map window as the elevation grid.
2. Draw a line in the Cosmetic layer that extends over a portion of the
elevation grid and make sure it is selected in the map window.
3. Select Surfaces>Draw Grid Profile. In the Profile Generator dialog choose
the DARLOT_SPOT_AHD_RL grid from the Profile from layer pull-down
list.
In the Polygon Drape control check the Show polygon intersections in
profile box and choose the GEOLOGY table from the Polygon layer pull-
down list. Use the CODE as the Polygon ID column.
Assign a profile table name and location and leave the other defaults. Click
OK to display the surface grid profile in a new map window.
Surfaces 261
4. Open the DRAINAGE table from the Encom Training\Darlot\Topography
folder into the map window. Select the profile line in the map window again
and re-create the profile only this time check the Show intersections in
profile for all selectable line/polyline layers in the map window box to
see where the drainage intersects with the elevation profile.
5. Close all tables apart from the DARLOT_SPOT_AHD_RL grid in the current
map window.
Contouring a Grid File
Discover can contour and label a grid and then export the contours as a 3D DXF
file. Contours can be coloured according to the underlying grid colours and also be
smoothed. Regular contour intervals can be specified or contour intervals can be
read from a text file. The upper and lower limits to contour between can also be
set.
Exercise 5 Contour a grid, label contours and export the contours as 3D DXF file.
1. Open the DARLOT_SPOT_AHD_RL grid into a new map window if it is not
already open.
2. Select Surfaces>Contour a Grid.
Select the Contour Parameters for Regular Contour Intervals. Enter a
minor contouring interval of 10 with a major contouring interval of 50.
262 Encom Discover Workshop Manual
3. Check the Contour Smoothing box.
4. Click on the Output Contour Table button and save the contours to a table
in the Encom Training\Darlot\Topography folder named
DARLOT_CONTOURS.
5. Select Surfaces>Label Contour Lines
6. Label the contour lines using the ZValue field. Place labels every 10 km and
save the labels into a new table called CONTOUR_LABELS in the
Topography folder. Click OK to create contour labels.
7. Select all the contour lines in the map window.
8. Select Export Grid File or Contours>Export Contours to 3D DXF from
the Surfaces menu and click OK to create the DXF file called DARLOT
CONTOURS.DXF into the Topography folder.
Grid Query using Multiple Ranges
The grid query tools provide a convenient method of creating MapInfo polygons
that cover the areas of the grid that meet the specifed criteria. The grid cells can
be selected based on value or percentile and terrain grid cells can also be queried
based on their elevation, slope and aspect. Terrain grids can return volume
calculations between a base level and the topographic surface.
Surfaces 263
Exercise 6 Select areas from a grid based on specific elevation ranges and display as a
vector layer
1. Select Surfaces>Grid Query>Select by Multiple Value Ranges and enter
in the following values and colours.
2. Save the polygons to a new table in the Encom
Training\Darlot\Topography folder and click OK.
See also the Surfaces>Grid Utilities>Classification utility to create a
classified grid instead of polygons.
3. To determine the volume of the grid which is located above the 500 RL level
select the Surfaces>Grid Query>Calculate Volume for a Grid menu
option.
264 Encom Discover Workshop Manual
Note the result is displayed on the screen in a message window.
See also the Surfaces>Grid Utilities>Volume utility to calculate a volume
between two gridded surfaces.
Convert Grid to New Grid Format
Selected grids can be converted to an alternative grid format including:
ERMapper
Geosoft
Vertical Mapper
Surfer
GeoTIFF
Arc ASCII Grid
Exercise 7 Save elevation grid to new grid format
1. Select Surfaces>Grid Utilities>Convert menu option.
2. Click the Save As button and select Arc ASCII Grid File (*.asc) as the new
grid format. An _converted suffix is automatically added to the new grid
upon export.
3. Click Save to create the new grid file.
4. Close all currently open grids and vector files.
Importing a Grid Surface
Discover can import and display the following grid formats: Banded Interleaved
(*.BIL), ER Mapper (*.ERS), Geosoft (*.GRD), Surfer Binary grids (*.GRD),
USGSDEM (*.TAR), Vertical Mapper grids (*.GRD) and Minex (*.XYZ). Discover
can also import grids in ASCII format including ESRI ASCII format.
The Discover Surfaces>Import Grid File option provides a method that enables
the user to check the grid header file during the import process.
When importing the grid files Discover will attempt to read the grid geometry
information from the grid file header. If Discover cannot access the grid geometry
information it will check the grid file size, the number of cells and the cell size to
ensure that the grid geometry is valid. You can modify or enter any additional
information necessary in the registration dialog. When you import a grid file using
Surfaces 265
Discover you are required to specify an appropriate MapInfo Projection for the grid
file so it can be correctly registered.
Exercise 8 Import ERMapper SRTM grid for Copper Hill project area
1. Select Surfaces>Import Grid File>ERMapper Grid.
2. Browse to the Encom Training\Copper Hill\Topography folder, select the
PROJECT AREA SRTM DEM 25M.ERS file and click Open.
3. In the ER Mapper Grid Registration dialog click on the CoordSys button
and choose the Australian Map Grid (AGD84) Zone 55 projection.
4. Once the grid is created change the grid display colour from greyscale to
pseudocolour and apply a new Histogram Equalization Stretch.
Clip Grid
The Clip tool provides a simple method of reducing the size of the grid to cover just
the area of interest. Use this to reduce a large grid to just that covering a tenement
for reporting or data sharing purposes.
Simply select a polygon covering the area required to clip and choose the
appropriate clipping type from the Grid Utilities dialog.
Clip Grid to Region - discard all grid data that lies outside of the selected
polygon(s). If the selected polygon is not a rectangular shape, then the
clipped grid covers the minimum bounding rectangle of the polygon with null
values in those parts of the grid outside of the polygon.
Blank grid underneath region - write null values into the area covered by
the selected polygon(s) while retaining the surrounding grid.
Clipping regions may be Polygonal or Rectangle. Polygonal involves clipping to a
selected polygon or polygon file. Rectangle involves clipping by coordinates to
reduce the size of the grid.
Exercise 9 Clip SRTM Grid to Tenement Boundary
266 Encom Discover Workshop Manual
1. Open the EL2290_CH_AMG table from the Encom Training\Copper
Hill\Tenements folder into the map window containing the imported SRTM
grid.
2. Select Surfaces>Grid Utilities>Clip and choose EL2290_CH_AMG as the
table to clip against.
4. Select the Clip Grid to Region option and view the clipped grid in the After
window.
5. Click the Save As button and enter a name for the clipped grid and save it to
the Encom Training\Copper Hill\Tenements folder.
The clipped grid is opened into a new map window. Note that for irregular
clipping regions the grid cells are replaced as null values to the minimum
boundary rectangle of the clipping region.
Reproject Grid
Surface grids can be reprojected between projected (UTM), geographic (Lat/Long)
and custom coordinate systems. This operation relocates the various pixel
locations in the grid through an interpolation method to match the requested output
coordinate system.
Exercise 10 Reproject the clipped SRTM Grid to new coordinate system
1. Select Surfaces>Grid Utilities>Reproject utility. Choose the clipped grid
created in the previous exercise and note the source projection.
2. Click the Choose button under the Target coordinate system window and
select Map Grid of Australia 1994 (MGA94) Zone 55.
3. Select an Interpolation Method from the following:
- Bilinear the value of a grid cell in the new grid is assigned the
weighted value of the four surrounding grid cells in the original grid
Surfaces 267
- Bicubic uses the weighted value of 16 surrounding grid cell values
in the original grid to interpolate the value of a grid cell in the new grid.
Requires more processing but is more accurate than bilinear
interpolation and produces a smoother grid.
- Nearest Neighbour simple interpolation whereby the new grid cell
value is taken from the closest grid cell in the original grid.
4. Click Save As and leave the default file extension _reprojected to save the
reprojected grid to the Encom Training\Copper Hill\Tenements folder.
5. Close all currently open tables at the completion of this exercise.
Gridding Geochemical Data
Geochemical data can also be gridded in the same way as elevation data. Gridding
by a particular element enables geochemical anomalies to be easily distinguished
from background values and also provides a means of interpolating values
between sample sites.
Exercise 11 Use the Statistics Explorer to view data to be gridded and investigate the Inverse
Distance Interpolation method.
1. Open the COPPER HILL SOILS table from the Encom Training\Copper
Hill\Geochemistry folder.
2. Select Surfaces>Create Grid and highlight the COPPER HILL SOILS table.
3. Select Cu as the field to grid and Inverse Distance from the Method tab.
Observe the min and max values. The minimum value is -999 which should
be set as null. Click on the Data Conditioning button and enter -999 into the
Null Value box. Observe the change in the minimum value for the data to be
gridded.
4. Click on the Statistics Explorer button in the Input Tab.
The Statistics Explorer can be separated into two sections. The top or
Spreadsheet view displays the records for the currently viewed selection.
Records can be selected in this view by clicking on the row headers and
displayed in the graph window. The lower Property Page window may
contain Graph, Statistics and Histogram tabs depending on the type of
View selected. Four View types are available:
- The Univariate view examines a single field in the input data and
presents basic summary statistics and histogram analysis.
- The Bivariate view examines any two fields in the input data and
presents scattergram plots and basic summary statistics.
- The Spatial view plots the data using its spatial coordinates X,Y
and presents basic summary statistics.
268 Encom Discover Workshop Manual
- The Variogram view computes a variogram grid and displays
directional semi-variogram data. This allows the creation of sample
variograms and the the creation and editing of model variograms.
5. Select Spatial as the View type and Cu as the Key field.
6. Right-click in the Cu column to view some basic statistics about this dataset.
Note that the minimum value is -999. We will need to set this as the null
value back in the Data Conditioning option in the input tab so these values
will be ignored in the gridding process.
7. Click on a row header in the spreadsheet to view the corresponding data
point in the graph window. Use the Ctrl and SHIFT keys to make multiple
selections or click and drag with the mouse. To remove multiple selections
use the Unselect All button.
8. Experiment with the Zoom controls in the Graph window. These tools
enable you to zoom in, zoom out, pan and fit to data capability. The first
icon restricts zooming and panning to the horizontal dimension only in the
spreadsheet view and is only available for selected View types.
9. Use the Pointer button to select points in the graph window or click and
drag over an area to select multiple points. The pointer may display as a
Surfaces 269
vertical bar or a cross depending on the graph view.
The Rectangle and Polygon selection tools can also be used to make
graph window selections. Each selection can either include the enclosed
data points or exclude them using the Include/Exclude button.
Unselect All, Select All and Inverted buttons
Use the Collapse button to extract the selected data points from the
dataset to create a new subset. The spreadsheet and graph views will be
redrawn to focus on this subset and the statistics tab will re-calculated for
the selection. The Expand button returns the view to the previous
selection.
10. Choose Cu from the Colour pull-down list to apply a colour modulation to
the data points using a simple linear colour stretch.
11. Select Univariate as the View type and Cu as the Key field.
The Univariate view examines a single field in the input data and presents basic
summary statistics and histogram analysis. It incorporates three property pages:
A Linegraph of the data point index versus key field
Statistical information for the key field
A Histogram of the key field. When this is displayed the spreadsheet will
show a detailed breakdown of the histogram data.
270 Encom Discover Workshop Manual
The Graph page plots the Cu versus station index as a linegraph. The Statistics
page presents basic summary statistics for the key field as follows:
Sample Count The total number of samples in the dataset
Valid Sample Count The total number of samples of valid (non-
null/selected) samples in the dataset
Invalid Sample Count The total number of samples of invalid (non-
null/selected) samples in the dataset
Minimum The minimum value of all valid samples
Maximum The maximum value of all valid samples
Mean The mean (average) value of all valid samples
Variance The variance of all valid samples
Standard Deviation The standard deviation of all valid samples
S/N Ratio The signal to noise ratio of all valid samples
Coefficient of Skewness The skewness of all valid samples
Skew direction The skew direction (positive/negative) of all valid
samples
Median The value of the centre value in the sorted dataset
Mode The most frequently occurring valid value in the dataset
Lower quartile The value of the dataset at the 25 percent quartile
Upper quartile The value of the dataset at the 75 percent quartile
Interquartile range The range of the data between the lower and upper
quartiles
The Histogram page presents an equal width histogram of the Cu field. This type
of histogram involves dividing the valid data range into a large number of equal
width bins and then computing the frequency of occurrence of Cu values in each
bin.
The cumulative histogram is also displayed as a green line. This indicates the
percentage of data that is below the current value at any point. The upper and
lower quartiles are displayed against the X and Y axes as dotted lines.
Surfaces 271
Bivariate View
The Bivariate view requires the user to define two input or key fields. In this
instance a Scattergram is displayed in the Graph page for both key fields plotted
against each other. A linear regression line is displayed as a blue line with a
conditional expectation curve displayed as a green line. A purple quantile vs
quantile curve line from 5%-95% is also displayed.
The statistics page presents summary statistics for the bivariate distribution as well
as spreadsheet for the conditional expectation.
Variogram
The Variogram view requires the user to define a key field which will be used in
tandem with the spatial coordinates to compute a sample variogram. A variogram
shows the degree of correlation between data in a spatial dataset in different
directions and at different distances.
If Kriging has been used as the interpolation method then a Model Variogram
can also be created, edited and displayed.
See the Discover Reference manual or On-line Help for more information on
working with Kriging and Variograms.
12. Click Cancel to exit the Statistics Explorer.
Inverse Distance Weighting
Inverse Distance Weighting uses weighted average interpolation to estimate grid
cell values and can be used as either an exact or smoothing interpolator. Each grid
cell value in an output surface is calculated using a weighted average of all data
points surrounding the grid cell that lie within a specified search radius.
The IDW method is optimal when the data has a fairly uniform distribution of input
points across the area to be gridded and some degree of smoothing is beneficial;
for example, soil samples taken over a regular grid. With this type of data a repeat
272 Encom Discover Workshop Manual
measurement at a point does not necessarily give the same results as the first
measurement. If the input data points are not evenly distributed then using an
oriented search ellipse may produce a more representative grid.
Selection of the Inverse Distance Weighting method opens both the Search and
Inverse Distance tabs.
The weighting value assigned to each point within the search ellipse is determined
by the distance from the data point to the grid node being interpolated. The further
away a data point lies from the grid node the less the point value will contribute to
the final value assigned to that node. The distance weighting parameters can be
adjusted under the Weighting Model controls in the Inverse Distance tab.
A search ellipse of fixed size and orientation can be defined; a grid cell value is
then calculated from the weighted average of all data points that lie within the
ellipse centred on that cell.
Weighting Model
The weighting of an input data point is (by default) inversely proportional to its
distance from the grid node (a Power Weight Model). Four Power Weight models
are available:
Linear the weight of each input point is proportional to its Euclidian
distance from the grid node being interpolated.
Exponential the weight of each input point is proportional to its distance
from the grid node being interpolated raised to the specified power.
Power the default option the weight of each input point is proportional to
the inverse of its distance to the specified power from the grid node.
Gaussian the weight assigned to each input value is determined
according to a 2D Gaussian function centred on the grid node.
Weighting Options
The Elliptical weighting option is only available when the Elliptical Search option
is enabled in the Search tab. It adjusts the distance weighting function for data
points within the search ellipse depending on their relative position with respect to
the elliptical shell.
The Density corrections control dynamically adjusts the search algorithm to
optimize grid cell interpolation in areas of data clustering. This can help to enhance
detail in datasets where sample points are unevenly spaced (regional geochem
sampling) and may produce a smoother more representative grid.
The Exact hit distance is a tolerance distance for assigning actual input data
values to coincident grid nodes. A certain number of grids nodes will coincide with
the input data points. Where grid nodes and data points coincide the distance
between them is zero so the data value is assigned a weighting of 1.0 and all other
data points in the search radius are given a weight value of zero.
The Taper controls allow you to apply a taper function to the interpolated value of
each grid node based on its distance to the nearest valid sample point.
Search Tab
By default Discover uses a circular search with a radius specified via the Search
Distance option. If the node cannot be estimated from the points located within the
Surfaces 273
search radius then the search radius can be incrementally increased and the
searching repeated using Search Expansions.
If the spatial distribution of the data points is not uniform (ie. regional data captured
at 2km intervals and localized data at 100m intervals) then the use of search
expansions may not be enough to populate the grid successfully. The solution to
this is to use additional refinement Grid Passes which grid the data multiple times
at increasingly higher resolution.
By default the search radius is isotropic creating a circular search area. Directional
bias can be applied by enabling an Elliptical or anisotropic search.
Sample Selection
Input points close to the grid node may not be uniformly distributed eg. they may
all be on one side of it. This will introduce directional bias into the estimation. This
can be resolved by using search sectors of 1,2 or 4. By adjusting the Number of
search sectors and Minimum points required (in each sector) the appearance
and smoothness of the output grid can be varied. If any of the sectors contain
fewer than the minimum number of specified points the interpolated grid cell value
for that node is assigned a null value.
Specifying the Use nearest neighbours option enables you to use only the closest
Maximum number of samples found within each search sector in each
estimation. Contributions from other points within the search radius are ignored.
Enabling the Customise gridding rule option allows a node to be gridded only if a
specified minimum number of sample points are located in at least a specified
minimum number of sectors.
13. You can now experiment with Inverse Distance Gridding Method
parameters to create an appropriate looking grid. Go back to the grid in the
map window and measure the distance between the sample lines and the
sample points along the lines. The grid line spacing is approximately 120m
with some infill lines at 60m. The distance along the sample line is around
30m. Start with the default cell size of 15m and a search radius of 70m. Set
the Maximum number of samples to 8
14. Alter the Search Expansions to 1 and observe the infill of the lines further
south in the grid.
15. In the Output Tab click the Smooth Grid box and change the Smoothing
Factor to 5. Save the grid as an ERMapper grid to the same folder as the
input points.
274 Encom Discover Workshop Manual
16. Repeat the process for the Pb and Zn assay columns.
17. When you are finished open the ELC and check/uncheck the Visibility box
next to each grid layer to display the different grids. It is important that the
user has a good understanding of the geology and sample statistics when
creating a geochemical grid otherwise the results may be interpreted
incorrectly.
Kriging
Kriging is a geostatistical gridding method which has proven popular across a
variety of industries due to its flexibility and data driven approach to surface
interpolation. Kriging is an advanced technique which is based on the assumption
that the spatial variability in the measured property of a data set is neither due to
totally random nor deterministic constraints. The main advantage of Kriging over
simpler interpolation techniques such as IDW is that it uses a weighting model
which is adaptive to the inherent trends in a data set rather than imposing a set of
fixed conditions upon them. The process of using Kriging in interpolation can be
complex and requires an intimate knowledge of the structure and variability in the
data set so that an appropriate sample model and set of gridding properties can be
chosen.
Grid Calculator
Use the Grid Calculator to perform any of the following operations:
Subtract one grid from another for example, base of weathering from
topographic surface. The resulting grid shows the difference, which may be
positive or negative values.
Add one grid to another for example, adding gridded Pb and Zn together
to produce a combined base metal grid.
Multiply or divide two grids together for example, coal seam thickness
multiplied by calorific value to return a grid showing economic product (in
derived units).
Stitch adjoining grids together to make one large grid. This is an addition
operation, but where there is no overlap between the two grids. The output
grid covers the combined area of both input grids, with null cell values filling
the minimum bounding rectangle.
The Discover Grid Calculator can apply arithmetic operations, logic, comparative
and Boolean operations directly to grids or between grids in any supported grid
format.
Exercise 12 Merge the Cu, Pb and Zn geochemistry grids to create a new combined metal grid
1. Make sure the three grids created in exercise 11 are open in a map window.
2. Select Surfaces>Grid Calculator.
Available grids are displayed in the scrollable list at the top of the dialog. This list
is initially populated by all grids currently open. Further grids can be added to the
list using the Load Grid button, and removed from the list using the Delete Grid
button. Use the Information button to obtain details of a selected grid.
Grids can be assigned an alias name to enable the shortening of complex file
names for ease of use in the expression line. For example, instead of
Surfaces 275
COMBINED_TMI_140403 = X + Y we can use W = X + Y. To create a grid name
alias, double click on the relevant cell in the Alias Name column and type the
desired alias name.
3. Assign each grid an alias name Cu, Pb and Zn by clicking in the Alias
Name cell next to each grid.
The Grid Calculator requires a formula to be specified in the Expression line in
the middle of the dialog. Complex grid operations such a Boolean and decision
functions can also be applied. These grid operations are described in detail in
Appendix H - Grid Calculator Syntax in the Discover Reference manual.
4. In the Expression box enter a name for new grid to be created such as
COMBINED_METAL followed by the = sign.
5. Highlight the Cu grid from the Grids list and use the Add Grid button to
move the grid down to the expression line. Add the + operator and repeat
the process for the Pb and Zn grids.
6. Use the Save As button to save the new grid to the Encom
Training\Copper Hill\Geochemistry folder.
Note Both grids used in the grid arithmetic operation must be registered in the same
coordinate system. However, the two grids can have different cell sizes. The
output grid has the cell size of the first input grid.
Gridding Geophysical Data
Geophysical data can also be gridded in the same way as elevation data. Gridding
of geophysical data can enable magnetic or gravity anomalies (high or low) to be
distinguished from background values or enhance structural lineaments over a
project area.
Exercise 13 Grid magnetic data and apply a grid filter
276 Encom Discover Workshop Manual
1. Open the EL2290_CH_AMG table from the Encom Training\Copper
Hill\Tenements folder and the COPPER HILL GROUND MAG table from
the Encom Training\Copper Hill\Geophysics folder into a map window.
2. Select Surfaces>Create Grid and highlight the COPPER HILL GROUND
MAG table. Select the Corrmag field to grid and choose Minimum
Curvature from the Method tab.
3. Use the Statistics Explorer and Data Conditioning to remove any
spurious data values from the dataset before we grid it.
The Minimum Curvature gridding method is widely used in many branches of
science and research. This method creates an interpolated surface similar to a
thin, linearly elastic plate passing through each of the data values defined in the
input dataset. An important criterion in creating a surface is that it has a minimum
amount of bending forced upon it to conform to the data points. The degree of
bending is constrained by a tension parameter and this can be specified both
within the data area but also near the edges. Minimum curvature gridding
generates the smoothest possible surface while attempting to honour the data as
closely as possible. Like all gridding methods, minimum curvature gridding is not
an exact interpolation and therefore some error at a majority of data points is
observed.
Minimum curvature attempts to fit a surface through all of the data points without
putting any abrupt kinks in the surface. Between the fixed observation points, the
surface bends according to the Interior tension. This parameter is used to control
the amount of distortion on the interior with the higher the tension, the less the
distortion. The Boundary tension controls the amount of distortion at the edges.
By default, the boundary tension is set to 0.
The minimum curvature method produces a grid by repeatedly applying an
equation over the grid in an attempt to smooth the grid. Iteration is used to describe
the number of times the equation is to be applied to the grid. The Maximum
iterations number can be specified in the Minimum Curvature tab. The grid node
values are recalculated until successive changes in the values are less minimised,
or the maximum number of iterations is reached.
4. Use the Minimum Curvature defaults and a Cell Size of 5.
5. In the Output tab select the Concave Hull from the Clip option pull-down list
and no smoothing. It may take a moment to redraw the preview window.
6. Save the grid in ERMapper (.ers) format into the Encom Training\Copper
Hill\Geophysics folder.
Surfaces 277
Filtering a Surface
Grid filtering is a common method of applying digital image processing techniques
to gridded data. Filters can be used to improve the general appearance of gridded
images by smoothing or suppressing high frequency noise. Filters can also be
used to enhance detail in an image by displaying the contrast between features (ie.
identifying edges).
The Grid Filter is a power tool that provides the following functionality:
Apply Convolution grid filters including smoothing, edge enhancement, sun-
angle and user-defined filters
Apply Geophysical FFT filters including Reduction to Pole, Vertical
Derivatives, Band Pass
Apply Padding to grid to remove edge effects
The Grid Filter tool has an interactive dialog to allow you to see the effect of any
applied filters. More than one filter can be applied with a cumulative result. The
Grid Filter dialog contains three display windows. The top Input Grid window
shows the original input image, while the bottom Output Preview window shows
the result of applying the filter.
7. Select Surfaces>Grid Filter. In the Grid Filter dialog select the
COPPER_HILL_GROUND_MAG_CORMAG grid from the list at the top of
the dialog.
8. Select FFT Vertical Derivative from the Geophysical button pull-down list.
Make sure the Pad grid before filtering option is checked to minimize edge
effects on the grid boundaries.
278 Encom Discover Workshop Manual
9. Click the Save button to save the filtered grid to the Encom
Training\Copper Hill\Geophysics folder.
List of Available Grid Utilities
The Discover Grid Utilities menu provides the following functionality:
Classify Classify each grid cell into one of a number of ranges
Grid to Grid Clip Clip a grid to the non-null area of another grid
Clip - Define a region using an irregular polygon or rectangle and remove
the portion of the grid that lies within or outside this region.
Convert - Input a data grid in one format and save to another grid format.
Create RGB - Combine separate grids having Red:Blue:Green colour
signatures to a single, multi-banded RGB grid file.
Curvature Compute curvature of a grid
Edit - Display and edit a selected grid cell. View surrounding grid cell values.
Fill holes - Replace nulls within or around a grid by extrapolating values
using the surrounding data.
Flip - Invert the rows or the columns of a grid in their location either
horizontally or vertically.
Merge Merge several grids to form a new grid
Surfaces 279
Overlay - Modify grid cell values based on polygon boundaries in a specified
TAB or MIF vector file.
Replace - Allow specific grid values (such as Nulls or nominated values) to
be replaced by another data value or Null.
Reproject Reproject a grid into a new coordinate system
Resample - Grids can be re-sampled to a new cell size using any of three
available interpolation schemes.
Rotate - A grid can be rotated about its defined origin by a specified angle.
Interpolation processing is required for this procedure.
Shift - Apply an easting or northing offset to the origin location of a grid.
Slope - Assigns cell values of either maximum slope angle or direction
Split - Used for multi-banded grids, this operation outputs separate
component grids of the individual single bands.
Vectorize - Converts each grid cell into a polygon in the output TAB file and
assigns each polygon a grey-scale value.
Viewshed - Compute the view-shed of a tower of a specified height above
the grid to an observer at a specified height above the grid.
Volume Calculate the volume between two grids
Exercise 14 Alter a topographic grid to display a proposed open pit, then calculate the volume
of this open cut.
1. Reopen the DARLOT_SPOT_AHD_RL grid (created in exercise 1 in
C:\Encom Training\Darlot\Topography) into a new map window. Also open
into this mapper the MININGLEASE_AREA.TAB and
PIT_STEPS_FINAL.TAB from the same directory.
2. Clip the grid down to the area of interest: the MiningLease_area polygon.
Use the Surfaces>Grid Utilities>Clip tool. Select the
MININGLEASE_AREA as the table to clip against. Ensure that the preview
is satisfactory, and press Save As. Rename the output grid LEASE_TOPO.
3. Note that the cell size of this grid is 150m (Surfaces>Grid Information),
which is wider than the bench width of the open cut. In order to more
accurately preserve the bench extents in the final grid, we will Resample the
grid to 20m cell sizes. Select the Surfaces>Grid Utilities>Resample tool,
ensure that the LEASE_TOPO grid is selected in the list, and change the
New cell width to 20. Select the Bicubic Interpolation method (the most
accurate but it also requires the greatest processing time). Press Save As,
and accept the default output name.
4. In the map window containing the LEASE_TOPO_RESAMPLED, add the
PIT_STEPS_FINAL.TAB. Note that in a browser view, each of the pit step
polygons in this table have been assigned an RL value. We are going to
force each cell in the underlying grid to take on the overlying polygon value.
Select the Surfaces>Grid Utilities>Overlay tool.
280 Encom Discover Workshop Manual
5. Set the Overlay dialog up as below. Press Update once the various
parameters have been set to see the preview.
6. Press Save As, and change the output grid name to LEASE_PIT_TOPO.
7. We would now like to calculate the volume of dirt that this open cut contains.
Select the Surfaces>Grid Utilities>Volume tool. Set the main grid as
LEASE_TOPO_RESAMPLED by selecting it in top list, and select the
LEASE_PIT_TOPO as the Secondary grid. The Computed Volume will be
displayed.
Your trainer may display these final two grids in Discover 3D, to better illustrate the
result. A vertical exaggeration of 10 is recommended.
GraphMap 281
20 GraphMap
The Discover GraphMap module lets you display data in a number of commonly
used graphical formats. All graphs are linked, allowing a data selection to be
displayed and altered in all graphs simultaneously.
The GraphMap utility incorporates the following key functionality:
Extensive graph display modes, including Scatter, 3D Scatter, Bar,
Histogram, Box & Wisker, Pie, Scatter Matrix, Probability, Ternary,
Stereogram and Rose.
Linked selections between multiple graph windows
Ability to link selections between GraphMap graphs and MapInfo mappers
and browsers.
Add background reference images to graphs to help identify relationships
amongst datasets.
Extensive symbology management including the ability to modify the colour,
size and symbol properties using a discrete grouping variable, a continuous
variable or a selection and apply these across multiple graphs.
View summary Statistics such as Median, Variance, Standard Deviation,
Kurtosis, etc for an entire dataset or selection.
Create complex derived fields using an extensive range of mathematical
functions and operators.
Save selections to a Boolean field (i.e. attributed True or False) and apply
these as a filter to subset your data.
Create reusable selection regions for identifying groups of data.
Export graphs as MapInfo tables
Export graphs as raster images.
Export dataset, including derived fields and selection filters to a MapInfo
table or a comma separated value (.csv) file.
282 Encom Discover Workshop Manual
Graph Creation
Exercise 1 Create a number of graph types in GraphMap. Examine these using the graph
window controls.
Data Location: Copper Hill\Geochemistry
Copper Hill\Geology
1. Open the COPPER_HILL_SOILS and
COPPER_HILL_REGIONAL_GEOLOGY tables into MapInfo mapper.
Examine the COPPER_HILL_SOILS table structure and data in a browser
view.
2. Start GraphMap via the Discover>GraphMap menu option. This will open a
new GraphMap menu option. Choose the Start GraphMap option from this;
at the prompt, choose the COPPER_HILL_SOILS dataset. After a little time
the GraphMap interface will open.
3. A Map graph of the dataset will be created by default. This only occurs when
a dataset is selected during GraphMap startup.
4. An extensive range of Graph types are available as icons at the top of the
screen (under the Create tab). Each graph type has particular field
assignment requirements (X, Y, and/or Z axes, and/or Group); these are
indicated by an info box displayed when the cursor is placed over the
particular graph icon.
5. To create a Scatter plot of the Cu vs. Pb fields, note the required field
assignments for this graph (X & Y). Field assignments are set in the Data
side bar at the left of the tool (If this view is hidden, it can be accessed via
the View menu at the top of the tool). The Data side bar contains a listing of
all fields in the dataset.
Use the mouse to select the Cu field, and then find the Axis Assignment
control at the top left of the GraphMap tool. Within this, select the X Axis
icon; the Cu field in the Data side bar will now have a red X indicating it
has been assigned to the X Axis. Repeat this process for the Pb field,
setting it as the Y Axis. Once the Cu and Pb fields have been assigned,
select the Scatter graph icon. A new Scatter graph will be created.
6. Subsequently, to create a Bar graph plot you will need to assign the Zn field
(Y) and clear the existing field assignments. To clear an existing field
assignment in the Data side bar, select the field (or group select by dragging
the mouse to create a selection region), and press the Space bar on the
keyboard. This is a keyboard shortcut for the Clear icon in the Axis
Assignment control. Such shortcuts also exist for the other assignments:
the X button for the X Axis, G button for the Group assignment, etc.
7. Clear the existing assignments and create a Ternary diagram of Cu, Pb &
Zn.
Note Ternary diagrams are used for determining rock classification schemes and
displaying chemical compositions on particular types of phase diagrams. Ternary
diagrams are used to represent the relative percentage of three components such
as geochemical elements or rock-forming minerals. The three components must
sum to 100%; if the components do not sum to 100% the data will be normalized.
GraphMap 283
8. Each new graph is opened in a separate window, accessed via the tabs at
the top of the graph windows. They can also be accessed via the Window
List under the View menu at the top of the tool. The View menu also allows
graphs to be displayed in a Cascade or Tiled arrangement.
9. Navigate within a graph window using the following controls:
a. Use the mouse wheel to zoom in and out. Alternatively, use the
Zoom In and Out buttons in the toolbar area.
b. Hold down the right mouse button to pan the view
c. To reset a graph to the default view, right click within it to open the
pop-up menu, and select Reset Graph.
d. Axis scaling is controlled via placing or clicking the mouse within the
axis margins. Green control arrows will appear for each axis; use
these to adjust the particular axiss scaling. To set the axis ratio to 1:1,
use the green 1:1 button at the bottom left of the origin.
Pre-conditioning data
Geochemical datasets often contain negative values representing null values, BDL
(Below Detection Limit), SNR (Sample Not Received), etc. Plotting this data as
their absolute values is meaningless, and can distort graph focus and statistical
calculations. Pre-conditioning of data allows such values to be removed from graph
plots.
Exercise 2 Precondition an assay field to exclude negative values.
1. Examine the Cu vs. Pb Scatter graph created in the previous exercise. Note
that there is a population of negative Cu values ( -999) that represent assays
below the detection limit of the assay method. These need to be converted
into null values, so that they are not plotted. You can also view the data
statistics by hovering the mouse over the element displayed in the Data side
bar.
2. Right-click on the Cu field, and choose the Precondition Data option from
the pop-up menu.
3. This will open the Data Handling Options dialog. Check the Set negative
values to option, and ensure this is set to NULL. Press OK to apply.
4. Displayed in the Data side bar window will be a new field Cu_PC under a
Transformed Columns subheading. Close the existing Cu vs. Pb Scatter
graph and clear the X Axis assignment for Cu and reassign to the Cu_PC
field. Regenerate the Scatter graph using the Cu_PC and Pb (Assign Y axis)
fields. On completion of the exercise clear all axis assignments.
Data Selection
GraphMap incorporates an interactive data selection capability that automatically
selects data in all open graphs. Thus, a data cluster with a high Fe:Ca ratio in a
scatter plot could be selected, and these points would be highlighted in all other
graphs, allowing detailed analysis of other element ratios for these samples such
as spatial distribution, etc.
Data selections within GraphMap can also be linked to a MapInfo mapper or
browser, and vice versa.
284 Encom Discover Workshop Manual
Exercise 3 Make data selections in GraphMap and examine this data in other graphs and
within MapInfo. Control selection display characteristics.
1. To subdivide and analyse a dataset based on underlying geological units
use the Group assignment for the Geology field. To set this field as the
Group assignment use either the Axis Assignment control or the G
keyboard key. Group assignments can be set for any graph type in addition
to required field assignments (as long as the Group field is not a required
assignment for that graph type). Also assign the Cu_PC field to the Y Axis.
Note A Probability distribution plot determines whether or not a dataset follows a given
distribution. Probability Plots can be a useful way of visualising multiple data
populations depending on inflections in the data slope. The X-Axis is expressed
as the Nscore while the Y-Axis displays the distribution range. (i.e. lowest to
highest values).
2. Upon pressing the Probability button, a Select Groups dialog will appear.
From the list of geology groups, select the Oef, Oem and Okf items (these
groups have the only significant sample populations). Hold down the Ctrl
button to select multiple items from the list. Ensure that the Single Window
option is set as the Display Mode, and click OK. Choose the Yes to colour
these groups uniquely.
3. Enable either the Select Rectangle or Select Region tool (in the top
toolbar). Highlight a small number of points in the probability graph. Use the
graph tabs to reopen the Map graph; the selected points are now
highlighted in this graph, as they will be in all open graphs.
4. You can change the default symbology of selections by navigating to the
Settings tab, and selecting the Global button. In the GraphMap Global
Options dialog, select the General icon, and then alter the Deafult
Selection Bin options for Colour, Size and Symbol as desired. Close the
dialog to apply these symbology changes.
5. The selection symbology can also be altered permanently. Make a data
selection in the map graph. Change to the Modify tab and select the Set
Colour pull-down in the Colour control area. Select a colour from the
palette available, and then press the Select None button to deselect the
selection.
The previous selection is now permanently recoloured in all open graph
windows. Experiment with this functionality in different graphs; selection
Symbol and Size can also be altered using the appropriate controls.
6. Remove symbology changes using the Clear Control under the Modify
tab. This allows either Colour, Symbol, Size or All symbology alterations
to be removed.
7. A GraphMap selection can also be highlighted within a MapInfo map
window. Make a selection within GraphMap, and press the Select in
MapInfo button (under the Data tab). Return to MapInfo and the
appropriate data is now selected, allowing it to be saved as a new dataset
or otherwise manipulated.
8. Similarly, a selection in MapInfo can be highlighted within GraphMap. This
may require the definition of a Key field before the selection can be
transferred.
GraphMap 285
Viewing Selection Records and Statistics
Selected data records can be displayed in a table view. A comprehensive range of
statistics is also available for the current data selection; these are automatically
updated with each new selection.
Exercise 4 View selection records in a table view, and generate statistics for the selection.
1. The attributes for an individual record can be displayed by enabling the
Show Tooltips option in the right-click pop-up menu. Place the mouse
cursor over a data point of interest; the associated information will be
displayed in a pop-up window.
2. The records for multiple points can be viewed in a table, in a similar manner
to MapInfo. Ensure a selection is highlighted in any graph window. Select
the Show Table button at the top left of the Data side bar. This will open
the Table window.
3. A tabular display of all records in the entire dataset is presented, with those
currently selected ticked in the Selected column. Records can be reordered
by left-clicking on the field header. To control which fields are displayed,
right click in the field header area and select only the desired fields from the
list (only fields highlighted in orange will be displayed)
4. To view only the selected points, press the Show Selected Only button at
the top left of the Table window. Records can be manually selected within
this table view (by enabling the tick in the Selected column) and associated
graphed points will be highlighted.
5. Filters can also be applied to the data in the Table window, either as text
searches or numerical operators. Within a graph window, remove any
current selection (the Select None button under the Display tab). Return to
the Table window, and press the Filter button; this will open empty filter
fields across the top of the table.
Go to the Company column, and enter cy into the filter field. This will filter
the table to only those companies beginning with Cy, in this case Cyprus. To
highlight just these records in the graph windows, select all of these records
in the table view (use the SHIFT key), right-click and choose Assign
Selection. Switch to a graph window to view the selection. Clear the
selection, return to the Table window, and remove the cy search string
6. Display all records with copper values greater than 1000ppb. In the Table
view above the Cu_PC field, set the left-hand operator pull-down to >, and
enter 1000 in the right-hand value box. Again, Assign Selection to all the
resulting records, and view in a graph window.
7. Statistics for this and any selection are immediately available via the
Statistics option on the View menu. This will open the Selection Statistics
view at the bottom of the GraphMap tool; this updates immediately whenever
a new selection is made. Try making different selections in a graph window
and observe the changes. The Table view controls discussed in Step 3
above are also applicable to the Selection Statistics window. On completion
of the exercise clear all axis assignments.
Permanent Selection Regions
A series of selection polygons can be saved permanently in a Selection Overlay.
Selecting an existing Selection Region automatically selects all data points within
286 Encom Discover Workshop Manual
the region boundary. These regions can also be applied to another dataset or to
the same dataset at a later date when further data has been added. For instance,
a particular zone of MgO:Cr2 O3 ratios indicating diamond intergrowth could be
created and then applied to other datasets, allowing rapid assessment of
prospectivity.
Exercise 5 Create permanent data selection regions
Selection Overlays are specific to the original graph type and axis assignments:
therefore a selection overlay created for a Pb vs. Zn Scatter graph will be invalid
for a Cu vs. Zn Scatter graph. Selection Overlays are stored as XML files, the
directory for the overlays can be found in the Settings tab under Global Settings
button. The Overlay Directory can be modified if desired.
1. Create a Zn (Assign X axis) vs. Pb (Assign Y axis) Scatter Graph.
2. Enable the Create Overlay Selection Region button on the top toolbar.
3. Create a region around a data point grouping by clicking on successive
vertices. Double click to complete the region.
4. The New Overlay dialog will open. It automatically names the Overlay after
the Graph type and field assignments (in this case Scatter - (Zn v. Pb)).
Assign a polygon colour, and press OK to close.
5. Create two more regions, selecting Yes to append them to the existing
overlay.
6. To select the contents of a selection region, change to the Select
Rectangle tool and click inside the desired region. All points encompassed
by the region will be selected. To select the contents of multiple regions,
hold down the SHIFT key.
7. Multiple Overlays can be created for a graph, simply by renaming the
Overlay Name in the New Overlay dialog. To control which overlay is
displayed, right click in the graph window, and choose the Set Selection
Overlay menu option. A list of all Selection Overlays is presented; ensure
that the overlay to be selected is valid. Choose None to turn the overlay off.
Spatial Analysis by Attribute Field
Data point symbology (colour, size & symbol type) can be thematically mapped
based on a field containing individual values, for instance mesh size, sample type,
geology or company.
Exercise 6 Modulate the colour of the graph data points based on the geology field
1. Open the Map graph, and ensure that all symbology alterations have been
removed.
2. For easier viewing, increase the symbol size of all data points to 6. Select
All points (Data tab), then set the Size pull-down to 6 (Modify tab). Then
press the Select None button (Data tab) to view the result.
3. To colour the data based on the underlying geology, press the Group
button in the Colour Control area, and select the Geology field from the
drop-down list. This is applied across all open graph windows. Individual
colours can be altered by opening the appropriate colour palette in the
GraphMap 287
Legend View at the bottom left of the GraphMap tool.
For instance, to change the Oef lithology from a blue to a pink colour,
double-click on the colour box to the right of the Oef text, and select the new
colour. All points with an OEF attribute will now be recoloured accordingly.
Remove this symbology style when finished.
4. Similarly, any other fields with unique text attributes could be displayed using
either the Colour, Symbol or Size Group buttons. Experiment with the
Sampler field. To clear any attributes navigate to the Modify tab and select
the Clear>All option.
Displaying MapInfo Map Window Content as Images in
GraphMap
To relate the graphed data in a spatial context or how it relates to your GIS, a
MapInfo window contents can be viewed in the GraphMap environment as a
georeferenced image. This georeferenced imagery can only be viewed in the Map
graph view.
Exercise 7 Display a geological map as a background image in the Map graph window
1. Switch to MapInfo, and in the mapper window, zoom to the extents of the
COPPER_HILL_SOILS layer. Turn off the visibility of this layer so that only
the COPPER_HILL_REGIONAL_GEOLOGY map is visible.
2. Return to GraphMap, and right click in the Map graph. Select the Set
Background Image option from the pop-up menu, and select the
Copper_Hill_Soils.Copper_Hill_Regional_Geology.map.
3. Remove all symbology alterations.
Spatial Analysis by Numeric Field
Assay (and other numeric) fields can be used to be used to thematically map graph
data, by modifying data symbology (colour, size & symbol type).
Exercise 8 Modulate the colour of the graph data points based on the copper field, using both
statistically-calculated and custom data ranges
1. To quickly colour the data based on a numeric field (e.g. assay), choose
the Linear button on the Modify tab, and select the Zn field from the drop-
down list. This is immediately applied across all open graph windows. This
applies a standard colour scale across a preset number of linear data
ranges.
2. Whilst this is simple and fast to apply, it is unlikely to be appropriate for
geochemical datasets where detection limit and anomalous values are
known, or statistically-derived data ranges are required. Instead, this level
of functionality is provided by the Advanced buttons within the Colour
Advanced and Size Advanced Control areas.
3. Select the Advanced Colour button to open the Advanced Colouring
Options dialog. Set the Colour Column to the Zn field, and then open the
Colour Method pull-down list. This has an extensive list of statistical
methods for calculating the data ranges: choose the Upper Tail (6 steps)
288 Encom Discover Workshop Manual
option. Change the LUT if desired, and press Apply. As always, this is
applied across all open graphs.
4. To build a custom legend, reopen the Advanced Colouring Options
dialog, assign the Cu field as the Colour Column, and leave the Colour
Method set as custom.
Add a new row using the Add Row button; set the < value as 100. Add
another new row; the >= value will be automatically populated from the
previous row. Set the < value as 220. Continue building the data ranges as
per the values below. Select a LUT (pseudocolor_reversed) to apply or
individually assign data range colours. Enter a description as desired. Press
Apply when complete.
5. A custom legend can be saved using the Save Legend option that is
displayed when the button at the bottom right of the Colour Control area is
clicked. This legend can then be reopened in a new GraphMap session and
reapplied.
Derived Fields
GraphMap allows the addition of new fields to the dataset, populated as a function
of existing data fields. Examples of use include data normalisation, maximum data
GraphMap 289
value capping, converting data values from ppb to ppm and complex statistical
analysis. These new fields can then be used as field assignments in new graphs.
Exercise 9 Create a new field of normalized Cu values using the Z-Score method.
Normalising is used to highlight anomalous values from the mean background
values.
1. Activate the Add Derived Column button in the Data side bar window.
This will open the Add Derived Column dialog.
2. Normalization by Z_Score uses the following formula. This will be entered
into the Expression box of the dialog, by selecting the required Functions
and Operators from the Operations lists.
Normalized value= (Value-Mean)/Standard Deviation
3. Select the [Cu_PC] entry from the Value pull-down list, followed by the -
Operator, and then the Mean() Function. Note that upon highlighting the
Mean function, its descriptor at the base of the dialog indicates it requires a
Column assignment (rather than a Value). Ensure that the cursor is within
the brackets of the Mean function in the Expression box, and select the
{Cu_PC } entry from the Column pull-down list. Enclose the entire
expression created so far in brackets.
e.g. ([Cu_PC]-Mean({Cu_PC}))
Note Column assignments (green text and {} brackets) are required by statistical
Functions that operate on an entire column (e.g. Variance, Minimum, Sum,
Kurtosis, etc). Value assignments (purple text and [ ]square brackets) are
generally required for mathematical Functions that operate on individual values
(e.g. Exponential, Log, etc).
4. Complete the equation with a division Operator / and the StDev Function
(again this requires the {Cu_PC} Column assignment), as pictured below:
290 Encom Discover Workshop Manual
5. In the Column Name text box, delete the existing entry (which auto-
populates based on the entered expression), and enter ZScore_ Cu_PC.
Click OK.
6. Note that in the Data side bar window, this new field is now listed under a
Derived Columns sub heading. This field can now be used as field
assignment for a graph axis (eg for plotting against Pb values in a Scatter
graph).
7. To examine the actual output values, open the Table view via the Show
Table button in the Data side bar window. Scroll to the last field to see the
ZScore values.
8. An existing Derived Column can be edited by right clicking on it in the Data
View window, and selecting the Edit Derived Column menu option.
9. To save the new column as part of the dataset, use the Save Data
As>MapInfo table option on the GraphMap File menu.
9. Note that there is a pre-built Zscore function in the Add Derived Column
dialog, simplifying this process; this requires both value and column
assignments. See following dialog for example. At the completion of the
exercise close all datasets.
e.g. zScore([Cu_PC],Mean({Cu_PC}),StDev({Cu_PC})
GraphMap 291
Exercise 10 Cap data values at a maximum limit
A logical expression can be used to convert all data values above a specified
maximum value to that value. This is useful for reducing the nugget effect in
mineralisation styles prone to this problem. The logic used for this is as follows:
If Data Value > Maximum cap value
Then set Data Value = Maximum cap value
Else set Data Value = Data Value
1. Open a new dataset directly into GraphMap by selecting the Open From
File option on the File menu. Browse to the Encom Training\Jacksons
Well folder and select the JACKSONS_WELL_GEOCHEM dataset. If the
JACKSONS_WELL_GEOCHEM assay values are not populated proceed to
Exercise 8 in the Display Geological Data section to complete.
2. Create a Map graph.
3. Select all data points, and examine the Statistics for this dataset. Note that
Zn values range up to 440ppm. We would like to cap these values at 350pp.
4. Open the Add Derived Column dialog, and set the Expression type to
Conditional. The Expression box will change to a series of logic dialogs.
Fill these out as below: these will use the existing Zn value if it is below 350,
otherwise the value will be set at 350. Ensure the Column Name is renamed.
292 Encom Discover Workshop Manual
5. Examine the statistics for dataset, noting the maximum value of the new
column.
Geochem 293
21 Geochem
The following exercises demonstrate many of the features available in the Discover
GeoChem module which is designed to assist with the geochemical analysis of
rock chip, soil or stream sediment data.
Summary Statistics
The Geochem Summary Statistics utility reports a number of common statistical
measurements for a geochemical dataset. If a dataset contains mixed sample
populations such as soil samples taken over different rock or regolith lithologies,
stream sediment samples taken from different mesh size fractions or samples
analysed by different analytical techniques then statistics can be calculated for
each distinct value in a group.
Exercise 1 Display statistics for a geochemical dataset for an entire dataset or by geological
unit
Data Location: Encom Training\Jacksons Well
1. Open the JACKSONS_WELL_GEOCHEM from the Encom Training folder
and display in a browser window:
Note that this geochemical sample table contains assays for Cu, Pb and Zn
in ppm along with the underlying geological unit where the sample was
collected.
2. Select Discover>Geochem menu. A separate Geochem menu is added to
the menu bar. Choose Summary Statistics from this menu.
3. Select Cu, Pb and Zn from the Select Fields window. Click on the Data
Handling Options button and check the Set all zero values to Null box.
4. Leave the output table default name, location and statistics, click OK. The
statistics for each element are opened into a browser window.
294 Encom Discover Workshop Manual
5. Follow the same procedure as above only this time choose the Unitname
from the Select Group Field pull-down list. Statistics are calculated for each
geological unit element combination.
Data Levelling
Many statistical processes require data to be normally distributed. As geochemical
data is commonly lognormally distributed or positively skewed it must first be
transformed or levelled so the data conforms to a normal distribution. The
Discover Data Levelling utility provides a number of common levelling operations
that can be applied in order to normalize the data.
Often a dataset contains mixed sample populations such as soil samples taken
over different rock or regolith lithologies, stream sediment samples taken from
different mesh size fractions or samples analysed by different analytical
techniques. In these cases data should be levelled according to each distinct value
for a group.
A number of levelling operations are available for selection:
Mean - Divide assay value for each element by the background mean
concentration to obtain a unitless number representing number of times
background. Enables comparison of different elements
Log-Mean - Same as above using logarithm of original assay values
Z-Score - Convert data to units of standard deviation. Subtract the mean of
the attribute group from each assay value and divide by the standard
deviation.
Log(Z)-Score - Same as above using logarithm of original assay values
Median - Divide assay value for each element by the background median
concentration calculated for each attribute group.
Median-MAD - Divide assay value by the median value of the absolute
differences between the data and the median.
Rank-Percentile - Convert each assay value to a percentile within each
group.
Rank-Gauss
Standard Deviation - Divide assay value for each element by the
background standard deviation concentration calculated for each attribute
group.
Variance - Divide assay value for each element by the background variance
concentration calculated for each attribute group.
Log - apply base 10 logarithm to each assay value.
Exercise 2 Level or normalize geochemical dataset by geological unit
1. Select the Geochem>Data Levelling menu option.
Geochem 295
2. Click the Data Handling Options button and check the Set all zero values
to Null box.
3. Select Cu, Pb and Zn from the Fields to Level window and choose
Unitname as the Field to Level by. Highlight Rank Percentile from the
Levelling Operations window.
4. The default Output Table is named using the original geochemical base
table with a _Levelled extension and saved to the same folder. Click OK.
The levelled data table is created and opened into a new browser window.
Point Classification
Exercise 3 Display geochemical data using point classification to delineate anomalous
samples.
Point classification of geochemical data is used to identify homogeneous groups of
data within a sample population which can be distinguished from other groups.
Samples that contain similar geochemical values for three selected elements are
displayed using the same symbol style, colour and size to enable them to be easily
viewed in the map window. For each element or RGB channel a threshold value is
entered and during processing each sample is assessed according to how its
values compare with the threshold values set.
Point classifications can be displayed as a thematic map overlay or the new point
symbols can be saved to the existing table or new table. Classification legends can
be displayed as a thematic legend or as a MapInfo table which can be edited and
scaled. Each sample is assigned a point classification code which is saved to a
new column in the original or new table.
1. Select the Geochem>Point Classification menu option.
296 Encom Discover Workshop Manual
2. After selecting the JACKSONS_WELL_GEOCHEM_LEVELLED table as the
table to classify, choose the Zn_Unitname_Percentile field from the Red
channel selection pull-down list. Populate the Green and Blue channels with
the Cu_ Unitname_Percentile and Pb_ Unitname_Percentile fields
respectively.
3. As the data to be classified has already been levelled to percentiles choose
to Threshold by Value and enter in 90. This will display all samples in the
table which have a percentile value of 90 or greater for the selected
elements. Type in 90 as the value for each element or check the Use Single
Threshold box.
4. Check the Display custom legend box and choose Thematic Map as the
Output Type.
5. The default Output Table is named using the original geochemical base
table with a _Levelled extension and saved to the same folder. Click OK.
The levelled data table is created and opened into a new browser window.
6. As an additional exercise create a point classification of the 90th percentile
from raw data values in the JACKSONS_WELL_GEOCHEM table and
compare with the levelled classification.
7. Open the table JACKSONS_WELL_GEOLOGY to observe any correlation
between the samples with values above the threshold and the geological
units from which they are sourced.
Compute Correlation Matrix
The correlation matrix is a variance covariance matrix which is standardized in
order to emphasise the relative variation between two elements. Raw data is
standardized by calculating the correlation coefficient so all elements have a
variance of one and a mean of zero. The correlation coefficient is a unitless
number and is the ratio of the co-variance of two elements to the product of their
standard deviations.
Geochem 297
Correlation coefficient values range from +1 to -1. A correlation coefficient of +1
indicates a direct linear relationship between two elements whereas a correlation
coefficient of -1 indicates an inverse relationship between two elements.
Correlation coefficients may fall anywhere between these two end values with a
correlation of zero indicating no linear relationship existing between the two
elements.
Exercise 43 Compute a correlation matrix for two elements.
1. Select the Geochem>Compute Correlation Matrix menu option.
2. Choose the JACKSONS_WELL_GEOCHEM table from the Select Table list.
3. Select the Cu and Pb assay fields to be used in the correlation from the
Select Fields window.
4. The correlation matrix can also be calculated based on attribute entries from
another field in the geochemical table such as geology. Select the Unitname
field to use from the Select Group Field pull-down list.
5. The default Output Table is named using the original geochemical base
table with a _CorMatrix extension and saved to the same directory. Enter
an alternative name and location if desired. Click OK.
6. The correlation matrix data table is created and opened into a new browser
window.
298 Encom Discover Workshop Manual
Appendix A - Discover Button Bars and Icons 299
A Discover Button Bars and Icons
Discover Toolbar
Map Grid
Draw a map grid in any projection to the front map window.
Scaled Output
Insert a correctly sized and scaled frame of the front map window (with map grid)
into a layout.
Projections
Create and use a list of favourite projections.
Standard Views
Select and save custom geographic views.
Text Search/Replace
Search one or more columns in a table for a particular text string, optionally
replacing each occurrence with a new string.
Select by Group
Allows the selection of all records with a specific value from a nominated column
in a table.
Display Documents
Display one or more documents that are linked to a selected map object.
Update Coords
Insert object coordinates into data columns in a browser, or update positions of
existing points using new coordinates from data columns in a browser.
Multi-Table Structure Manager
Compare and edit multiple fields across multiple tables.
Favourite Tables
Maintain and use a list of commonly used tables and assign table alias names.
Favourite Workspaces
Maintain and open a list of commonly used workspaces and assign workspace
alias names.
Favourite MapBasics
Maintain and use a list of commonly used MapBasic programs and assign
MapBasic program alias names.
Close All
Closes all tables.
300 Encom Discover Workshop Manual
Map Window Toolbar
Select All From Editable
Selects all objects in the Editable layer.
Edit Selected
Makes the layer containing the currently selected objects editable.
Select by Styles
Allows the selection of all objects from a table that have the same graphical style
attributes as the selected object.
Fit to Selected
Resizes and zooms the map window to display the minimum bounding rectangle
of the selected object.
Zoom to Selected
Zoom the map window to show the entire minimum bounding rectangle of the
selected object(s).
Save Mapper State
Save the position, size, centre point and zoom width of the top map window.
Map Making Toolbar
Styles Library
Apply and automatically insert map object styles from a library of standard styles.
Text Labels
Place text labels into a map window, with text size relative to a specified map
scale.
Text Format
Set the current font size or re-size selected text for a specified output scale.
Label Angles
Alter the label angle for a specified map layer.
Legend
Create and customise a legend for up to 10 layers in a multi-layered map.
Add Scaled Frame
Add a scaled frame to the layout window for the front map window.
Titleblock
Create and insert a custom titleblock into the layout window.
SeeThru Shades
Apply transparent shading, as lines or points, to selected polygons.
Appendix A - Discover Button Bars and Icons 301
Annotate Lines
Add geological annotation to linework (e.g. strike and unconformity symbols).
Object Editing Toolbar
Key in Shapes
Create map objects by entering node coordinates from the keyboard, or edit the
node coordinates of a selected object.
Manual Polygoniser
Facilitates the building of polygons from linework.
Thin Nodes
Reduce the number of nodes in an object.
Line Cut
Cut any object (except points and text) with a line that crosses the object.
Split Multi-Polys
Easily split multiple polyline and multiple polygon (region) objects into a
corresponding number of separate map objects.
Change Direction
Reverse the direction of selected polylines or regions.
Smoother
Improves the appearance of digitized linework by smoothing abrupt changes in
direction.
302 Encom Discover Workshop Manual
Surfaces Toolbar
Grid Info
Report grid cell values directly to the screen.
Sun-Shade Grid
Add real-time sun-shading to a gridded surface to improve the appearance of
relief in 2D.
Grid Legend
Display a legend relating the grid colours to data values.
Grid Query
Create MapInfo polygons covering areas of a grid that meet the query criteria.
Surface Profile
Identify and analyse trends or spatial relationships on gridded surfaces by
generating profiles for any line or polyline across the surface.
Alter Grid Colours
Adjust the appearance of the grid in a map window.
Create Grid
Opens the Gridding Tool, allowing the creation of grid surfaces
Appendix A - Discover Button Bars and Icons 303
Drillholes Toolbar
Specify Section
Opens the Drillhole Plotting dialog, allowing section or plan definition.
Data Display
Display downhole data for selected sections/plans.
Section Grid
Creates a grid to display in the section/plan window.
Section Layout
Add one or more sections to the layout window.
Log Display
Display up to 24 columns of downhole data for individual drillholes in a plain log
style display.
Downhole Info
View information for a selected drillhole collar from the related data tables.
Show Section Manager
Provides facilities to Open or Close existing drill sections as well as Add and
Delete sections from an active drillhole project.
GraphMap Toolbar
Re-Specify Graph
Re-opens the GraphMap Setup dialog to alter parameters such as axis scales,
data columns, titles, etc. for a created graph.
Select Graph>Table
Highlight graph selections in the source data map window.
Select Table>Graph
Highlight map window selections in the graph map window.
Unselect
Unselect a graph selection in a graph window.
Add Range
Select a graph region in a Distribution or Rose/Kite diagram, or a selection of
graph points in a XY Scatter plot, Ternary diagram or Stereoplot and display them
as a thematic range map.
304 Encom Discover Workshop Manual
Cursor Position Toolbar
Cursor Position On
Enables an interactive cursor that automatically connects geographic locations in
separate mapper windows.
Cursor Position Close
Disables the interactive cursor positioning.
Enhanced Layer Control
Enhanced Layer Control
Restores the Enhanced Layer Control window
Appendix B - Discover Structural Symbol Fonts 305
B Discover Structural Symbol Fonts
The Structural True Type symbol fonts should be installed onto your system via the
Fonts folder in Control Panel. They are then available for use with any software
that uses True Type fonts, including MapInfo, Corel Draw and MS Word.
The symbols may be referred to in one of a number of ways:
Symbol Name - Used with the Discover Structural Data Map Window when
placing individual structural symbols. There are 3 separate structural symbol
fonts that are available.
Australian ET Structural Australia
Canadian ET Structural Canada
USA ET Structural USA
Key and ASCII - Use this keystroke to display the appropriate symbol when
entering text.
Discover Code - Used when entering data into a spreadsheet for display
with the Discover Structural Data Map Window.
AGSO Code - The equivalent code as defined by the Australian Geological
Survey Organization (AGSO). Not all Discover symbols have equivalent
AGSO codes.
306 Encom Discover Workshop Manual
Symbol Name Australia Canada USA Key ASCII Discover
Code
AGSO Code
Bedding ! 33 1 621
Bedding Horizontal " 34 1 624
Bedding Vertical # 35 1 625
Bedding Overturned $ 36 2 626
Overturned horizontal % 37 2 627
Bedding Facing & 38 3 628
Facing vertical ' 39 3 629
Facing overturned ( 40 3 6210
Cleavage (s1) ) 41 4 921
Cleavage (s1) vertical * 42 4 924
Cleavage (s1) horizontal + 43 4 925
Cleavage (s2) "," 44 5 n/a
Cleavage (s2) vertical - 45 5 n/a
Cleavage (s2) horizontal _ _ _ . 46 5 n/a
Cleavage (s3) / 47 6 n/a
Cleavage (s3) vertical 0 48 6 n/a
Cleavage (s3) horizontal [ [ [ 1 49 6 n/a
Lineation 2 50 8 1021
Lineation vertical + + 3 51 8 1022
Lineation horizontal 4 52 8 1023
Lineation (l1) 5 53 9 n/a
Lineation (l2) 6 54 10 n/a
Lineation (l3) 7 55 11 n/a
Bedding-Cleavage 8 56 12 1031
Bedding-Cleavage 9 57 12 1032
Crenulation : 58 13 1041
Crenulation horizontal ; 59 13 1042
Mineral alignment < 60 14 1051
Mineral alignment = 61 14 1052
Banding/Platy Alignment > 62 15 1121
Banding/Platy vertical ? 63 15 1124
Banding/Platy horizontal = @ 64 15 1125
Joint A 65 16 721
Joint vertical B 66 16 723
Joint horizontal C 67 16 724
Foliation D 68 17 821
Foliation vertical E 69 17 824
Foliation horizontal F 70 17 825
Anticline (f1) P 80 18 n/a
Anticline (f1) horizontal Q 81 18 n/a
Anticline (f2) - R 82 19 n/a
Anticline (f2) horizontal - - S 83 19 n/a
Anticline (f3) T 84 20 n/a
Anticline (f3) horizontal - U 85 20 n/a
Anticline overturned V 86 21 551
Appendix B - Discover Structural Symbol Fonts 307
Symbol Name Australia Canada USA Key ASCII Discover
Code
AGSO Code
Anticline recumbent W 87 22 571
Syncline (f1) Z 90 23 n/a
Syncline (f1) horizontal [ 91 23 n/a
Syncline (f2) - - - \ 92 24 n/a
Syncline (f2) horizontal - - ] 93 24 n/a
Syncline (f3) ^ 94 25 n/a
Syncline (f3) horizontal _ 94 25 n/a
Syncline overturned ` 96 26 556
Syncline recumbent a 97 27 575
Normal fault - e 101 28 341
Normal fault - Low angle - f 102 29 344
Normal fault - High angle g 103 30 345
Thrust fault h 104 31 351
Shear zone \ \ i 105 32 365
Shear zone - Wide j 106 33 366
Fault zone breccia k 107 34 363
Trend line l 108 35 671
Parallel lines = = = m 109 36 n/a
Vein (closed) n 110 37 n/a
Vein (vein) o 111 38 n/a
Dipping vein (closed) p 112 37 n/a
Dipping vein (open) q 113 38 n/a
Dipping shear r 114 32 n/a
Dipping fault gouge s 115 42 n/a
Glacial striae t 116 79 653
Glacial striae u 117 79 654
Oriented drill collar y 121 39 n/a
Oriented drill collar z 122 40 n/a
Oriented drill collar 123 41 n/a
Bedding facing unknown - - - 130 46 6211
Bedding vertical 131 46 6212
Younging 132 7 641
Undulating bedding dip 133 47 632
Deformed bedding dip 134 48 633
Minor anticline 140 59 n/a
Minor anticline with 141 60 n/a
Minor syncline 142 61 n/a
Minor syncline with 143 62 n/a
Minor fold with dip 144 63 n/a
Minor fold with plunge 145 64 n/a
Kink fold with plunge 146 65 51420
Asymmetric verge left 147 66 n/a
Asymmetric verge right 148 67 n/a
Fold verge left 149 68 5156
Fold verge right 150 69 5155
Recumbent fold verge left 151 70 5154
308 Encom Discover Workshop Manual
Symbol Name Australia Canada USA Key ASCII Discover
Code
AGSO Code
Recumbent fold verge
right
152 71 5153
Minor fold s verge 153 72 5159
Minor fold z verge 154 73 51510
Minor fold m verge 155 74 51511
Boudin plunge 156 75 5157
Chert contortion plunge 157 76 5158
Mylonitic foliation = = = 158 77 n/a
Mylonitic foliation 159 77 n/a
Eutaxitic foliation 161 78 n/a
Eutaxitic foliation vertical 162 78 n/a
Foliation d1 163 49 831
Foliation d2 164 50 832
Foliation d3 165 51 833
Appendix C - Discover Geological Symbol Fonts 309
C Discover Geological Symbol Fonts
Discover includes a Geological True Type Font (ET GeoExplore) that contains non-
rotatable geological symbols. These symbols may be used with the Discover Styles
Library or from the MapInfo symbol style picker. (Styles Library in the Map Making
Tools section)
Contained below are the Discover Map Styles used by default. This list is followed
by the ASCII and symbol equivalent list of all geological symbols available in
Discover.
310 Encom Discover Workshop Manual
Name Symbol ASCII
Petroleum exploration well, proposed site
!
33
Petroleum exploration well, dry, abandoned
"
34
Petroleum exploration well with show of oil
#
35
Petroleum exploration well with show of oil, abandoned
$
36
Petroleum exploration well with show of gas
%
37
Petroleum exploration well with show of oil and gas, abandoned
&
38
Petroleum exploration well with show of oil
'
39
Petroleum exploration well with show of oil and gas
(
40
Stratigraphic hole for petroleum exploration
)
41
Oil well, shut in or suspended
*
42
Oil well, abandoned
+
43
Gas well
,
44
Gas well, shut in or suspended
-
45
Gas well, abandoned
.
46
Oil and gas well
/
47
Oil and gas well, shut in or suspended
0
48
Oil and gas well, abandoned
1
49
Gas and condensate well
2
50
Gas and condensate well, shut in or suspended
3
51
Gas and condensate well, abandoned
4
52
Fossil locality
5
53
Macrofossil locality
6
54
Microfossil locality
7
55
Trace fossil locality
8
56
Fossil wood locality
9
57
Oncolite locality
:
58
Palynomorph locality
;
59
Plant fossil locality
<
60
Stromatolite locality
=
61
Vertebrate fossil locality
>
62
Sample location for isotopic age determination
?
63
Type locality
@
64
Drill hole
A
65
Unworked deposit
B
66
Prospect or mine with little production
C
67
Abandoned prospect or mine with little production
D
68
Mine; may be abandoned
E
69
Major mine
F
70
Mine abandoned or not being worked
G
71
Minor open cut or quarry
H
72
Major open cut or quarry
I
73
Abandoned open cut or quarry, or not being worked
J
74
Minor alluvial workings
K
75
Major alluvial workings
L
76
Abandoned alluvial workings, or not being worked
M
77
Appendix C - Discover Geological Symbol Fonts 311
Name Symbol ASCII
Treatment plant
N
78
Treatment plant not operating, or abandoned, or former site
O
79
Main shaft showing number of compartments
P
80
Shaft extending above and below plan level
Q
81
Accessible shaft extending below plan level
R
82
Accessible shaft extending above plan level
S
83
Head of rise or winze T
T
84
Foot of rise or winze
U
85
Rise or winze extending through level
V
86
Inclined accessible shaft extending below plan level (small scale)
W
87
Inclined accessible shaft extending below plan level (large scale)
X
88
Cross section of cross-cut or drive; same side of plane of section as observer
Y
89
Cross section of cross-cut or drive; opposite side of plane of section
Z
90
Cross section of cross-cut or drive extending across plane of section
[
91
Ore chute
\
92
Filled workings
]
93
Portal and approach of tunnel or adit
^
94
Natural surface
_
95
Grab-sample locality
`
96
Costean or trench
a
97
Oil seep
b
98
Gas seep
c
99
Oil and gas seep or show
d
100
Oil seep reported (by geoscientist) but not relocated
e
101
Gas seep reported (by geoscientist) but not relocated
f
102
Oil and gas seep reported (by geoscientist) but not relocated
g
103
Mud volcano or mud volcano without with hydrocarbons
h
104
Mud volcano with hydrocarbons
i
105
j
Relative gravity high
k
107
Relative gravity low
l
108
Proterozoic symbol
m
109
Cambrian symbol
n
110
Photo point
o
111
Drillhole
p
112
Registration cross
q
113
Scarp
r
114
Inclined drill hole
s
115
Inclined drill hole
t
116
Inclined drill hole
u
117
Inclined drill hole
v
118
Major eruptive centre with recorded eruption
w
119
Major eruptive centre with no recorded eruption
x
120
Minor eruptive centre with recorded eruption
y
121
Minor eruptive centre with no recorded eruption
z
122
Astrobleme or impact structure or cryptoexplosive structure
{
123
312 Encom Discover Workshop Manual
Name Symbol ASCII
Trigometrical
|
124
Astronomical station
}
125
Major volcanic centre
~
126
Volcanic plug residual
127
Basalt capped residual hill
129
Residual hill
130
Crater wall
131
Pediment
132
Landslips
133
Appendix D MapInfo Tool Manager 313
D MapInfo Tool Manager
MapInfo comes with a set of useful tools that can be used to assist you, by adding
functionality not available in MapInfo.
These tools are accessed by going to Tools > Tool Manager
A description of the function of the tool is in the Description box. These can be
loaded as needed, or, by checking the Autoload box, they will load every time that
MapInfo starts up.
Other tools can be downloaded from MapInfo shareware sites and added to the
ones supplied. They can be invaluable and well worth investigating.
Label Analysis Maintenance Spatial RDBMS Output
Auto Labeler
Concentric Buffer
Coord Extractor
Coordsys Bounds
Create Line by Lgth
DBMS Catalogue
DBMS Count Rows
Degree Convertor
Delete Duplicates
Disperse Points
Distance Calculator
Easyloader
Google Earth Connect
Grid Maker
Grid Tools
HTML Image Map
Labeler
Legend Manager
Line Snap Tool
Mapping Wizard Tool
MapX Geoset Utility
314 Encom Discover Workshop Manual
Label Analysis Maintenance Spatial RDBMS Output
Named Views
North Arrow
Overview
Register Vector Util.
Rotate Labels
Rotate Map Window
Rotate Symbols
Scale Bar
Seamless Table Mgr
Search and Replace
Send to MapX Mobile
Set the MBR Utility
Shields
Spatialize SQL
Spider Graph
Symbol Maker
Sync Windows
Table Manager
TOC Utility
Universal Translator
Window Manager
Workspace Packer
Workspace Resolver
Workshop Notes 315
Discover 9.0
Workshop Notes
316 Workshop Notes
Discover 9.0
Workshop Notes
Workshop Notes 317
Discover 9.0
Workshop Notes
You might also like
- Encom Discover 3D Complete Training WorkshopDocument150 pagesEncom Discover 3D Complete Training WorkshopErland Prasetya100% (1)
- 3DS 2017 GEO Surpac 5tips and Tricks Ebook Vol 1 PDFDocument13 pages3DS 2017 GEO Surpac 5tips and Tricks Ebook Vol 1 PDFAbush DestaNo ratings yet
- Geological ModelingDocument6 pagesGeological ModelingCristian RuizNo ratings yet
- Leapfrog EDGE 2.1 Release NotesDocument8 pagesLeapfrog EDGE 2.1 Release NotesVictor Alejandro Faundez OlivosNo ratings yet
- Surpac IntroDocument228 pagesSurpac IntroNayma HadadNo ratings yet
- 02 - Geological Interpretation For Resource Modelling and Estimation - J H Duke and P J HannaDocument10 pages02 - Geological Interpretation For Resource Modelling and Estimation - J H Duke and P J HannaIron Huayhua Chávez100% (1)
- Reference Manual LeapfrogDocument107 pagesReference Manual LeapfrogBoris Alarcón HasanNo ratings yet
- QGIS MinExpln Draft 202009Document169 pagesQGIS MinExpln Draft 202009Melvin Edixon Salazar Vásquez100% (1)
- The Veining Bible 1673718134Document167 pagesThe Veining Bible 1673718134baroshaabNo ratings yet
- Global Lithium AvailabilityDocument76 pagesGlobal Lithium AvailabilityMarco ZubietaNo ratings yet
- Coffey Tschudi Resource Estimate 13112009 FinalDocument127 pagesCoffey Tschudi Resource Estimate 13112009 FinalkokoamikNo ratings yet
- Optimisation of The Drill Grid at The Weipa Bauxite Deposit Using Conditional SimulationDocument5 pagesOptimisation of The Drill Grid at The Weipa Bauxite Deposit Using Conditional SimulationEfraim Herman0% (1)
- The Application of Geostatistics in Coal Estimation and Classification Abstract FINALDocument127 pagesThe Application of Geostatistics in Coal Estimation and Classification Abstract FINALAde Prayuda100% (1)
- Coffey Mining MapInfo Advanced 2009Document58 pagesCoffey Mining MapInfo Advanced 2009Ahmed GhoneimNo ratings yet
- AcQuire 3.9 OverviewDocument13 pagesAcQuire 3.9 OverviewRCBNo ratings yet
- HCO Oriented Core ProceduresDocument36 pagesHCO Oriented Core ProceduresNick Bryce100% (1)
- Structural Geology and Personal ComputersFrom EverandStructural Geology and Personal ComputersRating: 5 out of 5 stars5/5 (3)
- Creating Maps On Surpac Using 9 Step ProcessDocument19 pagesCreating Maps On Surpac Using 9 Step Processprimo_techNo ratings yet
- Talk 2 Paul Stenhouse - SRK Consulting UK PDFDocument17 pagesTalk 2 Paul Stenhouse - SRK Consulting UK PDFAncalle FroylanNo ratings yet
- Introduction To Minesight - Topo SurfacesDocument43 pagesIntroduction To Minesight - Topo SurfacesJuan Ramos0% (1)
- PNGE 343 Chapter 2 Volumetric CalculationsDocument20 pagesPNGE 343 Chapter 2 Volumetric CalculationsHafizNo ratings yet
- GEOVIA Surpac BrochureDocument4 pagesGEOVIA Surpac BrochureSoleh Sundava100% (1)
- Leapfrog Hydro PDFDocument159 pagesLeapfrog Hydro PDFJessica BlackwellNo ratings yet
- Ebook GeophysicsDocument208 pagesEbook GeophysicsNathan VincentNo ratings yet
- Exploration GeochemistryDocument46 pagesExploration GeochemistryAlvaro Madrid100% (1)
- Range Well Ni Co Resources Snowden 2014 Report PDFDocument54 pagesRange Well Ni Co Resources Snowden 2014 Report PDFFerdinand SiahaanNo ratings yet
- How Do I Do That in QGIS PDFDocument61 pagesHow Do I Do That in QGIS PDFClay Junior Mathews RamirezNo ratings yet
- Manual Del Gemcom Surpac - Underground Ring DesignDocument43 pagesManual Del Gemcom Surpac - Underground Ring DesignDavid GarciaNo ratings yet
- How To Create A Drillhole Section in MapInfo DiscoverDocument3 pagesHow To Create A Drillhole Section in MapInfo DiscoverVictor Lusambo100% (1)
- GEOCHEMICAL SURVEY TECHNIQUESDocument25 pagesGEOCHEMICAL SURVEY TECHNIQUESAzizul HakimNo ratings yet
- Field Methods For Geologists and HydrogeologistsDocument404 pagesField Methods For Geologists and HydrogeologistsVioleta Reyes Orozco0% (1)
- 2016 MSC Cut-Off Grade Optimisation For A Bimetallic DepositDocument126 pages2016 MSC Cut-Off Grade Optimisation For A Bimetallic DepositYusuf Efe OzdemirNo ratings yet
- Geostats - VigarDocument54 pagesGeostats - VigarSeiji Renan MichishitaNo ratings yet
- Integrated Mine Design and Planning Software SolutionsDocument4 pagesIntegrated Mine Design and Planning Software SolutionsAchanNo ratings yet
- 03 - Geological Interpretation and Geological Modelling - D H Mackenzie and G I WilsonDocument8 pages03 - Geological Interpretation and Geological Modelling - D H Mackenzie and G I WilsonIron Huayhua ChávezNo ratings yet
- Balabag Resource EstimateDocument95 pagesBalabag Resource EstimateTody SusantoNo ratings yet
- Mapping and Structural Geology in Metals Exploration IntroductionDocument8 pagesMapping and Structural Geology in Metals Exploration IntroductionRicardo CesarNo ratings yet
- MacrosDocument48 pagesMacrosRaul QuispeNo ratings yet
- Implicit Book - Digital.fv1Document57 pagesImplicit Book - Digital.fv1TpomaNo ratings yet
- Geophysical Exploration and InterpretationDocument73 pagesGeophysical Exploration and InterpretationNajeebNo ratings yet
- A New Mine Planning Tool For Sub Level Caving Mines: White PaperDocument18 pagesA New Mine Planning Tool For Sub Level Caving Mines: White PaperacadNo ratings yet
- Toledo Mat Symoune B. Exploration Techniques GuideDocument18 pagesToledo Mat Symoune B. Exploration Techniques GuideEULLYZEN RABANALNo ratings yet
- SURPAC Model FillingDocument13 pagesSURPAC Model FillingDelfidelfi SatuNo ratings yet
- Optimum Dig - Line DesignDocument40 pagesOptimum Dig - Line Designeisaaks2No ratings yet
- QKNA For Mining GeologistDocument10 pagesQKNA For Mining GeologistAchanNo ratings yet
- Industry Standard for QA/QC Sample Insertion Rate Remains ElusiveDocument22 pagesIndustry Standard for QA/QC Sample Insertion Rate Remains ElusiveWaldo Cea SepùlvedaNo ratings yet
- Classifying Estimated Blocks as Measured, Indicated, InferredDocument10 pagesClassifying Estimated Blocks as Measured, Indicated, InferredBNP2011No ratings yet
- Geostats ENG 042111 PDFDocument387 pagesGeostats ENG 042111 PDFOmar RamírezNo ratings yet
- Ore Reserve Estimation TechniquesDocument23 pagesOre Reserve Estimation TechniquesMaame Adwoa MaisieNo ratings yet
- Cristinnata LH - QAQC of Mine Geology SamplingDocument35 pagesCristinnata LH - QAQC of Mine Geology SamplingJulian I SwandiNo ratings yet
- Abzalov - 2008 QAQCDocument14 pagesAbzalov - 2008 QAQCFernando Solis Castillo100% (1)
- Porphyry Cupper ModelDocument186 pagesPorphyry Cupper ModelMiguel Montalván AráozNo ratings yet
- Advanced Mineral Resource EstimationDocument4 pagesAdvanced Mineral Resource EstimationVictor Alejandro Faundez Olivos100% (1)
- MICROMINE 2013 Getting StartedDocument40 pagesMICROMINE 2013 Getting StartedIreneWan100% (1)
- Hydrothermal Mineral DepositsDocument12 pagesHydrothermal Mineral DepositsAdHy Fery SusantoNo ratings yet
- Geology of Carbonate Reservoirs: The Identification, Description and Characterization of Hydrocarbon Reservoirs in Carbonate RocksFrom EverandGeology of Carbonate Reservoirs: The Identification, Description and Characterization of Hydrocarbon Reservoirs in Carbonate RocksNo ratings yet
- Complexing and Hydrothermal Ore Deposition: International Series of Monographs on Earth ScienceFrom EverandComplexing and Hydrothermal Ore Deposition: International Series of Monographs on Earth ScienceNo ratings yet
- GeoparDocument1 pageGeoparErland PrasetyaNo ratings yet
- Ge OslerDocument1 pageGe OslerErland PrasetyaNo ratings yet
- Geo WlerDocument1 pageGeo WlerErland PrasetyaNo ratings yet
- 155 RobinsonDocument10 pages155 RobinsonMartin MuguruzaNo ratings yet
- Teori Pit OptimalisasiDocument18 pagesTeori Pit OptimalisasiErland PrasetyaNo ratings yet
- Geo BrenDocument1 pageGeo BrenErland PrasetyaNo ratings yet
- Geo HateDocument1 pageGeo HateErland PrasetyaNo ratings yet
- Geo BredDocument1 pageGeo BredErland PrasetyaNo ratings yet
- Geo ThrowDocument1 pageGeo ThrowErland PrasetyaNo ratings yet
- Geo BreastDocument1 pageGeo BreastErland PrasetyaNo ratings yet
- Coal ListDocument16 pagesCoal ListErland PrasetyaNo ratings yet
- Nickemyb 02Document30 pagesNickemyb 02Erland PrasetyaNo ratings yet
- Bidyut - Applied Surface Geological MappingDocument36 pagesBidyut - Applied Surface Geological Mappinganima1982No ratings yet
- Principles of GeostatisticDocument21 pagesPrinciples of GeostatisticErland Prasetya100% (1)
- Guide Stability Mine SlopesDocument36 pagesGuide Stability Mine SlopesErland Prasetya100% (1)
- Metoda Sampling BatubaraDocument5 pagesMetoda Sampling BatubaraErland PrasetyaNo ratings yet
- Sop Drilling Peer ReviewedDocument51 pagesSop Drilling Peer ReviewedErland Prasetya67% (3)
- Sedimentary LogsDocument5 pagesSedimentary LogsErland PrasetyaNo ratings yet
- Seismic Hazard IndonesiaDocument1 pageSeismic Hazard IndonesiaErland PrasetyaNo ratings yet
- Orogenic Gold DepositDocument66 pagesOrogenic Gold DepositErland Prasetya100% (5)
- Ni Practical Application-Multiple Indicator Krigging Dan Conditional SimulationDocument18 pagesNi Practical Application-Multiple Indicator Krigging Dan Conditional SimulationErland PrasetyaNo ratings yet
- GEOG 404 Lecture9Document23 pagesGEOG 404 Lecture9Erland PrasetyaNo ratings yet
- Bauxite Deposits in Pakistan IntroductionDocument4 pagesBauxite Deposits in Pakistan IntroductionErland PrasetyaNo ratings yet
- Domains Interpolation in Ore GeologyDocument25 pagesDomains Interpolation in Ore GeologyErland PrasetyaNo ratings yet
- Encom Discover 2011Document45 pagesEncom Discover 2011Erland PrasetyaNo ratings yet
- 3D Modelling and VisualisationDocument9 pages3D Modelling and VisualisationErland PrasetyaNo ratings yet
- USGS-Nickel Database and Grade-Tonnage ModelDocument30 pagesUSGS-Nickel Database and Grade-Tonnage ModelErland PrasetyaNo ratings yet
- Geological ProspectingDocument54 pagesGeological ProspectingErland PrasetyaNo ratings yet
- Cimplicity CatalogDocument36 pagesCimplicity CatalogDANEXP100% (1)
- db2 System MonitorDocument629 pagesdb2 System Monitorprakash_6849No ratings yet
- Data Warehousing Definitions and Concepts ExplainedDocument65 pagesData Warehousing Definitions and Concepts ExplainedSaiful IslamNo ratings yet
- Quick Guide SpringDocument14 pagesQuick Guide SpringMsm KalbarNo ratings yet
- Synopsis of Pharmacy Management System 2-1Document16 pagesSynopsis of Pharmacy Management System 2-1parv saxenaNo ratings yet
- Pizza HutDocument54 pagesPizza HutSandesh Manohar0% (2)
- Move Tables, Indexes and Lobs To Another TablespaceDocument3 pagesMove Tables, Indexes and Lobs To Another TablespaceJabras GuppiesNo ratings yet
- Documen en BI SAPDocument115 pagesDocumen en BI SAPNeil Alarcon QuispeNo ratings yet
- Modul 1 - Introduction To Database: Nim: Name: Class: Date: Task 1Document2 pagesModul 1 - Introduction To Database: Nim: Name: Class: Date: Task 1Harish manarul FauziNo ratings yet
- Social-Networking-Sysonpsis FinalDocument99 pagesSocial-Networking-Sysonpsis Final007Ãrnav SinghaNo ratings yet
- A Robust ManagementDocument51 pagesA Robust Managementearle akhil0% (2)
- Inside RavenDB 4 0Document168 pagesInside RavenDB 4 0Matt KolodzejNo ratings yet
- SrmsDocument9 pagesSrmsAnsar AliNo ratings yet
- Exam Dumps - Part 1 - 2023Document43 pagesExam Dumps - Part 1 - 2023manjusha.as2506No ratings yet
- 713P1Document36 pages713P1baleteslaNo ratings yet
- OracleDocument116 pagesOracleKartik SrikantanNo ratings yet
- PACETEQ One Timing Manual I8Document67 pagesPACETEQ One Timing Manual I8Matt TorNo ratings yet
- Data Science Career GuideDocument11 pagesData Science Career GuideDheeka Hani Soeroso100% (1)
- Infobright Community Edition-User GuideDocument90 pagesInfobright Community Edition-User GuidemishaIV100% (4)
- 190 959 1 PB 2Document26 pages190 959 1 PB 2Mark Camo Delos SantosNo ratings yet
- Mini-Project Report (Demo) DBMSDocument43 pagesMini-Project Report (Demo) DBMSVaishnavi PetkarNo ratings yet
- Test Bank For Modern Database Management 11 e 11th Edition Jeffrey A Hoffer V Ramesh Heikki TopiDocument25 pagesTest Bank For Modern Database Management 11 e 11th Edition Jeffrey A Hoffer V Ramesh Heikki TopiMaryJohnsonafrz100% (43)
- Chapter01 Lesson08 (Administration)Document30 pagesChapter01 Lesson08 (Administration)BUNKHY LEMNo ratings yet
- DWH Fundamentals (Training Material)Document21 pagesDWH Fundamentals (Training Material)svdonthaNo ratings yet
- Druid IoDocument12 pagesDruid IodionisyeNo ratings yet
- IDM User GuideDocument64 pagesIDM User GuideBruno WilliansNo ratings yet
- Case Study Flipkart Online Store: (Software Engineering) Created-11 Nov, 2017Document44 pagesCase Study Flipkart Online Store: (Software Engineering) Created-11 Nov, 2017Rajeev Kumar PramanikNo ratings yet
- CIB-answer 3Document6 pagesCIB-answer 3HOÀNG Võ NhậtNo ratings yet
- How To Make Resume As Fresher Oracle DBA Myths-Mysteries-MemorableDocument7 pagesHow To Make Resume As Fresher Oracle DBA Myths-Mysteries-Memorablesriraam6No ratings yet
- Sap Bods TutorialDocument26 pagesSap Bods TutorialPavan Sandeep V V0% (1)