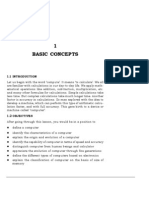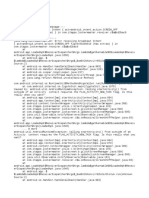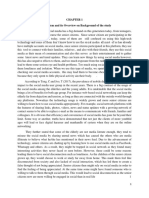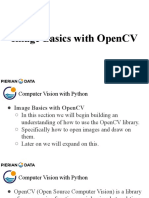Professional Documents
Culture Documents
3D Image Tutorial
Uploaded by
johnhellOriginal Description:
Copyright
Available Formats
Share this document
Did you find this document useful?
Is this content inappropriate?
Report this DocumentCopyright:
Available Formats
3D Image Tutorial
Uploaded by
johnhellCopyright:
Available Formats
How to make easy 3D images from your digital camera-A tutorial by Scott Huffer
Step 1 - Select the digital camera First you need to select a good digital camera. I selected the Casio Exilim EX-FH20. This is an amazing digital camera capable of taking 40 high resolution images per second! The benefit of this high speed camera is for subjects that may move such as photographing a person or pet. All the photos are taken in one second to freeze the subject at multiple viewing angles. Multiple Cameras are not needed. Step 2 - Set up your simple studio or shooting area
The best starting point is to place an object on a stool in front of a colored background. For an example, I placed a coffee can on a stool with a solid orange background. By picking a constant background you can remove the background if necessary in Adobe Photoshop for more advanced 3D images. For now we will keep it simple. For this technique we will mount the camera on a sliding track on a tripod. This allows the camera to only move side-to-side. This is important. If you do not have a sliding track, then a flat surface to slide the camera across will work fine. Make sure the track or surface is level. Place the tripod around 3 feet in front of the subject. The camera will be moved side to side at a predetermined distance. I use around a 12 inch sweep. We will discuss that further. Step 3 - Pick your center point or anchor point This is important when you line up the images after shooting. The center point is the fixed center that will not move in the final 3D image. The farther away from the center point, the more the object will appear 3D. You can pick a center point on the object visually, but the best way to do this is to break a toothpick in half and make a base with a piece scotch tape to stand the tooth pick up. Place the toothpick pointing straight up on that center point. For the case of the coffee can, I placed it point up on the top center of the cap. See below:
You can remove the toothpick in Photoshop after lining up your images.
Step 4 - Take the pictures Make sure your camera is in focus. To make excellent 3D images, you need high quality original captures. Make sure your camera is set to the highest quality setting. For the Casio Exilim the quality setting is fine. This part will take practice. Make sure your subject is not to dominant (it should not take more than70% of the frame)and that you have plenty of background in the frame. The subject is in focus and use a high f-stop to make sure that all of the elements in the shot are in focus. Set your camera dial to the 1-40 frame burst. If you are photographing a person, then make sure the person remains as still as possible. Press the shutter and hold down while moving the camera side to side to your predetermined distance. I selected 12 inches. The farther you are away from the subject, the less you will need to move the camera. The camera will save the images as jpeg files. You have compiled 40 pictures in one second capturing multiple views of the coffee can or subject. Remember not to tilt the camera forward or back during the burst. Keep it in the plane of the tracking as you sweep your photo. You can play back your sequence on the Exilim and reshoot it again if not satisfied. The subject should be in the center 2/3 of the viewing area at all times. (Basically, do not let your subject disappear off the camera while you sweep!) Step 5. Download your images to your computer Follow the instructions in the camera manual to download the images. Make sure you have loaded the cameras basic software. By plugging in the USB connection and turning your camera on, the computer will recognize this camera and treat it as a hard drive to transfer the jpeg images. Put the images in a single folder and label the folder. Step 6. Open Adobe Photoshop and select your images Now open all the images at once in Adobe Photoshop. You may what to learn the basics of Photoshop prior to creating the 3D image. I picked 9 of my images to work with. Why 9? You want to match the printer resolution with the lens that you use. The simple formula for this is Printer Resolution divided by the Lens equals the number of pixels that are under each lens. (360/40=9) Most Epson printers output images at 1440 DPI and this number is a multiple of 360. This means my image I work with should be 720 or 360 dpi when finished interlacing with SuperFlip software. I am using a Micro Lens Technology lenticular lens sheet with adhesive. You can buy 8 by 10 lenticular lens sheets with adhesive directly from Micro Lens Technology in Charlotte, NC. I selected a lens at 40 lines per inch for my finished 3D image. If I put 9 views under each lens then 9 X 40 is 360 or 360 dpi! So pick a range of 9 images. You can open all images in Photoshop basically pick one and skip 3 across the sweep. Have all 9 image opened up individually on Photoshop. (I could have picked 18 for a finished image at 40 X 18 =720 or 720dpi or 36 for 36 x 40=1440 or 1440 dpi. The more images the clearer the final 3D image.) Remember the number of images is directly related to the lens lines per inch and the printer dpi. For HP printers, the dpi is 600 or 1200, therefore select 15 images for a 40 lpi lens-15 x 40 = 600 or 600dpi. Printer output DPI/ lens lpi = Number is images selected
Step 7. Put all images into one file by dragging and dropping The easiest way to do this is to pick the very center image as the target file. Click on the image you want to transfer to the target file. To do this, you make sure you selected the move tool (arrow). Then on the layers menu, hold down the shift key on the picture in the layers menu and drag that picture to the picture of the target file. This will move the new picture to the target file. Now you have two layers. Once the image is moved keep the target file open but close the original image you moved. Do this for all 8 images. You should have a target file with 9 images or 9 layers. See Below
Step 8- Align your images Layer 5 is the center image and will not move. Keep this layer on and then change the opacity to 44% of all the layers to align the toothpick or center points. Remember you are aligning the toothpick or center point on each image to the center image layer 5. Do this on each individual layer keeping your selected center image fixed. You can move the images with your move tool by clicking on the layer you want to align and then moving it to alignment. To move the layers below the target layer, then change the opacity of the target layer 44% and keep the layers under it at 100%. Click on the layer under the target layer and align it with the move tool. After all images are aligned then change back to 100% opacity on all layers. You can now remove the toothpick by airbrushing or cloning. I will leave it on my image for tutorial purposes. By this point, you should now have all images lined up to the target image. Without this step, the image will not work! Step 9. Crop the picture Now that the images are aligned on the center point then crop the picture keeping the subject in the center. If you are printing an 8 by 10 inch image, then crop it accordingly. Now save the file as a Photoshop PSD file. This keeps all layers separate. Do not merge any layers. This should be an RGB file at 8 bytes. This is the standard format for the PSD files. Step 10. Save the Tiff Files and import into Superflip I use Superflip software also available at Micro Lens Technology. Superflip works with TIFF files and not jpegs. From the layered Photoshop File you created, turn on each layer separately and save the files at TIFF files labeling them 1 through 9. Put them in a separate folder. Open up Superflip
: You may need to hit sort after importing them to give the above screen.
Step 11- Set up the inputs and Process (follow Superflip instructions)
For my Epson printer I am outputting 9 views at 40 lpi =360 dpi finished image. I picked 8 by 10 width and height. Then Hit OK. You may need to run a pitch test to find the exact pitch of the lens. This is not covered in this tutorial. After hitting OK then hit Process and follow the directions to save the interlaced file. The software is chopping up all the images and interlacing them together. The lens then allows for multiple views to be seen as the viewing angle is rotated. The printed image will look like a jumbled mess! But dont worry! The lens is where the magic happens!
Step 12. Open in Adobe Photoshop
This is a portion of the image. This shows the interlaced lines created by the software. It is very important to not change the size of this image after bringing it into Photoshop! You will ruin your image. It will not line up with the lens. Step 13. Print and laminate to the lens Print your image on your selected printer. I use Epson inkjet type printers. They work very well. Use high quality photo paper. Do not use low quality paper. This will result in a poor looking image. Follow directions from Micro Lens Technology on aligning the lens to the image and them laminating it with the pre-applied adhesive on the lens. Step 14. Enjoy your new 3D image!
Summary: The Casio Exilim series of cameras are very affordable and amazing when it comes to making your own 3D images that can be viewed without the use of special glasses! You wont believe your eyes! This same camera can create motion images in the same manner as describe above. You would need to select a lens designed for motion or animation and basically follow the same steps. Remember-Practice, Practice and Practice! Take a class for Adobe Photoshop and become proficient. Superflip is very friendly to use. If your resulted image becomes too blurry, then the camera was likely moved too much. Shorten the distance of your sweep and experiment with the distance to your subject! The technology has arrived and is waiting on people to master the art of 3D images. Hopefully, this has been informative and is a good starting point to begin you exciting journey into creating your own 3D art and photos.
You might also like
- A Heartbreaking Work Of Staggering Genius: A Memoir Based on a True StoryFrom EverandA Heartbreaking Work Of Staggering Genius: A Memoir Based on a True StoryRating: 3.5 out of 5 stars3.5/5 (231)
- The Sympathizer: A Novel (Pulitzer Prize for Fiction)From EverandThe Sympathizer: A Novel (Pulitzer Prize for Fiction)Rating: 4.5 out of 5 stars4.5/5 (119)
- Never Split the Difference: Negotiating As If Your Life Depended On ItFrom EverandNever Split the Difference: Negotiating As If Your Life Depended On ItRating: 4.5 out of 5 stars4.5/5 (838)
- Devil in the Grove: Thurgood Marshall, the Groveland Boys, and the Dawn of a New AmericaFrom EverandDevil in the Grove: Thurgood Marshall, the Groveland Boys, and the Dawn of a New AmericaRating: 4.5 out of 5 stars4.5/5 (265)
- The Little Book of Hygge: Danish Secrets to Happy LivingFrom EverandThe Little Book of Hygge: Danish Secrets to Happy LivingRating: 3.5 out of 5 stars3.5/5 (399)
- Grit: The Power of Passion and PerseveranceFrom EverandGrit: The Power of Passion and PerseveranceRating: 4 out of 5 stars4/5 (587)
- The World Is Flat 3.0: A Brief History of the Twenty-first CenturyFrom EverandThe World Is Flat 3.0: A Brief History of the Twenty-first CenturyRating: 3.5 out of 5 stars3.5/5 (2219)
- The Subtle Art of Not Giving a F*ck: A Counterintuitive Approach to Living a Good LifeFrom EverandThe Subtle Art of Not Giving a F*ck: A Counterintuitive Approach to Living a Good LifeRating: 4 out of 5 stars4/5 (5794)
- Team of Rivals: The Political Genius of Abraham LincolnFrom EverandTeam of Rivals: The Political Genius of Abraham LincolnRating: 4.5 out of 5 stars4.5/5 (234)
- Shoe Dog: A Memoir by the Creator of NikeFrom EverandShoe Dog: A Memoir by the Creator of NikeRating: 4.5 out of 5 stars4.5/5 (537)
- The Emperor of All Maladies: A Biography of CancerFrom EverandThe Emperor of All Maladies: A Biography of CancerRating: 4.5 out of 5 stars4.5/5 (271)
- The Gifts of Imperfection: Let Go of Who You Think You're Supposed to Be and Embrace Who You AreFrom EverandThe Gifts of Imperfection: Let Go of Who You Think You're Supposed to Be and Embrace Who You AreRating: 4 out of 5 stars4/5 (1090)
- Her Body and Other Parties: StoriesFrom EverandHer Body and Other Parties: StoriesRating: 4 out of 5 stars4/5 (821)
- The Hard Thing About Hard Things: Building a Business When There Are No Easy AnswersFrom EverandThe Hard Thing About Hard Things: Building a Business When There Are No Easy AnswersRating: 4.5 out of 5 stars4.5/5 (344)
- Hidden Figures: The American Dream and the Untold Story of the Black Women Mathematicians Who Helped Win the Space RaceFrom EverandHidden Figures: The American Dream and the Untold Story of the Black Women Mathematicians Who Helped Win the Space RaceRating: 4 out of 5 stars4/5 (890)
- Elon Musk: Tesla, SpaceX, and the Quest for a Fantastic FutureFrom EverandElon Musk: Tesla, SpaceX, and the Quest for a Fantastic FutureRating: 4.5 out of 5 stars4.5/5 (474)
- The Unwinding: An Inner History of the New AmericaFrom EverandThe Unwinding: An Inner History of the New AmericaRating: 4 out of 5 stars4/5 (45)
- The Yellow House: A Memoir (2019 National Book Award Winner)From EverandThe Yellow House: A Memoir (2019 National Book Award Winner)Rating: 4 out of 5 stars4/5 (98)
- Exterro FTK 7.5.1-User GuideDocument612 pagesExterro FTK 7.5.1-User GuideMuhammad ZulkhairiNo ratings yet
- Info Tech (2010) May Paper 2Document11 pagesInfo Tech (2010) May Paper 2JewelleNo ratings yet
- On Fire: The (Burning) Case for a Green New DealFrom EverandOn Fire: The (Burning) Case for a Green New DealRating: 4 out of 5 stars4/5 (73)
- Origins of Vedic CivilizationDocument44 pagesOrigins of Vedic Civilizationrajan_8097% (30)
- Scada Controlling Automatic Filling PlantDocument38 pagesScada Controlling Automatic Filling PlantDejan RadivojevicNo ratings yet
- Building Skills in PythonDocument574 pagesBuilding Skills in Pythonaton.dehoutem331100% (5)
- Customize Oracle Iexpenses WorkflowsDocument6 pagesCustomize Oracle Iexpenses Workflowsjogil7730No ratings yet
- 1 Basic Concepts: L L L L L L L LDocument20 pages1 Basic Concepts: L L L L L L L Ljaanu4uNo ratings yet
- FCI Solved Paper of Biological SciencesDocument44 pagesFCI Solved Paper of Biological Sciencesjohnhell75% (4)
- 405Document6 pages405RightToRecallGroupNo ratings yet
- Skill Test User Manual for Typing, Data Entry, Word Processing & TranscriptionDocument8 pagesSkill Test User Manual for Typing, Data Entry, Word Processing & TranscriptionsoolarameshNo ratings yet
- PTV - Ring Barrier Controller - ManualDocument77 pagesPTV - Ring Barrier Controller - ManualMohammed AnasNo ratings yet
- Test Oracle Database 12c Presales Specialist Assessment ReviewDocument75 pagesTest Oracle Database 12c Presales Specialist Assessment Reviewjorgechevez1983No ratings yet
- ACTIII Quick User GuideDocument20 pagesACTIII Quick User GuideCésarNo ratings yet
- SDK - Workflow Implementation Guide - FusionBanking Trade Innovation 27Document97 pagesSDK - Workflow Implementation Guide - FusionBanking Trade Innovation 27Pranav TrivediNo ratings yet
- Install Wamp SSL PDFDocument9 pagesInstall Wamp SSL PDFIonel GherasimNo ratings yet
- Samsung Ecc Algorithm For 256bDocument8 pagesSamsung Ecc Algorithm For 256bgbistyakNo ratings yet
- Cs9152 DBT Unit IV NotesDocument61 pagesCs9152 DBT Unit IV NotesHema Latha100% (5)
- Crash 20200906 183647Document2 pagesCrash 20200906 183647Nofiani LestariNo ratings yet
- Package: Model NO. WIFIPGE4364HF200Document2 pagesPackage: Model NO. WIFIPGE4364HF200Amirul AsyrafNo ratings yet
- WAD Java Mini ProjectDocument38 pagesWAD Java Mini ProjectMohamed Ashraf MANo ratings yet
- Chapter 1 To 5Document31 pagesChapter 1 To 5Mark Reyvie Ormilla100% (1)
- User Manual (Version 1.06) : Paul Macklin December 17, 2006Document17 pagesUser Manual (Version 1.06) : Paul Macklin December 17, 2006NetSkyNo ratings yet
- Development and features of the Python programming languageDocument16 pagesDevelopment and features of the Python programming languageMayureshNo ratings yet
- Excitation Systems: This Material Should Not Be Used Without The Author's ConsentDocument31 pagesExcitation Systems: This Material Should Not Be Used Without The Author's ConsentshiranughieNo ratings yet
- Bipotentiostat Installation and SetupDocument2 pagesBipotentiostat Installation and SetupwjawichNo ratings yet
- Basics With OpenCVDocument18 pagesBasics With OpenCVMUHAMMAD USMAN KhalidNo ratings yet
- R Soft 2008 Product CatalogDocument44 pagesR Soft 2008 Product CatalogKriss CGNo ratings yet
- Best Practice Tutorial: Technical Handling of The UAV "DJI Phantom 3 Professional" and Processing of The Acquire...Document38 pagesBest Practice Tutorial: Technical Handling of The UAV "DJI Phantom 3 Professional" and Processing of The Acquire...Fernando JuniorNo ratings yet
- Authentication of Printed DocumentDocument6 pagesAuthentication of Printed DocumentرمقالحياةNo ratings yet
- Executive AssistantDocument5 pagesExecutive AssistantJordan Wayne SchulzeNo ratings yet
- Artificial Intelligence (AI) : U C o I NDocument13 pagesArtificial Intelligence (AI) : U C o I NJayNo ratings yet
- Konica Minolta AccurioPress - C14000 - C12000 - BrochureDocument8 pagesKonica Minolta AccurioPress - C14000 - C12000 - BrochureRICKONo ratings yet
- PoC - Itdb. .Unrestricted - File.uploadDocument4 pagesPoC - Itdb. .Unrestricted - File.uploadUmarNo ratings yet
- TM800 User GuideDocument266 pagesTM800 User Guidegeoagr2003No ratings yet