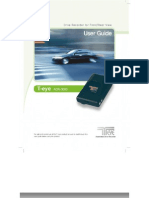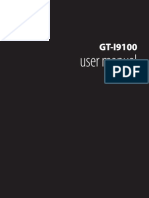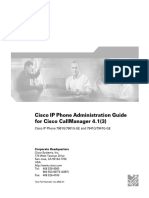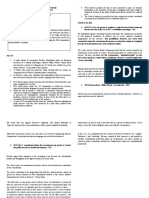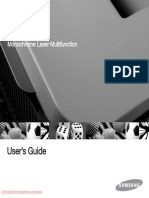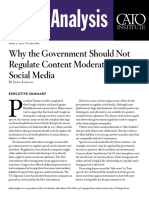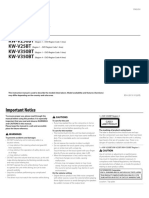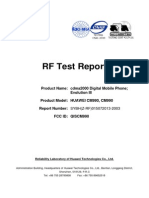Professional Documents
Culture Documents
NetgGear Storage Central SC101 Reference Manual
Uploaded by
Carlos VieitesOriginal Description:
Copyright
Available Formats
Share this document
Did you find this document useful?
Is this content inappropriate?
Report this DocumentCopyright:
Available Formats
NetgGear Storage Central SC101 Reference Manual
Uploaded by
Carlos VieitesCopyright:
Available Formats
Reference Manual for the NETGEAR Storage Central SC101
NETGEAR, Inc. 4500 Great America Parkway Santa Clara, CA 95054 USA
202-10104-01 September 2005
2005 by NETGEAR, Inc. All rights reserved. FullManual.
Technical Support
Please register to obtain technical support. Please retain your proof of purchase and warranty information. To register your product, get product support or obtain product information and product documentation, go to http://www.netgear.com. If you do not have access to the World Wide Web, you can register your product by filling out the registration card and mailing it to NETGEAR customer service. You will find technical support information at:
http://www.netgear.com/support/main.asp through the customer service area. If you want to contact technical
support by telephone, see the support information card for the correct telephone number for your country.
Trademarks
NETGEAR is a registered trademark of NETGEAR, INC. Windows is a registered trademark of Microsoft Corporation. Other brand and product names are trademarks or registered trademarks of their respective holders. Information is subject to change without notice. All rights reserved.
Hard Drive Not Included
A hard drive is not included with this NETGEAR product. You are solely responsible for the selection, purchase and installation of your own IDE hard disk drive. By using this NETGEAR product, you understand and agree that (i) NETGEAR is not warranting your hard drive or its contents; and (ii) NETGEAR is not responsible under any circumstances for any damage to or loss of contents that results from the misuse of any hard drive with the NETGEAR product, regardless of the cause of such damage or loss.
Statement of Conditions
In the interest of improving internal design, operational function, and/or reliability, NETGEAR reserves the right to make changes to the products described in this document without notice. NETGEAR does not assume any liability that may occur due to the use or application of the product(s) or circuit layout(s) described herein.
Federal Communications Commission (FCC) Compliance Notice: Radio Frequency Notice
Storage Central SC101
Tested to Comply with FCC Standards
FOR HOME OR OFFICE USE
Note: Changes or modifications not expressly approved by NETGEAR, Inc. could void the user's authority to operate this equipment. This device complies with part 15 of the FCC Rules. Operation is subject to the following two conditions: This device may not cause harmful interference. This device must accept any interference received, including interference that may cause undesired operation.
ii v1.0, September 2005
Note: This equipment has been tested and found to comply with the limits for a Class B digital device, pursuant to part 15 of the FCC Rules. These limits are designed to provide reasonable protection against harmful interference in a residential installation.
Product and Publication Details
Model Number: Publication Date: Product Family: Product Name: Home or Business Product: Language: Publication Part Number: SC101 September 2005 storage area network Storage Central SC101 Home English 202-10104-01
iii v1.0, September 2005
iv v1.0, September 2005
Contents
Chapter 1 About This Manual Audience, Scope, Conventions, and Formats ................................................................1-1 How to Use This Manual ................................................................................................1-3 How to Print this Manual .................................................................................................1-4 Chapter 2 Introduction About the Storage Central SC101 ..................................................................................2-1 Support for Standards ..............................................................................................2-1 Key Features ............................................................................................................2-1 System Requirements ..............................................................................................2-2 Whats In the Box? .........................................................................................................2-2 Front Description ............................................................................................................2-3 Back Description .............................................................................................................2-4 Chapter 3 Installation and Basic Configuration Installation Overview ......................................................................................................3-1 First, Install a Hard Disk and Connect the SC101 ..........................................................3-2 Verify the Hard Disk Is Set to Cable Select ...........................................................3-2 Install the Hard Disk .................................................................................................3-3 Connect the SC101 to Your Network .......................................................................3-5 Next, Install the SC101 Software ....................................................................................3-5 Before You Begin .....................................................................................................3-5 Now, Create Disk Space for PCs That Will Use the SC101 ...........................................3-7 Using the Status Bar and Context Sensitive Help ..........................................................3-8 Troubleshooting Tips ......................................................................................................3-9 Always restart your network in this sequence: ........................................................3-9 Check the status lights to verify correct operation. .................................................3-9 Technical Support ...........................................................................................................3-9 1 v1.0, September 2005
Chapter 4 Management Storage Application Scenarios ........................................................................................4-1 Expanding PC Disk Storage .....................................................................................4-2 Easy Access to Photos, Music, or Videos ................................................................4-3 Protecting Against Data Loss ...................................................................................4-4 Understanding the Product Update Features .................................................................4-5 Chapter 5 Configuration Understanding the Wizard Setup Mode and the Advanced Configuration Mode ...........5-1 Using the Wizard Setup Mode ........................................................................................5-2 Creating a New Drive .....................................................................................................5-3 Managing an Existing Drive ............................................................................................5-4 Attaching Drives .............................................................................................................5-6 Chapter 6 Advanced Configuration Using Advanced Configuration Options ..........................................................................6-2 Checking Storage Central Status ....................................................................................6-3 Creating or Managing Drives ..........................................................................................6-4 View/Attach Available Drive ............................................................................................6-5 Firmware Upgrade ..........................................................................................................6-5 Chapter 7 Troubleshooting Basic Functioning ...........................................................................................................7-1 The storage area network has no power ..................................................................7-1 No lights are lit on the storage area network ............................................................7-1 Common Problems and Solutions ..................................................................................7-2 Frequently Asked Questions ..........................................................................................7-2 Restoring the Default Configuration ...............................................................................7-6 Appendix A Specifications Specifications for the SC101 ......................................................................................... A-1 Appendix B Related Documents
2 v1.0, September 2005
Chapter 1 About This Manual
This chapter describes the intended audience, scope, conventions, and formats of this manual.
Audience, Scope, Conventions, and Formats
This reference manual assumes that the reader has basic to intermediate computer and Internet skills. However, basic computer network, Internet, firewall, and VPN technologies tutorial information is provided in the Appendices and on the Netgear website. This guide uses the following typographical conventions:
Table 1-1. Typographical Conventions
italics bold fixed Emphasis, books, CDs, URL names User input Screen text, file and server names, extensions, commands, IP addresses
This guide uses the following formats to highlight special messages:
Note: This format is used to highlight information of importance or special interest.
Tip: This format is used to highlight a procedure that will save time or resources.
Warning: Ignoring this type of note may result in a malfunction or damage to the equipment.
1-1 v1.0, September 2005
Reference Manual for the NETGEAR Storage Central SC101
Danger: This is a safety warning. Failure to take heed of this notice may result in personal injury or death. This manual is written for the Storage Central according to these specifications:
Table 1-2. Manual Scope
Product Version Manual Publication Date Storage Central SC101 September 2005
Note: Product updates are available on the NETGEAR, Inc. Web site at http://kbserver.netgear.com/products/SC101.asp.
1-2 v1.0, September 2005
Reference Manual for the NETGEAR Storage Central SC101
How to Use This Manual
The HTML version of this manual includes the following: Buttons, at a time and , for browsing forwards or backwards through the manual one page
A button that displays the table of contents and an button. Double-click on a link in the table of contents or index to navigate directly to where the topic is described in the manual. A product model. button to access the full NETGEAR, Inc. online knowledge base for the
Links to PDF versions of the full manual and individual chapters.
1-3 v1.0, September 2005
Reference Manual for the NETGEAR Storage Central SC101
How to Print this Manual
To print this manual you can choose one of the following several options, according to your needs. Printing a Page in the HTML View. Each page in the HTML version of the manual is dedicated to a major topic. Use the Print button on the browser toolbar to print the page contents. Printing a Chapter. Use the PDF of This Chapter link at the top left of any page. Click the PDF of This Chapter link at the top right of any page in the chapter you want to print. The PDF version of the chapter you were viewing opens in a browser window. Your computer must have the free Adobe Acrobat reader installed in order to view and print PDF files. The Acrobat reader is available on the Adobe Web site at http://www.adobe.com. Click the print icon in the upper left of the window. Tip: If your printer supports printing two pages on a single sheet of paper, you can save paper and printer ink by selecting this feature. Printing the Full Manual. Use the Complete PDF Manual link at the top left of any page. Click the Complete PDF Manual link at the top left of any page in the manual. The PDF version of the complete manual opens in a browser window. Click the print icon in the upper left of the window. Tip: If your printer supports printing two pages on a single sheet of paper, you can save paper and printer ink by selecting this feature.
1-4 v1.0, September 2005
Chapter 2 Introduction
For quick installation and setup, please see the SC101 Storage Central Installation Guide. This manual describes in detail how to set up the SC101 and provides you with further reference information. This chapter introduces the NETGEAR Storage Central SC101. Minimal prerequisites for installation are presented in System Requirements on page 2-2.
About the Storage Central SC101
This manual describes the installation and use of the SC101 for operation with a Microsoft Windows XP (SP2), Windows 2000 SP4, Windows 2003 Server system. Any wired or wirelessly connected Windows computer in your network that meets the minimum requirements and has the necessary software installed can use the disks in your storage area network. The SC101 provides connectivity to multiple networked computers through the router.
Support for Standards
The following standards and conventions are supported: Standards Compliant: The Storage Central complies with the IEEE 802.11g. DHCP Client: The SC101 can act as a client and obtain information from your DHCP server.
Key Features
The SC101 provides solid functionality, including these features: Easy Configuration: The NETGEAR Smart Wizard software that assures fast and easy setup for Windows 2003, Windows 2000, and Windows XP Upgradeable Software: Both the firmware and Storage Central Manager software can be upgraded easily. LED Indicators: Power, disk, and network activity are easily identified.
2-1 v1.0, September 2005
Reference Manual for the NETGEAR Storage Central SC101
System Requirements
Before installing the SC101, make sure your network meets these requirements: A 100-240 V, 50-60 HZ AC input, with 12V DC 5A output power source At least one Windows XP, 2000, or 2003 computer with the TCP/IP protocol installed and a CD-ROM drive An Ethernet network using the TCP/IP protocols and having a DHCP server like those found in home routers.
Whats In the Box?
The product package should contain the following items: Storage Central SC101 Power adapter and cord (12Vdc, 5A) Printed SC101 Storage Central Installation Guide Resource CD Storage Central Manager installation software and utility includes wizards and advanced setup configuration options A PDF copy of the SC101 Storage Central Installation Guide
SmartSync Pro backup software bonus CD Support Information card Warranty and Registration card
Contact your reseller or customer support in your area if there are any wrong, missing, or damaged parts. You can refer to the Support Information Card for the telephone number of customer support in your area. You should keep the Support Information card, along with the original packing materials, and use the packing materials to repack the SC101 if you need to return it for repair. To qualify for product updates and product warranty registrations, register on the NETGEAR Web site at: http://www.netgear.com.
2-2 v1.0, September 2005
Reference Manual for the NETGEAR Storage Central SC101
Front Description
The Storage Central SC101 front functions are described below. Use a coin or screwdriver to open the spring loaded front cover lock by turning it clockwise.
Front Cover Lock
Figure 2-1
The following table describes the front cover information:
ITEM Hard Disk Status Light (Red) Off Red On Power Status Light (Green) Off On Error Conditions Blink Fast Continuously 1 Blink @ 1.5 sec intervals 2 Blinks @ 1.5 sec intervals 3 Blinks @ 1.5 sec intervals DESCRIPTION Disk Activity Indicators No activity or turned off. Disk activity. Power Indicator No power. Power is on and it has completed its power on self test diagnostic Error Status Codes No disk present
Error on disk 1: The pattern continues until the disk recovers from
the error. Error on disk 2: Two blinks at 1.5 second intervals. The pattern continues until the disk recovers from the error. Error with network addressing Unsupported hard disk drive
4 Blinks @ 1.5 sec intervals
2-3 v1.0, September 2005
Reference Manual for the NETGEAR Storage Central SC101
ITEM Ethernet Status Light (Yellow) Off On Blink
DESCRIPTION Ethernet LAN Link Activity Indicator No power or no activity Powered on but no data traffic Data traffic
Back Description
The Storage Central SC101 front and rear hardware functions are described on the back label illustrated below.
Ethernet Status LEDs
Figure 2-2
The following table describes the rear label information:
LED Ethernet Status Off/ Green On Yellow Off Yellow Blink DESCRIPTION Ethernet LAN Link Activity Indicator Indicates no power or no Ethernet link detected. Ethernet link detected. Indicates no power or no Ethernet link detected. Indicates data traffic on the Ethernet LAN.
2-4
The power socket connects to the SC101 power adapter. The reset button is located between the Ethernet RJ-45 connector and the power socket.
v1.0, September 2005
Reference Manual for the NETGEAR Storage Central SC101
Pushed once, it reboots the SC101 Pushed and held for eight or more seconds, it restores the password for administrator to password, which is the default setting; and detaches all drives.
Use the SC101 Ethernet RJ-45 port to connect to an Ethernet LAN.
2-5 v1.0, September 2005
Reference Manual for the NETGEAR Storage Central SC101
2-6 v1.0, September 2005
Chapter 3 Installation and Basic Configuration
This chapter describes how to install your Storage Central SC101 and set up basic connectivity on your Local Area Network (LAN).
Installation Overview
Estimated Completion Time: 30 minutes. These instructions will guide you through these three steps: 1. First, Install a hard disk, and connect the Storage Central SC101 to your network. 2. Next, Install the Storage Central SC101 software. 3. Now, Allocate SC101 disk space for each PC that will use the SC101. When you finish the installation, your network will resemble this illustration.
Figure 3-1
Note: You must have an IDE hard disk, an Ethernet network with an available port, DHCP must be running in the network, and you need to have either Windows XP (SP2) or Windows 2000 (SP4) PCs to access the SC101.
3-1 v1.0, September 2005
Reference Manual for the NETGEAR Storage Central SC101
Unpack the unit, Ethernet cable, power adapter, and the NETGEAR CD. The CD contains driver software, a setup wizard, and links to online resources. Familiarize yourself with the SC101 unit. Notice the rear of the SC101 has information about the ports and the front status lights. Note: When you set up the unit, stand it on its feet, and be sure it has ample ventilation. Avoid putting the unit in a location where it could be knocked over easily. Do not place items on top of it.
First, Install a Hard Disk and Connect the SC101
The instructions below explain how to set up a single disk. Repeat these steps to install a second hard disk.
Verify the Hard Disk Is Set to Cable Select
The drive jumpers must be set for the cable select option, marked CS on some drives. Typically, this is the default setting. Follow these steps to verify that the hard disk drive is set to cable select. 1. Locate the hard disk jumpers. 2. Verify that the jumpers are set to cable select. The disk housing or documentation will identify which setting is cable select. Note: The setting for your drive may differ from this illustratoin. Be sure to consult the documentation provided by the hard disk manufacturer or look on the hard disk to identify which setting is cable select.
Figure 3-3
3-2 v1.0, September 2005
Reference Manual for the NETGEAR Storage Central SC101
Install the Hard Disk
Warning: Be sure to unplug the power cord from the SC101 before adding or removing the disks. Failure to observe this precaution could render your disks useless. Follow the steps below to install an IDE hard disk drive into you SC101. 1. Remove the cover. a. Use a coin or screwdriver to open the spring loaded cover lock by turning it clockwise. b. Remove the cover.
Figure 3-4
2. Insert the hard disk. a. Position the hard disk so that the D-shaped power socket is on the top. b. Slide the hard disk into either slot.
D-shaped power socket
Figure 3-5 3-3 v1.0, September 2005
Reference Manual for the NETGEAR Storage Central SC101
3. Connect the hard disk cables.
Power Cable
Data Cable Key
Data Cable
Figure 3-6
a. Align and insert the hard disk power cable into the D-shaped power socket. b. Align the key of the hard disk data cable with the slot on the data cable socket and insert the cable. Neatly tuck the cables in so that they will not interfere with attaching the cover. 4. Attach the front cover. a. Align the cover with the unit. b. Using a screwdriver or coin to hold the spring loaded cover lock open, attach the cover, then release the lock.
Figure 3-7 3-4 v1.0, September 2005
Reference Manual for the NETGEAR Storage Central SC101
Connect the SC101 to Your Network
1. Connect the provided Ethernet cable to your network and to the back of the SC101. Be sure your network is running. DHCP must be available in the network. DHCP is usually enabled on home networks by default. 2. Plug in the power adapter to a power source and connect the other end to the SC101. View the front panel to verify that the green power light is on and that the yellow network light is on.
Next, Install the SC101 Software
Before You Begin
Your PC must be connected to the same network as the Storage Central unit during the software installation. You can connect the PC via Ethernet, or if you have a wireless network, your PC can be connected to the network wirelessly. You will need to install this software on each PC that will access the Storage Central
1. Insert the NETGEAR CD into your PC and the Smart Wizard screen opens.
Figure 3-8
If the Smart Wizard screen does not appear, run Autorun.exe on the CD.
3-5 v1.0, September 2005
Reference Manual for the NETGEAR Storage Central SC101
2. Click Install Software.
Figure 3-9
3. Click Check for Updates and proceed according to the prompts. The software checks to see if the SC101 is on your network. For more information about software upgrades, see Understanding the Product Update Features on page 4-5. If Windows logo certification warnings appear, click Continue Anyhow to proceed. 4. Choose the setup type that you want, Complete (recommended) or Custom. Follow the prompts to complete the installation of several software driver components. You will see the Storage Central Manager software icon on your desktop.
Figure 3-10
3-6 v1.0, September 2005
Reference Manual for the NETGEAR Storage Central SC101
Now, Create Disk Space for PCs That Will Use the SC101
1. Click the Storage Central Manager software icon 2. Choose the Wizard configuration mode. The Wizard configuration mode is explained in detail in Chapter 4, Management , and in the help described in Using the Status Bar and Context Sensitive Help on page 3-8.
Figure 3-11
on your desktop.
3. Follow the on-screen prompts to allocate storage for this PC, setting the size, name, password, and sharing options
Figure 3-12
When the wizard is complete, this PC will now have a new drive available that you will see in the Windows Explorer with the drive letter Windows assigned.
3-7 v1.0, September 2005
Reference Manual for the NETGEAR Storage Central SC101
4. Verify that you can copy files to and from your new SC101 drive. Note: The SC101 formats hard disks differently than a PC does. Do not swap hard disks between a SC101 and a PC: the data will be unreadable. 5. Repeat these steps for each PC that will use the SC101 drives. Refer to the manual for instructions on how to use advanced features such as mirroring.
Using the Status Bar and Context Sensitive Help
The Storage Central SC101Configuration Manager Utility includes extensive context sensitive help.
Figure 3-13
The Status bar shows the status of operations in progress and provides useful feedback regarding any task you are working on. Click Help to view context sensitive online help. The context sensitive online help provides extensive help explaining how to complete any task you are working on.
3-8 v1.0, September 2005
Reference Manual for the NETGEAR Storage Central SC101
Troubleshooting Tips
Here are some tips for correcting simple problems you may have. For additional help, see Chapter 7, Troubleshooting .
Always restart your network in this sequence:
1. Turn off and unplug the modem, turn off the router, shut off the SC101, and shut down the computers. 2. Plug in and turn on the cable or DSL modem. Wait about two minutes. 3. Turn on the router. Wait about one minute. 4. Turn on the SC101. 5. Turn on the computers.
Check the status lights to verify correct operation.
When powered on, the SC101 power light will be on. When connected to an operational Ethernet network, the Ethernet status light will be lit. The label on the SC101 identifies these status lights.
Technical Support
Thank you for selecting NETGEAR products. After completing the Smart Wizard configuration assistant, locate the serial number on the bottom label of your product and use it to register your product at http://www.NETGEAR.com/register.
3-9 v1.0, September 2005
Reference Manual for the NETGEAR Storage Central SC101
3-10 v1.0, September 2005
Chapter 4 Management
There are a variety of ways you can use you Storage Central SC101storage. This chapter describes storage application scenarios; and explains how to manage your SC101, security considerations, and file backup requirements.
Storage Application Scenarios
You can share resources on the Storage Central SC101 for a wide variety of purposes.
SC101 provides extra storage
Figure 4-1
Storage applications may include: Expanding the amount of disk storage available to one or more PCs on you network. Sharing files, music, pictures, or movies with members of your household: Sharing files such as software, documents, presentations, and text files. Storing files in a central location so that you do not have to power up a computer to perform local sharing.
Keeping backup copies of important files to protect against data loss, and archiving software.
An overview of these scenarios is presented here. Refer to the other chapters in this manual for detailed implementation instructions.
4-1 v1.0, September 2005
Reference Manual for the NETGEAR Storage Central SC101
Expanding PC Disk Storage
The SC101 easily allows you to expand the amount of disk space your PCs can access. Typically, enabling access to additional disk space for your PCs includes these elements: One or more SC101 units each with one or two hard disks installed and the SC101 software installed on each PC that will access the Storage Central unit. Drive space created on the SC101 for your PCs to access. The SC101 drive space attached to each PC that you want to use for running the software. Note: If you relocate your Storage Central SC1011 to another network, you will need to install the Storage Central software on any PC on the new network you plan to use with the SC101. Remember to attach any existing SC101 drives to these PCs accordingly. Restricting unauthorized access. If your network does not include wireless access, and you want all these files to be available for any computer connected to the network on which the SC101 software is installed, then you do not need a password to restrict access. If your network does include wireless access, then use a password to restrict access and implement appropriate wireless security.
Now, each PC with access to a SC101 drive can save files to the drive or copy files from it.
4-2 v1.0, September 2005
Reference Manual for the NETGEAR Storage Central SC101
Easy Access to Photos, Music, or Videos
The SC101 allows you to create a central storage location for photos and multimedia.
Figure 4-2
Typically, sharing photos, music, or videos, includes these elements: One or more SC101 units each with one or two hard disks installed and the SC101 software installed on each PC that will access the SC101 units. The SC101 drive you allocate needs to be set to Shared. Attach the SC101 drive to each PC that you want to use for running the software. Note: If you relocate your Storage Central SC101 to another network, you will need to install the Storage Central software on any PC on the new network that you plan to use with the SC101. Remember to attach any existing SC101 drives to these PCs accordingly. Video playback can be resource intensive. For accessing videos, you may find that the speed of the hard disk drive and the speed of other elements of the network will contribute to a video viewing experience that does not suffer from pauses. If the video is sent over a wireless connection in your network, the new wireless technologies like those found in the NETGEAR RangeMaxTM products will be good choices for such applications. Restricting unauthorized access. If your network does not include wireless access, and you want all these files to be available for any computer connected to the network on which the SC101 software is installed, then you do not need a password to restrict access.
4-3 v1.0, September 2005
Reference Manual for the NETGEAR Storage Central SC101
If your network does include wireless access, then use a password to restrict access and implement appropriate wireless security.
Now, PCs with access to the drive can save or play media photos, music, or movies from it.
Protecting Against Data Loss
You can use theStorage Central SC101 disks to protect against data loss that can happen when a hard disk fails or from other problems like virus attacks or accidental deletion. Backing up important files such as operating system files, important data files like tax records, or files that you value for any reason, includes these elements: An SC101 with one or two hard disks installed and the SC101 software installed on each PC that will access the Storage Central unit. Two options for backing up your data are: Windows backup: Use Windows backup features to back up critical data to the Storage Central SC101 disk, which can be scheduled to run automatically. Windows can also back up its system files so that if it gets corrupted by a virus for example, you can restore a working copy of Windows from your SC101 disk. refer to the help information included with Windows for an explanation of how to use these features. Mirroring: Mirroring protects against a hard disk failure. use the SC101 disk mirroring feature to copy all files on a letter drive disk automatically in real time. Mirroring requires a second hard disk to be installed in your SC101. You can combine mirroring with Windows backup features. Depending on the speed of the hard disks that you install in the SC101, mirroring can have an impact on performance, especially when used on shared drives.
Restricting unauthorized access. If your network does not include wireless access, and you want all these files to be available to any computer connected to the network on which the SC101 software is installed, then you do not need a password to restrict access. If your network does include wireless access, then use a password to restrict access.
4-4 v1.0, September 2005
Reference Manual for the NETGEAR Storage Central SC101
Understanding the Product Update Features
Note: The product update features require Internet access. No information is transferred to NETGEAR when you use the product update features. The Storage Central SC101includes product update features that make it easy for you to take advantage of ongoing enhancements that NETGEAR provides. Both the product CD and the Storage Central Manager let you easily update your SC101. How do the NETGEAR CD and the Storage Central Manager software update features differ?
Table 4-1
Updates Storage Central Manager NETGEAR CD YES Assures you use the most current Storage Central Manager software when you first install your SC101. Updates Firmware NO Location NETGEAR CD
Storage Central YES Manager Makes it easy for you to keep all PCs using an software on each SC101 up to date without needing the CD. PC
YES
Every PC that uses an SC101.
4-5 v1.0, September 2005
Reference Manual for the NETGEAR Storage Central SC101
4-6 v1.0, September 2005
Chapter 5 Configuration
There are a variety of ways you can configure your Storage Central SC101.This chapter describes how to use the wizards to configure your SC101.
Understanding the Wizard Setup Mode and the Advanced Configuration Mode
You can choose to configure the Storage Central SC101 with Wizard Setup mode or Advanced Configuration mode. The table below explains both of these options.
Table 5-2
Configuration Option Wizard Setup Mode Step-by-step screens help you add or modify drive space (also known as partitioning). Wizard Setup is explained in this chapter. Advanced Configuration Mode Pick an choose tasks without step-bystep guidance. See Chapter 6, Advanced Configuration for step-by-step instructions on how to use these options. Available Tasks Name/rename drive partition. Change drive partition password Add capacity to a drive partition Attach any available drive partitions Share a drive partition Detach a drive partition Delete a letter drive partition) Comment Best for first time users.
All of the above plus: Change the Storage Central admin password Upload new firmware to an SC101 View SC101 status information Change the hard disk name Recover orphan drive partitions when a user on a PC detaches the drive but does not delete it from the disk.
Best for experienced users.
5-1 v1.0, September 2005
Reference Manual for the NETGEAR Storage Central SC101
Using the Wizard Setup Mode
The Storage Central Manager software provides Wizard Setup and Advanced Configuration modes. To use the Wizard Setup mode, follow the instructions below. 1. Click the icon, and both configuration mode options are displayed as shown to the right.
Figure 5-1
2. Select Wizard Setup and click Next. The Wizard Option screen opens.
Figure 5-2
You can use the wizards to create a new drive, manage existing drives, or to attach drives with the following selections:
5-2 v1.0, September 2005
Create a New Drive Manage Existing Drives Attach Drives
Reference Manual for the NETGEAR Storage Central SC101
Creating a New Drive
You need to create at least one drive for each computer that will store data on a hard disk in the Storage Central SC101. 1. From the Wizard Option screen, select Create a New Drive, and click Next. 2. Select which physical hard disk in the Storage Central SC101 to store data for this PC. 3. Enter the name and size for the new drive that you are creating. 4. You will be asked if you want to mirror the drive and if the drive will be shared. Mirroring: Requires two hard disks installed in the SC101. Duplicates all data for the new drive that you are creating on the other hard disk. Sharing: Allows more than one computer to access the data at the same time.
5. When prompted, enter a password if you plan to use security (recommended).
Figure 5-3
6. Follow the wizard prompts. When the wizard is complete, this computer will have a new drive available that you can see in Windows Explorer with the drive letter that you specified.
Figure 5-4 5-3 v1.0, September 2005
Reference Manual for the NETGEAR Storage Central SC101
7. Verify that you can copy files to and from your new SC101 drive. Note: The SC101 formats hard disks differently than a PC does. Do not swap hard disks between a SC101 and a PC: the data will be unreadable. 8. Repeat these steps for each computer that will use the SC101 drives.
Managing an Existing Drive
After you have created drives for each computer that will use the Storage Central SC101 you may need to manage the drives. You can use the wizard to complete the following tasks: Rename: Rename a drive that you created. Change Password: Change the password for a drive that you created. Add Capacity: Increase the capacity for a drive that you created. The increased capacity must be at least 33 MB. Share/Unshare: Change a shared drive to unshared; or change an unshared drive to shared. Detach: Unmount the letter dive and make it available to new drives on the PC. Delete: Erase the content on the drive and make space available for a new drive. Note: For detailed information about these features, please see the online help in the Storage Central SC101 utility.
5-4 v1.0, September 2005
Reference Manual for the NETGEAR Storage Central SC101
To manage a drive, follow the steps below: 1. From the Wizard Option screen, select Manage an Existing Drive, and click Next. 2. Choose the drive that you want to manage and click Next.
Figure 5-5
3. Choose the task that you want to complete, and follow the wizard prompts.
Figure 5-6
5-5 v1.0, September 2005
Reference Manual for the NETGEAR Storage Central SC101
Attaching Drives
When you first create a shared drive it is only available to the PC that you were using when you created it. If you want to use the shared drive from other PCs, then you must run the Storage Central Manager software on that PC and attach the drive. You only need to attach the drive once. From that point onward, the PC will be able to use the shared drive. To attach a drive, follow the instructions below. 1. From the Wizard Option screen, select Attach Drive. 2. If prompted, enter the password for the drive. 3. Click Attach Drive and follow the prompts.
Figure 5-7
5-6 v1.0, September 2005
Chapter 6 Advanced Configuration
There are a variety of ways you can configure your Storage Central SC101. For information about using the Wizard Setup Configuration Options, see Using the Wizard Setup Mode on page 5-2. This chapter describes how to use Advanced Configuration to set up your SC101. You can use Advanced Configuration to complete the following tasks: Status: Use the Check Central Storage Status button to check the status of the SC101. Create/Manage drives: Create new drives or manage existing drives that you already created. See Creating or Managing Drives on page 6-4. Change hard disk name: Change the name of the hard disk. View/attach available drive: View available drives, and attach a drive if one is available. See View/Attach Available Drive on page 6-5. Change admin password: Change the password for the admin login. The admin login and password are required to access sensitive areas of the SC101 Configuration Utility. Firmware Upgrade: Upgrade the firmware for the Storage Central SC101. See Firmware Upgrade on page 6-5. Manage Broken Mirror: If you created a mirrored drive, and one of the hard disks installed in the SC101 fails or is removed, then a broken mirror message is displayed. For more information, see the help in the SC101 Configuration Utility. Manage Broken Drive: If there is a problem while a drive is being created, such as losing the network connection, then the drive can be broken. If this happens, use this feature to delete the broken drive. If a PC is creating a shared drive, then it will appear to be broken to other PCs until the creation process is complete.
6-1 v1.0, September 2005
Reference Manual for the NETGEAR Storage Central SC101
Using Advanced Configuration Options
To use Advanced Configuration, follow the steps below. 1. Click the icon, select Advanced Configuration, and click Next.
Figure 6-1
2. Select a drive and click Next. The Advanced Configuration Options screen opens. 3. Select the task that you want to complete.
Figure 6-2
6-2 v1.0, September 2005
Reference Manual for the NETGEAR Storage Central SC101
Checking Storage Central Status
To use Advanced Configuration, follow the steps below. 1. Click the icon, select Advanced Configuration, and click Next. 2. Click the Check Storage Central Status button.
Figure 6-3
The Status screen opens as shown to the right.
Figure 6-4 6-3 v1.0, September 2005
Reference Manual for the NETGEAR Storage Central SC101
Creating or Managing Drives
To create or modify drives, follow the instructions below. 1. From the Advanced Configuration Options screen, select Create/Manage drives.
Figure 6-5
The screen shown to the right appears. 2. Select the drive that you want to work with and follow the onscreen instructions and prompts. This screen includes the following buttons: Modify Drive Detach Drive Delete Drive Create Drive
Figure 6-6 6-4 v1.0, September 2005
Reference Manual for the NETGEAR Storage Central SC101
View/Attach Available Drive
Use the Attach Available Drive feature in the following situations: A shared drive is created on a PC. Other PCs must attach to it in order to use the drive. The reset button was used to reset the SC101. This detaches all drives. You detached a drive from a PC so that a different PC could use it. Note: If a drive has a password associated with it then you must know the password in order to attach the drive. To attach a drive, follow the steps below: 1. From the Advanced Configuration Options screen, select Attach Available Drive. 2. Select and available drive, and follow the onscreen prompts to attach it.
Firmware Upgrade
You can use the Firmware Upgrade feature to install firmware that you downloaded but have not installed yet.
Note: To upgrade the firmware you must know the admin password.
To upgrade the firmware, follow the steps below: 1. From the Advanced Configuration Options screen, select Upgrade Firmware. 2. Enter the admin password. 3. Browse to locate the firmware, and follow the onscreen prompts to install it. 4. After the upgrade the SC101 reboots. Please wait for the reboot to complete. If you created a lot of drives on the SC101 then it will increase the time needed for rebooting.
6-5 v1.0, September 2005
Reference Manual for the NETGEAR Storage Central SC101
6-6 v1.0, September 2005
Chapter 7 Troubleshooting
This chapter provides information to help troubleshoot your Storage Central SC101. Basic functioning, troubleshooting tips, and frequently asked questions are included. Note: For up-to-date SC101 installation details and troubleshooting guidance visit http://kbserver.netgear.com.
Basic Functioning
If you have trouble setting up your SC101, check the tips below.
The storage area network has no power
Make sure the power cord is connected to the storage area network. Make sure the power adapter is connected to a functioning power outlet. If it is in a power strip, make sure the power strip is turned on. If it is plugged directly into the wall, verify that it is not a switched outlet. Make sure you are using the correct NETGEAR power adapter supplied with your storage area network.
No lights are lit on the storage area network
It takes a few seconds for the status light to be lit. Wait a minute and check the status light on the storage area network.
7-1 v1.0, September 2005
Reference Manual for the NETGEAR Storage Central SC101
Common Problems and Solutions
The table below lists common problems, and recommended actions.
Problem The SC101 is not working. Action 1. Is the SC101 on, and does it have power? See Restoring the Default Configuration on page 7-6. 2. Is the SC101 status light lit? See page 2-4. 3. Is the SC101 connected correctly? See Installation and Basic Configuration on page 3-1. 1. Is the SC101 software installed correctly? 2. Did you cancel Hardware Found prompts during installation? Remove the software and re-install it. Go to Installation and Basic Configuration on page 3-1. 1. Reboot the PC. 2. If the problem persists, reboot the router first, then the SC101, and then the PC.
New installation: I cannot access SC101 from my computer.
The SC101 worked before, but now it doesnt. Add letter drive failed message appears when creating a drive. Drive used to work, now it doesnt get a drive letter, and it doesnt show up in Windows Explorer. I am using a DHCP server, and the SC101 either fails to get an IP Address or gets an IP Address conflict.
Either reboot the SC101 or restart the network so that the DHCP server clears this problem. The SC101 requires DHCP; you cannot use the SC101 on a network that has static only IP addresses.
Frequently Asked Questions
I cannot remember the SC101s administration password. The default administration login (admin) uses a default password of password. You can reset the SC101 to its default password with the Reset button. See Restoring the Default Configuration on page 7-6.
7-2 v1.0, September 2005
Reference Manual for the NETGEAR Storage Central SC101
What does the Reset button on the back panel do? When pressed once, it reboots the SC101 When pressed and held for more than six seconds, it resets the administrator password to default password and detaches all the letter drives. This is handy in case your PC dies and you need gain access to those private/non-shared drives previously-attached on that PC. I installed two Hitachi hard disks into the SC101, they dont seem to work, why? Hitachi hard disks come with Master by default as the disk jumper settings, you must change them to Cable Select (remember to power off the SC101 before you do that). You may run into the same problem with disks from other vendors, always make sure you use the Cable Select jumper settings with the SC101. The SC101 shows the message No Storage Central device was found. Check the following things: Make sure that the DHCP server is up and running. (If the green LED flashes three times periodically, something is wrong with the DHCP server.) The PC and the SC101 must be connected to the same LAN/sub-network (not across different routers, for example) The green power LED should be solid You must have at least 1 hard disk plugged into the SC101. ATA5 or older IDE hard disks are not supported (If you plug in an unsupported disk, the green LED will flash four times periodically) If you upgrade the firmware, or click the reset button, or disconnect and reconnect the CAT5 cable to the SC101, the SC101 will reboot, please wait for about two minute for the reboot to complete. If you create many drives, it may take some extra seconds to the reboot the complete. You may be running some personal firewall software on your PC. The SC101 works behind Windows XP Personal Firewall, but doesnt work behind firewalls like Trend Micro Personal Firewall and Norton firewall. Disable the firewall, or configure the firewall to open UDP port 20001.
7-3 v1.0, September 2005
Reference Manual for the NETGEAR Storage Central SC101
I unplugged the disk from SC101 and plugged it to a PC. Why doesnt the PC recognize the disk content? The data content saved on the Storage Central hard disk is NOT compatible with your personal computers. You cant use the IDE hard disk on both your PC and the Storage Central device. Sometimes I lose the drive letter of the drive. How do I get it back? Detach the drive and attach it again. If that doesnt help, reboot your PC (you may also need to reboot SC101 and the router too) and it will be back. How do I know whether my hard disk is broken (e.g., gets bad sector)? The green power LED of the SC101 will blink: If one 200ms blink at 1.5s intervals and continues that way, disk 1 is bad If two 200 ms blinks at 1.5s intervals and continues that way, disk 2 is bad The default hard disk is named by the IP address. How do I tell which disk is which? In the Wizard mode, the physical size of the disk is shown in the disk list, in the Advanced Configuration mode, if you move the mouse over to the disk entry, a tool tip box will show up and tell you the disk information as well. However, if two disks are of the same physical size, the GUI doesnt have a way to tell the difference. What you can do is unplug one disk (power-off the unit first), rename the one disk left in the device, then re-plug back the second disk and rename it too. I dont see those previously-created private (non-shared) drives. What can I do? If you remove and reinstall the software without being connected to the SC101, or your PC simply dies/goes away, then you wont be able to see those drives. What you can do in those cases is to press and hold the reset button on the back panel for more than six seconds. After the SC101 reboots, you should be able to see those drives in the Advanced Configuration modes Available Drives list and attach them again. Please note that this reset sequence will reset the administrator password back to default password. You should change it again for security.
7-4 v1.0, September 2005
Reference Manual for the NETGEAR Storage Central SC101
Can I un-mirror a mirrored drive? There is currently no option to remove mirroring for a mirrored drive. However, you can simply power-off the unit and unplug one of the hard disk and power it on. The mirrored drive on the plugged hard disk becomes a regular drive. After that, power off the unit and plug the second hard disk back in and power it on, you will get a broken mirror drive on that second disk, which you should delete to recover the storage space. Why does the administrator password authentication show up sometimes, not all the time? And why does it show two times sometimes? The administrator password authentication is required for the following operations: Firmware upgrade Hard-disk name change Drive name and password change Delete an existing drive
For the same Storage Central Manager GUI session, it is authenticated the first time you try to run one of the operations, after that, the same GUI session wont need authentication again until you exit and restart SCM. The password authentication is done once for each hard disk on which the letter drive is created. In case of a mirrored drive, it is created on two physical disks and therefore the authentication page will come up two times, one for each hard disk. Why doesnt my old IDE drives show up? ATA5 or below IDE drives are not supported, you need an ATA6 or above. If you plug in an ATA5 HD, after rebooting, the green power LED will flash four times periodically, to signal that an old ATA5 or below IDE drive. I created a shared drive on one PC. Why doesnt it show up in other PCs? After creating the shared drive on one PC, it doesnt automatically show up on other PCs, you need attach it once from the other PCs. You can use the Attach drive function in either the Wizard Setup mode, or the Advanced Configuration mode to attach the shared drive, or any detached nonshared drive.
7-5 v1.0, September 2005
Reference Manual for the NETGEAR Storage Central SC101
I reconnect the CAT5 cable on SC101 to the router, then SCM cant find SC101, and my drives get disconnected. Why? When SC101 detects a cable disconnection and reconnection, it will reboot itself automatically. Wait about two minutes for the reboot the complete. The Storage Central Status screen shows more drives than the Manage Drive screen. Why? Each time you create a mirrored drive, the SC101 adds two drives, one drive on each hard disk. Each time you add capacity (i.e., span) to a drive, a new drive is created with the added capacity, and linked with the original drive. The number of drives shown in the Storage Central Status screen shows the total number of all those drives, including non-shared drives created on other PCs, and broken drives too. The drive creation process failed and I was asked to delete the incomplete drive and try again. I dont see that drive in the Storage Central Manager software. How can I delete it? Usually, the incomplete drive/broken drive can be seen on the Manage Broken Drive screen and can be deleted from there. In very rare cases, the drive was allocated in the SC101 hard disk, but it is not formatted and its property was not communicated back to the Storage Central Manager, which caused the SCM to not able to find it. When this happens, the drive is created unsuccessfully, but it may still take up storage space from the SC101 hard disk. You should remove it to make the storage space available to other drives. See the SC101 support page on the NETGEAR Web site http://www.netgear.com for further assistance.
Restoring the Default Configuration
This section explains how to restore the factory default configuration settings to the SC101. Use the Default Reset button on the rear panel of the Storage Central SC101. Use this method to reset the administrator password to the default password, and detach all non-shared drives (only one PC is able to attach to a non-shared drive, if that PC goes away, reset is the only way for another PC to gain access to that drive). Please be assured that the reset process will NOT reset any drives or the data on the drives. See The reset button is located between the Ethernet RJ-45 connector and the power socket. on page 2-4 for a description of this button.
7-6 v1.0, September 2005
Appendix A Specifications
This appendix provides the Storage Central SC101 technical specifications.
Specifications for the SC101
Parameter Network Management Status LEDs
Storage Central SC101 PC based SmartWizard Configuration Management software. Power/Ethernet LAN/Hard Disk Drive
Dimensions:
Power Adapter Weight Electromagnetic Compliance Environmental Specifications
6.75 x 4.25 x 5.66
12V, 5 A 4 lbs FCC Part 15 Class B, CE, C-tick, IC Operating temperature: 0 to 35 C Operating humidity: 5-95%, non-condensing
A-1 v1.0, September 2005
Reference Manual for the NETGEAR Storage Central SC101
A-2 v1.0, September 2005
Appendix B Related Documents
This appendix provides links to reference documents you can use to gain a more complete understanding of the technologies used in your NETGEAR product.
Document Internet Networking and TCP/IP Addressing: Glossary: Link
http://documentation.netgear.com/reference/enu/tcpip/index.htm http://documentation.netgear.com/reference/enu/glossary/index.htm
B-1 v1.0, September 2005
Reference Manual for the NETGEAR Storage Central SC101
B-2 v1.0, September 2005
You might also like
- TEYE User ManualDocument26 pagesTEYE User ManualCarlos VieitesNo ratings yet
- Galaxy S II - GT-I9100 Eng Rev.1.4 111206 ScreenDocument167 pagesGalaxy S II - GT-I9100 Eng Rev.1.4 111206 Screenamir_adel_101No ratings yet
- Ozonizer Health First A90 A91Document5 pagesOzonizer Health First A90 A91Carlos VieitesNo ratings yet
- Digital Weekly Timer HBT 100Document2 pagesDigital Weekly Timer HBT 100Carlos Vieites100% (1)
- IP Camera Nc800 ManualDocument26 pagesIP Camera Nc800 ManualCarlos Vieites100% (1)
- Digital Weekly Timer HBT 100Document2 pagesDigital Weekly Timer HBT 100Carlos Vieites100% (1)
- Ozonizer Health First A90 A91Document5 pagesOzonizer Health First A90 A91Carlos VieitesNo ratings yet
- Digital Home Safe 101-5359Document2 pagesDigital Home Safe 101-5359Carlos VieitesNo ratings yet
- D-Link DSL-2740R Router User's Guide v1.00Document65 pagesD-Link DSL-2740R Router User's Guide v1.00Carlos VieitesNo ratings yet
- Panasonic Cordless Telephone KX-TG6512Document64 pagesPanasonic Cordless Telephone KX-TG6512Carlos VieitesNo ratings yet
- TomTom Go 540 Live ManualDocument97 pagesTomTom Go 540 Live ManualCarlos VieitesNo ratings yet
- Devolo Dlan Orange ManualDocument27 pagesDevolo Dlan Orange ManualCarlos VieitesNo ratings yet
- IP Video Server 9100 ManualDocument30 pagesIP Video Server 9100 ManualCarlos VieitesNo ratings yet
- Samsung LED TV UE32CPWXXU User ManualDocument47 pagesSamsung LED TV UE32CPWXXU User ManualCarlos VieitesNo ratings yet
- Tefal ActiFry 30 RecipesDocument28 pagesTefal ActiFry 30 RecipesCarlos Vieites71% (14)
- Philips Universal Remote Control SBC RU 644 English ManualDocument20 pagesPhilips Universal Remote Control SBC RU 644 English ManualCarlos VieitesNo ratings yet
- Desire HTC Um WweDocument211 pagesDesire HTC Um Wweb82monicaNo ratings yet
- Archos 605 WiFi ManualDocument78 pagesArchos 605 WiFi ManualCarlos VieitesNo ratings yet
- BT Studio 1500 Telephone With Answering MachineDocument68 pagesBT Studio 1500 Telephone With Answering MachineCarlos VieitesNo ratings yet
- Response House Alarm SA3 ManualDocument32 pagesResponse House Alarm SA3 ManualCarlos VieitesNo ratings yet
- Panasonic Cordless Telephone KX-TG6512Document64 pagesPanasonic Cordless Telephone KX-TG6512Carlos VieitesNo ratings yet
- Sagem Pvr6200t 6600t 7200t Uk ManualDocument32 pagesSagem Pvr6200t 6600t 7200t Uk ManualCarlos VieitesNo ratings yet
- The Subtle Art of Not Giving a F*ck: A Counterintuitive Approach to Living a Good LifeFrom EverandThe Subtle Art of Not Giving a F*ck: A Counterintuitive Approach to Living a Good LifeRating: 4 out of 5 stars4/5 (5784)
- The Little Book of Hygge: Danish Secrets to Happy LivingFrom EverandThe Little Book of Hygge: Danish Secrets to Happy LivingRating: 3.5 out of 5 stars3.5/5 (399)
- Hidden Figures: The American Dream and the Untold Story of the Black Women Mathematicians Who Helped Win the Space RaceFrom EverandHidden Figures: The American Dream and the Untold Story of the Black Women Mathematicians Who Helped Win the Space RaceRating: 4 out of 5 stars4/5 (890)
- Shoe Dog: A Memoir by the Creator of NikeFrom EverandShoe Dog: A Memoir by the Creator of NikeRating: 4.5 out of 5 stars4.5/5 (537)
- Grit: The Power of Passion and PerseveranceFrom EverandGrit: The Power of Passion and PerseveranceRating: 4 out of 5 stars4/5 (587)
- Elon Musk: Tesla, SpaceX, and the Quest for a Fantastic FutureFrom EverandElon Musk: Tesla, SpaceX, and the Quest for a Fantastic FutureRating: 4.5 out of 5 stars4.5/5 (474)
- The Yellow House: A Memoir (2019 National Book Award Winner)From EverandThe Yellow House: A Memoir (2019 National Book Award Winner)Rating: 4 out of 5 stars4/5 (98)
- Team of Rivals: The Political Genius of Abraham LincolnFrom EverandTeam of Rivals: The Political Genius of Abraham LincolnRating: 4.5 out of 5 stars4.5/5 (234)
- Never Split the Difference: Negotiating As If Your Life Depended On ItFrom EverandNever Split the Difference: Negotiating As If Your Life Depended On ItRating: 4.5 out of 5 stars4.5/5 (838)
- The Emperor of All Maladies: A Biography of CancerFrom EverandThe Emperor of All Maladies: A Biography of CancerRating: 4.5 out of 5 stars4.5/5 (271)
- A Heartbreaking Work Of Staggering Genius: A Memoir Based on a True StoryFrom EverandA Heartbreaking Work Of Staggering Genius: A Memoir Based on a True StoryRating: 3.5 out of 5 stars3.5/5 (231)
- Devil in the Grove: Thurgood Marshall, the Groveland Boys, and the Dawn of a New AmericaFrom EverandDevil in the Grove: Thurgood Marshall, the Groveland Boys, and the Dawn of a New AmericaRating: 4.5 out of 5 stars4.5/5 (265)
- The Hard Thing About Hard Things: Building a Business When There Are No Easy AnswersFrom EverandThe Hard Thing About Hard Things: Building a Business When There Are No Easy AnswersRating: 4.5 out of 5 stars4.5/5 (344)
- On Fire: The (Burning) Case for a Green New DealFrom EverandOn Fire: The (Burning) Case for a Green New DealRating: 4 out of 5 stars4/5 (72)
- The World Is Flat 3.0: A Brief History of the Twenty-first CenturyFrom EverandThe World Is Flat 3.0: A Brief History of the Twenty-first CenturyRating: 3.5 out of 5 stars3.5/5 (2219)
- The Unwinding: An Inner History of the New AmericaFrom EverandThe Unwinding: An Inner History of the New AmericaRating: 4 out of 5 stars4/5 (45)
- The Gifts of Imperfection: Let Go of Who You Think You're Supposed to Be and Embrace Who You AreFrom EverandThe Gifts of Imperfection: Let Go of Who You Think You're Supposed to Be and Embrace Who You AreRating: 4 out of 5 stars4/5 (1090)
- The Sympathizer: A Novel (Pulitzer Prize for Fiction)From EverandThe Sympathizer: A Novel (Pulitzer Prize for Fiction)Rating: 4.5 out of 5 stars4.5/5 (119)
- Her Body and Other Parties: StoriesFrom EverandHer Body and Other Parties: StoriesRating: 4 out of 5 stars4/5 (821)
- Local Multipoint Distribution Service (LMDS)Document21 pagesLocal Multipoint Distribution Service (LMDS)Bibin PuthiyathNo ratings yet
- Siemens Thermostat RDS120Document16 pagesSiemens Thermostat RDS120Roudy J. MhawasNo ratings yet
- Net Neutrality Order SnippetsDocument3 pagesNet Neutrality Order SnippetsryansingelNo ratings yet
- Sterrad 100nxDocument144 pagesSterrad 100nxDavid Salazar100% (1)
- PWM Job Functions ClarificationDocument9 pagesPWM Job Functions ClarificationRobertNo ratings yet
- 61 AdminDocument210 pages61 AdminPacomeNo ratings yet
- Truphone, Inc. CPNI Accompanying Statement For FYE 2014Document3 pagesTruphone, Inc. CPNI Accompanying Statement For FYE 2014Federal Communications Commission (FCC)No ratings yet
- 2011 CPNI Statement - BVU2Document4 pages2011 CPNI Statement - BVU2Federal Communications Commission (FCC)No ratings yet
- PC78LTWDocument16 pagesPC78LTWbellscbNo ratings yet
- FCC authority to regulate indecent radio broadcastsDocument2 pagesFCC authority to regulate indecent radio broadcastsTrisha Dela RosaNo ratings yet
- Samsung - SCX-6322DN User ManualDocument148 pagesSamsung - SCX-6322DN User Manualnelutuanv-1No ratings yet
- Why The Government Should Not Regulate Content Moderation of Social MediaDocument32 pagesWhy The Government Should Not Regulate Content Moderation of Social MediaCato InstituteNo ratings yet
- KW-V250BT KW-V25BT KW-V350BT KW-V350BT: Instruction ManualDocument68 pagesKW-V250BT KW-V25BT KW-V350BT KW-V350BT: Instruction ManualLen DNo ratings yet
- FCC Cpni 2014Document3 pagesFCC Cpni 2014Federal Communications Commission (FCC)No ratings yet
- FCC Part 15Document72 pagesFCC Part 15Bob184No ratings yet
- Feasibility ReportDocument5 pagesFeasibility Reportapi-253903635No ratings yet
- 3102350-En R008 IO64 and IO1000 Technical Reference ManualDocument290 pages3102350-En R008 IO64 and IO1000 Technical Reference ManualBill RobisonNo ratings yet
- VHF Marine Transceiver - Ic-M25 - Euro - Eng - Im - 0Document48 pagesVHF Marine Transceiver - Ic-M25 - Euro - Eng - Im - 0andinhodf2006No ratings yet
- 07 July 1994Document124 pages07 July 1994Monitoring TimesNo ratings yet
- User Manual: How To Use It?Document5 pagesUser Manual: How To Use It?ariel marinNo ratings yet
- MD200 Series User Guide 02-06-12Document2 pagesMD200 Series User Guide 02-06-12Febrie HaryantoNo ratings yet
- Toshiba Satellite P200 Satellite Pro P200 Series-UserManual PDFDocument194 pagesToshiba Satellite P200 Satellite Pro P200 Series-UserManual PDFsohailahmad76No ratings yet
- Manual Radio CobraDocument11 pagesManual Radio CobraDaniel Andres Montanares BustamanteNo ratings yet
- Huawei Evolucion 3 CM990 Características Especificaciones y PreciosDocument0 pagesHuawei Evolucion 3 CM990 Características Especificaciones y PreciosLeonardo Luis González LeonNo ratings yet
- RYOBI 3304H Service ManualDocument194 pagesRYOBI 3304H Service ManualMichael Hooper83% (12)
- EM-HDVR-435 835 1635 v1.0Document93 pagesEM-HDVR-435 835 1635 v1.0belajartvkuNo ratings yet
- Fujitsu Esprimo q55x Operating ManualDocument98 pagesFujitsu Esprimo q55x Operating ManualJari AneNo ratings yet
- Avaya 4630 User GuideDocument114 pagesAvaya 4630 User Guiderlewis_pafosNo ratings yet
- 18650usbbattery SupDocument21 pages18650usbbattery SupSteve EvansNo ratings yet
- Topic Report: Innovation Contests For Open DataDocument21 pagesTopic Report: Innovation Contests For Open DataePSI PlatformNo ratings yet