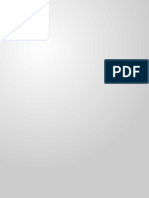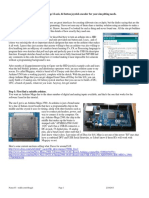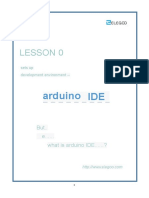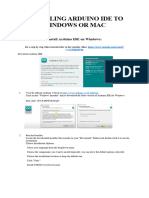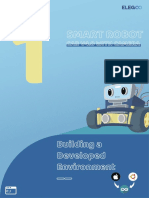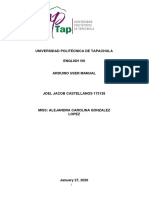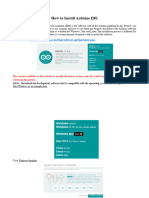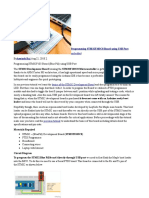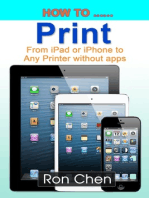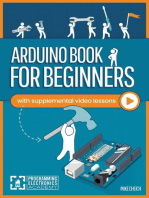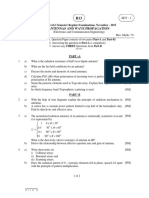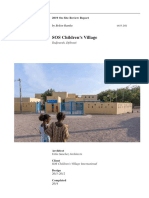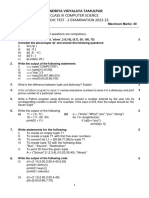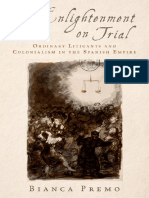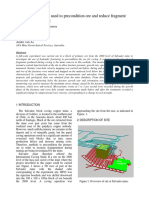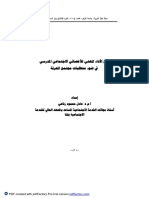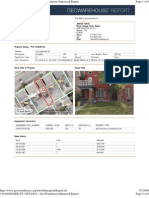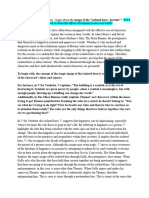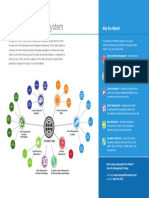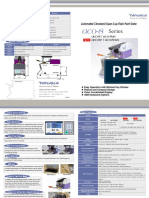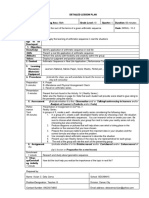Professional Documents
Culture Documents
PIC32-Pinguino Installation Instructions
Uploaded by
Emilio AsensiOriginal Description:
Copyright
Available Formats
Share this document
Did you find this document useful?
Is this content inappropriate?
Report this DocumentCopyright:
Available Formats
PIC32-Pinguino Installation Instructions
Uploaded by
Emilio AsensiCopyright:
Available Formats
PIC32 PINGUINO
The PIC32-Pinguino is an ARDUINO-like board with PIC32MX440F256H Visit http://pinguino.cc for all the latest information on pinguino software and hardware
INSTALLATION Instruction resources from the pinguino.cc website
WINDOWS To download the IDE + compiler, go to this page: http://code.google.com/p/pinguino32/downloads/list Download the latest version for windows (most likely a single .exe file). Download it somewhere convenient and double-click on the .exe file. IMPORTANT: Make sure to install it in a folder path without any spaces in the name (for example C:\ or C:\whatever\whatever2). A space in the name of the path will crash the compiler and you wont be able to compile anything. ALSO, for the compiler to work, the source code (.c, .cpp, .pde e.t.c.) files also have to be in a folder, whose path has absolutely no spaces(for example D:\pinguino\source\source1\) When youve finished installing the IDE, you need to configure your computer to correctly recognise the board. Pinguino Driver
Before connecting your board, download the Microchip modified driver provided by hackinglab:
http://www.hackinglab.org/pinguino/download/driver%20pinguino%20windows/
Extract the driver in a new folder. Now it's time to connect your pic32-pinguino board. Windows will ask for a driver. Choose the second option Install from a specific location:
Click next. On the next screen tick Include this location in the search: . Below is a field where the path to your designated driver should be. Point to the right path by clicking Browse and navigate to the folder of the modified Microchip driver you downloaded earlier. Click next and wait for the installer to finish.
If everyhting is successful, your PC should now be properly configured to recognise your board. Start the IDE. In the Graphic interface, choose Preferences/Board/PIC32 Pinguino. Notes on uploading sketches to your pinguino: - The sketch must be saved first (refer to the beginning of this document because there are some specifics). Even if you open an example and dont change it, it still has to be saved. - Compilation and uploading is different from the Arduino IDE. You have to compile your sketch first. Wait for the output below to show that the process has been successful. - Put your board in bootloader mode. How: Press and hold the button next to where the usb cable connects to the board. While holding, press the other button on the board (located on the opposite side from the first) once and then
release the first button. You shoud see two of the board LEDs blink continuously, indicating that youve entered bootloader mode successfully. In the IDE, click the upload button, wait for the process to finish and you are done! If you followed all the steps corrctly, the sketch should now be running on your board. The IDE comes with a lot of examples. Open them by going to File/Open/ and navigating to /<the folder you installed the IDE in>/library/examples/
Visit pinguino.cc for reference materials, examples, support and message boards.
Some useful links for those who are new to the C/C++ language and/or the Pinguino environment:
http://www.acm.uiuc.edu/webmonkeys/book/c_guide/ http://en.wikipedia.org/wiki/C_(programming_language) http://www.cplusplus.com/doc/tutorial/
http://en.wikipedia.org/wiki/C%2B%2B
http://www.olimex.com/
You might also like
- (En) Install Arduino IDE in Different and FAQDocument20 pages(En) Install Arduino IDE in Different and FAQBrandon Moreno MartínezNo ratings yet
- RahulDocument8 pagesRahulvidhya associateNo ratings yet
- 3a - Getting Started With Arduino and Genuino UNODocument9 pages3a - Getting Started With Arduino and Genuino UNOTran Ngoc Hong Quan (K16HL)No ratings yet
- Installing Arduino: This Guide USB Buying GuideDocument15 pagesInstalling Arduino: This Guide USB Buying GuideFlorante VienesNo ratings yet
- Getting Started With Arduino On WindowsDocument6 pagesGetting Started With Arduino On WindowsJerónimo FMNo ratings yet
- Experiment 3Document9 pagesExperiment 3Moaz AwanNo ratings yet
- Getting Started W/ Arduino On WindowsDocument5 pagesGetting Started W/ Arduino On WindowsAndre AbregoNo ratings yet
- Electronica Con ArduinoDocument2 pagesElectronica Con ArduinoDARIO ALBERTO FLOR TOLEDONo ratings yet
- Recipe Stik EnkodersDocument6 pagesRecipe Stik EnkodersSerizawa Abal AbalNo ratings yet
- Arduino - ArduinoDueDocument11 pagesArduino - ArduinoDueMark Jayson ContrerasNo ratings yet
- Introduction To The PyboardDocument61 pagesIntroduction To The Pyboardolawale gbadeboNo ratings yet
- What Is ArduinoDocument5 pagesWhat Is ArduinodanherjiNo ratings yet
- For Windows Lesson 0 Setting Up Development EnvironmentDocument11 pagesFor Windows Lesson 0 Setting Up Development EnvironmentAdrian ChelenNo ratings yet
- How To Use Arduino Uno: Typical ApplicationDocument11 pagesHow To Use Arduino Uno: Typical ApplicationVaisakhan.A.SNo ratings yet
- How To Program Esp32 With Arduino IdeDocument12 pagesHow To Program Esp32 With Arduino IdeNoor NaserNo ratings yet
- Installing Arduino Ide To Windows or MacDocument3 pagesInstalling Arduino Ide To Windows or MacLaurenz Clyde A. GarciaNo ratings yet
- Arduino Basic PCDocument9 pagesArduino Basic PCDejan PavlovićNo ratings yet
- Lab 1Document8 pagesLab 1Ace MiadzNo ratings yet
- 01 For Mac and Ubuntu Building A Developed EnvironmentDocument8 pages01 For Mac and Ubuntu Building A Developed EnvironmentIkerNo ratings yet
- Nanokeyer Firmware Upload Guide 22Document17 pagesNanokeyer Firmware Upload Guide 22Anonymous XoW23y58ONo ratings yet
- Arduino Learning Guide For Beginners Using Maker UNO XDocument104 pagesArduino Learning Guide For Beginners Using Maker UNO Xmdyousufmazumder123No ratings yet
- Software Descriptionsridharas PDFDocument7 pagesSoftware Descriptionsridharas PDFKiran KumarNo ratings yet
- KS0413 Keyestudio ESP32 Core Board (Black and Eco-Friendly)Document33 pagesKS0413 Keyestudio ESP32 Core Board (Black and Eco-Friendly)Sergio SosaNo ratings yet
- Installing Arduino IDE 45Document15 pagesInstalling Arduino IDE 45عبد الله علي عمر بن قديمNo ratings yet
- Arduino - InstallationDocument4 pagesArduino - InstallationSaint-Clair LimaNo ratings yet
- Installation Guide of Arduino IdeDocument5 pagesInstallation Guide of Arduino IdeSaurav kumarNo ratings yet
- A Bluetooth ESP32 TFT Touch Macro KeypadDocument28 pagesA Bluetooth ESP32 TFT Touch Macro Keypadajatsss2100No ratings yet
- Super Uno r3 Starter Kit Ae108Document155 pagesSuper Uno r3 Starter Kit Ae108ErmalNo ratings yet
- User Manual PDFDocument11 pagesUser Manual PDFjoel Jacob castellanosNo ratings yet
- How To Install Arduino IDE and Driver (CH340G)Document15 pagesHow To Install Arduino IDE and Driver (CH340G)ALVIN PAJONo ratings yet
- Mindsi Arduino Resource GuideDocument110 pagesMindsi Arduino Resource GuideAston Charles Radford100% (12)
- Programming STM32F103C8 Board Using USB PortDocument4 pagesProgramming STM32F103C8 Board Using USB PortBenyamin Hedy Bruaris100% (2)
- The Most Powerful Starter Kit For ArduinoDocument168 pagesThe Most Powerful Starter Kit For ArduinoJohn SmithNo ratings yet
- Development Kit For The 18F4520 Exercise BookDocument46 pagesDevelopment Kit For The 18F4520 Exercise BookHuseyin Doga Emirogullari100% (2)
- Getting Started W/ Arduino On WindowsDocument4 pagesGetting Started W/ Arduino On WindowsFabio MiguelNo ratings yet
- KS0367 Keyestudio ESP8266 WiFi BoardDocument31 pagesKS0367 Keyestudio ESP8266 WiFi BoardrdddxNo ratings yet
- Arduino Simulation With ProteusDocument18 pagesArduino Simulation With ProteusRamón Martinez100% (1)
- The Most Complete Starter Kit For MEGA V1.0.17.1.13 PDFDocument221 pagesThe Most Complete Starter Kit For MEGA V1.0.17.1.13 PDFElisée NdjabuNo ratings yet
- Getting Started W/ Arduino On WindowsDocument6 pagesGetting Started W/ Arduino On Windowsaloove66No ratings yet
- Install Artcut 2009 Without Graphic DiscDocument1 pageInstall Artcut 2009 Without Graphic Discperezuvekisada44% (9)
- Freeduino Serial ManualDocument3 pagesFreeduino Serial ManualSyed HasanNo ratings yet
- Elegoo Super Starter Kit For UNO V1.0.2019.09.17Document163 pagesElegoo Super Starter Kit For UNO V1.0.2019.09.17richi witcher100% (2)
- Setup The Arduino IDEDocument4 pagesSetup The Arduino IDEtmjnu58jytdhkoeo9wcNo ratings yet
- 2017 - Lab 2 Microcontroller and Basic I - 1Document21 pages2017 - Lab 2 Microcontroller and Basic I - 1Fuad EngineNo ratings yet
- Basic Starter Kit For MEGAV1.0.18.11.22Document115 pagesBasic Starter Kit For MEGAV1.0.18.11.22GatoNo ratings yet
- ESP32 Troubleshooting GuideDocument8 pagesESP32 Troubleshooting GuideAnirudh nandiNo ratings yet
- Super Starter Kit For Arduino Uno (CH340)Document172 pagesSuper Starter Kit For Arduino Uno (CH340)Dabor YapNo ratings yet
- Arduino Lab Manual (Asith)Document14 pagesArduino Lab Manual (Asith)asithNo ratings yet
- Installing Ringo For Arduino PDFDocument10 pagesInstalling Ringo For Arduino PDFNicolae ChirilaNo ratings yet
- Basic Starter Kit For MEGAV1.0.18.11.22Document115 pagesBasic Starter Kit For MEGAV1.0.18.11.22wilmarafNo ratings yet
- Install OLIMEXINO-328: 1.installation of The Arduino-Based BoardDocument15 pagesInstall OLIMEXINO-328: 1.installation of The Arduino-Based BoarddataromaNo ratings yet
- Hello SeeeduinoDocument20 pagesHello SeeeduinoVincent MademanNo ratings yet
- 01 - Laboratory - Exercise - 1 (Full Permission)Document8 pages01 - Laboratory - Exercise - 1 (Full Permission)carlomiguel.muerongNo ratings yet
- How To Install Arduino IDE and DriverDocument8 pagesHow To Install Arduino IDE and DriverАнтон ПыхаловNo ratings yet
- Raspberry Pi For Beginners: How to get the most out of your raspberry pi, including raspberry pi basics, tips and tricks, raspberry pi projects, and more!From EverandRaspberry Pi For Beginners: How to get the most out of your raspberry pi, including raspberry pi basics, tips and tricks, raspberry pi projects, and more!No ratings yet
- Make Backup Copies of Video Games, Movies, CD's, & DVD'sFrom EverandMake Backup Copies of Video Games, Movies, CD's, & DVD'sRating: 1 out of 5 stars1/5 (2)
- How to Print from iPad or iPhone to Any Printer without appsFrom EverandHow to Print from iPad or iPhone to Any Printer without appsRating: 5 out of 5 stars5/5 (1)
- Arduino For Beginners: How to get the most of out of your Arduino, including Arduino basics, Arduino tips and tricks, Arduino projects and more!From EverandArduino For Beginners: How to get the most of out of your Arduino, including Arduino basics, Arduino tips and tricks, Arduino projects and more!No ratings yet
- Revise Chap 12Document14 pagesRevise Chap 12RACHEL DAMALERIONo ratings yet
- Antennas and Wave Propagation - Nov - 2015Document8 pagesAntennas and Wave Propagation - Nov - 2015Jyothi SamanthulaNo ratings yet
- SOS Children's Village: by Bekim RamkuDocument21 pagesSOS Children's Village: by Bekim RamkuAbdulKerim AyubNo ratings yet
- Thing in Itself Kantian: AnstoßDocument1 pageThing in Itself Kantian: Anstoßwhynotbequiet23No ratings yet
- Ravens Advanced Progressive Matrices Practice Book IQ Test Previewinjaplus - IrDocument10 pagesRavens Advanced Progressive Matrices Practice Book IQ Test Previewinjaplus - IrFriend KatsumataNo ratings yet
- PT2 Exam CLASS XI CS 2023Document2 pagesPT2 Exam CLASS XI CS 2023Aditya AurangeNo ratings yet
- Bridge Erection MachinesDocument73 pagesBridge Erection Machinesstavros_sterg80% (5)
- Bianca Premo - The Enlightenment On Trial - Ordinary Litigants and Colonialism in The Spanish Empire-Oxford University Press (2017)Document385 pagesBianca Premo - The Enlightenment On Trial - Ordinary Litigants and Colonialism in The Spanish Empire-Oxford University Press (2017)David Quintero100% (2)
- 4 Chacon Et Al 2004Document7 pages4 Chacon Et Al 2004Luis Serrano CortezNo ratings yet
- 4363 112 Heat TransferDocument6 pages4363 112 Heat Transferyogesh_b_kNo ratings yet
- JSREP Volume 38 Issue 181ج3 Page 361 512Document52 pagesJSREP Volume 38 Issue 181ج3 Page 361 512ahmed oudaNo ratings yet
- Best Actor and Actress Adjudication Rubric 41950cb9a3Document3 pagesBest Actor and Actress Adjudication Rubric 41950cb9a3Sarah Jhoy SalongaNo ratings yet
- OffGrid enDocument36 pagesOffGrid enYordan StoyanovNo ratings yet
- 136 OsgoodeDocument8 pages136 Osgoodejawaid6970No ratings yet
- Dakshin Dinajpur TP ListDocument5 pagesDakshin Dinajpur TP ListDeb D Creative StudioNo ratings yet
- Dystopian LiteratureDocument3 pagesDystopian LiteratureLol LeeNo ratings yet
- When A Transformer Has Stomach Pain and Wants ToDocument4 pagesWhen A Transformer Has Stomach Pain and Wants ToRobert GalarzaNo ratings yet
- Binary Arithmetic Operations: Prof. R.Ezhilarasie Assistant Professor School of Computing SASTRA Deemed To Be UniversityDocument26 pagesBinary Arithmetic Operations: Prof. R.Ezhilarasie Assistant Professor School of Computing SASTRA Deemed To Be UniversityEzhil RamanathanNo ratings yet
- 027 03 Dec13 CseDocument647 pages027 03 Dec13 CseParth NagarNo ratings yet
- Pro-Watch Ecosystem: The Power of TheDocument1 pagePro-Watch Ecosystem: The Power of TheNik SiagNo ratings yet
- De Cuong On Thi HK2 Tieng Anh 10Document5 pagesDe Cuong On Thi HK2 Tieng Anh 10hoangtouri2512No ratings yet
- Aco 8Document2 pagesAco 8Marsudi WaluyoNo ratings yet
- MC68 HC05 B4 UDocument253 pagesMC68 HC05 B4 Uflo724No ratings yet
- Basic - Concepts - in - Pharmaceutical - Care CLINICAL PHARMACYDocument17 pagesBasic - Concepts - in - Pharmaceutical - Care CLINICAL PHARMACYPrincess RonsableNo ratings yet
- Designing Research TopicDocument19 pagesDesigning Research TopicMark Padin VillaplazaNo ratings yet
- Werling Optimal Trajectory Generationfor Dynamic Street Scenariosina Frenet FrameDocument8 pagesWerling Optimal Trajectory Generationfor Dynamic Street Scenariosina Frenet FramehugoNo ratings yet
- Report - Roche Pharmaceuticals LTD (Human Resource Planning & Development) 222Document23 pagesReport - Roche Pharmaceuticals LTD (Human Resource Planning & Development) 222jawwadraja100% (1)
- Proc.-02 GTAW - PAWDocument37 pagesProc.-02 GTAW - PAWRaghu vamshiNo ratings yet
- Procedure Issuing EtaDocument5 pagesProcedure Issuing EtaCarlos FrançaNo ratings yet
- DLPDocument2 pagesDLPEunice Junio NamionNo ratings yet