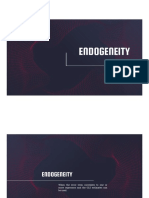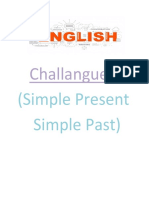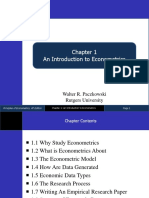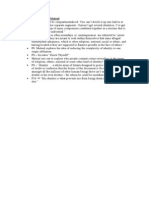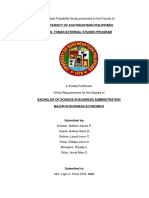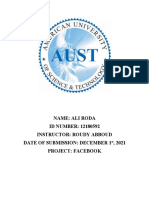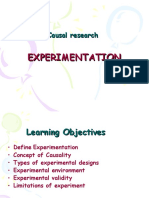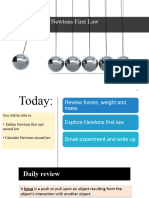Professional Documents
Culture Documents
Eviews Introduction
Uploaded by
Muhammad Zahid NaeemOriginal Title
Copyright
Available Formats
Share this document
Did you find this document useful?
Is this content inappropriate?
Report this DocumentCopyright:
Available Formats
Eviews Introduction
Uploaded by
Muhammad Zahid NaeemCopyright:
Available Formats
A Short Introduction to Eviews
Note You are responsible to get familiar with Eviews as soon as possible. All homeworks are likely to contain questions for which you will need to use this software package. A dataset to experiment with Eviews is available on Blackboard under Course Documents. Eviews is installed on all computers in the undergraduate computer lab (UDAL) on the rst oor of the McNeil building.
A Short Introduction to Eviews
Getting help
Please refer to the Eviews handbooks, which are very comprehensive. Of the two handbooks that accompany Eviews, the Users Guide will be the more useful for you. It explains all functions of Eviews step-by-step. (The Command and Programming Reference is useful if you want to write batch programs that perform a sequence of steps automatically.) Both manuals are also available in the Eviews help menu itself (as .pdf). Very helpful is also the searchable help index in the Eviews help menu: Help > Index and Help > Find. The best way of getting a rst idea of how Eviews works is to experiment with the commands presented here and to try other commands and options and see what happens.
Eviews philosophy
You can access most of the Eviews functionality via menus. Just browse through the menus, and nd the appropriate command. You will then be guided through several windows that prompt you for the information required to perform the command. EViews organizes data, graphs, output, and so forth, as objects. Each of these objects can be copied, saved, cut-and-pasted into other Windows programs, or used for further analysis. A collection of objects can be saved together in a workle. Since Eviews creates new objects with everything you do, it makes sense to delete unimportant intermediate results to avoid a messy workle. Please note that you cannot mix data series of dierent frequencies (annual, quarterly, monthly, weekly, daily) within the same work le page.
Creating a workle
To create a new workle click File > New > Workle. If you have quarterly data from the rst quarter of 1950 until the last quarter of 2005, then the procedure is: Select: dated - regular frequency, frequency quarterly, start date: 1950:1, end date 2005:4. Notice that there are already two series in the workle: c, and resid. They stand for coecients and residuals. Every time you estimate something, the coecients are stored in c and the residuals in resid.
A Short Introduction to Eviews
Importing data into Eviews
The are two ways to get your dataset into Eviews. When you have only a few observations, you might want to cut-and-paste data into Eviews or even type it in by hand. To do this, you rst need to create a workle of the desired frequency and start and end date. Then you create a series object within this workle to hold the data by clicking on Object > New Object > Series on the workle window. Give the series a beautiful name. Then click on Edit+/-, start entering your data. When your are done, click Edit+/- again. For larger datasets, however, you will probably prefer to use the Eviews import function. 1. First convert your raw data into a format that Eviews understands, such as a text le with e.g. comma separated values, a Lotus le, or an Excel le. If you use Excel, for example, make a le with only one spreadsheet. On that sheet, put each series directly next to each other - be sure to start your data in cell A1. Do not put any titles or names to the columns, but - this is very important - remember what data is in each column! Also you need to remember to beginning and end of your sample. Save this le as .xls le. 2. Open Eviews. 3. Create a new workle with the frequency and start and end date of your data. 4. Import the data: Select File > Import > Read Text-Lotus-Excel. At the bottom of the dialogbox, change Files of type to Excel (*.xls) so that you can see the le. Then browse to nd your data. 5. Then you are asked: Data order: select by observation, if each series occupies one column; or by series, if each series occupies one row. Upper-left data cell : write A1. Names of series: write the name of the series you are importing in the right order, for example rgdp rcons rgov rinv or whatever name you give to the series you are importing. Do not change the import sample period. You should have already selected the correct period when you created the workle. 6. Do a cross-check with your raw data le. Compare the number of observations, check if each series got the correct name.
A Short Introduction to Eviews
Generating a new variable
Click the Genr button on the workle window and then insert the dening equation of your new variable. For example x growth=log(x)-log(x-1). Note that when you write x(-1), Eviews understands that you want x lagged one period.
Generating multiple graphs
Suppose you want to make a plot of the four variables rgdp rcons rgov rinv. 1. Select your four variables rgdp rcons rgov rinv by keeping the Ctrl key pressed and clicking on the series with your mouse pointer. 2. Right click with the mouse and select Open > As Group. 3. Then click View > Graph > Line on the group window and you are done. If you would like to create multiple separate graphs, use View > Multiple Graphs > Line. 4. To preserve your work, click Freeze on the group window and then in the new graph window click Name and enter the desired graph name. 5. Then play around a bit to understand how to format the graph the way you want. For example, to insert a title click Add Text. To shade a certain time period click Line/Shade and then select Shaded area and enter the time span that you wish to shade. If you want to shade several periods which are not connected, you have to repeat this procedure several times.
Running a regression
1. In the command window, which is the white area just below the Eviews menu bar, type ls y c x. y stands for the name you gave to your dependent variable, x for whatever name you gave to your independent variable and c is the constant. ls just means least squares. 2. To modify your estimation, click Estimate on the equation window. There you can modify the estimation equation, the estimation method and the sample period. 3. You can save the output using Freeze on the regression window.
A Short Introduction to Eviews
4. Again, take some time to check out the available views and regression diagnostics in the View menu of the equation window.
8
8.1
Some more hints
Changing the sample period
To set the workle sample, simply click on the Sample button in the workle window, and enter the range, e.g. 2003Q1 2004Q3. @first @last is also possible. For more information on data manipulation you should consult the Eviews help les. Under Help > Eviews Help Topics > Contents you nd the chapters Workle Basics, Object Basics, Basic Data Handling, Working with Data, Series, Groups, Statistical Graphs from Series and Groups, Graphs, Tables and Text Objects and Basic Regression, which cover the topics of this introduction in much more detail.
8.2
Creating a time dummy
One common task in time series analysis is the creation a variable that represents the time trend. Eviews has a time trend variable already built-in. If you type @TREND instead of a series name, then this returns a time trend that increases by one for each observation of the workle.
8.3
Taking dierences
Eviews also provides a shortcut to compute the rst and second dierences. If you type d(x) instead of a series name, it means you want to use the rst dierence of x.
8.4
Scatter plot of regression
To create a scatter diagram of x against y, just type: scat x y. Or, you can make a group containing x and y, and then select View > Graph > Scatter with regression in the group window.
A Short Introduction to Eviews
8.5
Command window and Quick menu
Many actions can be done more quickly in the command window, which is the white window below the menu bar, instead of browsing through the menus. For example, transformations are most easily specied there: Type series lgdp = log(gdp), which generates a new series lgdp, the natural log of gdp. Similarly, to generate a new group consisting of gdp and d(gdp), just type group bothgdp gdp d(gdp). If you dont know the name of the command, often the menu Quick contains the procedure you need.
8.6
Exporting Eviews graphs
Eviews generates graphs, but they may not look they way you want them to. In order to use an Eviews graph in another program you can save it as a Windows metale (*.wmf). Click Proc > Save graph to disk in the graph window (you may have to Freeze the graph rst). Choose metale for Word, or the .eps format otherwise, and choose a le path. The picture can then be imported into a Word document using Insert > Picture > From File in Word.
You might also like
- The Subtle Art of Not Giving a F*ck: A Counterintuitive Approach to Living a Good LifeFrom EverandThe Subtle Art of Not Giving a F*ck: A Counterintuitive Approach to Living a Good LifeRating: 4 out of 5 stars4/5 (5794)
- The Gifts of Imperfection: Let Go of Who You Think You're Supposed to Be and Embrace Who You AreFrom EverandThe Gifts of Imperfection: Let Go of Who You Think You're Supposed to Be and Embrace Who You AreRating: 4 out of 5 stars4/5 (1090)
- Never Split the Difference: Negotiating As If Your Life Depended On ItFrom EverandNever Split the Difference: Negotiating As If Your Life Depended On ItRating: 4.5 out of 5 stars4.5/5 (838)
- Hidden Figures: The American Dream and the Untold Story of the Black Women Mathematicians Who Helped Win the Space RaceFrom EverandHidden Figures: The American Dream and the Untold Story of the Black Women Mathematicians Who Helped Win the Space RaceRating: 4 out of 5 stars4/5 (890)
- Grit: The Power of Passion and PerseveranceFrom EverandGrit: The Power of Passion and PerseveranceRating: 4 out of 5 stars4/5 (587)
- Shoe Dog: A Memoir by the Creator of NikeFrom EverandShoe Dog: A Memoir by the Creator of NikeRating: 4.5 out of 5 stars4.5/5 (537)
- Elon Musk: Tesla, SpaceX, and the Quest for a Fantastic FutureFrom EverandElon Musk: Tesla, SpaceX, and the Quest for a Fantastic FutureRating: 4.5 out of 5 stars4.5/5 (474)
- The Hard Thing About Hard Things: Building a Business When There Are No Easy AnswersFrom EverandThe Hard Thing About Hard Things: Building a Business When There Are No Easy AnswersRating: 4.5 out of 5 stars4.5/5 (344)
- Her Body and Other Parties: StoriesFrom EverandHer Body and Other Parties: StoriesRating: 4 out of 5 stars4/5 (821)
- The Sympathizer: A Novel (Pulitzer Prize for Fiction)From EverandThe Sympathizer: A Novel (Pulitzer Prize for Fiction)Rating: 4.5 out of 5 stars4.5/5 (119)
- The Emperor of All Maladies: A Biography of CancerFrom EverandThe Emperor of All Maladies: A Biography of CancerRating: 4.5 out of 5 stars4.5/5 (271)
- The Little Book of Hygge: Danish Secrets to Happy LivingFrom EverandThe Little Book of Hygge: Danish Secrets to Happy LivingRating: 3.5 out of 5 stars3.5/5 (399)
- The World Is Flat 3.0: A Brief History of the Twenty-first CenturyFrom EverandThe World Is Flat 3.0: A Brief History of the Twenty-first CenturyRating: 3.5 out of 5 stars3.5/5 (2219)
- The Yellow House: A Memoir (2019 National Book Award Winner)From EverandThe Yellow House: A Memoir (2019 National Book Award Winner)Rating: 4 out of 5 stars4/5 (98)
- Devil in the Grove: Thurgood Marshall, the Groveland Boys, and the Dawn of a New AmericaFrom EverandDevil in the Grove: Thurgood Marshall, the Groveland Boys, and the Dawn of a New AmericaRating: 4.5 out of 5 stars4.5/5 (265)
- A Heartbreaking Work Of Staggering Genius: A Memoir Based on a True StoryFrom EverandA Heartbreaking Work Of Staggering Genius: A Memoir Based on a True StoryRating: 3.5 out of 5 stars3.5/5 (231)
- Team of Rivals: The Political Genius of Abraham LincolnFrom EverandTeam of Rivals: The Political Genius of Abraham LincolnRating: 4.5 out of 5 stars4.5/5 (234)
- On Fire: The (Burning) Case for a Green New DealFrom EverandOn Fire: The (Burning) Case for a Green New DealRating: 4 out of 5 stars4/5 (73)
- The Unwinding: An Inner History of the New AmericaFrom EverandThe Unwinding: An Inner History of the New AmericaRating: 4 out of 5 stars4/5 (45)
- Shore Activities and Detachments Under The Command of Secretary of Navy and Chief of Naval OperationsDocument53 pagesShore Activities and Detachments Under The Command of Secretary of Navy and Chief of Naval OperationskarakogluNo ratings yet
- Understanding EndogeneityDocument25 pagesUnderstanding EndogeneityagustinusNo ratings yet
- Cronograma Ingles I v2Document1 pageCronograma Ingles I v2Ariana GarciaNo ratings yet
- Rationalism vs Empiricism in Scientific KnowledgeDocument9 pagesRationalism vs Empiricism in Scientific Knowledgefeeamali1445No ratings yet
- Internal Credit Risk Rating Model by Badar-E-MunirDocument53 pagesInternal Credit Risk Rating Model by Badar-E-Munirsimone333No ratings yet
- SQM-Crop Kit Pepper L-EnDocument96 pagesSQM-Crop Kit Pepper L-EnPavel Lilian100% (3)
- Needs and Language Goals of Students, Creating Learning Environments andDocument3 pagesNeeds and Language Goals of Students, Creating Learning Environments andapi-316528766No ratings yet
- Challengue 2 Simpe P.P TenseDocument7 pagesChallengue 2 Simpe P.P TenseAngel AngelNo ratings yet
- Econometrics IntroductionDocument41 pagesEconometrics IntroductionRay Vega LugoNo ratings yet
- HandoverDocument23 pagesHandoveryekoyesewNo ratings yet
- Chapter 7 Project Cost ManagementDocument48 pagesChapter 7 Project Cost Managementafifah suyadiNo ratings yet
- Jason A Brown: 1374 Cabin Creek Drive, Nicholson, GA 30565Document3 pagesJason A Brown: 1374 Cabin Creek Drive, Nicholson, GA 30565Jason BrownNo ratings yet
- Contribution Sushruta AnatomyDocument5 pagesContribution Sushruta AnatomyEmmanuelle Soni-DessaigneNo ratings yet
- Case DurexDocument3 pagesCase DurexGia ChuongNo ratings yet
- Malouf Explores Complex Nature of IdentityDocument1 pageMalouf Explores Complex Nature of Identitymanoriii0% (1)
- Court Testimony-WpsDocument3 pagesCourt Testimony-WpsCrisanto HernandezNo ratings yet
- Second Periodic Test - 2018-2019Document21 pagesSecond Periodic Test - 2018-2019JUVELYN BELLITANo ratings yet
- Human Performance and LimitationsDocument243 pagesHuman Performance and LimitationsListiyani Ismail100% (2)
- Fs Casas FinalDocument55 pagesFs Casas FinalGwen Araña BalgomaNo ratings yet
- Social Media Marketing - AssignmentDocument8 pagesSocial Media Marketing - AssignmentAllen RodaNo ratings yet
- Theories of ProfitDocument39 pagesTheories of Profitradhaindia100% (1)
- Indian Archaeology 1967 - 68 PDFDocument69 pagesIndian Archaeology 1967 - 68 PDFATHMANATHANNo ratings yet
- Dark Matter and Energy ExplainedDocument3 pagesDark Matter and Energy ExplainedLouise YongcoNo ratings yet
- Downloaded From Uva-Dare, The Institutional Repository of The University of Amsterdam (Uva)Document12 pagesDownloaded From Uva-Dare, The Institutional Repository of The University of Amsterdam (Uva)Iqioo RedefiniNo ratings yet
- Letter of Recommendation SamplesDocument3 pagesLetter of Recommendation SamplesLahori MundaNo ratings yet
- Asian Paints Research ProposalDocument1 pageAsian Paints Research ProposalYASH JOHRI-DM 21DM222No ratings yet
- Sample File: Official Game AccessoryDocument6 pagesSample File: Official Game AccessoryJose L GarcíaNo ratings yet
- The "5 Minute Personality Test"Document2 pagesThe "5 Minute Personality Test"Mary Charlin BendañaNo ratings yet
- BRM 6Document48 pagesBRM 6Tanu GuptaNo ratings yet
- Newtons First LawDocument14 pagesNewtons First LawcaitlyntreacyNo ratings yet