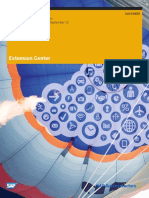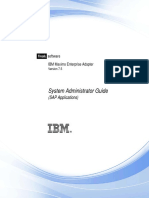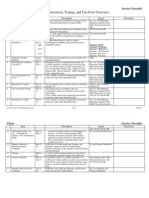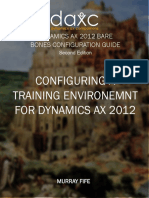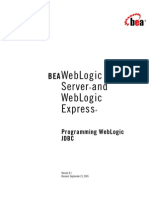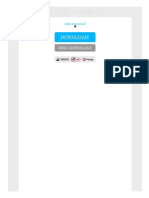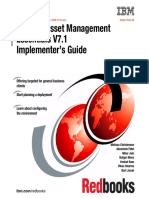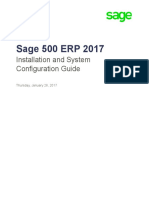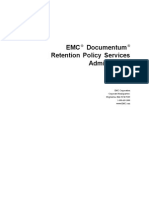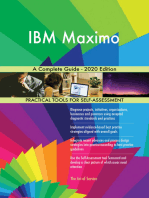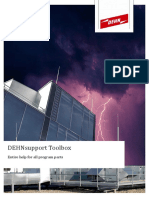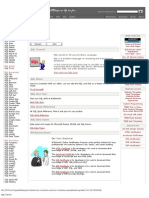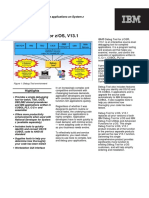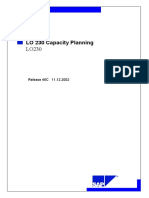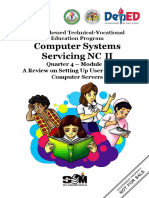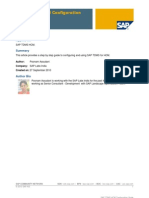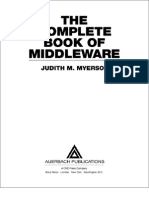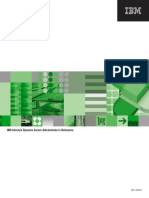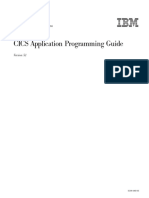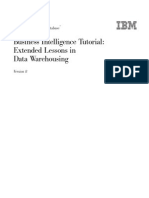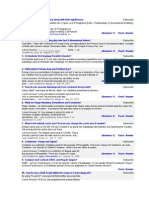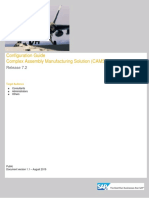Professional Documents
Culture Documents
002 - Maximo 71 Installation Guide
Uploaded by
msfreitas2001Original Description:
Original Title
Copyright
Available Formats
Share this document
Did you find this document useful?
Is this content inappropriate?
Report this DocumentCopyright:
Available Formats
002 - Maximo 71 Installation Guide
Uploaded by
msfreitas2001Copyright:
Available Formats
Maximo Asset Management 7.
1
Installation Guide
Raf Van Camp
www.maximo2explore.com
Maximo Asset Management 7.1 Installation Guide
www.maximo2explore.com
Table of Contents
Maximo Asset Management 7.1 Installation Guide
www.maximo2explore.com
Table of Contents
Part 1. Overview......................................................................................................................................7 Part 2. Installing Middleware...................................................................................................................11 2.1 General installation steps.............................................................................................................12
Step Step Step Step Step Step Step Step Step Step Step 1. Start Launchpad.....................................................................................................................................................12 2. Start Middleware installer........................................................................................................................................12 3. Choose installer language........................................................................................................................................16 4. Click Next on the welcome screen............................................................................................................................16 5. Accept the license agreement and click Next............................................................................................................16 6. Enter the workspace path........................................................................................................................................18 7. Click Next to start the installation of IBM Autonomic Deployment Engine....................................................................19 8. Select the middleware packages to install.................................................................................................................19 9. Confirm that the selected packages can be installed..................................................................................................22 10. Verify the hostname of the machine on which you want to install.............................................................................23 11. Do not check the box to use the same value for all passwords.................................................................................24
2.2 Parameters for DB2 Database Server............................................................................................25
Step 12. Enter Configuration Parameters for DB2 Enterprise Server Edition Version 9.5.1.......................................................25 Step 13. Enter Configuration Parameters for the Database Instance......................................................................................27 Step 14. Enter configuration Parameters for DB2 Enterprise Server Edition............................................................................28 Step Step Step Step Step Step Step Step Step Step Step Step Step Step 15. Enter configuration parameters for WebSphere Application Server ND Version 6.1.0.19............................................29 16. Enter configuration parameters for IBM HTTP Server Version 6.1.0.19......................................................................35 17. Enter configuration parameters for IBM WebSphere Application Server plugin for the IBM HTTP Server.....................37 18. Enter configuration parameters for IBM Ration Agent Controller Version 7.0.3.3.......................................................38 19. Specify the location of the source files....................................................................................................................40 20. Specify Source and Destination location for images.................................................................................................42 21. Click Next to start copying the images....................................................................................................................43 22. Specify a temporary folder for the middleware installer...........................................................................................43 23. Select what to do with the generated deployment plan............................................................................................44 24. Deploy the middleware packages...........................................................................................................................46 25. Create the nodeagent as a Windows service...........................................................................................................50 26. Post-installation: verify node agent installation........................................................................................................53 27. Post installation: set console preferences................................................................................................................56 28. Post installation: set JVM Generic arguments..........................................................................................................57
2.3 Parameters for WebSphere Application Server and Webserver........................................................29
2.4 Deployment of the middleware packages......................................................................................40
Part 3. Installing Maximo Asset Management...........................................................................................58 3.1 General installation steps.............................................................................................................59
Step Step Step Step Step Step Step Step 29. 30. 31. 32. 33. 34. 35. 36. Start Launchpad....................................................................................................................................................59 Start Maximo Asset Management installer...............................................................................................................59 Choose installer language......................................................................................................................................61 Click Next on the introduction screen.....................................................................................................................61 Accept the license agreement................................................................................................................................61 Import Middleware Configuration Information.........................................................................................................62 Choose Deployment..............................................................................................................................................63 Choose Install folder.............................................................................................................................................64
Table of Contents
Maximo Asset Management 7.1 Installation Guide
www.maximo2explore.com
3.2 Database Server Configuration.....................................................................................................65
Step Step Step Step Step Step Step Step Step Step Step Step Step Step Step Step Step Step Step Step Step 37. Maximo Database Type..........................................................................................................................................65 38. Maximo Database.................................................................................................................................................66 39. Automate Database Configuration..........................................................................................................................67 40. Remote Access Authorization.................................................................................................................................68 41. DB2 Administration...............................................................................................................................................69 42. DB2 Tablespace....................................................................................................................................................70 43. Maximo Application Server Type.............................................................................................................................71 44. WebSphere Connectivity........................................................................................................................................72 45. Automate WebSphere Configuration.......................................................................................................................74 46. WebSphere Remote Access Authorization...............................................................................................................75 47. WebSphere Deployment Manager Configuration......................................................................................................76 48. WebSphere Application Server Configuration...........................................................................................................77 49. Security................................................................................................................................................................78 50. Integration Adapter JMS Configuration...................................................................................................................79 51. Run Configuration Step..........................................................................................................................................81 52. Choose Shortcut Folder.........................................................................................................................................83 53. Click Next on the Input Summary screen................................................................................................................84 54. Click Next on the Pre-Installation Summary screen..................................................................................................84 55. Click Done to close the installer.............................................................................................................................85 56. Run the configuration............................................................................................................................................86 57. Post-installation: verify the Maximo installation.......................................................................................................88
3.3 Application Server Configuration...................................................................................................71
3.4 Executing the installation.............................................................................................................81
Part 4. Enable License for usage.............................................................................................................91 4.1 General Installation Steps............................................................................................................92
Step Step Step Step Step Step Step Step Step 58. 59. 60. 61. 62. 63. 64. 65. 66. Start Launchpad....................................................................................................................................................92 Start Maximo Asset Management Enabler...............................................................................................................92 Choose installer language......................................................................................................................................93 Click Next on the introduction screen.....................................................................................................................94 Accept the Software License agreement.................................................................................................................94 Middleware Login Information................................................................................................................................94 Package Options...................................................................................................................................................97 Click Next on the Pre-Install Summary screen.........................................................................................................98 Click Done after the package has been successfully deployed..................................................................................98
4.2 Update the database..................................................................................................................100 4.3 Deploy MAXIMO and MAXIMOHELP ear files................................................................................102
Step Step Step Step Step Step Step 68. 69. 70. 71. 72. 73. 74. Step 67. Update the database...........................................................................................................................................100 Build MAXIMO EAR file........................................................................................................................................102 Build MAXIMOHELP EAR file.................................................................................................................................104 Uninstall MAXIMO and MAXIMOHELP application...................................................................................................105 Deploy MAXIMO EAR file......................................................................................................................................109 Deploy MAXIMOHELP EAR file..............................................................................................................................115 Create MXServer as a Windows service.................................................................................................................123 Post-installation: verify the Maximo License installation..........................................................................................126
Part 5. Installing Language Packs..........................................................................................................127
Step 75. Start Launchpad..................................................................................................................................................128 Step 76. Start Language Pack Installer...............................................................................................................................128
Table of Contents
Maximo Asset Management 7.1 Installation Guide
Step Step Step Step Step Step Step Step Step Step Step Step Step Step Step Step Step Step Step Step Step Step Step Step Step Step Step Step
www.maximo2explore.com
Part 6. Installing Fix Pack 7.1.1.5..........................................................................................................135
77. Choose installer language....................................................................................................................................129 78. Click Next on the introduction screen....................................................................................................................130 79. Base-language selection......................................................................................................................................130 80. Additional language selection...............................................................................................................................131 81. Review the selected languages.............................................................................................................................132 82. Click Install on the Pre-Installation Summary screen..............................................................................................133 83. Click Done after the language packs have been successfully installed.....................................................................133 1. Stop the Maximo application server........................................................................................................................136 2. Make a backup of the deployment engine...............................................................................................................137 3. Backup the reports folder......................................................................................................................................138 4. Start fixpack 7.1.1.5 installation.............................................................................................................................139 5. Click Next on the introduction screen.....................................................................................................................139 6. Click Next on the Package Summary screen............................................................................................................139 7. Read the warning on custom reports and click Next.................................................................................................140 8. Deploy Optional Process Manager Content option....................................................................................................141 9. Database Upgrade option (DB2 only).....................................................................................................................142 10. SMTP Configuration.............................................................................................................................................143 11. Run Configuration Step options............................................................................................................................144 12. Click Next on the Input Summary screen..............................................................................................................145 13. Click Install on the Pre-Installation Summary screen..............................................................................................145 14. Click Done to close the installer............................................................................................................................145 15. Run the configuration..........................................................................................................................................146 16. Redeploy MAXIMO and MAXIMOHELP ear files......................................................................................................147 17. Create' temporary reports folder...........................................................................................................................147 18. Configure temporary report folder in application server..........................................................................................148 19. Start MXServer....................................................................................................................................................149 20. Import reports....................................................................................................................................................150 21. Post-installation: verify fixpack 7.1.1.5 installation.................................................................................................152
Table of Contents
Maximo Asset Management 7.1 Installation Guide
www.maximo2explore.com
Table of Contents
Maximo Asset Management 7.1 Installation Guide
www.maximo2explore.com
Part 1. Overview
This guide provides a step by step walk-through of a basic Maximo 7.1 installation. Although IBM provides an installation manual, I personally find that manual too complex to use as a working document. Especially if you are new to installing Maximo 7.1, the IBM document provides too much detail for every possible platform. Therefore, I decided to create this comprehensive, step by step guide with clear instruction on how to set up a Maximo environment. The installation in this document is based on a Windows Server 2003 SP2 32-bit platform, with a WebSphere Application Server and a DB2 database. The simple reason for this is that WebSphere and DB2 are included in the Maximo installation package. Furthermore, installing Maximo on a SQL Server or Oracle database platform is not very different from installing on a DB2 platform. Part 2 in this guide shows how to install the Middleware. This term is used to indicate software that must be installed before Maximo can be installed. In Part 3 of this guide, Maximo 7.1 is installed. Part 4 shows the installation of the Maximo License for Use. Without this license, Maximo will have very limited functionality. Part 1. Overview 7
Maximo Asset Management 7.1 Installation Guide
www.maximo2explore.com
Part 5 deals with the installation of Language Packs. Part 6 shows how to install Fixpack 7.1.1.5, the latest fixpack for Maximo 7.1 at the moment this guide was written. Part 7 contains a summary of all entries made during the installation, and is meant to be of use when you are already more familiar with the installation procedure. Throughout this guide you will find Tips & Tricks. At some points, the installation instruction will be different than what you can find in the IBM guide and on the IBM website. This is because either the IBM instruction contains a mistake, or the instruction in this guide provides more control over the installation step. The instructions in this guide have proven themselves in multiple production environments. Before you can start with the installation, you will need to have the install files. The are grouped in two folders: Launchpad and Middleware. The following two screenshots show the contents of these folders. The Launchpad folder contains the Launchpad application which is a page from which you can launch the different installers. Further, it contains the Maximo Asset Management 7.1 installation files, the Maximo License installation files and the Language Pack installation files The Middleware folder contains the installation packages for WebSphere Application Server ND 6.1.0.19, Rational Agent Controller, DB2 9.5 and Tivoli Directory Server. The installation of these packages can be launched from the Launchpad.
Part 1. Overview
Maximo Asset Management 7.1 Installation Guide
www.maximo2explore.com
Part 1. Overview
Maximo Asset Management 7.1 Installation Guide
www.maximo2explore.com
In the next chapters, every installation step corresponds either with a screen of the installer, providing additional information and a list of values you have to enter, or it corresponds to an action you have to take, for example execute a command in a command prompt. To go to the next step of the installation, you will have to click Next or OK or something similar. A note on passwords: avoid using special characters in passwords. Only use A-Z a-z 0-9, otherwise Maximo may fail to install and the reason can be difficult to trace. In this installation example, to keep it simple, the password is always the same as the username.
10
Part 1. Overview
Maximo Asset Management 7.1 Installation Guide
www.maximo2explore.com
Part 2. Installing Middleware
The Middleware that Maximo requires is a database server DB2, Oracle of Microsoft SQL Server an application server WebSphere Application Server or Weblogic
In this guide, we will look at the installation of WebSphere and DB2. Optionally, Maximo can use a directory server for its user authentication. Maximo ships with Tivoli Directory Server, but can also use Microsoft Active Directory. However, in this guide we will not set up a directory server. The machine on which I will install WebSphere Application Server will serve as the deployment manager in my server architecture. This means that this machine will be used to deploy the Maximo application to all application servers in my environment. The WebSphere installer will also install one application server on the same machine as the deployment manager. Later on, you can install a WebSphere application server on other machines and link or federate them with the deployment manager. Additionally, the WebSphere installer will also setup a webserver on the same machine as the deployment manager.
Part 2. Installing Middleware
11
Maximo Asset Management 7.1 Installation Guide
www.maximo2explore.com
2.1 General installation steps
Step 1. Start Launchpad
From the launchpad folder, double-click to start the Launchpad application. Click Install the Product.
Step 2.
Start Middleware installer
From the launchpad, click Middleware.
12
Part 2. Installing Middleware
Maximo Asset Management 7.1 Installation Guide
www.maximo2explore.com
Step 3.
Choose installer language
This will only select the language of the installation screens. It will not be the base language of Maximo.
Step 4. Step 5.
Click Next on the welcome screen Accept the license agreement and click Next
Part 2. Installing Middleware
13
Maximo Asset Management 7.1 Installation Guide
www.maximo2explore.com
Step 6.
Enter the workspace path
On Windows, make sure the path does not contain spaces. I find it useful to install all products in the folder <drive>\maxapps. Workspace: C:\maxapps\ibm\tivoli\mwi\workspace
14
Part 2. Installing Middleware
Maximo Asset Management 7.1 Installation Guide
www.maximo2explore.com
Step 7.
Click Next to start the installation of IBM Autonomic Deployment Engine
Wait a moment to allow the Deployment Engine to be installed.
Step 8.
Select the middleware packages to install
In this guide, we will install the Database Server (DB2) and the J2EE Server (WebSphere Application Server).
Note: Even if you choose to install the Directory Servers, do not check Secure the J2EE Server using the Directory Server. It is recommended that you configure security manually after the installation has completed.
Part 2. Installing Middleware
15
Maximo Asset Management 7.1 Installation Guide
www.maximo2explore.com
Step 9.
Confirm that the selected packages can be installed
16
Part 2. Installing Middleware
Maximo Asset Management 7.1 Installation Guide
www.maximo2explore.com
Step 10. Verify the hostname of the machine on which you want to install
Usually, this hostname is correct. Notice that this is a fully qualified hostname, meaning that the domain name is included.
Part 2. Installing Middleware
17
Maximo Asset Management 7.1 Installation Guide
www.maximo2explore.com
Step 11.
Do not check the box to use the same value for all passwords.
When you do not check this box, you will be able to set different passwords for DB2 and WebSphere.
18
Part 2. Installing Middleware
Maximo Asset Management 7.1 Installation Guide
www.maximo2explore.com
2.2 Parameters for DB2 Database Server
If you chose to install a DB2 database server, the middleware installer will ask for the parameters to install and configure the database server.
Step 12. Enter Configuration Parameters for DB2 Enterprise Server Edition Version 9.5.1
Install Location: DB2 Administration Server username: DB2 Administration Server password: C:\maxapps\IBM\SQLLIB db2admin db2admin
Part 2. Installing Middleware
19
Maximo Asset Management 7.1 Installation Guide
www.maximo2explore.com
Step 13. Enter Configuration Parameters for the Database Instance
Instance name: Port: Instance username: Instance user password: MXDBInst 50005 db2admin db2admin
20
Part 2. Installing Middleware
Maximo Asset Management 7.1 Installation Guide
www.maximo2explore.com
Step 14. Enter configuration Parameters for DB2 Enterprise Server Edition
DB2 administrators group: DB2 users group: DB2ADMINS DB2USERS
Part 2. Installing Middleware
21
Maximo Asset Management 7.1 Installation Guide
www.maximo2explore.com
2.3 Parameters for WebSphere Application Server and Webserver
Step 15. Enter configuration parameters for WebSphere Application Server ND Version 6.1.0.19
Install location: Administrator username: Administrator password: C:\maxapps\IBM\WebSphere\AppServer wasadmin wasadmin
22
Part 2. Installing Middleware
Maximo Asset Management 7.1 Installation Guide
www.maximo2explore.com
The WebSphere installer installs a deployment manager, and one application server federated with that deployment manager. In WebSphere, these two functions are called Profiles. A deployment manager profile will hold all the files necessary to deploy an application to application servers. An application server profile will hold all the files to run an application. Deployment Manager profile name: Application server profile name: MaximoDmgrProfile MaximoAppProfile
Part 2. Installing Middleware
23
Maximo Asset Management 7.1 Installation Guide
www.maximo2explore.com
A node refers to a machine on which a profile (deployment manager or application server) will run. Nodes are grouped in one or more cells. You must at least have one cell. In WebSphere, some functions, like message queues, are configured for an entire cell, which means that these functions are available for every node in that cell, an for all application servers on these nodes. Cell name: Deployment Manager node name: Application server node name: Update Installer Install location: MaximoCell MaximoDmgrNode MaximoAppNode C:\maxapps\IBM\WebSphere\UpdateInstaller
24
Part 2. Installing Middleware
Maximo Asset Management 7.1 Installation Guide
www.maximo2explore.com
Step 16. Enter configuration parameters for IBM HTTP Server Version 6.1.0.19
These are the parameters for the webserver that will be installed in WebSphere. The default port 80 is the port on the host machine on which the webserver will listen. Later on, when the Maximo installation is complete, you use this port in the URL in your webbrowser. In this case, the URL will be: http://mymaximoserver.mydomain:80/maximo However, since port 80 is the default port, it is not necessary to include it in the URL. Install location: HTTP port: Admin Server port: C:\maxapps\IBM\HTTPServer 80 8008
Part 2. Installing Middleware
25
Maximo Asset Management 7.1 Installation Guide
www.maximo2explore.com
Step 17. Enter configuration parameters for IBM WebSphere Application Server plugin for the IBM HTTP Server.
You do not need the change anything in this step. The correct application server profile name should already be suggested by the installer. Profile name: MaximoAppProfile
26
Part 2. Installing Middleware
Maximo Asset Management 7.1 Installation Guide
www.maximo2explore.com
Step 18. Enter configuration parameters for IBM Ration Agent Controller Version 7.0.3.3
Install location: C:\maxapps\IBM\AgentController
Part 2. Installing Middleware
27
Maximo Asset Management 7.1 Installation Guide
www.maximo2explore.com
2.4 Deployment of the middleware packages
The installer has collected all the parameters it needs to deploy the selected packages. Now it will copy the source files and deploy the packages.
Step 19. Specify the location of the source files
Select: Copy the images
28
Part 2. Installing Middleware
Maximo Asset Management 7.1 Installation Guide
www.maximo2explore.com
Step 20. Specify Source and Destination location for images
Source directory: Destination directory: C:\Shared\Maximo71Install\Middleware\windows C:\maxapps\ibm\tivoli\mwi\images
Part 2. Installing Middleware
29
Maximo Asset Management 7.1 Installation Guide
www.maximo2explore.com
Step 21. Click Next to start copying the images
Wait a moment until the images have been copied.
Step 22. Specify a temporary folder for the middleware installer
Temporary files directory: C:\Temp
30
Part 2. Installing Middleware
Maximo Asset Management 7.1 Installation Guide
www.maximo2explore.com
Step 23. Select what to do with the generated deployment plan
The installer has collected all the necessary information in a deployment plan. You can edit the plan or start over, or choose to go on with the actual installation of the middleware packages. Select Deploy the plan
Part 2. Installing Middleware
31
Maximo Asset Management 7.1 Installation Guide
www.maximo2explore.com
Step 24. Deploy the middleware packages
Wait a moment to allow the installer to finish its disk space check. Then, click Deploy to start the installation of the middleware packages.
32
Part 2. Installing Middleware
Maximo Asset Management 7.1 Installation Guide
www.maximo2explore.com
Part 2. Installing Middleware
33
Maximo Asset Management 7.1 Installation Guide
www.maximo2explore.com
When the installation has finished, the installer shows a list of all installed packages. Click Finish to complete the middleware installation.
34
Part 2. Installing Middleware
Maximo Asset Management 7.1 Installation Guide
www.maximo2explore.com
Step 25. Create the nodeagent as a Windows service
When WebSphere is installed, it starts the node agent service. In short, an application server's node agent is a piece of software for the communication between the deployment manager and the node on which an application server runs. The node agent can be started from the command prompt: C: cd C:\maxapps\ibm\WebSphere\AppServer\profiles\MaximoAppProfile\bin startserver nodeagent However, it is more convenient to create a windows service through which the nodeagent can be started and stopped. This service can also be configured to start automatically when windows starts. To configured the node agent as a windows service, execute these commands in a command prompt window: stop node agent: cd C:\maxapps\ibm\WebSphere\AppServer\profiles\MaximoAppProfile\bin stopserver nodeagent -username wasadmin -password wasadmin
Part 2. Installing Middleware
35
Maximo Asset Management 7.1 Installation Guide create the windows service:
www.maximo2explore.com
C:\maxapps\ibm\WebSphere\AppServer\bin\WASService -add NodeAgent -serverName nodeagent -profilePath C:\maxapps\ibm\WebSphere\AppServer\profiles\MaximoAppProfile -wasHome C:\maxapps\ibm\WebSphere\AppServer -stopArgs "-username wasadmin -password wasadmin" -logRoot C:\maxapps\ibm\WebSphere\AppServer\profiles\MaximoAppProfile\logs\nodeagent -logFile C:\maxapps\ibm\WebSphere\AppServer\profiles\MaximoAppProfile\logs\nodeagent\startNod eAgent.log -restart true -startType automatic
36
Part 2. Installing Middleware
Maximo Asset Management 7.1 Installation Guide start node agent:
www.maximo2explore.com
C:\maxapps\ibm\WebSphere\AppServer\profiles\MaximoAppProfile\bin\startserver nodeagent Of course, now you can also start the nodeagent from Windows Services.
Part 2. Installing Middleware
37
Maximo Asset Management 7.1 Installation Guide
www.maximo2explore.com
Step 26. Post-installation: verify node agent installation
Logon to the Administrative Console of the WebSphere Deployment Manager. URL: username: password: http://mymaximoserver.mydomain:9060/admin wasadmin wasadmin
38
Part 2. Installing Middleware
Maximo Asset Management 7.1 Installation Guide Go to:
www.maximo2explore.com
System Administration > Node agents
Verify that the list displays the node agent, and that it is started (green arrow).
Part 2. Installing Middleware
39
Maximo Asset Management 7.1 Installation Guide Go to System administration > Nodes
www.maximo2explore.com
Verify that the list displays the deployment manager and application server nodes, and that both are synchronized (green symbol).
40
Part 2. Installing Middleware
Maximo Asset Management 7.1 Installation Guide
www.maximo2explore.com
Step 27. Post installation: set console preferences
Go to: Select: System Administration > Console Preferences Synchronize changes with Nodes
Part 2. Installing Middleware
41
Maximo Asset Management 7.1 Installation Guide
www.maximo2explore.com
Step 28. Post installation: set JVM Generic arguments
Go to: Servers > Application servers > MXServer > Java and Process Management > Process Definition > Java Virtual Machine
Generic JVM arguments: -Dsun.rmi.dgc.ackTimeout=10000 -Djava.net.preferIPv4Stack=true
42
Part 2. Installing Middleware
Maximo Asset Management 7.1 Installation Guide
www.maximo2explore.com
Part 3. Installing Maximo Asset Management
This part deals with the installation of Tivoli Base Services or Process Solution. Basically, this means installing the main components of Maximo Asset Management. Before the installation starts, the installer gathers the necessary information on the database server, deployment manager and application server, in order to configure the Maximo database and to deploy Maximo. Maximo has to be installed on an Administrative Workstation. This must always be a Windowsbased platform. In an environment where the application servers are also Windows-based, I always have one machine that serves as webserver, deployment manager and administrative workstation. In this installation example, I will install Maximo on the same machine as the deployment manager.
Part 3. Installing Maximo Asset Management
43
Maximo Asset Management 7.1 Installation Guide
www.maximo2explore.com
3.1 General installation steps
Step 29. Start Launchpad
From the launchpad folder, double-click to start the Launchpad application. Click Install the Product.
Step 30. Start Maximo Asset Management installer
From the launchpad, click Maximo Asset Management.
44
Part 3. Installing Maximo Asset Management
Maximo Asset Management 7.1 Installation Guide
www.maximo2explore.com
Step 31. Choose installer language
This will only select the language of the installation screens. It will not be the base language of Maximo.
Step 32. Click Next on the introduction screen
Wait a moment for the installer to load its files.
Step 33. Accept the license agreement
Part 3. Installing Maximo Asset Management
45
Maximo Asset Management 7.1 Installation Guide
www.maximo2explore.com
Step 34. Import Middleware Configuration Information
The installer can import the WebSphere and DB2 configuration parameters that were recorded for the middleware installation. You are free to select the checkbox, although I will leave it unchecked in this installation example. The User ID must be able to access the server on which you installed the middleware. This can be the same server as the one on which you are currently installing Maximo. Import middleware configuration information: Host name: User ID: Password: Workspace location: No mymaximoserver.mydomain Administrator admin C:\maxapps\ibm\tivoli\mwi\workspace
46
Part 3. Installing Maximo Asset Management
Maximo Asset Management 7.1 Installation Guide
www.maximo2explore.com
Step 35. Choose Deployment
Select: Custom
Part 3. Installing Maximo Asset Management
47
Maximo Asset Management 7.1 Installation Guide
www.maximo2explore.com
Step 36. Choose Install folder
Where Would You Like to Install? C:\maxapps\IBM\SMP
48
Part 3. Installing Maximo Asset Management
Maximo Asset Management 7.1 Installation Guide
www.maximo2explore.com
3.2 Database Server Configuration
During the middleware installation, I have installed a DB2 database server that I will use now for the Maximo database. The usernames and passwords I have provided back then, will be used now by the Maximo installer to access the machine, the database server, the instance and the database.
Step 37. Maximo Database Type
Select DB2
Part 3. Installing Maximo Asset Management
49
Maximo Asset Management 7.1 Installation Guide
www.maximo2explore.com
Step 38. Maximo Database
In this steps, the installer gathers the information necessary to establish a connection to the database server and database instance. Host name: Port: Database name: Instance: Database user ID: Database password: mymaximoserver.mydomain 50005 maxdb71 MXDBInst maximo maximo
50
Part 3. Installing Maximo Asset Management
Maximo Asset Management 7.1 Installation Guide
www.maximo2explore.com
Step 39. Automate Database Configuration
Select Automate if you have not created the Maximo database, instances, tablespaces or users. If you have created them yourself, you can choose not to automate the database configuration. In both cases, the installer will create the Maximo tables in the database. In this example, I have not configured anything yet, so I will choose to have the installer configure the database. Select Automate database configuration
Part 3. Installing Maximo Asset Management
51
Maximo Asset Management 7.1 Installation Guide
www.maximo2explore.com
Step 40. Remote Access Authorization
The installers needs a user id that can access the machine on which the database server is installed, in order to configure all the necessary tablespaces, users, etc. User ID: Password: Administrator admin
52
Part 3. Installing Maximo Asset Management
Maximo Asset Management 7.1 Installation Guide
www.maximo2explore.com
Step 41. DB2 Administration
The installers needs to know where on the database server the DB2 server files are located, and with which user it can access the database instance and windows services. Installation directory: Instance administrator user ID: Instance administrator password: Windows service user ID: Windows service password: C:\maxapps\IBM\SQLLIB db2admin db2admin db2admin db2admin
Part 3. Installing Maximo Asset Management
53
Maximo Asset Management 7.1 Installation Guide
www.maximo2explore.com
Step 42. DB2 Tablespace
Do not choose the minimum size for the tablespaces. The Maximo database will very soon run out of space (for example, when executing a database configuration for the glaccount components configuration). Data tablespace name: Data tablespace size: Temporary tablespace name: Temporary tablespace size (Mb): Index tablespace name: Index tablespace size: MAXDATA Medium (5000 Mb) MAXTEMP 1000 MAXDATA Small (3000 Mb)
54
Part 3. Installing Maximo Asset Management
Maximo Asset Management 7.1 Installation Guide
www.maximo2explore.com
3.3 Application Server Configuration
The Maximo installer will gather information on the deployment manager and application server on which the Maximo application will be deployed.
Step 43. Maximo Application Server Type
Select IBM WebSphere Application Server
Part 3. Installing Maximo Asset Management
55
Maximo Asset Management 7.1 Installation Guide
www.maximo2explore.com
Step 44. WebSphere Connectivity
The installer needs to know on which machine the deployment manager is installed, and on which port it can access it with the SOAP protocol. Host name: SOAP port: mymaximoserver.mydomain 8879
56
Part 3. Installing Maximo Asset Management
Maximo Asset Management 7.1 Installation Guide
www.maximo2explore.com
Step 45. Automate WebSphere Configuration
If you have configured the application server and JMS queues yourself, you can choose not to automate the WebSphere configuration. Otherwise, choose to automate it and the installer will do it for you. Select Automate WebSphere configuration
Part 3. Installing Maximo Asset Management
57
Maximo Asset Management 7.1 Installation Guide
www.maximo2explore.com
Step 46. WebSphere Remote Access Authorization
To configure the WebSphere application server, the intaller needs a user id that can access the machine on which the deployment manager is installed. Operating system user ID: Operating system password: administrator admin
58
Part 3. Installing Maximo Asset Management
Maximo Asset Management 7.1 Installation Guide
www.maximo2explore.com
Step 47. WebSphere Deployment Manager Configuration
Websphere installation directory: User ID: Password: Profile name: C:\maxapps\IBM\WebSphere\AppServer wasadmin wasadmin MaximoDmgrProfile
Part 3. Installing Maximo Asset Management
59
Maximo Asset Management 7.1 Installation Guide
www.maximo2explore.com
Step 48. WebSphere Application Server Configuration
Web server port: Web server name: Node name: Cluster name: 80 webserver1 MaximoAppNode MXCluster
60
Part 3. Installing Maximo Asset Management
Maximo Asset Management 7.1 Installation Guide
www.maximo2explore.com
Step 49. Security
Configure J2EE application security: No
Part 3. Installing Maximo Asset Management
61
Maximo Asset Management 7.1 Installation Guide
www.maximo2explore.com
Step 50. Integration Adapter JMS Configuration
JMS DataSource name: Select: intjmsds Do not persist JMS messages
62
Part 3. Installing Maximo Asset Management
Maximo Asset Management 7.1 Installation Guide
www.maximo2explore.com
3.4 Executing the installation
Step 51. Run Configuration Step
You can choose to run the configuration step now, through the installer. However, in this example I will choose to run it later, manually. Select Do not run the configuration step now
Part 3. Installing Maximo Asset Management
63
Maximo Asset Management 7.1 Installation Guide
www.maximo2explore.com
Step 52. Choose Shortcut Folder
Select: Create Icons for All Users: In a new Program Group: IBM Tivoli base services Yes
64
Part 3. Installing Maximo Asset Management
Maximo Asset Management 7.1 Installation Guide
www.maximo2explore.com
Step 53. Click Next on the Input Summary screen Step 54. Click Next on the Pre-Installation Summary screen
Wait for the installation to complete.
Step 55. Click Done to close the installer
Part 3. Installing Maximo Asset Management
65
Maximo Asset Management 7.1 Installation Guide
www.maximo2explore.com
Step 56. Run the configuration
The Maximo installation has now been prepared. However, it still has to be executed. Open a command prompt window. Execute the following commands: C: cd C:\maxapps\ibm\SMP\scripts taskrunner.bat CONTINUE STOPONERROR Wait for the taskrunner to complete the installation. This can take a while. If the installation fails, review and resolve the error. Then run taskrunner again to continue the installation.
When taskrunner has completed succesfully, Maximo has been installed.
66
Part 3. Installing Maximo Asset Management
Maximo Asset Management 7.1 Installation Guide
www.maximo2explore.com
Step 57. Post-installation: verify the Maximo installation
Open a web browser and logon to Maximo. URL: Username: Password: http://mymaximoserver.mydomain/maximo maxadmin maxadmin
The Go To menu will list some modules and application, but not all. To be able to use all Maximo applications, you still have to complete the Enabler steps in the next Part.
Part 3. Installing Maximo Asset Management
67
Maximo Asset Management 7.1 Installation Guide
www.maximo2explore.com
68
Part 3. Installing Maximo Asset Management
Maximo Asset Management 7.1 Installation Guide
www.maximo2explore.com
Part 4. Enable License for usage
In this part, we will enable Maximo's functionality by installing the License for usage Enabler. This is just an installation wizard that unlocks the Maximo functionality and redeploys the application.
Part 4. Enable License for usage
69
Maximo Asset Management 7.1 Installation Guide
www.maximo2explore.com
4.1 General Installation Steps
Step 58. Start Launchpad
From the launchpad folder, double-click to start the Launchpad application. Click Install the Product.
Step 59. Start Maximo Asset Management Enabler
From the launchpad; click Enable Maximo Asset Management License for usage.
70
Part 4. Enable License for usage
Maximo Asset Management 7.1 Installation Guide
www.maximo2explore.com
Step 60. Choose installer language
This will only select the language of the installation screens.
Part 4. Enable License for usage
71
Maximo Asset Management 7.1 Installation Guide
www.maximo2explore.com
Step 61. Click Next on the introduction screen Step 62. Accept the Software License agreement Step 63. Middleware Login Information
Websphere Admin Userid: Websphere Admin Password: Websphere Remote Userid: Websphere Remote Password: wasadmin wasadmin Administrator admin
72
Part 4. Enable License for usage
Maximo Asset Management 7.1 Installation Guide
www.maximo2explore.com
Step 64. Package Options
Defer Maximo Application Redeployment: Defer the Update of the Maximo Database: Yes Yes
Part 4. Enable License for usage
73
Maximo Asset Management 7.1 Installation Guide
www.maximo2explore.com
Step 65. Click Next on the Pre-Install Summary screen
Wait for the installation to complete.
Step 66. Click Done after the package has been successfully deployed
74
Part 4. Enable License for usage
Maximo Asset Management 7.1 Installation Guide
www.maximo2explore.com
4.2 Update the database
In the installation wizard, we have chosen to defer the update of the database. We will do this manually in the next steps.
Step 67. Update the database
Open a command prompt window. Execute the following commands: C: cd C:\maxapps\ibm\SMP\maximo\tools\maximo updatedb.bat
Part 4. Enable License for usage
75
Maximo Asset Management 7.1 Installation Guide
www.maximo2explore.com
4.3 Deploy MAXIMO and MAXIMOHELP ear files
In the installation wizard, we have chosen to defer the Maximo application redeployment. We will do this manually in the next steps.
Step 68. Build MAXIMO EAR file
Open a command prompt window. Execute the following commands: C: cd C:\maxapps\ibm\SMP\maximo\deployment buildmaximoear.cmd
76
Part 4. Enable License for usage
Maximo Asset Management 7.1 Installation Guide
www.maximo2explore.com
Step 69. Build MAXIMOHELP EAR file
Open a command prompt window. Execute the following commands: C: cd C:\maxapps\ibm\SMP\maximo\deployment buildhelpear.cmd
Part 4. Enable License for usage
77
Maximo Asset Management 7.1 Installation Guide
www.maximo2explore.com
Step 70. Uninstall MAXIMO and MAXIMOHELP application
Logon to the Administrative Console of the WebSphere Deployment Manager. URL: username: password: http://mymaximoserver.mydomain:9060/admin wasadmin wasadmin
78
Part 4. Enable License for usage
Maximo Asset Management 7.1 Installation Guide Go to: Select MXServer Click Stop Servers > Application servers
www.maximo2explore.com
Wait until WebSphere displays a message that the MXServer has stopped. The status of MXServer will change into a red cross. You might have to click the refresh icon on the status label.
Part 4. Enable License for usage
79
Maximo Asset Management 7.1 Installation Guide Go to:
www.maximo2explore.com
Applications > Enterprise Applications
Select MAXIMO and MAXIMOHELP Click Uninstall
Confirm that both applications can be uninstalled Wait until WebSphere displays a message that the applications have been uninstalled.
80
Part 4. Enable License for usage
Maximo Asset Management 7.1 Installation Guide
www.maximo2explore.com
Step 71. Deploy MAXIMO EAR file
Go to: Click Install Applications > Enterprise Applications
Part 4. Enable License for usage
81
Maximo Asset Management 7.1 Installation Guide Full Path: Select (default)
www.maximo2explore.com
C:\maxapps\ibm\SMP\maximo\deployment\default\maximo.ear Prompt me only when additional information is required.
82
Part 4. Enable License for usage
Maximo Asset Management 7.1 Installation Guide Application name: MAXIMO
www.maximo2explore.com
Part 4. Enable License for usage
83
Maximo Asset Management 7.1 Installation Guide Clusters and Servers: Select all modules Highlight ,server=MXServer Highlight ,server=webserver1
www.maximo2explore.com
Click Apply to deploy all modules to the selected clusters and servers
Note: if you include webserver1, this means that you deploy application MAXIMO to the web server. This way, you will be able to use application MAXIMO without having to specify port 9080 (the default MXServer port) in the URL. If you have configured webserver1 to listen on port 80, you will not have to specify a port at all in the URL (refer to Step 16. Enter configuration parameters for IBM HTTP Server Version 6.1.0.19). If you choose not to deploy application MAXIMO to the web server, you will have to include port 9080 in the URL. You may want to choose this if you use MXServer as a separate integration server and cron-task server, in addition to multiple clustered application servers. This way, the web server will not redirect users to the MXServer application server.
84
Part 4. Enable License for usage
Maximo Asset Management 7.1 Installation Guide MAXIMO Web Application - Virtual host: MBO Web Application - Virtual host: MEA Web Application - Virtual host: maximo_host maximo_host maximo_host
www.maximo2explore.com
Part 4. Enable License for usage
85
Maximo Asset Management 7.1 Installation Guide Click Finish on the Summary screen
www.maximo2explore.com
Allow WebSphere to install the application Click Save to save the installation changes and to synchronize the changes with the node..
86
Part 4. Enable License for usage
Maximo Asset Management 7.1 Installation Guide
www.maximo2explore.com
Step 72. Deploy MAXIMOHELP EAR file
Go to: Click Install Applications > Enterprise Applications
Part 4. Enable License for usage
87
Maximo Asset Management 7.1 Installation Guide Full Path: Select (default)
www.maximo2explore.com
C:\maxapps\ibm\SMP\maximo\deployment\default\maximohelp.ear Prompt me only when additional information is required.
88
Part 4. Enable License for usage
Maximo Asset Management 7.1 Installation Guide Application name: MAXIMOHELP
www.maximo2explore.com
Part 4. Enable License for usage
89
Maximo Asset Management 7.1 Installation Guide Clusters and Servers: Select all modules Highlight ,server=MXServer Highlight ,server=webserver1
www.maximo2explore.com
Click Apply to deploy all modules to the selected clusters and servers
Note: enmaximohelp.war is the English Maximo help. If you have installed help files for additional languages, each language will be shown here. Select them all before clicking Apply.
90
Part 4. Enable License for usage
Maximo Asset Management 7.1 Installation Guide enmaximohelp.war - Virtual host: maximo_host
www.maximo2explore.com
Note: just like on the previous page, each additional help file language will be shown here too. Select maximo_host as the virtual host for each of them.
Part 4. Enable License for usage
91
Maximo Asset Management 7.1 Installation Guide Click Finish on the Summary screen
www.maximo2explore.com
Allow WebSphere to install the application Click Save to save the installation changes and to synchronize the changes with the node..
92
Part 4. Enable License for usage
Maximo Asset Management 7.1 Installation Guide
www.maximo2explore.com
Step 73. Create MXServer as a Windows service
MXServer is the default application server that is automatically created when you install Maximo. MXServer can be started from the command prompt: C: cd C:\maxapps\ibm\WebSphere\AppServer\profiles\MaximoAppProfile\bin startserver MXServer However, it is more convenient to create a windows service through which MXServer can be started and stopped. This service can also be configured to start automatically when windows starts. To configured MXServer as a windows service, execute these commands in a command prompt window: stop MXServer: cd C:\maxapps\ibm\WebSphere\AppServer\profiles\MaximoAppProfile\bin stopserver MXServer -username wasadmin -password wasadmin
Part 4. Enable License for usage
93
Maximo Asset Management 7.1 Installation Guide create the windows service:
www.maximo2explore.com
C:\maxapps\ibm\WebSphere\AppServer\bin\WASService -add MXServer -serverName MXServer -profilePath C:\maxapps\ibm\WebSphere\AppServer\profiles\MaximoAppProfile -wasHome C:\maxapps\ibm\WebSphere\AppServer -stopArgs "-username wasadmin -password wasadmin" -logRoot C:\maxapps\ibm\WebSphere\AppServer\profiles\MaximoAppProfile\logs\MXServer -logFile C:\maxapps\ibm\WebSphere\AppServer\profiles\MaximoAppProfile\logs\MXServer\startMXS erver.log -restart true -startType automatic
94
Part 4. Enable License for usage
Maximo Asset Management 7.1 Installation Guide start MXServer:
www.maximo2explore.com
C:\maxapps\ibm\WebSphere\AppServer\profiles\MaximoAppProfile\bin\startserver MXServer Of course, now you can also start MXServer from Windows Services.
Part 4. Enable License for usage
95
Maximo Asset Management 7.1 Installation Guide
www.maximo2explore.com
Step 74. Post-installation: verify the Maximo License installation
Open a web browser and logon to Maximo. URL: Username: Password: http://mymaximoserver.mydomain/maximo maxadmin maxadmin
The Go To menu will now list all modules and applications.
96
Part 4. Enable License for usage
Maximo Asset Management 7.1 Installation Guide
www.maximo2explore.com
Part 5. Installing Language Packs
To finalize the installation of Maximo, we will install an additional language on top of the base language English. Additional languages offer the user the option of displaying menus and screen labels in a language other than the base language. You can also configure that certain fields are language dependent, which means that data can be entered in multiple languages. This can be useful on for example item descriptions. On the other hand, value list, for example work order statuses, will still be displayed in the base language. Language Packs will also not install help files in a different language.
Part 5. Installing Language Packs
97
Maximo Asset Management 7.1 Installation Guide
www.maximo2explore.com
Step 75. Start Launchpad
From the launchpad folder, double-click to start the Launchpad application. Click Install the Product.
Step 76. Start Language Pack Installer
From the launchpad, click Maximo Asset Management Language Pack Installer.
98
Part 5. Installing Language Packs
Maximo Asset Management 7.1 Installation Guide
www.maximo2explore.com
Step 77. Choose installer language
This will only select the language of the installation screens.
Part 5. Installing Language Packs
99
Maximo Asset Management 7.1 Installation Guide
www.maximo2explore.com
Step 78. Click Next on the introduction screen Step 79. Base language selection
Select the language that you want to be the base-language in Maximo. If you are installing additional languages, make sure this is the currently installed base-language. Select: English
100
Part 5. Installing Language Packs
Maximo Asset Management 7.1 Installation Guide
www.maximo2explore.com
Step 80. Additional language selection
Select the languages you want to install on top of the base language. Select: Dutch French German Spanish
Part 5. Installing Language Packs
101
Maximo Asset Management 7.1 Installation Guide
www.maximo2explore.com
Step 81. Review the selected languages
102
Part 5. Installing Language Packs
Maximo Asset Management 7.1 Installation Guide
www.maximo2explore.com
Step 82. Click Install on the Pre-Installation Summary screen
Wait for the installation to complete
Step 83. Click Done after the language packs have been successfully installed.
Part 5. Installing Language Packs
103
Maximo Asset Management 7.1 Installation Guide
www.maximo2explore.com
104
Part 5. Installing Language Packs
Maximo Asset Management 7.1 Installation Guide
www.maximo2explore.com
Part 6. Installing Fix Pack 7.1.1.5
This part deals with installing Fixpack 5 for Maximo. This fixpack updates Maximo software and the Maximo database to fix bugs and introduces some minor new functionalities.
Part 6. Installing Fix Pack 7.1.1.5
105
Maximo Asset Management 7.1 Installation Guide
www.maximo2explore.com
Step 1.
Stop the Maximo application server
Open a Windows Services panel Stop the service IBM WebSphere Application Server V6.1 MXServer
You can also use the command prompt or the WebSphere Administrative Console to stop the application server.
106
Part 6. Installing Fix Pack 7.1.1.5
Maximo Asset Management 7.1 Installation Guide
www.maximo2explore.com
Step 2.
Make a backup of the deployment engine
Open a command prompt window. Execute the following commands: C: cd C:\Program Files\IBM\Common\acsi setenv.cmd cd C:\Program Files\IBM\Common\acsi\bin backupdb.cmd C:\maxapps\ibm\SMP\DE_BACKUPS\BEFORE_INSTALL_7.1.1.5
Part 6. Installing Fix Pack 7.1.1.5
107
Maximo Asset Management 7.1 Installation Guide
www.maximo2explore.com
Step 3.
Backup the reports folder
Open a command prompt window. Execute the following commands: C: xcopy "C:\maxapps\ibm\SMP\maximo\reports\birt\reports" \reports\birt\reports - BIRT212" /E /I "C:\maxapps\ibm\SMP\maximo
108
Part 6. Installing Fix Pack 7.1.1.5
Maximo Asset Management 7.1 Installation Guide
www.maximo2explore.com
Step 4.
Start fixpack 7.1.1.5 installation
Unpack the fixpack files to C:\Shared\7.1.1.5-TIV-MBS-FP0005 On 32-bit systems, run C:\Shared\7.1.1.5-TIV-MBS-FP0005\install.exe On 64-bit systems, run C:\Shared\7.1.1.5-TIV-MBS-FP0005\install_win64.exe
Step 5. Step 6.
Click Next on the introduction screen Click Next on the Package Summary screen
The Package Summary screen displays the parts and versions of the Maximo installation that will be upgraded.
Part 6. Installing Fix Pack 7.1.1.5
109
Maximo Asset Management 7.1 Installation Guide
www.maximo2explore.com
Step 7.
Read the warning on custom reports and click Next
Custom reports need to be upgraded manually. Note that fixpack 7.1.1.5 installs a new version of the BIRT report engine. Before fixpack 7.1.1.5, the report engine was 2.1.2. The fixpack installs version 2.3.2.
110
Part 6. Installing Fix Pack 7.1.1.5
Maximo Asset Management 7.1 Installation Guide
www.maximo2explore.com
Step 8.
Deploy Optional Process Manager Content option
Select: Do not deploy optional content during upgrade
Part 6. Installing Fix Pack 7.1.1.5
111
Maximo Asset Management 7.1 Installation Guide
www.maximo2explore.com
Step 9.
Database Upgrade option (DB2 only)
Database is ready for upgrade: Yes
112
Part 6. Installing Fix Pack 7.1.1.5
Maximo Asset Management 7.1 Installation Guide
www.maximo2explore.com
Step 10. SMTP Configuration
In order to use the Admin Mode functionality in Maximo after fixpack 7.1.1.5 is installed, you need to specify a SMTP e-mail server and an e-mail address. You don't have to specify it now, you can always use the System Properties application in Maximo to specify the SMTP server, of include the property in the maximo.properties file. SMTP Server: Administrator e-mail: <blank> <blank>
Part 6. Installing Fix Pack 7.1.1.5
113
Maximo Asset Management 7.1 Installation Guide
www.maximo2explore.com
Step 11.
Run Configuration Step options
Select: Select: Copy files now, and perform installation configuration later, manually Deploy application files manually later
114
Part 6. Installing Fix Pack 7.1.1.5
Maximo Asset Management 7.1 Installation Guide
www.maximo2explore.com
Step 12. Click Next on the Input Summary screen Step 13. Click Install on the Pre-Installation Summary screen
Wait for the installation to complete.
Step 14. Click Done to close the installer
Part 6. Installing Fix Pack 7.1.1.5
115
Maximo Asset Management 7.1 Installation Guide
www.maximo2explore.com
Step 15. Run the configuration
The fixpack installation has now been prepared. Since we have chosen to perform the installation configuration manually, we will do so now. Open a command prompt window. Execute the following commands: C: cd C:\maxapps\ibm\SMP\scripts taskrunner.bat CONTINUE STOPONERROR Wait for the taskrunner to complete the installation. This can take a while. If the installation fails, review and resolve the error. Then run taskrunner again to continue the installation.
116
Part 6. Installing Fix Pack 7.1.1.5
Maximo Asset Management 7.1 Installation Guide
www.maximo2explore.com
Step 16. Redeploy MAXIMO and MAXIMOHELP ear files
Complete the steps in 4.3 Deploy MAXIMO and MAXIMOHELP ear files. Do not start MXServer yet.
Step 17. Create' temporary reports folder
Open a command prompt window. Execute the following command to create a temporary report folder: md C:\maxapps\ibm\WebSphere\AppServer\reporttemp
Part 6. Installing Fix Pack 7.1.1.5
117
Maximo Asset Management 7.1 Installation Guide
www.maximo2explore.com
Step 18. Configure temporary report folder in application server
Logon to the Administrative Console of the WebSphere Deployment Manager. URL: username: password: Go to: Generic JVM arguments: Click OK http://mymaximoserver.mydomain:9060/admin wasadmin wasadmin Application Servers > MXServer > Process Definition > Java Virtual Machine add: -Dmxe.report.birt.tempfolder=C:\maxapps\ibm\WebSphere\AppServer\reporttemp
Click Save to save the installation changes and to synchronize the changes with the node. 118 Part 6. Installing Fix Pack 7.1.1.5
Maximo Asset Management 7.1 Installation Guide
www.maximo2explore.com
Step 19. Start MXServer
Open a Windows Services panel Start the service IBM WebSphere Application Server V6.1 MXServer
You can also use the command prompt or the WebSphere Administrative Console to start the application server.
Part 6. Installing Fix Pack 7.1.1.5
119
Maximo Asset Management 7.1 Installation Guide
www.maximo2explore.com
Step 20. Import reports
Verify property values in C:\maxapps\ibm\SMP\maximo\reports\birt\tools\reporttools.properties file.
120
Part 6. Installing Fix Pack 7.1.1.5
Maximo Asset Management 7.1 Installation Guide Open a command prompt window. Execute the following commands: C: cd C:\maxapps\ibm\SMP\maximo\reports\birt\tools importreports.cmd
www.maximo2explore.com
Part 6. Installing Fix Pack 7.1.1.5
121
Maximo Asset Management 7.1 Installation Guide
www.maximo2explore.com
Step 21. Post-installation: verify fixpack 7.1.1.5 installation
Open a web browser and logon to Maximo. URL: Username: Password: Go to: http://mymaximoserver.mydomain/maximo maxadmin maxadmin Help > System Information
Verify that Common PMP and Base Services are now on version 7.1.1.5.
122
Part 6. Installing Fix Pack 7.1.1.5
Maximo Asset Management 7.1 Installation Guide
www.maximo2explore.com
Part 7. Installation Summary
This part contains a summary of all installation screen entries and meant to be of use when you are already more familiar with the installation procedure. It will speed up the installation walkthrough when you have to install multiple environments. Another advantage is that you can copy-paste values from this summary.
Part 7. Installation Summary
123
Maximo Asset Management 7.1 Installation Guide
www.maximo2explore.com
=================================================================================================== =============================== == OPERATING SYSTEM SETTINGS == =============================== > Fully Qualified Computer Name: mymaximoserver.mydomain > Operating System Installed: Microsoft Windows Server 2003 SP2 > Installed Programs: - Internet Explorer 7 =================================================================================================== ==================================== == TIVOLI MIDDLEWARE INSTALLATION == ==================================== > Start Middleware installer from Launchpad > Tivoli Middleware Installer: - Workspace: C:\maxapps\ibm\tivoli\mwi\workspace > Deployment Choices: - Database Server - J2EE Server > Configuration Parameters: - Override the local machine hostname: no - Hostname: mymaximoserver.mydomain - Use this password as the value for all subsequent passwords: no > Configuration Parameters for DB2 Enterprise Server Edition Version 9.5.1: - Install location: C:\maxapps\IBM\SQLLIB - username db2admin - password db2admin
124
Part 7. Installation Summary
Maximo Asset Management 7.1 Installation Guide
> Configuration Parameters for Database Instance: - Instance name: MXDBInst - Port: 50005
www.maximo2explore.com
- Instance username: db2admin - Instance user password: db2admin > Configuration Parameters for DB2 Enterprise Server Edition: - DB2 administrators group: DB2ADMNS - DB2 users group: DB2USERS > Configuration Parameters for Websphere Application Server ND Version 6.1.0.19: - Install location: C:\maxapps\IBM\WebSphere\AppServer - Administrator username: wasadmin - Administrator password: wasadmin - Deployment Manager profile name: MaximoDmgrProfile - Application server profile name: MaximoAppProfile - Cell name: MaximoCell - Deployment Manager node name: MaximoDmgrNode - Application server node name: MaximoAppNode - Update Installer install locaton: C:\maxapps\IBM\WebSphere\UpdateInstaller
Part 7. Installation Summary
125
Maximo Asset Management 7.1 Installation Guide
> Configuration Parameters for IBM HTTP Server Version 6.1.0.19: - Install location C:\maxapps\IBM\HTTPServer - HTTP port: 80 - Admin Server port: 8008
www.maximo2explore.com
> Configuration Parameters for IBM Websphere Application Server plugin for the IBM HTTP Server: - Profile name: MaximoAppProfile > Configuration Parameters for IBM Rational Agent Controller Version 7.0.3.3: - Install location: C:\maxapps\IBM\AgentController > Tivoli Middleware Installer: - Option for the required middleware install images: Copy the images - Source directory: C:\Shared\Maximo71Install\Middleware\windows - Destination directory: C:\maxapps\ibm\tivoli\mwi\images - Temporary files directory: C:\Temp - Deploy the plan > Post-installation steps: - Run nodeagent as windows service: Open a command prompt window C: cd C:\maxapps\ibm\WebSphere\AppServer\profiles\MaximoAppProfile\bin stopserver nodeagent -username wasadmin -password wasadmin
126
Part 7. Installation Summary
Maximo Asset Management 7.1 Installation Guide
www.maximo2explore.com
cd C:\maxapps\ibm\WebSphere\AppServer\bin WASService -add NodeAgent -serverName nodeagent -profilePath C:\maxapps\ibm\WebSphere\AppServer\profiles\MaximoAppProfile -wasHome C:\maxapps\ibm\WebSphere\AppServer -stopArgs "-username wasadmin -password wasadmin" -logRoot C:\maxapps\ibm\WebSphere\AppServer\profiles\MaximoAppProfile\logs\nodeagent -logFile C:\maxapps\ibm\WebSphere\AppServer\profiles\MaximoAppProfile\logs\nodeagent\startNodeAgent.log -restart true -startType automatic cd C:\maxapps\ibm\WebSphere\AppServer\profiles\MaximoAppProfile\bin startserver nodeagent - WebSphere Administrative Console: set Console preferences: Go to: System Administration > Console Preferences Select: Synchronize changes with Nodes - WebSphere Administrative Console: set Generic JVM Arguments: Go to: Servers > Application Servers > MXServer > Java and Process Management > Process Definition > Java Virtual Machine Generic JVM Arguments: -Dsun.rmi.dgc.ackTimeout=10000 -Djava.net.preferIPv4Stack=true =================================================================================================== ========================================== == MAXIMO ASSET MANAGEMENT INSTALLATION == ========================================== > Start Maximo Asset Management installer from Launchpad > IBM Tivoli base services: - Import Middleware Configuration Information: - Import middleware configuration information: no - Host name: mymaximoserver.mydomain - User ID: Administrator - Password: admin - Workspace location: C:\maxapps\ibm\tivoli\mwi\workspace - Choose Deployment: Custom
Part 7. Installation Summary
127
Maximo Asset Management 7.1 Installation Guide
- Choose Install Folder: C:\maxapps\IBM\SMP > Database Server Configuration: - Maximo Database Type: DB2 - Maximo Database - Host name: mymaximoserver.mydomain - Port: 50005
www.maximo2explore.com
- Database name: maxdb71 - Instance: MXDBInst - Database user ID: maximo - Database password: maximo - Automate Database Configuration: Automate database configuration - Remote Access Authorization: - User ID: Administrator - Password: admin - DB2 Administration: - Installation directory: C:\maxapps\IBM\SQLLIB - Instance administrator user ID: db2admin - Instance administrator password: db2admin - Windows service user ID: db2admin
128
Part 7. Installation Summary
Maximo Asset Management 7.1 Installation Guide
- Windows service password: db2admin - DB2 Tablespace: - Data tablespace name: MAXDATA - Data tablespace size: Medium (5000 Mb) - Temporary tablespace name: MAXTEMP - Temporary tablespace size (Mb): 1000 - Index tablespace name: MAXDATA - Indextablespace size: Small (3000 Mb) > IBM Tivoli base services: - Maximo Application Server Type IBM WebSphere Application Server > Application Server Configuration: - WebSphere Connectivity - Host name: mymaximoserver.mydomain - SOAP port: 8879 - Automate Websphere Configuration Automate Websphere configuration - WebSphere Remote Access Authorization - Operating System user ID: Administrator - Operation System password: admin - WebSphere Deployment Manager Configuration - WebSphere installation directory: C:\maxapps\IBM\WebSphere\AppServer
www.maximo2explore.com
Part 7. Installation Summary
129
Maximo Asset Management 7.1 Installation Guide
- User ID: wasadmin - Password: wasadmin - Profile name: MaximoDmgrProfile - WebSphere Application Server Configuration - Web server port: 80 - Web server name: webserver1 - Node name: MaximoAppNode - Cluster name: MXCluster - Security - Configure J2EE application security: No - Integration Adapter JMS Configuration - JMS DataSource name: intjmsds - Select whether the JMS datastore should be persisted: Do not persist JMS messages > IBM Tivoli base services: - Run Configuration Step Do not run the configuration step now - Choose Shortcut Folder - Where would you like to create product icons?: In a new Program Group: IBM Tivoli base services - Create Icons for All Users: Yes
www.maximo2explore.com
130
Part 7. Installation Summary
Maximo Asset Management 7.1 Installation Guide
> Run the configuration: Open a command prompt window C: cd C:\maxapps\ibm\SMP\scripts taskrunner.bat CONTINUE STOPONERROR > Check whether Maximo can be opened using the following url: http://mymaximoserver.mydomain/maximo
www.maximo2explore.com
=================================================================================================== ================================================== == MAXIMO ASSET MANAGEMENT LICENSE INSTALLATION == ================================================== > Start nodeagent if not already started > Start Enable Maximo Asset Management License for Usage from Launchpad - Middleware Login Information: - WebSphere Admin: - Userid: wasadmin - Password: wasadmin - WebSphere Remote: - Userid: Administrator - Password: admin - Package Options: - Defer Maximo Application Redeployment: Yes - Defer the Update of the Maximo Database: Yes > Build and deploy ear-files C: cd C:\maxapps\ibm\SMP\maximo\deployment buildmaximoear.cmd buildhelpear.cmd deploy ear files
Part 7. Installation Summary
131
Maximo Asset Management 7.1 Installation Guide
> Update DB C: cd C:\maxapps\ibm\SMP\maximo\tools\maximo updatedb.bat > Post-installation steps: - Run MXServer as windows service C:
www.maximo2explore.com
cd C:\maxapps\ibm\WebSphere\AppServer\profiles\MaximoAppProfile\bin stopserver MXServer -username wasadmin -password wasadmin cd C:\maxapps\ibm\WebSphere\AppServer\bin WASService -add MXServer -serverName MXServer -profilePath C:\maxapps\ibm\WebSphere\AppServer\profiles\MaximoAppProfile -wasHome C:\maxapps\ibm\WebSphere\AppServer -stopArgs "-username wasadmin -password wasadmin" -logRoot C:\maxapps\ibm\WebSphere\AppServer\profiles\MaximoAppProfile\logs\MXServer -logFile C:\maxapps\ibm\WebSphere\AppServer\profiles\MaximoAppProfile\logs\MXServer\startMXServer.log -restart true -startType automatic cd C:\maxapps\ibm\WebSphere\AppServer\profiles\MaximoAppProfile\bin startserver MXServer =================================================================================================== ===================================================== == MAXIMO ASSET MANAGEMENT LANGUAGE PACK INSTALLER == ===================================================== > Start nodeagent if not already started > Start Maximo Asset Management Language Pack Installer from Launchpad - Base-language selection English - Additional language selection Dutch French German Spanish > Backup Maximo folder xcopy "C:\maxapps\ibm\SMP" "C:\maxapps\ibm\SMP_AFTER_LP_INSTALL_7.1.1.0" /E /I
132
Part 7. Installation Summary
Maximo Asset Management 7.1 Installation Guide
www.maximo2explore.com
=================================================================================================== ============================= == INSTALL FIXPACK 7.1.1.5 == ============================= > Pre-installation steps: - Start nodeagent if not already started - Stop MXServer if it is running - Ensure there is a recent backup of the database - Backup Deployment Engine: C: cd C:\Program Files\ibm\common\acsi setenv.cmd cd C:\Program Files\ibm\common\acsi\bin backupdb.cmd C:\maxapps\ibm\SMP\DE_BACKUPS\BEFORE_INSTALL_7.1.1.5 - Backup reports directory: xcopy "C:\maxapps\ibm\SMP\maximo\reports\birt\reports" "C:\maxapps\ibm\SMP\maximo\reports\birt\reports - BIRT212" /E /I > Install Fix Pack 7.1.1.5 - on 32-bit systems, run C:\Shared\7.1.1.5-TIV-MBS-FP0005\install_win64.exe on 64-bit systems, run C:\Shared\7.1.1.5-TIV-MBS-FP0005\install.exe - Deploy Optional Process Manager Content Select "Do not deploy optional content during upgrade" - Database Upgrade Select "Database is ready for upgrade" - SMTP Configuration SMTP Server: <blank> Administrator e-mail: <blank> - Run Configuration Step - Select "Copy files now, and perform installation configuration later, manually" - Select "Deploy application files manually later" > Run the configuration: C: cd C:\maxapps\ibm\SMP\scripts taskrunner.bat CONTINUE STOPONERROR
Part 7. Installation Summary
133
Maximo Asset Management 7.1 Installation Guide
> Build and deploy ear-files C: cd C:\maxapps\ibm\SMP\maximo\deployment buildmaximoear.cmd buildhelpear.cmd deploy ear files > Reports: - Create WebSphere reports folder md C:\maxapps\ibm\WebSphere\AppServer\reporttemp - In WebSphere Administrative console:
www.maximo2explore.com
- Stop MXServer - Go to: Application Servers > MXServer > Process Definition > Java Virtual Machine Generic JVM Arguments, add: -Dmxe.report.birt.tempfolder=C:\maxapps\ibm\WebSphere\AppServer\reporttemp - start MXServer from Windows Services - clear Internet Explorer cache files - Import reports: - update C:\maxapps\ibm\SMP\maximo\reports\birt\tools\reporttools.properties # HostName or IP address of the machine that has MAXIMO application running in an App Server maximo.report.birt.hostname=mymaximoserver.mydomain # HTTP port of the application server (the port used to access maximo from browser) maximo.report.birt.port=9080 # Indicates whether the SSL communication is enabled or not maximo.report.birt.ssl=false # User that has access to perform the operation maximo.report.birt.username=maxadmin # Password of the user that has access to perform the operation maximo.report.birt.password=maxadmin # Output folder used for the export operation maximo.report.birt.outputfolder=./../../birt C: cd C:\maxapps\ibm\SMP\maximo\reports\birt\tools importreports.cmd - Regenerate Request pages
134
Part 7. Installation Summary
Maximo Asset Management 7.1 Installation Guide
www.maximo2explore.com
Part 7. Installation Summary
135
You might also like
- V7 BIRT Report Development Guide - Rev3Document90 pagesV7 BIRT Report Development Guide - Rev3eug_123No ratings yet
- BIRT Multiple ParametersDocument15 pagesBIRT Multiple ParametersShalini TyagiNo ratings yet
- 61 MX Install Was60 WinDocument168 pages61 MX Install Was60 WinlaarigaoNo ratings yet
- 16.7 Release NotesDocument32 pages16.7 Release NotesAbhy SinghNo ratings yet
- Deploy Run Maximo On Openshift - 0Document12 pagesDeploy Run Maximo On Openshift - 0Vishnu VickyNo ratings yet
- Extension CenterDocument94 pagesExtension CenterkrismmmmNo ratings yet
- Monty Jy ThonDocument55 pagesMonty Jy ThonUpender ThatishettiNo ratings yet
- sg246880 PDFDocument360 pagessg246880 PDFHelen GrayNo ratings yet
- BIRT Reference CardDocument6 pagesBIRT Reference CardMahesha GsNo ratings yet
- MX52 P09Document154 pagesMX52 P09hari235No ratings yet
- M Ei Toc PDFDocument40 pagesM Ei Toc PDFkanantaram7197No ratings yet
- Maximo Adapters For SAP PDFDocument324 pagesMaximo Adapters For SAP PDFtenyNo ratings yet
- Client Service Provider Data Conversion Testing Cut-OverDocument2 pagesClient Service Provider Data Conversion Testing Cut-OverematyacNo ratings yet
- BBCG M01 ConfiguringATrainingEnvironmentForDynamicsAX2012 PDFDocument420 pagesBBCG M01 ConfiguringATrainingEnvironmentForDynamicsAX2012 PDFKamarudinNo ratings yet
- Sap Jam User GuideDocument238 pagesSap Jam User GuideAnonymous ui5WzqfmgNo ratings yet
- Application Designer PDFDocument124 pagesApplication Designer PDFtroyanacvladan1No ratings yet
- BIRT Reporting Programming Tutorial For BeginnersDocument48 pagesBIRT Reporting Programming Tutorial For BeginnersArr RANo ratings yet
- OpenText Documentum Server 20.2 - Administration and Configuration Guide English (EDCCS200200-AGD-En-01)Document670 pagesOpenText Documentum Server 20.2 - Administration and Configuration Guide English (EDCCS200200-AGD-En-01)Jyoti PandeyNo ratings yet
- Maximo Logging and Troubleshooting v2Document25 pagesMaximo Logging and Troubleshooting v2Rajendra PrasadNo ratings yet
- Deployment Guide Series Tivoli IT Asset Management Portfolio Sg247602Document328 pagesDeployment Guide Series Tivoli IT Asset Management Portfolio Sg247602bupbechanhNo ratings yet
- EMC Documentum Business Process Suite: Best Practices Guide P/N 300-009-005 A01Document118 pagesEMC Documentum Business Process Suite: Best Practices Guide P/N 300-009-005 A01jjjjjjjhjjjhjjjjjjjjjNo ratings yet
- Sappress Database Admin With OracleDocument117 pagesSappress Database Admin With OracleJagroopSinghBalhraNo ratings yet
- JDBCDocument210 pagesJDBCapi-3818400No ratings yet
- Maximo 7.1 Deployment GuideDocument350 pagesMaximo 7.1 Deployment GuideArena51No ratings yet
- Captiva PDFDocument49 pagesCaptiva PDFdustinbrNo ratings yet
- Maximo Cognos Feature Guide: Ibm® Watson IotDocument67 pagesMaximo Cognos Feature Guide: Ibm® Watson Iotyuan_2425No ratings yet
- Export Birt Report PDFDocument2 pagesExport Birt Report PDFDavidNo ratings yet
- An End-To-End Migration Guide5Document466 pagesAn End-To-End Migration Guide5gleen lewisNo ratings yet
- OpenText Media Management 16.5.5 - Administration Guide English (MEDMGT160505-AGD-EN-02)Document452 pagesOpenText Media Management 16.5.5 - Administration Guide English (MEDMGT160505-AGD-EN-02)Jagadheeswaran MohanNo ratings yet
- Workflow and Worklets PC - 1040 - WorkflowBasicsGuide - enDocument262 pagesWorkflow and Worklets PC - 1040 - WorkflowBasicsGuide - enVivek PrasadNo ratings yet
- Sappress Netweaver Process Integration PDFDocument51 pagesSappress Netweaver Process Integration PDFSuresh AmirisettyNo ratings yet
- OpenText Media Management CE 22.2 - Integration Guide English (MEDMGT220200-AIN-EN-01)Document170 pagesOpenText Media Management CE 22.2 - Integration Guide English (MEDMGT220200-AIN-EN-01)Ankit SaxenaNo ratings yet
- WEM Technical Whitepaper FinalDocument65 pagesWEM Technical Whitepaper FinalMuhammad AbdulrabNo ratings yet
- Maximo Asset Management Essentials V7.1 Implementer's Guide: Front CoverDocument152 pagesMaximo Asset Management Essentials V7.1 Implementer's Guide: Front CoverArmando EncarnacionNo ratings yet
- IBM Maximo Asset Management v7 1 Report Developer GuideDocument52 pagesIBM Maximo Asset Management v7 1 Report Developer GuideingluismacNo ratings yet
- Sage 500 Version 2017Document258 pagesSage 500 Version 2017Paul Maldonato100% (1)
- Maximo Asset Managment Version 7 1 OverviewDocument42 pagesMaximo Asset Managment Version 7 1 OverviewDome ChatchaiNo ratings yet
- Model Support Project ProposalDocument85 pagesModel Support Project ProposalGhosh JitNo ratings yet
- IBM Maximo EAM Manual Installation Guide Windows 7Document50 pagesIBM Maximo EAM Manual Installation Guide Windows 7Bhargav EswarNo ratings yet
- Teamcenter 12.0 Managing Administration Data: Siemens Siemens SiemensDocument44 pagesTeamcenter 12.0 Managing Administration Data: Siemens Siemens SiemensbehnyaNo ratings yet
- Bean Class Sample in MaximoDocument22 pagesBean Class Sample in MaximoDenis GeorgijevicNo ratings yet
- Docu9747 Documentum Retention Policy Services Administrator 6.5 SP3 User GuideDocument413 pagesDocu9747 Documentum Retention Policy Services Administrator 6.5 SP3 User Guidemichael100% (1)
- Vdocuments - MX Emc Documentum XCP 22 Self Paced Tutorial v10Document217 pagesVdocuments - MX Emc Documentum XCP 22 Self Paced Tutorial v10FazZoNo ratings yet
- AdministratorGuide Integration ComponentDocument14 pagesAdministratorGuide Integration ComponentSamuel SouzaNo ratings yet
- Configure SAP R/3 Security Audit LogDocument5 pagesConfigure SAP R/3 Security Audit LogAtul As StreetwarriorNo ratings yet
- Central Authentication Service CAS Complete Self-Assessment GuideFrom EverandCentral Authentication Service CAS Complete Self-Assessment GuideNo ratings yet
- IBM Maximo Asset Configuration Manager A Complete Guide - 2020 EditionFrom EverandIBM Maximo Asset Configuration Manager A Complete Guide - 2020 EditionNo ratings yet
- IT Infrastructure Deployment A Complete Guide - 2020 EditionFrom EverandIT Infrastructure Deployment A Complete Guide - 2020 EditionNo ratings yet
- IBM WebSphere Portal Primer: Second EditionFrom EverandIBM WebSphere Portal Primer: Second EditionRating: 5 out of 5 stars5/5 (1)
- Network Camera Web Operation ManualDocument151 pagesNetwork Camera Web Operation Manualrama1870No ratings yet
- Jenkins Continuous Integration Cookbook PDFDocument88 pagesJenkins Continuous Integration Cookbook PDFВлад КафарскийNo ratings yet
- Jenkins Continuous Integration Cookbook PDFDocument88 pagesJenkins Continuous Integration Cookbook PDFbrandnewindianNo ratings yet
- Help DEHNsupport ToolboxDocument117 pagesHelp DEHNsupport ToolboxGilberto MejíaNo ratings yet
- v3.2 Data Risk Analytics User Guide 3-21-2023Document236 pagesv3.2 Data Risk Analytics User Guide 3-21-2023singhpriyank.psNo ratings yet
- Binder 1Document291 pagesBinder 1vigneshtheguyNo ratings yet
- A Step by Step Guide To Configure Informix On LinuxDocument12 pagesA Step by Step Guide To Configure Informix On Linuxeq4No ratings yet
- Web Methods Installation Guide 6 5 and 6 5 1Document288 pagesWeb Methods Installation Guide 6 5 and 6 5 1Rajesh M Reddy0% (1)
- Evdre Performance+Orphan DataDocument18 pagesEvdre Performance+Orphan DataPraneeta SapNo ratings yet
- DTSN DatasheetDocument6 pagesDTSN DatasheetMarcus MelloNo ratings yet
- LO230 Capacity PlanningDocument285 pagesLO230 Capacity PlanningAlessandro MaiorinoNo ratings yet
- q4 Stvep Css NC II 10 Module 1Document30 pagesq4 Stvep Css NC II 10 Module 1Al Lhea Bandayanon MoralesNo ratings yet
- Improving Crystal Reports Performance in Visual Studio .NET ApplicationsDocument12 pagesImproving Crystal Reports Performance in Visual Studio .NET ApplicationstiagopsantosNo ratings yet
- Multi Row Fetch, INSERT and Get Diagnostics How To Put It Into CodeDocument40 pagesMulti Row Fetch, INSERT and Get Diagnostics How To Put It Into CodeKalimuthu SangarNo ratings yet
- Ahmed Ali (Database Design & Concepts)Document37 pagesAhmed Ali (Database Design & Concepts)Ahmed100% (1)
- Master Data Management PDFDocument9 pagesMaster Data Management PDFShyam JaganathNo ratings yet
- IBM DB2 RUNSTATS Utility and Real-Time StatisticsDocument66 pagesIBM DB2 RUNSTATS Utility and Real-Time StatisticsSamip SinghalNo ratings yet
- DB2 10 For LUW - Basic Administration For Linux and Windows - CL2X3GDocument3 pagesDB2 10 For LUW - Basic Administration For Linux and Windows - CL2X3GmehukrNo ratings yet
- DB2 Advance Performance MonitoringDocument47 pagesDB2 Advance Performance Monitoringmercurio324326100% (1)
- SAP TDMS HCM Configuration GuideDocument11 pagesSAP TDMS HCM Configuration GuideArunKhemani100% (1)
- G UDREzhal VIDocument304 pagesG UDREzhal VIOche FauzanNo ratings yet
- Informix AdminDocument471 pagesInformix AdminabidouNo ratings yet
- CICS TS Application Programming GuideDocument317 pagesCICS TS Application Programming GuidekaiserbeitoNo ratings yet
- CICS DB2 Guide PDFDocument175 pagesCICS DB2 Guide PDFwolf36No ratings yet
- Pranali Pawar ResumeDocument5 pagesPranali Pawar ResumemaheshpolasaniNo ratings yet
- IBM Extended Lessons To Data WarehousingDocument46 pagesIBM Extended Lessons To Data WarehousingMichal PartlNo ratings yet
- IBM DB2 9.7 For Linux, UNIX, and WindowsDocument481 pagesIBM DB2 9.7 For Linux, UNIX, and WindowssyasminbanuNo ratings yet
- Oracle Corporation by Vijayakumar Excel B-SchoolDocument31 pagesOracle Corporation by Vijayakumar Excel B-SchoolvijayandamulNo ratings yet
- SAP Certification ListDocument8 pagesSAP Certification ListRaviMangaloreNo ratings yet
- Enterprise People Tools 8.50 Release NotesDocument170 pagesEnterprise People Tools 8.50 Release NotestooworkaholicNo ratings yet
- Non-Cumulatives - Stock HandlingDocument97 pagesNon-Cumulatives - Stock HandlingTupa ShakrNo ratings yet
- Data Modeling Types and SignificanceDocument34 pagesData Modeling Types and SignificanceAntoni GomezNo ratings yet
- Ac 040Document419 pagesAc 040Valentin TabircaNo ratings yet
- CAMS Configuration GuideDocument183 pagesCAMS Configuration GuideSrini DonapatiNo ratings yet