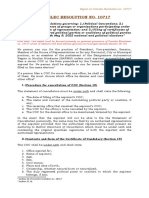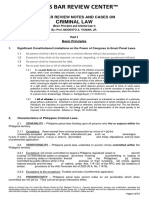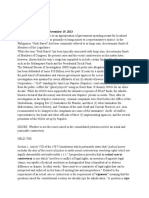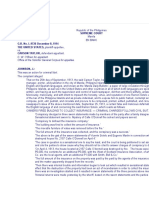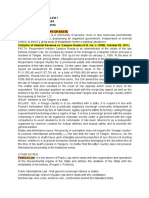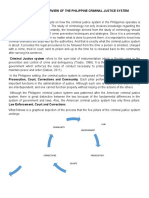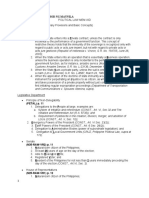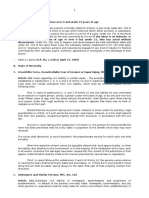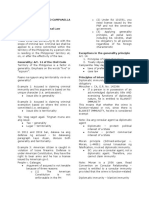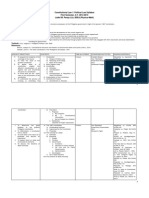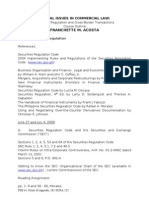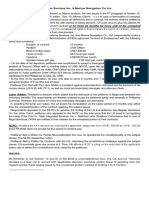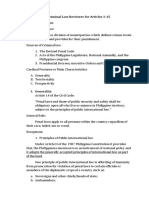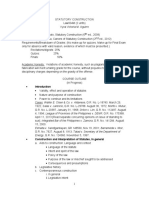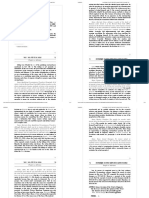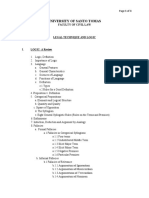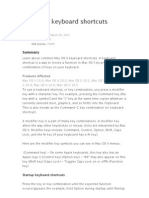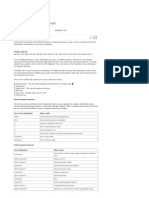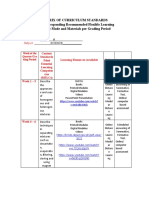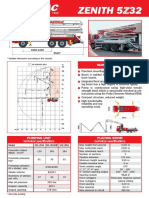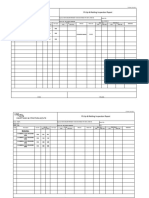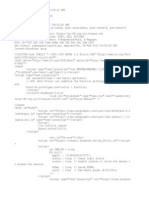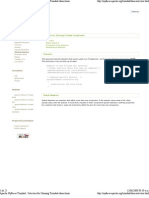Professional Documents
Culture Documents
Mac Shortcut Keys
Uploaded by
J. Peter SiriprakornOriginal Description:
Copyright
Available Formats
Share this document
Did you find this document useful?
Is this content inappropriate?
Report this DocumentCopyright:
Available Formats
Mac Shortcut Keys
Uploaded by
J. Peter SiriprakornCopyright:
Available Formats
(Command key) - On some Apple keyboards, this key also has an Apple logo ( (Control key) (Option key)
- "Alt" may also appear on this key (Shift key) (Caps Lock) - Toggles Caps Lock on or off fn (Function key) Startup keyboard shortcuts
Press the key or key combination until the expected function occurs/appears (for example, hold Option during startup until Startup Manager appears, or Shift until "Safe Boot" appears). Tip: If a startup function doesn't work and you use a third-party keyboard, connect an Apple keyboard and try again. Key or key combination Option Shift C T N X Command-V Command-S What it does Display all bootable volumes (Startup Manager) Perform Safe Boot (start up in Safe Mode) Start from a bootable disc (DVD, CD) Start in FireWire target disk mode Start from NetBoot server Force Mac OS X startup (if non-Mac OS X startup volumes are present) Start in Verbose Mode Start in Single User Mode
Finder keyboard shortcuts Key combination Command-A Option-Command-A Shift-Command-A Command-C Shift-Command-C Command-D Shift-Command-D Command-E Command-F Shift-Command-F Option-Command-F Shift-Command-G Shift-Command-H Command-I Option-Command-I Control-Command-I Shift-Command-I Command-J Command-K What it does Select all items in the front Finder window (or desktop if no window is open) Deselect all items Open the Applications folder Copy selected item/text to the Clipboard Open the Computer window Duplicate selected item Open desktop folder Eject Find any matching Spotlight attribute Find Spotlight file name matches Navigate to the search field in an already-open Spotlight window Go to Folder Open the Home folder of the currently logged-in user account Get Info Show Inspector Get Summary Info Open iDisk Show View Options Connect to Server
Shift-Command-K Command-L Command-M Option-Command-M Command-N Shift-Command-N Option-Command-N Command-O Shift-Command-Q Option-Shift-Command-Q Command-R Command-T Shift-Command-T Option-Command-T Shift-Command-U Command-V Command-W Option-Command-W Command-X Option-Command-Y Command-Z Command-1 Command-2 Command-3 Command-4 Command-, (Command and the comma key) Command-` (the Grave accent key--above Tab key on a US English keyboard layout) Command-Shift-? Option-Shift-Command-Esc (hold for three seconds) - Mac OS X v10.5, v10.6 or later only Command-[ Command-] Command-Up Arrow Control-Command-Up Arrow Command-Down Arrow Command-Tab Shift-Command-Tab Command-Delete Shift-Command-Delete Option-Shift-Command-Delete Spacebar (or Command-Y) Command key while dragging Option key while dragging Option-Command key combination while dragging
Open Network window Make alias of the selected item Minimize window Minimize all windows New Finder window New folder New Smart Folder Open selected item Log Out Log Out immediately Show original (of alias) Add to Sidebar Add to Favorites Hide Toolbar / Show Toolbar in Finder windows Open Utilities folder Paste Close window Close all windows Cut Slideshow (Mac OS X 10.5 or later) Undo / Redo View as Icon View as List View as Columns View as Cover Flow (Mac OS X 10.5 or later) Open Finder preferences Cycle through open Finder windows Open Mac Help Force Quit front-most application Back Forward Open enclosed folder Open enclosed folder in a new window Open highlighted item Switch application--cycle forward Switch application--cycle backward Move to Trash Empty Trash Empty Trash without confirmation dialog Quick Look (Mac OS X 10.5 or later) Move dragged item to other volume/location (pointer icon changes while key is held--see this article) Copy dragged item (pointer icon changes while key is held--see this article) Make alias of dragged item (pointer icon changes while key is held--see this article)
Application and other Mac OS X keyboard commands Note: Some applications may not support all of the below application key combinations. Key combination Command-Space Control-A Control-B Control-D Control-E Control-F Control-H Control-K Control-L Control-N Control-O Control-P Control-T Control-V Option-Delete Option-CommandSpace Command-Tab Shift-Command-Tab Shift-Tab Control-Tab Shift-Control-Tab Command-esc Option-Eject Control-Eject Option-CommandEject Control-CommandEject Control OptionCommand-Eject fn-Delete Control-F1 Control-F2 Control-F3 Control-F4 Shift-Control-F4 Control-F5 Control-F6 Shift-Control-F6 Control-F7 What it does Show or hide the Spotlight search field (if multiple languages are installed, may rotate through enabled script systems) Move to beginning of line/paragraph Move one character backward Delete the character in front of the cursor Move to end of line/paragraph Move one character forward Delete the character behind the cursor Delete from the character in front of the cursor to the end of the line/paragraph Center the cursor/selection in the visible area Move down one line Insert a new line after the cursor Move up one line Transpose the character behind the cursor and the character in front of the cursor Move down one page Delete the word that is left of the cursor, as well as any spaces or punctuation after the word Show the Spotlight search results window (if multiple languages are installed, may rotate through keyboard layouts and input methods within a script) Move forward to the next most recently used application in a list of open applications Move backward through a list of open applications (sorted by recent use) Navigate through controls in a reverse direction Move focus to the next grouping of controls in a dialog or the next table (when Tab moves to the next cell) Move focus to the previous grouping of controls Open Front Row (if installed) Eject from secondary optical media drive (if one is installed) Show shutdown dialog Put the computer to sleep Quit all applications (after giving you a chance to save changes to open documents), then restart the computer Quit all applications (after giving you a chance to save changes to open documents), then shut down the computer Forward Delete (on portable Macs' built-in keyboard) Toggle full keyboard access on or off Move focus to the menu bar Move focus to the Dock Move focus to the active (or next) window Move focus to the previously active window Move focus to the toolbar. Move focus to the first (or next) panel Move focus to the previous panel Temporarily override the current keyboard access mode in windows and dialogs
F9 F10 F11 F12 Command-` Shift-Command-` Option-Command-` Command- - (minus) Command-{ Command-} Command-| Command-: Command-; Command-, Option-ControlCommand-, Option-ControlCommand-. Command-? Option-Command-/ Shift-Command-= Shift-Command-3 Shift-ControlCommand-3 Shift-Command-4 Shift-ControlCommand-4 Command-A Command-B Command-C Shift-Command-C Option-Command-C Control-Command-C Option-Command-D Command-Control D Command-E Command-F Option-Command-F Command-G Shift-Command-G Command-H Option-Command-H Command-I Option-Command-I Command-J Command-M Option-Command-M Command-N Command-O
Tile or untile all open windows Tile or untile all open windows in the currently active application Hide or show all open windows Hide or display Dashboard Activate the next open window in the frontmost application Activate the previous open window in the frontmost application Move focus to the window drawer Decrease the size of the selected item Left-align a selection Right-align a selection Center-align a selection Display the Spelling window Find misspelled words in the document Open the front application's preferences window (if it supports this keyboard shortcut) Decrease screen contrast Increase screen contrast Open the application's help in Help Viewer Turn font smoothing on or off Increase the size of the selected item Capture the screen to a file Capture the screen to the Clipboard Capture a selection to a file Capture a selection to the Clipboard Highlight every item in a document or window, or all characters in a text field Boldface the selected text or toggle boldfaced text on and off Copy the selected data to the Clipboard Display the Colors window Copy the style of the selected text Copy the formatting settings of the selected item and store on the Clipboard Show or hide the Dock Display the definition of the selected word in the Dictionary application Use the selection for a find Open a Find window Move to the search field control Find the next occurrence of the selection Find the previous occurrence of the selection Hide the windows of the currently running application Hide the windows of all other running applications Italicize the selected text or toggle italic text on or off Display an inspector window Scroll to a selection Minimize the active window to the Dock Minimize all windows of the active application to the Dock Create a new document in the frontmost application Display a dialog for choosing a document to open in the frontmost application
Command-P Display the Print dialog Shift-Command-P Display a dialog for specifying printing parameters (Page Setup) Command-Q Quit the frontmost application Command-S Save the active document Shift-Command-S Display the Save As dialog Command-T Display the Fonts window Option-Command-T Show or hide a toolbar Command-U Underline the selected text or turn underlining on or off Command-V Paste the Clipboard contents at the insertion point Option-Command-V Apply the style of one object to the selected object (Paste Style) Option-ShiftApply the style of the surrounding text to the inserted object (Paste and Match Command-V Style) Control-Command-V Apply formatting settings to the selected object (Paste Ruler Command) Command-W Close the frontmost window Shift-Command-W Close a file and its associated windows Option-Command-W Close all windows in the application without quitting it Command-X Remove the selection and store in the Clipboard Command-Z Undo previous command (some applications allow for multiple Undos) Shift-Command-Z Redo previous command (some applications allow for multiple Redos) Control-Right Arrow Move focus to another value or cell within a view, such as a table Control-Left Arrow Move focus to another value or cell within a view, such as a table Control-Down Arrow Move focus to another value or cell within a view, such as a table Control-Up Arrow Move focus to another value or cell within a view, such as a table Command-Right Move the text insertion point to the end of the current line Arrow Command-Left Arrow Move the text insertion point to the beginning of the current line Command-Down Move the text insertion point to the end of the document Arrow Command-Up Arrow Move the text insertion point to the beginning of the document Shift-Command-Right Select text between the insertion point and the end of the current line (*) Arrow Shift-Command-Left Select text between the insertion point and the beginning of the current line (*) Arrow Shift-Right Arrow Extend text selection one character to the right (*) Shift-Left Arrow Extend text selection one character to the left (*) Shift-Command-Up Select text between the insertion point and the beginning of the document (*) Arrow Shift-Command-Down Select text between the insertion point and the end of the document (*) Arrow Extend text selection to the line above, to the nearest character boundary at the same Shift-Up Arrow horizontal location (*) Extend text selection to the line below, to the nearest character boundary at the Shift-Down Arrow same horizontal location (*) Shift-Option-Right Extend text selection to the end of the current word, then to the end of the following Arrow word if pressed again (*) Shift-Option-Left Extend text selection to the beginning of the current word, then to the beginning of Arrow the following word if pressed again (*) Shift-Option-Down Extend text selection to the end of the current paragraph, then to the end of the Arrow following paragraph if pressed again (*) Shift-Option-Up Extend text selection to the beginning of the current paragraph, then to the Arrow beginning of the following paragraph if pressed again (*)
Control-Space Toggle between the current and previous input sources Option-Control-Space Toggle through all enabled input sources Option-Command-esc Force Quit (*) Note: If no text is selected, the extension begins at the insertion point. If text is selected by dragging, then the extension begins at the selection boundary. Reversing the direction of the selection deselects the
Universal Access - Mouse Keys When Mouse Keys is turned on in Universal Access preferences, you can use the keyboard or numeric keypad keys to move the mouse pointer. If your computer doesn't have a numeric keypad, use the Fn (function) key. Key combination 8 2 4 6 1 3 7 9 5 0 . (period on number pad) What it does Move Up Move Down Move Left Move Right Move Diagonally Bottom Left Move Diagonally Bottom Right Move Diagonally Top Left Move Diagonally Top Right Press Mouse Button Hold Mouse Button Release Hold Mouse Button
You might also like
- Syllabus Consti 1 Guide StudyDocument33 pagesSyllabus Consti 1 Guide StudyBong Bong SilupNo ratings yet
- Music Frequency Cheat SheetDocument1 pageMusic Frequency Cheat SheetLeonel Molina AlvaradoNo ratings yet
- Resolution No. 10717Document7 pagesResolution No. 10717Kat AtienzaNo ratings yet
- Notes On Criminal Law I by Prof. Modesto Ticman Jr.Document17 pagesNotes On Criminal Law I by Prof. Modesto Ticman Jr.Eunice Osam RamirezNo ratings yet
- Code of Professional ResponsibilityDocument8 pagesCode of Professional ResponsibilityJenniferAlpapara-QuilalaNo ratings yet
- Filipino Citizens and Their RightsDocument43 pagesFilipino Citizens and Their RightsSally GomezNo ratings yet
- Guide To Single Point Moorings Old PDFDocument456 pagesGuide To Single Point Moorings Old PDFsarifin100% (1)
- Soil Test Report KolhapurDocument35 pagesSoil Test Report Kolhapuryedida viswanadhNo ratings yet
- Judicial Department Case DigestDocument31 pagesJudicial Department Case DigestJanelleNo ratings yet
- Lutz v. AranetaDocument4 pagesLutz v. AranetaJohn Soap Reznov MacTavishNo ratings yet
- Oposa vs. Factoran Case Digest (G.R. No. 101083, July 30, 1993)Document10 pagesOposa vs. Factoran Case Digest (G.R. No. 101083, July 30, 1993)Jocelyn Baliwag-Alicmas Banganan BayubayNo ratings yet
- U.S. v. Taylor, G.R. No. 9726Document4 pagesU.S. v. Taylor, G.R. No. 9726meerah100% (1)
- Consti Law 1 Notes and CasesDocument75 pagesConsti Law 1 Notes and CasesNefreterieGelitoAng100% (2)
- Notes On Philippine Criminal Justice SystemDocument56 pagesNotes On Philippine Criminal Justice SystemLliana Marcel100% (2)
- General Principles of TaxationDocument25 pagesGeneral Principles of TaxationJephraimBaguyo100% (1)
- FonaDocument36 pagesFonaiyadNo ratings yet
- Curriculum VitaeDocument5 pagesCurriculum VitaeResci Angelli Rizada-NolascoNo ratings yet
- Labor Syllabus (AY19-20)Document48 pagesLabor Syllabus (AY19-20)Celine Sto Domingo - EnriquezNo ratings yet
- Political Law Mem AidDocument46 pagesPolitical Law Mem AidMark DungoNo ratings yet
- Casting DefectsDocument22 pagesCasting DefectsDeepakKaushik100% (1)
- Notes On Crim Law 1Document11 pagesNotes On Crim Law 1janeNo ratings yet
- 1pale Case DigestsasgDocument20 pages1pale Case DigestsasgShannin MaeNo ratings yet
- Crim LastDocument117 pagesCrim LastEricha Joy GonadanNo ratings yet
- U.S. v. Sweet J 1901 (Military Character of The Accused)Document2 pagesU.S. v. Sweet J 1901 (Military Character of The Accused)meerah100% (1)
- Notes On Judge Marlo Campanilla Lectures: RPC Book 1 Characteristics of Criminal LawDocument76 pagesNotes On Judge Marlo Campanilla Lectures: RPC Book 1 Characteristics of Criminal LawMarisse CastañoNo ratings yet
- Corporation Case Digests Batch 1 1Document27 pagesCorporation Case Digests Batch 1 1LaBron JamesNo ratings yet
- Constitutional Law 1 SyllabusDocument11 pagesConstitutional Law 1 SyllabusLawrence Gerald Lozada BerayNo ratings yet
- VMware Site Recovery Manager (SRM) 5.0 Step by Step Setup GuideDocument110 pagesVMware Site Recovery Manager (SRM) 5.0 Step by Step Setup Guidehj192837No ratings yet
- Clean Securities Syllabus-1Document10 pagesClean Securities Syllabus-1Aron MenguitoNo ratings yet
- BAJA RULES 2020 Rev B 2020-01-26Document129 pagesBAJA RULES 2020 Rev B 2020-01-26baja100% (2)
- GeomembranesinDams (INACOLD)Document38 pagesGeomembranesinDams (INACOLD)Robbi Shobri Rakhman100% (1)
- Quiz No.6 - Ryan Paul Aquino - SN22-00258Document2 pagesQuiz No.6 - Ryan Paul Aquino - SN22-00258RPSA CPANo ratings yet
- BASIC LEGAL & JUDICIAL ETHICS - The ClientsDocument14 pagesBASIC LEGAL & JUDICIAL ETHICS - The ClientsAppleNo ratings yet
- Rep of The Phil Vs City of Davao 148622 SeptemberDocument8 pagesRep of The Phil Vs City of Davao 148622 SeptemberJenny100% (1)
- Permanency Appraisal Form: I. ProfilesDocument8 pagesPermanency Appraisal Form: I. ProfilescrocodileNo ratings yet
- BENGZON VS. DRILON G.R. 103524 April 15, 1992 208 SCRA 133Document1 pageBENGZON VS. DRILON G.R. 103524 April 15, 1992 208 SCRA 133Abdulateef SahibuddinNo ratings yet
- Term, Whichever Is Less ." Violates OFW's Constitutional Rights in That It Impairs The Terms of Contract, DeprivesDocument12 pagesTerm, Whichever Is Less ." Violates OFW's Constitutional Rights in That It Impairs The Terms of Contract, DeprivesTriccie MangueraNo ratings yet
- IPC Module 4Document13 pagesIPC Module 4Myk Berc100% (1)
- G.R. No. L-1612Document14 pagesG.R. No. L-1612Kim ManaloNo ratings yet
- Criminal Law Review Book 1 Memory AidDocument11 pagesCriminal Law Review Book 1 Memory AidNorman Calamba100% (1)
- Administrative Law SyllabusDocument29 pagesAdministrative Law SyllabusAiman HassanNo ratings yet
- Political (Bernas)Document2 pagesPolitical (Bernas)VICTORIA OMEGA JARAMILLANo ratings yet
- I. Preliminary Provisions and Basic ConceptsDocument16 pagesI. Preliminary Provisions and Basic ConceptsKecealyn Silva-KoNo ratings yet
- Extradition TreatyDocument5 pagesExtradition TreatySUMIT SINGHNo ratings yet
- Art 1-15 RPC ReviewerDocument118 pagesArt 1-15 RPC ReviewerCzarina Focasan PangketNo ratings yet
- Syllabus On Labor Law Review 2020 Part 2Document16 pagesSyllabus On Labor Law Review 2020 Part 2Pat Dela CruzNo ratings yet
- Writ of AmparoDocument6 pagesWrit of AmparoKria ManglapusNo ratings yet
- Obligations and Contracts DoctrinesDocument46 pagesObligations and Contracts DoctrineselaineNo ratings yet
- 27 Legaspi Vs Civil Service Commission 150 SCRA 530Document5 pages27 Legaspi Vs Civil Service Commission 150 SCRA 530Ritz Angelica AlejandroNo ratings yet
- Did RA 9285 Repeal or Amend Our System of Barangay Justice?Document6 pagesDid RA 9285 Repeal or Amend Our System of Barangay Justice?deuce scriNo ratings yet
- Property Compilation # 2Document21 pagesProperty Compilation # 2Lorebeth EspañaNo ratings yet
- Taxation 2013 REVIEWER WordDocument255 pagesTaxation 2013 REVIEWER WordCriscell JaneNo ratings yet
- Cora Completion Report Part 2Document9 pagesCora Completion Report Part 2Don Angelo De GuzmanNo ratings yet
- Cege Rubrics Thesis FinalDocument9 pagesCege Rubrics Thesis FinalChristianLouisNoquisNo ratings yet
- Statutory Construction - Atty. Vyva AguirreDocument2 pagesStatutory Construction - Atty. Vyva AguirreJadeNo ratings yet
- Course Outline Final Admin Public Officers ElecDocument17 pagesCourse Outline Final Admin Public Officers ElecQueenVictoriaAshleyPrietoNo ratings yet
- Political Law Review - Digests Consti 2 (Supplemental Only)Document564 pagesPolitical Law Review - Digests Consti 2 (Supplemental Only)Jotham FunclaraNo ratings yet
- 24 - DOTC vs. Sps. AbecinaDocument1 page24 - DOTC vs. Sps. AbecinaRomeo Aaron Lumibao INo ratings yet
- People v. AdrianoDocument9 pagesPeople v. AdrianoerforNo ratings yet
- University of Santo Tomas: Faculty of Civil LawDocument3 pagesUniversity of Santo Tomas: Faculty of Civil LawJustin TayabanNo ratings yet
- Police Power DigestsDocument12 pagesPolice Power Digestsgem_mataNo ratings yet
- Modes of Discovery Complete Deposition (Law) Discovery (Law)Document1 pageModes of Discovery Complete Deposition (Law) Discovery (Law)Anna TanNo ratings yet
- Final Thesis With Table of Contents (Hardbound)Document64 pagesFinal Thesis With Table of Contents (Hardbound)Myk Twentytwenty NBeyondNo ratings yet
- Legal Ethic ReviewDocument197 pagesLegal Ethic ReviewDwight OclaritNo ratings yet
- (D Asia Power PointDocument42 pages(D Asia Power PointJoe Belarmino IINo ratings yet
- Mac OS X Keyboard ShortcutsDocument10 pagesMac OS X Keyboard ShortcutsNandan KhaleNo ratings yet
- Mac OS X Keyboard ShortcutsDocument6 pagesMac OS X Keyboard ShortcutsMorgen Von NostrumNo ratings yet
- Mac OS X Keyboard ShortcutsDocument7 pagesMac OS X Keyboard Shortcutsachuthasaran@11No ratings yet
- Matrix of Curriculum Standards With Corresponding Recommended Flexible Learning Delivery Mode and Materials Per Grading PeriodDocument2 pagesMatrix of Curriculum Standards With Corresponding Recommended Flexible Learning Delivery Mode and Materials Per Grading PeriodNora HerreraNo ratings yet
- ZımparaDocument8 pagesZımparalinaNo ratings yet
- Sermac SCL130ADocument2 pagesSermac SCL130AVasiliy PavliukNo ratings yet
- Sphere FitupDocument103 pagesSphere FitupAnonymous wxLjBEzNo ratings yet
- 13 - NM Electrical Stimulation in NeurorehabilitationDocument29 pages13 - NM Electrical Stimulation in NeurorehabilitationvladNo ratings yet
- NAJRAN Quarter 4 NAJRAN Quarter 4 DDT Report DDT Report: December 2012 December 2012Document50 pagesNAJRAN Quarter 4 NAJRAN Quarter 4 DDT Report DDT Report: December 2012 December 2012Shaheryar KhanNo ratings yet
- Instruction ManualDocument462 pagesInstruction ManualCaraluaNo ratings yet
- Am220kxvjnh Id PDFDocument1 pageAm220kxvjnh Id PDFMarwene HlaouiNo ratings yet
- DSE7410 MKII DSE7420 MKII Installation Instructions PDFDocument2 pagesDSE7410 MKII DSE7420 MKII Installation Instructions PDFyao nestorNo ratings yet
- Tate Airflow Tate Airflow Isoflospec3Document2 pagesTate Airflow Tate Airflow Isoflospec3oscarbogadoNo ratings yet
- ASCOM Users GuideDocument21 pagesASCOM Users GuideleloalmeidaNo ratings yet
- Hospital Management SystemDocument79 pagesHospital Management SystemAshish Tiwari100% (1)
- 1Document9 pages1MurtadhaNo ratings yet
- Ptu Datesheet 2013Document4 pagesPtu Datesheet 2013Mugume JosephNo ratings yet
- Aircraft Refuelling HoseDocument4 pagesAircraft Refuelling HoseBimo IndroNo ratings yet
- Sika MonoTop 615 PDS (CE)Document6 pagesSika MonoTop 615 PDS (CE)Virah Sammy ChandraNo ratings yet
- Shear StressDocument8 pagesShear StressRommel Carlo LargadoNo ratings yet
- Drafting Technology Y2Document202 pagesDrafting Technology Y2Anderson MarantanNo ratings yet
- 8 - Field Inspectors (CQA) Certification ProgramDocument7 pages8 - Field Inspectors (CQA) Certification Program齐左No ratings yet
- Analytical Study On The Cornering Behavior of An Articulated Tracked VehicleDocument1 pageAnalytical Study On The Cornering Behavior of An Articulated Tracked VehicleiDEvNo ratings yet
- Apache MyFaces Trinidad - Skin SelectorsDocument25 pagesApache MyFaces Trinidad - Skin SelectorsJorge LavadoNo ratings yet
- TP5 W9 S9 R0Document2 pagesTP5 W9 S9 R0DickiEffendy0% (1)