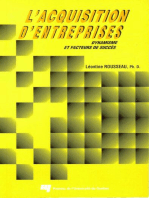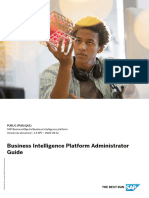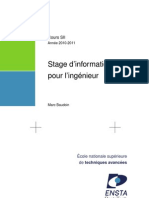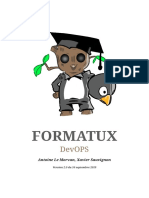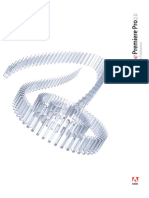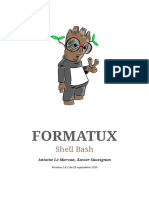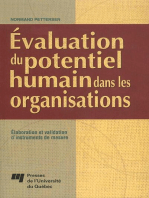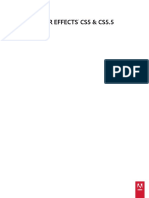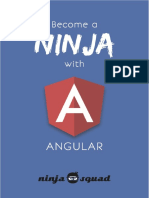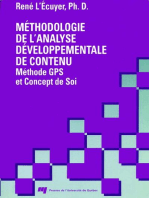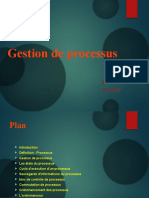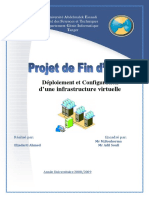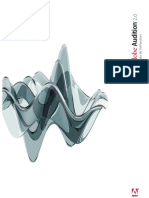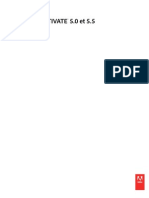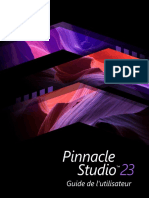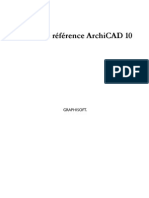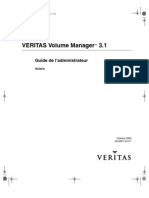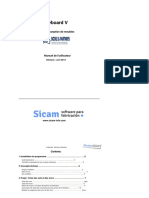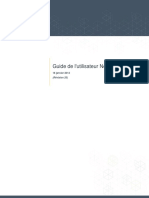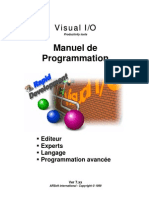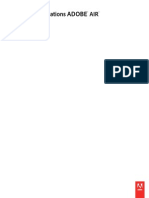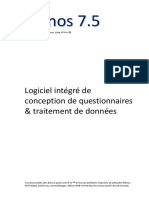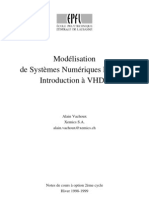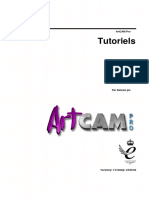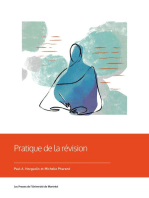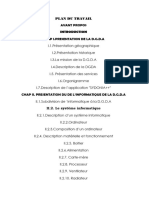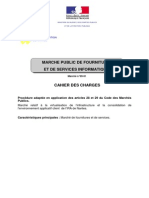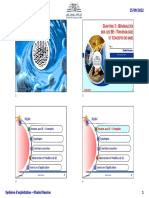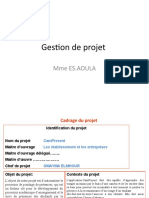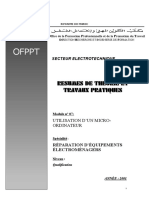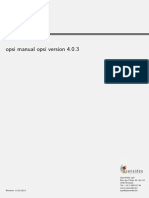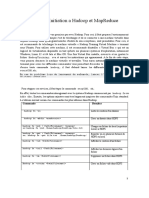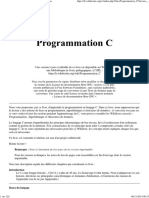Professional Documents
Culture Documents
Encore Cs4 Help
Uploaded by
Navid SaeediCopyright
Available Formats
Share this document
Did you find this document useful?
Is this content inappropriate?
Report this DocumentCopyright:
Available Formats
Encore Cs4 Help
Uploaded by
Navid SaeediCopyright:
Available Formats
Utilisation
dADOBE ENCORE CS4
2008 Adobe Systems Incorporated. Tous droits rservs.
Copyright
Utilisation dAdobe Encore CS4 pour Windows et Mac OS S'il accompagne un logiciel comprenant un Contrat de licence utilisateur final, le prsent guide de l'utilisateur, ainsi que le logiciel qui y est dcrit, sont concds sous licence et ne peuvent tre utiliss ou copis que conformment aux termes de cette licence. Sauf autorisation prvue par la licence, aucune partie de ce guide ne peut tre reproduite, conserve sur un support de stockage ou transmise, par quelque moyen ce soit ou sous quelque forme que ce soit (lectronique, mcanique, enregistre ou autre), sans l'autorisation crite pralable d'Adobe Systems Incorporated. Nous attirons votre attention sur le fait que les informations contenues dans ce manuel sont protges par des droits d'auteur, mme s'il n'est pas distribu avec un logiciel accompagn d'un contrat de licence utilisateur final. Les informations contenues dans le prsent guide sont fournies titre purement indicatif et ne doivent pas tre considres comme un engagement de la part d'Adobe Systems Incorported qui se rserve le droit de les modifier sans pravis. Adobe Systems Incorporated dcline toute responsabilit en cas d'ventuelles erreurs ou inexactitudes releves dans la prsente documentation. Notez que toute illustration ou image que vous souhaiteriez intgrer votre projet peut tre protge par des droits d'auteur. L'utilisation non autorise de tels lments dans votre travail peut constituer une violation de ces droits d'auteur. Assurez-vous d'obtenir toutes les autorisations requises auprs des auteurs concerns. Tous les noms de socits cits dans les modles ne figurent qu' titre d'exemple et ne font rfrence aucune socit commerciale existante. Adobe, the Adobe logo, Adobe Bridge, Adobe Media Player, Adobe OnLocation, Adobe Premiere, After Effects, Creative Suite, Encore, Flash, Photoshop, Soundbooth, and XMP are either registered trademarks or trademarks of Adobe Systems Incorporated in the United States and/or other countries. Dolby is a trademark of Dolby Laboratories. Microsoft, Windows, and OpenType are either registered trademarks or trademarks of Microsoft Corporation in the United States and/or other countries. Apple and Mac OS are trademarks of Apple Inc., registered in the United States and other countries. All other trademarks are the property of their respective owners. This product includes software developed by the Apache Software Foundation (http://www.apache.org/) Portions Eastman Kodak Company, 1991-1995 and used under license. All rights reserved. Kodak is a registered trademark and Photo CD is a trademark of Eastman Kodak Company. MPEG Layer-3 audio compression technology licensed by Fraunhofer IIS and Thomson Multimedia (http://www.mp3licensing.com). Speech compression and decompression technology licensed from Nellymoser, Inc. (www.nellymoser.com) Video in Flash Player is powered by On2 TrueMotion video technology. 1992-2005 On2 Technologies, Inc. All Rights Reserved. http://www.on2.com This product includes software developed by the OpenSymphony Group (http://www.opensymphony.com/) This product contains either BESAFE and/or TIPEM software by RSA Data Security, Inc.
Sorenson Spark video compression and decompression technology licensed from Sorenson Media, Inc. Adobe Systems Incorporated, 345 Park Avenue, San Jose, California 95110, USA. Notice to U.S. Government end users: The Software and Documentation are Commercial Items, as that term is defined at 48 C.F.R. 2.101, consisting of Commercial Computer Software and Commercial Computer Software Documentation, as such terms are used in 48 C.F.R. 12.212 or 48 C.F.R. 227.7202, as applicable. Consistent with 48 C.F.R. 12.212 or 48 C.F.R. 227.7202-1 through 227.7202-4, as applicable, the Commercial Computer Software and Commercial Computer Software Documentation are being licensed to U.S. Government end users (a) only as Commercial Items and (b) with only those rights as are granted to all other end users pursuant to the terms and conditions herein. Unpublished-rights reserved under the copyright laws of the United States. Adobe agrees to comply with all applicable equal opportunity laws including, if appropriate, the provisions of Executive Order 11246, as amended, Section 402 of the Vietnam Era Veterans Readjustment Assistance Act of 1974 (38 USC 4212), and Section 503 of the Rehabilitation Act of 1973, as amended, and the regulations at 41 CFR Parts 60-1 through 60-60, 60-250, and 60-741. The affirmative action clause and regulations contained in the preceding sentence shall be incorporated by reference.
iii
Sommaire
Chapitre 1 : Mise en route Activation et enregistrement Aide et assistance Ressources .......................................................................................... 1 ..................................................................................................... 2 ..................................................................................... 4
............................................................................................................ 3
Nouveauts de Adobe Encore CS4
Chapitre 2 : Processus et espace de travail Flux de production . . . . . . . . . . . . . . . . . . . . . . . . . . . . . . . . . . . . . . . . . . . . . . . . . . . . . . . . . . . . . . . . . . . . . . . . . . . . . . . . . . . . . . . . . . . . . . . . . . . . 5 Espace de travail - Principes de base Gestion des espaces de travail ................................................................................... 7 . . . . . . . . . . . . . . . . . . . . . . . . . . . . . . . . . . . . . . . . . . . . . . . . . . . . . . . . . . . . . . . . . . . . . . . . . . . . . . . . . . . . . . . . 14
Chapitre 3 : Planification du projet Planification du contenu . . . . . . . . . . . . . . . . . . . . . . . . . . . . . . . . . . . . . . . . . . . . . . . . . . . . . . . . . . . . . . . . . . . . . . . . . . . . . . . . . . . . . . . . . . . . . 15 Compromis entre la qualit et la taille des fichiers Evaluation de l'espace disque ncessaire . . . . . . . . . . . . . . . . . . . . . . . . . . . . . . . . . . . . . . . . . . . . . . . . . . . . . . . . . . . . . . . . . . . . . 16 . . . . . . . . . . . . . . . . . . . . . . . . . . . . . . . . . . . . . . . . . . . . . . . . . . . . . . . . . . . . . . . . . . . . . . . . . . . . . . 19
Chapitre 4 : Cration de projets et importation d'lments Utilisation de projets . . . . . . . . . . . . . . . . . . . . . . . . . . . . . . . . . . . . . . . . . . . . . . . . . . . . . . . . . . . . . . . . . . . . . . . . . . . . . . . . . . . . . . . . . . . . . . . . . 23 Rapports H/L Importation . . . . . . . . . . . . . . . . . . . . . . . . . . . . . . . . . . . . . . . . . . . . . . . . . . . . . . . . . . . . . . . . . . . . . . . . . . . . . . . . . . . . . . . . . . . . . . . . . . . . . . . . . 26 . . . . . . . . . . . . . . . . . . . . . . . . . . . . . . . . . . . . . . . . . . . . . . . . . . . . . . . . . . . . . . . . . . . . . . . . . . . . . . . . . . . . . . . . . . . . . . . . . . . . . . . . . . 29 . . . . . . . . . . . . . . . . . . . . . . . . . . . . . . . . . . . . . . . . . . . . . . . . . . . . . . . . . . . . . . . . . . . . . . . . . . . . . . . . . . . . . . . . . . . . . . . . . 35 . . . . . . . . . . . . . . . . . . . . . . . . . . . . . . . . . . . . . . . . . . . . . . . . . . . . . . . . . . . . . . . . . . . . . . . . . . . . . . . . . . . . . . . . . 40 . . . . . . . . . . . . . . . . . . . . . . . . . . . . . . . . . . . . . . . . . . . . . . . . . . . . . . . . . . . . . . . . . . . . . . . . . . . . . . . . . . . . . . . . . . . 42 . . . . . . . . . . . . . . . . . . . . . . . . . . . . . . . . . . . . . . . . . . . . . . . . . . . . . . . . . . . . . . . . . . . . . . 44 . . . . . . . . . . . . . . . . . . . . . . . . . . . . . . . . . . . . . . . . . . . . . . . . . . . . . . . . . . . . . . . . . . . . . 47
Adobe Dynamic Link
Utilisation du panneau Projet Gestion du panneau Projet
Affichage et modification de mtadonnes XMP Mtadonnes de transcription dans la sortie Flash Transcodage dans Encore Prconfigurations de transcodage Chapitre 5 : Menus Menus - Notions de base Cration de menus
. . . . . . . . . . . . . . . . . . . . . . . . . . . . . . . . . . . . . . . . . . . . . . . . . . . . . . . . . . . . . . . . . . . . . . . . . . . . . . . . . . . . . . . . . . . . . 48 . . . . . . . . . . . . . . . . . . . . . . . . . . . . . . . . . . . . . . . . . . . . . . . . . . . . . . . . . . . . . . . . . . . . . . . . . . . . . . . . . . . . 50
. . . . . . . . . . . . . . . . . . . . . . . . . . . . . . . . . . . . . . . . . . . . . . . . . . . . . . . . . . . . . . . . . . . . . . . . . . . . . . . . . . . . . . . . . . . . . 54 . . . . . . . . . . . . . . . . . . . . . . . . . . . . . . . . . . . . . . . . . . . . . . . . . . . . . . . . . . . . . . . . . . . . . . . . . . . 67 . . . . . . . . . . . . . . . . . . . . . . . . . . . . . . . . . . . . . . . . . . . . . . . . . . . . . . . . . 76
. . . . . . . . . . . . . . . . . . . . . . . . . . . . . . . . . . . . . . . . . . . . . . . . . . . . . . . . . . . . . . . . . . . . . . . . . . . . . . . . . . . . . . . . . . . . . . . . . . . 63 . . . . . . . . . . . . . . . . . . . . . . . . . . . . . . . . . . . . . . . . . . . . . . . . . . . . . . . . . . . . . . . . . . . . . . . . . . . . . . . . . . . . . . . . . . . . . . . 70 . . . . . . . . . . . . . . . . . . . . . . . . . . . . . . . . . . . . . . . . . . . . . . . . . . . . . . . . . . . . . . . . . . . . . . . . . . . 77
Pour crer des menus l'aide de Photoshop Modification de menus
Application d'un style et transformation des objets d'un menu Application de styles et de transformations Ajout de texte aux menus Sous-images de boutons Jeux de couleurs de menu Routage des boutons Ajout et mise en forme de texte
. . . . . . . . . . . . . . . . . . . . . . . . . . . . . . . . . . . . . . . . . . . . . . . . . . . . . . . . . . . . . . . . . . . . . . . . . . . . . . . . . . . . . . . . . . . . . 79 . . . . . . . . . . . . . . . . . . . . . . . . . . . . . . . . . . . . . . . . . . . . . . . . . . . . . . . . . . . . . . . . . . . . . . . . . . . . . . . . . . . . . . . 85 . . . . . . . . . . . . . . . . . . . . . . . . . . . . . . . . . . . . . . . . . . . . . . . . . . . . . . . . . . . . . . . . . . . . . . . . . . . . . . . . . . . . . . . . . . . . . 87 . . . . . . . . . . . . . . . . . . . . . . . . . . . . . . . . . . . . . . . . . . . . . . . . . . . . . . . . . . . . . . . . . . . . . . . . . . . . . . . . . . . . . . . . . . . . 92 . . . . . . . . . . . . . . . . . . . . . . . . . . . . . . . . . . . . . . . . . . . . . . . . . . . . . . . . . . . . . . . . . . . . . . . . 98 . . . . . . . . . . . . . . . . . . . . . . . . . . . . . . . . . . . . . . . . . . . . . . . . . . . . . . . . . . . . . . . . . . . . . . 105
. . . . . . . . . . . . . . . . . . . . . . . . . . . . . . . . . . . . . . . . . . . . . . . . . . . . . . . . . . . . . . . . . . . . . . . . . . . . . . . . . . . . . . . . . . . . . . . . . 96 . . . . . . . . . . . . . . . . . . . . . . . . . . . . . . . . . . . . . . . . . . . . . . . . . . . . . . . . . . . . . . . . . . . . . . . . . . . . . . . . . . . . . . . 100
Cration de styles pour des lments de menu Vido et audio dans les menus Modles de menu Chronologie du menu et cration d'une boucle
. . . . . . . . . . . . . . . . . . . . . . . . . . . . . . . . . . . . . . . . . . . . . . . . . . . . . . . . . . . . . . . . . . . . . . . . . . . . . . . . . . . . . . . . . . . . . . . . . . . 108
UTILISATION D'ADOBE ENCORE CS4 iv
Sommaire
Index de chapitres
. . . . . . . . . . . . . . . . . . . . . . . . . . . . . . . . . . . . . . . . . . . . . . . . . . . . . . . . . . . . . . . . . . . . . . . . . . . . . . . . . . . . . . . . . . . . . . . . . . . 111 . . . . . . . . . . . . . . . . . . . . . . . . . . . . . . . . . . . . . . . . . . . . . . . . . . . . . . . . . . . . . . . . . . . . . . . 113
Amlioration des menus laide dAfter Effects
Chapitre 6 : Montages et diaporamas Montage - notions de base . . . . . . . . . . . . . . . . . . . . . . . . . . . . . . . . . . . . . . . . . . . . . . . . . . . . . . . . . . . . . . . . . . . . . . . . . . . . . . . . . . . . . . . . . . 117 Cration et gestion de montages Diaporamas - Notions de base Modification des diaporamas Points de chapitre . . . . . . . . . . . . . . . . . . . . . . . . . . . . . . . . . . . . . . . . . . . . . . . . . . . . . . . . . . . . . . . . . . . . . . . . . . . . . . . . . . . . 121 . . . . . . . . . . . . . . . . . . . . . . . . . . . . . . . . . . . . . . . . . . . . . . . . . . . . . . . . . . . . . . . . . . . . . . . . . 125 . . . . . . . . . . . . . . . . . . . . . . . . . . . . . . . . . . . . . . . . . . . . . . . . . . . . . . . . . . . . . . . . . . . . . . . . . . . . . . . . . . . . . . . 129 . . . . . . . . . . . . . . . . . . . . . . . . . . . . . . . . . . . . . . . . . . . . . . . . . . . . . . . . . . . . . . . . . . . . . . . . . . . . . . . . . . . . . . . . 131 Modification d'lments dans des montages
. . . . . . . . . . . . . . . . . . . . . . . . . . . . . . . . . . . . . . . . . . . . . . . . . . . . . . . . . . . . . . . . . . . . . . . . . . . . . . . . . . . . . . . . . . . . . . . . . . . 135
Chapitre 7 : Audio et sous-titres Clips audio . . . . . . . . . . . . . . . . . . . . . . . . . . . . . . . . . . . . . . . . . . . . . . . . . . . . . . . . . . . . . . . . . . . . . . . . . . . . . . . . . . . . . . . . . . . . . . . . . . . . . . . . . . 138 Base du sous-titrage Scripts de sous-titres Couleurs de sous-titre . . . . . . . . . . . . . . . . . . . . . . . . . . . . . . . . . . . . . . . . . . . . . . . . . . . . . . . . . . . . . . . . . . . . . . . . . . . . . . . . . . . . . . . . . . . . . . . . . 140 . . . . . . . . . . . . . . . . . . . . . . . . . . . . . . . . . . . . . . . . . . . . . . . . . . . . . . . . . . . . . . . . . . . . . . . . . . . . . . . . . . . . . . . . . . . . . . . . 145 . . . . . . . . . . . . . . . . . . . . . . . . . . . . . . . . . . . . . . . . . . . . . . . . . . . . . . . . . . . . . . . . . . . . . . . . . . . . . . . . . . . . . . . . . . . . . . . 151 . . . . . . . . . . . . . . . . . . . . . . . . . . . . . . . . . . . . . . . . . . . . . . . . . . . . . . . . . . . . . . . . . . . . . . 154 . . . . . . . . . . . . . . . . . . . . . . . . . . . . . . . . . . . . . . . . . . . . . . . . . . . . . . . . . . . . . . . . . . . . . . . . . . . . . . . . . . 156
Navigation dans les pistes audio et de sous-titre Sous-titres cods - Notions de base
Chapitre 8 : Cration et gestion de liens Navigation par . . . . . . . . . . . . . . . . . . . . . . . . . . . . . . . . . . . . . . . . . . . . . . . . . . . . . . . . . . . . . . . . . . . . . . . . . . . . . . . . . . . . . . . . . . . . . . . . . . . . . . 157 Dfinition des proprits et de la navigation Utilisation de l'Organigramme Oprations de l'utilisateur . . . . . . . . . . . . . . . . . . . . . . . . . . . . . . . . . . . . . . . . . . . . . . . . . . . . . . . . . . . . . . . . . . . . . . . . . 159 . . . . . . . . . . . . . . . . . . . . . . . . . . . . . . . . . . . . . . . . . . . . . . . . . . . . . . . . . . . . . . . . . . 164 Listes de diffusion et listes de diffusion de chapitres
. . . . . . . . . . . . . . . . . . . . . . . . . . . . . . . . . . . . . . . . . . . . . . . . . . . . . . . . . . . . . . . . . . . . . . . . . . . . . . . . . . . . . . . 167
. . . . . . . . . . . . . . . . . . . . . . . . . . . . . . . . . . . . . . . . . . . . . . . . . . . . . . . . . . . . . . . . . . . . . . . . . . . . . . . . . . . . . . . . . . . 174
Chapitre 9 : Test et gnration du produit final Test des projets Encore . . . . . . . . . . . . . . . . . . . . . . . . . . . . . . . . . . . . . . . . . . . . . . . . . . . . . . . . . . . . . . . . . . . . . . . . . . . . . . . . . . . . . . . . . . . . . . 176 Scurit et contenu supplmentaire Gnration du projet fini Exportation de projets au format Flash . . . . . . . . . . . . . . . . . . . . . . . . . . . . . . . . . . . . . . . . . . . . . . . . . . . . . . . . . . . . . . . . . . . . . . . . . . . . . . . . . 182 . . . . . . . . . . . . . . . . . . . . . . . . . . . . . . . . . . . . . . . . . . . . . . . . . . . . . . . . . . . . . . . . . . . . . . . . . . . . . . . 187 . . . . . . . . . . . . . . . . . . . . . . . . . . . . . . . . . . . . . . . . . . . . 192 . . . . . . . . . . . . . . . . . . . . . . . . . . . . . . . . . . . . . . . . . . . . . . . . . . . . . . . . . . 193 . . . . . . . . . . . . . . . . . . . . . . . . . . . . . . . . . . . . . . . . . . . . . . . . . . . . . . . . . . . . . . . . . . . . . . . . . . . . . . . . . . . . . . . . . . . . 183
Processus de publication d'une sortie FlashDVD vers Adobe Media Player. Lecture de la sortie FlashDVD l'aide d'Adobe Media Player.
Chapitre 10 : Raccourcis clavier Utilisation des raccourcis clavier . . . . . . . . . . . . . . . . . . . . . . . . . . . . . . . . . . . . . . . . . . . . . . . . . . . . . . . . . . . . . . . . . . . . . . . . . . . . . . . . . . . . . 195 Index . . . . . . . . . . . . . . . . . . . . . . . . . . . . . . . . . . . . . . . . . . . . . . . . . . . . . . . . . . . . . . . . . . . . . . . . . . . . . . . . . . . . . . . . . . . . . . . . . . . . . . . . . . . . . . . 202
Chapitre 1 : Mise en route
Si vous n'avez pas encore install votre nouveau logiciel, commencez par consulter les informations relatives l'installation et d'autres prrequis. Avant de commencer travailler avec votre logiciel, lisez la prsentation de l'aide d'Adobe et des nombreuses ressources disponibles pour les utilisateurs. Vous avez accs des vidos didactiques, des modules externes, des modles, des communauts dutilisateurs, des sminaires, des didacticiels, des flux RSS, etc.
Activation et enregistrement
Aide linstallation
Pour obtenir de laide pendant linstallation, consultez le Centre dassistance linstallation ladresse suivante : www.adobe.com/go/cs4install_fr.
Activation de la licence
Lors du processus dinstallation, votre logiciel Adobe contacte Adobe afin dachever le processus dactivation de la licence. Aucune donne personnelle nest transmise lors de cette opration. Pour plus de dtails sur lactivation du produit, consultez le site Web dAdobe ladresse http://www.adobe.com/go/activation_fr. Lactivation dune licence monoutilisateur prend en charge deux ordinateurs. Par exemple, vous pouvez installer le produit sur un ordinateur de bureau de votre lieu de travail et sur un ordinateur portable utilis votre domicile. Si vous souhaitez installer le logiciel sur un troisime ordinateur, vous devez dabord le dsactiver sur lun des deux autres ordinateurs. Choisissez la commande Aide > Dsactiver.
Enregistrement
Enregistrez votre produit afin de bnficier gratuitement dune aide linstallation, de notifications de mises jour, ainsi que dautres services.
Pour procder lenregistrement, suivez les instructions affiches dans la bote de dialogue denregistrement qui
saffiche aprs linstallation du logiciel. Si vous reportez lenregistrement, vous pourrez effectuer cette procdure ultrieurement en choisissant la commande Aide > Enregistrement.
Programme damlioration des produits Adobe
Aprs un certain nombre dutilisations du logiciel Adobe, une bote de dialogue peut ventuellement apparatre, vous invitant participer au programme damlioration des produits Adobe. Si vous acceptez dy participer, des donnes relatives votre utilisation du logiciel sont envoyes Adobe. Aucune information personnelle nest enregistre ou transmise. Le programme damlioration des produits Adobe ne rassemble que les informations concernant les fonctionnalits et les outils que vous utilisez dans le logiciel, ainsi que la frquence dutilisation.
UTILISATION D'ADOBE ENCORE CS4 2
Mise en route
Vous pouvez rejoindre ou quitter le programme damlioration tout moment :
Pour participer, choisissez la commande Aide > Programme damlioration des produits Adobe, puis cliquez sur le
bouton Oui, participer.
Pour mettre fin votre participation, choisissez la commande Aide > Programme damlioration des produits
Adobe, puis cliquez sur le bouton Non, merci.
Lisez-moi
Un fichier Lisez-moi relatif votre logiciel est disponible en ligne et sur le disque dinstallation. Ouvrez le fichier pour consulter des informations importantes sur les rubriques de type :
Configuration systme Installation (dont la dsinstallation du logiciel) Activation et enregistrement Installation des polices Rsolution des problmes Support technique Informations juridiques
Aide et assistance
Aide communautaire
Laide communautaire sur adobe.com est un environnement uniforme vous permettant daccder diffrentes ressources gnres par la communaut et contrles par des experts de lindustrie et des spcialistes Adobe. Les utilisateurs y fournissent des commentaires et des valuations qui peuvent vous orienter vers les rponses souhaites. La fonction de recherche dans laide communautaire vous permet de retrouver les meilleures ressources du Web consacres aux produits et aux technologies Adobe. Sont notamment disponibles :
Des vidos, des didacticiels, des conseils et des techniques, des blogs, des articles et des exemples destins aux
concepteurs comme aux dveloppeurs.
Laide complte en ligne, rgulirement mise jour, est plus approfondie que celle qui accompagne votre produit.
Si vous tes connect Internet lorsque vous accdez laide, vous tes directement dirig vers laide complte disponible sur le Web, et non vers la version abrge fournie avec votre produit.
Toutes les autres ressources disponibles sur adobe.com, telles que les articles de la base de connaissances, les fichiers
en tlchargement et les mises jour, Developper Connection, etc. Utilisez le champ de recherche de laide dans linterface utilisateur de votre produit pour accder laide communautaire. Une vido consacre laide communautaire est disponible ladresse suivante : www.adobe.com/go/lrvid4117_xp_fr.
Ressources supplmentaires
Vous pouvez commander une version imprime de laide en ligne ladresse suivante : www.adobe.com/go/store_fr (les frais de livraison et de manutention vous seront facturs). Laide en ligne fournit galement un lien vers laide au format PDF, celle-ci tant complte et actualise en permanence.
UTILISATION D'ADOBE ENCORE CS4 3
Mise en route
Consultez le site Web dassistance technique dAdobe, ladresse www.adobe.com/fr/support, pour en savoir plus sur les options dassistance technique gratuites et payantes.
Ressources
Services cratifs en ligne Adobe
Adobe Creative Suite 4 senrichit de nouvelles fonctionnalits en ligne qui vous permettent dexploiter toute la puissance du Web partir de votre Bureau. Vous pourrez utiliser ces fonctionnalits pour vous mettre en contact et collaborer avec des membres de la communaut, tout en tirant le meilleur parti de vos outils Adobe. Extrmement puissants, les services cratifs en ligne vous permettent de raliser un vaste ventail de tches, de la mise en correspondance de couleurs lchange de donnes en direct. Ces services sintgrent de manire transparente aux applications bureautiques afin que vous puissiez rapidement amliorer les flux de production existants. Certains services offrent des fonctionnalits compltes ou partielles mme lorsque vous tes hors ligne. Consultez le site adobe.com pour en savoir plus sur les services disponibles. Certaines applications de la suite Creative Suite 4 intgrent les fonctions suivantes :
Panneau Kuler Crez, partagez et dcouvrez des thmes de couleurs en ligne. Adobe ConnectNow Travaillez en troite collaboration avec des groupes de travail disperss sur le Web, et partagez
voix, donnes et contenu multimdia.
Resource Central Accdez instantanment des didacticiels, des fichiers dexemple et des extensions pour les
applications vido numriques Adobe. Pour plus de dtails sur la gestion de vos services, consultez le site Web dAdobe ladresse suivante : www.adobe.com/go/learn_creativeservices_fr.
Adobe Exchange
Visitez le site Adobe Exchange ladresse www.adobe.com/go/exchange_fr pour tlcharger des exemples, ainsi que des milliers de modules externes et dextensions fournis par Adobe et des dveloppeurs tiers. Ces modules externes et extensions peuvent vous aider automatiser des tches, personnaliser des processus et crer des effets professionnels spcifiques, entre autres.
Tlchargements Adobe
Rendez-vous ladresse www.adobe.com/go/downloads_fr pour obtenir gratuitement des mises jour, des versions dessai et dautres logiciels utiles.
Adobe Labs
Le site Adobe Labs ladresse www.adobe.com/go/labs_fr vous permet de dcouvrir et dvaluer les nouveaux produits et technologies dvelopps par Adobe. Adobe Labs vous donne accs tout un ventail de ressources :
prversions de logiciels et technologies venir ; chantillons de code et mthodes conseilles pour acclrer votre apprentissage ; prversions de la documentation technique et produit ; forums, contenu Wiki et autres ressources de collaboration pour vous aider interagir avec des dveloppeurs qui
partagent vos opinions.
UTILISATION D'ADOBE ENCORE CS4 4
Mise en route
Adobe Labs favorise la mise en place dun processus de dveloppement de logiciels ax sur la collaboration. Dans cet environnement, les clients utilisant de nouveaux produits et technologies deviennent rapidement productifs. Adobe Labs comprend galement un forum permettant de recueillir les premiers commentaires. Lquipe de dveloppement Adobe sappuie sur ces commentaires pour crer des logiciels rpondant aux besoins et aux attentes de la communaut.
Adobe TV
Le canal Adobe TV disponible ladresse http://tv.adobe.com/fr propose des vidos permettant de parfaire ses connaissances ou de trouver une source dinspiration.
Extras
Le disque dinstallation contient divers extras qui vous permettront de profiter pleinement des fonctionnalits de votre logiciel Adobe. Certains extras sont installs sur votre ordinateur au cours du processus dinstallation, tandis que dautres sont disponibles sur le disque. Pour afficher les extras installs avec le logiciel, accdez au dossier de lapplication sur votre ordinateur.
Windows : [disque de dmarrage]\Program Files\Adobe\[application Adobe] Mac OS : [disque de dmarrage]/Applications/[application Adobe]
Pour afficher les extras disponibles sur le disque, accdez au dossier Goodies pour la langue de votre choix sur le disque. Exemple :
/English/Goodies/
Nouveauts de Adobe Encore CS4
Importation sans rendu partir de Premiere Pro Importez des squences Adobe Premiere Pro directement dans Encore et d'autres disques l'aide de Adobe Dynamic Link (aucun rendu pralable requis). Les changements effectus dans la squence Premiere Pro se refltent de manire dynamique dans les lments de votre projet Encore. Avec Adobe Dynamic Link, un seul rendu (lors de la cration du projet) suffit. Menus contextuels Blu-ray Crez des menus bouton sur vido dans vos vidos Blu-ray HD. Importez un menu
classique dans votre projet Blu-ray afin que les commandes s'affichent dans le clip vido en cours de lecture.
Dfinissez des boucles de retour de menu pour les menus anims Contrlez la faon dont les utilisateurs regardent les menus anims en boucle. Dfinissez le point de dpart et le point de fin des menus anims spars par un long intervalle en dfinissant un point de boucle dans l'un des menus anims, au lieu de son point de dpart. Contrle accru de la sortie Adobe Flash Bnficiez d'un contrle accru sur la publication de vos contenus sur le Web
grce aux fichiers FLV et F4V. Encore CS4 prend en charge la diffusion de supports Flash (afin de fournir une meilleure exprience aux utilisateurs grce des lecteurs tels qu'Adobe Media Player). La prise en charge du nouveau format F4V vous permet de rduire la taille de vos fichiers multimdia en obtenant une image plus nette et de les diffuser partir d'un serveur de diffusion. Crez galement votre propre modle HTML pour le fichier Flash en sortie et dfinissez des liens Web permettant l'ouverture des pages Web destines aux utilisateurs.
Central de ressources Connectez-vous une interface unique vous permettant d'accder des contenus rcents et actualiss, des didacticiels et des formations sans fermer votre flux de travail.
Chapitre 2 : Processus et espace de travail
Adobe Encore CS4 offre un espace de travail d'une grande souplesse qui vous permet de rapidement optimiser votre style de travail.
Flux de production
Bases du flux de production et de l'espace de travail
Encore vous permet de crer de nombreux types de projets diffrents pour des DVD, des disques Blu-ray ou des fichiers Adobe Flash interactifs. Quel que soit le contenu, qu'il s'agisse d'un long-mtrage, d'un mariage, d'un cours de formation ou d'une collection d'images, les tapes lmentaires de la cration d'un projet sont identiques. Remarque : Pour obtenir un didacticiel vido relatif la cration de projets dans Encore, voir www.adobe.com/go/vid0239. Pour obtenir une prsentation d'Encore CS4, voir www.adobe.com/go/lrvid4226_frc. Bien que l'ordre des tches puisse varier lgrement d'un projet l'autre, la cration avec Encore comprend les tches de base suivantes : Planification du projet Quelle que soit la complexit du projet, il est utile de planifier son contenu et sa structure. Que vous bauchiez chacun des lments, criez un graphique ou utilisiez un tableau pour tracer les accs au contenu, tablir les scnarios de navigation peut vous aider clarifier vos ides et anticiper les problmes avant de commencer. Pour plus de dtails, voir A propos de la planification la page 15.
1a
2a
2b 2c
3a 3b
Simple bauche du schma de navigation prvu
Importation des lments Prparez le matriel source (lments) pour crer le projet et importez-le dans Encore. Par lments, nous entendons les clips vido, les images fixes, les clips audio et les sous-titres que vous souhaitez inclure dans votre projet. Vous pouvez importer des squences Adobe Premiere Pro sans les rendre via Adobe Dynamic Link. Pour plus de dtails, voir Importation d'lments et de menus la page 32.
UTILISATION D'ADOBE ENCORE CS4 6
Processus et espace de travail
Cration et ajout au projet de ses lments Un projet Encore inclut des types d'lments tels que des montages et des diaporamas. Vous pouvez ajouter les lments que vous souhaitez inclure dans le projet. Vous pouvez ajouter un lment un montage, un diaporama, un menu, une liste de diffusion ou une liste de diffusion de chapitres en fonction de son type. Pour plus de dtails, voir A propos des montages la page 117, A propos des diaporamas la page 129, Listes de diffusion la page 164 et Listes de diffusion de chapitres la page 166. Cration des menus Les menus permettent au visionneur d'accder au contenu. Vous pouvez crer des menus directement dans Encore, personnaliser les menus prdfinis proposs dans l'application ou encore crer et modifier des menus dans Adobe Photoshop . Pour plus de dtails, voir A propos des menus la page 54. Spcification de la navigation Les menus reprsentent la manire la plus courante pour les visionneurs de naviguer dans le contenu. Outre les menus, il est possible d'utiliser d'autres types de paramtres de navigation, comme les actions de fin ou les remplacements, pour guider le visionneur. Adobe Encore vous propose plusieurs mthodes de paramtrage de la navigation. Vous pouvez ainsi dplacer les lments et les boutons dans la Visualisation de menu, utiliser le panneau Proprits ou utiliser l'Organigramme. Pour un projet standard, choisissez parmi toutes ces mthodes de paramtrage de la navigation celle qui vous parat la mieux adapte. Pour plus de dtails, voir la section Navigation dans un projet et liens de projet la page 157. Transcodage (rendre les clips vido et audio compatibles) Si vous avez import des fichiers vido et audio non compatibles avec les disques DVD ou Blu-ray, Encore les transcode avant de graver le disque. Vous pouvez laisser Encore dfinir les paramtres idals pour le transcodage ou slectionner les options que vous estimez les plus adquates pour votre projet. Pour plus de dtails, voir A propos du transcodage la page 48. Prvisualisation du projet Il est recommand de prvisualiser et de vrifier chaque projet lors du processus de cration, particulirement avant la gravure du disque. La prvisualisation vous permet de voir le projet comme si vous tiez le visionneur et de le parcourir l'aide de la commande distance. La fonction Vrifier le projet permet de vrifier les dtails techniques du projet et vous informe des ventuels problmes, comme des liens rompus ou des actions de fin non valides. Pour plus de dtails, voir Prvisualisation d'un projet la page 177 et Vrification d'un projet la page 180. Gravage du disque Vous pouvez crer et graver le DVD ou le disque Blu-ray directement partir de l'application Encore. Si vous prvoyez d'utiliser un atelier de duplication, vous pouvez galement enregistrer vos donnes dans un lecteur de bandes linaires numriques (DLT), prparer un dossier ou crer une image DVD ou Blu-ray que vous remettrez l'atelier. Pour plus de dtails, voir Gnration d'un DVD ou d'un disque Blu-ray la page 183. Exportation au format Flash Vous pouvez exporter vos projets finaux au format Flash pour pouvoir les visionner de faon interactive sur le Web. Pour plus de dtails, voir Exportation de projets au format Flash la page 187.
Voir aussi
Vido de cration de projets Encore
UTILISATION D'ADOBE ENCORE CS4 7
Processus et espace de travail
Espace de travail - Principes de base
A propos des espaces de travail
Les applications audio et vido Adobe offrent un espace de travail cohrent et personnalisable. Bien que chaque application possde son propre ensemble de panneaux (Projet, Mtadonnes et Montage par exemple), la faon de dplacer et de regrouper les panneaux est la mme pour tous les produits. La fentre principale dun programme est appele fentre dapplication. Les panneaux de cette fentre sont organiss dans ce que lon appelle lespace de travail. Lespace de travail par dfaut comprend des groupes de panneaux de mme que des panneaux isols. Personnaliser un espace de travail signifie disposer les panneaux de la manire la mieux adapte votre style de travail. Lorsque vous rorganisez des panneaux, les autres panneaux sont automatiquement redimensionns pour correspondre la fentre. Vous pouvez crer et enregistrer plusieurs espaces de travail personnaliss pour diffrentes tches. Par exemple, un pour les modifications et un pour les aperus. Vous pouvez utiliser des fentres flottantes pour crer un espace de travail proche de ceux des versions prcdentes des applications Adobe ou pour placer des panneaux sur plusieurs moniteurs.
B A C
Exemple despace de travail A. Fentre dapplication B. Panneaux groups C. Panneau individuel
Ancrage, regroupement ou dplacement de panneaux
Vous pouvez ancrer un panneau dautres panneaux, ajouter un panneau un groupe ou retirer un panneau dun groupe et annuler lancrage dun panneau pour pouvoir le dplacer librement dans la fentre de lapplication. Lorsque vous faites glisser un panneau, les zones de largage sur lesquelles vous pouvez le dplacer sont mises en surbrillance. La zone de largage que vous choisissez dtermine lendroit o le panneau sera insr et sil sera ancr ou regroup avec dautres panneaux. Zones dancrage Les zones dancrage se trouvent le long dun panneau, dun groupe ou dune fentre. Si vous ancrez un panneau, il devient adjacent au groupe existant et tous les groupes sont redimensionns pour recevoir le nouveau panneau.
UTILISATION D'ADOBE ENCORE CS4 8
Processus et espace de travail
Dplacement dun panneau (A) vers une zone dancrage (B) pour lancrer (C)
Zones de regroupement Les zones de regroupement se trouvent au milieu dun panneau ou dun groupe et le long de longlet des panneaux. Le regroupement dun panneau permet de lempiler avec dautres.
Dplacement dun panneau (A) vers une zone de regroupement (B) pour le regrouper avec les panneaux existants (C)
Ancrage ou regroupement de panneaux 1 Si le panneau que vous souhaitez ancrer ou regrouper avec dautres nest pas visible, slectionnez-le dans le menu Fentre.
2 Utilisez lune des mthodes suivantes :
Pour dplacer un panneau individuel, faites glisser la zone de prise dans le coin suprieur gauche de longlet dun
panneau vers la zone de largage souhaite.
UTILISATION D'ADOBE ENCORE CS4 9
Processus et espace de travail
Utilisation de la prise dun panneau pour dplacer un panneau
Pour dplacer tout un groupe, faites glisser la prise du groupe dans le coin suprieur gauche sur la zone de
largage dsire.
Utilisation de la prise de groupe pour dplacer tout le groupe
Lapplication ancre ou regroupe le panneau selon le type de zone de largage. Annulation de lancrage dun panneau dans une fentre flottante Lorsque vous annulez lancrage dun panneau dans une fentre flottante, vous pouvez ajouter des panneaux la fentre et la modifier en procdant comme pour la fentre dapplication. Vous pouvez utiliser des fentres flottantes afin de vous servir dun second moniteur ou de crer des espaces de travail semblables ce que proposaient les versions prcdentes des applications Adobe.
Slectionnez le panneau dont vous souhaitez annuler lancrage (sil nest pas visible, choisissez-le dans le menu
Fentre), puis effectuez lune des oprations suivantes :
Choisissez loption Dsancrer le panneau ou Dsancrer limage dans le menu du panneau. Loption Sortir cadre
annule lancrage du groupe de panneaux.
Cliquez sur le panneau ou le groupe en maintenant la touche Ctrl (Windows) ou Commande (Mac OS)
enfonce et faites-le glisser partir de son emplacement actuel. Lorsque vous relchez le bouton de la souris, le panneau ou le groupe apparat dans une nouvelle fentre flottante.
Faites glisser le panneau ou le groupe hors de la fentre dapplication. (Si la fentre dapplication occupe toute
la surface de lcran, faites glisser le panneau vers la barre des tches Windows.)
UTILISATION D'ADOBE ENCORE CS4 10
Processus et espace de travail
Redimensionnement des groupes de panneaux
Lorsque vous positionnez le pointeur sur des diviseurs entre des groupes de panneaux, des icnes de redimensionnement apparaissent. Lorsque vous faites glisser ces icnes, tous les groupes qui partagent le diviseur sont redimensionns. Par exemple, votre espace de travail contient trois groupes de panneaux empils verticalement. Si vous faites glisser la sparation entre les deux derniers groupes, ils sont redimensionns mais le groupe le plus haut ne change pas. Pour agrandir un panneau sous le pointeur, appuyez sur la touche tilde (~). (Nappuyez pas sur la touche Maj.) Appuyez de nouveau sur la touche tilde pour ramener le panneau sa taille dorigine.
1 Utilisez lune des mthodes suivantes :
Pour effectuer un redimensionnement horizontal ou vertical, positionnez le pointeur entre deux groupes de
panneaux. Le pointeur prend la forme dune double flche . .
Pour commander simultanment un redimensionnement dans les deux directions, positionnez le pointeur sur
lintersection entre trois groupes de panneaux ou plus. Le pointeur prend la forme dune quadruple flche panneaux.
2 Maintenez le bouton de la souris enfonc et faites glisser la quadruple flche pour redimensionner les groupes de
Dplacement de la sparation entre des groupes de panneaux pour un redimensionnement horizontal A. Groupe original avec icne de redimensionnement B. Groupes redimensionns
Ouverture, fermeture et dfilement des panneaux
Mme si un panneau est ouvert, il peut ne pas tre visible et se trouver sous dautres panneaux. Lorsque vous choisissez un panneau dans le menu Fentre, ce panneau est affich au premier plan. De mme, lorsquun groupe de panneaux est trs troit, une barre de dfilement contenant tous les onglets de panneaux est visible au-dessus du groupe. Lorsque vous fermez un groupe de panneaux dans la fentre dapplication, les autres groupes sont redimensionns afin dutiliser le nouvel espace disponible. Lorsque vous fermez une fentre flottante, les panneaux quelle comprend se ferment galement.
Pour ouvrir ou fermer un panneau, choisissez-le dans le menu Fentre. Pour fermer un panneau ou une fentre, cliquez sur son bouton de fermeture
.
UTILISATION D'ADOBE ENCORE CS4 11
Processus et espace de travail
Pour afficher tous les onglets de panneaux inclus dans un groupe de panneaux troit, faites glisser la barre de
dfilement.
Utilisation de la barre de dfilement horizontale pour faire apparatre tous les panneaux dun groupe en mode rduit
Utilisation de plusieurs moniteurs
Vous pouvez utiliser plusieurs moniteurs afin daugmenter la surface dcran disponible. Lorsque vous utilisez plusieurs moniteurs, la fentre dapplication saffiche sur lun de ces moniteurs et vous pouvez placer les fentres flottantes sur le second moniteur. Les configurations des moniteurs sont stockes dans lespace de travail.
Voir aussi
Ancrage, regroupement ou dplacement de panneaux la page 7
Utilisation des menus contextuels, des menus de panneau et des menus de visualiseur
Outre les menus situs dans la partie suprieure de l'cran, Encore inclut galement des menus contextuels, des menus de panneau et des menus de visualiseur. Les menus contextuels comportent les commandes relatives l'outil actif ou la slection active. Les menus de panneau comportent les commandes relatives au panneau actif. Les menus de visualiseur vous permettent de choisir l'lment afficher dans le visualiseur et de fermer les lments.
Utilisation d'un menu contextuel ou d'un menu de panneau
Effectuez l'une des oprations suivantes :
Pour utiliser un menu contextuel, positionnez le pointeur sur la fentre active ou la slection et cliquez avec le
bouton droit (Windows) ou cliquez tout en maintenant la touche Ctrl enfonce (Mac OS). Choisissez une option de menu ou cliquez hors du menu pour le fermer.
Pour utiliser le menu d'un panneau, cliquez sur le triangle dans le coin suprieur droit du panneau, puis
choisissez une option du menu ou cliquez en dehors du menu pour le fermer.
Utilisation d'un menu de visualiseur
Encore comporte des visualiseurs pour les montages, les diaporamas, les menus et les listes de diffusion de chapitres. Les visualiseurs sont des panneaux permettant de modifier un type spcifique d'lment de DVD ou de disque Blu-ray. Ainsi, le visualiseur de diaporama vous permet de modifier les diaporamas. Vous pouvez dfinir les prfrences Encore pour indiquer si les lments d'un mme type doivent s'ouvrir dans un seul visualiseur ou dans plusieurs. Pour les visualiseurs comportant plusieurs lments ouverts, utilisez le menu du visualiseur pour slectionner l'lment utiliser.
Cliquez sur le triangle de l'onglet Visualiseur, puis choisissez l'lment que vous souhaitez utiliser. Vous pouvez
galement fermer l'lment actuel ou l'ensemble des lments.
UTILISATION D'ADOBE ENCORE CS4 12
Processus et espace de travail
Prsentation du panneau Outils
Vous utilisez le panneau Outils dans la Visualisation de menu ou dans l'Organigramme. Il contient des outils visant slectionner les calques ou les objets d'un menu, saisir du texte, effectuer un zoom avant ou arrire et dplacer des objets dans l'Organigramme. Il contient galement des raccourcis permettant de modifier un menu dans Photoshop et de prvisualiser un projet. (Voir A propos du texte dans les menus la page 79, A propos des sous-titres dans les projets DVD la page 140 et A propos de la cration de menus dans Photoshop la page 67.)
Panneau Outils A. Outil de slection B. Outil Slection directe C. Outil Dplacer D. Outil Pivoter E. Outil Texte F. Outil Texte vertical G. Outil Zoom H. Menu Modifier dans Photoshop I. Prvisualiser
Dfinition des prfrences relatives l'espace de travail
Vous pouvez dfinir de nombreuses prfrences pour votre espace de travail. Vous pouvez notamment rgler la luminosit de l'interface utilisateur et le standard de tlvision par dfaut utilis lors de la cration de projets.
Dfinition des prfrences relatives l'apparence de l'espace de travail
Les prfrences relatives l'apparence incluent des paramtres au niveau du logiciel qui affectent votre espace de travail.
1 Choisissez Edition > Prfrences > Aspect (Windows) ou Encore > Prfrences > Aspect (Mac OS). 2 Dfinissez l'une des options suivantes :
Brillance Utilisez le curseur pour dfinir la brillance de l'interface. Cliquez sur Par dfaut pour retourner la valeur par dfaut d'usine. Visionneuses spares pour Dtermine la manire dont les nouveaux montages, menus, diaporamas et listes de
diffusion de chapitres sont ouverts. Dans Adobe Encore, vous pouvez modifier chaque type d'lment partir du visualiseur correspondant. Ainsi, les montages sont modifis dans le visualiseur de montage. Slectionnez une option pour ouvrir ce type d'lment dans un nouveau visualiseur ou dslectionnez une option pour ouvrir tous les lments de ce type dans un seul visualiseur. Par exemple, dslectionnez Menus pour ouvrir tous les menus dans une seule Visualisation de menu. Lorsqu'un seul visualiseur comporte plusieurs lments, utilisez le menu du visualiseur pour accder l'lment souhait. Pour plus de dtails, voir Utilisation d'un menu de visualiseur la page 11.
Afficher les info-bulles Dtermine si les info-bulles (libells ou explications) apparaissent lorsque vous placez le
pointeur sur des outils ou d'autres lments de l'interface. Ce paramtre est activ par dfaut.
Signal sonore la fin du rendu Spcifie si Encore met un signal sonore lorsque la gnration d'un projet ou le
transcodage d'un fichier est termin. Slectionnez cette option pour activer le signal sonore.
Dfinition des prfrences de mdia
Les prfrences de mdia incluent des paramtres pour effacer le fichier de base de donnes cache mdia Adobe et spcifier l'emplacement du fichier de Bibliothque Encore.
1 Choisissez Modifier > Prfrences > Mdia (Windows) ou Encore > Prfrences > Mdia (Mac OS). 2 Dfinissez l'une des options suivantes :
Contenu de la Bibliothque Spcifie l'emplacement du dossier Bibliothque pour le contenu fonctionnel,
notamment les menus et les boutons prdfinis. Les fichiers de ce dossier apparaissent dans le panneau Bibliothque.
UTILISATION D'ADOBE ENCORE CS4 13
Processus et espace de travail
Nettoyer la base de donnes Libre de l'espace disque supplmentaire en supprimant d'anciens fichiers de la base
de donnes du cache mdia partags par les applications audio et vido Adobe. Cette base de donnes suit les fichiers d'acclration multimdia qui permettent d'augmenter les performances et la vitesse. Par exemple, si Adobe Premiere Pro cre un fichier audio conform et que vous importez un mdia avec ce fichier audio dans Encore, l'application utilise le fichier d'Adobe Premiere Pro au lieu de crer un nouveau fichier conform. La base de donnes cache mdia informe Encore de l'emplacement du fichier conform.
Ajouter l'ID XMP aux fichiers lors de l'importation Insre automatiquement un ID de document unique dans
chaque fichier import. Ces ID permettent l'ensemble des applications Adobe Production Premium d'accder aux mmes prvisualisations mises en cache et aux mmes fichiers audio conformes, ce qui vite des oprations de rendu et de conformit supplmentaires. Il s'agit d'un rglage global : toute modification dans l'une des applications Production Studio a une incidence sur les autres applications. Si lon utilise ce rglage, de nouvelles dates de modification sont appliques aux fichiers lorsque les identifiants sont insrs. Pour conserver lheure de rendu en cas de transfert dun projet vers une autre machine, dplacez la fois les fichiers mis en cache et les fichiers originaux.
Dfinition des prfrences gnrales
Les prfrences gnrales incluent les paramtres par dfaut de l'application, indpendamment du projet sur lequel vous travaillez.
1 Choisissez Edition > Prfrences > Gnrales (Windows) ou Encore > Prfrences > Gnrales (Mac OS). 2 Dfinissez l'une des options suivantes :
Standard TV par dfaut Dtermine le standard TV par dfaut (NTSC ou PAL) pour les nouveaux projets. Encore
dtermine le paramtrage par dfaut en fonction de la langue du systme d'exploitation.
Qualit de lecture Dtermine la qualit de lecture pour les panneaux Prvisualisation et Moniteur ainsi que pour
les miniatures. Slectionnez le paramtre souhait dans la liste : Haut pour afficher la vido la plus haute rsolution ; Brouillon pour afficher la vido rsolution moyenne ; Automatique pour spcifier une qualit de lecture brouillon, qui passe automatiquement une haute qualit en cas de pause ou d'arrt de lecture.
Mode daffichage du bureau (Windows uniquement) Dfinit l'une des trois options disponibles pour la lecture par
l'intermdiaire d'une carte graphique :
Compatible Affiche la vido sur le bureau de manire non acclre. Ce mode est adapt l'utilisation sur une carte graphique qui ne prend pas en charge l'acclration Direct3D 9.0. Cette option offre le mode d'affichage le moins performant. Standard Utilise les possibilits matrielles des cartes graphiques Direct3D 9.0 pour acclrer la lecture de la
vido sur le bureau.
Effets GPU acclrs Fait appel aux fonctionnalits matrielles avances des cartes graphiques Direct3D 9.0 de dernire gnration pour acclrer la lecture vido ainsi que plusieurs effets sur le bureau.
Rinitialiser les botes de dialogue d'avertissement Active toutes les botes de dialogue prcdemment dsactives
lors de la slection de l'option Ne plus afficher.
UTILISATION D'ADOBE ENCORE CS4 14
Processus et espace de travail
Gestion des espaces de travail
Choisir un espace de travail
Chaque application vido et audio Adobe inclut des espaces de travail prdfinis qui optimisent la prsentation de panneaux pour des tches spcifiques. Lorsque vous choisissez lun de ces espaces de travail ou tout espace de travail personnalis que vous avez enregistr, lespace de travail actuel est redfini en consquence.
Ouvrez le projet sur lequel vous souhaitez travailler, choisissez la commande Fentre > Espace de travail, puis
slectionnez lespace de travail de votre choix.
Enregistrement, rinitialisation ou suppression dun espace de travail
Enregistrement dun espace de travail personnalis Lorsque vous personnalisez un espace de travail, lapplication effectue un suivi de vos modifications et stocke la mise en page la plus rcente. Pour stocker une prsentation spcifique de manire permanente, vous devez enregistrer un espace de travail personnalis. Les espaces de travail personnaliss enregistrs apparaissent dans le menu Espace de travail o vous pouvez les slectionner et les rinitialiser.
Organisez les images et les panneaux comme vous le souhaitez, puis choisissez la commande Fentre > Espace de
travail > Nouvel espace de travail. Saisissez le nom de lespace de travail, puis cliquez sur le bouton OK. Remarque : si un projet enregistr avec un espace de travail personnalis est ouvert sur un autre systme, lapplication recherche un espace de travail portant un nom correspondant. Si elle nen trouve pas (ou si la configuration du moniteur ne correspond pas), elle utilise lespace de travail local actuel. Rinitialisation dun espace de travail Rinitialiser lespace de travail courant permet de revenir la prsentation de panneaux initiale qui a t enregistre.
Choisissez la commande Fentre > Espace de travail > Rinitialiser nom de lespace de travail.
Suppression dun espace de travail 1 Choisissez la commande Fentre > Espace de travail > Supprimer lespace de travail.
2 Slectionnez lespace de travail supprimer et cliquez sur le bouton OK.
Remarque : vous ne pouvez pas supprimer lespace de travail actif.
15
Chapitre 3 : Planification du projet
Vous pouvez concevoir, crer et gnrer des projets multimdias dans Adobe Encore pour un disque Blu-ray haute dfinition et un DVD de dfinition standard. Encore vous propose des options pour graver directement un projet sur un disque ou d'autres types de sortie pour la duplication de disque. En outre, vous pouvez exporter les projets Blu-ray et DVD au format Flash pour pouvoir les visionner de faon interactive sur le Web.
Planification du contenu
A propos de la planification
La premire tche de cration d'un projet est la planification. Cette planification peut se limiter au choix d'un modle pour organiser les photos et les vidos de vacances de votre famille ou consister faire appel un logiciel de gestion de projet afin de coordonner une quipe de production crant un kiosque interactif. Quelle que soit l'tendue de la planification, vous devez bien comprendre les lments insrer dans le projet et leur mode d'agencement. Au terme de la phase de planification, vous devez bien comprendre les paramtres suivants. Plan de navigation Un projet bien produit fait appel une hirarchie de navigation proposant au visionneur un accs simple et convivial au contenu. Examinez votre projet en dtail. Aprs avoir dtermin les clips que vous souhaitez y inclure, vous devez dterminer la manire dont le visionneur accdera ces clips. Que vous utilisiez un tableur ou un croquis au crayon, il est ncessaire de prendre le temps de faire un brouillon de votre plan de navigation avant de commencer. Environnement de lecture prvu Le projet est-il destin tre visionn sur une TV ? Sera-t-il lu sans surveillance dans un kiosque ? Sera-t-il utilis dans un cadre pdagogique sur des ordinateurs ? L'environnement de lecture influence l'approche de la navigation et la conception des menus, ainsi que le contenu. Si le projet ne doit tre utilis que sur un ordinateur (sur le bureau ou dans un navigateur Web), vous pouvez y inclure du contenu ROM auquel un lecteur DVD ou Blu-ray de salon n'a pas accs. Par exemple, vous pouvez inclure des fichiers PDF contenant des exercices sur un DVD pdagogique utiliser sur un ordinateur. Si vous prvoyez d'exporter votre projet au format Flash, vous pouvez incorporer des liens hypertexte qui connectent le projet d'autres pages de votre site Web. Types de contenu et volume de donnes inclure Pour prendre certaines dcisions (notamment au sujet de la taille du disque et du dbit vido), vous devez connatre la quantit et le type du contenu graver sur le disque (par exemple, une vido de dfinition standard ou haute dfinition). Un petit projet constitu essentiellement d'lments audio peut tre plac sur un DVD simple couche, tandis qu'un projet contenant des longs mtrages et un nombre important de bonus peut ncessiter l'utilisation d'un DVD double couche, double face, ou d'un disque Blu-ray.
Voir aussi
Intgration de liens hypertexte dans votre projet Flash la page 190 Conseils pour la cration de projets Flash la page 189 A propos de l'valuation de l'espace disque ncessaire la page 19
UTILISATION D'ADOBE ENCORE CS4 16
Planification du projet
Planification l'aide de l'organigramme
La fonctionnalit Organigramme propose une interface visuelle qui vous permet de planifier et de grer les tches de cration du projet. Utilisez l'organigramme au cours des premires tapes d'un projet, lorsque vous organisez les lments et la navigation dans le projet. Remarque : Si vous n'avez jamais cr ce type de projet, il est recommand de planifier votre premier plan de navigation sur papier et de n'utiliser l'organigramme que lorsque vous vous serez familiaris avec les diffrents types d'lments et leurs proprits. L'organigramme affiche le contenu du projet sous forme graphique, dans une arborescence qui dtaille les caractristiques de navigation entre les diffrents lments. Grce cette reprsentation visuelle, vous pouvez dterminer les zones pour lesquelles la navigation n'est pas correctement organise et doit tre affine. Outre la reprsentation visuelle du projet, l'Organigramme permet d'excuter de nombreuses tches de cration, telles que le paramtrage de la navigation dans un projet. Si votre projet comprend plusieurs objets hirarchiss, utilisez les commandes de zoom du panneau de l'organigramme pour consulter des parties en particulier. Les info-bulles indiquent les noms des lments lorsque vous les survolez avec le curseur de la souris. Pour obtenir un didacticiel vido relatif la planification de vos projets l'aide de l'Organigramme, voir www.adobe.com/go/vid0240_fr.
Voir aussi
Prsentation de l'Organigramme la page 167 Vido relative la planification l'aide de l'organigramme
Compromis entre la qualit et la taille des fichiers
Taille des fichiers et qualit
La cration d'un projet DVD ou Blu-ray implique de trouver un quilibre entre deux proprits opposes : la taille du fichier et la qualit de la vido. Plus la qualit est importante, plus la taille des fichiers est importante. Votre objectif consiste obtenir la meilleure qualit de contenu possible tout en rduisant au maximum la taille des fichiers afin d'inclure la totalit du contenu sur le disque. Ce compromis est possible en ajustant le dbit du contenu vido automatiquement (en laissant Encore dfinir le dbit) ou directement (en dfinissant les paramtres de transcodage ou l'aide d'une application tierce). Vous pouvez dterminer le dbit optimal grce au processus d'valuation de l'espace disque ncessaire (bit budgeting). Pour comprendre ce concept, vous devez d'abord connatre les variables impliques : la taille du disque, les types et quantits d'lments (audio, vido et menus anims), ainsi que les dbits et le transcodage. Lorsque vous connatrez bien les variables impliques, vous pourrez tablir un calcul de l'espace disque ncessaire pour vous guider dans la production de projets haute qualit convenant l'espace disque allou.
Voir aussi
A propos du transcodage la page 48
UTILISATION D'ADOBE ENCORE CS4 17
Planification du projet
Dtermination de la taille du disque
Avant de pouvoir prparer un calcul de l'espace disque ncessaire, vous devez dterminer la taille du disque sur lequel vous allez distribuer votre projet. Encore peut crer des projets pour des disques Blu-ray de 25 Go et des DVD de diffrentes tailles. La taille que vous choisissez est base sur le volume de vido et la mthode de duplication. Normalement, un disque Blu-ray peut contenir 135 minutes de vido haute dfinition MPEG2 plus 2 heures de bonus avec une dfinition standard, ou un total de 10 heures de contenu avec une dfinition standard. Encore prend galement en charge l'encodage H.264 pour les projets Blu-ray, qui offre une meilleure qualit faible dbit que le format MPEG2 et autorise ainsi des vidos plus longues. Les graveurs de DVD de bureau utilisent un disque DVD-5 enregistrable (DVD+/-R) d'une capacit de 4,7 Go, qui peut contenir environ 2 heures de vido haute qualit avec une dfinition standard. Encore prend galement en charge les bandes DLT (Digital Linear Tape), qui ncessitent la connexion d'un lecteur DLT votre ordinateur, ainsi que des DVD double couche et double face. Reportez-vous la documentation de votre graveur de DVD pour savoir si vous pouvez crer des disques double couche ou double face. Si votre graveur ne prend pas ces types de disques en charge, Encore peut tout de mme crer les fichiers du projet, mais vous devrez dupliquer le disque dans un atelier de duplication. Lors de la prparation d'un projet pour disques double couche ou double face, tenez compte des lments suivants :
Disque double couche Encore prend en charge les disques DVD-R DL et DVD+R DL ; reportez-vous la documentation de votre graveur de DVD pour dterminer le type de DVD (+R ou -R) requis. Pour dupliquer des DVD double couche dans un atelier de duplication, vous devez d'abord crire votre projet sur deux bandes DLT distinctes (une pour chaque couche du disque) l'aide de l'option de sortie Matre DVD. (Voir Gnration d'un DVD ou d'un disque Blu-ray la page 183 et Spcification d'une interruption entre les couches pour les DVD double couche la page 186.)
Remarque : Les disques +R peuvent tre incompatibles avec certains lecteurs de DVD. Par consquent, avant de dupliquer une quantit importante de disques, il est recommand de crer un disque type tester sur plusieurs lecteurs de DVD diffrents. Les ateliers de duplication, dont l'objectif principal est de dupliquer des disques, crent des disques prsentant la plus grande compatibilit possible.
Disque double face En ce qui concerne un DVD double face, vous devez crer deux projets distincts. Si vous souhaitez dupliquer les DVD dans un atelier extrieur, utilisez l'option de sortie Matre DVD pour enregistrer chaque projet sur sa propre bande DLT. (Voir Gnration d'un DVD ou d'un disque Blu-ray la page 183 et Duplication de disques la page 187.) Disque double face et double couche Le cas chant, vous devez laborer deux projets, avec deux bandes pour chacun. Les deux premires bandes reprsentent les deux couches de la premire face (Face 1). Les deux autres bandes reprsentent les deux couches du second projet (Face2).
Dfinition de la taille du disque pour les projets DVD
Si vous dfinissez la taille de votre projet DVD au dbut du processus de cration, Encore peut calculer l'espace utilis pour chaque lment que vous ajoutez au projet, ainsi que l'espace libre restant.
1 Choisissez Fentre > Gnrer. 2 Dans le panneau Gnrer, choisissez DVD dans le menu Format et faites dfiler l'cran jusqu' la section
Informations sur le disque.
3 Choisissez une taille dans le menu Taille. Pour entrer une taille de disque personnalise, choisissez Autre et saisissez
une taille dans la zone de texte.
4 Si vous souhaitez crer un disque double face, indiquez la face correspondant au projet.
UTILISATION D'ADOBE ENCORE CS4 18
Planification du projet
5 Fermez le panneau Gnrer et enregistrez le projet.
Voir aussi
Vrification de l'espace restant sur votre disque la page 18
Vrification de l'espace restant sur votre disque
Le panneau Gnrer affiche l'espace disponible et l'espace utilis pour la taille du disque spcifie durant le processus de cration. L'cran indique uniquement des informations sur la taille, pas sur la qualit. Encore calcule l'espace libre l'aide du dbit de transcodage (qu'il ait t rgl automatiquement ou manuellement). Il combine alors ce dbit estim avec le dbit rel de tout clip transcod et, sur la base de la taille du disque, calcule l'espace restant sur votre disque. Lors du transcodage d'lments, Encore tente de maintenir la qualit la plus leve (dbit le plus lev) pour le volume de vido du projet. Si vous continuez ajouter de la vido un projet, le programme baisse le dbit vido pour insrer le contenu supplmentaire. Encore vous avertit si la qualit passe sous un certain niveau lorsque vous laborez le projet ou excutez la commande Vrifier le projet. Pour plus de dtails, voir A propos du transcodage la page 48.
Choisissez Fentre > Gnrer pour afficher le panneau Gnrer et faites dfiler ce dernier jusqu' la section
Informations sur le disque. Encore affiche les quantits d'espace vido utilis, d'espace libre et d'espace utilis pour le contenu ROM. Le graphique en forme de thermomtre affiche ces quantits, respectivement, en bleu, en blanc et en vert.
Types et quantits d'lments
De tous les types de contenu, la partie vido occupe le plus d'espace disque. Selon le dbit, une minute de vido en dfinition standard sur DVD peut occuper jusqu' 73,5 Mo ( un dbit de 9,8 Mbps). Une minute de vido haute dfinition sur disque Blu-ray peut occuper entre 270 et 405 Mo (avec des dbits de 36 et 54 Mbps). En revanche, une minute d'audio compress n'occupe que 11,5 Mo. Les menus fixes sont ngligeables en termes de taille. (Voir Taille moyenne des lments la page 20.) La quantit de vido d'un projet affecte directement le dbit optimal. Vous devez connatre prcisment la quantit de vido d'un projet pour dvelopper un calcul de l'espace disque ncessaire et pour choisir la taille du disque. Si le projet contient, par exemple, 1 heure de vido, il peut tre transcod au double du dbit d'un projet prsentant 2 heures de contenu vido. Mme si le contenu vido de chaque projet occupe la mme quantit d'espace disque, la qualit de la vido d'une heure sera suprieure (pas ncessairement selon un facteur 2).
Voir aussi
A propos du transcodage la page 48
Dbits
Les dbits, gnralement exprims en Mbps (mgabits par seconde ou 1 000 000 bits/s), spcifient la quantit de donnes contenue dans un flux d'lments et influencent directement la qualit de la vido. Le dbit est utilis durant le transcodage pour compresser l'lment. Pour les lments vido, les prconfigurations de transcodage Encore utilisent des dbits compris entre 15 et 40 Mbps pour les projets Blu-ray et entre 4 et 9 Mbps pour les projets DVD. Vous pouvez modifier les dbits des prconfigurations, mais sans dpasser 40 Mbps pour les projets Blu-ray ou 9 Mbps
UTILISATION D'ADOBE ENCORE CS4 19
Planification du projet
pour les projets DVD, ni descendre en de du dbit minimal de 2 Mbps. Les dbits habituels pour la vido se situent entre 4 et 6 Mbps. Si l'valuation de l'espace disque ncessaire vise un dbit de moins de 6 Mbps, vous devez envisager d'utiliser un encodage dbit binaire variable (VBR, variable bit rate). Pour plus de dtails sur le dbit binaire variable, voir Calcul de l'espace disque ncessaire la page 19. Pour plus de dtails sur le transcodage, voir A propos du transcodage la page 48. Alors que le dbit constitue un indicateur gnral de la qualit, il n'y a pas de rgle absolue qui permette d'assimiler le dbit la qualit. Autrement dit, un dbit de 4 Mbps ne produit pas ncessairement un lment de haute qualit. En effet, la qualit dpend des donnes d'image et du type de compression utilise, ainsi que du dbit. Par exemple, la vido d'une personne assise filme contre un fond uni peut probablement tre compress un dbit plus faible qu'une poursuite en voiture grande vitesse avec des changements d'image constants, sans changements perceptibles de qualit.
Evaluation de l'espace disque ncessaire
A propos de l'valuation de l'espace disque ncessaire
Le bit budgeting , ou l'valuation de l'espace disque que votre projet occupera, reprsente une partie importante de la planification. L'valuation de l'espace disque ncessaire permet de trouver un compromis entre la quantit et la qualit de contenu, et de dterminer le dbit vido optimal. Si votre projet comprend des quantits minimales de contenu, vous pouvez encoder ce contenu un dbit suprieur (ce qui donnera une meilleure qualit) pour profiter de tout l'espace disponible. Inversement, si votre projet contient une grande quantit de contenu, vous devez utiliser un dbit plus faible (vous obtiendrez donc une qualit moindre) pour que tout puisse tre grav sur le disque. Encore suit automatiquement l'valuation de l'espace disque ncessaire durant le processus de cration. Pour de petits projets avec un contenu limit, il suffit gnralement de vrifier la quantit d'espace disponible dans le panneau Gnrer durant le processus de cration pour connatre l'espace utilis. En revanche, pour de grands projets complexes, l'valuation de l'espace disque ncessaire est beaucoup plus importante pour le processus de cration, car elle permet de comparer les vritables dbits atteints. En rgle gnrale, pour des projets de moins de 2 heures de vido, vous pouvez ngliger l'valuation de l'espace disque ncessaire et laisser Encore dfinir le dbit automatiquement.
Calcul de l'espace disque ncessaire
L'valuation de l'espace disque ncessaire propose un dbit vido cible pour le projet. Vous pouvez en dvelopper un rapidement l'aide d'un papier et d'un crayon ou crer une feuille de calcul pour raliser les calculs. Lors de l'valuation de l'espace disque ncessaire pour des projets distribuer sur DVD 4,7 Go contenant un seul flux audio compress, vous pouvez utiliser la formule simplifie 560 / x = dbit en Mbps, o x reprsente le nombre de minutes de vido.
1 Calculez l'espace disque total disponible pour l'ensemble du projet. 2 Calculez l'espace disque disponible pour la vido. Pour ce faire, calculez l'espace requis pour l'audio, les diaporamas,
les sous-titres et les menus anims (les autres types de contenu sont ngligeables en termes d'valuation de l'espace disque ncessaire) et soustrayez cette quantit de l'espace disque total. Pour plus de dtails, voir Taille moyenne des lments la page 20. Remarque : Si vous incluez un contenu ROM (Read-Only Memory, mmoire morte), veillez en tenir compte dans le calcul de l'espace. (Voir Ajout de contenu ROM (Read-Only Memory, mmoire morte) au disque la page 183.)
UTILISATION D'ADOBE ENCORE CS4 20
Planification du projet
3 Calculez le dbit cible de la vido. Pour ce faire, divisez la quantit d'espace disponible pour la vido par la quantit
de vido du projet.
4 Dterminez le dbit vido maximal en soustrayant le dbit combin audio et sous-titres de la limite de dbit. (Par
exemple, si votre dbit combin audio et sous-titres s'lve 3,0 Mbps et que vous le soustrayez de la limite de dbit DVD de 9,8 Mbps, vous obtenez un dbit vido de 6,8 Mbps.) Votre objectif consiste dterminer le dbit vido le plus lev possible dans la limite de dbit du disque. Si votre dbit binaire cible est infrieur 6 Mbps, pensez utiliser l'encodage dbit binaire variable (VBR). Lorsque vous utilisez l'encodage VBR, vous devez spcifier le dbit vido maximal. (Le dbit moyen est la cible, mais le dbit maximal offre une certaine flexibilit lors de l'encodage.) Remarque : Simplifiez vos calculs en travaillant avec des mgabits (Mb) et non en mgaoctets (Mo) lors de l'valuation de l'espace disque ncessaire. Mbps dsigne des mgabits par seconde. En outre, la capacit du disque dur est gnralement calcule comme une puissance de 2 (1 Ko = 2^10 octets = 1024 octets) alors que la capacit d'un disque optique (DVD) est exprime comme une puissance de 10 (1 Ko = 10^3 octets = 1 000 octets). Utilisez le modle puissance 10 pour l'valuation de l'espace disque. Les facteurs de conversion suivants facilitent les calculs : 1 Go = 10^9 octets = 1 000 000 000 octets = 8 000 000 000 bits ; 1 000 000 bits = 1 Mbit.
Taille moyenne des lments
Utilisez les moyennes suivantes pour l'valuation de l'espace disque ncessaire :
Audio Avec une compression la norme Dolby Digital Stereo, le dbit audio moyen s'lve en gnral 192 000 bits
par seconde (0,192 Mbps). Utilisez 0,192 Mbps ou rfrencez les paramtres pour l'encodeur audio que vous prvoyez d'utiliser.
Sous-images Elles sont insignifiantes en termes d'valuation de l'espace disque ncessaire, moins que vous n'incluiez des sous-titres. Si vous incluez des sous-titres, utilisez un dbit de 0,010 Mbps par flux de sous-image pour les calculs. Menus anims Gnralement un dbit de 8 Mbps pour une vido dfinition standard transcode ou de 40 Mbps pour
une vido haute dfinition est utilis ; ajoutez cela au dbit audio. (Si la vido est dj compatible DVD ou Blu-ray, elle ne sera pas transcode et vous devrez utiliser le dbit du fichier vido.)
Menus fixes Ils sont gnralement insignifiants en termes d'valuation de l'espace disque ncessaire et ne doivent, en principe, pas tre pris en compte dans le calcul. Les menus fixes ont en gnral une taille de 230 Ko. Diaporamas La taille des lments d'un diaporama varie selon l'insertion de transitions ou de l'effet de
panoramique/zoom alatoire :
Si le diaporama ne contient aucune transition ni aucun effet, les diapositives sont enregistres sur le disque en tant
qu'images fixes MPEG, ce qui n'occupe que trs peu d'espace. La taille des images fixes avoisine 230 Ko, ce qui est gnralement insignifiant dans le cadre de l'valuation de l'espace disque ncessaire. Toutefois, si vous possdez un nombre important d'images, vous devez en tenir compte dans le calcul.
Si le diaporama contient des transitions, Encore enregistre les images fixes et les fichiers vido MPEG transcods
pour les transitions. Par exemple, si une image donne apparat pendant 10 secondes avec une transition de 2 secondes au dbut et la fin, l'image fixe est enregistre sur le disque (pour un affichage pendant 6 secondes) de mme que 2 fichiers vido MPEG de 2 secondes contenant les images de transition.
Si le diaporama contient des fonctions de panoramique et de zoom, Encore transcode les images fixes dans un
fichier vido MPEG. Par nature, un diaporama contenant des effets de panoramique et de zoom constitue un contenu vido et ncessite le mme espace qu'un fichier vido. Par exemple, un diaporama de 5 minutes contenant des effets de panoramique et de zoom quivaut 5 minutes de contenu vido pour l'valuation de l'espace disque ncessaire.
UTILISATION D'ADOBE ENCORE CS4 21
Planification du projet
Calcul type n1
Voici comment se droule l'valuation de l'espace disque ncessaire pour un projet de DVD simple contenant 2 heures et 13 minutes de vido de dfinition standard, sans audio, distribuer sur un disque de 4,7 Go :
1 Calculez l'espace disque disponible total en bits. Un disque de 4,7 Go contient 4 700 000 000 octets et chaque octet
comprend 8 bits. 4 700 000000 x 8 = 37 600 000 000 bits.
2 Calculez l'espace disque disponible pour la vido. Combinez la taille de l'audio, des sous-titres, des menus anims
et 4 % de la capacit du disque (comme marge, par scurit) et dduisez cette somme de l'espace disponible total que vous avez calcul l'tape 1. Vu que cet exemple ne contient pas d'audio, de sous-titres ni de menus anims, vous ne dduisez que 4 % comme marge (1 504 000 000 bits) pour obtenir une valeur de 36 096 000 000 bits.
3 Calculez le dbit de la vido. Divisez l'espace disque disponible pour la vido que vous avez dtermin l'tape 2
par la quantit de vido (en secondes) que le projet contient. 36 096 000 000 bits / (133 minutes x 60 secondes par minute) = 4 523 308,27 bits/s. Divisez la quantit de bits/s par un million de bits/Mbit pour convertir le dbit vido en Mbps. 4 523 308,27 / 1 000 000 = 4,5 Mbps.
4 Dterminez le dbit vido maximal. Dduisez la somme des dbits audio, des sous-titres et des menus anims (zro
en l'occurrence) du dbit vido maximal DVD de 9,8 Mbps. 9,8 Mbps - 0 = 9,8 Mbps. Comme ce chiffre est trs proche du dbit maximal du DVD, vous pouvez le baisser 9 Mbps par scurit. La vido sera ainsi enregistre sur le disque un dbit de 4,5 Mbps. Ce dbit de donnes (4,5 Mbits/s) est assez bas (sous 6 Mbits/s) pour utiliser le codage VBR. Le dbit vido maximal pour l'encodage VBR s'lve 9,0 Mbps.
Calcul type n2
Suivez la procdure ci-dessous pour raliser l'valuation de l'espace disque ncessaire pour une vido de dfinition standard de 120 minutes contenant 3 pistes audio, 2 pistes de sous-titres, 2 menus anims et une bande annonce d'1 minute graver sur un DVD de 8,54 Go :
1 Calculez l'espace disque disponible total en bits. Un disque de 8,54 Go contient 8 540 000 000 octets et chaque octet
comprend 8 bits. 8 540 000 000 x 8 = 68 320 000 000 bits = 68 320 Mbits.
2 Calculez l'espace disque disponible pour la vido. Combinez la taille de l'audio, des sous-titres, des menus anims,
de la bande annonce et 4 % de la capacit du disque (comme marge de scurit) et dduisez cette somme de l'espace disponible total que vous avez calcul l'tape 1.
Trois flux audio de 120 minutes, dont deux avec un dbit de 0,192 Mbps et un avec un dbit de 0,448 Mbps :
(2 x (120 minutes x 60 secondes par minute x 0,192 Mbps) + (120 minutes x 60 secondes par minute x 0,448 Mbps) = 5 990,4 Mbits.
Deux pistes de sous-titres avec un dbit de 0,010 Mbps : 2 x (120 minutes x 60 secondes par
minute) x 0,010 Mbps = 144 Mbits.
Deux menus anims de 24 secondes avec un dbit estim de 8 Mbps : 2 x (24 secondes x 8 Mbps) = 384 Mbits. Prvisualisation du film d'une dure d'une minute un dbit de 4,5 Mbps : 60 secondes x 4,5 Mbps = 270 Mbits. Marge de 4 % : 0,04 x 68 320 000 000 bits = 2 732 800 000 bits = 2 732,8 Mbits. Taille totale pour l'audio, les sous-titres, les menus anims, la bande annonce et la marge : 5 990,4 Mbits +
144 Mbits + 384 Mbis + 270 Mbis + 2 732,8 Mbits = 9 521,2 Mbis.
Espace disque disponible pour la vido : 68 320 Mbits - 9 521 Mbits = 58 799 Mbits.
3 Calculez le dbit de la vido. Divisez l'espace disque disponible pour la vido dtermin l'tape 2 par la quantit
de vido (en secondes) que le projet contient : 58 799 Mbits / (120 minutes x 60 secondes par minute) = 8,16 Mbps.
UTILISATION D'ADOBE ENCORE CS4 22
Planification du projet
4 Dterminez le dbit vido maximal. Dduisez la somme des dbits audio et de sous-titres du dbit vido maximal
du DVD s'levant 9,8 Mbps : 9,8 Mb/s - (0,192 + 0,192 + 0,448 + 0,010 + 0,010) = 8,95 Mbps. La vido sera ainsi enregistre sur le disque un dbit de 8,16 Mbps, soit un dbit infrieur au dbit maximal de 8,95. De plus, tant donn que le dbit vido cible est suprieur 6 Mbps, vous n'avez pas besoin d'utiliser le VBR.
Calcul type n3
Voici un exemple d'valuation de l'espace disque ncessaire un projet de disque Blu-ray contenant 2 heures et 7 minutes de vido avec audio haute dfinition (HD), un menu anim HD de 30 secondes avec 30 secondes d'audio, ainsi qu'un diaporama HD avec panorama et zoom contenant 50 diapositives et 8 minutes de son (dure totale du diaporama de 8 minutes), distribuer sur un disque de 25 Go :
1 L'espace disque total disponible est de 24,5 Go (capacit du disque de 25 Go moins une marge de scurit trs faible
de 2 %).
2
Espace requis pour l'audio, le menu anim et le diaporama :
Flux audio de 127 minutes d'un dbit de 0,192 Mbps = 127 minutes x 60 secondes x 0,192 = 1 463,04 Mbits ;
divis par 8 bits = 182,88 Mo arrondis 183 Mo.
Flux audio de menu de 30 secondes = 30 secondes x 0,192 Mbps = 5,76 Mbits ; divis par 8 bits = 0,72 Mo
arrondis 1 Mo.
Flux audio de diaporama de 8 minutes = 8 minutes x 60 secondes x 0,192 Mbps = 92,16 Mbits ; divis par
8 bits = 11,52 Mo arrondis 12 Mo.
Menu anim de 30 secondes 40 Mbps = 1 200 Mbits ; divis par 8 bits = 150 Mo. Diaporama vido de 8 minutes (avec effet panoramique et de zoom) 20 Mbps = 8 minutes x 60 secondes x 20
Mbps = 9 600 Mbits ; divis par 8 bits = 1 200 Mo ou 1,2 Go.
Espace disque total requis = 183 Mo + 1 Mo + 12 Mo + 150 Mo + 1 200 Mo = 1 546 Mo ou 1,546 Go.
3 Calculez la quantit d'espace disque disponible pour la vido en soustrayant l'espace disque total requis de l'tape 2
par l'espace disque disponible total de l'tape 1 :
24,5 Go d'espace disponible - 1,546 Go d'espace requis = 22,954 Go disponible pour la vido.
4 Calculez le dbit vido en divisant l'espace disque disponible pour la vido (de l'tape 3) par la quantit de vido (en
secondes) que contient le projet.
183 632 Mbits disponibles (22,954 Go x 1 000 Mo/Go x 8 bits/octet) divis par 7 620 secondes de vido
(127 minutes x 60 secondes/minute) = 24,10 Mbps.
127 minutes de vido 24,10 Mbps = 22,96 Go.
(127 x 24,10 x 60 secondes = 183 642 Mbits, divis par 8 = 22 955,25 Mo, divis par 1 000 = 22,96 Go).
5 Dterminez le dbit vido maximal de ce projet en soustrayant les dbits audio combins du dbit vido maximal
du disque (40 Mbps).
40 Mb/s - 0,576 Mbps (0,192 + 0,192 + 0,192) = 39,424 Mbps
La vido sera ainsi enregistre sur le disque l'aide d'un dbit vido de 24,10 Mbps, qui est infrieur au dbit vido maximal de 39,424 Mbps.
23
Chapitre 4 : Cration de projets et importation d'lments
Une fois que vous avez planifi la navigation de votre projet et prpar le contenu, vous pouvez commencer. Vous allez d'abord crer un projet Encore, puis importer les lments.
Utilisation de projets
A propos des projets
Les fichiers Encore sont appels projets. Dans un projet, vous enregistrez des liens vers l'ensemble du contenu que vous prvoyez d'inclure, ainsi que les menus et les montages (qui combinent de la vido ou des images fixes, de l'audio et des sous-titres). Encore cre un dossier pour le projet au mme emplacement que le fichier projet. Vous pouvez crer des projets destins la lecture sur des DVD de dfinition standard ou sur des disques Blu-ray haute dfinition. Il est possible de crer un projet sur disque Blu-ray, puis de sortir une version de dfinition standard du mme projet sur DVD, ou inversement. La bote de dialogue Paramtres du projet permet de basculer aisment entre les modes de cration. Une fois la cration termine, vous pouvez gnrer vos projets de faon crer la sortie finale sur un disque, dans un dossier ou en tant qu'image. Par ailleurs, vous pouvez exporter tout projet au format Flash pour pouvoir le visionner de faon interactive sur le Web. Pour obtenir un didacticiel vido relatif la cration de disques Blu-ray, voir www.adobe.com/go/lrvid4079_frc. Un projet doit se conformer l'un des deux systmes de tlvision (standards TV) : NTSC (National Television Standards Committee) ou PAL (Phase Alternating Line). Les standards TV sont les spcifications auxquelles toute vido destine la diffusion dans un pays ou une rgion spcifique doit se conformer. Ces spcifications incluent les exigences spcifiques concernant la frquence des images et la taille des images vido. Votre sortie finale ralise l'aide d'Encore devra correspondre l'un de ces standards.
Standard TV Frquence d'images de disque Blu-ray 23,976 p 29,97 i 59,94 p Taille d'image de disque Blu- Rapport L/H ray 720 x 480 pixels 1280 x 720 pixels 1440 x 1080 pixels 1920 x 1080 pixels PAL 25 i 50 p 720 x 576 pixels 1280 x 720 pixels 1440 x 1080 pixels 1920 x 1080 pixels 4:3 ou 16:9 Europe 4:3 ou 16:9 Rgions
NTSC
Amrique du Nord, Japon
Standard TV NTSC PAL
Frquence d'images DVD 29,97 i/s 25 i/s
Taille d'image DVD 720 x 480 pixels 720 x 576 pixels
Rapport L/H 4:3 ou 16:9 4:3 ou 16:9
Rgions Amrique du Nord, Japon Europe
UTILISATION D'ADOBE ENCORE CS4 24
Cration de projets et importation d'lments
Remarque : Le tableau prcdent indique la configuration requise de sortie. Les exigences pour les lments imports varient. Voir la section Formats de fichiers pris en charge pour l'importation la page 29.
Travail dans Resource Central
Le panneau Centre de ressources vous connecte de manire dynamique aux contenus actualiss les plus rcents du site Internet d'Adobe. Grce au panneau Centre de ressources d'Adobe Encore CS4, vous pouvez accder aux actualits et didacticiels des produits. Vous pouvez parcourir une vaste bibliothque de modles et d'autres lments tlchargeables directement dans votre projet. Le Centre de ressources vous permet galement d'obtenir des informations jour relatives aux vnements et aux mises jour des produits.
Recherche dans Resource Central
1 Slectionnez Windows > Centre de ressources pour afficher le panneau Centre de ressources. 2 Saisissez le texte de votre recherche, puis appuyez sur Entre. 3 Parcourez les rsultats de votre recherche, puis cliquez pour slectionner les pages que vous souhaitez consulter.
Tlchargement d'lments depuis le Centre de ressources
Vous pouvez parcourir diffrentes catgories d'lments mis jour dynamiquement dans le Centre de ressources et tlcharger ceux dont vous avez besoin. Vous pouvez par exemple tlcharger des menus en haute dfinition et en dfinition standard.
1 Slectionnez Fentre > Centre de ressources pour afficher le panneau Centre de ressources. 2 Pour rechercher des lments, effectuez l'une des oprations suivantes :
Saisissez le type d'lment que vous souhaitez rechercher dans la zone de recherche et appuyez sur Entre. Slectionnez le type d'lment depuis le panneau Centre de ressources.
3 Parcourez les lments et slectionnez celui que vous souhaitez tlcharger. 4 Cliquez sur le bouton flche vers le bas pour tlcharger l'lment dans votre projet.
Cration et ouverture de projets
Avant de pouvoir importer vos lments, vous devez crer ou ouvrir un projet. Un seul projet peut tre ouvert la fois. Pour obtenir un didacticiel vido relatif la cration d'un projet dans Encore, voir www.adobe.com/go/lrvid4227_frc.
Voir aussi
A propos du transcodage la page 48 Paramtres de transcodage la page 48 Options de prconfiguration pour l'audio la page 52
Cration d'un nouveau projet
Lorsque vous crez un projet, Encore vous invite slectionner un mode de cration (DVD ou Blu-ray) et un standard TV par dfaut. Vous pouvez galement affecter des paramtres de transcodage automatique pour le dbit audio/vido maximal, ainsi qu'un systme de transcodage audio. Pour modifier ces paramtres ultrieurement, choisissez Fichier > Paramtres du projet.
1 Choisissez Fichier > Nouveau > Projet.
UTILISATION D'ADOBE ENCORE CS4 25
Cration de projets et importation d'lments
2 Sous l'onglet Simple de la bote de dialogue Nouveau projet, saisissez le nom du projet (Encore ajoute
automatiquement l'extension .ncor la fin du nom de fichier) et spcifiez son emplacement.
3 Slectionnez DVD ou Blu-ray pour le mode de cration et slectionnez un standard de tlvision (NTSC ou PAL). 4 Pour les projets Blu-ray, slectionnez une frquence d'images, une taille d'image et un codec. 5 Eventuellement, dans l'onglet Avanc, effectuez les oprations suivantes :
Slectionnez une valeur Dbit audio/vido maximal (ces valeurs de dbit diffrent entre les projets DVD et les
projets Blu-ray) et un systme de transcodage audio.
Si vous avez install des cartes tierces d'acquisition et de lecture vido, slectionnez le lecteur adquat. Vous
pouvez modifier ce paramtre par la suite. Voir Utilisation de lecteurs et d'quipements tiers la page 177
6 Cliquez sur OK pour crer les fichiers et dossiers de projet.
Dfinition d'un standard TV prfr par dfaut
Si vous crez gnralement des projets l'aide du mme standard TV, vous pouvez dfinir le standard par dfaut (le standard utilis pour de nouveaux projets) dans la bote de dialogue Prfrences. Un projet ne peut se conformer qu un seul standard TV.
Pour dfinir le standard TV prfr destin aux nouveaux projets, choisissez Edition > Prfrences > Gnrales
(Windows) ou Encore > Prfrences > Gnrales (Mac OS). Spcifiez votre standard TV et cliquez sur OK.
Ouverture d'un projet existant
Pour ouvrir un projet, choisissez Fichier > Ouvrir un projet. Localisez le projet que vous souhaitez ouvrir et cliquez
sur Ouvrir.
Pour ouvrir un projet rcemment enregistr, choisissez Fichier > [nom du fichier] (Windows) ou Fichier > Ouvrir
un projet rcent > [nom du fichier] (Mac OS). Encore rpertorie les cinq derniers projets (quatre sous Mac OS) que vous avez enregistrs dans leur ordre d'enregistrement.
Dplacement d'un projet ou attribution d'un nouveau nom un projet
Chaque projet ncessite un fichier de projet (portant l'extension .ncor) qui contient des liens vers les diffrents lments du projet, ainsi que des instructions relatives leur utilisation. Un projet ncessite galement un dossier de projet (nomm en fonction du projet et situ au mme niveau que le fichier de projet) qui contient les prvisualisations, les lments transcods et les autres fichiers utiliss dans le projet. Vous pouvez dplacer un fichier de projet et le dossier correspondant, sous rserve de conserver les positions relatives. Si vous devez renommer un projet, veillez ce que le nouveau nom de fichier de projet soit identique au nouveau nom de dossier de projet.
Dplacement d'un projet
Pour dplacer un projet, faites glisser le fichier et le dossier correspondants vers un nouvel emplacement, ou copiez-
les et collez-les dans cet emplacement. Veillez ce que leur position relative reste identique, c'est--dire qu'ils doivent tre situs dans le mme dossier parent. Remarque : Lorsque vous ouvrez un fichier de projet que vous avez dplac, une bote de dialogue s'affiche si certains lments sont introuvables. Vous pouvez les lier nouveau dans la bote de dialogue, slectionner Hors-ligne pour ouvrir le projet sans ceux-ci, ou slectionner Ignorer ou Ignorer tout pour mettre temporairement les lments hors ligne (de cette manire, lors de la prochaine ouverture du projet, Encore vous invite nouveau les localiser). En cas d'utilisation d'lments hors ligne, utilisez la commande Localiser l'lment pour les rassocier avant de gnrer ou prvisualiser le projet.
UTILISATION D'ADOBE ENCORE CS4 26
Cration de projets et importation d'lments
Attribution d'un nouveau nom un projet
Pour renommer un projet, slectionnez le fichier et le dossier correspondants dans l'Explorateur Microsoft
Windows ou le Finder Mac OS, puis entrez des noms identiques (veillez conserver l'extension .ncor dans le nom du fichier de projet).
Rapports H/L
Rapports H/L et format des pixels
La vido numrique utilise deux types de formats : le format de pixels et le format d'cran (galement appel format d'image). Ces aspects sont lis, mais ils dsignent des proprits diffrentes. Le format de pixels dcrit les dimensions en pixels dans l'cran, tandis que le format d'cran dfinit la relation avec les dimensions de l'cran. Formats des pixels Les formats de pixels dcrivent le rapport entre la largeur et la hauteur des pixels qui constituent le fichier d'une vido ou d'une image fixe. Les pixels sont carrs ou rectangulaires. Les pixels carrs ont un format 1:1. Nanmoins, dans l'industrie du film et de la vido, le format :1 est abandonn et les formats sont exprims sous forme de nombre entier. Le tableau ci-dessous rpertorie les formats des pixels rectangulaires pour les deux standards de TV avec une vido dfinition standard :
Standard TV NTSC PAL Format des pixels plein cran 0,9 1,066 Format des pixels cran large 1,22 1,422
Une image 720 x 480 pixels peut avoir un rapport L/H de : A. 4:3 D. 16:9, selon son format de pixels : B. 0,9, ou C. 1.22.
Le type de pixels d'une image et ses dimensions dterminent le rapport L/H. Une vido NTSC 720 x 480, par exemple, s'affiche en cran large si elle contient des pixels non carrs au format 1,22. Cette vido s'affiche en cran normal 4:3 si elle contient des pixels non carrs au format 0,9. Encore permet de spcifier le format des pixels des lments imports. Les vidos haute dfinition et les images fixes possdent soit un format des pixels carrs de 1:1, soit un format des pixels anamorphiques de 1,333. Elles peuvent avoir trois tailles (1280 x 720 ou 1920 x 1080 avec des format de pixels carrs et 1440 x 1080 pixels avec des formats anamorphiques) et correspondent un rapport L/H 16:9.
UTILISATION D'ADOBE ENCORE CS4 27
Cration de projets et importation d'lments
Rapports L/H Les rapports L/H (ou formats d'image) dcrivent le rapport largeur/hauteur d'une image ou d'un priphrique. Une tlvision standard a un format 4:3 (appel plein cran) et une tlvision cran large a un format de 16:9. Ces formats sont aussi reprs sous les appellations 1,33 pour le format plein cran (4 / 3 = 1,33) et 1,78 pour l'cran large. (Les films, qui englobent la majorit des contenus cran large, utilisent des formats d'cran compris entre 1,66 et 1,85, voire 2,35 pour les images projetes sur grand cran. Toutefois, ils conviennent tous ce format et peuvent tre considrs comme cran large.) Le format d'cran est dtermin par les deux facteurs suivants : la rsolution de l'image et la taille des pixels qu'elle contient (le format de pixels). Comme la rsolution est constante pour un lment donn (par exemple 720 x 480), Encore dtermine les rapports L/H en fonction du format des pixels de l'lment. Remarque : Les lments d'un projet DVD partageant un montage doivent tre de mme format. Cette restriction ne s'applique pas aux projets Blu-ray.
A propos des pixels d'images fixes
La plupart des applications graphiques et des appareils photo numriques utilisent des pixels carrs. Optez pour le format des pixels carrs des lments d'image fixe afin de garantir un affichage correct. Les fichiers crs dans Adobe Photoshop CS3 et Adobe Photoshop CS2 constituent une exception cette rgle. Photoshop permet de travailler avec des pixels rectangulaires lors de la cration d'images pour les DVD et les vidos. Utilisez la prconfiguration Photoshop correspondant votre projet. Par exemple, si vous travaillez avec le mtrage DV NTSC 720 x 480, utilisez la prconfiguration DV NTSC 720 x 480 (avec repres).
Spcification du format des pixels d'un lment
Un mme projet peut comprendre des lments prsentant diffrents formats de pixels. Encore interprte le format des pixels de chaque lment lors de l'importation. Il peut arriver qu'un lment contienne des informations incorrectes qui, leur tour, empchent Encore de l'identifier correctement. Si vous devez modifier le format de pixels d'un lment, utilisez la commande Mtrage pour le spcifier. La modification du format des pixels pour un lment vido utilis dans un montage modifie le format d'cran de ce montage. Pour modifier le rapport L/H d'un montage fixe, voir Spcification du rapport L/H la page 28.
1 Slectionnez le fichier dans la fentre Projet. 2 Choisissez Fichier > Mtrage. 3 Dans la bote de dialogue Mtrage, slectionnez Conformer et choisissez le format de pixels adquat :
Pixels carrs (1,0) pour un fichier de dfinition standard ou haute dfinition cr l'aide de pixels carrs. SD NTSC (0.9091) ou SD PAL (1.0940) pour un fichier de dfinition standard cr l'aide de pixels non carrs
au format 0.9091 (NTSC) ou 1.0940 (PAL).
SD NTSC cran large (1.2121) ou SD PAL cran large (1.4587) pour un fichier de dfinition standard cr
l'aide de pixels non carrs au format 1.2121 (NTSC) ou 1.4587 (PAL).
Anamorphique haute dfinition (1,333) pour un fichier haute dfinition cr l'aide de pixels non carrs au
format 1,333.
4 Cliquez sur OK.
UTILISATION D'ADOBE ENCORE CS4 28
Cration de projets et importation d'lments
Spcification du rapport L/H
Encore dtermine le rapport L/H votre place. Vous pouvez cependant le modifier si ncessaire. Le type d'lment dtermine la manire dont vous spcifiez le format de l'cran. Pour les menus et les montages contenant des images fixes mais pas de vido, spcifiez le format de l'cran dans le panneau Proprits. Pour les montages avec de la vido, spcifiez le format de l'cran en dfinissant le format de pixels de l'lment vido. Cependant, dans un projet DVD, vous devez conserver le mme format d'cran pour tous les lments partageant un montage. Pour plus de dtails sur la dfinition du format pour les montages vido, voir Spcification du format des pixels d'un lment la page 27.
1 Slectionnez le menu ou le montage fixe dans le panneau Projet. 2 Cliquez sur le rapport L/H souhait (4:3 ou 16:9) dans le panneau Proprits.
Remarque : Lorsque vous modifiez le rapport L/H dans le panneau Proprits, Encore modifie en fait le format des pixels de l'lment, qui son tour modifie le rapport L/H.
Contenu cran large sur des tlvisions plein cran
Il existe de nombreuses mthodes pour convertir un contenu cran large en format 4:3 pour l'affichage. Certaines convertissent le format cran large en format plein cran et enregistrent la vido plein cran convertie sur le disque. La mthode privilgie enregistre la vido cran large d'origine sur le disque et le lecteur la convertit, si ncessaire, lors de la lecture sur un priphrique plein cran. Encore enregistre le mtrage original en cran large sur le disque et ordonne au lecteur d'afficher des bandes noires (letterbox) lors de la lecture sur une TV 4:3, quels que soient les paramtres du lecteur. Si vous travaillez avec le mtrage cran large, vous travaillez gnralement avec du contenu en format cran large que vous enregistrez dans ce format, et vous laissez le lecteur le convertir durant la lecture. Les lecteurs de DVD font appel aux mthodes suivantes pour convertir une vido cran large afin de l'afficher sur un priphrique 4:3 :
Pan & scan Dcoupe les bords de la vido cran large pour ajuster l'image plein cran. La mthode Pan & scan fait
perdre les donnes visuelles en dehors de l'image 4:3. En rgle gnrale, un diteur ou un technicien guide le processus Pan & Scan durant la conversion de formats cinma en formats TV. Les lecteurs de DVD font appel un processus Pan & Scan automatique. Le processus Pan & Scan automatique (limit l'approche horizontale de la hauteur complte de l'image) dcoupe les bords de l'image qui est enregistre sur le DVD en format cran large et l'affiche sur une tlvision 4:3. Remarque : Si le processus Pan & scan est paramtr sur un lecteur DVD de salon, Encore ignore ce paramtre et affiche les images avec des bandes noires (format letterbox).
Bandes noires Rduit l'image jusqu' ce qu'elle convienne horizontalement au format 4:3 et affiche des bandes noires dans les espaces en haut et en bas de l'image. La rsolution de l'image est rduite, mais il n'y a pas de dcoupage des bords : l'image reste entire. Les lecteurs de DVD utilisent automatiquement des bandes noires pour afficher les images enregistres en format cran large sur les TV 4:3.
UTILISATION D'ADOBE ENCORE CS4 29
Cration de projets et importation d'lments
Mtrage NTSC 16:9 A. Original B. Affich par un lecteur de DVD l'aide du format cran large d'origine sur une tlvision cran large C. Utilisation de la mthode Pan & Scan automatique pour dcouper l'image sur une tlvision 4:3 D. Utilisation de bandes noires automatiques pour diminuer la rsolution et afficher toute l'image sur une tlvision 4:3
Importation
Formats de fichiers pris en charge pour l'importation
Il peut s'avrer ncessaire de transcoder les fichiers imports. Normalement, les lments compatibles avec les DVD ou les disques Blu-ray ne ncessitent aucun transcodage, contrairement aux lments non compatibles. Formats de fichiers vido pris en charge Vous pouvez importer les types de fichiers audio suivants :
AVI (Windows) DV-AVI (Mac OS) H.264 MPEG-2 (y compris MPG, MPV et M2V) Apple QuickTime (MOV ; y compris Reference Movies) - requiert l'installation de QuickTime sur les systmes
Windows
WMV (Windows Media File)
Une vido doit tre conforme l'une des frquences d'images et tailles d'images suivantes, selon le standard TV que vous prvoyez d'utiliser pour votre projet. Les formats vido de dfinition standard possdent les frquences et tailles d'images suivantes :
UTILISATION D'ADOBE ENCORE CS4 30
Cration de projets et importation d'lments
Standard Frquence d'images (images par seconde)
NTSC 29.97 23.976* 23.978* 24*
PAL 25
Taille d'image (pixels)
720 x 480 720 x 486 704 x 480
720 x 576 704 x 576
* Transcod lors de l'importation pour conversion en 29,97 Les formats vido haute dfinition possdent les frquences et tailles d'images suivantes :
Standard Frquence d'images (images par seconde) NTSC 23,976 p 29,97 i 59,94 p Taille d'image (pixels) 720 x 480 1280 x 720 1440 x 1080 1920 x 1080 720 x 576 1280 x 720 1440 x 1080 1920 x 1080 PAL 25 i 50 p
Remarque : Si les lments vido haute dfinition que vous importez sont encods H.264, transcodez-les en 23,976 ips si les lments ont une cadence de 24 ips. Encore ne peut pas graver un projet Blu-ray comprenant des lments H.264 configurs en 24 ips. Formats d'images fixes pris en charge Vous pouvez importer l'un des types de fichiers d'image fixe suivants :
Adobe Photoshop (PSD), espace colorimtrique RVB Bitmap (BMP) GIF JPEG PICT Portable Network Graphics (PNG) Targa (TGA) TIFF
Remarque : Les fichiers PSD doivent tre des fichiers 8 bits lorsqu'ils sont imports en tant qu'lments d'image ; lorsqu'ils sont imports en tant que menus, ils peuvent tre cods sur 8 bits ou 16 bits. Les fichiers TIFF ne peuvent pas tre imports en tant que menus.
UTILISATION D'ADOBE ENCORE CS4 31
Cration de projets et importation d'lments
Formats de fichiers audio pris en charge Vous pouvez importer l'un des types de fichiers audio suivants :
AC3 (Dolby Digital) Audio Interchange File Format (AIF, AIFF, pas AIFF-C) Digital Theater Sound (DTS) mp3 MPG ou M2P (y compris MPEG1, MPA, Calque II) QuickTime (MOV) WAV (les fichiers 32 bits virgule flottante sont transcods ; les fichiers 16/24 bits 96 kHz ne le sont pas) WMA
Remarque : Les fichiers audio DTS, bien qu'ils soient lus partir du disque grav, ne sont pas lus pendant la Prvisualisation dans Encore.
Avantages du transcodage avant ou aprs l'importation
Un lecteur DVD ou Blu-ray peut lire uniquement les vidos conformes certains standards. Toutefois, avant son importation, une vido ne doit pas ncessairement tre compatible Blu-ray ou DVD (elle doit cependant prsenter la frquence d'images et la taille d'image appropries). Encore inclut un moteur de transcodage qui peut compresser (ou transcoder) des fichiers pour une lecture sur DVD ou disque Blu-ray. Vous pouvez transcoder la vido avant de l'importer (dans une application d'dition de vido), lors de l'importation ou lorsque vous tes prt crer le projet final. Vous pouvez choisir d'effectuer le transcodage avant ou aprs l'importation. Encore traite aussi bien les fichiers transcods que les fichiers non transcods. Transcodage avant l'importation L'importation de contenu transcod compatible DVD ou Blu-ray permet de travailler avec les lments exacts qui apparatront sur le disque. En outre, tant donn que le contenu est dj compatible, le dlai de gnration du projet est rduit. Remarque : Dans certaines circonstances, Encore a besoin de transcoder des fichiers compatibles DVD ou Blu-ray. Par exemple, si le dbit d'un fichier compatible DVD est trop lev par rapport au volume de son contenu, le programme transcode le fichier pour rduire son dbit. Transcodage aprs l'importation Permettre Encore de transcoder le contenu donne plus de flexibilit pour placer des points de chapitre (marques dans le montage de la vido), pour insrer des sous-titres et pour raccorder vos fichiers. Le systme de compression MPEG2 utilis pour le transcodage divise le mtrage en morceaux, appels groupes d'images. Lorsque le fichier est transcod, vous ne pouvez placer des points de chapitre et les raccorder qu' l'en-tte de chaque GOP, pas aux images spcifiques dans le groupe. Si vous n'avez pas transcod le fichier, vous n'tes pas limit par les en-ttes de GOP. En outre, lorsqu'Adobe Encore transcode le fichier, il cre des en-ttes de GOP chaque point de chapitre que vous avez dfini. (Voir Ajout de points de chapitre la page 135.) Les fichiers non transcods offrent galement plus de flexibilit au moment de la gnration. Dans les projets de grande envergure, il est souvent ncessaire d'adapter le dbit de la vido pour ajuster tous les lments vido et audio la taille du DVD. Si un fichier est dj transcod, vous devrez peut-tre le transcoder nouveau un dbit infrieur ou diminuer le dbit de l'autre contenu pour rduire la taille du fichier.
UTILISATION D'ADOBE ENCORE CS4 32
Cration de projets et importation d'lments
Voir aussi
Transcodage dans Encore la page 48
Importation d'lments et de menus
Les lments peuvent inclure n'importe quelle combinaison de types de contenu pris en charge. Vous pouvez utiliser des fichiers vido et audio pour le contenu de votre programme ou pour introduire des animations et du son dans vos menus. Vous pouvez utiliser des images fixes pour le menu et le contenu du programme. Vous pouvez importer des fichiers stocks sur votre lecteur local ou sur un lecteur rseau. Vous pouvez passer une tape en important directement le contenu dans un montage, un diaporama ou un menu. Le contenu doit tre du type appropri pour utiliser ces raccourcis. Bien que vous puissiez importer n'importe quel type de fichier pris en charge en tant que montage, vous ne pouvez importer que des images fixes en tant que diaporama et uniquement des fichiers PSD en tant que menu. Pour la liste des types de fichiers pris en charge, voir Formats de fichiers pris en charge pour l'importation la page 29.
Importation d'un lment
1 Assurez-vous que le panneau Projet est actif, puis slectionnez Fichier > Importer comme > Elment. 2 Localisez le ou les fichiers que vous souhaitez importer, slectionnez-les et cliquez sur Ouvrir.
Vous pouvez galement faire glisser un lment de l'Explorateur de Microsoft Windows ou du Finder de Mac OS vers le panneau Projet.
Importation d'un montage
Lorsque vous importez un lment en tant que montage, Encore place l'lment et son montage dans le panneau Projet. Le montage apparat galement dans le panneau Montage. Pour plus de dtails, voir la section A propos des montages la page 117.
1 Choisissez Fichier > Importer comme > Montage. 2 Localisez le fichier que vous souhaitez importer, slectionnez-le et cliquez sur Ouvrir.
Importation d'images fixes en tant que diaporama
Lorsque vous importez des fichiers image en tant que diaporama, Encore place les images et le diaporama dans le panneau Projet. Le diaporama s'affiche galement dans le panneau Diaporama, qui vous permet d'effectuer la plupart des tches de cration de diaporama. Pour plus de dtails, voir la section A propos des diaporamas la page 129.
1 Choisissez Fichier > Importer comme > Diaporama. 2 Recherchez les fichiers image que vous souhaitez importer, slectionnez-les, puis cliquez sur Ouvrir. Vous pouvez
slectionner plusieurs fichiers non adjacents en cliquant sur chacun d'eux tout en maintenant la touche Ctrl (Windows) ou Commande (Mac OS) enfonce.
Importation d'un fichier PSD en tant que menu
Les menus constituent un lment essentiel du contenu de votre projet car ils permettent au visionneur d'accder au contenu enregistr sur le disque. Vous pouvez personnaliser les modles proposs par Encore, crer des menus dans le programme l'aide de vos lments imports ou assembler vos menus dans Photoshop et les importer dans Encore.
UTILISATION D'ADOBE ENCORE CS4 33
Cration de projets et importation d'lments
Encore interagit troitement avec Photoshop. Si vous suivez une convention spcifique de dnomination des calques pour les menus que vous crez dans Photoshop, Encore reconnat ces calques comme des lments de menu spcifiques, tels que des boutons et des sous-images. (Voir Prfixes des noms de calques pour les menus la page 68.) Comme Encore cre tous les menus en tant que fichiers PSD (Photoshop), vous mettez jour vos menus dans Photoshop directement depuis Encore. Les fichiers Photoshop imports en tant que menus apparaissent dans les panneaux Projet et Menu. En outre, lors de l'importation, ils s'ouvrent automatiquement dans l'diteur de menu.
1 Choisissez Fichier > Importer comme > Menu. 2 Localisez le ou les fichiers PSD que vous souhaitez importer, slectionnez-les et cliquez sur Ouvrir.
Lorsque vous faites glisser le fichier de l'Explorateur de Microsoft Windows ou du Finder de Mac OS vers l'onglet Projet, Encore importe un fichier PSD en tant que menu. Toutefois, lorsque vous dplacez le fichier en maintenant la touche Alt (Windows) ou Option (Mac OS) enfonce, un fichier PSD est import en tant qu'image fixe, et non en tant que menu.
Importation d'un fichier PSD en tant que menu contextuel
Vous pouvez importer un fichier PSD pour le dfinir en tant que menu contextuel Blu-ray. L'image d'arrire-plan d'un fichier PSD n'est pas prise en compte dans un menu contextuel. Voir Menus contextuels Blu-ray la page 101
1 Sous Windows, slectionnez Fichier > Importer comme > Menu contextuel. Sous Mac OS, cliquez avec le bouton
droit de la souris sur le panneau Projet et slectionnez Importer comme > Menu contextuel.
2 Localisez le ou les fichiers PSD que vous souhaitez importer, slectionnez-les et cliquez sur Ouvrir.
Importation partir d'Adobe Premiere Pro
Vous pouvez importer des squences vido issues d'Adobe Premiere Pro dans Encore sans rendu grce Adobe Dynamic Link. Lorsque vous exportez un fichier partir d'Adobe Premiere Pro l'aide d'Adobe Dynamic Link, vous pouvez ouvrir et modifier le fichier d'origine dans Encore. Mme s'il est possible d'importer une squence vide partir d'Adobe Premiere Pro, vous ne pouvez pas crer de montages d'aprs ces squences vides. Par consquent, vous ne pouvez pas dfinir la squence importe comme l'arrire-plan anim des menus crs. Pour plus de dtails, voir Modification des clips dans Adobe Premiere Pro et Adobe After Effects la page 127. Les marques de chapitre Encore dans Adobe Premiere Pro (autrefois appeles marques de DVD) sont utilises pour crer des points de chapitre correspondants dans Encore. Dans les champs Nom des marques qui ne contiennent pas de texte, Encore gnre automatiquement des noms pour les points de chapitres, tels que Chapitre 1 , Chapitre 2 , etc. Remarque : Bien que les marques de DVD ne soient pas reconnues par Encore dans les fichiers exports depuis les anciennes versions d'Adobe Premiere Pro, les fichiers contenant des marques numrotes et du texte dans les champs Chapitre sont reconnus comme des marques de chapitre Encore (il est dconseill d'utiliser des marques numrotes la place des marques de chapitre Encore dans Adobe Premiere Pro). Pour obtenir un didacticiel vido relatif la cration de DVD l'aide de vos fichiers vido Adobe Premiere Pro, voir www.adobe.com/go/vid0257. Pour obtenir un didacticiel vido relatif l'utilisation d'Adobe Dynamic Link entre Adobe Encore et Adobe Premiere Pro, voir www.adobe.com/go/vid0250.
Voir aussi
Vido relative la cration de DVD l'aide de fichiers Adobe Premiere Pro Vido relative Dynamic Link
UTILISATION D'ADOBE ENCORE CS4 34
Cration de projets et importation d'lments
Importation partir d'Adobe After Effects
Vous pouvez importer un fichier partir d'Adobe After Effects en tant que fichier de squence discret ou que fichier Adobe Dynamic Link. L'option Adobe Dynamic Link permet l'importation la plus conviviale en termes de processus. Elle vous permet d'importer une composition After Effects sans devoir en effectuer le rendu. A l'aide de l'option Adobe Dynamic Link, vous pouvez basculer entre Encore et After Effects au gr de vos besoins pour mettre jour tout fichier jusqu' la gnration du projet. Remarque : Adobe Dynamic Link n'est disponible que si Adobe Creative Suite Premium est install. Si vous souhaitez importer un fichier de squence discret partir d'Adobe After Effects, exportez un fichier AVI, MPEG, H.264 ou MOV l'aide de la commande Composition > Crer une squence. Lorsque le panneau Rendu de la file d'attente s'ouvre, cliquez sur le texte en regard de l'en-tte Module de sortie et slectionnez Lien de projet dans le menu Intgrer. Pour plus de dtails sur l'exportation de fichiers de squence, voir l'aide d'Adobe After Effects. Remarque : Lors de l'importation de fichiers, Encore peut crer des points de chapitre partir des marques de temps des calques. Pour importer les marques, Encore exige qu'elles contiennent du texte dans le champ Chapitre. Il nomme chaque point de chapitre l'aide de ce texte. Pour plus de dtails sur les marques de temps des calques, voir Marques dans l'aide d'After Effects. Pour obtenir un didacticiel vido relatif l'utilisation d'Adobe Dynamic Link entre After Effects et Encore, voir www.adobe.com/go/vid0250.
Voir aussi
Vido Adobe Dynamic Link
Ajout d'lments ou de jeux la Bibliothque
Le panneau Bibliothque comprend des modles prdfinis pour les menus ainsi que d'autres lments graphiques, comme des boutons, des images et des formes. Si vous utilisez frquemment certaines images fixes, certains logos, certains boutons et certains menus, vous pouvez les enregistrer dans la Bibliothque, de manire pouvoir y accder rapidement partir de tout projet. Pour les organiser, vous pouvez les rassembler dans des groupes. La bibliothque importe les fichiers Photoshop plusieurs calques, ainsi que les images BMP, GIF, JPEG, PNG et TIFF. La Bibliothque classe les lments que vous ajoutez sur la base de leur contenu. Les menus et les boutons exigent des prfixes de noms de calque spciaux. (Voir la section A propos des menus la page 54.)
Catgorie Menu Type de fichier PSD, EM Le fichier doit contenir Au moins un groupe de calques de boutons - groupes de calques dont les noms commencent par le prfixe (+) - et au moins un calque supplmentaire qui sert d'arrireplan pour le menu. Par ailleurs, tout fichier PSD contenant le mot-cl menu dans ses mtadonnes est catgoris comme menu. Bouton PSD Un groupe de calques unique dont le nom de calque commence par le prfixe (+). Le groupe de calques peut contenir des calques de sous-images et des calques de miniatures de vido. (Pas de calque d'arrire-plan). Un fichier image ou un fichier PSD non import en tant que menu ou bouton.
Image
PSD, BMP, GIF, JPEG, PNG, TIFF
UTILISATION D'ADOBE ENCORE CS4 35
Cration de projets et importation d'lments
Catgorie Calques de remplacement
Type de fichier PSD
Le fichier doit contenir Un fichier PSD calque unique dont le nom contient (!) ou un fichier contenant un groupe de calques unique, avec un calque nomm (!), sans nom de bouton. Uniquement un calque d'arrire-plan. Un groupe de calques unique sans prfixe de nom de calque de bouton. (Pas de calque d'arrire-plan). Un calque de texte unique. (Pas de calque d'arrire-plan). Une couche en forme vectorielle. (Pas de calque d'arrire-plan).
Arrire-plan Jeu de calques
PSD PSD
Texte
PSD
Une forme vectorielle
PSD
Ajout d'un lment la bibliothque
Ajoutez des lments et des groupes la Bibliothque de l'une des manires suivantes :
Dans la Visualisation de menu ou le panneau Projet, slectionnez le bouton, le calque ou le groupe de calques
ajouter, puis faites-le glisser dans la liste des lments de la Bibliothque.
Dans le panneau Projet, slectionnez une image fixe ou un menu, puis faites glisser cet lment dans la liste des
lments de la Bibliothque.
Dans l'Explorateur de Windows ou le Finder de Mac OS, faites glisser l'lment dans la Bibliothque. Dans la Bibliothque, cliquez sur le bouton Nouvel lment
, localisez le fichier ajouter, puis cliquez sur Ouvrir. Encore utilise les lettres HD dans les noms de fichier des lments haute dfinition prdfinis afin de les localiser plus facilement pour les projets Blu-ray.
Cration d'un nouveau groupe de bibliothque
Choisissez Nouveau groupe dans le menu du panneau Bibliothque. Tapez le nom du nouveau jeu, puis cliquez sur OK.
Adobe Dynamic Link
A propos de Dynamic Link (Production Premium ou Master Collection uniquement)
Par le pass, pour partager des contenus multimdias entre des applications de post-production, vous deviez rendre votre travail dans une application avant de limporter dans une autre, ce qui constituait un flux de travail peu performant et ncessitant beaucoup de temps. Si vous souhaitiez apporter des modifications dans lapplication dorigine, vous deviez de nouveau rendre le contenu. Le fait davoir plusieurs versions rendues dun contenu consomme de lespace disque et peut poser des problmes de gestion de fichiers. Adobe Dynamic Link, fonction dAdobe Creative Suite Production Premium et Master Collection, offre une alternative ce flux de travaux : la possibilit de crer des liens dynamiques entre After Effects, Adobe Premiere Pro, Encore et Soundbooth. La cration dun lien dynamique est aussi simple que limportation de tout autre type dlment, et les lments lis de faon dynamique prsentent des couleurs de libell et des icnes uniques qui facilitent leur reprage. Les liens dynamiques sont enregistrs dans les fichiers de projet, composition et document gnrs par ces applications.
UTILISATION D'ADOBE ENCORE CS4 36
Cration de projets et importation d'lments
Les modifications que vous apportez dans After Effects une composition lie de faon dynamique apparaissent immdiatement dans les lments lis, dans Adobe Premiere Pro, Encore ou Soundbooth. Les modifications que vous apportez dans Adobe Premiere Pro des squences lies de faon dynamique apparaissent immdiatement dans After Effects, Encore et Soundbooth. Vous navez pas rendre ou enregistrer les modifications au pralable. Un didacticiel vido consacr Adobe Dynamic Link est disponible ladresse suivante : www.adobe.com/go/lrvid4108_xp_fr. Liaison vers/ partir dAdobe Premiere Pro Vous pouvez envoyer des lments slectionns partir dAdobe Premiere Pro vers After Effects en tant que composition ou composition imbrique, en remplaant les lments dans Adobe Premiere Pro par une composition lie de faon dynamique. Les modifications apportes la composition dans After Effects apparaissent immdiatement dans Adobe Premiere Pro. Grce Adobe Dynamic Link, vous pouvez galement envoyer des squences partir dAdobe Premiere Pro vers Encore en vue dune cration sur DVD, disque Blu-ray ou fichiers SWF. Les modifications apportes dans Adobe Premiere Pro des squences lies de faon dynamique apparaissent immdiatement dans Encore. Il existe dautres faons de partager du contenu entre des applications Production Premium : par exemple, raliser un copier-coller entre After Effects et Adobe Premiere Pro, exporter des projets After Effects vers Adobe Premiere Pro, utiliser la commande Acquisition dans Adobe Premiere Pro dans After Effects ou importer des projets Adobe Premiere Pro dans After Effects. Cependant, vous ne pouvez pas importer un projet Adobe Premiere Pro dans After Effects si le projet contient un lien dynamique vers une composition After Effects. Pour plus dinformations, reportez-vous aux sections applicables des documents daide de chaque application. Liaison vers/ partir dAfter Effects Lorsque vous crez un lien dynamique vers une composition After Effects partir dAdobe Premiere Pro, Encore ou Soundbooth, elle apparat dans le panneau Projet de lapplication hte. Vous pouvez utiliser la composition lie de faon dynamique comme vous utiliseriez tout autre lment. Lorsque vous insrez une composition lie dans la bande de montage chronologique de lapplication hte, un lment li (qui constitue tout simplement une rfrence la composition lie dans le panneau Projet) apparat dans le panneau Montage. After Effects ralise le rendu de la composition lie image par image lors de la lecture dans lapplication hte. Dans Adobe Premiere Pro, vous pouvez afficher laperu dune composition After Effects lie de faon dynamique dans le Moniteur source, dfinir des points dentre et de sortie, lajouter une squence et utiliser les outils Adobe Premiere Pro pour la modifier. Lorsque vous ajoutez une squence une composition lie qui comprend la fois un contenu vido et audio, Adobe Premiere Pro insre les lments vido et audio lis dans le montage. Vous pouvez rompre le lien entre la vido et laudio pour modifier les lments sparment. Dans Encore, vous pouvez utiliser une composition After Effects lie de faon dynamique pour crer un menu anim ou insrer la composition dans un montage et utiliser les outils Adobe Encore pour la modifier. Lorsque vous ajoutez une composition After Effects lie comprenant la fois un contenu audio et vido un montage Encore, ce logiciel insre des lments audio et vido distincts dans le montage. En dehors dAdobe Dynamic Link, vous pouvez crer des compositions After Effects partir des menus Encore.
Liaison vers Soundbooth Dans Soundbooth, vous pouvez crer un lien dynamique vers des compositions After Effects et des squences Adobe Premiere Pro. Les aperus vido obtenus fournissent des rfrences visuelles utiles pour les montages audio. Les modifications apportes dans After Effects et Adobe Premiere Pro sont immdiatement visibles dans Soundbooth.
UTILISATION D'ADOBE ENCORE CS4 37
Cration de projets et importation d'lments
Voir aussi
www.adobe.com/go/lrvid4108_xp_fr www.adobe.com/go/learn_dv_tutorial_dynlink_fr
Enregistrement et Adobe Dynamic Link (Production Premium ou Master Collection uniquement)
Vous devez enregistrer votre projet Adobe After Effects au moins une fois avant de pouvoir crer un lien dynamique partir dAdobe Premiere Pro ou dEncore vers une composition quil comprend. Toutefois, par la suite, vous ne devez plus enregistrer les modifications apportes un projet After Effects pour voir les modifications dune composition lie dans Adobe Premiere Pro ou Encore. Si vous utilisez la commande Enregistrer sous pour copier un projet After Effects comprenant des compositions rfrences par Dynamic Link, Adobe Premiere Pro ou Adobe Encore utilisent la composition originale, et non la nouvelle copie, comme source pour la composition lie. Vous pouvez tout moment relier une composition la nouvelle copie.
Gestion des performances et Adobe Dynamic Link (Production Premium ou Master Collection uniquement)
Comme une composition lie peut rfrencer une composition source complexe, les actions que vous effectuez sur une composition lie peuvent ncessiter un temps de traitement supplmentaire tant donn quAdobe After Effects applique les actions et rend les donnes finales disponibles pour Adobe Premiere Pro ou Encore. Dans certains cas, le temps de traitement supplmentaire peut retarder laperu ou la lecture. Si vous travaillez avec des compositions sources complexes et que vous connaissez des retards de lecture, vous pouvez mettre la composition off-line ou dsactiver un lment li afin dinterrompre temporairement le rfrencement une composition lie de faon dynamique, sinon rendez la composition et remplacez la composition lie de faon dynamique par le fichier rendu. Si vous travaillez dordinaire avec des compositions sources complexes, essayez dajouter de la mmoire RAM ou dutiliser un processeur plus rapide.
Couleur et Adobe Dynamic Link (Production Premium ou Master Collection uniquement)
Adobe After Effects utilise lespace colorimtrique RVB (rouge, vert, bleu), tandis quAdobe Premiere Pro emploie lespace colorimtrique YUV. Lorsque vous travaillez avec une composition lie de faon dynamique, Adobe Premiere Pro la convertit en YUV ou conserve lespace colorimtrique RVB selon le format de sortie. Les compositions lies de faon dynamique sont rendues conformment au codage des couleurs du projet After Effects (8, 16 ou 32 bpc, selon les paramtres du projet). Si vous travaillez avec des lments HDR (High Dynamic Range), dfinissez le codage des couleurs du projet After Effects sur 32 bpc. Dans Adobe Premiere Pro, choisissez la commande Projet > Rglages du projet > Rendu vido, puis slectionnez loption Rsolution maximale pour que le traitement effectu par Adobe Premiere Pro soit de la meilleure qualit possible. Toutefois, cette option peut ralentir le traitement.
UTILISATION D'ADOBE ENCORE CS4 38
Cration de projets et importation d'lments
Lien vers une nouvelle composition avec Adobe Dynamic Link (Production Premium ou Master Collection uniquement)
Lorsque vous crez un lien vers une nouvelle composition partir dAdobe Premiere Pro ou Encore, After Effects cre un nouveau projet et une nouvelle composition avec les dimensions, le format des pixels, la frquence des images et le taux dchantillonnage audio de votre projet Adobe Premiere Pro ou Encore (si Adobe After Effects est dj en cours dexcution, la nouvelle composition est cre dans le projet en cours). Le nom de la nouvelle composition est bas sur le nom de projet Adobe Premiere Pro ou Encore, suivi de Linked Comp [x] . Remarque : After Effects ne cre pas de composition avec Dynamic Link si une composition est dj ouverte. Avant de crer un lien dynamique vers une nouvelle composition partir dAdobe Premiere Pro, fermez toutes les compositions After Effects. Cependant, vous pouvez laisser lapplication After Effects ouverte.
1 Dans Adobe Premiere Pro ou Adobe Encore, choisissez la commande Fichier > Adobe Dynamic Link > Nouvelle
composition After Effects.
2 Si la bote de dialogue Enregistrer sous dAfter Effects saffiche, entrez un nom et un emplacement pour le projet
After Effects, puis cliquez sur la commande Enregistrer. Lorsque vous tablissez un lien avec une nouvelle composition After Effects, la dure de la composition est rgle sur 30 secondes. Pour modifier la dure, slectionnez la composition dans After Effects, puis choisissez la commande Composition > Paramtres de composition. Cliquez sur longlet Simple, puis spcifiez une nouvelle valeur pour la dure.
Lien vers une composition existante avec Adobe Dynamic Link (Production Premium ou Master Collection uniquement)
Pour obtenir des rsultats optimaux, les paramtres de composition (tels que les dimensions, le format des pixels et la frquence des images) doivent correspondre ceux utiliss dans le projet Adobe Premiere Pro ou Adobe Encore.
Effectuez lune des oprations suivantes :
Dans Adobe Premiere Pro ou Encore, choisissez la commande Fichier > Adobe Dynamic Link > Importer la
composition After Effects. Slectionnez un fichier de projet Adobe After Effects (.aep), puis choisissez une ou plusieurs compositions.
Dans Adobe Premiere Pro, slectionnez la commande Fichier > Importer. Slectionnez un fichier de projet Adobe
After Effects et cliquez sur Ouvrir. Choisissez ensuite une composition dans la bote de dialogue Importer la composition, puis cliquez sur OK.
Faites glisser une ou plusieurs compositions du panneau de projet Adobe After Effects vers le panneau de projet
Adobe Premiere Pro ou Encore.
Faites glisser un fichier de projet After Effects dans le panneau de projet Adobe Premiere Pro. Si le fichier de projet
After Effects comprend plusieurs compositions, Adobe Premiere Pro affiche la bote de dialogue Importer la composition. Remarque : dans un projet Adobe Premiere Pro, vous pouvez tablir un lien vers une composition Adobe After Effects plusieurs fois. Dans un projet Adobe Encore, en revanche, vous ne pouvez tablir quun seul lien vers une composition Adobe After Effects. Encore et After Effects : si vous crez un lien vers des compositions Adobe Dynamic Link cres laide de loption Crer une composition After Effects dans Encore, dsactivez les calques de mise en surbrillance des sous-images dans After Effects afin de contrler leur affichage dans Encore.
UTILISATION D'ADOBE ENCORE CS4 39
Cration de projets et importation d'lments
Compositions Adobe After Effects lies de faon dynamique
Suppression dune composition ou dun lment li de faon dynamique (Production Premium ou Master Collection uniquement)
Vous pouvez supprimer une composition lie dans un projet Encore si la composition nest pas utilise dans le projet. Vous pouvez, tout moment, supprimer dun projet Adobe Premiere Pro une composition lie, mme si elle est utilise dans un projet. Vous pouvez supprimer des lments lis (qui constituent tout simplement des rfrences la composition lie dans le panneau Projet) de la bande de montage dune squence Adobe Premiere Pro ou dun menu ou montage Encore, et ce tout moment.
Dans Adobe Premiere Pro ou Encore, slectionnez la composition ou llment li, et appuyez sur la touche Suppr.
Modification dune composition lie de faon dynamique dans After Effects (Production Premium ou Master Collection uniquement)
Utilisez la commande Modifier loriginal dans Adobe Premiere Pro ou Encore pour modifier une composition After Effects lie. Une fois quAfter Effects est ouvert, vous pouvez apporter des modifications sans devoir nouveau utiliser la commande Modifier loriginal.
1 Slectionnez la composition After Effects dans le panneau de projet Premiere Pro ou Adobe Encore, ou bien
slectionnez un lment li dans le montage et choisissez la commande Modifier > Modifier loriginal.
2 Apportez des modifications dans Adobe After Effects, puis revenez Adobe Premiere Pro ou Encore pour
visualiser vos modifications. Les modifications apportes dans Adobe After Effects apparatront dans Adobe Premiere Pro, mais il est possible que les fichiers de prvisualisation Adobe Premiere Pro aient affich llment avant linvalidation des modifications. Remarque : aprs avoir cr partir dAdobe Premiere Pro un lien dynamique vers la composition, si vous modifiez le nom de cette dernire dans Adobe After Effects, Adobe Premiere Pro ne met pas jour le nom de la composition lie dans le panneau de projet mais conserve le lien dynamique.
Composition off-line et Adobe Dynamic Link (Production Premium ou Master Collection uniquement)
Adobe Premiere Pro et Encore affichent les compositions lies de faon dynamique comme off-line dans les cas suivants :
Vous avez renomm, dplac ou supprim le projet Adobe After Effects contenant la composition. Vous avez intentionnellement mis la composition off-line. Vous avez ouvert le projet contenant la composition sur un systme ntant pas quip de Production Premium ni
de Master Collection.
UTILISATION D'ADOBE ENCORE CS4 40
Cration de projets et importation d'lments
Vous travaillez avec un projet gr par le Gestionnaire de projets dAdobe Premiere Pro. Le Gestionnaire de projets
ne dplace pas les compositions sources Adobe After Effects dans le dossier du projet gr. Vous devez le faire manuellement. Les compositions off-line prsentent une icne Off-line dans le panneau de projet dAdobe Premiere Pro. Dans Encore, laperu miniature affiche licne Off-line lorsquun lment off-line est slectionn dans le panneau Projet. Si vous utilisez une composition off-line, vous pouvez la relier la composition Adobe After Effects originale. Vous pouvez galement choisir de crer un lien entre une composition lie et une composition source diffrente.
Mise hors ligne (off-line) dune composition lie de faon dynamique
Vous pouvez mettre hors ligne une composition lie de faon dynamique si de faibles ressources systme vous privent dune bonne lecture ou dun bon affichage daperu ou si vous souhaitez partager votre projet sans devoir louvrir sur un systme quip de Production Premium ou Master Collection. Lorsque vous mettez une composition off-line, vous coupez le lien dynamique avec Adobe After Effects et la composition lie est remplace dans le panneau de projet par une composition off-line. Vous pouvez supprimer temporairement un lment li dans Adobe Premiere Pro. Pour ce faire, slectionnez llment et choisissez Elment > Activer. Pour relier llment, choisissez de nouveau Elment > Activer (une coche ct de la commande indique que llment est activ). Pour plus dinformations sur la dsactivation dlments, consultez Adobe Premiere Pro Aide.
1 Dans Adobe Premiere Pro, slectionnez la composition dans le panneau Projet. 2 Slectionnez la commande Projet > Crer off-line.
Rtablissement du lien pour une composition lie de faon dynamique
Effectuez lune des oprations suivantes :
Dans Adobe Premiere Pro, slectionnez la composition et choisissez Projet > Lier le mdia. Dans la bote de
dialogue Importer la composition, slectionnez un projet Adobe After Effects, puis choisissez une composition.
Dans Encore, cliquez avec le bouton droit sur la composition et slectionnez Localiser llment. Dans la bote de
dialogue Localiser llment, localisez la composition que vous souhaitez lier, puis cliquez sur le bouton Slectionner (Windows) ou Ouvrir (Mac OS).
Utilisation du panneau Projet
A propos du panneau Projet
Le panneau Projet contient tous les lments audio et vido, ainsi que toutes les images fixes que vous pouvez utiliser dans le cadre d'un projet. Il rpertorie galement les montages, menus, diaporamas, listes de lecture et playlists de chapitres crs pour le projet. Chaque lment que vous ajoutez dans Encore est identifi par une icne reprsentative dans la liste des lments. Cette liste peut tre personnalise pour regrouper des lments dans diffrentes catgories et les classer dans des dossiers que vous crez.
UTILISATION D'ADOBE ENCORE CS4 41
Cration de projets et importation d'lments
C D E F
Panneau Projet A. Prvisualiser B. Audio C. Menu D. Montage E. Image fixe F. Vido G. Basculer l'affichage de diffrents types d'lments H. Cration d'un lment (si aucun lment n'est slectionn dans le panneau Projet, Encore utilise les lments par dfaut du panneau Bibliothque.) I. Supprimer
Lorsque vous slectionnez un lment, une miniature de prvisualisation apparat dans l'angle suprieur gauche du panneau Projet. Si l'lment comprend de la vido ou de l'audio, les commandes de lecture apparaissent en dessous de celui-ci de manire ce que vous puissiez prvisualiser l'lment. ct de la miniature, vous trouverez des informations propos de l'lment affich. Si vous slectionnez plusieurs lments, le texte en regard de la miniature indique le nombre d'lments slectionns. Remarque : Vous importez des fichiers de script de sous-titre directement dans le montage dont ils font partie, pas dans le panneau Projet. (Voir A propos des sous-titres dans les projets DVD la page 140.)
Colonnes du panneau Projet
Le panneau Projet comprend les colonnes suivantes, qui prsentent des informations propos des lments que vous avez imports. Pour afficher ou masquer l'une de ces colonnes, cliquez sur un en-tte de colonne avec le bouton droit de la souris (Windows) ou en maintenant la touche Ctrl enfonce (Mac OS) et choisissez un nom de colonne dans le menu contextuel.
Nom Affiche le nom de l'lment. Vous pouvez renommer tous les lments. Type Affiche le type d'lment. Dure Affiche la dure de l'lment, le cas chant, dans le format heures; minutes; secondes; images. Dimensions Affiche les dimensions de l'image, en pixels. Ce champ permet d'identifier les lments d'image fixe qui
n'ont pas la taille adquate pour le standard de diffusion pour le projet.
Statut de transcodage DVD Affiche l'tat de transcodage DVD de l'lment : transcod ou non transcod. Paramtres de transcodage DVD Cette colonne affiche le paramtre DVD utilis pour le codage de l'lment. (Voir
A propos du transcodage la page 48.)
Statut de transcodage Blu-ray Affiche l'tat de transcodage Blu-ray de l'lment : transcod ou non transcod. Paramtres de transcodage Blu-ray Cette colonne affiche le paramtre Blu-ray utilis pour le codage de l'lment. (Voir A propos du transcodage la page 48.) paisseur Affiche la taille de fichier de l'lment. Dbit Affiche le dbit de l'lment slectionn. (Pour les lments non transcods, le dbit est une estimation.)
UTILISATION D'ADOBE ENCORE CS4 42
Cration de projets et importation d'lments
Catgorie de mdia Affiche le type d'lment. Cette catgorie permet de trier vos lments selon leur statut en tant que fichiers audio ou vido. Description Affiche les commentaires que vous ajoutez cette ligne. Vous pouvez entrer jusqu' 254 caractres dans
le panneau Proprits.
Dernire modification Affiche la date et l'heure de la dernire modification du fichier. Chemin d'accs Affiche l'emplacement systme de l'lment. Cette colonne est vide si Encore ne peut pas trouver
l'lment. (Voir Localisation d'un lment manquant la page 44.)
Gestion du panneau Projet
Personnalisation du panneau Projet
Vous pouvez personnaliser les colonnes du panneau Projet pour qu'elles s'adaptent au mieux vos besoins et votre mthode de travail.
Tri des lments
Cliquez sur le nom de la colonne reprsentant la catgorie en fonction de laquelle vous souhaitez trier les lments.
Les clics successifs trient les lments alternativement en ordre croissant ou dcroissant.
Masquage ou affichage d'une colonne
Cliquez n'importe o dans l'en-tte d'une colonne avec le bouton droit de la souris (Windows) ou en maintenant la
touche Ctrl enfonce (Mac OS) et choisissez la colonne que vous souhaitez masquer ou afficher. Vous pouvez galement cliquer sur le nom d'une colonne avec le bouton droit ou en maintenant la touche Ctrl enfonce, puis choisir Masquer. Remarque : Une coche en regard du nom de la colonne indique que la colonne est affiche.
Masquage ou affichage de types d'lments
Choisissez le type d'lment dans le menu Basculer l'affichage de diffrents types d'lment
dans le bas du
panneau Projet.
Redimensionnement de colonnes
Positionnez le curseur sur le bord droit de la colonne redimensionner et, lorsque celui-ci se transforme en curseur
de redimensionnement , faites glisser le bord. Vous pouvez galement double-cliquer sur le bord droit de la colonne que vous souhaitez redimensionner. Le panneau est redimensionn la longueur de la plus longue ligne de texte de cette colonne.
Rorganisation des colonnes
Faites glisser le nom de la colonne vers un autre emplacement avec l'en-tte de la colonne.
Organisation des lments dans le panneau Projet
Pour organiser les nombreux lments d'un projet rpertoris dans le panneau Projet, vous pouvez regrouper vos lments, menus et montages dans des dossiers. Vous pouvez galement placer des dossiers dans d'autres dossiers.
UTILISATION D'ADOBE ENCORE CS4 43
Cration de projets et importation d'lments
Cration d'un dossier
Pour crer un dossier au niveau racine dans le panneau Projet, veillez ce qu'aucun lment ne soit slectionn,
puis choisissez Fichier > Nouveau > Dossier.
Pour crer un dossier un niveau spcifique de la hirarchie, slectionnez un lment situ ce niveau, puis
choisissez Fichier > Nouveau > Dossier.
Vous pouvez galement crer un dossier en cliquant sur le bouton Crer un nouvel lment situ dans le bas du
panneau Projet et choisir Dossier dans le menu. Saisissez le nom du dossier, puis cliquez sur OK.
Attribution d'un nouveau nom un dossier
1 Slectionnez un dossier dans le panneau Projet, puis choisissez Edition > Renommer. 2 Saisissez un nouveau nom et cliquez sur OK.
Affichage ou masquage du contenu d'un dossier
Cliquez sur le triangle situ gauche de l'icne du dossier.
Prvisualisation d'lments dans le panneau Projet
Vous pouvez prvisualiser les lments partir de la miniature de prvisualisation de l'lment dans l'angle suprieur gauche du panneau Projet. Le texte affich en regard de la miniature indique le nom et le format de fichier de l'lment slectionn. Il indique galement, le cas chant, la dure, les dimensions de l'image et la frquence d'images de l'lment slectionn. Si vous prvisualisez un mtrage vido, vous pouvez visualiser une image particulire ou dterminer le mtrage lire partir de n'importe quel point dans sa progression. Remarque : Si une image fixe (par exemple, un fichier TIFF) ne correspond pas au format du projet, Encore la coupe ou y ajoute un cache pour qu'elle s'adapte la taille d'image du projet. Le panneau Proprits du clip fixe permet de dterminer comment l'image est place dans un montage, savoir si elle est mise l'chelle, coupe ou si un cache est ajout. (Voir Redimensionnement et coupe des images fixes la page 128.)
Prvisualisation d'un lment vido ou audio
1 Pour prvisualiser un lment vido ou audio, slectionnez l'lment visionner. 2 Effectuez l'une des oprations suivantes :
Pour commencer lire l'lment, cliquez sur le bouton Lecture
Pour faire une pause dans la lecture, cliquez sur le bouton Pause . Pour commencer la lecture partir d'un point spcifique, que l'lment soit en cours de lecture ou en pause,
dplacez le curseur de la ligne de temps jusqu' l'endroit partir duquel vous souhaitez recommencer la lecture. Si la prvisualisation tait en pause lorsque vous avez commenc le dplacement, cliquez sur le bouton Lecture. Si la prvisualisation tait en cours de lecture lorsque vous avez commenc le dplacement, la lecture reprend lorsque vous arrtez le dplacement.
Prvisualisation d'un lment fixe
Slectionnez l'lment afficher.
Affichage ou masquage de la miniature de prvisualisation
Cliquez sur le triangle dans l'angle suprieur gauche du panneau Projet.
UTILISATION D'ADOBE ENCORE CS4 44
Cration de projets et importation d'lments
Localisation d'un lment manquant
Si Encore ne trouve pas un lment lors de l'ouverture d'un projet, la bote de dialogue Localiser l'lment s'affiche. Vous pouvez alors slectionner l'lment manquant, ignorer le fichier ou travailler hors ligne. Les noms des lments manquants ou hors ligne s'affichent en italique dans le panneau Projet.
1 Cliquez sur le panneau Projet, puis slectionnez l'lment manquant. 2 Choisissez Fichier > Localiser l'lment. 3 Localisez l'lment manquant, slectionnez-le, puis cliquez sur Slectionner.
Remplacement d'un lment
Vous pouvez utiliser des lments hors ligne dans le panneau Projet. Vous pouvez utiliser un lment substituable pour l'lment hors ligne et mettre en place ce dernier lorsqu'il est prt.
1 Dans le panneau Projet, slectionnez l'lment substituable. 2 Choisissez Fichier > Remplacer l'lment. 3 Localisez l'lment utiliser pour le remplacement, slectionnez-le, puis cliquez sur Ouvrir.
Affichage et modification de mtadonnes XMP
A propos du panneau Mtadonnes et de XMP
Utilisez des mtadonnes pour rationaliser votre flux de production et organiser vos fichiers. Les mtadonnes correspondent un ensemble dinformations descriptives relatives un fichier. Les fichiers vido et audio incluent automatiquement des proprits de mtadonnes de base, telles que la date, la dure et le type de fichier. Il est possible dajouter dautres proprits telles que lemplacement, le ralisateur, les informations sur les copyrights, etc. Le panneau Mtadonnes permet dutiliser ces informations sur les lments dans les diffrentes applications audio et vido Adobe. Contrairement aux proprits de clip classiques, limites au panneau Projet ou Fichiers dune seule application, les proprits de mtadonnes sont incorpores dans les fichiers source ; elles sont donc automatiquement visibles dans les autres applications. Cette mise en commun des mtadonnes vous permet dassurer le suivi et la gestion des lments vido tout au long de votre flux de production. Remarque : les proprits prsentes dans le panneau Mtadonnes saffichent galement dans Adobe Bridge : vous disposez ainsi dinformations complmentaires vous permettant de retrouver rapidement des lments. Une vido consacre au panneau Mtadonnes est disponible ladresse suivante : www.adobe.com/go/lrvid4104_xp_fr
Comprhension des schmas et des proprits
Un schma de mtadonnes est un ensemble de proprits adaptes un flux de production particulier. Le schma Dynamic Media, par exemple, comprend des proprits comme la scne et lemplacement du plan qui savrent particulirement utiles dans le cadre de projets de vido numrique. Les schmas EXIF comprennent quant eux des proprits adaptes la photographie numrique, comme le temps dexposition et la valeur douverture. Enfin, le schma Dublin Core propose des proprits plus gnrales, comme la date et le titre. Pour afficher diffrentes proprits, reportez-vous la section Affichage ou masquage des mtadonnes la page 45. Pour plus de dtails sur un schma ou une proprit spcifique, pointez dessus dans le panneau Mtadonnes. Dans la plupart des cas, vous pouvez afficher une info-bulle pour obtenir des informations complmentaires sur llment.
UTILISATION D'ADOBE ENCORE CS4 45
Cration de projets et importation d'lments
A propos de la norme XMP
Les applications Adobe stockent les mtadonnes laide de XMP (eXtensible Metadata Platform). XMP repose sur le format XML, qui facilite lchange des mtadonnes entre un large ventail dapplications et de flux ddition. La plupart des mtadonnes enregistres dans dautres formats (tels que EXIF, GPS et TIFF) sont automatiquement converties au format XMP pour vous permettre de les afficher et de les grer plus facilement. Dans la plupart des cas, les mtadonnes XMP sont stockes directement dans des fichiers source. Cependant, si un format de fichier ne prend pas en charge la norme XMP, les mtadonnes sont stockes dans un fichier annexe distinct. Les lments de projet sans fichiers correspondants ne prennent pas en charge XMP. Voici quelques exemples dans Adobe Premiere Pro : Barres et ton, Configuration de lamorce SMPTE, Cache couleur, Titre, Vido noir et Vido transparente. Pour personnaliser la cration et lchange de mtadonnes, utilisez le kit de dveloppement logiciel XMP. Pour plus dinformations, visitez le site Web dAdobe.
Affichage ou masquage des mtadonnes
Pour optimiser le panneau Mtadonnes pour votre flux de production, affichez les schmas entiers ou les proprits individuelles dont vous avez besoin et masquez les autres.
1 Dans le menu doptions
du panneau Mtadonnes, slectionnez loption daffichage des mtadonnes.
2 Pour afficher ou masquer des schmas ou des proprits, slectionnez-les ou dslectionnez-les dans la liste.
Enregistrement, slection ou suppression de jeux de mtadonnes
Si vous utilisez plusieurs flux de production faisant appel des jeux de mtadonnes diffrents, vous pouvez enregistrer les jeux et basculer de lun lautre au gr des besoins.
1 Dans le menu doptions
du panneau Mtadonnes, slectionnez loption daffichage des mtadonnes.
2 Effectuez lune des oprations suivantes :
Pour enregistrer un jeu personnalis incluant les mtadonnes affiches, cliquez sur loption Enregistrer les
paramtres. Indiquez un nom et cliquez sur loption OK.
Pour afficher un jeu de mtadonnes enregistr prcdemment, slectionnez-le dans le menu droulant. Pour supprimer un jeu de mtadonnes enregistr prcdemment, slectionnez-le dans le menu droulant et
cliquez sur loption Supprimer les paramtres.
Cration de schmas et de proprits
Si vous utilisez un flux de production personnalis unique pour lequel les options de mtadonnes par dfaut ne conviennent pas, crez vos propres schmas et proprits.
1 Dans le menu doptions
du panneau Mtadonnes, slectionnez loption daffichage des mtadonnes.
2 Cliquez sur loption Nouveau schma et indiquez un nom. (Ignorez cette tape si vous ajoutez des proprits au
schma standard, Premiere Project Metadata.)
3 Dans la liste, cliquez sur loption Ajouter une proprit droite du nom du schma. 4 Indiquez un nom et slectionnez lun des types suivants :
Entier Affiche des nombres entiers. Dplacez-les ou cliquez deux fois dessus pour effectuer des remplacements. Distance relle Affiche des nombres fractionnaires. Dplacez-les ou cliquez deux fois dessus pour effectuer des
remplacements.
UTILISATION D'ADOBE ENCORE CS4 46
Cration de projets et importation d'lments
Texte Affiche une bote de texte (pour des proprits du type Emplacement). Variable boolenne Affiche une case cocher (pour les proprits pouvant tre actives ou dsactives).
Modification des mtadonnes
Dans les applications vido Adobe, les proprits dotes de noms semblables sont lies dans les panneaux Mtadonnes et Projet. Le panneau Mtadonnes contient toutefois des proprits plus compltes que vous pouvez modifier simultanment pour plusieurs fichiers. Remarque : plutt quun panneau Projet, Adobe OnLocation utilise la liste des plans, et Soundbooth utilise le panneau Fichiers.
1 Slectionnez les fichiers ou les clips souhaits dans lespace de travail (pour appliquer des mtadonnes semblables
plusieurs fichiers lis, cliquez dessus en maintenant la touche Maj ou Ctrl enfonce).
2 Dans le panneau Mtadonnes, modifiez le texte ou rglez les valeurs selon vos besoins.
Si vous avez slectionn plusieurs lments, les proprits saffichent de la manire suivante dans le panneau :
Si une proprit a la mme valeur sur tous les lments, cette valeur saffiche. Si une proprit na pas la mme valeur sur tous les lments, la mention <Plusieurs valeurs> saffiche. Pour
appliquer la mme valeur tous les lments, cliquez sur la zone de texte et tapez le texte souhait.
Recherche de mtadonnes
1 Dans lespace de travail, slectionnez les fichiers ou les clips rechercher. 2 Entrez le texte recherch dans la zone de recherche situe dans la partie suprieure du panneau Mtadonnes.
La liste de mtadonnes se rduit automatiquement, laissant apparatre uniquement les proprits contenant le texte recherch.
3 (Adobe Premiere Pro uniquement) Pour parcourir les rsultats de la recherche, utilisez les boutons Prcdent et
Suivant fermeture
situs droite de la zone de recherche ou appuyez sur la touche Tabulation. situ droite de la zone de recherche.
4 Pour dsactiver le mode recherche et revenir la liste complte de mtadonnes, cliquez sur le bouton de
UTILISATION D'ADOBE ENCORE CS4 47
Cration de projets et importation d'lments
Panneau Mtadonnes A. Avant la recherche, toutes les proprits sont affiches. B. A lissue de la recherche, seules les proprits contenant la chane recherche sont affiches. Dans Adobe Premiere Pro, vous pouvez utiliser les boutons Prcdent et Suivant pour parcourir les rsultats de la recherche.
Mtadonnes de transcription dans la sortie Flash
Adobe Premiere Pro et Soundbooth permettent de transcrire la parole sous forme de texte, que vous pouvez modifier ou rechercher comme toute autre proprit de mtadonnes. Cette technologie puissante vous permet daccder aux emplacements au niveau desquels des paroles particulires sont prononces, facilitant ainsi lalignement des modifications, des annonces et des sous-titres. Lorsque vous importez des lments depuis Premiere Pro, les mtadonnes (notamment les transcriptions de dialogues que vous avez cres pour ces lments) sont importes. Les mtadonnes de transcription sont incorpores chapitre par chapitre dans votre sortie Flash lorsque vous exportez votre projet vers Flash. Vous pouvez rechercher des mots spcifiques dans les fichiers Flash et localiser la scne dans laquelle se trouvent les dialogues. De plus, vous pouvez utiliser Adobe Bridge CS4 pour rechercher et accder vos fichiers de projets, prvisualiser et appliquer des paramtres, procder des traitements par lots et baliser des lments l'aide du panneau Mtadonnes XMP dans Encore. Etant donn que les vidos que vous tlchargez vers les sites Web contiennent des mtadonnes sur lesquelles il est possible d'effectuer des recherches, les moteurs de recherche comme Google peuvent localiser et prsenter les vidos qui contiennent le terme recherch.
UTILISATION D'ADOBE ENCORE CS4 48
Cration de projets et importation d'lments
Transcodage dans Encore
A propos du transcodage
Le transcodage est le processus qu'Encore utilise pour convertir vos fichiers d'origine d'lments vido et audio non compatibles DVD ou Blu-ray en lments compatibles qui seront gravs sur le disque. (Les fichiers qui sont dj compatibles ne ncessitent pas de transcodage.) La fonction de transcodage d'Encore est suffisamment flexible pour convenir de nombreux utilisateurs. Les nouveaux utilisateurs qui ne matrisent pas bien le transcodage peuvent laisser l'application grer l'ensemble du processus, alors que les utilisateurs plus expriments peuvent le grer avec prcision. Si vous choisissez de grer le transcodage vous-mme, Encore propose des prconfigurations de transcodage compatibles DVD et compatibles Blu-ray personnalises pour diffrentes exigences de qualit et de stockage. Vous pouvez galement crer vos propres prconfigurations de transcodage personnalises. Vous pouvez utiliser les fichiers non transcods d'origine tout au long du processus de production. En effet, Encore ralise tout transcodage requis lors de la gnration du projet final. Si vous souhaitez exercer davantage de contrle sur le transcodage, vous pouvez toutefois choisir tout moment de transcoder un lment. Si une version transcode d'un fichier est disponible, Encore utilise cette version pour la cration, la prvisualisation et la gnration. Si aucune version transcode n'est disponible, l'application utilise le fichier d'origine pour la cration et la prvisualisation, et transcode, si ncessaire, les fichiers lors de la gnration du projet.
Voir aussi
Transcodage d'lments partir du panneau Projet la page 49
Paramtres de transcodage
Vous pouvez spcifier les paramtres de transcodage d'un lment (en utilisant une prconfiguration) dans les colonnes Paramtres de transcodage DVD ou Blu-ray du panneau Projet. (Des colonnes distinctes, Statut de transcodage DVD et Statut de transcodage Blu-ray, affichent Transcod ou Non transcod pour indiquer l'tat actuel de l'lment.) Lorsque vous spcifiez une prconfiguration, c'est le dbit de celle-ci qui est utilis, et non le dbit que vous avez calcul au cours de l'valuation de l'espace disque ncessaire. Les lments sont dsigns de la faon suivante dans les colonnes Paramtres de transcodage DVD et Paramtres de transcodage Blu-ray :
Automatique Affich par dfaut pour tous les lments non compatibles DVD et non compatibles Blu-ray.
Lorsque la mention Automatique est indique pour l'lment, Encore dtermine les paramtres optimaux pour le transcodage. Pour dterminer ces paramtres, Encore se base sur le nombre, la longueur et la taille des lments, ainsi que sur l'espace disque disponible. (Voir A propos de l'valuation de l'espace disque ncessaire la page 19.) Vous pouvez remplacer le paramtre de dbit Automatique en indiquant le Dbit audio/vido maximal dans l'onglet Avanc de la bote de dialogue Paramtres du projet. (Voir Transcodage d'lments partir du panneau Projet la page 49.) Vous pouvez galement spcifier une prconfiguration de transcodage pour l'un de ces lments. Important : Dfinissez le profil d'encodage en tant que Principal pour les lments vido H.264 de vos projets Blu-ray. Vous ne pouvez pas graver un disque Blu-Ray si le profil d'encodage est Elev. Voir Options de prconfiguration pour la vido la page 51
[Nom de prconfiguration de transcodage] Affich pour tous les lments non compatibles DVD ou non compatibles
Blu-ray pour lesquels vous avez spcifi une prconfiguration de transcodage de projet.
Ne pas transcoder Affich pour les lments qui sont dj compatibles DVD ou compatibles Blu-ray. Vous pouvez
remplacer ce paramtrage et spcifier Automatique ou une prconfiguration de transcodage, si vous le souhaitez.
UTILISATION D'ADOBE ENCORE CS4 49
Cration de projets et importation d'lments
Remarque : Les fichiers uniquement audio compatibles DVD/Blu-ray qui ne correspondent pas aux prfrences de codage audio constituent l'exception : Encore affecte une dsignation Automatique ces fichiers audio. Vous pouvez passer outre ce paramtrage et spcifier une prconfiguration de transcodage ou choisir de ne pas transcoder. (Les fichiers Dolby Digital 5.1 AC3 conservent la dsignation Ne pas transcoder des fins de qualit. Vous pouvez galement ignorer cette dsignation pour raliser un transcodage au format Dolby Stereo.)
S/O Affich pour les lments, tels que les menus et les montages, qui nexigent pas de transcodage.
Transcodage d'lments partir du panneau Projet
Vous pouvez affecter des paramtres de transcodage et transcoder des lments individuels directement depuis le panneau Projet. Lors du transcodage d'un fichier, Encore met jour le lien du projet de telle sorte qu'il renvoie au fichier transcod. Par consquent, moins que vous ne supprimiez le fichier original, vous pouvez revenir la version originale des lments transcods. Encore transcode en arrire-plan : vous pouvez donc continuer travailler durant le transcodage. Remarque : Si Encore transcode un lment en arrire-plan, vous ne pouvez pas supprimer les montages associs l'lment ou affecter une prconfiguration diffrente. Le dbit calcul pour le paramtre de transcodage Automatique, dtermin par Encore, apparat dans la colonne Dbit du panneau Projet. Vous pouvez spcifier le dbit automatique maximum l'aide de l'onglet Avanc de la bote de dialogue Paramtres du projet.
Affectation d'un paramtre de transcodage un lment
1 Dans le panneau Projet, cliquez sur l'lment transcoder avec le bouton droit (Windows) ou en maintenant la
touche Ctrl enfonce (Mac OS) et choisissez Paramtres de transcodage.
2 Dans la bote de dialogue Paramtres de transcodage, choisissez une prconfiguration de transcodage dans l'un des
menus Prconfiguration de qualit disponibles sous Transcodage DVD ou Transcodage Blu-ray, puis cliquez sur OK. (Pour plus de dtails sur la modification des prconfigurations, voir A propos des prconfigurations de transcodage du projet la page 50.)
Remplacement du paramtre de dbit Automatique
Pour spcifier le dbit de transcodage audio/vido maximal qu'Encore doit automatiquement utiliser, choisissez
Fichier > Paramtres du projet, cliquez sur l'onglet Avanc, choisissez la limite de dbit dans le menu Dbit audio/vido maximal, puis cliquez sur OK.
Transcodage d'un lment
1 Dans le panneau Projet, cliquez sur l'lment transcoder avec le bouton droit (Windows) ou en maintenant la
touche Ctrl enfonce (Mac OS).
2 Choisissez Transcoder maintenant. Llment est transcod et la colonne Statut de transcodage affiche Transcod.
Llment transcod est maintenant utilis pour la cration, la prvisualisation et la gnration.
Rtablissement de l'original d'un lment transcod
1 Dans le panneau Projet, cliquez sur l'lment remplacer avec le bouton droit (Windows) ou en maintenant la
touche Ctrl enfonce (Mac OS).
2 Choisissez Rtablir l'original.
UTILISATION D'ADOBE ENCORE CS4 50
Cration de projets et importation d'lments
Prconfigurations de transcodage
A propos des prconfigurations de transcodage du projet
Vous utilisez les prconfigurations dans la bote de dialogue Exportation des paramtres. (Pour l'ouvrir, choisissez Fichier > Modifier les prconfigurations de qualit.) Le volet gauche de cette bote de dialogue affiche soit la source, soit la sortie. Par contre, le volet droit affiche les diffrents paramtres activs. Utilisez l'onglet Source pour consulter l'original et l'onglet Sortie pour prvisualiser les effets de vos slections. Les paramtres par dfaut de la bote de dialogue Prconfigurations de transcodage du projet sont destins atteindre une qualit optimale pour diffrents types de projet. Vous pouvez sauvegarder, importer, exporter et supprimer des prconfigurations. Si vous avez de l'exprience en matire de codage MPEG-2 ou H.264, vous avez la possibilit d'affiner les projets pour des situations de lecture spcifiques en crant des prconfigurations personnalises. Vous pouvez crer une prconfiguration personnalise en ajustant les paramtres vido et audio de lune des prconfigurations existantes. Aprs enregistrement de cette prconfiguration personnalise, vous pouvez lutiliser dans des projets ultrieurs ou la partager avec dautres utilisateurs. Remarque : Toutes les prconfigurations de transcodage disponibles sont bases sur les paramtres du projet. Par exemple, si vous choisissez les paramtres de projet PAL, seules les prconfigurations compatibles PAL sont disponibles.
Prconfigurations de transcodage du projet, bote de dialogue A. Image source ou de sortie B. Paramtres prdfinis
UTILISATION D'ADOBE ENCORE CS4 51
Cration de projets et importation d'lments
Voir aussi
A propos du transcodage la page 48
Options de prconfiguration pour la vido
Selon la prconfiguration que vous avez slectionne, l'onglet Vido de la bote de dialogue des prconfigurations de transcodage du projet contient une partie ou l'ensemble des options suivantes :
Codec Affiche le codec en fonction du format d'exportation spcifi. Frame Dimensions [Pixels] (Dimensions des images (en pixels)) Spcifie les dimensions des images de la vido. Frame Rate [fps] (Frquence d'images (ips)) Spcifie la frquence d'images, en images par seconde. Qualit Dfinit la qualit de lencodage. Les valeurs de qualit varient entre 1 et 5, les valeurs suprieures indiquant une meilleure qualit et un meilleur temps de rendu.
Remarque : H.264 ne propose aucune valeur pour Qualit, M images ou N images.
Ordre des champs Spcifie quel champ d'une image est affich en premier. Utilisez les mmes paramtres que la source. Cette option n'apparat que si vous slectionnez Entrelac comme option de la squence du programme. Rapport L/H en pixels Spcifie le format des pixels. Voir Spcification du format des pixels d'un lment la
page 27
Profil Spcifie le profil d'encodage pour la gnration du flux vido. Ne s'applique qu' l'encodage H.264.
Remarque : Pour les projets Blu-ray, le profil d'encodage doit tre Principal lorsque vous slectionnez le format d'encodage H.264. Vous ne pouvez pas graver un disque Blu-ray si le profil d'encodage pour un lment vido H.264 est dfini sur Elev.
Encodage du dbit Spcifie la technique de compression utilise. Le dbit constant (CBR, Constant Bit Rate) compresse les donnes un dbit fixe. Le CBR maintient un dbit constant en variant l'ampleur de la compression (et donc la qualit) comme requis par le dbit spcifi. Le dbit variable (VBR, Variable Bit Rate) compresse les donnes de manire se situer entre un dbit fixe minimal et un dbit fixe maximal. Le VBR permet de faire varier la compression, ce qui peut permettre dobtenir une meilleure qualit que le CBR. Dbit [Mbits/s] Spcifie le nombre de mgabits par seconde souhait pour le fichier encod. Cette option napparat que si vous slectionnez CBR comme option dencodage du dbit binaire.
Les options suivantes apparaissent uniquement si vous slectionnez VBR comme option dencodage du dbit :
Passes dencodage Indique le nombre de fois que lencodeur analyse le clip avant lencodage. Activ uniquement pour
le VBR.
Dbit cible [Mbits/s] Spcifie le nombre de mgabits par seconde souhait pour le fichier encod. Pour le VBR, la cible
propose un dbit moyen. (Voir Calcul de l'espace disque ncessaire la page 19.)
Dbit maximum [Mbits/s] Utilis uniquement avec VBR. Spcifie le nombre maximal de mgabits par seconde autoris par l'encodeur. Le dbit maximum admissible est de 40 Mbps pour les lments de disque Blu-ray et de 9 Mbps pour les lments de DVD, en tenant compte d'une marge de scurit. Dbit minimum [Mbits/s] Utilis uniquement avec VBR. Spcifie le nombre maximal de mgabits par seconde autoris par l'encodeur. Le dbit minimal admissible est de 0,192 Mbps pour les lments de disque Blu-ray et de 1,5 Mbps pour les lments de DVD. M images Spcifie le nombre de B frames entre des I frames et P frames conscutives. N images Spcifie le nombre dimages entre les I frames. Cette valeur doit tre un multiple de la valeur M images.
UTILISATION D'ADOBE ENCORE CS4 52
Cration de projets et importation d'lments
Options de prconfiguration pour l'audio
L'onglet Audio de la bote de dialogue Exportation des paramtres comprend les options suivantes, selon le codec choisi :
Format audio Spcifie le codec utilis par lencodeur pour compresser laudio :
Remarque : Les disques NTSC doivent contenir de l'audio PCM ou Dolby Digital ; ils ne peuvent pas contenir que de l'audio MPEG. Cette restriction ne sapplique pas aux disques PAL.
Dolby Digital est un format de codage haute qualit dvelopp pour le son numrique multicanal. Il s'agit de
l'encodeur le plus courant pour les DVD vido. Encore code les fichiers audio Dolby Digital 2.0 (stro).
Le format audio MainConcept MPEG utilise l'audio MPEG-1 Layer II en stro. Le format PCM (Pulse-Code Modulation, modulation par impulsions et codage) est un format audio sans perte,
chantillonn dans Encore 48 kHz. Les fichiers de ce format ont souvent une taille importante, occupant plus d'espace disque que les autres formats. Remarque : Audio MPEG n'est pas disponible pour les disques Blu-ray MPEG-2 ou H.264.
Codec Spcifie le codec utilis pour l'encodage de la piste audio du clip. Calque audio Spcifie le calque audio utilis pour l'encodage. Frquence Spcifie le taux d'chantillonnage audio, en kHz. Dbit [Kbits/s] Spcifie le dbit de sortie de laudio. Cette option n'est disponible que pour les codecs audio Dolby
Digital et MainConcept MPEG.
Affichage des paramtres d'une prconfiguration
1 Choisissez Fichier > Modifier les prconfigurations de qualit. 2 Dans la section Rglages d'exportation, choisissez une prconfiguration dans le menu Prconfiguration et examinez
ses proprits listes sous Synthse. Cliquez sur OK pour fermer la bote de dialogue. Remarque : La taille de fichier estime par seconde s'affiche au bas de la bote de dialogue. Si vous modifiez le paramtre d'une prconfiguration qui affecte la taille des fichiers, tel que le dbit cible, l'estimation est mise jour pour prendre cette modification en compte.
Cration d'une prconfiguration personnalise
1 Choisissez Fichier > Modifier les prconfigurations de qualit. 2 Dans la section Paramtres d'exportation, choisissez MPEG2 Blu-ray, MPEG2 DVD ou H.264 Blu-ray dans le menu
Format, puis choisissez la prconfiguration modifier dans le menu Prconfiguration.
3 Le cas chant, tapez un commentaire dans la zone Commentaire. 4 Cliquez sur l'onglet Audio ou Vido pour rgler une option selon vos prfrences. (Voir les sections Options de
prconfiguration pour la vido la page 51 et Options de prconfiguration pour l'audio la page 52.)
5 Lorsque vous avez termin le paramtrage des options, cliquez sur le bouton Enregistrer 6 Tapez un nom pour votre prconfiguration et cliquez sur OK.
La nouvelle prconfiguration s'affiche dans le menu Prconfigurations de la bote de dialogue Exportation des paramtres.
7 Cliquez sur OK pour refermer la bote de dialogue Prconfigurations de transcodage du projet.
UTILISATION D'ADOBE ENCORE CS4 53
Cration de projets et importation d'lments
Exportation et importation de prconfigurations
Une fois que vous avez termin une prconfiguration pour un projet, vous pouvez l'exporter pour vous en servir dans d'autres projets.
Exportation d'une prconfiguration
1 Choisissez Fichier > Modifier les prconfigurations de qualit. 2 Dans la section Rglages d'exportation, choisissez la prconfiguration que vous voulez exporter dans le menu
Prconfigurations.
3 Cliquez sur le bouton Enregistrer prconfiguration tout en maintenant la touche Alt (Windows) ou Option (Mac
OS) enfonce Enregistrer.
afin d'afficher la bote de dialogue Exporter prconfiguration.
4 Choisissez l'emplacement o la prconfiguration doit tre enregistre, donnez-lui un nom et cliquez sur
Importation d'une prconfiguration
1 Choisissez Fichier > Modifier les prconfigurations de qualit. 2 Dans la section Rglages d'exportation, cliquez sur le bouton Importer prconfiguration
pour ouvrir la bote de
dialogue Importer prconfiguration.
3 Localisez la prconfiguration, slectionnez-la et cliquez sur Ouvrir. 4 Entrez le nom de la prconfiguration importe, puis cliquez sur Ouvrir.
Suppression des prconfigurations personnalises
1 Choisissez Fichier > Modifier les prconfigurations de qualit. 2 Dans la section Rglages d'exportation, effectuez l'une des actions suivantes :
Pour supprimer une prconfiguration, slectionnez-la dans le menu Prconfiguration, puis cliquez sur le
bouton Supprimer la prconfiguration . Cliquez sur OK pour confirmer la suppression.
Pour supprimer toutes les prconfigurations personnalises, cliquez sur le bouton Supprimer la
prconfiguration tout en appuyant sur les touches Ctrl-Alt (Windows) ou Commande-Option (Mac OS). Cliquez sur Oui pour confirmer la suppression.
Spcification d'une tche de pr- ou post-codage
Les prconfigurations de transcodage comprennent des tches de pr- et post-encodage. Vous pouvez utiliser ces tches pour modifier llment avant ou aprs son transcodage. Vous pouvez choisir d'enregistrer un journal d'erreurs, d'avertissements et de paramtres avec le fichier transcod. Lorsque vous ajoutez des tches de transcodage une prconfiguration, vous gnrez en fait une prconfiguration personnalise.
1 Choisissez Fichier > Modifier les prconfigurations de qualit. 2 Slectionnez la prconfiguration de transcodage laquelle vous souhaitez ajouter une tche. 3 Pour ajouter la tche de post-codage de consignation, cliquez sur l'onglet Autres et cochez la case Dtails du fichier
journal. Slectionnez ensuite les dtails que vous souhaitez consigner.
4 Cliquez sur OK. 5 Dans la bote de dialogue Choisir un nom, saisissez un nom pour la prconfiguration personnalise, slectionnez
Save Filter Settings (Enregistrer les paramtres de filtre) et/ou Save Other Tasks (Enregistrer autres tches) et cliquez sur OK.
54
Chapitre 5 : Menus
Les menus comportent des boutons de navigation permettant au visionneur d'accder au contenu. Les boutons d'un menu vous permettent de lire un film ou un chapitre, d'accder d'autres menus, de dfinir les pistes audio et de soustitre actives ou de lire les bonus. La gamme des menus varie d'un simple bouton sur un arrire-plan uni un cran trs color comportant des images animes ainsi que des boutons dont l'apparence change lorsque vous les slectionnez. Encore fournit de nombreuses options pour la cration et la modification des menus. Vous pouvez crer des menus simples et classiques partir d'lments prdfinis dans Adobe Encore ou les modifier dans Adobe Photoshop. Vous pouvez galement ajouter des lments audio et vido vos menus, ainsi que des animations avances l'aide de Adobe After Effects. Pour les menus, Encore utilise le format de fichier Photoshop qui vous permet de bnficier d'un contrle total sur la cration et l'amlioration de vos menus dans Encore, Photoshop ou After Effects. Vous pouvez par exemple dmarrer avec un menu classique bas sur un lment prdfini d'Encore, puis le modifier avec Photoshop pour affiner la conception. Ajoutez-y les animations de votre choix grce After Effects et importez-le dans Encore en tant que menu dfinitif. Tout au long du flux de travail, Encore traite le menu cr en tant que fichier PSD. Pour obtenir un didacticiel vido relatif l'utilisation des menus, voir www.adobe.com/go/lrvid4228_frc.
Menus - Notions de base
A propos des menus
Le menu principal d'un projet Adobe Encore reprsente gnralement le premier cran qui apparat. Selon la complexit de son contenu, un projet peut contenir un menu unique ou plusieurs menus. De nombreux projets requirent que les boutons du menu principal comportent des liens vers des menus supplmentaires appels sousmenus. Par exemple, un menu principal peut inclure des boutons permettant de lire le film entier, de slectionner des chapitres et de dfinir les options audio et de sous-titres.
Les menus principaux et sous-menus permettent au visionneur d'accder au contenu.
Votre projet peut afficher d'autres types de menus (ou mme un clip vido) avant de conduire au menu principal. Par exemple, l'cran de dmarrage peut inclure un menu d'accueil un seul bouton ou un menu plusieurs boutons permettant de choisir la langue approprie. Composantes d'un menu Un menu se compose d'un arrire-plan, de boutons et de sous-images de boutons. Les sous-images de boutons modifient l'aspect des boutons lorsque le visionneur slectionne ou active un bouton l'aide de la commande distance ou de la souris. (Voir Etats des sous-images de boutons la page 55.)
UTILISATION D'ADOBE ENCORE CS4 55
Menus
Menu A. Les boutons conduisent au contenu B. Une sous-image met le bouton en surbrillance lorsqu'il est slectionn ou activ. C. Arrire-plan
Types de menus Un menu peut inclure du texte, des images fixes, un mtrage anim et des lments audio. Selon sa composition, un menu est considr soit comme un menu fixe, soit comme un menu anim :
Menu fixe Menu compos d'images fixes. Il ne contient ni mtrage anim, ni lment audio. Menu anim Menu qui inclut un mtrage anim ou des lments audio. Vous pouvez afficher un clip vido en arrireplan du menu. Les boutons de menus peuvent inclure des versions miniatures des films auxquels ils sont lis. Vous pouvez mme inclure des lments audio, comme de la musique ou des commentaires pendant l'affichage du menu.
Les boutons affichent les versions miniatures des clips vido lis.
Menu contextuel Blu-ray Il s'agit d'un menu de type bouton sur vido rserv aux disques Blu-ray. Les menus contextuels Blu-ray peuvent tre associs un ou plusieurs montages. Voir Menus contextuels Blu-ray la page 101.
Etats des sous-images de boutons
Les sous-images de boutons vous permettent de modifier l'aspect des boutons lorsqu'ils sont slectionns ou activs l'aide de la commande distance ou de la souris. Chaque bouton a trois tats possibles :
Normal Lorsque le bouton n'est pas slectionn l'aide de la commande distance ou de la souris. Slectionn Lorsque le visionneur passe sur le bouton l'aide de la commande distance ou de la souris. Lorsqu'un
menu s'ouvre, un bouton est toujours prslectionn.
UTILISATION D'ADOBE ENCORE CS4 56
Menus
Activ Lorsque le visionneur slectionne Entre sur la commande distance aprs avoir navigu jusqu'au bouton ou
lorsque qu'il clique sur le bouton l'aide de la souris. Selon le lecteur que le visionneur utilise, le temps d'affichage de l'tat activ peut tre trs court ; les concepteurs utilisent donc parfois la mme apparence pour les tats slectionn et activ. Les menus et les boutons prdfinis dans Adobe incluent des sous-images. Vous pouvez laisser Encore crer des sousimages pour vous l'aide de la commande Crer une sous-image ou de la commande Convertir en bouton. Vous pouvez crer vos propres sous-images dans Adobe Photoshop. (Voir A propos de la cration de menus dans Photoshop la page 67.)
Voir aussi
A propos des sous-images de boutons la page 87
Prsentation de la Visualisation de menu
La Visualisation de menu sert de toile de fond pour la cration et la modification d'un menu. Vous pouvez placer, dplacer, redimensionner, retourner, faire pivoter ou supprimer des boutons ainsi qu'ajouter du texte. Aprs avoir cr et modifi un menu dans la Visualisation de menu, vous utilisez gnralement d'autres panneaux. Ainsi, vous pouvez utiliser le panneau Projet pour glisser-dposer des clips vido, des clips audio et des images dans un menu. Pour ajouter du contenu, notamment des modles et des boutons prdfinis, utilisez le panneau Bibliothque. Pour visualiser, parcourir et modifier la structure en couches d'un menu, utilisez le panneau Calques. Pour modifier les options d'animation et de navigation des menus ou des boutons de menu, utilisez le panneau Proprits. Il est possible d'afficher la Visualisation de menu sur du matriel DV raccord (IEEE 1394). Dans le panneau Sortie audio/vido de la bote de dialogue Prfrences, slectionnez l'option Afficher l'diteur de menu sur le matriel DV.
Visualisation de menu A. Objet slectionn B. Afficher la zone admissible C. Boutons d'affichage de la sous-image
La Visualisation de menu contient les commandes suivantes :
Echelle Dtermine le niveau de zoom du menu. Choisissez une chelle prdfinie ou entrez une valeur situe entre 25 % et 1 600%, puis appuyez sur la touche Entre. Vous pouvez galement choisir l'option Ajuster pour visualiser le menu en entier, mme en cas de redimensionnement du visualiseur de menu.
UTILISATION D'ADOBE ENCORE CS4 57
Menus
Remarque : Vous pouvez galement appuyer sur la touche + (plus) pour effectuer un zoom avant et sur la touche (moins) pour effectuer un zoom arrire. Pour les raccourcis clavier, reportez-vous la section Utilisation des raccourcis clavier la page 195 .
Corriger les pixels du menu d'affichage TV Alterne entre l'affichage du menu tel qu'il apparat sur un cran de tlvision (affichage par dfaut) et l'affichage des dimensions relles du menu et du format incorrect des pixels (s'il diffre de la taille de l'image du projet). Afficher la zone admissible
Affiche les repres qui indiquent les zones admissibles des actions et des titres. Les crans de tlvision rduisent la zone visible du mtrage et des menus. Maintenez les lments visuels importants dans les limites du repre extrieur et le texte et les boutons dans les limites du repre intrieur. (La taille effective des coupures varie d'un cran l'autre.)
Afficher le routage des boutons Affiche le routage et les numros des boutons de la commande distance de tous les boutons du menu. Vous ne pouvez personnaliser le routage que si l'option Boutons routage auto. est dsactive. (Voir Modification de l'ordre de routage la page 97.) Afficher les repres Nouveau repre
Affiche tous les repres que vous avez ajouts au menu pour aligner les boutons et les objets.
Affiche la bote de dialogue Nouveau repre, dans laquelle vous pouvez prciser le type de repre (horizontal ou vertical) ajouter et sa position en coordonnes de pixels dans le menu. Vous sauvegardez les repres via le menu et vous pouvez les visualiser dans Photoshop. Affiche l'tat normal (non slectionn) de tous les boutons. Affiche l'tat slectionn (contraste) de tous les boutons.
Afficher contraste de sous-image normale Afficher contraste de sous-image slectionne Afficher contraste de sous-image active
Affiche l'tat activ de tous les boutons.
Pour amliorer les performances, dsactivez l'affichage des sous-images lorsqu'elles ne sont pas ncessaires. En outre, le Visualisation de menu d'Encore intgre une nouvelle fonctionnalit permettant de surligner en rouge les boutons qui se chevauchent afin d'viter d'ventuels problmes de liens.
Prsentation du panneau Bibliothque
Le panneau Bibliothque comporte des menus prdfinis couvrant un large ventail de styles et de thmes visuels tels que Formation, Entreprise ou Mariage. Vous pouvez crer des menus partir de ces modles prdfinis ou personnaliser des menus l'aide d'autres lments graphiques tels que des boutons, des images et des formes. Vous pouvez crer des modles de menu et ajouter vos propres lments graphiques dans le panneau Bibliothque de faon avoir sous la main les menus et lments que vous utilisez souvent. La plupart des menus ont un sous-menu connexe qui reflte le mme style et contient un nombre de boutons diffrent. Les menus incluent des boutons accompagns de sous-images (pour la mise en surbrillance du bouton slectionn) et de textes substituables de styles prdfinis. Dans certains menus, les boutons incluent un calque de miniature pour clip vido.
UTILISATION D'ADOBE ENCORE CS4 58
Menus
Panneau Bibliothque A. Nom du jeu actuellement affich B. Prvisualisation de l'lment slectionn C. Menu du panneau avec des options supplmentaires D. Boutons permettant d'afficher les diffrentes catgories d'lments E. Elments prdfinis F. Boutons permettant de placer, de remplacer, d'ajouter et de supprimer des lments
Le panneau Bibliothque contient les commandes suivantes :
Jeu Affiche le jeu actuellement slectionn. Les lments du panneau Bibliothque sont organiss en jeux thmatiques, par exemple Formation, Entreprise ou Mariage. Vous pouvez crer vos propres jeux thmatiques ou complter les jeux existants. Menu du panneau Contient des commandes permettant d'ajouter ou de supprimer des lments ou des jeux et de
renommer les jeux existants. Il contient galement des commandes permettant de dsactiver l'ancrage et de fermer le panneau ou l'image contenant le panneau.
Boutons de catgories Afficher les lments prdfinis d'un type spcifique : Menus
, Boutons , Images , Arrire-plans , Groupes de calques , Elments texte , Formes et Calques de remplacement . Maintenez la touche Maj enfonce pour visualiser plusieurs catgories. Cliquez en maintenant la touche Alt (Windows) ou Option (Mac OS) enfonce pour visualiser toutes les catgories.
Place l'lment slectionn dans le menu actuellement affich. Les boutons sont ajouts gauche du repre de titre admissible sans se superposer aux boutons dj placs. Les images, formes et groupes de calques sont placs au centre du menu.
Placer Remplacer Remplace les objets slectionns dans le menu par l'lment slectionn dans le panneau Bibliothque. Le bouton Remplacer redimensionne l'lment du panneau Bibliothque pour l'adapter aux dimensions de l'objet du menu. Vous pouvez galement utiliser ce bouton pour remplacer un menu par un autre en conservant les liens et le texte. (Voir Remplacement d'un menu par un autre la page 74.) Dfinir l'arrire-plan Remplace l'arrire-plan du menu actif. Cette option est active uniquement lorsqu'un arrireplan est slectionn dans le panneau Bibliothque. Nouveau menu
Cre un menu d'aprs le menu ou l'arrire-plan slectionn.
Nouvel lment Ouvre une bote de dialogue qui vous permet de slectionner un fichier. Une fois l'lment slectionn, il est ajout dans le panneau Bibliothque et copi dans le dossier des jeux de la bibliothque.
UTILISATION D'ADOBE ENCORE CS4 59
Menus
Supprimer un lment
Supprime l'lment slectionn du panneau. Vous ne pouvez supprimer que les lments
que vous avez crs.
Voir aussi
A propos des modles de menu la page 108
Dfinition des menus et boutons par dfaut du panneau Bibliothque
Chaque jeu thmatique du panneau Bibliothque comporte un menu, un arrire-plan et un bouton par dfaut vous permettant de crer un menu ou un bouton dans Encore. Vous pouvez spcifier les paramtres par dfaut de chaque jeu. Vous pouvez galement ajouter votre propre menu ou bouton dans le panneau (via le bouton Nouvel lment du panneau) et le dfinir par dfaut. Une toile dans l'icne en regard du nom d'un bouton, d'un arrire-plan ou d'un menu indique qu'il s'agit de l'lment par dfaut du jeu. Encore utilise les paramtres par dfaut du jeu actuellement slectionn pour crer un menu ou un bouton lorsque vous choisissez la commande Menu > Nouveau menu, cliquez sur le bouton Crer un nouvel lment dans le panneau Projet et choisissez Menu, ou que vous faites glisser un lment du panneau Projet directement vers un menu dans la Visualisation de menu.
Dfinition d'un menu par dfaut dans le panneau Bibliothque
Dans le panneau Bibliothque, cliquez avec le bouton droit de la souris (Windows) ou maintenez la touche Ctrl
enfonce (Mac OS) sur le modle de menu ou l'arrire-plan que vous voulez dfinir comme menu par dfaut, puis choisissez l'option Dfinir comme menu par dfaut.
Dfinition d'un bouton par dfaut dans le panneau Bibliothque
Dans le panneau Bibliothque, cliquez avec le bouton droit de la souris (Windows) ou maintenez la touche Ctrl
enfonce (Mac OS) sur le bouton que vous voulez dfinir comme bouton par dfaut, puis choisissez l'option Dfinir comme bouton par dfaut.
Aperu du panneau Calques
Encore utilise la structure de fichiers de Photoshop pour crer les menus. Le panneau Calques d'Encore affiche le contenu du fichier Photoshop utilis comme base pour le menu. Par consquent, vous pouvez modifier des menus dans l'un ou l'autre de ces programmes sans perdre l'organisation des calques. Le panneau Calques est particulirement utile lorsque vous travaillez sur des menus plusieurs calques, comme les modles de menu. Chaque objet que vous ajoutez au menu apparat sur un calque spar dans le panneau Calques. La slection d'objets dans la Visualisation de menu est parfois plus facile l'aide du panneau Calques. Indpendamment de la position de l'objet dans l'ordre de superposition, vous pouvez rapidement le slectionner en slectionnant son calque dans le panneau Calques. Lorsque vous slectionnez un calque ou un groupe de calques, des poignes de slection apparaissent sur l'lment en question dans la Visualisation de menu. Vous pouvez isoler des lments pour les modifier ensemble ou individuellement, visualiser uniquement des calques spcifiques et en masquer d'autres et verrouiller des calques ou groupes de calques afin que leurs lments ne puissent pas tre modifis. Le panneau Calques est particulirement utile lorsque vous travaillez sur des menus comportant de nombreux calques, comme les modles de menu. Vous pouvez crer des menus entiers dans Photoshop, les importer dans vos projets Encore, puis les enregistrer dans le panneau Bibliothque pour une utilisation ultrieure.
UTILISATION D'ADOBE ENCORE CS4 60
Menus
D E F G H
Panneau Calques A. Colonne Afficher/Masquer B. Colonne Verrouiller/Dverrouiller C. Colonne Bouton/Objet D. Groupe de calques E. Groupe de calques de bouton F. Calque de texte G. Calques de sous-images H. Ouvrir/Fermer le groupe de calques
Les trois colonnes ct des calques vous permettent de masquer, afficher ou verrouiller le contenu des calques ou groupes de calques, ainsi que de convertir des objets en boutons et convertir des jeux de boutons en lments individuels. Pour activer ou dsactiver l'option, cliquez sur la colonne situe ct d'un calque.
Colonne Afficher/Masquer Masque ou affiche le calque dans la Visualisation de menu. L'icne en forme d'oeil
en regard d'un calque indique qu'il est visible. Masquer des calques vous permet de travailler sur un calque spcifique et facilite l'ajustement d'un calque situ derrire d'autres objets. Remarque : Vous ne pouvez pas masquer des groupes de calques de bouton mais uniquement les lments qui les composent. Vous ne pouvez pas non plus utiliser la colonne Afficher/Masquer sur des calques de sous-images, savoir des calques dont les noms commencent par (=1), (=2) ou (=3). Pour masquer ou afficher des calques de sous-images, utilisez les boutons Afficher contraste de sous-image normale , Afficher contraste de sous-image slectionne et Afficher contraste de sous-image active dans la Visualisation de menu. (Voir Etats des sous-images de boutons la page 55.)
Colonne Verrouiller/Dverrouiller Verrouille ou dverrouille un calque dans la Visualisation de menu afin qu'il ne
puisse pas tre slectionn, dplac ou modifi. Verrouiller des calques ou groupes de calques protge les lments contre des modifications accidentelles. L'icne en forme de cadenas indique que l'lment est verrouill. indique que le calque est un bouton. Convertir un objet en bouton cre un nouveau groupe de calques de bouton dont le nom est prcd du prfixe (+). La conversion d'un jeu de boutons en objet supprime le prfixe du nom du groupe de calques mais laisse les lments de bouton regroups dans un groupe de calques.
Colonne Bouton/Objet Convertit le calque en bouton ou de nouveau en objet. L'icne en forme de bouton
Utilisation de guides pour positionner les lments de menu
Les repres vous aident disposer les lments dans les menus. Vous avez la possibilit d'ajouter, de dplacer, de supprimer ou de verrouiller des repres et de les activer ou dsactiver. Les repres ne sont visibles que dans la Visualisation de menu. Vous ne les voyez pas lors de la prvisualisation ni dans le produit final. Les repres disposent d'un paramtre en option qui fait en sorte que les objets que vous faites glisser s'y accrochent par magntisme. Les limites de slection et le point central des objets, ainsi que la ligne de base de chaque catgorie, s'accrochent aux repres. Vous placez les repres dans le menu des emplacements dfinis en pixels ; le point zro tant le coin suprieur gauche du menu. Les repres que vous crez sont spcifiques ce menu. Ils sont sauvegards dans le menu et accompagnent le menu lors de transferts entre Encore et Photoshop. Toute modification apporte ces repres dans l'une ou l'autre application est transfre avec le menu.
UTILISATION D'ADOBE ENCORE CS4 61
Menus
Remarque : Lors de la dfinition des repres pour l'alignement des objets dans plusieurs menus, rappelez-vous de placer les repres des emplacements en pixels du menu et non de l'cran. Par consquent, si vous avez cr des menu en pixels carrs dans le mme projet que des menus en pixels rectangulaires, les repres placs au mme emplacement en pixels dans chaque menu peuvent apparatre des emplacements diffrents sur l'cran. Par exemple, des repres horizontaux placs 75 pixels n'apparatront pas au mme emplacement sur un menu de 720 x 534 pixels (pixels carrs) et un menu de 720 x 480 pixels (pixels rectangulaires).
Ajout d'un repre
1 Ouvrez le menu auquel vous voulez ajouter des repres. 2 Choisissez Affichage > Nouveau repre ou cliquez sur le bouton Nouveau repre
dans le bas de la Visualisation
de menu.
3 Slectionnez l'orientation horizontale ou verticale, entrez une position, puis cliquez sur OK.
Dplacement d'un repre
A l'aide de l'outil de slection appropri, positionnez le pointeur sur le repre. Lorsque le pointeur se transforme en
double flche, dplacez le repre.
Suppression des repres
Pour supprimer un repre unique, dplacez-le compltement l'extrieur de la Visualisation de menu l'aide de
l'outil de slection.
Pour supprimer tous les repres, slectionnez Affichage > Effacer les repres.
Magntisme ou verrouillage des repres
Effectuez l'une des oprations suivantes :
Pour activer ou dsactiver le magntisme des repres, choisissez Affichage > Magntisme des repres. Pour verrouiller les repres, choisissez Affichage > Repres de verrouillage.
Affichage ou masquage des repres
Effectuez l'une des oprations suivantes :
Choisissez Affichage > Afficher les repres. Cliquez sur le bouton Afficher les repres
en bas de la Visualisation de menu.
Attribution d'un nom aux menus et aux boutons
Pour faciliter l'identification des menus et des boutons, vous pouvez modifier leur nom par dfaut dans le panneau Proprits.
UTILISATION D'ADOBE ENCORE CS4 62
Menus
Panneau Proprits du menu slectionn (gauche) et du bouton slectionn (droite)
Voir aussi
Renumrotation des boutons la page 96
Attribution d'un nom et description des menus
Les noms et les descriptions des menus peuvent vous aider organiser votre projet. En outre, vous pouvez utiliser le champ Description pour ajouter des remarques spciales ou pour incorporer des liens hypertexte dans un projet Flash. (Voir Intgration de liens hypertexte dans votre projet Flash la page 190.)
1 Slectionnez le menu dans le panneau Projet ou Menus. 2 Dans le panneau Proprits, slectionnez le nom actuel et entrez un nouveau nom. 3 Dans le champ Description, entrez les remarques ventuelles concernant le menu.
Pour renommer un menu ou un bouton, vous pouvez galement cliquer dessus avec le bouton droit de la souris (Windows) ou en maintenant la touche Ctrl enfonce (Mac OS) et choisir Renommer. Entrez le nouveau nom dans la bote de dialogue et cliquez sur OK.
Attribution d'un nom un bouton de menu
Par dfaut, les noms des boutons sont identiques au texte qui apparat sur les boutons. Si vous modifiez un lment, l'lment correspondant est automatiquement mis jour. Vous pouvez supprimer le lien entre le nom et le texte du bouton afin de nommer le bouton de faon indpendante. Vous pouvez galement attribuer un nom identique celui de l'lment auquel le bouton est associ.
1 Dans la Visualisation de menu, slectionnez le bouton appropri. 2 Dans l'onglet Simple du panneau Proprits, procdez de l'une des faons suivantes :
Pour renommer un bouton sans modifier son texte dans le menu, dslectionnez l'option Synchronisation du
texte et du nom du bouton et renseignez la zone Nom.
Pour vous assurer que le nom du bouton correspond au nom de l'lment auquel il est associ, dslectionnez
l'option Synchronisation du texte et du nom du bouton, puis slectionnez l'option Dfinir le nom partir du lien.
Pour s'assurer que le nom et le texte du bouton sont toujours identiques, slectionnez l'option Synchronisation
du texte et du nom du bouton et dslectionnez l'option Dfinir le nom partir du lien.
UTILISATION D'ADOBE ENCORE CS4 63
Menus
L'option Synchronisation du texte et du nom du bouton est slectionne par dfaut et affecte uniquement la couche suprieure de texte du groupes de calques du bouton. L'option Dfinir le nom partir du lien est dslectionne par dfaut. Choisissez Edition > Prfrences > Menus (Windows) ou Encore > Prfrences > Menus (Mac OS) pour modifier les paramtres par dfaut des options Dfinir le nom partir du lien et Synchronisation du texte et du nom du bouton.
Pour ajouter un lien Web la sortie Flash, slectionnez Activer le lien Web pour Flash, puis saisissez l'URL du lien.
Spcification du bouton par dfaut d'un menu
A chaque fois qu'un menu s'ouvre, un bouton s'affiche en surbrillance (slectionn) pour le visionneur. Par dfaut, il s'agit du bouton numro 1. Lorsqu'un lien renvoie un menu, il peut entraner la mise en surbrillance d'un bouton diffrent. Le paramtrage associ ce lien remplace le bouton par dfaut uniquement lors de l'affichage de ce menu. Remarque : Les paramtres par dfaut des boutons de menu sont ignors dans les projets Flash.
1 Slectionnez le menu dans le panneau Projet ou Menus. 2 Dans le menu Bouton par dfaut du panneau Proprits, slectionnez le numro du bouton que vous souhaitez
mettre en surbrillance par dfaut. (Pour plus d'informations sur l'affectation de numros diffrents aux boutons dans le menu, reportez-vous la section Renumrotation des boutons la page 96.) Pour les menus permettant au visionneur de slectionner les pistes audio ou de sous-titre, vous pouvez galement mettre en surbrillance le bouton de la piste active comme point de rfrence pour le visionneur. Dans la liste Bouton par dfaut, choisissez l'option Activer piste audio ou Activer piste de sous-titre.
Voir aussi
Indication de la piste audio ou de la piste de sous-titre active la page 156
Cration de menus
Mthodes de cration de menus
Vous pouvez crer des menus selon l'une des mthodes suivantes :
Menus prdfinis Vous avez la possibilit de personnaliser les nombreux menus prdfinis inclus dans le panneau
Bibliothque et sur le DVD de l'application. Ces menus donnent rapidement et facilement un aspect professionnel votre projet.
Boutons et arrire-plans prdfinis Vous pouvez commencer par un arrire-plan de menu prdfini, puis utiliser les
boutons prdfinis du panneau Bibliothque pour crer des menus dans Encore.
Elments de projets Vous pouvez composer un menu partir de n'importe quel lment visuel import dans votre
projet. Pour l'arrire-plan ou les boutons, vous pouvez utiliser aussi bien des images fixes que des images animes.
Photoshop Vous pouvez crer des menus dans Photoshop et les importer ensuite comme lments de menu dans
votre projet. Lorsque vous crez un menu, Encore attribue automatiquement un nom au menu en fonction du nom de fichier de l'lment. Vous pouvez modifier ce nom et ajouter une description dans le panneau Proprits. (Voir Attribution d'un nom aux menus et aux boutons la page 61).
UTILISATION D'ADOBE ENCORE CS4 64
Menus
Voir aussi
Cration de menus l'aide d'lments prdfinis la page 64 Ajout d'objets un menu la page 65 A propos de la cration de menus dans Photoshop la page 67
Cration de menus l'aide d'lments prdfinis
Vous pouvez facilement lancer un projet en crant le menu partir des menus, des boutons, des images et des formes prdfinis disponibles dans le panneau Bibliothque. Outre le mode de dfinition standard, Encore propose toute une gamme de modles de menu et d'lments haute dfinition signals par la mention HD dans leur nom. Ces lments s'appliquent tout type de projet (DVD, Bluray ou Flash) et Encore les redimensionne automatiquement la taille de menu dsire lors de la gnration du projet. Remarque : Vous pouvez utiliser des modles de menu de dfinition standard dans les projets Blu-ray, mais plutt que de mettre le menu l'chelle, Encore cre un menu de dfinition standard sur le disque Blu-ray.
Voir aussi
Ajout d'objets un menu la page 65 A propos de la cration de menus dans Photoshop la page 67
Cration d'un menu partir d'un menu prdfini
Vous pouvez crer rapidement un menu en utilisant des menus prdfinis disponibles dans le panneau Bibliothque. Vous pouvez utiliser un menu tel quel, en modifier uniquement le texte ou remplacer les images proposes par d'autres images qui refltent mieux l'essence de votre projet. Les boutons du panneau Bibliothque vous permettent de visualiser les lments du jeu actuel par catgorie : menus, boutons, images, arrire-plans, groupes de calques, texte, formes et calques de remplacement. Lorsque vous slectionnez un lment, sa prvisualisation s'affiche dans la partie suprieure du panneau. La plupart des menus ont un sous-menu connexe qui reflte le mme style et contient un nombre de boutons diffrent. Les menus incluent des boutons accompagns de sous-images (pour la mise en surbrillance du bouton slectionn) et de textes substituables de styles prdfinis. Dans certains menus, les boutons incluent un calque de miniature pour clip vido. Remarque : Vous pouvez enregistrer les menus du panneau Bibliothque en tant que menus normaux (PSD) ou que modles de menu (EM). Les menus normaux incluent un arrire-plan et des boutons, mais sont toutefois dpourvus de paramtres et de liens. Les modles de menu comportent, quant eux, des informations complmentaires comme les paramtres du menu ou des clips vido et audio d'arrire-plan. (Voir A propos des modles de menu la page 108.)
1 Dans le panneau Bibliothque, slectionnez le jeu visualiser dans le menu Jeu, puis cliquez sur le bouton
Afficher/Masquer les menus
pour afficher les menus prdfinis. situ dans le bas du panneau
2 Slectionnez le menu utiliser, puis cliquez sur le bouton Nouveau menu
Bibliothque. (Pour parcourir les modles, utilisez les flches Haut et Bas.) Le nouveau menu s'affiche dans la Visualisation de menu et est ajout au panneau Projet.
3 Modifiez le menu selon les besoins de votre projet :
Modifiez le texte. Dans le panneau Outils, cliquez sur l'outil texte appropri. Ensuite, cliquez dans le menu pour
crer un objet de texte ou cliquez sur un calque de texte existant et modifiez le texte selon vos besoins.
UTILISATION D'ADOBE ENCORE CS4 65
Menus
Supprimez ou dupliquez des boutons selon vos besoins. (Voir Coupe, copie ou duplication d'un objet du
menu la page 74.)
Dfinissez les liens entre ces boutons et les autres sous-menus ou les lments du panneau Projet. (Voir
Boutons et navigation la page 161.)
Cration d'un menu partir d'un arrire-plan et d'autres lments
Au lieu de crer un menu partir d'un modle prdfini, vous pouvez composer un menu en commenant par un arrire-plan prdfini, puis en ajoutant des boutons, des images, des formes et des calques de remplacement inclus dans Encore Ces objets se trouvent dans le panneau Bibliothque.
Exemples de boutons et d'lments graphiques du panneau Bibliothque
Chaque bouton inclut des sous-images qui dfinissent son aspect lorsqu'il est slectionn (mis en surbrillance) ou activ. Les boutons constituent des groupes de calques avec les sous-images ; vous pouvez ainsi facilement ajuster des lments individuels ou l'ensemble du bouton partir du panneau Calques.
1 Dans le panneau Bibliothque, slectionnez le jeu que vous voulez visualiser dans le menu Jeu, puis cliquez sur le
bouton Afficher/Masquer les arrire-plans panneau.
. dans le bas du
2 Slectionnez l'arrire-plan que vous voulez utiliser, puis cliquez sur le bouton Nouveau menu
Le nouveau menu s'affiche dans la Visualisation de menu et est ajout au panneau Projet.
3 Ajoutez les boutons et les autres lments graphiques selon vos prfrences.
Si vous souhaitez, par exemple, ajouter un bouton prdfini, cliquez sur l'icne Afficher/Masquer les boutons dans le panneau Bibliothque, puis dplacez le bouton de la liste vers la Visualisation de menu.
4 Modifiez le menu selon vos besoins.
Ajout d'objets un menu
Vous pouvez ajouter des images fixes, des boutons ou d'autres lments un menu. La technique utiliser dpend de la source de l'objet. Pour crer automatiquement des boutons et dfinir les liens vers ces lments, il vous suffit de dplacer les lments (par exemple une vido, des menus ou des montages) vers un menu. Pour fonctionner comme des liens de navigation individuels, les boutons ne peuvent pas se superposer. Lorsque vous ajoutez des boutons un menu, Encore souligne en rouge les lments qui se chevauchent. Les lments prdfinis haute dfinition figurant dans le panneau Bibliothque incluent la mention HD dans leur nom. Vous pouvez les utiliser dans n'importe quel type de projet (DVD, Blu-ray ou Flash).
UTILISATION D'ADOBE ENCORE CS4 66
Menus
Voir aussi
A propos des calques de remplacement la page 110 Prsentation du panneau Bibliothque la page 57 Dplacement d'objets dans un menu la page 71
Ajout d'objets du panneau Bibliothque un menu
1 Ouvrez le menu auquel vous voulez ajouter un lment du panneau Bibliothque. 2 Dans le panneau Bibliothque, slectionnez le jeu que vous voulez visualiser dans la liste Jeu, puis cliquez sur l'une
des icnes pour afficher les lments de ce type. Par exemple, cliquez sur l'icne Afficher/Masquer les boutons pour afficher uniquement les boutons.
Cliquez sur les icnes en maintenant la touche Maj enfonce pour visualiser plusieurs catgories. Cliquez sur une des icnes tout en maintenant la touche Alt (Windows) ou Option (Mac OS) enfonce pour visualiser toutes les catgories.
3 Slectionnez, dans le panneau Bibliothque, l'lment souhait, puis cliquez sur le bouton Placer
ou faites glisser l'lment du panneau vers la Visualisation de menu. Rptez l'opration jusqu' ce que vous ayez plac tous les lments voulus. Si vous cliquez plusieurs fois sur le bouton Placer, Encore aligne les boutons sur une grille, en commenant gauche du repre de titre admissible. Vous pouvez ensuite les slectionner et les dplacer en tant que groupe.
4 Si ncessaire, dfinissez la position et redimensionnez l'lment.
Ajout d'lments du panneau Projet un menu
1 Crez ou ouvrez un menu. 2 Faites glisser l'lment (par exemple, un fichier vido, un montage ou un menu) du panneau Projet vers le menu
dans la Visualisation de menu. Si vous faites glisser un montage ou un diaporama vers une zone vierge du menu, Encore cre un bouton dfini comme bouton par dfaut pour le jeu slectionn dans le panneau Bibliothque et l'associe la destination. Si vous faites glisser un fichier vido, un montage est galement cr. Si vous faites glisser un lment vers un bouton existant, son contenu et son lien sont remplacs.
Ajout d'images fixes l'arrire-plan du menu
Vous pouvez inclure des images fixes dans un menu en tant qu'lment de l'arrire-plan.
1 Ouvrez un menu existant ou crez-en un nouveau. 2 Dans le panneau Projet, faites glisser l'image souhaite vers la Visualisation de menu. 3 A l'aide de l'outil Slection directe
, ajustez la position et la taille de l'image si ncessaire.
(si vous souhaitez utiliser l'image fixe comme bouton, slectionnez l'image, puis choisissez Objet > Convertir en bouton). Remarque : Vous pouvez galement faire glisser une image directement partir d'Adobe Bridge vers le menu.
UTILISATION D'ADOBE ENCORE CS4 67
Menus
Pour crer des menus l'aide de Photoshop
A propos de la cration de menus dans Photoshop
Encore est conu pour travailler directement avec Adobe Photoshop afin de crer et de modifier des menus et des boutons. Il est possible de crer des menus entiers ou des lments de menus (tels que des boutons et des arrireplans) dans Photoshop et de les importer directement dans Encore. Vous pouvez galement modifier tout moment les menus Encore dans Photoshop et procder la mise jour immdiate de ces modifications. Les menus, y compris ceux crs dans Encore, utilisent le format de fichier PSD de Photoshop. Tous les calques et les groupes de calques que vous crez dans Photoshop restent intacts lorsque vous les importez dans un projet. Si vous respectez la convention de dnomination de calque, Encore reconnat automatiquement les jeux de boutons, les sous-images de boutons, les calques de remplacement et les miniatures de vidos. Aprs l'importation, vous pouvez diter ou modifier le menu ou encore retourner sous Photoshop afin de l'affiner l'aide des nombreux outils de cration du logiciel. Visitez le Resource Center sur le site Web d'Adobe pour accder au didacticiel de modification des menus dans Photoshop. Lorsque vous crez des menus dans Photoshop, pensez aux lments suivants :
Taille de menu Dfinissez la taille et le format des pixels des images d'arrire-plan et des menus afin qu'ils correspondent aux dimensions des images et au format des pixels de votre standard TV. Photoshop comprend des tailles d'image prdfinies pour vos projets de vido numrique.
Format Dimensions de l'image (en pixels) 720 x 480 720 x 480 720 x 576 720 x 576 1280 x 720 1440 x 1080 1920 x 1080 Rapport L/H en pixels 0.9 1.2 1.07 1.42 1.0 1.33 1.0 Equivalent des dimensions de l'image en pixels carrs 720 x 534 854 x 480 768 x 576 1024 x 576 1280 x 720 1920 x 1080 1920 x 1080
Ecran large NTSC (dfinition standard) Ecran large NTSC (dfinition standard) Ecran large PAL (dfinition standard) Ecran large PAL (dfinition standard) Formats haute dfinition
Taille des boutons Crez des boutons d'au moins 70 x 60 pixels en taille pour garantir leur visibilit sur un tlviseur. Nombre de boutons N'incluez pas plus de 36 boutons pour un menu plein cran (rapport L/H 4:3) ou 18 boutons pour
un rapport L/H cran large (16:9).
Elments graphiques Utilisez des formes et des masques vectoriels, plutt que des bitmaps, si possible, car la mise
l'chelle de ces lments n'affecte pas leur qualit. Si vous crez du contenu en pixel, tels des boutons et des logos, vrifiez que vous les crez la plus grande taille ncessaire pour le disque. Si vous souhaitez redimensionner certains lments, il est prfrable de rduire l'chelle d'un objet en pixel, plutt que de l'agrandir. (L'agrandissement de l'chelle d'images peut entraner une perte de qualit, contrairement sa rduction.)
Couleur RVB Crez vos images l'aide des couleurs RVB. Convertissez les images CMJN en RVB avant de les importer dans Encore. Couleurs NTSC N'utilisez que des couleurs appartenant au standard NTSC si vous souhaitez lire votre projet sur un cran de tlvision NTSC. Votre application graphique peut vous permettre de crer des couleurs en dehors de la
UTILISATION D'ADOBE ENCORE CS4 68
Menus
gamme de couleurs que peuvent afficher les tlviseurs NTSC, ces couleurs peuvent crer un effet de halo indsirable. Utilisez des valeurs RVB entre 0 et 255.
Lignes horizontales Dfinissez des lignes d'au moins 3 pixels.
Les lignes horizontales de moins de trois pixels
papillotent lorsqu'elles sont affiches sur un cran de tlvision.
Corps de police Utilisez un corps d'au moins 20 points afin de garantir que le visionneur pourra lire confortablement
les titres et texte des boutons. Pour obtenir un didacticiel vido relatif la cration de menus dans Photoshop, voir www.adobe.com/go/vid0241_fr.
Voir aussi
Vido relative la cration de menus dans Photoshop
Prfixes des noms de calques pour les menus
Pour qu'Encore reconnaisse les composants d'un menu cr dans Photoshop, vous devez ajouter des prfixes prdfinis aux noms des calques. Les prfixes identifient les calques en tant que jeux de boutons, miniatures de vido, calques de remplacement et sous-images de boutons. Vous pouvez ainsi importer un menu termin prt tre utilis dans le projet. Il est galement possible de manipuler et de modifier des lments dans Encore. Au lieu de crer vos menus dans Photoshop en partant de zro et d'ajouter manuellement tous les prfixes, vous pouvez ouvrir un modle de menu similaire celui que vous dsirez crer, l'enregistrer au format PSD, puis modifier le fichier export dans Photoshop.
Panneau Calques dans Photoshop ( gauche) par rapport aux mmes calques dans le panneau Calques d'Encore ( droite)
Les prfixes de noms de calques suivants identifient les composants du menu :
UTILISATION D'ADOBE ENCORE CS4 69
Menus
Elment de menu
Composant Photoshop
Prfixe de nom de calque (+)
Exemple
Nom de bouton
Groupe de calques qui contient les composants de bouton Groupe de calques li au chapitre d'un montage ou d'un diaporama lors de la cration des index de chapitres Voir A propos des index de chapitres la page 111
(+) Bouton marguerite 1 (+#)Chapitre 1
Bouton Chapitre
(+#)
Bouton Suivant
Groupe de calques li au sous-menu suivant lors de la cration des index de chapitres
(+>)
(+>)Suivant
Bouton Prcdent
Groupe de calques li au sous-menu prcdent lors de (+<) la cration des index de chapitres Groupe de calques li au menu principal lors de la cration des index de chapitres Calques de texte dans le groupe de calques de boutons Calques d'images dans le groupe de calques de boutons Calques d'images unicolores. Chaque calque (=1) reprsente une couleur des sous-images trois couleurs (=2) de boutons Voir Cration de sous-images dans Photoshop la page 89. (=3) (+^)
(+<)Prcdent
Bouton principal
(+^)Menu principal
Texte de bouton
Bouton marguerite
Image de bouton
Image marguerite
Sous-images de boutons (facultatif)
(=1) Mise en surbrillance de texte (=2) Contour marguerite (=3) Coche
Miniature de vido (facultative)
Calque d'image dans le groupe de calques servant d'lment substituable pour la vido Voir Cration de boutons miniatures de vido la page 102
(%)
(%) Miniature marguerite
Calque de remplacement
Calque faisant office de zone de dpose pour les images Voir A propos des calques de remplacement la page 110
(!)
(!)Image marguerite
Autres lments ou textes de la prsentation (comme un logo ou un titre de menu)
Calque individuel
Facultatif
Fleurs d't
Modifier un menu dans Photoshop
Au fur et mesure de l'volution du projet, vous pouvez modifier des lments d'un menu. Encore est conu pour travailler directement avec Photoshop. Sans fermer le projet, il est possible de passer dans Photoshop pour peaufiner un menu, mme pour les menus crs dans Encore. Aprs enregistrement des modifications dans Photoshop, cellesci apparaissent automatiquement dans Encore.
1 Slectionnez le menu que vous souhaitez modifier dans le panneau Projet ou Menus. 2 Choisissez Edition > Menu Modifier dans Photoshop ou cliquez sur le bouton Menu Modifier dans Photoshop
du panneau Outils. Photoshop dmarre et affiche le menu slectionn.
3 Apportez les modifications ncessaires.
UTILISATION D'ADOBE ENCORE CS4 70
Menus
4 Dans Photoshop, choisissez Fichier > Enregistrer, puis ensuite Fichier > Fermer.
Photoshop enregistre le fichier dans le dossier du projet. Il ne remplace pas le fichier d'origine que vous avez import dans votre projet. Remarque : Lorsque vous importez un menu dans Encore, il cre une copie du menu. La commande Menu Modifier dans Photoshop ouvre cette copie, pas le fichier d'origine. Photoshop enregistre toutes les modifications apportes la copie. Si vous souhaitez galement mettre jour l'original, veillez enregistrer d'abord la copie pour que le projet comprenne le menu modifi. Aprs l'enregistrement de la copie, il est galement possible d'enregistrer les modifications apportes au fichier d'origine. Pour cela, choisissez Fichier > Enregistrer sous dans Photoshop ou Menu > Enregistrer le menu comme fichier dans Encore.
Modification de menus
Slection d'objets
Pour modifier les objets d'un menu, vous devez d'abord les slectionner l'aide de l'un des outils de slection. Le panneau Outils contient deux outils de slection permettant de modifier les objets :
Outil de slection
Slectionne un jeu de boutons complet (un bouton, son texte et les sous-images) de faon pouvoir le manipuler en tant qu'unit. Slectionne les calques individuellement de faon pouvoir les manipuler sparment.
Outil Slection directe
Remarque : L'outil Dplacer ne slectionne pas les objets. Il vous permet simplement de dplacer les objets qui ont t slectionns. (Voir Dplacement des objets ou des groupes de calques d'un menu la page 71.)
Slection d'objets A. Bouton slectionn B. Calque slectionn
Lors de la slection d'objets, rappelez-vous que chaque objet se trouve sur un calque distinct et que les calques sont superposs. A l'aide des outils de slection, vous pouvez slectionner des objets sur des calques infrieurs condition de cliquer l o il n'y a pas de superposition d'objets. Le panneau Calques vous permet de slectionner facilement des objets individuellement, mme en cas de superposition de plusieurs lments.
1 Ouvrez le menu que vous voulez modifier. 2 Effectuez l'une des oprations suivantes :
Cliquez sur l'objet directement dans la Visualisation de menu l'aide de l'outil de slection
pour slectionner un bouton ou de l'outil Slection directe pour slectionner un calque. Maintenez la touche Maj enfonce pour slectionner des objets supplmentaires.
UTILISATION D'ADOBE ENCORE CS4 71
Menus
A l'aide de l'outil de slection, faites glisser la souris pour dessiner un cadre (ou rectangle de slection) autour
d'un ou de plusieurs objets dans la Visualisation de menu.
Dans le panneau Calques, cliquez sur le calque ou le groupe de calques de l'objet. Maintenez la touche Maj
enfonce pour slectionner des calques ou groupes de calques supplmentaires. Des poignes de slection apparaissent sur tous les lments slectionns dans la Visualisation de menu. Lorsque vous slectionnez un bouton, un contour pais s'affiche. Ce contour contient tous les lments du bouton.
Dplacement d'objets dans un menu
Lorsqu'un menu contient plusieurs objets, il est souvent difficile de ne slectionner que l'objet dplacer. Le panneau Calques ou le menu contextuel peuvent vous aider isoler un objet avant de le dplacer.
Dplacement des objets ou des groupes de calques d'un menu
1 Ouvrez le menu que vous voulez modifier. 2 Dans la Visualisation de menu ou dans le panneau Calques, utilisez un outil de slection pour slectionner l'objet
ou le groupe de calques que vous voulez dplacer. (Voir Slection d'objets la page 70.)
3 Dans la Visualisation de menu, effectuez l'une des oprations suivantes :
Faites glisser le jeu de boutons ou l'objet dans le menu l'aide de l'outil de slection appropri. Maintenez la
touche Maj enfonce pour forcer le mouvement horizontalement, verticalement ou en diagonale. Pour crer une copie et la dplacer vers un nouvel emplacement, dplacez-la en maintenant la touche Alt (Windows) ou Option (Mac OS) enfonce.
Pour viter la slection d'un autre objet, cliquez sur l'outil Dplacer
l'objet slectionn vers la Visualisation de menu pour le dplacer.
dans le panneau Outils, puis faites glisser
Appuyez sur une touche flche pour dcaler un objet d'un pixel la fois. Appuyez en mme temps sur la touche
Maj et la touche flche pour dplacer un objet de 10 pixels la fois.
Dplacement d'un objet dans une superposition
Dans certains cas, il est possible que vous ne puissez pas cliquer directement sur un calque pour le slectionner. Le calque est, en fait, masqu par d'autres calques qui lui sont superposs. Le menu contextuel vous permet de slectionner un calque d'une superposition dans la Visualisation de menu. Utilisez l'outil Dplacer pour viter la slection accidentelle d'un autre calque lorsque vous tentez de rcuprer le calque dans une superposition.
1 A l'aide d'un outil de slection, cliquez avec le bouton droit de la souris (Windows) ou maintenez la touche Ctrl
enfonce (Mac OS) sur les objets superposs dans la Visualisation de menu.
2 Choisissez Slectionner dans le menu contextuel, puis choisissez l'un des objets nomms dans la liste. 3 Cliquez sur l'outil Dplacer
, puis faites glisser l'objet jusqu' l'endroit souhait. Pour visualiser un menu des calques de l'objet, cliquez avec le bouton droit en maintenant la touche Ctrl enfonce (Windows) ou cliquez en maintenant la touche Cmd et Ctrl enfonce (Mac OS). Vous pouvez galement slectionner un objet d'une superposition l'aide du panneau Calques.
UTILISATION D'ADOBE ENCORE CS4 72
Menus
Alignement des objets du menu
A l'aide de la commande Aligner, vous pouvez facilement aligner des boutons et sous-images les uns sur les autres ou sur d'autres lments graphiques d'un menu. Encore met votre disposition plusieurs options pour l'alignement des objets. Vous pouvez aligner le bord gauche, droit ou le centre sur l'axe vertical ou aligner le haut, le milieu ou le bas sur l'axe horizontal. Vous pouvez aligner les objets les uns sur les autres ou les aligner sur la zone de titre admissible. L'alignement se fait toujours au sein d'un rectangle, soit dans la zone de titre admissible, soit dans le cadre de slection qui contient tous les objets. Par exemple, l'option Centrer permet de centrer l'objet au sein de ce rectangle.
Comparaison de la commande Centrer et de l'option Par rapport aux zones admissibles active et dsactive A. Position d'origine B. Commande Centrer avec l'option Par rapport aux zones admissibles dsactive C. Commande Centrer avec l'option Par rapport aux zones admissibles active
1 Ouvrez le menu que vous voulez modifier. 2 Dans la Visualisation de menu ou le panneau Calques, slectionnez les objets que vous voulez aligner. 3 Slectionnez Objet > Aligner > Par rapport aux zones admissibles si vous souhaitez que les objets soient aligns par
rapport la zone de titre admissible, et que l'option n'est pas encore slectionne. Remarque : Une coche en regard de l'option Par rapport aux zones admissibles indique qu'elle est active. Pour dsactiver cette option, slectionnez-la de nouveau (Objet > Aligner > Par rapport aux zones admissibles).
4 Choisissez Objet > Aligner et l'une des options suivantes :
Gauche Aligne le ct gauche des objets slectionns sur le ct gauche de la zone de titre admissible ou sur l'objet le plus gauche. Centre Aligne le long d'un axe vertical le centre des objets slectionns sur le centre de la zone de titre admissible
ou sur le centre du cadre de slection qui contient tous les objets.
Droite Aligne le ct droit des objets slectionns sur le ct droit de la zone de titre admissible ou sur l'objet le plus
droite.
Haut Aligne le haut des objets slectionns sur le haut de la zone de titre admissible ou sur l'objet le plus en haut. Milieu Aligne le long d'un axe horizontal le centre des objets slectionns sur le centre de la zone de titre admissible
ou sur le centre du cadre de slection qui contient tous les objets.
Bas Aligne le bas des objets slectionns sur le bas de la zone de titre admissible ou sur l'objet le plus en bas.
Distribution des objets du menu
Si vous voulez qu'une srie de boutons ou d'objets soient rpartis de faon symtrique, il n'est pas ncessaire de calculer la distance approprie entre eux. Les options de rpartition se chargent de les rpartir symtriquement, horizontalement ou verticalement. Vous pouvez les rpartir entre les deux objets situs aux extrmits ou entre les limites de la zone de titre admissible.
UTILISATION D'ADOBE ENCORE CS4 73
Menus
Objets distribus A. Position d'origine B. Distribution verticale avec l'option Par rapport aux zones admissibles dsactive C. Distribution verticale avec l'option Par rapport aux zones admissibles active
1 Ouvrez le menu que vous voulez modifier. 2 Dans la Visualisation de menu ou le panneau Calques, slectionnez les objets que vous voulez rpartir. 3 Slectionnez Objet > Rpartir > Par rapport aux zones admissibles si vous souhaitez que les objets soient rpartis
par rapport la zone de titre admissible, et que l'option n'est pas encore slectionne. Remarque : Une coche en regard de l'option Par rapport aux zones admissibles indique qu'elle est active. Pour dsactiver l'option, slectionnez-la de nouveau.
4 Choisissez Objet > Rpartir, puis slectionnez l'une des options suivantes dans la liste qui s'affiche :
Verticalement Rpartit les objets de faon symtrique entre les limites suprieure et infrieure de la zone de titre admissible (si l'option Par rapport aux zones admissibles est active) ou entre les objets situs aux extrmits suprieure et infrieure (si l'option Par rapport aux zones admissibles est dsactive). Horizontalement Rpartit les objets de faon symtrique entre les limites gauche et droite de la zone de titre
admissible (si l'option Par rapport aux zones admissibles est active) ou entre les objets situs aux extrmits gauche et droite (si l'option Par rapport aux zones admissibles est dsactive).
Modification de l'ordre de superposition des objets du menu
Comme dans Photoshop, l'ordre de superposition dans le panneau Calques dtermine si le contenu d'un calque ou d'un groupe de calques apparat en premier plan ou derrire d'autres lments dans le menu. Lors de la cration ou de l'importation d'un menu, l'arrire-plan est toujours le calque le plus l'arrire. Un menu ne peut avoir qu'un seul arrire-plan et celui-ci doit rester le calque le plus en arrire.
Comparaison d'un objet plac en premier plan ( gauche) et recul d'une position via la commande Disposition ( droite)
1 Ouvrez le menu que vous voulez modifier. 2 Dans la Visualisation de menu, slectionnez l'objet que vous voulez dplacer dans l'ordre de superposition. 3 Choisissez Objet > Disposition, puis slectionnez l'une des commandes suivantes :
Premier plan pour dplacer l'lment slectionn vers le premier plan.
UTILISATION D'ADOBE ENCORE CS4 74
Menus
En avant pour avancer l'lment slectionn d'une position. En arrire pour reculer l'lment slectionn d'une position. Arrire-plan pour dplacer l'lment slectionn vers l'arrire-plan.
Voir aussi
Dplacement d'un objet dans une superposition la page 71
Coupe, copie ou duplication d'un objet du menu
1 Ouvrez le menu que vous voulez modifier. 2 Dans la Visualisation de menu ou dans le panneau Calques, slectionnez l'objet souhait. 3 Effectuez l'une des oprations suivantes :
Pour supprimer l'objet, choisissez Edition > Effacer ou appuyez sur la touche Suppr. Pour dupliquer l'objet, choisissez Edition > Dupliquer. Encore duplique l'objet, en le dcalant par rapport
l'original. Si l'objet en question faisait partie d'un groupe de calques, il est copi vers le calque suprieur de ce mme groupe de calques.
Pour copier l'objet et le dplacer vers un nouvel emplacement, dplacez-le en maintenant la touche Alt
(Windows) ou Option (Mac OS) enfonce.
Pour copier l'objet et le coller dans le mme menu, choisissez Edition > Copier. Choisissez ensuite Edition >
Coller.
Pour copier l'objet et le coller dans un menu diffrent, choisissez Edition > Copier. Ensuite, ouvrez l'autre menu
dans la Visualisation de menu et choisissez Edition > Coller, sans effectuer aucune slection. L'objet est coll dans la mme position que dans le menu d'origine.
Dplacement ou copie d'un objet de menu vers un autre groupe de calques
1 Ouvrez le menu que vous voulez modifier. 2 Dans la Visualisation de menu ou dans le panneau Calques, slectionnez l'objet souhait.
Pour les menus plusieurs calques, il est prfrable de slectionner l'objet l'aide du panneau Calques.
3 Choisissez Edition > Couper pour dplacer l'objet ou Edition > Copier pour le copier. 4 Dans le panneau Calques, ouvrez le groupe de calques auquel vous voulez ajouter l'objet et slectionnez n'importe
quel objet dans le groupe de calques.
5 Choisissez Edition > Coller.
Encore ajoute l'objet au calque suprieur du groupe de calques. Vous pouvez galement utiliser les commandes Objet > Disposition pour modifier l'ordre des objets.
Remplacement d'un menu par un autre
Pour modifier la structure d'un menu que vous venez de crer, utilisez la commande Menu Remplacer. Lorsque vous remplacez un menu, Encore conserve les paramtres du menu, ainsi que les liens de boutons, l'ordre des boutons et le nombre de boucles.
1 Ouvrez le menu dans la Visualisation de menu.
UTILISATION D'ADOBE ENCORE CS4 75
Menus
2 Indiquez le menu de remplacement comme suit :
Slectionnez un modle de menu dans le panneau Bibliothque et cliquez sur le bouton Remplacer Slectionnez Menu > Menu Remplacer, accdez au menu souhait et cliquez sur Ouvrir.
L'aspect et la mise en page du menu sont remplacs par ceux du nouveau menu. Si le nouveau menu de remplacement contient plus de boutons que le menu d'origine, les boutons supplmentaires ne renvoient vers aucune destination. Si le menu de remplacement contient moins de boutons, les boutons du menu d'origine sont conservs dans le style du bouton par dfaut du menu de remplacement. Le menu d'origine et son menu de remplacement doivent tous deux comporter au moins un bouton.
Conversion d'un objet en bouton
Lorsque vous convertissez un objet en bouton, Encore cre un groupe de calques avec un bouton dont le nom est prcd du prfixe (+). Il place l'objet dans le groupe de calques et cre une sous-image pour le bouton. Si vous convertissez le groupe de calques d'un objet en bouton, Encore cre un calque de sous-image uniquement s'il n'existe pas.
1 Ouvrez le menu que vous voulez modifier. 2 Dans la Visualisation de menu ou dans le panneau Calques, slectionnez l'objet que vous voulez convertir en
bouton. Slectionnez plusieurs objets pour les convertir en boutons tous en mme temps ou slectionnez un groupe de calques pour convertir l'ensemble du jeu en un bouton.
3 Choisissez Objet > Convertir en bouton ou cliquez sur la colonne Bouton ct du calque d'image dans le panneau
Calques. Remarque : Pour fonctionner comme liens individuels, les boutons ne peuvent pas chevaucher d'autres boutons. Pour vous aider, Encore affiche en rouge les boutons qui se chevauchent.
Conversion d'un bouton ou d'un calque de remplacement en objet
Lorsque vous convertissez un bouton en objet, vous supprimez les caractristiques de lien et de navigation du bouton. Lorsque vous convertissez un calque de remplacement en objet, vous supprimez la possibilit de remplacer le contenu du calque par la technique du glisser-dposer.
1 Ouvrez le menu que vous voulez modifier. 2 Dans la Visualisation de menu ou dans le panneau Calques, slectionnez un ou plusieurs boutons ou calques de
remplacement que vous voulez convertir en objets.
3 Choisissez Objet > Convertir en objets.
Voir aussi
Conversion d'un objet en bouton la page 75
UTILISATION D'ADOBE ENCORE CS4 76
Menus
Application d'un style et transformation des objets d'un menu
A propos des styles prdfinis
Les styles vous permettent de modifier rapidement l'aspect d'un calque ou d'un objet dans un menu. Les styles sont des effets de calques Photoshop prdfinis, tels des ombres, des effets brillants, des profondeurs, des transparences et des contours que vous pouvez appliquer la plupart des calques d'un menu. Une fois appliqus, ces effets sont lis l'objet. Lorsque vous dplacez ou modifiez l'objet, les effets changent en mme temps que cet objet.
A B C
Panneau Styles A. Nom du jeu actuellement affich B. Prvisualisation du style slectionn C. Menu du panneau avec des options supplmentaires D. Boutons permettant d'afficher les diffrents types de styles : Image, Texte et Forme E. Appliquer le style F. Nouvel lment G. Supprimer un lment
Le panneau Styles rpartit les styles en trois catgories : Image, Texte et Forme Vous pouvez appliquer n'importe quel style un calque individuel, l'exception de calques de ton clair de sous-images, savoir les calques prcds du prfixe (=1), (=2) ou (=3). Lorsque des styles sont appliqus des groupes de calques ou des boutons, ils modifient les calques du groupe en fonction de leur propre catgorie de style. Les calques auxquels ils s'appliquent dpendent de la catgorie :
Image Texte Formes
Applique le style tous les calques d'un groupe de calques ( l'exception des calques de ton clair). Applique le style au premier calque de texte d'un groupe de calques qui n'est pas un calque de ton clair. Applique le style au premier calque de forme d'un groupe de calques qui n'est pas un calque de ton clair.
Les styles remplacent gnralement compltement tous les effets existants appliqus un calque. Le panneau Styles inclut quelques styles qui s'ajoutent aux effets existants dans un calque plutt que de les remplacer compltement. Les noms de ces styles complmentaires sont prcds du signe plus (+). Vous pouvez crer vos propres styles et les ajouter dans le panneau Styles ou regrouper les styles dans des jeux. (Voir A propos de la cration de styles la page 98.)
UTILISATION D'ADOBE ENCORE CS4 77
Menus
Application de styles et de transformations
Application d'un style un bouton ou un groupe de calques
1 Slectionnez le bouton dans la Visualisation de menu ou dans le panneau Calques. 2 Dans le panneau Styles, slectionnez le style et cliquez sur le bouton Appliquer le style
Si votre menu contient un calque stylis qui vous convient, vous pouvez crer rapidement un nouveau style en faisant glisser ce calque directement vers le panneau Styles. Le nouveau style comprend tous les effets appliqus au calque. (Voir A propos de la cration de styles la page 98.)
Ajout d'une ombre porte
Les ombres portes ajoutent de la profondeur un menu. Vous pouvez appliquer l'effet d'ombre porte n'importe quel objet du menu, qu'il s'agisse de texte, de boutons ou d'autres lments graphiques. Encore vous offre un grand contrle sur l'apparence de l'ombre, en vous permettant de dfinir sa couleur, son opacit, son angle, son dcalage, sa taille et sa grosseur. Vous pouvez appliquer des ombres portes des lments individuels ou des groupes de calques. Puisque l'effet s'applique l'lment, lorsque vous dplacez ou redimensionnez l'lment, ou lorsque vous modifiez le texte, l'ombre porte se dplace, se redimensionne ou change de forme respectivement. Si vous appliquez une ombre porte un bouton ou un groupe de calques, Encore l'applique au calque infrieur. Le panneau Styles contient plusieurs effets de calques Photoshop prdfinis, y compris des ombres portes, qui vous permettent de modifier rapidement l'aspect d'un bouton ou d'un autre lment. Voir A propos des styles prdfinis la page 76.
1 Ouvrez le menu contenant les boutons que vous voulez modifier. 2 Dans le panneau Calques, cliquez sur le calque de l'lment auquel vous voulez ajouter une ombre porte. Si
l'lment en question est un groupe de calques, vous devrez sans doute commencer par ouvrir le groupe de calques.
3 Slectionnez Objet > Ombre porte, puis activez l'option Ombre porte dans la bote de dialogue Ombre porte. 4 Pour modifier la couleur, cliquez sur le tmoin de couleur. 5 Dans la bote de dialogue Outil de slection de couleurs, adaptez la couleur selon l'une des mthodes suivantes (la
couleur que vous slectionnez apparat dans la moiti suprieure de l'chantillon de couleurs ; la couleur d'origine reste affiche dans la moiti infrieure) :
Localisez la gamme de couleurs souhaite en dplaant le curseur en forme de triangle sur la barre du spectre de
couleurs, puis cliquez sur une couleur dans le champ Couleur.
Cliquez sur les boutons de rglage de la teinte, de la saturation et de la brillance, ou des couleurs rouge, vert et
bleu (le champ de couleur varie selon chaque bouton), puis dans le champ de couleur pour slectionner une nouvelle couleur.
Modifiez les valeurs numriques en cliquant sur une valeur ou en entrant une nouvelle valeur, ou en dplaant
la flche double vers la gauche ou vers la droite de la valeur pour la diminuer ou l'augmenter.
Entrez une nouvelle valeur de couleur hexadcimale dans la zone de texte #.
6 Cliquez sur OK pour fermer l'Outil de slection de couleurs.
La nouvelle couleur remplace la couleur d'origine dans la bote de dialogue Ombre porte.
UTILISATION D'ADOBE ENCORE CS4 78
Menus
7 Pour modifier les autres proprits de l'ombre porte, dplacez la flche double vers la gauche ou vers la droite de
la valeur pour la diminuer ou l'augmenter. Vous pouvez activer ou dsactiver l'option Prvisualisation pour visualiser chaque proprit avant et aprs la modification.
Opacit Spcifie l'opacit de l'ombre. Angle Spcifie l'angle d'clairage de l'ombre. Distance Spcifie le dcalage de l'ombre par rapport l'objet. Taille Spcifie l'paisseur de l'ombre. Grossi Elargit les limites de l'ombre.
8 Pour appliquer l'ombre porte, cliquez sur OK.
Les ombres portes appliques partir de l'option Objet > Ombre porte peuvent tre remplaces ou supprimes lors de l'application d'un style prdfini. Vous pouvez modifier l'ombre porte dans Photoshop lorsque vous modifiez le menu.
Rotation des objets du menu
1 Dans la Visualisation de menu, slectionnez un ou plusieurs objets. 2 Effectuez l'une des oprations suivantes :
Pour faire pivoter un objet par incrments de 90 , choisissez Objet > Pivoter > 180 , 90 dans le sens des
aiguilles d'une montre ou 90 dans le sens inverse des aiguilles d'une montre.
Pour faire pivoter un objet par un incrment quelconque l'aide l'outil Rotation, cliquez sur cet outil
dans le panneau Outils, puis dplacez le pointeur en dehors d'une des huit poignes de slection de l'objet (le pointeur se transforme en une flche incurve double ct). Faites glisser vers la droite ou vers la gauche pour une rotation dans le sens des aiguilles d'une montre ou dans le sens contraire. Pour effectuer une rotation par incrments de 45, maintenez la touche Maj enfonce. Les lments pivotent autour de leur point central.
Redimensionnement (mise l'chelle) des objets du menu
Lorsque vous affinez votre menu, vous devez souvent ajuster la dimension des lments. Dans un menu, mettez les objets chelle manuellement l'aide de la souris. Vous pouvez mettre plusieurs objets ou groupes de calques l'chelle en tant que groupe.
1 Ouvrez le menu que vous voulez modifier. 2 Dans la Visualisation de menu ou le panneau Calques, slectionnez les objets que vous voulez redimensionner. 3 Effectuez l'une des oprations suivantes :
Faites glisser une poigne. Pour mettre l'chelle proportionnellement l'objet, faites glisser une poigne. Pour mettre l'chelle l'objet partir du point central, maintenez la touche Alt (Windows) ou Option (Mac OS)
et faites glisser une poigne. (Le point central conserve sa position sur la page.)
Pour mettre l'chelle l'objet proportionnellement partir du point central, maintenez les touches Maj-Alt
(Windows) ou Maj-Option (Mac OS) et faites glisser une poigne. (Le point central conserve sa position sur la page.)
UTILISATION D'ADOBE ENCORE CS4 79
Menus
Remarque : Si plusieurs lments sont slectionns, faites glisser la poigne d'un objet pour mettre l'chelle tous les objets en mme temps.
Retournement des objets du menu
Dans un menu, vous pouvez retourner un objet horizontalement ou verticalement.
Comparaison du retournement d'objets horizontalement et verticalement A. Objet son emplacement d'origine B. Retourn horizontalement C. Retourn verticalement
1 Ouvrez le menu contenant l'objet que vous voulez retourner. 2 Dans la Visualisation de menu ou le panneau Calques, slectionnez l'objet (ou les objets) que vous voulez retourner. 3 Choisissez Objet > Pivoter horizontalement ou Objet > Pivoter verticalement.
Ajout de texte aux menus
A propos du texte dans les menus
Encore vous permet d'entrer du texte directement dans un menu. Vous pouvez entrer du texte soit horizontalement, soit verticalement et soit de faon libre, soit dans les limites d'un cadre de slection. En plus de vous accorder un contrle standard sur l'apparence du texte, Encore vous donne galement la possibilit de transformer un bloc de texte comme s'il s'agissait d'un objet. Vous pouvez modifier le texte ajout un menu dans Encore ou dans Photoshop. Toutes les modifications que vous apportez au texte dans Photoshop apparaissent dans le menu Encore. Le panneau Outils contient deux outils de texte diffrents : l'outil Texte et l'outil Texte vertical vous permettent d'entrer du texte librement ou dans les limites d'un cadre de slection. . Ces deux outils
Pour entrer du texte librement, cliquez simplement l o vous voulez que le texte commence. Vous dterminez quel endroit le texte doit passer la ligne l'aide de la touche Entre. Le texte n'est pas limit. L'entre libre de texte s'avre pratique pour entrer rapidement des mots simples, pour les boutons par exemple. Pour entrer du texte dans les limites d'un cadre de slection, faites d'abord glisser le pointeur pour dfinir le bloc de texte. Lorsque vous entrez le texte, il passe la ligne lorsqu'il atteint le bord du cadre. Bien que vous puissiez continuer entrer du texte lorsque vous avez atteint le bas du cadre (ou son ct dans le cas de texte vertical), Encore n'affiche que le texte qui tient dans le cadre. Le cadre de slection peut s'avrer utile lorsque vous essayez de disposer du texte dans une zone spcifique du menu. Vous pouvez redimensionner le cadre de slection, ce qui entrane une adaptation du texte : du texte cach apparat, les fins de ligne changent ainsi que le nombre de lignes affiches.
Comparaison entre du texte entr librement ( gauche) et du texte entr avec un cadre de slection ( droite)
UTILISATION D'ADOBE ENCORE CS4 80
Menus
Remarque : Encore prend en charge les projets Text On A Path dans Photoshop, mme s'il ne propose pas les outils de mise en page permettant de les crer en partant de zro. Pour quitter le mode texte et valider les modifications du texte, appuyez sur la touche Echap. (Pour les raccourcis clavier, reportez-vous la section Utilisation des raccourcis clavier la page 195.)
Prsentation du panneau Caractre
Encore met votre disposition des fonctionnalits avances de contrle typographique de votre texte. Vous pouvez dfinir, dans le panneau Caractre, le crnage, l'approche et le dcalage sur la ligne de base, ainsi que redimensionner le texte. Vous pouvez dfinir des attributs de texte avant d'entrer des caractres ou redfinir le style et le format de texte existant. Le panneau Caractre met galement votre disposition diffrentes options de mise en forme pour le texte asiatique. La plupart des options du panneau vous permettent soit d'entrer une valeur, soit de la slectionner dans une liste de valeurs prdfinies. (Pour appliquer les options de mise en forme, voir la section Formatage de texte la page 87.)
E
B C F
Panneau Caractre affichant les options de texte asiatique A. Polices et attributs des polices B. Boutons de dfinition du style de police C. Options d'alignement D. Options du texte asiatique E. Menu du panneau Caractre F. Options du Mode lissage de texte
Polices et attributs des polices
Le panneau Caractre vous offre la possibilit d'exercer un contrle prcis sur les caractres individuels, notamment la police, la taille, la couleur, l'interligne, le crnage, l'approche et le dcalage sur le la ligne de base. Vous pouvez galement tendre ou rtrcir le texte l'aide des chelles horizontales ou verticales et appliquer des couleurs. (Pour appliquer les attributs de police, voir Formatage de texte la page 87.)
UTILISATION D'ADOBE ENCORE CS4 81
Menus
A B C D E F G H I J
Polices et attributs de police dans le panneau Caractre A. Police B. Style de la police C. Corps de police D. Crnage E. Echelle verticale F. Dcalage de la ligne de base G. Interligne H. Approche I. Echelle horizontale J. Couleur
Police Dfinit la police du texte. Style de la police Dtermine le style de la police, par exemple Moyen, Italique, Gras ou Gras italique. (Ces options
dpendent de la police slectionne.)
Corps de police Crnage
Dfinit le corps de la police.
Dfinit le crnage des lettres des deux cts du point d'insertion. Le crnage dfinit l'espace entre des paires de lettres spcifiques. Pour donner l'impression d'un espacement plus gal, il est prfrable de resserrer certaines paires de lettres, par exemple VA ou Te . Une valeur positive largit l'espace entre des paires de lettres tandis qu'une valeur ngative le rduit. La plupart des polices ont des valeurs de crnage prdfinies pour certaines paires de lettres. L'option Mtrique utilise les valeurs de crnage d'origine de la police. Remarque : Vous ne pouvez pas appliquer de crnage une srie de caractres slectionns. Le crnage ne fonctionne que lorsqu'un point d'insertion se trouve entre deux caractres.
Mise l'chelle verticale
Elargit ou resserre le texte verticalement, par rapport la ligne de base.
Dcalage de la ligne de base Dcale le texte par rapport sa ligne de base. Une valeur positive dcale le texte vers le haut tandis qu'une valeur ngative le dcale vers le bas. Interligne
Dfinit l'interligne (la grandeur de l'espace entre les lignes de texte mesur de ligne de base ligne de base). Dfinit automatiquement l'interligne 120 % de la taille de la police du texte. Si certains caractres sur une ligne ont des paramtres diffrents, Encore utilise la valeur d'interligne la plus grande pour l'ensemble de la ligne.
Approche
Applique les valeurs d'approche pour insrer ou supprimer de l'espace de faon uniforme travers le texte slectionn. Des valeurs d'approche positives cartent les caractres tandis que des valeurs d'approche ngatives les rapprochent. Elargit ou resserre le texte horizontalement.
Mise l'chelle horizontale
Couleur Applique des couleurs au texte. Cliquez sur la couleur pour afficher la bote de dialogue Outil de slection de couleurs.
Boutons de dfinition des styles de police
Les boutons de styles du panneau Caractre vous permettent d'appliquer diffrents styles au texte. (Pour appliquer les styles de police, voir Formatage de texte la page 87.)
UTILISATION D'ADOBE ENCORE CS4 82
Menus
Boutons de dfinition des styles de police du panneau Caractre A. Faux gras B. Faux italique C. Tout en majuscules D. Petites majuscules E. Exposant F. Indice G. Soulign H. Barr
Faux gras
Applique un style simul ou faux gras au texte slectionn. (Pour appliquer le vritable style gras inclus dans la police, le cas chant, slectionnez-le dans la liste droulante Style de caractres du panneau Caractre.) Applique un style simul ou faux italique au texte slectionn. (Pour appliquer le vritable style italique inclus dans la police, le cas chant, slectionnez-le dans la liste droulante Style de caractres du panneau Caractre.) Met toutes les lettres en majuscules dans le texte slectionn. Remplace toutes les minuscules dans le texte slectionn par des petites majuscules.
Faux italique
Tout en majuscules Petites majuscules Exposant
Convertit le texte slectionn en un exposant. Les caractres de style exposant sont de plus petite taille et dcals vers le haut par rapport la ligne de base.
Indice
Convertit le texte slectionn en un indice. Les caractres de style indice sont de plus petite taille et dcals vers le bas par rapport la ligne de base. Souligne le texte slectionn. Transforme le texte slectionn en caractres barrs.
Soulign Barr
Options d'alignement
Les options d'alignement du panneau Caractre dfinissent l'alignement d'un paragraphe entier. Dans les blocs de texte verticaux, les options d'alignement changent pour s'adapter l'orientation du texte. Les options Aligner gauche et droite deviennent Aligner en haut et en bas, alors que les options Centrer et Justifier avec la dernire ligne aligne gauche ajustent le texte entre le haut et le bas du bloc de texte. (Pour appliquer les options d'alignement, voir Formatage de texte la page 87.)
A B C D E F G H
Options d'alignement du panneau Caractre A. Aligner gauche B. Centrer C. Aligner droite D. Justifier avec la dernire ligne aligne gauche E. Aligner en haut F. Centrer G. Aligner en bas H. Premire ligne justifie
Options de lissage de texte
Le lissage permet de lisser les bords irrguliers du texte en adoucissant la transition des couleurs entre les pixels du bord des caractres et les pixels de l'arrire-plan. Le lissage s'applique tous les caractres du bloc de texte. (Pour appliquer le lissage, voir Formatage de texte la page 87.)
Options de lissage du panneau Caractre
UTILISATION D'ADOBE ENCORE CS4 83
Menus
L'option Mode lissage de texte
du panneau Caractre permet d'utiliser cinq paramtres :
Sans Dsactive le lissage pour tous les caractres du bloc de texte. Net Rduit lgrement les bords irrguliers des caractres, en appliquant un minimum de lissage. Prcis Rend les bords des caractres plus nets. Fort Fait apparatre les caractres plus forts. Lger Fait apparatre les caractres plus lgers en adoucissant la transition entre les pixels des bords et l'arrire-plan.
Options de texte asiatique
Le panneau Caractre inclut plusieurs options de mise en forme des caractres chinois, japonais et corens (CJC) (galement appels caractres deux octets ou plusieurs octets ). Vous pouvez activer l'affichage de ces options dans le panneau en choisissant Afficher les options de texte asiatique dans le menu du panneau Caractre. (Le menu du panneau Caractre contient des options supplmentaires pour le texte asiatique. Pour appliquer les options de texte asiatique, voir Formatage de texte la page 87.
Options de texte asiatique du panneau Caractre
Tsume Rduit l'espace autour d'un caractre en fonction du pourcentage indiqu. Encore rduit l'espace autour des
deux cts du caractre de faon symtrique. Plus le pourcentage est lev, plus la compression est forte entre les caractres. A 100 % (valeur maximale), aucun espace nest prsent entre le cadre de slection du caractre et sa bote EM (embox).
Kinsoku Shori Dtermine les sauts de ligne du texte japonais. Les caractres qui ne peuvent pas commencer ou terminer une ligne sont appels caractres Kinsoku . Encore inclut des jeux de caractres Kinsoku Weak et Maximum. L'option Sans dsactive l'utilisation des Kinsoku Shori. Les options JIS Weak et JIS Maximum empchent les caractres suivants de commencer ou de terminer une ligne :
Jeu JIS Weak Caractres qui ne peuvent pas commencer une ligne Jeu JIS Maximum Caractres qui ne peuvent pas commencer une ligne
Caractres qui ne peuvent pas terminer une ligne
Caractres qui ne peuvent pas terminer une ligne
Mojikumi Dtermine l'espace entre la ponctuation, les symboles, les chiffres et d'autres catgories de caractres dans le texte japonais. Encore inclut plusieurs jeux de Mojikumi prdfinis.
L'option Sans dsactive l'utilisation des Mojikumi. Mojikumi Set 1 utilise des demi-largeurs d'espacement pour la ponctuation.
UTILISATION D'ADOBE ENCORE CS4 84
Menus
Mojikumi Set 2 utilise des espacements de largeur standard pour tous les caractres l'exception du dernier
caractre de la ligne.
Mojikumi Set 3 utilise des demi-largeurs d'espacement pour la ponctuation et des espacements de largeur standard
pour les autres caractres, y compris le dernier caractre de la ligne.
Mojikumi Set 4 utilise des espacements de largeur standard pour tous les caractres.
Dcaler d'abord vers l'avant Remonte en priorit les caractres vers la ligne prcdente pour empcher que des
caractres Kinsoku interdits ne terminent ou commencent une ligne.
Dcaler d'abord vers l'arrire Descend en priorit les caractres d'une ligne pour empcher que des caractres Kinsoku
interdits ne terminent ou commencent une ligne.
Dcaler uniquement vers l'arrire Descend toujours les caractres d'une ligne pour empcher que des caractres Kinsoku interdits ne terminent ou commencent une ligne. Burasagari Permet que les points cods sur un octet, les points cods sur deux octets, les virgules codes sur un octet et les virgules codes sur deux octets dpassent le cadre de slection du paragraphe. Interlignage dactylographique Mesure l'espace entre les lignes de texte de ligne de base ligne de base. (Le bas de la plupart des caractres repose sur la ligne de base.) Interlignage typographique Mesure l'espace entre les lignes de texte du point le plus haut d'une ligne au point le plus
haut de la ligne suivante.
Options de texte vertical
Le menu du panneau Caractre contient plusieurs options qui s'appliquent au texte vertical. Vous pouvez faire pivoter des caractres, contrler les sauts de ligne et dfinir la mthode utiliser pour calculer l'interligne. (Pour appliquer les options des caractres, voir Formatage de texte la page 87.)
Rotation des caractres Modifie l'orientation des caractres slectionns de vertical horizontal. Chaque caractre pivote de 90 degrs sur son axe au sein de la ligne de texte, ce qui entrane la superposition des caractres. Vous ne pouvez pas faire pivoter du texte horizontal ou des caractres deux octets. (Les caractres de pleine largeur ne sont disponibles que dans les polices chinoises, japonaises et corennes.) Par consquent, aucune rotation n'est applique aux caractres cods sur deux octets se trouvant dans la slection.
Texte d'origine ( gauche) et texte aprs rotation ( droite)
Tate-chuu-yoko (aussi appel Kumimoji et Renmoji) Modifie l'orientation des caractres de vertical horizontal. Les
caractres pivotent de 90 degrs, en groupe. Vous pouvez slectionner, modifier et mettre en forme le texte pivot comme pour les caractres orients verticalement. Ces fonctions servent souvent combiner des caractres asiatiques et romans. Elles ne peuvent pas tre appliques du texte horizontal.
UTILISATION D'ADOBE ENCORE CS4 85
Menus
Texte d'origine ( gauche) et texte aprs application de l'option Tate-chuu-yoko ( droite)
Ajout et mise en forme de texte
Ajout de texte un menu
1 Ouvrez le menu auquel vous voulez ajouter du texte. 2 Dans le panneau Outils, slectionnez l'outil Texte vertical ou Texte horizontal. Le pointeur se transforme en une
barre verticale place dans un cadre en pointill. La petite ligne horizontale place la base de la barre verticale indique la ligne de base sur laquelle figure le texte.
3 Effectuez l'une des oprations suivantes :
Positionnez la ligne de base du pointeur en I l o vous voulez que le texte soit situ et cliquez pour dfinir le
point d'entre du texte. Un point d'insertion s'affiche.
Faites glisser le pointeur en I pour dfinir le cadre de slection du texte. Lorsque vous relchez le bouton de la
souris, le point d'insertion apparat. L'option d'alignement du panneau Caractre en dfinit l'emplacement.
4 Dans le panneau Caractre, slectionnez les attributs de texte souhaits. (Voir Prsentation du panneau
Caractre la page 80.) Vous pouvez modifier l'orientation du texte vertical l'aide de la commande Rotation des caractres du menu du panneau Caractre.
5 Entrez le texte souhait.
Pour quitter le mode texte et valider les modifications du texte, appuyez sur la touche Echap. (Pour les raccourcis clavier, reportez-vous la section Utilisation des raccourcis clavier la page 195.)
Redimensionnement du cadre de slection de texte
1 Ouvrez le menu contenant le bloc de texte. 2 Dans le panneau Outils, slectionnez l'outil Texte vertical ou Texte horizontal. 3 Cliquez pour placer un point d'insertion dans le texte.
Le cadre de slection de texte apparat. Remarque : Si vous ne voyez pas de cadre de slection, vous avez entr le texte librement et vous devez modifier manuellement les sauts de ligne.
4 Placez le pointeur sur une poigne de slection. Lorsqu'il se transforme en double flche, faites glisser la poigne
pour redimensionner le cadre de slection. Le texte se repositionne dans le cadre.
UTILISATION D'ADOBE ENCORE CS4 86
Menus
Redimensionnement d'un cadre de slection de texte contenant du texte en dbordement
Important : Veillez utiliser un outil de texte lors du redimensionnement du bloc de texte. Si vous dplacez la poigne d'un cadre de slection l'aide d'un outil de slection, le texte est mis l'chelle comme s'il s'agissait d'un objet et il n'est pas redistribu.
Slection du texte
Pour pouvoir mettre en forme ou modifier du texte, vous devez d'abord le slectionner. Pour modifier une srie de caractres, un mot ou un paragraphe dans un bloc de texte, slectionnez le texte l'aide de l'outil Texte. Utilisez l'outil Slection directe ou le calque de texte du panneau Calques pour slectionner la totalit du bloc de texte. Vous pouvez faire glisser, redimensionner, retourner, aligner et distribuer un bloc de texte comme si vous transformiez un objet du menu.
Voir aussi
Prsentation du panneau Caractre la page 80
Slection de caractres, mots ou paragraphes individuels
1 Ouvrez le menu que vous voulez modifier. 2 Slectionnez un outil de texte dans le panneau Outils et ralisez une des oprations suivantes :
Slectionnez le texte en faisant glisser la souris. (Maintenez la touche Maj enfonce pour tendre ou rduire une
slection existante.)
Double-cliquez sur un mot pour le slectionner. Pour slectionner un mot droite, cliquez sur un point d'insertion et appuyez sur Maj+Ctrl+flche Droite
(Windows) ou Maj+Commande+flche Droite (Mac OS).
Pour slectionner un mot gauche, cliquez sur un point d'insertion et appuyez sur Maj+Ctrl+flche Gauche
(Windows) ou Maj+Commande+flche Gauche (Mac OS).
Pour slectionner uniquement la ligne, cliquez trois fois sur une ligne d'un paragraphe. Pour slectionner la totalit du paragraphe, cliquez quatre fois dessus. Pour slectionner le paragraphe prcdent, cliquez sur un point d'insertion au dbut d'un paragraphe, et
appuyez sur Maj+Ctrl+flche Haut (Windows) ou Maj+Commande+flche Haut (Mac OS).
Pour slectionner le paragraphe suivant, cliquez sur un point d'insertion au dbut d'un paragraphe, et appuyez
sur Maj+Ctrl+flche Bas (Windows) ou Maj+Commande+flche Bas (Mac OS). Pour plus de raccourcis clavier relatifs la slection de texte, comme un bloc entier de texte, reportez-vous la section Raccourcis pour la saisie de texte dans les menus et sous-titres la page 197.
UTILISATION D'ADOBE ENCORE CS4 87
Menus
Transformation d'un bloc de texte
1 Ouvrez le menu que vous voulez modifier. 2 Slectionnez le bloc de texte selon l'une des mthodes suivantes :
Cliquez sur le texte directement dans la Visualisation de menu l'aide de l'outil Slection directe Dans le panneau Calques, cliquez sur le calque de texte.
3 Transformez le bloc de texte comme vous le feriez pour tout autre objet. (Voir Application d'un style et
transformation des objets d'un menu la page 76).
Formatage de texte
Utilisez le panneau Caractre pour modifier la police et tout autre attribut de texte.
Modification des attributs de caractres, de mots ou de paragraphes
1 Ouvrez le menu que vous voulez modifier. 2 Slectionnez les caractres, mots ou paragraphes que vous voulez modifier. 3 Dans le panneau Caractre, slectionnez les attributs de texte souhaits. (Voir Prsentation du panneau
Caractre la page 80.)
Modification des attributs de l'ensemble du texte dans un bloc de texte
1 Ouvrez le menu que vous voulez modifier. 2 Effectuez l'une des oprations suivantes :
Cliquez sur un point d'insertion dans le bloc de texte l'aide de l'outil de texte appropri, puis choisissez
Edition > Tout slectionner.
A l'aide de l'outil Slection directe
, cliquez sur le bloc de texte ou le bouton contenant le bloc de texte.
Dans le panneau Calques, cliquez sur le calque du texte ou le groupe de calques contenant le texte.
3 Dans le panneau Caractre, slectionnez les attributs de texte souhaits. (Voir Prsentation du panneau
Caractre la page 80.)
Sous-images de boutons
A propos des sous-images de boutons
Un lecteur DVD ou Blu-ray utilise des sous-images de boutons pour mettre les boutons en surbrillance. Une sousimage de bouton dfinit l'aspect d'un bouton lorsqu'il est slectionn, activ ou dans son tat normal (non slectionn). Tous les boutons prdfinis dans Encore sont assortis de sous-images de boutons. Encore peut crer des sous-images pour un bouton et mettre jour automatiquement le texte des sous-images de boutons chaque modification. Pour contrler compltement la conception des sous-images de bouton, il est possible de les crer dans Photoshop. (Voir Cration de sous-images dans Photoshop la page 89.) Vous pouvez crer des sous-images de boutons partir de boutons prdfinis dans le panneau Bibliothque, de la commande Objet >Crer une sous-image, ou en en crant dans Photoshop. Quelle que soit la mthode de cration des sous-images de boutons utilise, vous devez dfinir leurs couleurs via la bote de dialogue Jeu de couleurs. (Voir la section A propos des jeux de couleurs pour les menus la page 92.)
UTILISATION D'ADOBE ENCORE CS4 88
Menus
Cration de sous-images automatiques de boutons
La mthode la plus simple consiste utiliser la commande Objet >Crer une sous-image. Cette commande cre une image unicolore du bouton. La forme de la sous-image cre est base sur les calques de texte et d'image dfinis comme visibles dans le jeu de calques de boutons. Avant d'utiliser cette commande, vous pouvez masquer certains calques du bouton l'aide du panneau Calques. Vous pouvez ensuite contrler les lments qu'Encore doit utiliser pour crer les sous-images de boutons. Les couleurs affiches pour chaque tat de bouton proviennent des dfinitions de couleur du jeu de couleurs, pas du bouton mme. Par dfaut, Encore utilise le jeu de couleurs automatique qui se base sur les couleurs des calques de sous-images du bouton. Photoshop permet de crer des sous-images de bouton trois couleurs plus complexes. (Voir Cration de sous-images dans Photoshop la page 89.) Remarque : Les menus et boutons prdfinis dans le panneau Bibliothque comprennent des sous-images de bouton.
1 Ouvrez le menu. Dans la Visualisation de menu, slectionnez un bouton. 2 Si vous souhaitez crer des sous-images de boutons uniquement sur la base de certains calques, masquez les calques
de boutons que vous ne souhaitez pas utiliser dans le panneau Calques.
3 Choisissez Objet > Crer une sous-image. 4 Dans le panneau Proprits, slectionnez un groupe de couleurs dans la liste droulante Ton clair.
Encore attribue le groupe de couleurs slectionn au bouton. (Voir la section A propos des jeux de couleurs pour les menus la page 92.) Remarque : Si la liste droulante Ton clair est grise, elle utilise le jeu de couleurs automatique. (Voir Cration d'un jeu de couleurs partir du jeu de couleurs automatique la page 95.)
Collage d'une image comme sous-image
La commande Coller comme sous-image vous permet de crer rapidement une sous-image unicolore partir d'un calque dans le menu. Vous pouvez crer des boutons invisibles en utilisant la commande Coller comme sous-image dans un calque sans avoir slectionn aucun bouton.
1 Ouvrez le menu. 2 Dans le panneau Calques, slectionnez le calque que vous souhaitez utiliser comme sous-image et choisissez
Edition > Copier.
3 Slectionnez le groupe de calques de boutons dans lequel vous souhaitez coller la nouvelle sous-image. 4 Choisissez Edition > Coller comme sous-image.
L'image est colle dans le groupe de calques de boutons et le prfixe de sous-image lui est attribu (=1).
5 Dans le panneau Proprits, slectionnez le groupe de couleurs souhait dans la liste droulante Ton clair.
Encore attribue le groupe de couleurs slectionn au bouton. (Voir la section A propos des jeux de couleurs pour les menus la page 92.) Remarque : Si l'option Ton clair est grise dans le panneau Proprits, le menu utilise le jeu de couleurs automatique. (Voir Cration d'un jeu de couleurs partir du jeu de couleurs automatique la page 95.)
UTILISATION D'ADOBE ENCORE CS4 89
Menus
Mise jour automatique du texte de sous-image
La proprit de bouton Crer sous-image texte peut gnrer automatiquement une sous-image pour le texte de bouton. A chaque modification de texte, elle rgnre la sous-image pour vous - vous ne devez pas mettre jour manuellement les calques de sous-image. Cette option est trs utile lorsque vous dveloppez les menus dans un projet ou si vous crez des menus susceptibles d'tre personnaliss par d'autres personnes.
1 Dans le panneau Menus, slectionnez le menu contenant les boutons avec le texte de la sous-image. 2 Dans la section infrieure du panneau, slectionnez tous les boutons que vous souhaitez mettre jour
automatiquement.
3 Dans le panneau Proprits, slectionnez Crer sous-image texte.
Cration de sous-images dans Photoshop
Les sous-images peuvent tre difficiles comprendre, en particulier si vous tes habitu crer des effets de survol ( rollovers ) pour des pages Web. Mme si les sous-images et les effets de survol des pages Web semblent identiques premire vue - ils indiquent tous deux les sous-images de boutons - les sous-images sont trs diffrentes en raison des exigences du DVD. Voici les premiers concepts que vous devez comprendre :
La sous-image est similaire une superposition transparente recouvrant le menu. Le lecteur DVD ou Blu-ray utilise la mme superposition pour les trois tats de bouton (mme l'tat normal utilise
la mme sous-image).
C'est le jeu de couleurs, pas les couleurs de votre image d'origine, qui dtermine finalement les couleurs affiches
dans la sous-image. (D'un point de vue technique, la superposition de la sous-image est une image indexe deux bits.)
La sous-image est limite trois couleurs (chacune reprsente par un calque dans le jeu de boutons), mais il est
possible de modifier ces trois couleurs et leur visibilit pour chaque tat du jeu de couleurs. (La rglementation sur les DVD n'autorise qu'une largeur de bande limite pour les sous-images de boutons et les sous-titres.) Considrez la sous-image comme une peinture par numros avec des zones de couleur 1, 2 ou 3. Le jeu de couleurs est la cl de couleur qui dtermine les couleurs 1, 2 et 3 (le cas chant). En outre, les trois couleurs peuvent avoir des paramtres de dfinition et d'opacit diffrents pour chaque tat de bouton. En modifiant les dfinitions de couleur pour chaque tat, vous pouvez changer les couleurs de chaque zone ; en modifiant l'opacit des couleurs pour chaque tat, vous dterminez si la zone est visible ou pas dans un tat spcifique. Crez l'image utilise pour la sous-image en crant des calques distincts pour chaque couleur. Les noms de calques doivent inclure les prfixes : (=1) pour les zones utilisant la couleur 1, (=2) pour les zones utilisant la couleur 2 et (=3) pour les zones utilisant la couleur 3.
UTILISATION D'ADOBE ENCORE CS4 90
Menus
(=1)
(=2)
(=3)
Relation entre les calques de sous-images dans le jeu de boutons et les dfinitions de jeu de couleurs A. Calques distincts pour chaque couleur (1, 2 et 3) B. Les trois calques se combinent pour crer la superposition C. Couleurs et opacit spcifies dans le jeu de couleurs de menu d'Encore D. Mme superposition utilise, mais la dfinition de la surbrillance varie pour chaque tat : Normal (au-dessus), Slectionn (au milieu), Activ (en bas)
Directives pour la cration de sous-images
Tenez compte des directives suivantes lors de la cration de calques de sous-images :
Mme superposition utilise pour tous les tats La mme image ou superposition est utilise pour les trois tats d'un
bouton (normal, slectionn et activ).
Calques aplatis en une seule superposition Les calques de sous-image que vous crez sont aplatis en une seule image
dans le processus de gnration.
Priorit du calque suprieur Si les calques de sous-image d'un groupe de calques de boutons se superposent, le calque
suprieur a la priorit lorsque les calques sont aplatis en une superposition finale.
Les calques font partie d'un groupe de calques de boutons Les calques de sous-image pour un bouton doivent tre
contenus dans le groupe de calques de ce bouton.
Uniquement des couleurs unies Les lments de ces calques doivent faire appel des couleurs unies et des bords nets.
Utilisez une couleur unie par calque. N'utilisez pas de dgrads, bavure ou de lissage pour les calques de sous-image. Les gradations de couleurs ne sont pas possibles dans les sous-images.
Les dfinitions de couleur dterminent l'aspect des tats de bouton Mme si vous crez des calques pour chaque couleur, c'est le numro de la couleur (1, 2 ou 3), pas la valeur de la couleur que vous utilisez, qui est enregistr dans la superposition. Le jeu de couleurs est la cl ou l'index de couleurs et comprend les valeurs de couleur. (Comme mentionn ci-dessous, Encore gnre automatiquement un jeu de couleurs sur la base de la couleur de chaque calque.) Visibilit des calques dtermine dans le jeu de couleurs Utilisez le paramtre d'opacit dans le jeu de couleurs pour
dterminer la visibilit des lments dans chaque tat. N'utilisez pas l'icne en forme d'oeil de Photoshop.
du panneau Calques
Diffrentes dfinitions de couleur pour chaque tat Les couleurs sont dfinies dans la bote de dialogue Jeu de
couleurs de menu d'Encore. Vous pouvez spcifier pour chaque couleur un paramtre de couleur et d'opacit diffrent. En modifiant les couleurs et leur opacit dans chaque tat, la mise en vidence peut sembler assez diffrente, mme si elle utilise la mme superposition. Par exemple, la couleur 1 peut tre transparente pour l'tat normal (opacit dfinie sur zro), rouge pour l'tat slectionn et bleu pour l'tat activ. Ainsi, tous les lments des calques avec le prfixe (=1) n'apparaissent pas dans l'tat normal, sont rouges dans l'tat slectionn et bleus dans l'tat activ.
UTILISATION D'ADOBE ENCORE CS4 91
Menus
Jeu de couleurs automatique gnr partir des calques Mme si les couleurs que vous utilisez dans les calques ne sont pas intgres la superposition de la sous-image, Encore cre un jeu de couleurs sur la base de ces valeurs. En appliquant les couleurs de votre choix pour l'tat du bouton slectionn aux trois calques, vous pouvez dfinir la couleur de mise en vidence dans Photoshop et gagner du temps en modifiant le jeu de couleurs dans Encore. (Pour plus de dtails, voir A propos des jeux de couleurs pour les menus la page 92.) Les calques reprsentent des zones de couleur, pas des tats Il est important de comprendre que les calques de sous-
image reprsentent des zones de couleur correspondant au jeu de couleurs. Ils ne reprsentent pas les tats d'activation du bouton. Par consquent, mme si la mme superposition de sous-image est utilise pour chaque tat, il est possible de faire varier les lments visibles dans la sous-image en modifiant la dfinition des couleurs et de l'opacit de chaque tat.
Cration d'une sous-image dans Photoshop
1 Dans le panneau Projet ou Menus, slectionnez le menu contenant les boutons ncessitant des sous-images. 2 Choisissez Edition > Menu Modifier dans Photoshop ou cliquez sur l'outil Menu Modifier dans Photoshop
du
panneau Outils. Photoshop dmarre et affiche le menu slectionn.
3 Dans le panneau Calques de Photoshop, slectionnez le groupe de calques de boutons pour lequel vous souhaitez
crer une sous-image.
4 Crez un calque et ajoutez le prfixe (=1) au dbut du nom.
Sur ce calque, crez les lments de sous-image que vous souhaitez afficher l'aide de la couleur 1. Les lments doivent afficher une couleur unie, sans dgrad, bavure ou lissage. Notez qu'il est possible de dterminer la visibilit de ces lments dans chaque tat du jeu de couleurs. Si ncessaire, vous pouvez crer plusieurs calques pour une couleur (par exemple, si vous souhaitez du texte et un contour de bouton dans cette couleur). Chaque calque de cette couleur doit avoir le mme prfixe. Dfinissez la couleur et l'opacit de tous les lments du calque comme vous souhaitez que le calque apparaisse dans l'tat slectionn. (Tous les lments doivent utiliser les mmes valeurs.) Lorsque vous importez le menu, Encore gnre automatiquement un jeu de couleurs l'aide de cette dfinition de couleurs et cette valeur d'opacit pour les tats Slectionn et Activ. (Voir Jeu de couleurs automatique la page 94.)
5 Si vous souhaitez une sous-image multicolore, rptez les tapes 3 et 4 pour les couleurs 2 et 3, en utilisant les
prfixes de nom de calque (=2) pour la couleur 2 et (=3) pour la couleur 3.
6 Si vous souhaitez crer des sous-images pour un autre bouton, rptez les tapes 3 5. 7 Dans Photoshop, choisissez Fichier > Enregistrer, puis ensuite Fichier > Fermer.
Photoshop enregistre le fichier dans le dossier du projet. Il ne remplace pas le fichier d'origine que vous avez import dans votre projet. Remarque : Lorsque vous importez un menu dans Encore, il cre une copie du menu. La commande Modifier dans Photoshop ouvre cette copie, pas le fichier d'origine. Photoshop enregistre toutes les modifications apportes la copie. Si vous souhaitez galement mettre jour l'original, il est important d'enregistrer d'abord la copie pour que votre projet comprenne le menu rvis. Aprs l'enregistrement de la copie, il est galement possible d'enregistrer les modifications dans le fichier original en utilisant la commande Fichier > Enregistrer sous dans Photoshop ou la commande Menu > Enregistrer le menu comme fichier dans Encore.
8 Dfinissez les valeurs de couleurs et d'opacit utilises pour chaque tat de bouton et attribuez un groupe de tons
clairs chaque bouton selon vos besoins. Voir Cration d'un jeu de couleurs partir du jeu de couleurs automatique la page 95 et Attribution des jeux de couleurs et des groupes de tons clairs la page 95.
UTILISATION D'ADOBE ENCORE CS4 92
Menus
Vous pouvez laisser Encore gnrer automatiquement une sous-image pour le texte d'un bouton. L'avantage que prsente cette proprit de bouton est qu'elle rgnre la sous-image automatiquement si vous modifiez le texte. Voir Mise jour automatique du texte de sous-image la page 89.
Visualisation des sous-images
Il est possible d'afficher les sous-images dans la Visualisation de menu pour chaque tat de bouton. Ces prvisualisations prsentent les sous-images de tous les boutons en mme temps l'aide du jeu de couleurs attribu au menu et le groupe de tons clairs de chaque bouton. Pour prvisualiser les sous-images l'aide de la souris ou d'une commande distance simule, voir Prvisualisation d'un projet la page 177.
1 Ouvrez le menu que vous souhaitez prvisualiser. 2 Dans le bas de la Visualisation de menu, cliquez sur l'un des boutons suivants afin de voir les sous-images de tous
les boutons pour un tat spcifique : Affiche les sous-images de bouton l'aide des proprits de couleur Normal du jeu de couleurs. Affiche les sous-images de bouton l'aide des proprits de couleur Slectionn du jeu de couleurs. Affiche les sous-images de bouton l'aide des proprits de couleur du jeu de couleurs. Pour augmenter les performances d'affichage du menu, dsactivez l'option Show Button Subpictures (Afficher les sous-images de boutons) lorsque vous avez termin de visualiser les sous-images.
Jeux de couleurs de menu
A propos des jeux de couleurs pour les menus
Les jeux de couleurs indiquent les couleurs utilises dans les sous-images. Chaque menu ne peut faire rfrence qu' un seul jeu de couleurs. Cependant, un projet peut contenir un nombre illimit de jeux. Pour conserver un aspect cohrent tout au long d'un projet, une approche commune consiste utiliser le mme jeu de couleurs pour tous les menus d'un projet. L'utilisation d'un nombre limit de jeux de couleurs permet de modifier trs facilement les couleurs de mise en vidence en une seule fois pour l'ensemble du projet. Encore comprend un jeu de couleurs prdfini et gnre un jeu de couleurs automatique lorsque vous importez un menu. (Voir Jeu de couleurs automatique la page 94.) Il est possible de modifier le jeu par dfaut ou de crer vos propres jeux. Aprs dfinition des jeux de couleurs, vous pouvez les enregistrer et les utiliser dans d'autres projets. Un jeu de couleurs se compose de 15 couleurs maximum, ayant chacune son propre paramtre d'opacit. Les couleurs sont rparties dans un groupe de couleurs pour l'tat normal et dans deux groupes de tons clairs. Chaque groupe de tons clairs comprend jusqu' six couleurs : trois pour l'tat slectionn et trois pour l'tat activ. Un bouton peut renvoyer l'un des groupes de tons clairs. Il est possible d'utiliser les groupes de tons clairs pour tablir une distinction entre diffrents types de boutons d'un mme menu. Vous pouvez, par exemple, attribuer le groupe de tons clairs 1 aux principaux boutons de navigation dans le menu (Excuter la squence, par exemple) et utiliser le groupe de tons clairs 2 pour les boutons de navigation courants (Suivant et Prcdent, par exemple).
UTILISATION D'ADOBE ENCORE CS4 93
Menus
B C
Bote de dialogue Jeu de couleurs de menu A. Nouveau jeu de couleurs B. Menu actif C. Jeu de couleurs actuellement appliqu (et menu Jeu de couleurs) D. Groupe normal E. Tons clairs - Groupes 1 et 2 F. Boutons de prvisualisation de l'tat
La bote de dialogue Jeu de couleurs de menu comprend les options suivantes :
Nouveau jeu de couleurs Cre un jeu de couleurs en fonction des dfinitions de couleur actuelles et ajoute son nom
au menu contextuel Jeu de couleurs.
Menu Jeu de couleurs Permet de choisir un jeu de couleurs afficher et appliquer au menu actif. Supprimer le jeu de couleurs Supprime le jeu de couleurs actuellement affich. Exporter vers un fichier de jeu de couleurs Enregistre le jeu de couleurs actuel dans un fichier de faon pouvoir
l'utiliser dans d'autres projets. (L'extension .cs est ajoute au nom du fichier de jeu de couleurs.)
Importer partir d'un fichier de jeu de couleurs Importe le jeu de couleurs spcifi. Groupe normal Dfinit les couleurs et les valeurs d'opacit pour les sous-images dans l'tat normal, non slectionn. Tons clairs - Groupes 1 et 2 Dfinit les couleurs et les valeurs d'opacit pour les sous-images dans les tats Slectionn et Activ. Un bouton peut faire rfrence l'un des deux groupes.
Dfinition du jeu de couleurs de menu
Lorsque vous dfinissez un jeu de couleurs, les couleurs sont appliques au menu actuellement actif.
1 Ouvrez le menu pour lequel vous souhaitez crer le jeu de couleurs, puis choisissez Menu > Modifier le jeu de
couleurs de menu.
2 Cliquez sur le bouton Nouveau jeu de couleurs
3 Tapez le nom du nouveau groupe, puis cliquez sur OK.
UTILISATION D'ADOBE ENCORE CS4 94
Menus
4 Cliquez sur Prvisualiser pour prvisualiser les couleurs dans le menu telles que vous les crez. Cliquez sur le
bouton Normal tat. s'affiche.
, Slectionn
ou Activ
(sous l'option Prvisualisation) pour voir les couleurs de chaque
5 Cliquez sur le tmoin de la couleur que vous souhaitez modifier. La bote de dialogue Slecteur de couleurs 6 Si vous souhaitez limiter votre slection de couleurs aux couleurs compatibles NTSC, choisissez des couleurs RVB
dont les valeurs sont comprises entre 0 et 255.
7 Ajustez la couleur en suivant l'une des mthodes suivantes (la couleur slectionne apparat dans la partie
suprieure du nuancier. La couleur d'origine est conserve dans la partie infrieure).:
Localisez la gamme de couleur que vous souhaitez l'aide des curseurs triangulaires sur la barre de spectre de
couleurs et cliquez sur la couleur souhaite dans le champ des couleurs.
Modifiez les valeurs numriques pour T (teinte), S (saturation), L (luminosit), R (rouge), V (vert) ou B (bleu).
8 Cliquez sur OK. La nouvelle couleur remplace la couleur d'origine dans la bote de dialogue Jeu de couleurs de
menu.
9 Choisissez le niveau d'opacit souhait dans la liste droulante d'opacit en regard de l'chantillon de couleur. 10 Pour dfinir les couleurs de l'tat activ avec les mmes valeurs que les couleurs de l'tat slectionn, cochez la case
Utiliser les couleurs tat slectionn pour tat activ.
11 Reprenez les tapes 5 10 pour toute modification de couleur. 12 Cliquez sur OK lorsque toutes les dfinitions des couleurs vous conviennent.
Encore applique le nouveau jeu de couleurs au menu actuellement ouvert.
Jeu de couleurs automatique
Lorsque vous importez un menu dans votre projet, Encore analyse les couleurs et les proprits d'opacit des calques de sous-image et gnre automatiquement un jeu de couleurs sur la base de ces valeurs. Le jeu de couleurs automatiques diffre des autres jeux de couleurs. Il n'est pas possible de le modifier directement. Cependant, il est automatiquement mis jour lorsque vous modifiez le menu dans Photoshop l'aide du menu Modifier dans Photoshop. Remarque : Il est bien plus simple de concevoir vos sous-images dans Photoshop et d'utiliser le jeu de couleurs automatique dans Encore que de les crer dans ce programme. Pour gnrer le jeu de couleurs automatique, Encore lit les proprits de couleur et d'opacit de chaque sous-calque d'image dans le menu, en commenant par le tout dernier bouton (le bouton apparaissant le plus prs de l'arrire-plan dans le panneau Calques), pour ensuite remonter :
Les valeurs du tout dernier bouton sont attribues au groupe de tons clairs 1. Plus particulirement, le calque avec
le prfixe (=1) dfinit les valeurs pour la couleur 1 ; les calques avec les prfixes (=2) et (=3) dfinissent les valeurs pour les couleurs 2 et 3. Les mmes valeurs sont dfinies pour les tats Slectionn et Activ.
Les valeurs de couleur du premier bouton (contenant les valeurs de couleur de sous-image diffrant du tout dernier
bouton) sont attribues au groupe de tons clairs 2. Les mmes valeurs sont dfinies pour les tats Slectionn et Activ.
Une opacit de 0 % (compltement transparent) est dfinie pour le groupe normal, mais celui-ci utilise les valeurs
de couleur du jeu de couleurs par dfaut.
UTILISATION D'ADOBE ENCORE CS4 95
Menus
Lors de l'importation, Encore ne gnre pas seulement le jeu de couleurs automatique, mais il applique galement le groupe de tons clairs adquat pour chaque bouton. Si les couleurs de sous-image d'un bouton ne correspondent aucun des deux groupes de tons clairs, Encore leur attribue le Groupe de tons clairs 1.
Cration d'un jeu de couleurs partir du jeu de couleurs automatique
Le jeu de couleurs automatique de chaque menu est gnr automatiquement partir des calques de sous-images du menu. Pour crer une copie indpendante d'un jeu de couleurs automatique, crez un jeu de couleurs partir du jeu de couleurs automatique du menu. Ce nouveau jeu fonctionne comme le jeu de couleurs normal et peut tre attribu d'autres menus.
1 Slectionnez le menu contenant le jeu de couleurs automatique que vous souhaitez copier dans le panneau Projet
ou Menus.
2 Choisissez Menu > Modifier le jeu de couleurs de menu. 3 Cliquez sur le bouton Nouveau jeu de couleurs
, tapez un nouveau nom, puis cliquez sur OK.
4 Modifiez les couleurs et les proprits d'opacit selon vos besoins. (Voir la section A propos des jeux de couleurs
pour les menus la page 92.)
5 Cliquez sur OK lorsque toutes les dfinitions des couleurs vous conviennent. Encore applique les nouvelles
couleurs au menu. Pour que le jeu de couleurs se mette jour de manire dynamique afin de reflter les modifications apportes dans Photoshop, rtablissez le jeu de couleurs automatique.
Attribution des jeux de couleurs et des groupes de tons clairs
Vous pouvez appliquer un jeu de couleurs chaque menu. Vous pouvez appliquer un groupe de tons clairs chaque bouton du menu. Utilisez le panneau Proprits pour modifier le jeu de couleurs d'un menu ou pour modifier le groupe de tons clairs attribu ses boutons. Slectionnez plusieurs menus ou boutons afin de modifier le jeu de couleurs de plusieurs menus la fois ou le groupe de tons clairs des boutons.
Modification du jeu de couleurs des menus
1 Dans le panneau Menus, slectionnez le menu que vous souhaitez modifier. (Maintenez la touche Maj ou
Ctrl+Commande pour slectionner d'autres menus.)
2 Dans le panneau Proprits, slectionnez le jeu de couleurs souhait dans la liste droulante Jeu de couleurs dans
le bas du panneau. Encore attribue le jeu de couleurs slectionn au menu, modifiant les couleurs utilises pour les sous-images de ses boutons. Remarque : Si vous choisissez le jeu de couleurs automatique, Encore gnre un jeu de couleurs unique en fonction des couleurs utilises dans les calques de sous-image de chaque menu. (Voir Jeu de couleurs automatique la page 94.)
Modification du groupe de couleurs de boutons
1 Dans le panneau Menus, slectionnez le menu appropri. Pour slectionner des menus supplmentaires, cliquez
tout en maintenant la touche Ctrl (Windows) ou Commande (Mac OS) enfonce.
2 Slectionnez le bouton que vous souhaitez modifier. Pour slectionner des boutons supplmentaires, cliquez tout
en maintenant la touche Ctrl (Windows) ou Commande (Mac OS) enfonce.
3 Dans le panneau Proprits, slectionnez le groupe de couleurs souhait dans la liste droulante Ton clair. Encore
attribue le groupe de couleurs slectionn la sous-image du bouton ou des boutons.
UTILISATION D'ADOBE ENCORE CS4 96
Menus
Partage de jeux de couleurs entre diffrents projets
Vous avez la possibilit de partager des jeux de couleurs entre diffrents projets. Vous pouvez exporter le jeu de couleurs personnalis d'un projet et l'importer dans un autre projet.
Exportation d'un jeu de couleurs
1 Ouvrez un menu qui utilise le jeu de couleurs que vous souhaitez exporter. 2 Choisissez Menu > Modifier le jeu de couleurs de menu. 3 Slectionnez le jeu de couleurs dans la liste Jeu de couleurs. 4 Cliquez sur le bouton Exporter vers un fichier de jeu de couleurs
5 Entrez le nouveau nom du jeu de couleurs, recherchez le dossier d'enregistrement appropri dans l'arborescence,
puis cliquez sur Enregistrer. Encore enregistre le jeu de couleurs, en ajoutant l'extension .cs au nom du fichier.
6 Cliquez sur OK.
Importation d'un jeu de couleurs
1 Ouvrez un menu auquel vous souhaitez appliquer le jeu de couleurs import. 2 Choisissez Menu > Modifier le jeu de couleurs de menu. 3 Cliquez sur le bouton Importer un fichier de jeu de couleurs 4 Cliquez sur OK.
, slectionnez le fichier, puis cliquez sur Ouvrir.
Encore applique le jeu de couleurs au menu actif.
Routage des boutons
Renumrotation des boutons
Encore attribue un numro chaque bouton. Le visionneur peut slectionner des boutons l'aide de la commande distance. Vous pouvez renumroter les boutons dans un menu. Les numros de bouton doivent commencer par 1 et tre squentiels (les numros doivent se suivre).
1 Ouvrez le menu et slectionnez le bouton de votre choix dans la Visualisation de menu. 2 Choisissez un nouveau numro dans la liste droulante Numro dans le panneau Proprits des boutons.
Encore renumrote les autres boutons si ncessaire.
Dfinition d'un dcalage pour les numros de boutons
Pour augmenter les numros de boutons de faon les faire correspondre, par exemple, un numro de scne ou de chapitre, vous avez la possibilit de dfinir un dcalage pour le menu. Le dcalage modifie le point de dpart rel des numros.
1 Slectionnez le menu dans le panneau Projet ou Menus. 2 Dans le panneau Proprits, entrez un numro dans la zone Dcalage.
UTILISATION D'ADOBE ENCORE CS4 97
Menus
Modification des prfrences de routage
Le routage est le chemin bouton-par-bouton que suit le curseur lorsqu'il est dplac par les flches d'une commande distance. Pour la plupart des projets, Encore peut dterminer pour vous le modle de routage standard. Si votre projet comporte des exigences particulires ou une disposition de boutons inhabituelle, il est possible de personnaliser le routage. Encore propose quatre modles de routage prdfinis. Le routage par dfaut est un mouvement circulaire parmi les boutons de la mme ligne ou colonne. Les flches vers la droite ou vers la gauche permettent de se dplacer dans la ligne dans le sens adquat, retournant au dbut de la mme ligne. Les flches vers le haut et vers le bas suivent les mmes rgles et permettent de se dplacer vers le haut ou le bas jusqu' la fin de la colonne, retournant au dbut ou la fin de la colonne de manire circulaire. En utilisant un paramtre de prfrences, vous avez la possibilit de modifier le routage de faon ce que lorsqu'un bouton flch atteint la fin d'une ligne ou d'une colonne, il passe au dbut de la ligne ou colonne suivante. Il est galement possible de modifier le routage pour qu'il ne soit qu'horizontal ou que vertical, limitant le mouvement, par exemple, dans une ligne et non vers le haut ou vers le bas.
1 Choisissez Edition > Prfrences > Menus (Windows) ou Encore > Prfrences > Menus (Mac OS). 2 Cliquez sur les prfrences de routage pour les slectionner ou les dslectionner. 3 Choisissez les options de mise en boucle souhaites dans la liste droulante adquate. 4 Cliquez sur OK.
Comparaison des options de routage prdfinies pour les boutons de commande distance A. Reboucler gauche/droite, boucler dans la mme ligne (par dfaut) B. Reboucler gauche/droite, passer la ligne suivante C. Reboucler vers le haut/bas, boucler dans la mme colonne D. Reboucler vers le haut/bas, passer la colonne suivante
Modification de l'ordre de routage
Lorsque vous dsactivez le routage automatique, il est possible de dfinir manuellement le chemin pour la commande distance grce aux boutons de menu. Pour cela, affichez les icnes de routage dans la Visualisation de menu.
A B C
Icne de routage A. Numro du bouton B. Bouton slectionn par la flche de la commande distance C. Flche de commande distance
UTILISATION D'ADOBE ENCORE CS4 98
Menus
L'icne de routage affiche le numro du bouton. Une flche pointe partir du centre de l'icne et comprend un numro de bouton. La flche reprsente le bouton de navigation sur la commande distance. Le numro de bouton reprsente le bouton vers lequel cette flche sur la commande distance mne. Pour dfinir une flche de navigation vers un bouton spcifique, dplacez-la simplement vers le bouton.
1 Ouvrez le menu contenant les boutons dont vous souhaitez modifier l'ordre de routage. 2 Cliquez sur le bouton Afficher le routage des boutons
dans le bas de la Visualisation de menu.
Encore affiche une icne de routage dans chaque bouton.
3 Dans le panneau Proprits, dsactivez l'option Boutons routage auto. 4 Placez l'outil de slection sur la flche de routage que vous voulez modifier. L'outil de slection passe d'un pointeur
une main. Faites-le glisser vers le bouton suivant dans l'ordre de routage. Rptez cette tape jusqu' ce que vous ayez modifi le routage de tous les boutons que vous souhaitez modifier.
Dfinition d'un bouton d'activation automatique
Normalement, un bouton est activ lorsqu'un visionneur le localise avec la commande distance et appuie sur Entre. Vous avez la possibilit de dfinir un bouton d'activation automatique lorsque le visionneur le localise. L'option Activer automatiquement est souvent utilise pour les boutons flchs et pour la cration d'une navigation masque (appele oeufs de Pques). Une technique de cration avance fait appel diffrentes versions d'un menu qui changent lorsque le visionneur slectionne certains boutons. Au lieu d'utiliser des sous-images pour mettre un bouton en surbrillance, les boutons sont activs automatiquement lorsqu'ils sont slectionns et crent un lien vers une autre version du menu. L'avantage de cette approche est que vous pouvez utiliser diffrentes images pour simuler la slection des boutons. Elle a pour inconvnient l'interruption de la lecture vido ou audio de l'arrire-plan.
1 Dans le panneau Menus, slectionnez le menu souhait ou double-cliquez sur ce menu pour l'ouvrir dans la
Visualisation de menu.
2 Slectionnez le bouton que vous souhaitez activer automatiquement. (Dans la Visualisation de menu, utilisez
l'outil de slection slectionn.
, pas l'outil Slection directe, de manire slectionner l'ensemble du jeu de boutons.)
3 Dans la fentre Proprits, cochez la case Activer automatiquement pour activer l'option pour le bouton
Cration de styles pour des lments de menu
A propos de la cration de styles
Les styles vous permettent de modifier rapidement l'aspect d'un lment du menu. Vous pouvez crer vos propres styles et les ajouter aux jeux de style dans le panneau Styles d'Encore. Vous pouvez crer un style partir d'un fichier Photoshop contenant un seul calque auquel des styles (effets) sont appliqus. Le type de calque - image, texte ou forme - dtermine sa catgorie dans le panneau Styles.
UTILISATION D'ADOBE ENCORE CS4 99
Menus
Un style peut remplacer tous les effets d'un calque ou tre ajout aux effets existants. A l'exception des styles trs simples, vous souhaiterez gnralement qu'un style remplace les effets existants de manire obtenir les mmes rsultats chaque utilisation. Vous pouvez contrler la manire dont le style modifie un calque par le biais des effets que vous incluez dans le calque. Vous pouvez galement afficher ou masquer ces calques avec le panneau Calques de Photoshop. Pour crer un style, utilisez l'une des deux mthodes suivantes :
Pour remplacer entirement les effets existants, incluez simplement les effets souhaits dans le calque du fichier
Photoshop.
Pour les ajouter aux effets de calque existants, appliquez d'abord tous les effets possibles au calque dans le fichier
Photoshop. Masquez ensuite les effets qui ne font pas partie de la dfinition du style l'aide de l'icne en forme d'oeil dans le panneau Calques. Les effets masqus indiquent Encore que ces effets restent inchangs dans le calque auquel le style sera appliqu. Les noms des styles prdfinis disponibles dans Encore qui ajoutent des effets, au lieu de remplacer compltement les styles d'un calque, commencent par un signe plus (+).
Comparaison de deux styles dans le panneau Calques de Photoshop A. Remplace les styles existants lorsqu'il est appliqu dans Encore B. Remplace uniquement les effets Incrustation en dgrad et Satin ; les effets masqus restent inchangs
Cration d'un style dans Photoshop
1 Ouvrez Photoshop et crez une image. Dfinissez la taille de l'image environ 150 x 150 pixels, puis supprimez le
calque d'arrire-plan pour rendre l'image transparente.
2 Saisissez un caractre ou dessinez une forme de pixel pleine ou un calque de forme. 3 Crez le calque selon vos prfrences en utilisant la bote de dialogue Style de calque (choisissez Calque > Style de
calque et slectionnez un style dans la liste). Pour que le style soit ajout aux effets existants au lieu de les remplacer, slectionnez chaque effet dans la bote de dialogue.
4 Dans le panneau Calques, vrifiez que les effets que vous souhaitez appliquer soient visibles. Masquez les effets
que vous souhaitez laisser inchangs (de sorte que les effets visibles soient ajouts aux calques mais ne remplacent pas tous les effets).
5 Choisissez Fichier > Enregistrer. Nommez le fichier l'aide du nom que vous souhaitez voir apparatre dans le
panneau Styles d'Encore. Si vous avez cr un style qui s'ajoute aux effets existants, ajoutez un signe plus (+) au dbut du nom pour qu'il corresponde aux styles complmentaires existants.
UTILISATION D'ADOBE ENCORE CS4 100
Menus
Ajout d'un style dans le panneau Styles
1 Dans le panneau Styles d'Encore, slectionnez le jeu auquel vous souhaitez ajouter le style. 2 Cliquez sur le bouton Nouvel lment
3 Localisez le fichier PSD contenant le style vous souhaitez ajouter et cliquez sur Ouvrir.
Le style est ajout dans le panneau Styles. Son nom correspond au nom du fichier.
Voir aussi
Application d'un style un bouton ou un groupe de calques la page 77
Cration d'un jeu dans le panneau Styles
1 Dans le panneau Styles, choisissez Nouveau jeu dans le menu du panneau Styles. 2 Tapez le nom du nouveau jeu, puis cliquez sur OK.
Suppression ou attribution d'un nouveau nom un jeu de styles
1 Dans le panneau Styles, slectionnez le jeu personnalis dans le menu Jeu. 2 Dans le menu du panneau Styles, choisissez Supprimer le jeu ou Renommer le jeu. 3 Cliquez sur OK ou sur Oui.
Vido et audio dans les menus
A propos des menus anims
Un menu peut inclure du son et des animations. Vous avez la possibilit de remplacer l'ensemble de l'arrire-plan d'un menu par un fichier vido et de le lier un fichier audio. Une vido peut servir de fond anim pour un menu ou fournir tous les lments visuels du menu, mais elle ne peut pas servir de sous-image pour la mise en surbrillance. Cette vido peut inclure, par exemple, un arrire-plan anim, des mentions au gnrique dfilant et mme les images de boutons. Le menu ne doit inclure qu'un arrire-plan substituable et les sous-images de boutons (dans les groupes de calques de boutons) qui s'alignent avec les images de boutons de la vido. Le dlai durant lequel l'arrire-plan vido ou audio sera lu et l'option de lecture en boucle dpendent des paramtres de dure et de mise en boucle du menu. (Voir A propos du temps d'affichage du menu et de la mise en boucle la page 105.) Pour obtenir une image plus petite, redimensionnez ou masquez la vido dans Adobe Premiere Pro ou masquez une portion de la vido l'aide d'un calque dans le menu. Le panneau Bibliothque contient des fichiers de modles de menu (EM) qui comportent des arrire-plans vido.
Voir aussi
Cration de boutons miniatures de vido la page 102 A propos des modles de menu la page 108
UTILISATION D'ADOBE ENCORE CS4 101
Menus
Menus contextuels Blu-ray
Pour les projets Blu-ray, vous pouvez crer des menus contextuels qui peuvent tre associs des montages que les visionneurs peuvent dmarrer, gnralement l'aide de leur commande distance. Sur une vido Blu-ray, les menus contextuels s'affichent de manire transparente au dessus du clip en cours de lecture. Ils ne disposent pas des fonctionnalits des DVD vido, telles que les actions de fin et les lments de menus anims. Ces fonctionnalits comprennent des arrire-plans audio et vido, une dure, un point de boucle et des boutons de transition. Lorsque vous dfinissez un menu en tant que menu contextuel Blu-ray, vous ne pouvez dfinir que les proprits qui s'appliquent ce type de menu. Ces proprits comprennent la taille et la transparence ou l'opacit de l'arrire-plan.
Cration d'un menu contextuel Blu-ray
1 Slectionnez Menu > Nouveau Menu et slectionnez le nouveau menu partir du panneau Projet. 2 Slectionnez l'onglet contextuel de la fentre Proprits et slectionnez Dfinir comme contextuel Blu-ray. 3 Slectionnez le montage associer au menu contextuel. 4 Dans la fentre Proprits, slectionnez le menu que vous avez cr dans la liste Menu contextuel dfini. 5 Dans l'onglet Projet, slectionnez le menu que vous avez cr. 6 Dans la fentre Proprits de ce menu, slectionnez le montage dans le menu contextuel Montage d'arrire-plan.
Ajout d'un arrire-plan vido un menu
Effectuez l'une des oprations suivantes :
Slectionnez le menu dans le panneau Projet. Ensuite, dans la fentre Proprits, cliquez sur l'onglet Animation
et faites glisser le slecteur Vido vers le fichier vido dans le panneau Projet.
Maintenez la touche Alt (Windows) ou Option (Mac OS) enfonce et glissez dplacez le fichier vido du
panneau Projet dans le menu situ dans la Visualisation de menu. Remarque : Pour remplacer l'arrire-plan du menu par un lment vido, slectionnez, dans le panneau Projet, un lment vido et non un montage. La premire image claire (non noire) de la vido remplace l'arrire-plan de menu. Cette image fait office d'image substituable dans le fichier PSD du menu et s'affiche galement durant la prvisualisation ( moins que vous ne choisissiez d'afficher les menus anims dans le panneau Prvisualisation). (Voir A propos des prvisualisations la page 176.) Lorsque vous laborez le projet, Encore affiche la vido ds la premire image. Vous pouvez galement dfinir l'arrire-plan du menu sur l'image en fonction du code temporel du point de boucle spcifi. Cela s'avre utile si vous souhaitez aligner les calques de sous-image de bouton avec des images de boutons dans l'arrire-plan vido. (Voir A propos du temps d'affichage du menu et de la mise en boucle la page 105.)
Voir aussi
Animation de boutons miniatures de vido la page 105
Ajout de l'audio un menu
Effectuez l'une des oprations suivantes :
Slectionnez le menu dans le panneau Projet. Ensuite, dans le panneau Proprits, cliquez sur le panneau
Animation et faites glisser le slecteur Audio vers le fichier audio dans le panneau Projet.
Dplacez le fichier audio du panneau Projet vers le menu dans la Visualisation de menu.
UTILISATION D'ADOBE ENCORE CS4 102
Menus
Remarque : Vous effectuez une liaison directe un lment audio, pas un montage.
Cration de boutons miniatures de vido
Un bouton peut contenir une miniature du clip vido auquel il est li. L'image peut tre fixe ou anime. Le panneau Bibliothque comporte des boutons miniatures de vido prdfinis ainsi que des menus intgrant dj ces boutons.
Voir aussi
Ajout d'un arrire-plan vido un menu la page 101 Spcification d'un lien la page 159 A propos du temps d'affichage du menu et de la mise en boucle la page 105 Animation de boutons miniatures de vido la page 105
Restrictions concernant les boutons miniatures de vido
Vous devez matriser les concepts et restrictions suivants lors de la cration d'une miniature vido :
L'lment substituable dtermine la taille Vous utilisez un seul calque dans un groupe de calques de boutons comme
lment substituable pour la vido. La taille de l'image substituable dtermine la taille de la vido affiche dans le menu. Si l'image n'est pas rectangulaire, Encore calcule le plus petit rectangle pouvant contenir l'image.
Toujours rectangulaire, moins d'tre masque La vido reste rectangulaire quelle que soit la forme du calque d'image. Cependant, il est possible de superposer un calque (bitmap) ou un masque vectoriel dans Photoshop. Un masque peut cacher des parties de l'image, formant une fentre dans laquelle la vido est lue. Prfixe de nom de calque (%) Le calque substituable doit avoir le prfixe de nom de calque (%). Le prfixe comprend les parenthses, par exemple (%) Rigging. Affichage du montage de destination Une miniature vido ne peut afficher que le montage auquel elle est lie, savoir sa destination. Vous ne pouvez pas afficher un montage dans la miniature alors que le bouton mne un montage diffrent. De mme, tant que le bouton n'est pas li la vido, vous ne voyez que l'image substituable. Fixe ou anime La vido miniature peut tre fixe ou anime. L'animation de miniatures de vido est un paramtre de menu. Les miniatures d'un menu spcifique doivent tre soit toutes fixes, soit toutes animes. L'animation est dfinie l'aide de la proprit de menu Animer boutons. (Voir Animation de boutons miniatures de vido la page 105.) Mise en boucle ou coup Une miniature vido est lue dans les limites du paramtre de la dure du menu. Si la dure du menu dpasse la longueur de la miniature vido, la miniature est lue en boucle, en commenant par le chapitre de destination (ou l'image postrise si elle est spcifie). Dfinissez le temps d'affichage du menu et la mise en boucle de l'ensemble du menu dans le panneau Proprits. (Voir A propos du temps d'affichage du menu et de la mise en boucle la page 105.) Image postrise La proprit de chapitre Postriser vous permet de dfinir un point de dpart spcifique ou une image afficher. Sinon, la miniature commence la premire image du chapitre de destination ou affiche la premire image claire (non noire) du chapitre si l'option Animer boutons est dsactive pour le menu.
UTILISATION D'ADOBE ENCORE CS4 103
Menus
Bouton miniature de vido et calques de boutons correspondants dans le panneau Calques
Personnalisation des boutons miniatures de vido prdfinis
La manire la plus simple de crer un bouton miniature de vido consiste faire glisser un bouton du panneau Bibliothque vers le menu, puis le modifier. (De nombreux menus du panneau Bibliothque incluent dj des boutons miniatures de vido.) Ces boutons prdfinis ont les dimensions adquates et contiennent une image substituable comprenant le prfixe de nom (%) appropri. Ils comportent galement des sous-images de boutons prdfinies.
1 Ouvrez le menu auquel vous souhaitez ajouter des boutons miniatures de vido. 2 Dans le panneau Bibliothque, cliquez sur l'icne Afficher/Masquer les boutons
pour afficher les boutons prdfinis. Les noms des boutons de miniatures de vido comportent la mention video . l'opration jusqu' ce que vous ayez plac tous les boutons voulus.
3 Dplacez le bouton miniature de vido souhait du panneau Bibliothque vers la Visualisation de menu. Rptez 4 Pour redimensionner les boutons miniatures de vido, slectionnez les groupes de calques de boutons dans le
panneau Calques (maintenez la touche Maj enfonce pour en slectionner plusieurs). l'aide de l'outil Slection , dplacez ensuite une poigne de slection en coin de l'un des boutons en maintenant la touche Maj. enfonce jusqu' ce que le bouton atteigne la taille souhaite. (L'utilisation de la touche Maj lors du dplacement redimensionne les boutons de manire proportionnelle de manire maintenir leur rapport L/H.)
5 Crez un lien entre chaque bouton et l'lment appropri (un montage ou un diaporama, par exemple). Pour
renommer les boutons sans modifier leur texte, dslectionnez Synchronisation du texte et du nom du bouton dans la fentre Proprits, puis slectionnez Dfinir le nom partir du lien. Vous pouvez galement slectionner et modifier le texte de chaque bouton l'aide de l'outil Texte.
Cration des boutons miniatures de vido dans Photoshop
Il est possible d'ajouter un bouton miniature de vido un menu dans Photoshop et d'importer ensuite le menu dans le projet. Le principe de base consiste dimensionner l'lment substituable de manire adquate pour la vido et ajouter le prfixe (%) au nom de calque substituable.
1 Slectionnez le menu que vous souhaitez modifier dans le panneau Projet. 2 Choisissez Edition > Menu Modifier de Photoshop ou cliquez sur l'outil Menu Modifier dans Photoshop
du
panneau Outils. Photoshop dmarre et affiche le menu slectionn.
3 Crez un groupe de calques (galement appel groupe de calques) et ajoutez (+) au dbut de son nom. N'oubliez
pas d'inclure les parenthses.
UTILISATION D'ADOBE ENCORE CS4 104
Menus
4 Crez un lment substituable pour la miniature vido dans ce groupe de calques. Il est possible de dessiner
l'lment substituable ou de placer une image fixe. Effectuez l'une des oprations suivantes :
Utilisez un outil forme, tel que l'outil Rectangle, pour crer le masque de la miniature de vido. La forme du
calque devient le masque.
Crez un calque, dessinez une slection l'aide de l'outil Rectangle de slection, ajoutez la slection un fond de
la couleur de votre choix, puis cliquez sur le bouton Ajouter un masque de fusion dans le panneau Calques. Le masque de calque devient le masque de la miniature de vido. Vous pouvez contraindre le rectangle de slection au format de l'cran en utilisant l'option de style Aspect fixe. Dfinissez les valeurs de largeur sur 4 et de hauteur sur 3 (ou sur 16 et 9 pour une vido cran large).
5 Dans le panneau Calques, double-cliquez sur le nom de calque de l'image substituable et ajoutez (%) au dbut du
nom. Par exemple, (%)Rigging Thumbnail.
6 Ajoutez les lments de votre choix au bouton (du texte par exemple) dans ce groupe de calques.
Vous pouvez galement ajouter des effets de calque (ombres portes, effets brillants, transparence, par exemple) aux calques de miniatures dans Photoshop.
7 Rptez les tapes 3 6 pour chaque bouton de miniature supplmentaire que vous souhaitez crer. 8 Dans Photoshop, choisissez Fichier > Enregistrer, puis Fichier > Fermer.
Photoshop enregistre les modifications et met jour le menu dans Encore.
Dfinition ou modification des images postrises
Les miniatures vidos lisent la vido du montage auquel elles sont lies. Si les miniatures du menu sont fixes (proprit de menu Animer boutons dsactive), elles affichent la premire image claire (non noire) du lien de destination. Il est possible de modifier le point de dpart ou l'image fixe affiche par une miniature en dfinissant une image postrise. Une image postrise n'est pas limite un chapitre ; vous pouvez la placer sur n'importe quelle image dans le montage. Si le bouton est mis en boucle, il reboucle vers l'image postrise, plutt que vers le chapitre de destination. (Voir A propos du temps d'affichage du menu et de la mise en boucle la page 105.) L'option Postriser est une proprit de chapitre.
Dfinition d'une image postrise
1 Ouvrez le montage constituant la destination du bouton miniature de vido. 2 Si le panneau Moniteur est masqu, choisissez Fentre > Moniteur. 3 Dans le montage, slectionnez la marque de chapitre la plus proche de la destination du bouton miniature de vido. 4 Dplacez le curseur de la ligne du temps pour localiser l'image exacte que vous souhaitez afficher dans la miniature. 5 Choisissez Montage > Dfinir l'image postrise.
Une marque d'image postrise accompagne du numro de chapitre qui lui est associ s'affiche dans le montage. Le code temporel de l'image est galement ajout aux proprits du chapitre dans la fentre Proprits. Pour crer une miniature de vido anime, spcifiez l'image postrise, puis animez le bouton. (Voir Animation de boutons miniatures de vido la page 105.) Il est galement possible de crer une image postrise en maintenant les touches Ctrl et Alt (Windows) ou Commande et Option (Mac OS) enfonces et en dplaant le pointeur de la marque de chapitre dans le montage jusqu' l'image souhaite.
UTILISATION D'ADOBE ENCORE CS4 105
Menus
Modification d'image postrise
1 Ouvrez le montage contenant l'image postrise. 2 Dplacez la marque de l'image postrise dans le montage. Le panneau Moniteur affiche l'emplacement actuel de
l'image postrise lorsque vous la dplacez. Lorsque vous la relchez, le panneau Moniteur affiche nouveau l'emplacement du curseur de la ligne du temps.
Suppression d'une image postrise
1 Ouvrez le montage contenant l'image postrise. 2 Dplacez la marque de l'image postrise sur le chapitre correspondant dans le montage.
Animation de boutons miniatures de vido
Les boutons miniatures de vido peuvent tre fixes ou anims ; vous dfinissez ce paramtre l'aide de la proprit de menu Animer boutons. Lorsque vous slectionnez cette proprit de menu, vous convertissez tous les boutons miniatures de vido du menu en boutons anims. Par consquent, chaque fois que le visionneur affiche le menu, les liens vido sont lus dans les miniatures. Lorsque l'option Animer boutons est dsactive, les miniatures affichent une image fixe de la vido.
1 Dans le panneau Projet, slectionnez le menu contenant les boutons miniatures de vido. 2 Dans le panneau Proprits, cliquez sur l'onglet Animation et slectionnez Animer boutons.
La proprit Animer boutons dtermine l'tat de tous les boutons miniatures de vido du menu. Vous ne pouvez pas les dfinir sparment. Encore intgre la vido au bouton durant le processus d'laboration. Pour prvisualiser les boutons anims, commencez par rendre le menu. Reportez-vous la section Prvisualisation des menus anims la page 179 pour plus d'informations.
Voir aussi
A propos du temps d'affichage du menu et de la mise en boucle la page 105
Chronologie du menu et cration d'une boucle
A propos du temps d'affichage du menu et de la mise en boucle
Le paramtre d'affichage par dfaut pour un menu fixe est Toujours affich, qui affiche le menu indfiniment. Vous pouvez limiter la dure d'activit du menu et l'action d'expiration en cas d'absence d'intervention de l'utilisateur lorsque le menu est actif. Vous pouvez limiter la dure d'affichage du menu dans les vidos vues par de nombreux utilisateurs, comme les kiosques d'information. Lorsqu'un visionneur cesse de visionner la vido, cette dernire revient au menu principal de manire tre prte pour le visionneur suivant. Trois proprits dterminent la dure d'affichage et la mise en boucle d'un menu anim : Dure, Nombre de boucles et Point de boucle.
UTILISATION D'ADOBE ENCORE CS4 106
Menus
Temps d'affichage du menu et options de mise en boucle dans le panneau Proprits
A propos des proprits Nbre de boucles et Dure Vous avez la possibilit de dfinir le temps d'affichage spcifique d'un menu (appel Dure). Pour les menus anims, le paramtre Dure dtermine la dure pendant laquelle le menu est lu avant de se rpter (dfini par le Nombre de boucles) ou de dclencher l'action de fin. Le contenu vido ou audio du menu est lu dans les limites de la dure. La dure du menu est dfinie automatiquement pour qu'elle corresponde la longueur de l'arrire-plan vido ou de l'audio ajout au menu. Si le temps d'excution du contenu vido ou audio dpasse la dure du menu, le contenu est coup. Si le temps d'excution de l'arrire-plan vido ou de l'audio est infrieur la dure, le contenu s'arrte. (L'arrire-plan affiche la dernire image jusqu' ce que le menu fasse une boucle ou prenne fin.) Pour les boutons miniatures anims, si le temps d'excution d'un bouton miniature de vido est infrieur la dure, il se rpte jusqu' ce que le menu fasse une boucle ou prenne fin.
A
B B C E D
Dans ce menu, la dure dpasse la longueur du contenu vido et audio. L'arrire-plan vido se fige sur la dernire image avant que le menu se rpte. L'audio redmarre au dbut en fin de lecture uniquement si le menu est affich en boucle. Les miniatures se rptent jusqu' la boucle suivante du menu. A. Dure du menu B. Miniatures de vido C. Arrire-plan vido D. Dernire image E. Audio
A propos de la proprit Point de boucle Vous pouvez paramtrer les menus anims pour qu'ils se mettent en boucle un certain nombre de fois ou jusqu' ce que le visionneur active un bouton (indfiniment). Lors de la mise en boucle, tout le contenu recommence lorsque la dure du menu est atteinte. Spcifiez un point de boucle pour commencer la boucle un point diffrent du point de dmarrage. Le point de boucle est utilis pour dsactiver les boutons au dbut de la vido. Tant que le point de boucle n'est pas atteint, le visionneur ne peut pas slectionner ou activer un bouton. Le menu revient ce point chaque rptition, de sorte que les boutons ne sont dsactivs que lorsque le menu s'affiche d'abord. Pour toute rptition ultrieure, la dure est plus courte et le point de dpart de tout contenu vido dans le menu est dcal.
UTILISATION D'ADOBE ENCORE CS4 107
Menus
Les boutons sont inactifs jusqu' ce que la vido d'arrire-plan atteigne le point de boucle. Si le menu s'affiche en boucle, il revient au point de boucle, ce qui raccourcit la dure du menu. A. Dure du menu B. Arrire-plan vido C. Point de boucle
Un point de boucle est souvent utilis lorsqu'un menu a t anim dans Adobe After Effects. Par exemple, il est possible de crer une vido dans After Effects dans laquelle les images de boutons arrivent de diffrents points et se mettent en place au bout de 15 secondes. Dans ce cas, la vido d'arrire-plan, et non le menu, comprend les images de boutons. Sauf durant les 15 premires secondes, les images de boutons restent statiques durant le reste de la vido (les autres lments peuvent continuer bouger). Le menu utilisant cette animation comme arrire-plan peut tre assez simple. Il ne ncessite qu'un calque d'arrire-plan substituable (qui sera remplac par la vido) et des groupes de calques de boutons qui ne comprennent que les calques de sous-image de bouton utiliss pour les tats de boutons slectionns et activs. (Voir A propos de la cration de menus dans After Effects la page 113.) Pendant les 15 premires secondes durant lesquelles le menu est affich, l'animation des boutons commence. Si vous dfinissez le point de boucle sur 15 secondes, les boutons sont dsactivs durant l'animation. Ils ne sont activs que lorsque le menu atteint le point de boucle. S'il est mis en boucle, il revient au point de boucle, pas au dbut de l'animation.
Dfinition du temps d'affichage du menu et de la mise en boucle
Le panneau Proprits comprend plusieurs options dterminant la dure d'affichage et la mise en boucle d'un menu. Les options choisies dpendent du type de votre menu (fixe ou anim). Ces dernires contrlent le contenu vido, audio ou des boutons miniatures sont lus lors de l'affichage du menu.
1 Dans le panneau Projet, slectionnez le menu anim souhait. 2 Dans le panneau Proprits, cliquez sur l'onglet Animation, puis effectuez une ou plusieurs des oprations
suivantes :
Pour dfinir prcisment le temps d'affichage du menu, entrez une valeur de dure. Pour que le menu passe en boucle un certain nombre de fois, slectionnez ou tapez une valeur pour le paramtre
Nombre de boucles.
Pour qu'un menu passe en boucle jusqu' ce que le visionneur active un bouton, slectionnez Toujours dans le
menu Nombre de boucles.
Pour dsactiver les boutons de menu pour un certain temps, tapez une valeur de code temporel pour le
paramtre Point de boucle.
3 Si vous dfinissez une certaine dure d'affichage ou un nombre limit de boucles, le menu doit disposer d'une action
de fin. Cliquez sur l'onglet Simple et indiquez une destination pour l'action de fin de manire ce qu'il y ait une destination lorsque le dlai est coul ou le nombre de boucles est atteint.
UTILISATION D'ADOBE ENCORE CS4 108
Menus
Dfinition du retour de boucle du menu
Vous pouvez dfinir un point de boucle dans un menu anim afin qu'il revienne ce point et non au dbut. Cette fonction est trs utile lorsque les points de dpart et de fin du menu anim sont spars par un grand intervalle.
1 Slectionnez le menu dans le panneau Menu. 2 Dfinissez un point de boucle dans le panneau Proprits. 3 Slectionnez Spcifier un lien dans le menu d'options Action de fin. 4 Slectionnez la cible dans la liste, puis slectionnez Configurer sur Point de boucle et cliquez sur OK.
Modles de menu
A propos des modles de menu
Le panneau Bibliothque peut comprendre soit des menus standard, soit des modles de menu. Un menu est un fichier Photoshop (PSD) qui contient un arrire-plan et des boutons. Un modle de menu est un fichier EM qui inclut un fichier Photoshop. Ce fichier comprend galement le nom et la description du menu, les paramtres de dure et de boucle ainsi que les rfrences aux clips audio et vido d'arrire-plan. Vous pouvez ajouter des menus et des modles de menu au panneau Bibliothque afin d'en faciliter l'utilisation ultrieure. Pour obtenir des didacticiels vido relatifs la cration et l'animation d'lments de menu l'aide de Photoshop et d'After Effects, voir www.adobe.com/go/vid0241 et www.adobe.com/go/vid0258.
Voir aussi
Vido relative la cration de menus dans Photoshop Vido relative l'animation de menus dans After Effects
Cration de modles de menu
Grce aux modles de menu personnaliss, vous pouvez facilement crer des menus que vous pourrez utiliser maintes reprises dans vos projets Encore. Les modles de menu facilitent la cration de menus anims. Les lments (les fichiers vido et audio par exemple) utiliss pour crer le menu sont enregistrs en tant que rfrences dans le fichier de modle de menu. Ainsi, lorsque vous ouvrez un modle de menu dans Encore, les lments rfrencs sont galement chargs dans votre projet. Les menus classiques possdent l'extension de nom de fichier .psd, tandis que les modles de menu possdent l'extension .em.
1 Ouvrez un menu existant ou crez un menu l'aide de Photoshop, puis importez le fichier Photoshop en tant que
menu.
2 Intgrez les lments vido et audio de l'arrire-plan du menu que vous souhaitez utiliser dans le modle de menu. 3 Choisissez Menu > Enregistrer le menu comme fichier. 4 Pour faciliter le transfert du modle de menu vers un autre ordinateur, slectionnez l'option Indpendant. (Voir
Utilisation de modles de menu sur plusieurs ordinateurs la page 109.)
5 Spcifiez le nom et l'emplacement du modle de menu, puis cliquez sur Enregistrer.
UTILISATION D'ADOBE ENCORE CS4 109
Menus
Lorsque vous enregistrez un menu comme modle, deux fichiers sont crs : le fichier modle (EM) et un fichier Photoshop (PSD) contenant les informations relatives aux calques du menu. En outre, des lments vido et audio sont crs si le menu comporte un arrire-plan anim. Le fichier de modle de menu (EM) apparat automatiquement dans le panneau Bibliothque au prochain lancement d'Encore. Remarque : Le nom de fichier spcifi pour le modle n'affecte pas le nom d'origine du menu. Lorsque vous rutilisez le modle, le nom d'origine du menu (et non pas le nom de fichier du modle) s'affiche dans le panneau Projet.
Utilisation de modles de menu sur plusieurs ordinateurs
Lors de la cration d'un modle de menu, vous pouvez slectionner l'option Indpendant pour dterminer le mode d'enregistrement du modle de menu dans la structure de dossiers du disque. Si vous slectionnez cette option, Encore cre un dossier au mme emplacement, portant le mme nom que le fichier de modle de menu (EM). Ce dossier comporte le fichier Photoshop (PSD) ainsi que les lments utiliss dans l'arrire-plan du menu, ce qui facilite le transfert du modle de menu vers un autre ordinateur. Si vous ne slectionnez pas l'option Indpendant, Encore enregistre le fichier PSD dans le mme dossier que le fichier EM sans y inclure les lments. Vous pouvez dplacer un modle de menu classique vers un autre emplacement sur le mme ordinateur. Lorsque vous dplacez un modle vers un autre ordinateur, veillez ce que les lments lis se trouvent galement au mme emplacement sur l'ordinateur cible.
Ajout de menus personnaliss dans le panneau Bibliothque
1 Ouvrez un menu existant ou crez un menu l'aide de Photoshop, puis importez le fichier Photoshop en tant que
menu.
2 Faites glisser le menu du panneau Projet dans le panneau Bibliothque. 3 Dterminez si vous souhaitez ajouter le menu comme menu standard ou comme modle de menu. Si vous
l'ajoutez comme modle, slectionnez l'option Indpendant pour faciliter le transfert du modle de menu vers un autre ordinateur. Les menus standard apparaissent dans le panneau Bibliothque en tant que fichiers PSD, tandis que les modles de menu y apparaissent en tant que fichiers EM.
Voir aussi
Prsentation du panneau Bibliothque la page 57 Ajout d'lments ou de jeux la Bibliothque la page 34
Enregistrement d'un menu comme fichier PSD
1 Ouvrez le menu ou slectionnez-le dans le panneau Projet. 2 Choisissez Menu > Enregistrer le menu comme fichier. Spcifiez le nom et l'emplacement du fichier, puis cliquez
sur Enregistrer. Le menu est enregistr dans un fichier Photoshop (PSD).
Voir aussi
Cration d'une composition After Effects partir d'un menu la page 115
UTILISATION D'ADOBE ENCORE CS4 110
Menus
A propos des calques de remplacement
Un calque de remplacement est un calque substituable spcial qui vous permet de dplacer une image vers une zone de votre menu tout en conservant les masques et les effets du calque. Les calques de remplacement s'avrent particulirement utiles dans les modles de menu dans la mesure o ils peuvent aisment tre remplacs par vos propres images tout en maintenant la conception globale du menu. Par exemple, si vous ralisez des DVD de mariages, vous pouvez crer un modle de menu comportant un calque substituable pour la photo des maris. Lors de la cration d'un menu pour des maris spcifiques, il vous suffit de faire glisser l'image du panneau Projet vers le calque de remplacement. Lorsque vous dposez une image sur un calque de remplacement, l'image en question remplace le fond du calque de remplacement. La nouvelle image est mise l'chelle de la taille du calque de remplacement et le format de la nouvelle image est conserv. Les masques et les effets de calque (ombres portes, effets brillants, transparence, par exemple) que vous avez appliqus au calque de remplacement sont conservs.
Le dplacement d'une image vers un calque de remplacement remplace le contenu du calque et met l'chelle l'image importe afin qu'elle corresponde la zone de dpose.
Vous pouvez ajouter des calques de remplacement dans le panneau Bibliothque, o ils sont tris par catgorie. (Voir Ajout d'lments ou de jeux la Bibliothque la page 34.)
Cration de calques de remplacement
Suivez l'une des procdures suivantes pour crer une couche de remplacement :
Convertissez un objet d'un menu en couche de remplacement. Il est possible d'ajouter un calque de remplacement un menu dans Photoshop et d'importer ensuite le menu dans
le projet. Le principe de base pour la cration d'un calque de remplacement consiste dimensionner l'lment substituable de manire adquate pour l'image ou la vido.
Voir aussi
Conversion d'un bouton ou d'un calque de remplacement en objet la page 75
Conversion d'un objet en calque de remplacement
1 Dans la Visualisation de menu, ouvrez le menu auquel vous souhaitez ajouter le calque de remplacement. 2 A l'aide de l'outil Slection directe, slectionnez l'objet utiliser comme calque de remplacement. 3 Choisissez Objet > Convertir en couches de remplacement.
Encore cre un groupe de calques avec le prfixe (!) pour indiquer qu'il s'agit d'un calque de remplacement.
UTILISATION D'ADOBE ENCORE CS4 111
Menus
4 Effectuez l'une des oprations suivantes :
Si vous utilisez le calque de remplacement comme lment graphique, faites glisser une image fixe du panneau
Projet ou Bibliothque vers le calque de remplacement. Relchez le bouton de la souris ds que le calque de remplacement est en surbrillance avec une bordure.
Si vous utilisez le calque de remplacement comme lment substituable dans un modle de menu, enregistrez ce
dernier. (Voir Cration de modles de menu la page 108.) Si une partie trop importante de l'image est coupe, modifiez le calque de remplacement ou l'image dans Photoshop.
Cration d'un calque de remplacement dans Photoshop
1 Slectionnez le menu que vous souhaitez modifier dans le panneau Projet. 2 Choisissez Edition > Menu Modifier de Photoshop ou cliquez sur l'outil Menu Modifier dans Photoshop
du
panneau Outils. Photoshop dmarre et affiche le menu slectionn.
3 Crez un calque pour l'image. Il est possible d'utiliser un outil de mise en forme ou d'importer une image. (L'ajout
d'un fond blanc ou color au calque vous permet de voir le calque de remplacement ds qu'il a t import dans Encore.)
4 (Facultatif) Ajoutez un masque ou appliquez d'autres effets de calque.
Les masques et les effets de calque de remplacement sont conservs lorsque vous dposez une image sur le calque dans le visualiseur de menu.
5 Dans le panneau Calques, double-cliquez sur le nom de calque de l'image substituable et ajoutez (!) au dbut du nom. 6 Dans Photoshop, choisissez Fichier > Enregistrer, puis Fichier > Fermer.
Les modifications sont enregistres et le menu est mis jour dans Encore.
Index de chapitres
A propos des index de chapitres
Un index de chapitres est une srie de sous-menus lis contenant des boutons les reliant l'ensemble des chapitres d'un montage ou d'un diaporama. La plupart des DVD contiennent une option permettant la slection partir d'une liste de chapitres ou de scnes. Si votre vido comporte plusieurs chapitres inclure dans un menu unique, relier tous les sous-menus peut prendre un certain temps. Grce la commande Crer un index de chapitres, vous pouvez gnrer automatiquement les sous-menus des chapitres. Par exemple, si votre montage comporte dix-huit points de chapitre, vous pouvez crer un menu comportant six boutons de chapitres. Lorsque vous slectionnez la commande Crer un index de chapitres, Encore gnre trois sousmenus, dont chacun comporte six boutons de chapitres relis aux points de chapitre appropris. Les autres boutons de navigation, comme Suivant et Prcdent, sont automatiquement mis jour.
UTILISATION D'ADOBE ENCORE CS4 112
Menus
Sous-menus gnrs automatiquement
Visitez le Resource Center sur le site Web d'Adobe pour accder au didacticiel de cration d'un index de chapitres.
Cration d'un menu d'index de chapitres
Un menu d'index de chapitres contient des boutons de chapitre ainsi que des boutons de navigation permettant au visionneur de parcourir les menus composant l'index. Le principe de base consiste crer un menu d'index de chapitres en associant les types de bouton appropris aux boutons. Les types de bouton identifient les boutons afin qu'Encore les associe correctement lors de la gnration de l'index. Par exemple, Encore associe les boutons de chapitre aux points de chapitre, mais sans modifier les boutons normaux.
1 Crez ou ouvrez le menu qui servira de menu d'index de chapitres. 2 Ajoutez au menu les boutons de navigation ncessaires, comme Menu principal, Suivant et Prcdent.
Les boutons Suivant et Prcdent sont automatiquement lis lors de la gnration de l'index de chapitres. Ils sont respectivement masqus dans les dernier et premier sous-menus. Si vous n'ajoutez pas les boutons Suivant et Prcdent un menu rsultant en plusieurs sous-menus, ils seront crs automatiquement. Leur aspect peut tre modifi ultrieurement.
3 Slectionnez un bouton, puis dans le panneau Proprits, choisissez le bouton appropri dans le menu Type.
Rptez la procdure pour chaque bouton du menu. Encore affecte un prfixe de nom de calque spcial chaque type de bouton. Par exemple, le nom des calques des boutons Chapitre est prcd de (+#). (Pour plus de dtails, voir Prfixes des noms de calques pour les menus la page 68.)
Chapitre Cre un lien vers un point de chapitre du montage. Suivant Permet au visionneur d'accder au sous-menu suivant. Prcdent Permet au visionneur d'accder au sous-menu prcdent. Principal Cre un lien vers le menu principal. Avant de crer l'index, ajoutez un lien entre le bouton Principal et
le menu principal de votre projet.
Normal (Par dfaut) Utilis pour tous les autres boutons.
4 Veillez ce que les boutons de chapitres se trouvent dans l'ordre appropri. Si ncessaire, slectionnez un bouton,
puis modifiez son numro l'aide du menu Numro dans le panneau Proprits.
5 Ajoutez les liens ncessaires pour tout autre bouton (par exemple, le bouton Paramtres) de sorte que tous les sous-
menus supplmentaires gnrs comportent galement ces liens.
UTILISATION D'ADOBE ENCORE CS4 113
Menus
Cration d'un index de chapitres
1 Ouvrez le menu d'index de chapitres. 2 Vrifiez ce qu'au moins un des boutons de chapitre soit li au montage contenant les points de chapitre. 3 Choisissez Menu > Crer un index de chapitres.
Les boutons de chapitres sont lis aux points de chapitre. Si le nombre de boutons est plus important que celui de points de chapitre, des sous-menus supplmentaires sont crs.
4 Ouvrez chaque sous-menu dans la Visualisation de menu et vrifiez-en les liens et les noms. Si ncessaire,
modifiez le texte et les proprits des boutons.
Amlioration des menus laide dAfter Effects
A propos de la cration de menus dans After Effects
Encore et Adobe After Effects proposent plusieurs fonctionnalits intgres destines vous permettre de crer des menus anims dynamiques. Grce After Effects, il est possible d'animer les lments d'un menu de manire ce que, par exemple, les images de boutons se mettent en position ou s'ouvrent en fondu sur une image ou une vido. La composition que vous crez peut alors agir comme arrire-plan vido pour le menu du projet. Cette technique de pointe demande une bonne matrise d'After Effects, des arrire-plans vido et de l'utilisation du point de boucle afin de dsactiver les boutons au dpart. Dans After Effects, il est galement possible de crer un menu partir d'une composition et de l'importer ensuite comme un menu dans Encore. La commande Crer un bouton d'After Effects vous permet d'attribuer des calques de sous-images et un calque de miniature de vido chaque jeu de boutons. Les prfixes de nom de calque adquats sont alors ajouts. La commande Enregistrer l'image sous permet d'enregistrer une image dans un fichier Photoshop plusieurs calques. Pour plus de dtails sur la cration de boutons ou de fichiers Photoshop plusieurs calques dans After Effects, voir Utilisation d'Adobe Encore et d'After Effects dans l'aide d'After Effects. Pour obtenir un didacticiel relatif la cration d'un menu anim l'aide d'After Effects, voir www.adobe.com/go/vid0258.
Voir aussi
Vido relative la cration de menus anims dans After Effects
Prsentation de l'animation d'un menu
Si vous disposez du logiciel After Effects 7.0 (ou ultrieur), la commande Crer une composition After Effects dans Encore permet de lancer rapidement une animation de menu. Cette commande convertit un menu en composition After Effects et l'ouvre dans After Effects. Voici les tapes de base pour animer un menu l'aide de cette commande :
UTILISATION D'ADOBE ENCORE CS4 114
Menus
1. Crez une version complte du menu.
Dans Encore ou Photoshop, crez le menu comprenant les lments que vous souhaitez animer, ainsi que la position finale du texte et des images de boutons. Utilisez ce menu comme base pour l'animation et le menu final. Placez chaque lment sur son propre calque afin de pouvoir animer les lments sparment. La cration de la composition partir d'une version complte du menu garantit que les sous-images de boutons se superposent correctement aux boutons.
2. Crez une composition After Effects partir du menu.
Si vous avez cr le menu dans Photoshop, importez-le en tant que menu. Choisissez Menu > Crer une composition After Effects dans Encore pour dmarrer After Effects et convertir automatiquement le menu en composition plusieurs calques. Chaque groupe de boutons devient une composition imbrique dans la composition principale de menu. Comme elle est base sur le menu rel, la composition comprend les lments que vous souhaitez animer et leur position finale correcte l'cran. Si vous animez les images de boutons ou que vous retardez leur affichage au dpart, il est important qu'ils restent visibles pour le reste de la composition dans la mesure o l'image du menu du fichier de squence agit comme le menu visuel dans votre projet. En d'autres termes, c'est la vido d'arrire-plan que vous crez, pas le menu, qui contient les images de boutons. Lorsque l'animation est termine, crez un fichier de rendu partir de la composition. Il est recommand de crer une marque de calque dans After Effects au niveau de l'image o vous souhaitez terminer l'animation et dbuter la mise en boucle. Nommez cette marque Loop Point (Point de boucle) et dfinissez les images cls de fin sur cet emplacement pour chaque attribut que vous pensez animer. Vous tes ainsi sr que l'affichage des boutons sera correct lors de l'importation de l'animation dans Encore, une fois celle-ci termine.
3. Masquez les calques anims dans le menu d'origine.
Dans le panneau Calques d'Encore, masquez tous les calques que vous avez anims de sorte qu'ils ne s'affichent pas sur la vido d'arrire-plan.
4. Importez le fichier vido et liez-le comme arrire-plan vido au menu.
Importez l'arrire-plan vido que vous avez cr sous la forme d'un lment dans votre projet Encore. Utilisez ensuite le panneau Proprits pour lier la vido au menu pour qu'il remplace l'arrire-plan de menu.
5. Dfinissez le point de boucle du menu.
Dans Encore, utilisez la proprit de menu Point de boucle pour dfinir quel point de l'affichage du menu les boutons apparaissent. Le visionneur ne peut pas slectionner ou activer les boutons avant d'atteindre l'image de point de boucle. Les boutons sont activs ds la mise en boucle du menu. La mise en boucle commence au point de boucle et se termine la fin du fichier de squence. L'animation initiale n'est lue que lorsque le menu dmarre. (Voir A propos du temps d'affichage du menu et de la mise en boucle la page 105.)
UTILISATION D'ADOBE ENCORE CS4 115
Menus
A C
Animation de menus l'aide de la commande Crer une composition After Effects A. Cration d'une version complte du menu. B. Animation du menu dans After Effects. C. Masquage des calques dans Encore pour qu'ils n'apparaissent pas sur la vido d'arrire-plan ( ce niveau, seules les sous-images restent visibles). D. Liaison du menu dans Encore avec un arrire-plan anim depuis After Effects.
Encore vous permet d'importer et d'utiliser des menus de taille non standard. Vous pouvez, par exemple, importer un menu de 720 x 534 pixels (cr l'aide de pixels carrs) dans un projet NTSC (taille d'image : 720 x 480 pixels). Cependant, si vous crez une composition partir d'un menu avec ces dimensions, vous devez mettre ces calques l'chelle dans After Effects. Pour garantir que le menu du projet s'aligne prcisment avec les pixels de l'animation d'arrire-plan, il est prfrable de redimensionner les menus non standard dans Photoshop avant de crer la composition. Pour une dfinition standard (Standard Definition, SD), redimensionnez un menu NTSC 720 x 480 pixels et un menu PAL 720 x 576 pixels. Pour la haute dfinition, redimensionnez des menus pixels carrs 1280 x 720 ou 1920 x 1080 pixels, et redimensionnez des menus anamorphiques pixels non carrs 1440 x 1080 pixels. (Dans Photoshop, il est galement possible d'indiquer le format en pixels pour le menu : pour un menu NTSC SD, choisissez 0,9 pour un affichage plein cran ou 1.2 pour un affichage cran large ; pour un menu PAL SD, choisissez 1,066 pour un affichage plein cran et 1,42 pour un affichage cran large. Pour un menu pixels carrs HD, choisissez le format de pixels 1,0 et pour un menu anamorphique HD, choisissez 1,333.)
Cration d'une composition After Effects partir d'un menu
1 Dans Encore, slectionnez le menu que vous souhaitez animer dans le panneau Projet. 2 Choisissez Menu > Crer une composition After Effects.
Le menu est enregistr dans un fichier PSD et s'ouvre comme projet dans After Effects. Les groupes de calques et les boutons sont convertis en compositions imbriques.
3 Dans After Effects, animez les lments de menu selon vos prfrences. Dfinissez les images cls pour les effets de
position, d'chelle, de rotation ou autre pour les moments spcifiques de dbut et de fin de l'animation. Par exemple, vous pouvez appliquer une rotation chacun des 3 boutons pendant 5 secondes des intervalles dcals. Veillez ce que les calques des sous-images de boutons ne soient pas visibles dans la composition car ils doivent continuer faire partie du menu dans Encore. Si ncessaire, convertissez les calques de texte en texte modifiable.
4 Convertissez le film en fichier vido. Choisissez Intgrer le lien du projet dans les paramtres du module de sortie
du panneau Rendu de la file d'attente. Vous pouvez retourner sous After Effects directement partir d'Encore pour effectuer les ajustements ncessaires.
5 Sous Encore, double-cliquez sur le menu d'origine pour l'ouvrir. 6 Slectionnez Fichier > Importer en tant qu'lment, slectionnez la vido que vous avez cre dans After Effects et
cliquez sur Ouvrir.
UTILISATION D'ADOBE ENCORE CS4 116
Menus
7 Dans le panneau Calques d'Encore, masquez tous les calques visibles dans la composition en cliquant sur l'icne en
forme d'oeil ct de chaque calque. Si vous avez anim les images de boutons, ouvrez les jeux de boutons et masquez les calques visibles.
8 Le menu tant slectionn dans le panneau Projet, cliquez sur l'onglet Animation dans le panneau Proprits et
faites glisser le slecteur Vido vers le clip vido produit par After Effects dans le panneau Projet. Le menu tant anim, le clip vido prend la place du menu rel dans Encore tout en conservant ses proprits originales, comme les mises en surbrillance de boutons.
9 Spcifiez les valeurs pour les options Point de boucle et Nombre de boucles. (Voir A propos du temps d'affichage
du menu et de la mise en boucle la page 105.) Pour plus de dtails sur l'utilisation d'After Effects, voir l'Aide d'After Effects.
Voir aussi
Animation de boutons miniatures de vido la page 105
117
Chapitre 6 : Montages et diaporamas
Les montages et les diaporamas regroupent les lments d'un projet Adobe Encore. Aprs avoir planifi le projet et import les lments, vous pouvez combiner les clips vido, les images fixes, les clips audio et les sous-titres dans des montages ou des diaporamas.
Montage - notions de base
A propos des montages
Vos projets peuvent contenir plusieurs fonctionnalits, par exemple, des squences et un diaporama. Par exemple, un DVD de mariage peut prsenter des vidos distinctes des prparatifs de la marie et du mari, de la crmonie et des temps forts de la rception, ainsi qu'un diaporama des photos du mariage. Vous organisez les lments indispensables de chaque fonctionnalit (un clip vido ou des images fixes, le clip audio principal et ventuellement les clips audio supplmentaires et les sous-titres) dans des montages, reprsentations graphiques d'une fonctionnalit dans le temps. Vous pouvez crer un diaporama en ajoutant des images fixes un montage. Sachez toutefois que le visualiseur de diaporama propose davantage d'options. (Voir A propos des diaporamas la page 129.) En fonction de sa complexit, votre projet peut comporter un montage unique ou plusieurs montages. Vous pouvez placer plusieurs clips vido, clips audio et images fixes dans un seul montage ou dans des montages diffrents. Chaque montage comprend des pistes pour les lments dune fonctionnalit. La vido, laudio et les sous-titres apparaissent chacun sur des pistes diffrentes.
Ce montage contient une piste vido, deux pistes audio et deux pistes de sous-titres.
Vous pouvez les lier un montage partir d'un menu. Le montage vous indique la dure de chaque lment et sa position dans le temps par rapport aux autres lments. Vous pouvez marquer des emplacements spcifiques dans la fonctionnalit en utilisant des points de chapitre et ajouter des sous-titres pour accompagner la vido ou les images fixes. Pour obtenir un didacticiel vido relatif l'utilisation des montages, voir www.adobe.com/go/lrvid4229_frc.
Voir aussi
Cration d'un montage la page 121 Importation d'lments et de menus la page 32 Audio et sous-titres la page 138
UTILISATION D'ADOBE ENCORE CS4 118
Montages et diaporamas
Prsentation du visualiseur de montage
Un visualiseur de montage affiche l'ensemble des composants d'un montage, tels que sa ligne de temps, une piste vido et des pistes facultatives pour l'audio et les sous-titres. L'chelle de temps utilise dans la ligne du temps dpend de la base de temps d'dition du projet : par exemple, 29,97 i/s (image par seconde ou fps) pour la norme NTSC et 25 i/s pour la norme PAL. Placez les lments et les sous-titres sur les pistes situes sous la ligne de temps. Selon les prfrences d'apparence dfinies, les montages peuvent s'afficher dans des visualiseurs distincts (cliquez sur leur onglet pour les slectionner) ou tre regroups dans un visualiseur unique o vous pouvez les slectionner dans le menu contextuel de l'onglet. Remarque : Tous les montages d'un projet sont gravs sur le disque, mme s'ils ne sont relis aucun lment. Assurezvous de supprimer les montages orphelins (non lis) que vous ne souhaitez pas utiliser.
A F G H B C D E
Visualiseur de montage A. Bouton Ajouter un chapitre B. Curseur de la ligne du temps C. Point de chapitre D. En-tte de groupe d'images E. Image postrise F. Onglet Montage affichant le montage actuel G. Code temporel actuel dans le montage H. Position actuelle dans le clip source I. Pistes J. Slecteur de piste K. Curseur de zoom
Un visualiseur de montage comprend les lments suivants :
Bouton Ajouter un chapitre Ajoute un point de chapitre l'endroit o est positionn le curseur de la ligne du temps. Curseur de la ligne du temps Indique le point ddition courant dans le montage.
Cette position se reflte dans l'image affiche dans le panneau Moniteur. A l'instar d'un curseur dans un texte ou de la tte de lecture d'un lecteur vido, le curseur de la ligne du temps fait rfrence la position courante dans le clip et dtermine l'affichage du code temporel.
Point de chapitre Marque un point de chapitre dans la vido. Les points de chapitre sont utiles pour accder des scnes du contenu et peuvent tre lis partir de menus, de boutons ou d'autres montages. (Voir Ajout de points de chapitre la page 135.) En-tte de groupe d'images Indique la position d'un en-tte de groupe d'images dans un clip vido MPEG-2. Les enttes de GOP apparaissent sous la forme de lignes grises verticales le long du bord infrieur de la ligne du temps. Ils ne sont visibles que si vous avez effectu un zoom avant suffisant. Si vous avez ajout un fichier AVI ou MOV, les enttes de groupe d'images ne seront peut-tre visibles qu'une fois le montage transcod. (Voir A propos des points de chapitre la page 135.) Image postrise Marque l'image afficher dans un bouton miniature de vido. (Voir Cration de boutons
miniatures de vido la page 102.)
Onglet Montage Vous permet de dterminer le montage afficher dans le visualiseur soit en cliquant sur les onglets individuels, soit en slectionnant un nom de montage dans un menu onglets (suivant les prfrences de l'interface
UTILISATION D'ADOBE ENCORE CS4 119
Montages et diaporamas
utilisateur dfinies pour le visualiseur de montage). Voir Dfinition des prfrences relatives l'espace de travail la page 12.
Code temporel du montage Spcifie la position du curseur de la ligne de temps du montage. Le format du code temporel utilise des points-virgules (heures;minutes;secondes;images) pour les projets NTSC et des deux-points (heures:minutes:secondes:images) pour les projets PAL. Vous pouvez modifier le code temporel pour rgler l'heure actuelle dans le montage. Code temporel source Spcifie la position du curseur de la ligne de temps dans le clip vido (en utilisant le code
temporel du clip vido).
Pistes Affichent les noms des clips vido, audio et de sous-titre ainsi que leur position dans le montage. La vido, l'audio et les sous-titres apparaissent sur des pistes diffrentes. Slecteurs de piste Dsigne la piste active, savoir la piste lue lorsque vous visualisez le montage dans le panneau
Moniteur. Vous ne pouvez activer simultanment quune seule piste audio et qu'une seule piste de sous-titre. Toutefois, si la piste audio doit tre active (mme si elle est vierge), lactivation dune piste de sous-titre est facultative.
Curseur et boutons de zoom Permettent d'effectuer des zooms avant et arrire sur le montage.
Remarque : Vous pouvez galement appuyer sur la touche + (plus) pour effectuer un zoom avant et sur la touche (moins) pour effectuer un zoom arrire. Pour les raccourcis clavier, reportez-vous la section Utilisation des raccourcis clavier la page 195 .
Boutons Prcdent et Suivant Dplace le curseur de la ligne du temps vers le clip vido, le clip audio, l'image fixe ou
le clip de sous-titre prcdent
ou suivant
et le slectionne dans le montage.
Voir aussi
Cration d'un montage la page 121 Prsentation du panneau Moniteur la page 119
Prsentation du panneau Moniteur
Le panneau Moniteur permet de visualiser et de lire le contenu du montage ou du diaporama actuel, ainsi que d'ajouter et de modifier des sous-titres et des points de chapitre. Il affiche l'image marque par le curseur de la ligne du temps du montage et peut lire la totalit ou des parties du montage. Si le montage slectionn contient plusieurs pistes audio ou de sous-titres, vous dterminez les pistes lire en les activant l'aide du slecteur de piste.
UTILISATION D'ADOBE ENCORE CS4 120
Montages et diaporamas
Panneau Moniteur A. Echelle B. Afficher la zone admissible C. Commandes de sous-titre D. Commandes de lecture E. Commandes de chapitre
Le panneau Moniteur comprend les commandes suivantes :
Sous-titre prcdent Revient la premire image du sous-titre prcdent. Sous-titre suivant
Avance la premire image du sous-titre suivant. Raccorde le sous-titre de sorte quil dbute limage courante. Raccorde le sous-titre de sorte quil sachve limage courante.
Raccorder point de dbut du sous-titre ici Raccorder point de fin du sous-titre ici Ajouter un sous-titre
Ajoute un sous-titre dans le mme format que le sous-titre prcdent.
Code temporel Affiche le code temporel de l'image courante affiche. Vous pouvez changer le code temporel en le
slectionnant et en tapant de nouveaux chiffres ou en faisant glisser le pointeur vers la gauche ou vers la droite l'intrieur du code.
En arrire
Permet de reculer d'une image. Pour revenir en arrire l'en-tte de GOP le plus proche dans une vido MPEG2, cliquez sur le bouton en appuyant sur la touche Alt (Windows) ou Option (Mac OS).
Boutons Lecture et Pause Lit ou interrompt la piste vido, audio et de sous-titre actuellement active. (La zone du slecteur de piste affiche une icne en regard du nom de la piste active.) En avant Permet d'avancer d'une image. Pour avancer jusqu' l'en-tte de GOP suivant dans une vido MPEG2, cliquez sur le bouton en appuyant sur la touche Alt (Windows) ou Option (Mac OS). Chapitre prcdent Chapitre suivant Ajouter un chapitre
Revient au chapitre prcdent. Avance au chapitre suivant.
Ajoute un chapitre l'image actuelle affiche ou, pour une vido MPEG-2, l'en-tte de groupe d'images le plus proche qui prcde l'image affiche.
Echelle Agrandit ou rduit le facteur de zoom de l'image dans le panneau Moniteur en fonction du pourcentage spcifi. Si vous slectionnez l'option Ajuster, l'image vido est mise l'chelle pour correspondre aux limites du panneau Moniteur.
UTILISATION D'ADOBE ENCORE CS4 121
Montages et diaporamas
Remarque : Vous pouvez galement appuyer sur la touche + (plus) pour effectuer un zoom avant et sur la touche (moins) pour effectuer un zoom arrire. Pour les raccourcis clavier, reportez-vous la section Utilisation des raccourcis clavier la page 195 .
Afficher la zone admissible
Affiche les zones admissibles de l'action et du titre. Conserve les sous-titres dans les limites des repres intrieurs pour viter de dborder de certains crans. (Les crans de tlvision rduisent la zone visible du mtrage et des menus. La taille effective des coupures varie dun cran lautre.)
Cration et gestion de montages
Cration d'un montage
Vous pouvez crer de nouveaux montages et y ajouter des lments ou crer de nouveaux montages bass sur un lment slectionn dans le panneau Projet.
Pour crer un nouveau montage, effectuez l'une des oprations suivantes :
Choisissez Montage > Nouveau montage ou Fichier > Nouveau > Montage. Un montage vierge est cr, dans
lequel vous pouvez ajouter des lments.
Cliquez avec le bouton droit de la souris (Windows) ou cliquez tout en maintenant la touche Ctrl enfonce
(Mac OS) sur la vido, l'audio ou l'image fixe dans le panneau Projet, puis choisissez Nouveau > Montage. Encore ouvre le visualiseur de montage et cre un montage avec l'lment dj positionn sur la piste approprie.
Cliquez sur le bouton Crer un nouvel lment situ dans le bas du panneau Projet, puis slectionnez Montage
dans le menu contextuel. Pour placer un fichier vido et un fichier audio ensemble sur le mme montage, slectionnez les deux fichiers dans le panneau Projet et cliquez sur le bouton Nouveau montage. (Les autres types d'lments, lorsqu'ils sont slectionns ensemble, crent des montages distincts pour chaque type.)
Voir aussi
Raccordement des clips vido et audio dans un montage la page 125 A propos des montages la page 117
Ajout de vidos ou d'images fixes des montages
Lorsque vous ajoutez un lment vido ou une image fixe un montage existant, Encore le place en tant que nouveau clip la fin de la piste contigu au dernier clip et ajoute automatiquement un point de chapitre au dbut du nouveau clip. Vous pouvez repositionner le clip ainsi que son point de chapitre si ncessaire.
Voir aussi
Ajout de l'audio un montage la page 139 Modification du temps d'affichage des images fixes la page 128
UTILISATION D'ADOBE ENCORE CS4 122
Montages et diaporamas
Ajout d'un clip vido un montage
1 Dans le panneau Projet, effectuez l'une des oprations suivantes : a Cliquez avec le bouton droit de la souris (Windows) ou cliquez tout en maintenant la touche Ctrl enfonce (Mac
OS) sur la vido, puis choisissez Nouveau > Montage. Encore ouvre le visualiseur de montage et cre un montage avec la vido dj positionne sur la piste vido.
b Choisissez Montage > Nouveau montage et faites glisser la vido partir du panneau Projet vers la piste vido
du nouveau montage. Encore positionne un clip vido au dbut du montage, quel que soit l'endroit du montage o vous relchez la souris.
c Slectionnez la vido en maintenant les touches Ctrl-T (Windows) ou Commande-T (Mac OS) enfonces. 2 Pour ajouter un autre clip vido au montage, dplacez-le vers la piste vido partir du panneau Projet.
Ajout d'une image fixe un montage
Vous pouvez ajouter des images fixes un montage qui contient un ou plusieurs clips vido ou ajouter une srie d'images fixes un montage pour crer un effet de diaporama. Toutefois, pour crer un diaporama, il est prfrable d'utiliser le visualiseur de diaporama. (Voir A propos des diaporamas la page 129.)
1 Slectionnez l'image fixe dans le panneau Projet, puis choisissez Montage > Nouveau montage. 2 Faites glisser les images fixes supplmentaires ventuelles du panneau Projet vers la piste vido. 3 Si la bote de dialogue Modifier la dure fixe s'affiche, saisissez le nombre de secondes souhait pour l'affichage de
l'image fixe. (Pour viter que cette bote de dialogue ne rapparaisse, slectionnez l'option Ne plus afficher.) Cliquez sur OK. Encore cre un nouveau montage, l'image fixe dj positionne au dbut de la piste vido.
Prvisualisation des montages
Vous pouvez prvisualiser le contenu du montage actuel dans le panneau Moniteur. Vous pouvez ajouter des chapitres, saisir des sous-titres et modifier les points de dbut et de fin des sous-titres. Pour visualiser lensemble du projet et vrifier les liens, utilisez la fentre Prvisualisation du projet (Voir Prvisualisation d'un projet la page 177.) Important : Encore enregistre sur le disque tous les montages d'un projet. Veillez supprimer le montage si vous ne souhaitez pas l'utiliser dans votre projet actuel. Les montages qui ne sont pas associs des menus restent accessibles l'aide de la fonctionnalit de recherche de titre disponible sur certains lecteurs. Utilisez la fonction Vrifier le projet pour localiser les montages orphelins (non lis).
1 Ouvrez le montage que vous souhaitez visualiser (ou slectionnez-le dans l'onglet Montage s'il est dj ouvert). 2 Si le panneau Moniteur est masqu, choisissez Fentre > Moniteur. 3 Placez le curseur de la ligne du temps lendroit o vous souhaitez commencer. 4 Cliquez sur le slecteur de piste ( ct du nom de piste) pour activer les pistes audio et de sous-titre que vous
souhaitez lire.
5 Cliquez sur le bouton Lecture 6 Cliquez sur le bouton Pause
pour lancer la visualisation du montage. pour interrompre le montage.
Voir aussi
A propos des prvisualisations la page 176
UTILISATION D'ADOBE ENCORE CS4 123
Montages et diaporamas
Navigation dans les montages
Le visualiseur de montage et le panneau Moniteur travaillent conjointement. Le panneau Moniteur affiche l'image situe la position du curseur de la ligne du temps dans le montage. Lorsque vous modifiez votre position dans un panneau, l'autre change galement. Le visualiseur de montage et le panneau Moniteur vous proposent plusieurs raccourcis permettant de naviguer entre les images. Outre la possibilit de faire glisser le curseur de la ligne de temps, vous pouvez avancer ou reculer vers le sous-titre, l'en-tte de groupe d'images ou le point de chapitre suivant et spcifier une position l'aide du code temporel.
Dplacement vers un emplacement spcifique du montage
Effectuez l'une des oprations suivantes :
Glissez le curseur vers une nouvelle position dans la ligne du temps. Cliquez sur une nouvelle position dans la ligne du temps. Utilisez les flches Droite ou Gauche pour dplacer le curseur de la ligne du temps d'une image dans l'une ou l'autre
direction.
Dplacement vers le clip ou point d'dition prcdent ou suivant
Effectuez l'une des oprations suivantes :
Pour accder au clip suivant, cliquez sur le bouton Suivant
de la piste approprie. de la piste approprie.
Pour accder au clip prcdent, cliquez sur le bouton Prcdent
suivante.
Pour avancer vers le point d'dition suivant (fin du clip ou point de chapitre suivant), appuyez sur la touche Page Pour reculer vers le point d'dition prcdent (dbut du clip ou point de chapitre prcdent), appuyez sur la touche
Page prcdente. Appuyez sur la touche Origine ou Fin pour accder au dbut ou la fin d'une piste.
Pour accder au dbut ou la fin d'une piste, appuyez sur la touche Origine ou Fin.
Dplacement vers le sous-titre ou point de chapitre suivant
Effectuez l'une des oprations suivantes :
Pour accder au sous-titre suivant de la piste de sous-titre active, cliquez sur le bouton Sous-titre suivant
panneau Moniteur.
du
Pour accder au sous-titre prcdent de la piste de sous-titre active, cliquez sur le bouton Sous-titre prcdent
du panneau Moniteur.
Pour accder au point de chapitre suivant, cliquez sur le bouton Chapitre suivant
du panneau Moniteur. du panneau Moniteur.
Pour accder au point de chapitre prcdent, cliquez sur le bouton Chapitre prcdent
Dplacement vers l'en-tte du groupe d'images suivant ou prcdent
Effectuez l'une des oprations suivantes :
Pour accder l'en-tte de groupe d'images suivant dans une vido MPEG2, cliquez sur le bouton En avant
du panneau Moniteur en maintenant la touche Alt (Windows) ou Option (Mac OS) enfonce. (Voir A propos des points de chapitre la page 135.) du panneau Moniteur en maintenant la touche Alt (Windows) ou Option (Mac OS) enfonce. (Voir A propos des points de chapitre la page 135.)
Pour accder l'en-tte de groupe d'images prcdent dans une vido MPEG2, cliquez sur le bouton En arrire
UTILISATION D'ADOBE ENCORE CS4 124
Montages et diaporamas
Dplacement du curseur de la ligne de temps laide du code temporel
Vous pouvez modifier le code temporel huit chiffres dans le visualiseur de montage pour changer la position du curseur de la ligne du temps. Effectuez l'une des oprations suivantes dans le visualiseur de montage :
Positionnez loutil de slection sur la valeur du code temporel et glissez vers la gauche ou la droite. Le code temporel
augmente (vers la droite) ou baisse (vers la gauche), le curseur de la ligne du temps se dplace et le panneau Moniteur est mis jour. Plus vous loignez le curseur, plus le code temporel change rapidement.
Cliquez sur la valeur du code temporel, saisissez une nouvelle valeur de temps, puis appuyez sur Entre. Utilisez
l'un des raccourcis de code temporel ci-dessous.
Raccourcis du code temporel
Utilisez l'un des raccourcis suivants pour entrer un code temporel qui dplace le curseur de la ligne du temps dans le montage :
Ngligez les zros non significatifs Par exemple, 0;0;12;3 devient 00;00;12;03 dans un projet NTSC. Omettez les points-virgules (;) en NTSC et les deux points (:) en PAL. Par exemple, 1213 devient 00;00;12;13 pour les
projets NTSC et 00:00:12:13 pour les projets PAL.
Ajoutez un signe plus (+) ou moins (-) Un signe plus ou moins devant un chiffre donn permet d'avancer ou de reculer
le curseur de la ligne du temps du nombre d'images correspondant. Par exemple, +55 avance le curseur de la ligne du temps de 55 images.
Ajoutez un point Un point devant un chiffre permet de spcifier un numro d'image exact, au lieu de sa valeur de code
temporel. Par exemple, .1213 avance le curseur de la ligne du temps la position 00;00;40;13 dans un projet NTSC et la position 00:00:48:13 dans un projet PAL.
Zoom avant et arrire dans un montage
Lorsque vous effectuez un zoom avant complet, chaque marque de graduation sur la ligne du temps reprsente une image. A mesure que vous effectuez un zoom arrire, vous obtenez une vue plus complte du montage et les marques de graduation reprsentent des incrments plus grands. Effectuez l'une des oprations suivantes :
Cliquez sur l'icne Zoom avant
davantage de dtails.
ou glissez le curseur de zoom vers la droite. Le montage sagrandit pour afficher ou glissez le curseur de zoom vers la gauche. Le montage se contracte pour
Cliquez sur l'icne Zoom arrire
afficher moins de dtails.
Slectionnez l'outil Zoom
du panneau Outils et cliquez ou glissez le curseur sur la zone du montage que vous souhaitez agrandir. Vous pouvez galement rduire le montage en maintenant la touche Alt (Windows) ou Option (Mac OS) enfonce.
Appuyez sur la touche plus (+) ou moins (-) pour effectuer un zoom avant ou arrire. Appuyez sur la barre oblique inverse (\) pour faire tenir l'intgralit du montage dans le visualiseur.
UTILISATION D'ADOBE ENCORE CS4 125
Montages et diaporamas
Modification d'lments dans des montages
Affichage des proprits d'un clip
Ds que vous ajoutez un lment un montage, il devient un clip (vido, audio, de sous-titre ou d'image fixe), et la fentre Proprits affiche les informations pertinentes correspondantes. Vous pouvez utiliser plusieurs fois le mme lment dans un projet. Bien que l'lment lui-mme n'apparaisse qu'une seule fois dans le panneau Projet, chaque occurrence dans le montage reprsente un clip unique possdant des proprits propres.
Proprits des clips audio et vido dans le panneau Proprits
Slectionnez le clip dans le montage.
Encore affiche les proprits du clip dans le panneau Proprits.
Remarque : L'option Cod affiche la taille du clip aprs son transcodage ou la taille estime s'il n'est pas encore transcod.
Voir aussi
A propos des sous-titres cods la page 156
Raccordement des clips vido et audio dans un montage
Vous pouvez raccorder des clips vido et audio directement dans le montage ou en modifiant le code temporel Dure dans le panneau Proprits. Vous pouvez raccorder le point de dbut ou de fin d'un clip. Toutefois, si vous souhaitez supprimer une section au milieu d'un clip ou effectuer des oprations de modification avances, utilisez la commande Modifier l'original pour modifier le clip dans Adobe Premiere Pro ou Adobe After Effects.
1 Ouvrez le montage contenant le clip vido ou audio que vous souhaitez raccorder (ou cliquez sur son onglet dans
le visualiseur de montage s'il est dj ouvert).
2 Effectuez l'une des oprations suivantes :
Positionnez le pointeur de l'outil Slection directe la fin du clip que vous souhaitez raccorder. Le pointeur se
transforme en un crochet rouge. Glissez la fin du clip vers la position souhaite pour augmenter ou rduire sa dure.
UTILISATION D'ADOBE ENCORE CS4 126
Montages et diaporamas
Raccord d'un clip vido
Dans le panneau Proprits, slectionnez le code temporel Dure et entrez un nouveau code temporel pour
raccourcir ou allonger le clip.
Voir aussi
Modification des clips dans Adobe Premiere Pro et Adobe After Effects la page 127
Suppression de clips vido ou audio d'un montage
La mthode utilise pour supprimer un clip vido ou audio dtermine si les clips ultrieurs restent en place ou s'ils sont dcals vers la gauche afin de combler le vide.
1 Ouvrez le montage contenant le clip supprimer. 2 Cliquez sur lun des outils de slection, puis slectionnez le clip supprimer. 3 Effectuez l'une des oprations suivantes :
Pour effacer un clip d'une piste, choisissez Edition > Effacer. Les autres clips de la piste restent en place. Pour supprimer et raccorder un clip, choisissez Edition > Suppression d'ondulation. Le clip slectionn est
supprim et les autres clips sont dcals vers la gauche pour combler le vide. (Vous pouvez galement appuyer sur Maj + Suppr.)
Diffrence entre effacer et supprimer l'ondulation des clips A. Clip du milieu slectionn B. Clip effac C. Ondulation des clips supprime
UTILISATION D'ADOBE ENCORE CS4 127
Montages et diaporamas
Remarque : La commande Suppression d'ondulation peut avoir pour consquence la dsynchronisation des clips audio et de sous-titres par rapport aux clips vido. La suppression d'un clip vido ou audio entrane sa suppression du montage. Toutefois, l'lment n'est pas supprim du panneau Projet. Pour supprimer une piste audio ou de sous-titre en entier plutt qu'un clip, voir Suppression de pistes audio ou de sous-titres la page 139. Pour supprimer un clip, vous pouvez galement cliquer dessus avec le bouton droit (Windows) ou en maintenant la touche Ctrl enfonce (Mac OS) et choisir l'option adquate dans le menu contextuel.
Dplacement de clips dans les montages
Vous pouvez facilement modifier la position des clips dans un montage.
Dplacement d'un clip dans un montage
Effectuez l'une des oprations suivantes :
Dans le visualiseur de montage, faites glisser le clip vers lemplacement dsir. Dans le panneau Proprits, slectionnez le code temporel du point de dbut et tapez un nouveau code temporel.
Dplacement de l'audio indpendamment de la partie vido d'un clip
1 Dans le panneau Outils, slectionnez l'outil de slection. 2 Tout en maintenant la touche Alt (Windows) ou Option (Mac OS) enfonce, faites glisser la partie vido ou la partie
audio du clip. Remarque : Ce raccourci de clavier correspond prsent au raccourci clavier permettant de faire glisser de l'audio ou de la vido indpendamment dans Adobe Premiere Pro.
Modification des clips dans Adobe Premiere Pro et Adobe After Effects
La commande Modifier l'original vous permet de modifier une vido dans Adobe Premiere Pro et After Effects sans quitter le projet. Ds que vous exportez le clip vido partir d'Adobe Premiere Pro ou After Effects, les modifications sont automatiquement mises jour dans le montage contenant la vido. Cette commande ne fonctionne que pour les lments crs dans Adobe Premiere Pro ou After Effects et incorporant un lien de projet. (Voir Notions de base sur l'exportation dans l'aide d'Adobe Premiere Pro ou Modules de sortie et paramtres des modules de sortie dans l'aide d'After Effects.)
1 Dans le panneau Projet, slectionnez le fichier vido (et non le montage) que vous souhaitez modifier. 2 Choisissez Edition > Modifier l'original.
Adobe Premiere Pro ou After Effects (en fonction du programme auquel le lien du projet fait rfrence) dmarre et ouvre le projet vido. Remarque : Si loption Modifier loriginal est grise, il se peut que la vido ne contienne pas de lien de projet.
3 Apportez les modifications ncessaires. 4 Exportez le fichier en utilisant le nom, le format de fichier (MPEG-2, AVI ou MOV) et l'emplacement du fichier
d'origine qui sera cras.
UTILISATION D'ADOBE ENCORE CS4 128
Montages et diaporamas
Voir aussi
Importation partir d'Adobe Premiere Pro la page 33 A propos de la cration de menus dans After Effects la page 113
Modification du temps d'affichage des images fixes
Bien que le panneau Diaporama constitue la mthode privilgier, vous pouvez galement ajouter des images fixes un montage pour crer un diaporama. La dure par dfaut d'une image fixe dans un montage est de 6 secondes. Vous pouvez augmenter ou rduire la dure de chaque image fixe aprs l'avoir insre ou encore modifier la dure par dfaut avant de les insrer.
Voir aussi
A propos des diaporamas la page 129
Modification de la dure dune image fixe
1 Ouvrez le montage contenant l'image fixe que vous souhaitez modifier. 2 Positionnez le pointeur de loutil de slection la fin de limage fixe que vous souhaitez ajuster. Le pointeur se
transforme en crochet rouge dot d'une flche double.
3 Glissez la fin du clip pour augmenter ou rduire sa dure.
Remarque : Pour augmenter la dure dune image fixe, les images contigus doivent tre vierges.
Modification de la dure par dfaut des images fixes
1 Choisissez Edition > Prfrences > Montages (Windows) ou Encore > Prfrences > Montages (Mac OS). 2 Pour la dure de l'image fixe, tapez le nombre de secondes pendant lesquelles les images fixes doivent s'afficher, puis
cliquez sur OK. Encore modifie la dure daffichage de toutes les images fixes insres par la suite. Les images fixes existantes restent inchanges.
Redimensionnement et coupe des images fixes
Lorsque vous insrez une image fixe dans un montage, Encore la met l'chelle proportionnellement afin que l'ensemble de l'image corresponde au cadre. Il place un cache noir sur toutes les zones vierges. (Vous pouvez voir qu'une image ne correspond pas la taille d'image du projet si vous apercevez un cache noir dans la miniature de prvisualisation du panneau Projet.) Vous pouvez utiliser les options de redimensionnement du panneau Proprits soit pour dsactiver le redimensionnement, soit pour remplir et couper l'image.
1 Ouvrez le montage et slectionnez la ou les images que vous souhaitez redimensionner. 2 Dans le panneau Proprits, slectionnez une option de redimensionnement :
Ne rien faire Conserve les dimensions originales de l'image. Limage est centre. Toute partie de limage qui excde le cadre est coupe. Les zones vierges de limage sont masques par du noir. Redimensionner et appliquer cache Ajuste l'chelle de l'image de manire proportionnelle de sorte que la totalit de l'image corresponde au cadre, en appliquant si ncessaire un cache pour remplir les zones vierges du cadre. Redimensionner et couper les bords Ajuste l'image proportionnellement afin qu'elle remplisse le cadre, en coupant
toute zone qui dpasse du cadre.
UTILISATION D'ADOBE ENCORE CS4 129
Montages et diaporamas
Comparaison des trois options de redimensionnement A. Ne rien faire B. Redimensionner et appliquer cache (par dfaut) C. Redimensionner et couper les bords
Remarque : Encore redimensionne ou coupe l'image en tant que clip dans un montage. Cela n'influe pas sur le clip d'origine de votre projet ou de votre disque dur. Chaque instance de l'image d'un montage peut prsenter des paramtres de mise l'chelle diffrents.
Enregistrement des images en tant qu'images fixes
Lorsque vous enregistrez une image en tant qu'image fixe, Encore l'exporte en tant que fichier Photoshop (.psd).
1 Accdez l'image que vous souhaitez enregistrer en tant qu'image fixe dans le visualiseur de montage ou dans le
panneau Moniteur.
2 Choisissez Montage > Enregistrer limage en tant que fichier.
Remarque : Le visualiseur de montage ou le panneau Moniteur doit tre slectionn pour que cette commande soit disponible.
3 Entrez un nom et un emplacement pour le fichier dans la bote de dialogue Enregistrer l'image en tant que fichier,
puis cliquez sur Enregistrer.
Diaporamas - Notions de base
A propos des diaporamas
Un diaporama contient une srie d'images fixes que le visualiseur peut lire dans une squence. Aprs avoir cr un diaporama, utilisez le panneau du visualiseur de diaporama pour ajouter des images fixes. Les types de fichiers pris en charge sont BMP, GIF, JPEG, PNG, PSD, PICT et TIFF. Dans le visualiseur de diaporama, vous pouvez galement rorganiser des diapositives, ajouter et rorganiser des clips audio, dterminer la dure des diapositives et modifier certains paramtres. Chaque diaporama peut contenir un maximum de 99 diapositives. Si le projet doit en contenir davantage, crez plusieurs diaporamas. Il suffit de slectionner le diaporama utiliser dans le menu de l'onglet Diaporama. Pour modifier les paramtres pour l'ensemble du diaporama ou pour des diapositives slectionnes, utilisez le panneau Proprits. Aprs avoir ajout des diapositives au diaporama et modifi les paramtres ncessaires, crez un lien partir du bouton de menu ou d'un autre lment vers le menu. Pour obtenir un didacticiel vido relatif la cration de diaporamas, voir www.adobe.com/go/lrvid4230_frc. Choisissez Fentre > Espace de travail > Conception de diaporama pour organiser tous les panneaux ncessaires l'utilisation de diapositives.
UTILISATION D'ADOBE ENCORE CS4 130
Montages et diaporamas
Visualiseur de diaporama A. Zone Diapositives B. Zone Audio C. Options de diaporama
Cration de diaporamas
1 Effectuez l'une des oprations suivantes :
Pour crer un diaporama partir d'lments du panneau Projet, slectionnez les images fixes et les clips audio
souhaits, puis cliquez avec le bouton droit de la souris (Windows) ou cliquez tout en maintenant la touche Ctrl enfonce (Mac OS) sur la slection et choisissez Nouveau > Diaporama. Les images fixes apparaissent dans la zone Diapositives et les clips audio dans la zone Audio du visualiseur de diaporama. Le nom du diaporama est bas sur le premier lment que vous avez slectionn.
Pour crer un diaporama vierge, assurez-vous que rien n'est slectionn dans le projet et slectionnez Montage >
Nouveau diaporama ou slectionnez Fichier > Nouveau > Diaporama. Un nouveau diaporama apparat dans la visualiseur de diaporama nomm Diaporama sans titre .
Pour importer plusieurs images dans un diaporama, choisissez Fichier > Importer comme > Diaporama,
slectionnez ensuite les images requises, puis choisissez Ouvrir.
2 Dans le panneau Proprits, entrez le nom du diaporama ainsi que sa description. 3 Ajoutez des images en les dplaant du panneau Projet vers la zone des diapositives du visualiseur de diaporama.
Pour slectionner plusieurs images dplacer, cliquez dessus tout en maintenant la touche Maj enfonce. Pour agrandir la zone des diapositives, cliquez sur le bouton Masquer droite de la zone pour masquer les options du diaporama. Cliquez sur le bouton Afficher pour rafficher les options. L'ajout d'images un diaporama entrane leur mise l'chelle automatique en fonction des dimensions du projet. Vous pouvez utiliser le panneau Proprits pour modifier les options de mise l'chelle de chaque diapositive.
4 Effectuez l'une des oprations suivantes :
Dplacez les diapositives dans la zone des diapositives pour modifier leur ordre. Utilisez le curseur dans le coin
infrieur gauche du visualiseur de diaporama pour effectuer un zoom avant ou arrire. Vous pouvez galement appuyer sur la touche + (plus) pour effectuer un zoom avant et sur la touche - (moins) pour effectuer un zoom arrire. Pour les raccourcis clavier, reportez-vous la section Utilisation des raccourcis clavier la page 195 .
Dfinissez la dure et l'audio du diaporama. (Voir Ajout d'audio des diaporamas la page 132.)
UTILISATION D'ADOBE ENCORE CS4 131
Montages et diaporamas
Pour supprimer une diapositive, slectionnez-la, puis appuyez sur la touche Suppr. La diapositive est
supprime du diaporama, mais l'image demeure dans le panneau Projet.
Modifiez les proprits du diaporama et des diapositives. (Voir Modifications des paramtres des
diapositives la page 131.) Remarque : Il n'est pas obligatoire d'utiliser le visualiseur de diaporama pour crer des diaporamas. Vous pouvez crer un diaporama manuellement en ajoutant des images fixes un montage. Sachez que cette mthode vous permet de combiner des diapositives et des clips vido. Elle ne vous permet toutefois pas d'ajouter des transitions, ni de modifier certaines options disponibles dans le visualiseur de diaporama. (Voir Ajout de vidos ou d'images fixes des montages la page 121.)
Prvisualisation d'un diaporama
Slectionnez le visualiseur de diaporama, puis cliquez sur le bouton Lecture dans le panneau Moniteur.
La prvisualisation du diaporama s'effectue partir de la diapositive actuellement slectionn ou partir du dbut si aucune diapositive n'est slectionne. Pour prvisualiser le projet en entier, vous pouvez galement choisir Fichier > Prvisualisation. Effectuer le rendu d'un diaporama vous permet de le prvisualiser avec une qualit leve.
Voir aussi
A propos des prvisualisations la page 176
Rendu d'un diaporama
Effectuer le rendu d'un diaporama vous permet de le prvisualiser avec une qualit leve.
Choisissez Fichier > Rendre > Diaporamas.
Modification des diaporamas
Modifications des paramtres des diapositives
Les options du visualiseur de diaporama et du panneau Proprits affectent l'ensemble du diaporama lorsqu'aucune diapositive n'est slectionne. Ainsi, si vous slectionnez une ou plusieurs diapositives dans le visualiseur de diaporama, les options que vous modifiez dans le visionneur de diaporama ou dans le panneau Proprits affectent uniquement les diapositives slectionnes. Vous avez ainsi la possibilit, par exemple, de dfinir une transition par dfaut pour l'ensemble des diapositives du diaporama et ensuite de dfinir une autre transition pour une diapositive donne. Si vous modifiez des diapositives de manire individuelle, utilisez le volet Simple du panneau Proprits pour modifier le nom et la description de la diapositive, spcifier sa dure, dfinir les options de mise l'chelle et crer des sous-titres. Pour spcifier une transition diffrente pour la diapositive de votre choix, utilisez le volet Transition. Pour dfinir les paramtres de panoramique et de zoom pour la diapositive de votre choix, utilisez le volet Effets.
UTILISATION D'ADOBE ENCORE CS4 132
Montages et diaporamas
Ajout d'audio des diaporamas
Pour lire de l'audio pendant le diaporama, vous pouvez ajouter un ou plusieurs clips audio dans la zone Audio du visualiseur de diaporama. Sachez toutefois que vous ne pouvez ajouter que des fichiers audio dans la zone Audio. Les formats de fichiers audio pris en charge sont WAV, AC3, MPEG (Layer II) et AIFF.
Les fichiers audio sont lus dans l'ordre pendant le diaporama.
1 Crez un diaporama et importez un ou plusieurs clips audio en tant qu'lments dans le panneau Projet. 2 Dplacez les lments audio du panneau Projet vers la zone Audio du visualiseur de diaporama. 3 Si ncessaire, modifiez l'ordre de lecture des fichiers audio en les dplaant dans la liste. 4 Dans la zone Audio, slectionnez l'une des options suivantes :
Ajuster le diaporama la dure audio Ajuste une longueur gale pour chaque diapositive du diaporama en fonction de la dure totale des fichiers audio spcifis en s'assurant que l'audio et les diapositives se terminent au mme moment. Cette option remplace les paramtres de dure de chaque diapositive. Boucle audio Continue la lecture des clips audio jusqu' la fin du diaporama. Cette option est particulirement
utile lorsque la dure de la diapositive dpasse celle des clips audio.
Dfinition des transitions d'une diapositive
Vous pouvez appliquer une transition par dfaut l'ensemble des diapositives d'un diaporama ou des diapositives de manire individuelle. Vous pouvez personnaliser de nombreux types de transition que vous slectionnez dans la section Transition du panneau Proprits.
1 Effectuez l'une des oprations suivantes :
Pour appliquer une transition l'ensemble du diaporama, dslectionnez toutes les diapositives puis, dans le
visualiseur de diaporama, slectionnez une transition autre que Aucune dans le menu Transition par dfaut.
Pour dfinir une transition pour des diapositives de manire individuelle, slectionnez une ou plusieurs
diapositives dans le visualiseur de diaporama, puis slectionnez la transition dans le volet Transition du panneau Proprits. Slectionnez l'option Correspondre au diaporama si vous souhaitez qu'une diapositive utilise la mme transition que le diaporama.
2 Spcifiez la dure de la transition.
UTILISATION D'ADOBE ENCORE CS4 133
Montages et diaporamas
3 Spcifiez toute autre option ncessaire du volet Transition du panneau Proprits. Par exemple, si vous avez
slectionn l'option de transition Volet, vous pouvez indiquer la direction du volet ainsi que la largeur de sa bordure et sa couleur.
Application d'un effet de panoramique et de zoom des diapositives
L'effet de panoramique et de zoom donne aux images fixes une impression de mouvement. L'effet de panoramique vous permet de vous dplacer dans l'image et l'effet de zoom vous permet d'agrandir ou de rtrcir l'image. L'effet de panoramique et de zoom est souvent utilis dans les documentaires. Il donne aux images une impression de dynamisme.
Pour appliquer un effet de panoramique et de zoom alatoire l'ensemble des diapositives d'un diaporama,
slectionnez l'option Panoramique & zoom alatoires dans le visualiseur de diaporama. Encore attribue un paramtre de panoramique et de zoom alatoire chaque diapositive. Vous pouvez conserver les paramtres attribus ou les modifier de manire individuelle pour chaque diapositive dans le panneau Proprits.
Pour appliquer des paramtres de panoramique et de zoom une diapositive, slectionnez la diapositive de votre
choix dans le visualiseur de diaporama, cliquez sur l'onglet Effets du panneau Proprits, puis spcifiez les paramtres de panoramique et de zoom (Est en ouest et Zoom avant, par exemple). Lorsque vous activez l'option Panoramique & zoom alatoires, vous pouvez visualiser la direction de panoramique et de zoom d'une diapositive en slectionnant la diapositive de votre choix et en consultant les paramtres de panoramique et de zoom de la section Effets du panneau Proprits. Vous pouvez modifier les paramtres de panoramique et de zoom de chaque diapositive de manire individuelle.
Mise l'chelle de diapositives
1 Dans la zone Diapositives du visualiseur de diaporama, slectionnez les diapositives que vous souhaitez mettre
l'chelle.
2 Dans le panneau Proprits, cliquez sur l'onglet Simple. 3 Dans la liste Echelle, choisissez l'une des options suivantes :
Redimensionner et appliquer cache Ajuste l'image de sorte que la totalit de l'image corresponde au cadre, en appliquant si ncessaire un cache pour remplir les zones vierges du cadre. Redimensionner et couper les bords Ajuste la diapositive proportionnellement afin qu'elle remplisse le cadre, en coupant toute zone qui dpasse du cadre. Ne rien faire Conserve les dimensions originales de l'image. La diapositive est centre. Toute partie de la diapositive qui dpasse du cadre est coupe. Les zones vierges de limage sont masques par du noir.
Si vous souhaitez mettre en vidence une autre partie de l'image redimensionne ou modifier d'autres effets de dcoupage et de cache, modifiez l'image dans Photoshop.
Modification de la dure d'une diapositive
Pour prciser la dure de l'ensemble des diapositives du diaporama, modifiez la valeur du champ Dure de la
diapositive dans la section Options du diaporama du visualiseur de diaporama.
Pour modifier la dure de diapositives, slectionnez une ou plusieurs diapositives dans le visualiseur de diaporama,
dslectionnez l'option Correspondre au diaporama dans le volet Simple du panneau Proprits, puis modifiez la valeur du champ Dure.
UTILISATION D'ADOBE ENCORE CS4 134
Montages et diaporamas
Permettre aux visionneurs d'avancer manuellement dans les diapositives
Si vous slectionnez l'option Avance manuelle, les diapositives n'avancent que si le visionneur clique sur Suivant ou Prcdent.
Pour activer l'avance manuelle pour l'ensemble du diaporama, dslectionnez toutes les diapositives, puis
slectionnez l'option Avance manuelle dans le visualiseur de diaporama.
Pour activer l'avance manuelle pour des diapositives, slectionnez une ou plusieurs diapositives dans le visualiseur
de diaporama, puis slectionnez l'option Avance manuelle dans le volet Simple du panneau Proprits.
Cration de sous-titres pour des diapositives
L'ajout de sous-titres votre diaporama est un vritable jeu d'enfant. Utilisez le nom ou la description de chaque diapositive comme sous-titre. Vous pouvez modifier d'autres options, comme le groupe de couleurs, le contour et la position du sous-titre. L'heure de dbut et la dure du sous-titre doivent correspondre celles de la diapositive. Remarque : Les sous-titres ne sont pas pris en charge dans les projets Flash.
1 Dans la zone des diapositives du visualiseur de diaporama, slectionnez la diapositive laquelle vous souhaitez
ajouter un sous-titre.
2 Dans le panneau Proprits, cliquez sur l'onglet Simple et slectionnez l'option Crer un sous-titre. 3 Slectionnez Nom ou Description pour dterminer le texte du sous-titre. (Veillez entrer un nom ou une
description dans la partie suprieure du panneau.)
4 Choisissez une option dans le menu Tons clairs. (Voir A propos des couleurs de sous-titre la page 151.) 5 Slectionnez l'paisseur du trac du texte du sous-titre. 6 Spcifiez l'alignement du sous-titre dans la diapositive. Un alignement de 0 % situe le sous-titre dans la partie
suprieure de la diapositive et un alignement de 100 % le situe dans la partie infrieure.
Sous-titres de diapositives
Pour modifier le sous-titre, modifiez le nom ou la description du diaporama.
UTILISATION D'ADOBE ENCORE CS4 135
Montages et diaporamas
Voir aussi
A propos des sous-titres dans les projets DVD la page 140
Points de chapitre
A propos des points de chapitre
Ajoutez des points de chapitre pour marquer une image spcifique d'un clip vido dans un montage. Les points de chapitre marquent habituellement le dbut de scnes et de squences spcifiques. Les points de chapitre permettent galement au visionneur davancer ou de reculer dans un clip en appuyant sur les boutons Chapitre suivant ou Chapitre prcdent de la commande distance. Vous pouvez crer un lien vers des points de chapitre, ajouter des actions des points de chapitre ou les utiliser pour insrer des sous-titres.
A B C
Ajoutez autant de points de chapitre que ncessaire vers les scnes ou les emplacements des sous-titres. A. Chapitre 1 insr automatiquement B. Le point de chapitre actuellement slectionn apparat en rouge C. Un point de chapitre vert indique qu'une action de fin lui est affecte
Remarque : Pour les projets Flash interactifs, les montages utilisent des mdias distincts ; il existe par consquent une pause entre les chapitres, similaire une pause entre les couches d'un DVD. Dans le cadre du transcodage dans le systme de compression MPEG-2 pour des projets DVD, le mtrage vido est divis en groupes d'images contigus, qui peuvent comporter de 4 20 images. La lecture d'une image du groupe d'images doit commencer au dbut du groupe d'images, savoir l'en-tte du groupe d'images. Cest pourquoi, lorsque vous insrez un point de chapitre, Encore le place le plus prs possible de len-tte de groupe d'images qui prcde l'image courante. Si un point de chapitre existe dj len-tte du groupe dimages prcdent, le programme le place len-tte de groupe d'images suivant. La ligne de temps identifie les en-ttes de groupe dimages par des lignes verticales grises le long du bord infrieur. Le panneau Moniteur vous permet d'accder l'en-tte de groupe d'images prcdent ou suivant. Lorsque vous utilisez des fichiers AVI ou MOV, ces restrictions ne s'appliquent que si vous transcodez les clips pour des projets DVD. Lorsqu'Encore transcode les fichiers AVI ou MOV, il place automatiquement les en-ttes de groupe dimages chaque point de chapitre que vous insrez. Aprs le transcodage, le fichier est considr comme un fichier MPEG-2, de sorte que ce sont les rgles relatives linsertion de point de chapitre pour les fichiers MPEG-2 qui sappliquent alors ce clip. La distance minimale autorise entre deux points de chapitre est de 15 images pour la norme NTSC et de 12 images pour la norme PAL. Remarque : Ces restrictions ne s'appliquent pas aux fichiers Blu-ray H.264.
Ajout de points de chapitre
Vous pouvez ajouter des points de chapitre partir du panneau Moniteur et du visualiseur de montage. Les points de chapitre sont numrots de manire squentielle et renumrots automatiquement ds que vous insrez un nouveau point entre deux chapitres existants. Vous pouvez galement ajouter des points de chapitre des intervalles dfinis.
UTILISATION D'ADOBE ENCORE CS4 136
Montages et diaporamas
Ds que vous ajoutez un clip vido ou des images fixes, Encore insre automatiquement un point de chapitre au dbut d'un clip. Encore ajoute galement la fin des montages un chapitre invisible qui peut tre utilis pour crer des liens vers les actions de fin. Remarque : Adobe Premiere Pro et After Effects peuvent exporter les marques dans les fichiers AVI, MOV, MPEG2 et Blu-ray H.264. Encore utilise les marques pour crer des points de chapitre. (Voir Importation partir d'Adobe Premiere Pro la page 33 et Importation partir d'Adobe After Effects la page 34.)
Ajout de points de chapitre des emplacements spcifiques
1 Ouvrez le montage dans lequel vous souhaitez ajouter des points de chapitre. 2 Choisissez Fentre > Moniteur pour visualiser la vido mesure que vous ajoutez des points de chapitre. 3 Dplacez le curseur de la ligne du temps vers l'image pour laquelle vous souhaitez voir apparatre un point de
chapitre.
4 Si vous travaillez avec des fichiers MPEG2 ou d'autres clips vido dj transcods pour DVD, cliquez sur le bouton
En avant ou En arrire du panneau Moniteur en maintenant la touche Alt (Windows) ou Option (Mac OS) enfonce pour voir l'en-tte de groupe d'images suivant. Sachez que les points de chapitre n'apparaissent que sur les en-ttes de groupe d'images de la vido transcode pour DVD. (Voir A propos des points de chapitre la page 135.)
5 Choisissez Montage > Ajouter un point de chapitre ou cliquez sur le bouton Ajouter un chapitre
dans le
panneau Moniteur ou dans le visualiseur de montage. Vous pouvez galement ajouter des points de chapitre lors de la lecture du montage. Appuyez sur l'astrisque (*) pour ajouter un point de chapitre.
Ajout de points de chapitre des intervalles dfinis
1 Ouvrez le montage dans lequel vous souhaitez ajouter des points de chapitre. 2 Choisissez Montage > Ajouter des points de chapitre aux intervalles. 3 Spcifiez l'intervalle auquel vous souhaitez ajouter des points de chapitre. La valeur de l'intervalle doit tre
infrieure la dure du montage.
4 Indiquez si vous souhaitez supprimer les points de chapitre existants, puis cliquez sur OK.
Suppression de points de chapitre
1 Ouvrez le montage contenant le ou les points de chapitre supprimer. 2 Cliquez pour slectionner le point de chapitre que vous souhaitez supprimer ou cliquez en maintenant la touche
Maj enfonce pour slectionner plusieurs points de chapitre.
3 Effectuez l'une des oprations suivantes :
Appuyez sur la touche Retour arrire ou Suppr. Cliquez avec le bouton droit de la souris (Windows) ou cliquez en maintenant la touche Ctrl enfonce (Mac OS)
et slectionnez Supprimer le point de chapitre dans le menu contextuel.
Dplacement de points de chapitre
1 Ouvrez le montage contenant les points de chapitre que vous souhaitez dplacer. 2 Faites glisser le point de chapitre ou le groupe de points de chapitre vers l'emplacement souhait sur la ligne du
temps.
UTILISATION D'ADOBE ENCORE CS4 137
Montages et diaporamas
Le panneau Moniteur est actualis pour afficher la nouvelle position du point de chapitre. Remarque : Il est impossible de dplacer le premier point de chapitre qui marque le dbut du montage.
Attribution de noms et description de points de chapitre
1 Slectionnez le point de chapitre souhait dans le visualiseur de montage ou dans le panneau Montage. 2 Dans le panneau Proprits, entrez le nouveau nom du point de chapitre. 3 Saisissez les remarques ventuelles concernant le point de chapitre dans la zone Description.
Affichage des titres de chapitre dans la ligne de temps
1 Ouvrez le montage souhait. 2 Choisissez Afficher > Afficher les titres des chapitres.
Remarque : Ce paramtre daffichage sapplique uniquement au montage courant.
138
Chapitre 7 : Audio et sous-titres
Fournir des lments audio ou des sous-titres en plusieurs langues peut largir le public cible de votre projet. Mais les pistes audio et de sous-titre ne se limitent pas la traduction. Elles peuvent fournir, par exemple, les commentaires d'un ralisateur, les instructions d'un professeur ou des conseils destins des tudiants.
Clips audio
A propos des pistes audio multiples
Un projet DVD ou Blu-ray peut inclure jusqu' huit pistes audio. Habituellement, la piste audio 1 est utilise pour la piste sonore de la vido. Les sept pistes restantes sont utilises pour des lments audio supplmentaires, comme des versions doubles de la piste sonore, des commentaires du ralisateur, des informations pdagogiques ou des conseils du rptiteur. Bien qu'un DVD ou un disque Blu-ray puisse inclure huit pistes audio, un lecteur DVD ou Blu-ray ne permet d'en lire qu'une la fois. Etant donn que deux pistes audio ne peuvent tre lues simultanment, chaque piste audio doit tre complte. Par exemple, si vous souhaitez qu'une musique de fond et des effets sonores identiques soient prsents sur chaque piste double dans les diffrentes langues, mixez-les avec la piste vocale avant de les importer dans un projet. Vous pouvez utiliser une application d'dition audio, comme Adobe Soundbooth, pour combiner les effets sonores audio, la musique et les paroles en un seul clip audio. Remarque : Flash ne prend pas en charge les pistes audio multiples.
Montage avec pistes audio multiples
Pour lire un lment audio lors de l'affichage d'un menu, voir la section A propos des menus anims la page 100.
Voir aussi
Dfinition des boutons pour slectionner des pistes audio ou des pistes de sous-titre la page 155
UTILISATION D'ADOBE ENCORE CS4 139
Audio et sous-titres
Ajout de l'audio un montage
Vous pouvez placer des fichiers audio sur des pistes diffrentes ou placer plusieurs fichiers audio sur une seule piste. Par dfaut, un clip audio est plac en dbut de piste. Toutefois, si ncessaire, vous pouvez le repositionner ou le raccorder ultrieurement. Le slecteur de piste situ gauche du nom de la piste permet d'activer une piste de faon ce que vous puissiez contrler la piste couter lors de la lecture du montage.
1 Importez les clips audio en tant qu'lments dans le panneau Projet. 2 Utilisez l'une des mthodes suivantes pour ajouter des clips audio un montage :
Pour crer un montage contenant un clip audio, slectionnez le clip audio souhait dans le panneau Projet, puis
choisissez Montage > Nouveau montage.
Pour ajouter un clip audio une nouvelle piste audio dans un montage, faites glisser le clip audio souhait du
panneau Projet vers le montage, juste en dessous de la piste vido ou de la dernire piste audio. (Pour ajouter une piste audio vierge, slectionnez le visualiseur de montage, puis choisissez Montage > Ajouter une piste audio.)
Pour ajouter un clip audio une piste audio existante dans le montage, faites glisser le clip du panneau Projet
vers la piste jusqu' ce que le pointeur se transforme en + , puis relchez le clip. Encore ajoute le clip droite du dernier clip de la piste.
3 Si vous ajoutez des lments audio dans diffrentes langues, slectionnez le code de langue appropri dans le menu
Langue situ gauche de la piste dans le visualiseur de montage.
4 Ajoutez autant de pistes audio que vous le souhaitez (huit par montage). Vous pouvez ajouter des clips audio
multiples une seule piste ou des pistes diffrentes. Remarque : Si vous ajoutez des pistes audio multiples plusieurs montages, veillez placer un lment audio similaire sur une piste numrote l'identique dans chaque montage. Par exemple, placez tous les commentaires du ralisateur sur la piste numro 1 pour chaque montage (Voir Suivi des pistes la page 154.)
Voir aussi
Prvisualisation des montages la page 122 Suppression de clips vido ou audio d'un montage la page 126
Suppression de pistes audio ou de sous-titres
1 Ouvrez le montage contenant la piste supprimer. 2 Cliquez sur l'un des outils de slection, puis slectionnez la piste supprimer dans le visualiseur de montage. 3 Choisissez Montage > Supprimer une piste audio ou Supprimer une piste de sous-titre.
Voir aussi
Suppression de clips vido ou audio d'un montage la page 126
Dfinition des prfrences audio et de sous-titre
Vous pouvez dterminer le nombre de pistes audio et de pistes de sous-titre qui apparaissent par dfaut lors de la cration d'un montage. Vous pouvez galement dterminer la dure et la langue par dfaut des clips de sous-titre.
1 Choisissez Edition > Prfrences > Montages (Windows) ou Encore > Prfrences > Montages (Mac OS).
UTILISATION D'ADOBE ENCORE CS4 140
Audio et sous-titres
2 Dans la fentre Couleurs par dfaut de montage, procdez de l'une des faons suivantes, puis cliquez sur OK :
Indiquez le nombre par dfaut de pistes audio et la langue audio par dfaut. Indiquez le nombre par dfaut de pistes de sous-titre, la langue de sous-titre par dfaut et la longueur de soustitre par dfaut. (les sous-titres ne sont pas pris en charge pour l'exportation au format Flash).
Base du sous-titrage
A propos des sous-titres dans les projets DVD
Les sous-titres retranscrivent en gnral la piste audio, mais ils peuvent galement tre utiliss pour complter la vido, en fournissant des lgendes, des paroles, des conseils ou d'autres points de vue. Certains crateurs laborent des images simples l'aide de fichiers image de sous-titre pour ajouter des pointeurs ou pour masquer, mettre en surbrillance ou recouvrir des zones. Remarque : Les sous-titres ne sont pas pris en charge pour l'exportation au format Flash. Vous pouvez directement saisir les sous-titres dans un montage ou dans le panneau Moniteur, ou encore importer des sous-titres en utilisant des scripts. Les scripts de sous-titres peuvent contenir le texte du sous-titre ou faire rfrence des fichiers image. Gardez l'esprit les informations suivantes :
Chaque cran de sous-titre s'affiche sous forme d'un clip spar dans le montage, y compris les sous-titres que vous
entrez dans le panneau Moniteur.
Un montage peut comprendre jusqu' 32 pistes de sous-titre pour les vidos standard plein cran et 16 pistes de
sous-titre pour les vidos cran large. Cependant, un lecteur de DVD ou Blu-ray ne peut lire qu'une seule piste de sous-titre la fois.
Les sous-titres ne sont pas intgrs au flux vido. Chaque piste forme une couche spare, ce qui permet d'afficher
n'importe quelle piste de sous-titre sur la mme vido.
Les sous-titres sont des sous-images et possdent les mmes restrictions. Les sous-titres sont limits trois couleurs, qui sont associes au contour, au fond et au lissage partiel des caractres. Vous dfinissez les couleurs utilises dans les sous-titres dans un jeu de couleurs de montage. L'intervalle entre deux sous-titres doit tre d'au moins deux images pour les projets Blu-ray dont la taille vido est
suprieure ou gale 1280x720. Remarque : Si l'intervalle entre les sous-titres est infrieur, vous ne pourrez pas graver le projet Blu-ray.
Voir aussi
A propos des fichiers script la page 145 A propos des couleurs de sous-titre la page 151 Dfinition des boutons pour slectionner des pistes audio ou des pistes de sous-titre la page 155
UTILISATION D'ADOBE ENCORE CS4 141
Audio et sous-titres
Cration manuelle de sous-titres
Le panneau Moniteur permet de parcourir votre vido et de saisir des sous-titres aux endroits requis. Tout comme vous tapez du texte dans un menu, vous pouvez entrer un texte de sous-titre en libre saisie ou dans un cadre de slection. Si vous crez tout d'abord un cadre de slection pour les sous-titres, les lignes de texte enchanent automatiquement sur la ligne suivante lorsqu'elles atteignent le bord du cadre. Vous pouvez redimensionner le cadre pour redistribuer le texte. Si vous entrez des sous-titres sans cadre de slection, le texte n'est pas justifi et vous devez utiliser la touche Entre pour distribuer le texte sur plusieurs lignes.
1 Ouvrez le montage dans lequel vous souhaitez ajouter un sous-titre. 2 Effectuez l'une des oprations suivantes :
Pour ajouter une nouvelle piste de sous-titre, slectionnez Montage > Ajouter une piste de sous-titre. Pour ajouter des sous-titres une piste existante, cliquez sur le slecteur de piste ( gauche du nom de la piste
de sous-titre) de la piste de sous-titre souhaite.
3 Choisissez Fentre > Moniteur pour ouvrir le panneau Moniteur, puis cliquez sur le bouton Afficher la zone
admissible pour afficher les repres de la zone admissible.
4 Dans le montage, faites glisser le curseur de la ligne de temps vers la premire image dans laquelle vous souhaitez
ajouter un sous-titre.
5 Cliquez sur l'outil Texte vertical ou Texte horizontal.
Le pointeur se transforme en une barre verticale place dans un cadre en pointill. La petite ligne horizontale place la base de la barre verticale indique la position de la ligne de base, la ligne sur laquelle figure le caractre.
6 Dans le panneau Moniteur, effectuez l'une des oprations suivantes :
Dplacez le pointeur en forme de barre verticale pour dfinir le cadre de slection du sous-titre. Placez la ligne de base de ce pointeur au point de dpart souhait pour le sous-titre et cliquez pour dfinir le
point d'entre du caractre. Un point d'insertion s'affiche.
Cliquez sur le bouton Ajouter un sous-titre en bas du panneau Moniteur pour ouvrir une zone vide poignes
bleues dans les angles.
7 Dans le panneau Caractre, slectionnez les attributs de caractre et les options d'alignement souhaits pour ce
sous-titre. (Voir Prsentation du panneau Caractre la page 80.) Cependant, vous ne dfinissez pas la couleur du texte du sous-titre ici. Celle-ci est dtermine par le groupe de tons clairs que vous spcifiez dans le panneau Proprits et qui se base sur un jeu de couleurs de montage. Pour plus d'informations, voir Dfinition des proprits de sous-titres la page 142 ci-dessous.
8 Dans le panneau Moniteur, cliquez dans la zone de texte et tapez le texte de votre choix.
Pour repositionner le texte du sous-titre, appuyez sur la touche Ctrl (Windows) ou Commande (Mac OS) et maintenez-la enfonce pour activer temporairement loutil Dplacer, puis faites glisser le texte lemplacement voulu. Lorsque vous relchez la touche Ctrl ou Commande, loutil texte redevient actif.
9 Cliquez sur l'outil de slection afin de quitter le mode d'dition de texte et slectionnez le clip de sous-titre dans le
montage et le panneau Moniteur.
10 Pour modifier les proprits de sous-titres du clip slectionn, dfinissez des options dans le panneau Proprits.
(Voir Dfinition des proprits de sous-titres la page 142.)
11 Dplacez le curseur de la ligne de temps vers l'image suivante laquelle vous souhaitez ajouter un sous-titre et
poursuivez l'ajout des sous-titres. Lorsque vous cliquez sur le bouton Ajouter un sous-titre dans le panneau Moniteur, le nouveau sous-titre comporte les mmes attributs de caractres et de paragraphes que le sous-titre prcdent de la piste.
UTILISATION D'ADOBE ENCORE CS4 142
Audio et sous-titres
Vous ne pouvez placer qu'une seule zone de texte par clip. Vous ne pouvez pas placer des sous-titres dans des zones spares de l'image, moins que le texte entier ne soit plac dans le mme cadre de slection.
Voir aussi
Dfinition des boutons pour slectionner des pistes audio ou des pistes de sous-titre la page 155 Prvisualisation des montages la page 122
Dfinition des proprits de sous-titres
1 Dans le montage, slectionnez un clip de sous-titre.
Remarque : Pour prvisualiser les modifications au fur et mesure, vrifiez que le curseur de la ligne de temps se trouve au-dessus du clip de sous-titre slectionn dans le montage et que la piste de sous-titre est slectionne.
2 Modifiez l'une des options suivantes dans le panneau Proprits :
Slectionnez le groupe de couleurs souhait dans le menu du groupe de tons clairs. (Voir A propos des
couleurs de sous-titre la page 151.)
Dfinissez l'option de largeur voulue dans le menu Contour. Le contour souligne le caractre pour augmenter
le contraste et amliorer la lisibilit.
Modifiez la dure du sous-titre. (Voir Modification de la dure d'affichage des sous-titres la page 143.) Dans la zone de texte Alignement, saisissez une valeur comprise entre 0 % et 100 %, puis appuyez sur la touche
Entre. Pour le texte horizontal, une valeur de 0 % aligne le texte sur le haut du cadre de slection et une valeur de 100 % sur le bas ; une valeur de 50 % l'aligne sur le centre horizontal du cadre de slection.
Modification, reformatage ou dplacement des sous-titres
Vous pouvez modifier des sous-titres saisis dans Encore ou imports du script d'un sous-titre texte. Vous pouvez modifier des clips individuels, une srie de clips ou tous les clips d'une piste. Le texte du sous-titre est justifi dans un cadre de slection ou entr en libre saisie. (Les sous-titres que vous importez en utilisant un script de sous-titre texte sont placs dans des cadres de slection.) Si le texte est justifi dans un cadre de slection, vous pouvez modifier les sauts de ligne en redimensionnant le cadre de slection. Si le texte est entr en libre saisie, vous devez modifier manuellement les sauts de ligne. Remarque : Les sous-titres imports partir d'un script de type image ne peuvent pas tre modifis car ils sont imports en tant qu'images rendues et non comme texte.
Ouvrez le montage contenant le sous-titre que vous souhaitez modifier. Assurez-vous que le slecteur de piste de la piste que vous souhaitez modifier est activ, puis slectionnez le clip du
sous-titre.
Choisissez Fentre > Moniteur pour ouvrir le panneau Moniteur. Dans le montage, dplacez le curseur de la ligne de temps sur le clip slectionn. Vous n'avez pas besoin de vous
positionner sur la premire image dans laquelle s'affiche le clip ; tout autre endroit du clip convient. Pour slectionner tous les sous-titres d'une piste afin d'effectuer des modifications globales (comme la modification d'une police ou d'un groupe de couleurs), double-cliquez sur le nom de la piste. Effectuez ensuite les modifications souhaites dans le panneau Proprits ou Caractre. Pour slectionner plusieurs clips de sous-titre, vous pouvez slectionner les clips souhaits dans la piste tout en appuyant simultanment sur la touche Maj ou les entourer d'un cadre de slection.
UTILISATION D'ADOBE ENCORE CS4 143
Audio et sous-titres
Effectuez l'une des oprations suivantes : Pour modifier le sous-titre en utilisant l'outil de texte appropri, cliquez dans le texte pour afficher un point
d'insertion ou mettez en surbrillance les mots que vous souhaitez modifier. Entrez ensuite le nouveau texte ou le texte de remplacement.
Pour modifier le style du texte en utilisant l'outil de texte appropri, mettez en surbrillance les mots que vous
souhaitez modifier. Slectionnez ensuite les attributs des caractres du texte dans le panneau Caractre.
Pour redistribuer le sous-titre l'aide d'un outil de texte adquat, cliquez dans le texte pour afficher un point
d'insertion. Ensuite, positionnez le curseur sur une poigne du cadre de slection. Lorsque le curseur se transforme en flche double sens, tirez sur la poigne pour redimensionner le cadre de slection. Le texte est redistribu de faon s'ajuster aux dimensions du nouveau cadre de slection. (Si vous ne voyez pas de cadre de slection aprs avoir affich un point d'insertion, c'est que le texte a t entr en libre saisie, sans cadre de slection.) (Vous devez modifier manuellement la fin des lignes dans un texte en libre saisie.) Remarque : Veillez utiliser un outil de texte lors du redimensionnement du bloc de texte. Si vous dplacez la poigne d'un cadre de slection l'aide d'un outil de slection, le texte est mis l'chelle comme s'il s'agissait d'un objet et il n'est pas redistribu.
Pour repositionner le sous-titre, cliquez sur un outil de slection et placez le curseur sur le texte du sous-titre.
Lorsque le curseur se transforme en flche noire, faites glisser le sous-titre vers l'emplacement de votre choix dans le panneau Moniteur.
Pour modifier le groupe de couleurs, l'paisseur du trac ou l'alignement, cliquez sur un outil de slection et
slectionnez le clip dans le montage. Ensuite, modifiez l'option approprie dans le panneau Proprits. (Ces proprits s'appliquent tout le clip et non des caractres spcifiques.)
Dplacez le curseur de la ligne de temps sur le sous-titre suivant modifier, slectionnez le clip de sous-titre et
rptez l'tape prcdente. Pour dplacer le curseur de la ligne de temps et slectionner simultanment un clip de sous-titre, cliquez sur le bouton Clip suivant ou Clip prcdent dans la piste de sous-titre, ou sur le bouton Sous-titre prcdent ou Soustitre suivant du panneau Moniteur.
Modification de la dure d'affichage des sous-titres
Les sous-titres que vous importez dans un montage sont fournis avec une heure de dbut et une heure de fin prdfinies. Lorsque vous crez des sous-titres dans Encore, la dure par dfaut est initialement fixe 2 secondes. Vous pouvez modifier la dure d'affichage en raccourcissant ou en prolongeant un clip de sous-titre dans le visualiseur de montage, l'aide des boutons de raccordement du sous-titre du panneau Moniteur ou en modifiant la valeur de Dure dans le panneau Proprits. Remarque : Pour modifier la dure par dfaut des sous-titres, choisissez Edition > Prfrences > Montages (Windows) ou Encore > Prfrences > Montages (Mac OS), entrez une dure dans le champ Dure sous-titre, puis cliquez sur OK.
Modification de la dure d'affichage d'un sous-titre dans le visualiseur de montage
1 Ouvrez le montage contenant les sous-titres que vous souhaitez modifier. 2 Pour visualiser vos modifications dans le panneau Moniteur, vrifiez que le slecteur de piste (situ en regard du
nom de la piste) est dfini sur la piste de sous-titre modifier et que le curseur de la ligne de temps se trouve audessus du clip de sous-titre.
3 Cliquez sur un outil de slection (celui que vous voulez) et positionnez le pointeur sur le dbut ou la fin du sous-
titre ajuster. Le pointeur se transforme en crochet rouge dot d'une flche double.
UTILISATION D'ADOBE ENCORE CS4 144
Audio et sous-titres
4 Dplacez la fin du sous-titre jusqu' l'image souhaite afin d'augmenter ou de rduire sa longueur. Au fur et
mesure du dplacement, le panneau Moniteur affiche les images existantes de faon ce que vous puissiez positionner le nouveau point de dpart ou de fin du clip. Remarque : Vous ne pouvez augmenter la dure d'un sous-titre que si les images contigus sont vierges.
Modification de la dure d'affichage d'un sous-titre dans le panneau Moniteur
1 Ouvrez le montage contenant les sous-titres que vous souhaitez modifier. 2 Veillez ce que le slecteur de piste (situ en regard du nom de la piste) soit slectionn sur la piste du sous-titre
que vous souhaitez modifier.
3 Slectionnez le clip modifier. 4 Dplacez le curseur de la ligne de temps vers l'image o vous souhaitez que soit plac le nouveau point de dbut ou
de fin.
5 Dans le panneau Moniteur, cliquez sur le bouton Raccorder point de dbut du sous-titre ici
ou sur le bouton
Raccorder point de fin du sous-titre ici
Modification de la dure d'affichage d'un sous-titre dans le panneau Proprits
1 Ouvrez le montage contenant les sous-titres que vous souhaitez modifier. 2 Veillez ce que le slecteur de piste (situ en regard du nom de la piste) soit slectionn sur la piste du sous-titre
que vous souhaitez modifier.
3 Slectionnez le clip modifier. 4 Dans le panneau Proprits, modifiez la valeur Dure, Point de dbut ou Point de fin.
Si vous modifiez la valeur Dure, la valeur du point de fin augmente ou diminue en consquence. Si vous modifiez la valeur du point de dbut, la valeur du point de fin change automatiquement. Si vous modifiez la valeur du point de fin, la valeur du point de dbut change automatiquement.
Modification de la dure d'affichage des sous-titres par dfaut
1 Choisissez Edition > Prfrences > Montages (Windows) ou Encore > Prfrences > Montages (Mac OS). 2 Pour renseigner le champ Longueur sous-titre par dfaut, entrez la dure d'affichage en secondes des sous-titres,
puis cliquez sur OK. Encore modifie la dure d'affichage de tous les nouveaux sous-titres. Les sous-titres existants restent inchangs.
Duplication d'une piste de sous-titres en entier
Aprs avoir cr le premier ensemble de sous-titres pour un montage, vous pouvez dupliquer l'ensemble de la piste et vous en servir comme modle pour les autres langues crer. Avant de dupliquer la piste, assurez-vous que les soustitres sont ajusts correctement pour chaque scne. De la sorte, vous n'aurez plus qu' modifier le contenu de chaque sous-titre. Tous les autres attributs, notamment l'emplacement dans la scne, la dure, la police, la mise en forme, la couleur et la position, correspondront l'ensemble d'origine.
1 Cliquez sur l'en-tte de la piste de sous-titre que vous souhaitez dupliquer. 2 Slectionnez Edition > Dupliquer.
UTILISATION D'ADOBE ENCORE CS4 145
Audio et sous-titres
Exportation du sous-titre
Vous pouvez exporter les pistes de sous-titre dans des fichiers texte. Vous pouvez ensuite importer ces fichiers texte dans vos projets.
Effectuez l'une des oprations suivantes :
Choisissez Montage > Exporter les sous-titres > Script texte. Cliquez avec le bouton droit sur la piste de sous-titre et slectionnez Exporter les sous-titres.
Scripts de sous-titres
A propos des fichiers script
Pour importer les sous-titres, utilisez un fichier script. Encore prend en charge les trois types de fichiers script suivants : les scripts texte, les scripts images et les scripts images FAB. Les scripts spcifient le code temporel de dbut et de fin des sous-titres. A la diffrence des scripts texte qui contiennent le texte du sous-titre, les deux types de scripts images font rfrence des fichiers image formats et prdfinis. Contrairement aux sous-titres images, les fichiers de script texte comprennent le texte du sous-titre, ainsi que le code temporel du point de dpart et de fin de chaque sous-titre. Les scripts texte ne contiennent aucune information sur le formatage ou la position l'cran. La bote de dialogue Importer des sous-titres (script texte) permet de formater et de positionner les sous-titres sous forme de groupes lors de leur importation. Elle permet de dfinir la piste sur laquelle placer les sous-titres, ainsi que la langue, le jeu de couleurs et le groupe d'affichage des sous-titres.
Importation de sous-titres
Remarque : Flash ne prend pas en charge les sous-titres.
UTILISATION D'ADOBE ENCORE CS4 146
Audio et sous-titres
Voir aussi
Structure des fichiers script la page 149
Importation de fichiers script texte
1 Ouvrez le montage auquel vous souhaitez ajouter des sous-titres. 2 Choisissez Montage > Importer des sous-titres > Script texte.
Vous pouvez effectuer l'importation directement partir du montage en cliquant avec le bouton droit de la souris (Windows) ou en cliquant tout en maintenant la touche Ctrl enfonce (Mac OS) sur l'en-tte de la piste de soustitre et en slectionnant l'option d'importation approprie dans le menu.
3 Identifiez et slectionnez le script que vous souhaitez importer, puis cliquez sur Ouvrir. 4 Dans Importer des sous-titres (script texte), formatez le texte, positionnez les sous-titres dans l'image, spcifiez la
piste, la langue et le dcalage du code temporel selon vos besoins.
D B
E F C G
Bote de dialogue Importer des sous-titres (script texte) A. Sous-titre dans le cadre de slection B. Formatage du texte et options d'alignement C. Coordonnes du cadre de slection du texte D. Options de formatage des caractres chinois, japonais et corens (CJC) E. Piste et langue du sous-titre F. Options du jeu de couleurs G. Options du dcalage du code temporel H. Orientation du texte I. Position du texte dans le cadre de slection
UTILISATION D'ADOBE ENCORE CS4 147
Audio et sous-titres
Voir aussi
Modification, reformatage ou dplacement des sous-titres la page 142 Structure des fichiers script la page 149
Options d'importation d'un script texte
La bote de dialogue Importer des sous-titres (script texte) prsente les options suivantes :
Options de formatage du texte Dfinissez la police, le style de police, le contour et d'autres attributs du texte. Ces options sont identiques celles du panneau Caractre, l'exception des options Faux gras, Faux italique et Dfinir l'paisseur du trac. Un contour (ou trac) peut augmenter le contraste entre les sous-titres et la vido et amliorer la lisibilit. Coordonnes du cadre de slection Ajustez la position et la taille du cadre de slection. Chaque valeur indique, en pixels, les coordonnes l'cran partir d'un ct (gauche, droite, haut et bas). Si ncessaire, vous pouvez galement ajuster la taille du cadre de slection de chaque clip aprs l'avoir positionn. (Voir Modification, reformatage ou dplacement des sous-titres la page 142.) Orientation du texte Dfinit l'orientation du texte : horizontale
ou verticale
Position du texte dans le cadre de slection Dfinit la position du clip dans le cadre de slection. Une valeur de 0 % permet d'aligner la premire ligne du sous-titre sur le bord suprieur du cadre de slection pour un texte horizontal et sur le bord droit de ce mme cadre pour un texte vertical. Une valeur de 100 % permet d'aligner la dernire ligne du sous-titre sur le bord infrieur du cadre de slection pour un texte horizontal et sur le bord gauche de ce mme cadre pour un texte vertical.
Comparaison des valeurs de positionnement d'un texte horizontal A. 0% B. 50% C. 100%
Options de texte asiatique Dfinissez les options permettant de mettre en forme des caractres chinois, japonais et
corens (CJC), appels aussi caractres deux octets ). (Voir Ajout de texte aux menus la page 79.)
Piste et langue du sous-titre Prsente la liste des pistes de sous-titre disponibles ou vous permet de demander la
cration d'une nouvelle piste pour les sous-titres. Vous permet galement de spcifier la langue des sous-titres.
Options du jeu de couleurs Applique un jeu de couleurs au montage et un groupe de couleurs tous les clips de soustitre du script. Vous pouvez modifier ultrieurement le groupe de couleurs de chaque clip l'aide du panneau Proprits. Options du dcalage du code temporel Indique si le code temporel du script est interprt de manire exacte (Absolu) ou s'il est dcal en fonction d'un nombre prcis (Relatif). Par exemple, si un clip possde un code temporel source commenant 01;00;19;09 et si un script de sous-titre a t consign pour celui-ci l'aide de ce code temporel, vous devez affecter Relatif la valeur 01;00;19;09 lors de l'importation pour garantir une synchronisation correcte des soustitres imports avec le son du clip.
UTILISATION D'ADOBE ENCORE CS4 148
Audio et sous-titres
Importation de fichiers image de sous-titre utilisant des scripts
Vous pouvez importer des fichiers image de sous-titre en utilisant deux types de scripts diffrents : les scripts images et les scripts images FAB. Les deux font rfrence des fichiers image contenant des sous-titres, des images simples (comme des pointeurs ou des masques) ou les deux. Etant donn que les fichiers image prsentent un formatage et un positionnement prdfinis, vous ne pouvez pas les modifier dans Encore.
Zone_Affichage 100 50 200 114 Rpertoire C:\Documents and Settings\nmartin\My Documents\Soustitres\ 1 00;00;02;05 00;00;05;07 soustitre1.tif
Exemple d'image de sous-titre et de script
La plupart des professionnels obtiennent des fichiers image auprs de socits ou de services de sous-titrage. Toutefois, vous pouvez aussi en crer vous-mme. Comme pour les sous-images que vous crez pour mettre en surbrillance les boutons, vous obtiendrez de meilleurs rsultats en limitant les fichiers image un maximum de trois couleurs. Utilisez des bords nets pour le texte et les images et vitez tout effet de dgrad, de bavure ou de lissage. Les fichiers image peuvent tre au format JPG, GIF, PNG, TIF ou BMP. Lorsque vous importez un script images, vous indiquez comment associer les couleurs de l'image aux couleurs du jeu de couleurs du montage. Pour plus d'informations, voir Structure des fichiers script la page 149. Remarque : Les scripts images ( l'exception des fichiers FAB) contiennent un chemin d'accs absolu aux fichiers image. Avant d'importer un script, veillez ce que les fichiers image se trouvent l'endroit indiqu par ce dernier.
1 Ouvrez le montage auquel vous souhaitez ajouter des sous-titres. 2 Choisissez Montage > Importer des sous-titres > Script images FAB ou Montage > Importer des sous-titres > Script
images. Vous pouvez effectuer l'importation directement partir du montage en cliquant avec le bouton droit de la souris (Windows) ou en cliquant tout en maintenant la touche Ctrl enfonce (Mac OS) sur l'en-tte de la piste de soustitre et en slectionnant l'option d'importation approprie dans le menu.
3 Identifiez et slectionnez le fichier que vous souhaitez importer, puis cliquez sur Ouvrir. 4 Pour les fichiers script FAB seulement, identifiez et slectionnez le dossier contenant les fichiers image, puis cliquez
sur OK.
5 Dans la bote de dialogue Associer les couleurs, slectionnez l'outil Pipette, placez-le au-dessus de la zone d'image
approprie et cliquez pour slectionner une couleur. Recommencez l'opration pour les trois pipettes. Chaque pipette gre l'association des couleurs de l'image au jeu de couleurs du sous-titre de la manire suivante :
Arrire-plan Associ la zone transparente recouvrant le sous-titre. Placez la pipette sur l'arrire-plan de l'image
de sous-titre.
Remplissage/Couleur 1 Associ au remplissage du caractre. Placez la pipette sur le corps du caractre (ou pour les
sous-titres sans texte, sur l'objet que vous voulez associer Couleur 1).
UTILISATION D'ADOBE ENCORE CS4 149
Audio et sous-titres
Contour/Couleur 2 Associ au contour du caractre. Placez la pipette sur le contour d'un caractre (ou pour les fichiers de sous-titre sans texte, sur l'objet que vous voulez associer Couleur 2).
Remarque : Toute couleur supplmentaire de l'image devient transparente.
6 Cliquez sur le bouton OK. 7 Dans la zone Paramtres de sous-titre de la bote de dialogue Importer des sous-titres, spcifiez les paramtres des
options suivantes, puis cliquez sur OK :
Dans le menu Piste, indiquez la piste de sous-titre dans laquelle ces sous-titres doivent tre placs et identifiez
la langue du sous-titre.
Dans les menus Jeu de couleurs, slectionnez un jeu de couleurs et un groupe de tons clairs utiliser pour les
sous-titres. Le jeu de couleurs que vous avez slectionn est utilis pour tous les sous-titres de toutes les pistes de ce montage. Le groupe de couleurs s'applique tous les sous-titres de ce script.
Slectionnez l'option Relatif pour dcaler le code temporel de chaque sous-titre. Vous indiquez le dcalage dans
le cadre en regard. Slectionnez cette option si le code temporel du script correspond celui d'un clip du montage.
Slectionnez Absolu pour importer les sous-titres au niveau du code temporel du montage proprement dit (par
exemple en commenant zro).
Structure des fichiers script
Les fichiers script sont des fichiers ne contenant que du texte. Ils peuvent aisment tre crits et modifis dans un diteur de texte. Lors de projets d'envergure, le sous-titrage est en gnral confi une agence ou un service de soustitrage capable de crer des scripts texte ou images. Si vous souhaitez crer vos propres scripts ou modifier un script existant, il est important de comprendre la structure des fichiers script. Important : Quelque soit son type (texte ou image), enregistrez toujours le script au format texte (TXT). Pour tre certain que tous les caractres sont correctement interprts, slectionnez un codage Unicode UTF-8 ou UTF-16 lors de la sauvegarde. Cette option de codage est disponible pour les fichiers texte de la plupart des diteurs de texte, comme le Blocnotes Microsoft ou TextEdit pour Mac OS.
Voir aussi
Importation de fichiers script texte la page 146 Importation de fichiers image de sous-titre utilisant des scripts la page 148
Structure des fichiers script texte
Les fichiers script texte indiquent le numro du sous-titre, l'heure de dbut et l'heure de fin dans la squence vido ainsi que le texte du sous-titre. Sparez chaque ligne d'un clip par un retour. Vous formatez le texte, positionnez les soustitres l'cran et slectionnez le groupe de couleurs lorsque vous importez le fichier. Les scripts des sous-titres de type texte doivent se conformer au format suivant : Sous-titre_# Dbut_Code temporel Fin_Code temporel Sous-titre_texte Ligne_supplmentaire_de_texte de_sous-titre Ligne_supplmentaire_de_texte de_sous-titre
UTILISATION D'ADOBE ENCORE CS4 150
Audio et sous-titres
Vous pouvez utiliser des espaces ou des tabulations pour sparer les lments du script et la touche Entre pour sparer les lignes du script. Pour rpartir le texte du sous-titre sur plusieurs lignes, appuyez sur la touche Entre pour commencer une nouvelle ligne. Cependant, n'oubliez pas qu'une fois les sous-titres imports, la taille de la police du texte et la taille du cadre de slection peuvent ncessiter une redistribution du texte et gnrer des sauts de ligne inattendus. Dans cet exemple, les lignes suivantes formeront deux clips spars, un 2;02 et l'autre 5;18 : 1 00;00;02;02 00;00;03;15 La chatte n'est jamais revenue. Elle est simplement partie. 2 00;00;05;18 00;00;09;20 J'espre qu'il ne lui est rien arriv. Elle regardait toujours par la fentre en ayant l'air d'attendre.
Structure des scripts images
Dans les scripts images, la premire ligne se rapporte la position l'cran de tous les fichiers image, exprime par des coordonnes en pixels. La seconde ligne correspond au chemin menant au dossier contenant les fichiers image. Le chemin d'accs est absolu et non pas relatif. Veillez donc mettre jour le chemin si vous dplacez les fichiers image. Toutes les lignes restantes se rfrent un seul sous-titre par ligne, et spcifient le numro du sous-titre, l'heure de dbut et de fin et le nom du fichier image contenant le sous-titre. Le format d'un fichier script images est le suivant (le texte en italique reprsente le texte que vous remplacez) : Display_Area (Gauche Haut Droite Bas) Directory Chemin d'accs Subtitle#Dbut_code temporel Fin_code temporel Image_fichier_nom La zone d'affichage utilise les pixels de l'image comme coordonnes (par exemple, 720 x 480 pixels pour NTSC ou 720 x 576 pixels pour PAL), le point zro correspondant l'angle suprieur gauche. Vous pouvez sparer les lments de chaque ligne par des espaces ou des tabulations. Dans cet exemple, les images plein cran recouvrent tout l'cran : Display_Area (000 000 720 480) Rpertoire C:\Subtitles\Image Files\Caption Inc Images\ (Windows) ou rpertoire /Subtitles/Image Files/Caption Inc Images/ (Mac OS) 1 00;00;02;02 00;00;03;15 CATTALESS001.TIF 2 00;00;05;18 00;00;09;20 CATTALESS002.TIF
Structure des scripts images FAB
Les scripts images FAB contiennent des informations distinctes sur la position de chaque fichier image. Contrairement aux scripts images, vous indiquez l'emplacement des fichiers image lorsque vous importez un script images FAB. Chaque ligne du fichier fait rfrence un seul fichier image de sous-titre, son heure de dbut et de fin dans la vido et les coordonnes en pixels de ses angles suprieur gauche et infrieur droit. Les scripts de sous-titre FAB utilisent le format suivant : Nom_du_fichier_image Code_temporel_de_dbut Code_temporel_de_fin Gauche Haut Droite Bas
UTILISATION D'ADOBE ENCORE CS4 151
Audio et sous-titres
Les valeurs de positionnement utilisent les pixels de l'image comme coordonnes (par exemple, 720 x 480 pixels pour NTSC ou 720 x 576 pixels pour PAL), le point zro correspondant l'angle suprieur gauche. Vous pouvez sparer les lments sur les lignes l'aide d'espaces ou de tabulations et sparer les lignes dans le script en utilisant la touche Entre. Dans cet exemple, les images plein cran recouvrent tout l'cran : RACE001.TIF 00;00;02;02 00;00;03;15 000 000 720 480 RACE002.TIF 00;00;05;18 00;00;09;20 000 000 720 480
Format du code temporel
Il est important que vos fichiers script indiquent correctement le code temporel de votre projet. Le code temporel que vous utilisez dpend du standard TV du projet :
NTSC Les projets NTSC utilisent un code temporel drop frame , qui spare les chiffres par des points-virgules, par
exemple hh;mm;ss;ff (heures; minutes; secondes; images).
PAL Les projets PAL utilisent un code temporel qui spare les chiffres par des deux-points comme dans hh:mm:ss:ff
(heures: minutes: secondes: images). Lors de l'indication d'un code temporel, tenez compte des points suivants :
Le code temporel d'un script doit correspondre au format de code temporel du projet de faon ce que les soustitres soient correctement synchroniss avec les lments audio et vido. Mme si Encore peut convertir le code temporel non-drop frame en code drop frame , vous obtenez de meilleurs rsultats en indiquant le code temporel adquat d'un projet.
Les chiffres du code temporel ne requirent aucun zro gauche. Par exemple, 0;0;12;3 sera correctement interprt
comme tant quivalent 00;00;12;03 lors de l'importation.
Certaines applications d'dition de sous-titres enregistrent les scripts de sous-titre en utilisant le format temporel au
lieu du code temporel. Le format temporel est le suivant : hh;mm;ss,zzz (heures, minutes, secondes, millisecondes). Encore ne reconnat pas le format temporel. Pour convertir un format temporel en code temporel, vous devez convertir les millisecondes (zzz) en images (ff). La formule est la suivante : NTSC : N de l'image = (millisecondes x 29,97) 1000 PAL : N de l'image = (millisecondes x 25) 1000
Couleurs de sous-titre
A propos des couleurs de sous-titre
Les jeux de couleurs du montage indiquent les couleurs utilises dans les sous-titres. Vous pouvez utiliser le mme jeu de couleurs pour tout le projet ou dfinir un jeu de couleurs pour chaque montage. Un jeu de couleurs est divis en trois groupes. Vous pouvez slectionner un groupe de couleurs appropri pour chaque clip afin de garantir une visibilit maximum ou d'tablir une distinction, par exemple entre les personnages d'un film. Avant de dfinir les couleurs, il est important de comprendre les notions suivantes :
Un jeu de couleurs de montage est compos de neuf couleurs au maximum, chacune disposant de son propre
paramtre d'opacit.
Les couleurs sont divises en trois groupes de sous-titres de sorte que vous pouvez faire varier les couleurs du soustitre en fonction de l'arrire-plan ou du locuteur.
UTILISATION D'ADOBE ENCORE CS4 152
Audio et sous-titres
Chaque groupe de sous-titres contient une valeur pour le fond, le contour et la couleur de lissage.
A B C
Sous-titre A. Couleur du fond B. Couleur du contour C. Couleur de lissage
Chaque montage ne fait rfrence qu' un seul jeu de couleurs. Chaque clip de sous-titre ne fait rfrence qu' l'un des trois groupes du jeu de couleurs attribu au montage. Vous pouvez modifier le jeu par dfaut ou crer vos propres jeux de couleurs. Vous pouvez enregistrer les jeux de couleurs et les utiliser dans d'autres projets. Si vous modifiez un jeu de couleurs, Encore met automatiquement jour tous les montages qui utilisent ce jeu de
couleurs. Remarque : Les sous-titres ne sont pas pris en charge dans les projets Flash.
Dfinition du jeu de couleurs des sous-titres
1 Ouvrez le montage contenant les couleurs de sous-titre que vous souhaitez modifier.
Pour obtenir un aperu des couleurs mesure que vous les modifiez, dplacez le curseur de la ligne de temps vers un clip de sous-titre. Veillez ce que le panneau Moniteur soit visible. Ensuite, aprs l'tape 4, cliquez sur le bouton Prvisualisation de la bote de dialogue Jeu de couleurs de montage.
2 Choisissez Montage > Modifier le jeu de couleurs de montage. 3 Dans la bote de dialogue Jeu de couleurs du montage, slectionnez Prvisualisation pour voir le rsultat des
changements de couleur linstant.
4 Dans la bote de dialogue Jeu de couleurs de montage, cliquez sur le bouton Nouveau jeu de couleurs
5 Dans la bote de dialogue Nouveau jeu de couleurs, entrez le nom du nouveau jeu de couleurs et cliquez sur OK. 6 Cliquez sur le tmoin de la couleur que vous souhaitez modifier. 7 Adaptez la couleur selon l'une des mthodes suivantes (la couleur que vous slectionnez apparat dans la moiti
suprieure du tmoin de couleurs ; la couleur d'origine reste affiche dans la moiti infrieure) :
Identifiez la gamme de couleur souhaite en utilisant les curseurs triangulaires de la barre des couleurs, puis
cliquez sur la couleur souhaite dans le champ Couleur.
Modifiez les valeurs numriques des champs Teinte, Saturation, Brillance, Rouge, Vert ou Bleu.
8 Cliquez sur le bouton OK. La nouvelle couleur remplace la couleur d'origine dans la bote de dialogue Jeu de
couleurs de montage.
9 Slectionnez le niveau d'opacit souhait dans le menu Opacit situ en regard du tmoin de couleur. 10 Reprenez les tapes 5 9 pour toute modification de couleur. 11 Pour un groupe de sous-titres, slectionnez l'option Crer une couleur de lissage partir du fond et du contour pour
crer automatiquement une couleur de lissage en fonction des valeurs de fond et de contour. Si vous slectionnez cette option, vous dsactivez la proprit de couleur de lissage manuelle.
12 Cliquez sur OK lorsque toutes les dfinitions des couleurs vous conviennent. Le nouveau jeu de couleurs est
attribu au montage.
UTILISATION D'ADOBE ENCORE CS4 153
Audio et sous-titres
Vous pouvez supprimer un jeu de couleurs que vous avez cr ou exporter un jeu de couleurs dans d'autres projets. (Voir Importation et exportation de jeux de couleurs de montage la page 153.)
Importation et exportation de jeux de couleurs de montage
Vous pouvez partager les jeux de couleurs de montage entre les projets. Vous pouvez exporter le jeu de couleurs personnalis d'un projet et l'importer dans un autre projet.
Exportation d'un jeu de couleurs de montage
1 Ouvrez un montage qui utilise le jeu de couleurs que vous souhaitez exporter. 2 Choisissez Montage > Modifier le jeu de couleurs de montage. 3 Slectionnez le jeu de couleurs dans le menu Jeu de couleurs. 4 Cliquez sur le bouton Exporter vers un fichier de jeu de couleurs
5 Entrez le nouveau nom du jeu de couleurs, recherchez le dossier d'enregistrement appropri dans l'arborescence,
puis cliquez sur Enregistrer. Encore enregistre le jeu de couleurs, en ajoutant l'extension .cs au nom du fichier.
6 Effectuez l'une des oprations suivantes :
Pour appliquer le jeu de couleurs slectionn au montage, cliquez sur OK. Pour ne pas modifier les paramtres du montage, cliquez sur Annuler. (L'exportation n'est pas annule.)
Importation d'un jeu de couleurs de montage
1 Ouvrez le montage auquel vous souhaitez appliquer le jeu de couleurs import. 2 Choisissez Montage > Modifier le jeu de couleurs de montage. 3 Cliquez sur le bouton Importer partir d'un fichier de jeu de couleurs
, localisez et slectionnez le fichier, puis
cliquez sur Ouvrir.
4 Cliquez sur le bouton OK.
Encore applique le jeu de couleurs au montage actif.
Application d'une couleur aux sous-titres
Tous les sous-titres d'un montage utilisent les couleurs du mme jeu de couleurs de montage. Vous pouvez modifier les couleurs des clips de sous-titre en appliquant un groupe de couleurs diffrent de ce jeu de couleurs.
Modification du jeu de couleurs appliqu aux sous-titres
1 Dans le panneau Projet ou Montage, slectionnez le montage contenant les couleurs de sous-titre modifier. 2 Dans le panneau Proprits, slectionnez le jeu souhait partir du menu Jeu de couleurs.
(Pour ajouter de nouveaux jeux au menu Jeu de couleurs, reportez-vous Dfinition du jeu de couleurs des soustitres la page 152.)
Modification du groupe de couleurs appliqu un clip de sous-titre
Vous pouvez utiliser des groupes de couleurs pour faire varier les sous-titres en fonction de l'arrire-plan ou pour vous aider identifier ou distinguer les sous-titres (notamment pour identifier les locuteurs).
1 Ouvrez le montage contenant les couleurs de sous-titre que vous souhaitez modifier.
UTILISATION D'ADOBE ENCORE CS4 154
Audio et sous-titres
2 Slectionnez le ou les clips de sous-titre que vous souhaitez modifier dans le montage. Pour slectionner tous les
sous-titres d'une piste, cliquez deux fois sur son nom. Pour slectionner plusieurs clips de sous-titre, vous pouvez slectionner les clips souhaits dans la piste tout en appuyant simultanment sur la touche Maj ou les entourer d'un cadre de slection.
3 Dans le panneau Proprits, slectionnez le groupe de couleurs souhait dans la liste droulante Ton clair.
Pour voir les modifications, dplacez le curseur de la ligne du temps sur les sous-titres dans le visualiseur de montage ou cliquez sur les boutons Sous-titre prcdent et Sous-titre suivant dans le panneau Moniteur.
Navigation dans les pistes audio et de sous-titre
Suivi des pistes
Les lecteurs de DVD enregistrent des slections de pistes de sous-titre et de pistes audio. Une fois qu'un visionneur spcifie une piste audio (en utilisant un menu ou la commande distance), le lecteur lit cette mme piste pour tous les montages du programme. Si un montage ne contient pas la piste indique, le lecteur slectionne par dfaut les pistes Audio 1 ou Sous-titre 1 pour le reste du projet, mme si des montages ultrieurs contiennent la piste indique au dpart. Le lecteur rfrence les pistes par numro et non en fonction des paramtres de langue. Si vous avez plusieurs montages disposant chacun de plusieurs pistes audio ou pistes de sous-titre (comme des voix hors champ ou des soustitrages linguistiques), utilisez la mme piste pour les lments audio ou les sous-titres apparents tout au long du projet. Par exemple, placez tous les sous-titres en espagnol sur une piste de sous-titre numrote l'identique dans chaque montage, ainsi que tous les commentaires du ralisateur sur une piste audio disposant du mme numro.
Voir aussi
Ajout de l'audio un montage la page 139 A propos des sous-titres dans les projets DVD la page 140
Dfinition des pistes audio et des pistes de sous-titre par dfaut
Lorsquun DVD comprend des pistes audio, des pistes de sous-titres ou les deux, il est important de dfinir les pistes par dfaut du disque et de donner au visionneur un moyen de slectionner les pistes. Vous effectuez cette opration en dfinissant les proprits du disque pour les pistes par dfaut Le lecteur de DVD lit ces pistes tout au long du programme, sauf si le visionneur modifie la slection. (Voir Suivi des pistes la page 154.)
1 Pour faire apparatre les proprits du disque dans le panneau Proprits, effectuez l'une des oprations suivantes :
Cliquez dans une zone vide du panneau Projet (par exemple, sur le bord infrieur gauche du panneau). Activez le panneau Gnrer en cliquant sur son onglet. Lorsque le panneau Gnrer est actif, le panneau
Proprits contient les proprits du disque. Remarque : Si le panneau Gnrer nest pas ouvert, vous pouvez louvrir en cliquant sur Fentre > Gnrer.
2 Dans le panneau Proprits, effectuez l'une des oprations suivantes ou les deux :
Si votre projet comprend des pistes audio, slectionnez la piste que vous souhaitez slectionner par dfaut dans
la liste droulante Dfinir l'audio.
Si votre projet comprend des pistes de sous-titre, slectionnez la piste que vous souhaitez slectionner par dfaut
dans la liste droulante Dfinir le sous-titre.
UTILISATION D'ADOBE ENCORE CS4 155
Audio et sous-titres
Le paramtre par dfaut, qui correspond Pas de modif. pour les options Dfinir l'audio et Dfinir le sous-titre, conserve la piste audio telle qu'elle a t dfinie dans le lecteur DVD. Par exemple, si votre lecteur DVD est configur pour le franais et que vous lisez un DVD prsentant une piste en franais, le lecteur choisit automatiquement la piste en franais si l'option Pas de modif. est slectionne.
Dfinition des boutons pour slectionner des pistes audio ou des pistes de sous-titre
Mme si la plupart des commandes distance disposent d'un bouton pour slectionner les pistes audio et les pistes de sous-titre, il est prfrable de crer un menu personnalis en fonction de votre projet. Si vous utilisez ces pistes pour un matriau qui n'est pas spcifique la langue (par exemple, pour fournir des lgendes, des paroles, des conseils ou d'autres perspectives), un menu peut proposer au visionneur des boutons correspondant aux options appropries. Un menu peut galement indiquer au visionneur la piste audio ou la piste de sous-titres active.
Association d'options de menu des pistes audio et des pistes de sous-titre
La slection d'lments audio et de sous-titres est une proprit de bouton que vous dfinissez en mme temps que le lien de destination du bouton. Lorsque le visionneur a activ le bouton, le paramtrage de la piste est conserv pour tous les autres montages affichs, sauf s'il est rinitialis par le visionneur ou rinitialis de faon spcifique par un contrle de lien (Action de fin, Remplacer, etc.). Vous pouvez paramtrer la piste audio ou la piste de sous-titres avec n'importe quel contrle de lien du panneau Proprits. Par exemple, si vous souhaitez que la slection de la piste de sous-titre ne s'applique qu'au montage de destination, vous pouvez la dsactiver (piste de sous-titre seulement) ou indiquer une piste de sous-titre spcifique en utilisant la proprit de remplacement du bouton. Lorsqu'un montage s'achve, le paramtre de remplacement rinitialise la piste.
1 Dans le panneau Menus, slectionnez le menu souhait ou double-cliquez sur ce menu pour l'ouvrir dans la
Visualisation de menu.
2 Slectionnez un bouton pour dfinir la piste audio et/ou la piste de sous-titre. 3 Dans le panneau Proprits, slectionnez Autre dans le menu contextuel Lien. 4 Slectionnez le menu ou le montage de votre choix correspondant la destination du lien. 5 Effectuez l'une des oprations suivantes afin de paramtrer la piste pour la destination choisie :
Si vous souhaitez que ce bouton modifie le paramtrage de la piste audio, slectionnez un numro de piste dans
le menu contextuel Audio.
Si vous souhaitez que ce bouton modifie le paramtrage de la piste de sous-titre, slectionnez un numro de piste
dans le menu contextuel Sous-titre.
UTILISATION D'ADOBE ENCORE CS4 156
Audio et sous-titres
6 Cliquez sur le bouton OK.
Pour obtenir l'aperu des liens vers les pistes de sous-titre et les pistes audio, choisissez Fichier > Prvisualiser, puis testez les liens. (Voir Prvisualisation d'un projet la page 177.)
Voir aussi
Navigation dans un projet et liens de projet la page 157
Indication de la piste audio ou de la piste de sous-titre active
Vous pouvez indiquer au visionneur la piste audio ou la piste de sous-titre active lors de l'affichage d'un menu. Par exemple, si le visionneur active les sous-titres en franais partir d'un menu, regarde le DVD puis accde au menu partir des options de sous-titres, l'option de sous-titre en franais est slectionne, mme si elle ne l'tait pas par dfaut.
1 Dans le panneau Projet, slectionnez le menu partir duquel vous souhaitez dfinir les pistes audio ou de sous-titre. 2 Dans le panneau Proprits, choisissez l'option Activer piste audio ou Activer piste de sous-titre dans la liste
droulante Bouton par dfaut.
Sous-titres cods - Notions de base
A propos des sous-titres cods
Les sous-titres cods s'avrent utiles pour les personnes souffrant de problmes d'audition. Les lgendes sont, en fait, la partie audio d'un programme transpose sous la forme d'un texte, qui vient se superposer l'image. Les sous-titres cods peuvent contenir des dialogues, ainsi que des descriptions des sons du programme. Seule la norme NTSC prend en charge les sous-titres cods, contrairement la norme PAL. Vous pouvez crer des sous-titres cods l'aide d'une application tierce de cration de sous-titres, en les exportant en tant que fichiers SCC. Ensuite, vous rfrencez les fichiers SCC en les affectant des clips dans un montage, l'aide du panneau Proprits du clip vido. Les sous-titres cods seront synchroniss avec le code temporel source des clips vido auxquels vous les affectez. Remarque : Les sous-titres cods ne sont pas pris en charge par les projets Blu-ray ou Flash.
Ajout de sous-titres cods la vido
Les sous-titres cods que vous ajoutez votre projet de DVD ne figurent que sur le DVD final. Ils napparaissent pas dans Encore, ni dans le panneau Moniteur, ni dans la fentre Prvisualisation du projet.
1 Dans le visualiseur de montage, slectionnez le clip vido auquel vous souhaitez ajouter des sous-titres cods. Si
ncessaire, cliquez en maintenant la touche Alt (Windows) ou Option (Mac OS) enfonce pour slectionner la piste vido sparment de la piste audio.
2 Dans le panneau Proprits du clip vido, cliquez sur le bouton Parcourir pour ouvrir le Champ 1. Identifiez et
slectionnez le fichier SCC contenant les sous-titres cods, puis cliquez sur Ouvrir. Remarque : Le dplacement du fichier SCC ou du fichier de projet Encore entrane la rupture des liens vers les soustitres cods. Pour rinitialiser les liens, rptez ces tapes afin de slectionner le clip vido, cliquez sur Parcourir dans le panneau Proprits du clip vido, puis slectionnez nouveau le fichier SCC.
157
Chapitre 8 : Cration et gestion de liens
Une fois que vous avez import les lments ncessaires votre projet, cr vos menus et prpar les montages des images fixes ainsi que des lments vido et audio, il est temps de les relier.
Navigation par
Navigation dans un projet et liens de projet
Les menus et les boutons qu'ils contiennent constituent le mode principal selon lequel un visionneur parcourt un contenu. Les auteurs peuvent galement dfinir des actions de fin, des remplacements et d'autres paramtres de navigation afin de guider le visionneur. Supposons qu'un visionneur active un bouton pour lire une vido. Une fois la lecture de la vido termine, c'est l'action de fin que vous avez dfinie en tant que crateur qui dtermine l'action qui suit. Votre objectif est de rendre la navigation au sein d'un projet intuitive et cohrente pour le visionneur. Grce Adobe Encore, vous pouvez crer un lien vers presque toutes les destinations d'un projet, qu'il s'agisse d'un menu, d'un montage, d'un diaporama, d'une liste de diffusion ou d'une liste de diffusion de chapitres. (Le contenu ROM constitue la seule exception cette rgle. Vous devez accder au contenu ROM partir d'un ordinateur.) Dans les projets Flash interactifs, vous pouvez dfinir des liens de boutons standard ou des actions de fin afin de crer un lien vers un menu contenant un lien Web incorpor. Ainsi, lorsque le visionneur clique sur un bouton ou la fin de la lecture d'un lment, une page Web s'affiche automatiquement en-dehors de votre projet. (Voir Intgration de liens hypertexte dans votre projet Flash la page 190.) Vous pouvez dfinir les types de liens de navigation suivants :
A lire en premier Indique ce qui doit tre lu lorsque vous insrez le DVD ou le disque Blu-ray dans un lecteur, ou lorsque vous ouvrez le fichier Flash .swf dans un navigateur Web. En ce qui concerne les disques vido du cinma hollywoodien, le type de lien A lire en premier gnre un avertissement sur le respect des droits d'auteur (FBI ou organisme rgulateur quivalent). Ce lien peut galement afficher le menu principal du disque, si l'avertissement sur le respect des droits d'auteur n'est pas applicable. Pour dterminer le lien A lire en premier, voir la section Dfinition des proprits du disque et de la navigation la page 161. Bouton Titre Dtermine l'action excute lorsque le visionneur appuie sur la touche Titre de la commande distance.
En rgle gnrale, ce type de lien affiche le menu principal. Pour dfinir le lien Bouton Titre, voir Dfinition des proprits du disque et de la navigation la page 161. Pour dsactiver le bouton Titre sur la commande distance, voir Dsactivation ou modification d'oprations de l'utilisateur la page 174.
Menu commande distance Dtermine l'action excute lorsque le visionneur appuie sur le bouton Menu de la
commande distance lors de la lecture d'un contenu. Dfinissez ce type de lien pour des montages et des diaporamas. En rgle gnrale, ce lien affiche le menu correspondant la fonctionnalit actuelle. Pour dfinir le lien Bouton Menu, voir Dfinition des caractristiques de navigation dans un montage la page 162. Pour dsactiver le bouton Menu de la commande distance, voir Dsactivation ou modification d'oprations de l'utilisateur la page 174.
Lien standard Dtermine l'action excute lorsqu'un visionneur active un bouton d'un menu. Pour dfinir des liens standard, voir Spcification d'un lien la page 159. Action de fin Indique l'action effectuer la fin de la lecture d'un lment ou lorsque vous avez spcifi une dure active pour un menu. Les actions de fin spcifient la destination afficher, telle qu'un menu, un montage ou tout autre lment. Pour permettre aux visionneurs de voir les clips vido individuellement ou en squence, dfinissez une action
UTILISATION D'ADOBE ENCORE CS4 158
Cration et gestion de liens
de fin pour chaque clip, guidant le visionneur vers le clip suivant. Vous pouvez galement dfinir un retour au menu partir duquel le visionneur a accd au clip. Les actions de fin sont facultatives pour les menus. Vous pouvez les utiliser pour dterminer laffichage lorsquun visionneur nactive aucun bouton du menu. Les actions de fin des menus sont utiles pour les projets utiliss en continu dans les espaces publics ou les structures ducatives. Si, par exemple, un visionneur s'en va, le menu peut revenir au menu principal aprs un temps de latence, afin d'tre prt pour la personne suivante.
Remplacement d'une action de fin Ce paramtre facultatif remplace l'action de fin de la destination. Le lien standard
dfinit la prochaine destination ; le remplacement dfinit laction de fin de cette destination, en remplaant son action de fin par dfaut. Les remplacements vous donnent la possibilit de contrler de faon dynamique la navigation dans un projet. Vous pouvez modifier le chemin en fonction de ce que le visionneur a regard. Par exemple, pour crer un DVD musical, il est possible de placer la vido correspondant chaque morceau dans son propre montage. L'action de fin de chaque montage pointe alors vers le montage suivant de sorte que le visionneur peut lire le disque complet s'il le souhaite. Lors de la cration du menu, il vous suffit de lier le bouton Lecture complte au premier montage et chaque lecture conduit automatiquement au suivant. Si le visionneur souhaite lire les clips un par un, vous pouvez dfinir un retour au menu principal aprs la lecture de chaque montage. Pour ce faire, crez des boutons spars pour chaque montage. Ensuite, liez chaque bouton son montage correspondant et dfinissez le remplacement pour le lien (dans le panneau Proprits du bouton) pour afficher le menu. Lorsque le visionneur active le bouton du premier morceau, c'est le premier montage qui est lu. Lorsque la lecture du morceau 1 se termine, son bouton renvoie vers le menu. Pour obtenir un didacticiel vido relatif la navigation dans le disque, voir www.adobe.com/go/lrvid4231_frc.
Ignorer fin
Lire tout Chanson 1 Chanson 2
Lien Montage 1
Fin Montage 2
Exemple d'utilisation d'un remplacement : Lien du morceau 1 vers le montage 1. L'action de fin du montage 1 renvoie vers le montage 2. L'option de remplacement du morceau 1 modifie l'action de fin du montage 1 de faon ce qu'il revienne au menu.
Grce aux listes de diffusion, vous pouvez crer ce type de plan de navigation de manire plus rapide qu' l'aide de remplacements. Pour plus de dtails, voir Listes de diffusion la page 164.
Destinations d'un lien
Dans Encore, tous les liens permettent d'accder un menu, un montage, une liste de diffusion, une liste de diffusion de chapitres ou un diaporama. (Les boutons peuvent galement contenir un attribut de transition de lien.) Lorsque vous dfinissez un lien de destination, vous pouvez galement rgler la mise en surbrillance des boutons ou spcifier un chapitre dans un lment.
Menu et bouton Lors de la cration dun lien vers un menu, vous pouvez indiquer le bouton mettre en surbrillance
( slectionner) lorsque le menu saffiche. Encore utilise le bouton 1 comme bouton par dfaut. Vous pouvez choisir de mettre en surbrillance nimporte quel bouton du menu ou de conserver les valeurs par dfaut. Dans ce cas, Encore utilise le paramtrage par dfaut jusqu' ce que le visionneur slectionne un bouton. Une fois que le visionneur a slectionn un bouton, ce dernier est mis en surbrillance lors de chaque accs au menu. Dterminer quel bouton est mis en surbrillance permet damliorer la fonctionnalit du projet. Vous pouvez ainsi contrler le menu en fonction des endroits parcourus par le visionneur. En gnral, vous affichez en surbrillance le bouton que le visionneur vient dactiver, ce qui laide savoir quel clip il a lu en dernier. Par exemple, laction de fin dune vido peut renvoyer au menu et son propre bouton. Une fois que le visionneur a consult la vido, laction de fin mne au menu, tout en mettant en surbrillance le bouton correspondant la vido et non le bouton par dfaut.
UTILISATION D'ADOBE ENCORE CS4 159
Cration et gestion de liens
(Bien entendu, vous pouvez galement choisir de mettre en surbrillance le bouton correspondant la prochaine vido pour anticiper la progression du visionneur dans la lecture du projet.)
Montage et chapitre Lors de la cration dun lien vers un montage, vous pouvez galement spcifier lun de ses points de chapitre. Le point de chapitre indique lemplacement de dpart du montage. Les DVD du cinma hollywoodien comprennent en gnral un menu d'index des scnes qui utilise le mme montage pour la totalit du film, un point de chapitre tant attribu chaque scne. Liste de diffusion La liste de diffusion est un groupe de montages, de diaporamas et de liste de diffusion de chapitres
lecture squentielle. Lors de la cration dun lien vers une liste de lecture, vous pouvez galement slectionner une action de fin.
Liste de diffusion de chapitres La liste de diffusion de chapitres est un ensemble de chapitres contenus dans un montage. Lors de la cration d'un lien vers une liste de diffusion de chapitres, vous pouvez galement spcifier une action de fin. Diaporama Lors de la cration d'un lien vers un diaporama, vous slectionnez galement un de ses chapitres (diapositives). Transition de lien Lors de la spcification d'un lien de bouton, vous pouvez galement dterminer une transition de
lien. Il s'agit en ralit d'un lment de courte dure qui est lu lors de l'activation d'un lien de bouton, avant la lecture de l'lment concern par le lien. Par exemple, sur un disque du cinma hollywoodien, si vous activez un bouton du menu principal pour accder un sous-menu, il y a souvent un fondu enchan entre le menu principal et le sousmenu. Ce fondu est ralis grce la lecture d'un lment vido contenant les images de transition. En rgle gnrale, les images de transition sont cres dans une application telle qu'Adobe After Effects ou Adobe Premiere Pro, qui permet de les convertir en fichiers de squence.
Voir aussi
Dfinition des caractristiques de navigation d'un bouton la page 162 Modification globale des lments et des liens la page 163
Dfinition des proprits et de la navigation
Spcification d'un lien
Grce Encore, vous pouvez crer et grer des liens de diffrentes manires. Le panneau Proprits intgre toutes les fonctions vous permettant de dfinir les liens comme vous le souhaitez. Vous pouvez ainsi utiliser les menus ou le slecteur pour choisir la destination des liens. Vous pouvez galement utiliser des liens dans les visualiseurs d'lments et dans les panneaux Organigramme. En rgle gnrale, la plupart des utilisateurs travaillent dans le panneau Proprits en parallle d'autres panneaux (souvent le panneau Organigramme) et utilisent le slecteur ou la slection de menus. Dans le menu Espace de travail, choisissez Conception de la navigation pour ouvrir l'espace de travail Adobe personnalis des fins de navigation.
Voir aussi
Modification globale des lments et des liens la page 163 Prsentation de l'Organigramme la page 167
UTILISATION D'ADOBE ENCORE CS4 160
Cration et gestion de liens
Spcification d'un lien l'aide des menus comportant des liens
1 Slectionnez llment pour lequel vous dfinissez le lien. Par exemple, si vous dfinissez le lien de destination d'un
bouton, vous pouvez slectionner le bouton dans la Visualisation de menu ou dans le panneau Menus.
2 Dans le panneau Proprits, slectionnez une destination dans le menu comportant les liens souhaits (Lien, Action
de fin ou Remplacement), puis choisissez le contenu de votre choix dans le sous-menu qui apparat (par exemple, un bouton, une diapositive ou un chapitre spcifique). Les menus comportant des liens affichent les 20 derniers lments utiliss (par exemple des menus, des montages et des diaporamas). Si l'lment souhait ne figure pas dans la liste, slectionnez Spcifier un lien (voir ci-dessous). Les autres slections possibles dans les menus comportant des liens sont les suivantes :
Revenir ici Renvoie le visionneur la mme destination. Retour au dernier menu Renvoie le visionneur au dernier menu. Reprendre Renvoie le visionneur au dernier contenu visualis ( l'exception des menus) et lit le contenu partir du point de la dernire visualisation. Le bouton Reprendre s'avre trs pratique dans les menus de slection des pistes audio et de sous-titres auxquels les visionneurs accdent rgulirement lors de la visualisation du contenu. Arrt Interrompt la lecture. Spcifier un lien Vous permet de choisir d'autres destinations non rpertories dans le menu de lien et de modifier
l'audio et la piste de sous-titre. Slectionnez la destination de lien souhaite dans la bote de dialogue qui s'affiche, puis cliquez sur OK. (Pour ne pas modifier le bouton par dfaut, slectionnez le nom de menu plutt quun bouton.) Remarque : Lorsque vous slectionnez le paramtrage par dfaut d'un bouton plutt qu'un bouton spcifique, il reste en surbrillance dans le menu de destination.
3 Si ncessaire, spcifiez une transition de lien, une action de fin ou un remplacement.
Vous pouvez galement spcifier le lien d'un bouton en faisant glisser l'lment de destination (par exemple une diapositive dans le visualiseur de diaporama ou un chapitre dans le visualiseur de montage) directement sur un bouton de la Visualisation de menu ou du panneau Menus.
Spcification d'un lien l'aide du slecteur
1 Slectionnez llment pour lequel vous dfinissez le lien. Par exemple, si vous dfinissez le lien de destination d'un
bouton, vous pouvez slectionner le bouton dans la Visualisation de menu ou dans le panneau Menus.
2 Dans le panneau Proprits, faites glisser le slecteur sur l'lment souhait dans la visionneuse correspondante (la
visionneuse Montage ou Menu, par exemple), dans les panneaux Montage, Menu ou Projet ou dans l'Organigramme. Lors de l'utilisation du slecteur, vous crez un lien vers un lment visible. Si vous voyez uniquement l'icne d'un lment, vous crez un lien vers le chapitre 1 du montage, la premire diapositive ou le bouton par dfaut d'un menu. Si vous voyez le chapitre ou le bouton d'un lment, vous pouvez crer un lien direct vers cet lment. Par exemple, pour crer un lien vers un chapitre spcifique, faites glisser le slecteur vers la marque de chapitre affiche dans le visualiseur de montage. (Pour vous familiariser avec le slecteur, crez diffrents types de liens en effectuant un dplacement vers le mme lment dans des panneaux diffrents.)
3 Si ncessaire, spcifiez une transition de lien, une action de fin ou un remplacement.
UTILISATION D'ADOBE ENCORE CS4 161
Cration et gestion de liens
Dfinition des proprits du disque et de la navigation
Bien que la navigation concerne gnralement le dplacement dans le contenu du disque, vous devez dfinir quelques paramtres de proprits et liens au niveau de l'ensemble du disque.
1 Pour faire apparatre les proprits du disque dans le panneau Proprits, effectuez l'une des oprations suivantes:
Cliquez dans une zone vide du panneau Projet (par exemple, sur le bord infrieur gauche du panneau). Choisissez Fentre > Gnrer pour ouvrir le panneau Gnrer. Le panneau Gnrer affiche galement les
proprits du disque dans le panneau Proprits.
2 Dans le panneau Proprits, entrez un nouveau nom dans le champ Nom. Le nom par dfaut est Projet sans
titre .
3 Dans le Description, saisissez les remarques ventuelles concernant le projet, comme des informations sur le client,
des notes de rvision et des rappels.
4 Dfinissez les options suivantes :
A lire en premier Indique ce qui se produit lorsque vous insrez le DVD ou le disque Blu-ray dans un lecteur, ou que vous ouvrez le fichier Flash .swf dans un navigateur Web. L'lment A lire en premier est souvent un avertissement du FBI ou toute autre information de copyright. Encore affecte automatiquement le lien A lire en premier au premier lment que vous crez dans le projet. Remplacer (Facultatif) Modifie temporairement l'action de fin de l'lment que vous avez choisi de lire en premier. Bouton Titre Indique ce qui saffiche lorsqu'un visionneur appuie sur le bouton Titre de la commande. En rgle
gnrale, vous paramtrez ce lien de sorte que le visionneur revienne au menu principal du disque.
Montage principal Indique la principale fonctionnalit du disque. Le montage principal est le premier montage
enregistr sur le disque. Il s'agit du montage par dfaut. Par exemple, si les visionneurs appuient deux fois sur le bouton Arrt de la commande distance, le montage principal s'affiche lorsqu'ils appuient de nouveau sur la touche Lecture.
Dfinition de l'audio (Facultatif) Dfinit la piste audio par dfaut du disque. L'option Pas de modif. conserve la
piste audio telle qu'elle a t dfinie dans le lecteur.
Dfinition du sous-titre (Facultatif - Projets DVD et Blu-ray uniquement) Dfinit la piste de sous-titres par dfaut du disque. L'option Pas de modif. conserve la piste de sous-titre telle qu'elle a t dfinie dans le lecteur.
Voir aussi
Gnration d'un DVD ou d'un disque Blu-ray la page 183 Vrification d'un projet la page 180 Dtermination de la taille du disque la page 17
Boutons et navigation
Les boutons dun menu constituent le premier outil de navigation du visionneur. Ils dterminent la faon dont le visionneur parcourt le projet. Chaque bouton d'un menu doit mener vers un autre menu, un montage, un chapitre, une liste de diffusion, une liste de diffusion de chapitres ou un diaporama. Vous dfinissez les liens de navigation d'un bouton et le remplacement facultatif d'une action de fin de ce lien dans le mode Bouton du panneau Proprits. Remarque : Outre les options de liaison propres tous les autres lments, vous pouvez donner un lien de bouton la fonctionnalit Reprendre, ce qui renvoie le visionneur son point d'accs dans le menu.
UTILISATION D'ADOBE ENCORE CS4 162
Cration et gestion de liens
Grce aux listes de diffusion et aux remplacements d'actions de fin, un bouton peut non seulement dterminer la destination suivante, mais aussi celle qui lui succde. Par consquent, vous pouvez, via une planification mthodique, modifier dynamiquement le chemin qui parcourt le projet en fonction des dernires consultations du visionneur Vous pouvez galement spcifier le lien d'un bouton en faisant glisser l'lment de destination (par exemple une diapositive dans le visualiseur de diaporama ou un chapitre dans le visualiseur de montage) directement sur un bouton de la Visualisation de menu ou du panneau Menus.
Voir aussi
A propos des menus la page 54 Listes de diffusion la page 164 Cration de boutons miniatures de vido la page 102 Navigation dans un projet et liens de projet la page 157
Dfinition des caractristiques de navigation d'un bouton
1 Dans le panneau Menus, double-cliquez sur le menu pour l'ouvrir dans la Visualisation de menu. 2 Slectionnez le bouton pour lequel vous souhaitez dfinir un lien. (Utilisez l'outil de slection
et non l'outil
Slection directe, de manire slectionner l'ensemble du groupe de boutons.)
3 Dans le panneau Proprits, spcifiez la destination du lien. Encore affiche le nouveau lien dans le panneau
Proprits en utilisant le format Menu:Bouton ou Montage:Chapitre. (Pour plus d'informations sur l'utilisation du slecteur, voir Spcification d'un lien la page 159.)
4 Si vous souhaitez modifier l'action de fin du lien dfini lors de l'tape 3, slectionnez une destination pour le
remplacement dans le panneau Proprits.
Voir aussi
Navigation dans un projet et liens de projet la page 157 Spcification d'un lien la page 159 Spcification du bouton par dfaut d'un menu la page 63
Dfinition des caractristiques de navigation dans un montage
Les liens partir d'un montage vous permettent d'indiquer l'lment lire aprs le montage ou l'arrt de la lecture.
1 Dans le panneau Projet, slectionnez le montage souhait. 2 Dans le panneau Proprits, spcifiez la destination de l'action de fin. 3 Slectionnez la destination de l'option Menu commande distance pour dfinir ce qui s'affiche lorsque le
visionneur appuie sur le bouton Menu de la commande distance. En gnral, vous paramtrez ce bouton de faon ce que le visionneur retourne au dernier menu visit, cest--dire le menu par lequel il a atteint ce montage. Vous pouvez y parvenir facilement en choisissant Retour au dernier menu dans le menu du panneau Proprits. Pour des informations sur le type de lien Action de fin ou le paramtre Menu commande distance, voir la section Navigation dans un projet et liens de projet la page 157.
Voir aussi
A propos des montages la page 117
UTILISATION D'ADOBE ENCORE CS4 163
Cration et gestion de liens
Modification globale des lments et des liens
Utilisez les panneaux des lments et le panneau Proprits en parallle pour grer les liens et modifier les lments. Vous ne pouvez pas modifier directement des champs dans les panneaux. Vous pouvez cependant slectionner un lment (comme un montage dans le panneau Projet ou Montages) et modifier ses proprits dans le panneau Proprits. Vous pouvez apporter des modifications globales aux menus, boutons ou montages l'aide des outils suivants : Par exemple, supposons que laction de fin de plusieurs montages pointe vers le menu principal et que vous prfriez prsent que ces derniers renvoient au menu Evnements. Dans le panneau Montages, vous pouvez slectionner les montages que vous souhaitez modifier, puis rorienter l'action de fin vers le menu Evnements du panneau Proprits. Encore modifie l'action de fin pour tous les montages slectionns.
La slection de plusieurs menus, montages ou boutons vous permet d'effectuer des modifications globales au niveau de leurs proprits.
1 Cliquez sur le panneau Projet, Montages ou Menus. (Le panneau Projet affiche l'ensemble des lments d'un
projet, tandis que les panneaux Montages et Menus n'affiche que le type d'lment).
2 Slectionnez les lments souhaits. Vous ne pouvez slectionner qu'un seul type d'lment la fois. Si vous
slectionnez des lments diffrents (un montage et un menu, par exemple), le panneau Proprits affiche un message indiquant que des objets de types diffrents ont t slectionns. Remarquez que vous pouvez slectionner plusieurs menus la fois et que les boutons de tous les menus slectionns saffichent dans la partie infrieure.
UTILISATION D'ADOBE ENCORE CS4 164
Cration et gestion de liens
3 Dans le panneau Proprits, modifiez les paramtres ou les liens selon vos besoins. Encore rinitialise les valeurs
de tous les lments slectionns. Les proprits diffrentes indiquent le nombre de valeurs diffrentes parmi les lments slectionns (par exemple <<2 valeurs>>).
Listes de diffusion et listes de diffusion de chapitres
Listes de diffusion
Une liste de diffusion est un groupe de montages, de diaporamas ou de listes de diffusion de chapitres lecture squentielle (partant du chapitre spcifi pour chacun) pouvant inclure une action de fin. Les listes de diffusion offrent des possibilits de navigation plus efficaces que les remplacements d'actions de fin seuls. Aprs avoir cr une liste de diffusion, vous l'enrichissez et la modifiez en utilisant le panneau Proprits qui lui est associ. Vous pouvez spcifier diffrentes pistes audio et pistes de sous-titre pour les montages galement accessibles partir dune liste de diffusion. Vous pouvez slectionner des listes de diffusion en tant que lien ou action de fin dautres lments. Une liste de diffusion relie tous les lments quelle contient et ne peut tre interrompue, sauf par le visionneur utilisant la commande distance. Vous pouvez galement relier entre elles plusieurs listes de diffusion l'aide d'actions de fin. Remarque : Les listes de diffusion peuvent grer plusieurs montages. Pour organiser des chapitres dans un seul montage, utilisez plutt des listes de diffusion de chapitres. Les listes de diffusion permettent en effet de dfinir l'ordre de lecture pour plusieurs lments en mme temps, optimisant ainsi la cration du projet. Supposons que votre projet contient un ensemble de courts mtrages accompagns d'entretiens avec les ralisateurs et d'analyses critiques, tous contenus dans des montages distincts. Vous pouvez alors les organiser de plusieurs manires diffrentes l'aide de listes de diffusion. Vous pouvez, par exemple, crer un menu contenant un bouton Lecture complte afin de lire chaque court mtrage, l'entretien et l'analyse critique de manire linaire. Ce bouton mne vers une liste de diffusion contenant tous les montages agencs de manire linaire (premier court mtrage, entretien, analyse, deuxime court mtrage, entretien, analyse, etc.). Pour lire uniquement les courts mtrages, crez un bouton Lire les courts mtrages qui mne vers une liste de diffusion contenant uniquement les montages des courts mtrages. Dans le cas d'un projet comprenant plusieurs films d'un mme ralisateur, vous pouvez crer un bouton portant le nom de ce ralisateur afin d'accder une liste de diffusion contenant les courts mtrages du ralisateur, des entretiens et des analyses. Vous pouvez agencer ces lments comme vous le souhaitez.
UTILISATION D'ADOBE ENCORE CS4 165
Cration et gestion de liens
B C
Faites glisser le slecteur (C) vers un montage (A) pour l'ajouter la liste de diffusion (B) affiche dans le panneau Proprits de la liste de diffusion correspondant.
Voir aussi
Listes de diffusion de chapitres la page 166
Cration d'une liste de diffusion
1 Slectionnez les montages et les diaporamas insrer dans la liste. Pour slectionner des lments non adjacents,
maintenez la touche Ctrl (Windows) ou Commande (Mac OS) enfonce tout en cliquant sur chacun d'eux.
2 Dans le panneau Projet, choisissez Liste de diffusion dans le menu Crer un nouvel lment
dans le bas du
panneau ou choisissez Fichier > Nouveau > Liste de diffusion.
3 Entrez le nom de la liste de diffusion, puis cliquez sur OK. Encore cre une liste de diffusion et y ajoute les lments
slectionns.
4 Slectionnez la liste de diffusion dans le panneau Projet et affichez le panneau Proprits de la liste de diffusion au
premier plan, s'il n'est pas dj visible.
5 Le cas chant, modifiez la liste d'lments du panneau Proprits de la liste de diffusion, en changeant l'ordre des
lments, en en supprimant ou en en ajoutant. (Voir Edition d'une liste de diffusion la page 165 ensuite.)
6 Si vous le souhaitez, dfinissez une action de fin l'aide du menu contextuel Action de fin ou du slecteur. Si vous
ne dfinissez pas d'action de fin pour la liste de diffusion, l'action de fin du dernier lment de la liste est active.
Edition d'une liste de diffusion
Utilisez les commandes situes sur le ct droit du panneau Proprits de la liste de diffusion pour modifier les lments de cette liste, y compris le slecteur, le menu contextuel et les flches Haut et Bas.
1 Slectionnez une liste de diffusion dans le panneau Projet. 2 Modifiez la liste de diffusion comme suit, en utilisant le panneau Proprits de la liste de diffusion :
Pour rorganiser les montages et d'autres lments, slectionnez-les un un et utilisez les flches Haut et Bas
pour les dplacer un un vers un nouvel emplacement dans la liste.
UTILISATION D'ADOBE ENCORE CS4 166
Cration et gestion de liens
Pour ajouter un montage, un diaporama, une liste de diffusion ou une liste de diffusion de chapitres une liste
de diffusion, faites glisser le slecteur sur l'lment dans le panneau Projet, dans le panneau Montage ou sur un point de chapitre ou une diapositive dans les visionneuses Montage ou Diaporama. Encore ajoute l'lment la fin de la liste de diffusion.
Pour supprimer un lment, slectionnez-le et cliquez sur l'icne Supprimer ou slectionnez l'option Supprimer
dans le menu contextuel. Vous pouvez slectionner plusieurs lments non adjacents en cliquant sur chacun d'eux tout en maintenant la touche Ctrl (Windows) ou Commande (Mac OS) enfonce.
Pour indiquer une piste audio ou une piste de sous-titre diffrente pour l'lment, slectionnez l'option Spcifier
un lien dans le menu contextuel. Dans la bote de dialogue Spcifier un lien, slectionnez l'lment, spcifiez les nouvelles pistes l'aide des menus Audio et Sous-titre, puis cliquez sur OK.
Listes de diffusion de chapitres
La liste de diffusion de chapitres fonctionne de manire similaire la liste de diffusion. Toutefois, elle permet de lire les chapitres d'un montage de manire non squentielle. Vous pouvez galement utiliser des listes de diffusion de chapitres pour modifier l'action de fin ou d'autres proprits du montage. Aprs avoir cr une liste de diffusion de chapitres, vous l'enrichissez et la modifiez l'aide de la Visualisation de la liste de diffusion de chapitres. Remarque : Les listes de diffusion de chapitres servent relier des chapitres au sein d'un seul montage. Pour relier plusieurs montages, utilisez plutt des listes de diffusion. Supposons que le montage principal d'une vido sur la poterie commence par une introduction avant de passer la prsentation de l'outillage (une marque de chapitre pour chaque type d'outil), une srie de dmonstrations pratiques (chapitres consacrs la fabrication d'un bol, d'un vase, d'une cruche et d'une assiette), puis au vernissage et enfin la cuisson au four. Grce aux listes de diffusion de chapitres, vous pouvez rapidement crer plusieurs chemins correspondant diffrents visionneurs. Vous crez un menu principal qui contient des boutons permettant de lire toute la squence vido ou de lire chaque dmonstration sparment. Pour lire toute la vido, il vous suffit de lier le bouton au montage principal. Pour lire chaque dmonstration, crez une liste de diffusion de chapitres pour chaque chemin souhait (une liste de diffusion de chapitres pour le bol, une autre pour la cruche, etc.). Lorsque le visionneur active par exemple le bouton de dmonstration correspondant la cruche, qui est associ la liste de diffusion de chapitres pour la cruche, la dmonstration correspondante est lue, puis le vernissage, etc. Le visionneur ne voit ds lors que les lments pertinents. Vous pouvez galement crer une liste de diffusion de chapitres destine un visionneur qui ne souhaite regarder que le processus global en ignorant les dmonstrations. Dans ce cas, vous crez une liste de diffusion de chapitres pour le processus, puis l'ajoutez tous les chapitres, sauf ceux consacrs aux dmonstrations.
Cration d'une liste de diffusion de chapitres
Vous pouvez crer une liste de diffusion de chapitres afin de prsenter les chapitres d'un montage de manire non squentielle.
1 Choisissez Fichier > Nouveau > Liste de diffusion de chapitres ou Montage >Nouvelle liste de diffusion de
chapitres. Si un montage est slectionn, une liste de diffusion de chapitres correspondante est cre. Si aucun montage n'est slectionn, Encore vous invite en slectionner un.
2 Dans la visionneuse Liste de diffusion de chapitres, slectionnez les chapitres sur lesquels vous souhaitez travailler
dans le panneau de gauche, puis cliquez sur le bouton Ajouter . Vous pouvez galement double-cliquer sur les chapitres ou simplement les faire glisser vers la panneau droit de la visionneuse.
3 Rorganisez les chapitres en les dplaant dans la Liste de diffusion de chapitres.
UTILISATION D'ADOBE ENCORE CS4 167
Cration et gestion de liens
4 Spcifiez les liens et autres paramtres ncessaires en slectionnant un chapitre dans le panneau gauche de la
visionneuse (dans la liste Montage principal) et en effectuant des mises jour dans le panneau Proprits.
Edition d'une liste de diffusion de chapitres
1 Double-cliquez sur la liste de diffusion de chapitres du panneau Projet pour l'ouvrir dans la visionneuse
correspondante.
2 Modifiez la liste de diffusion comme suit, en utilisant la Visualisation de la liste de diffusion de chapitres :
Pour ajouter un chapitre, vous pouvez soit le faire glisser du panneau gauche de la visionneuse vers la liste situe
sur le panneau droit, soit double-cliquer sur le chapitre.
Pour rorganiser les chapitres, faites-les glisser vers l'emplacement de votre choix dans la liste situe dans le
panneau droit de la visionneuse.
Pour supprimer un chapitre, slectionnez-le dans la Liste de diffusion de chapitres dans le panneau droit et
cliquez sur l'icne Supprimer. Vous pouvez slectionner plusieurs chapitres non adjacents en maintenant la touche Ctrl (Windows) ou Commande (Mac OS) enfonce tout en cliquant sur chacun d'eux.
Utilisation de l'Organigramme
Prsentation de l'Organigramme
L'Organigramme fournit une interface graphique vous permettant d'effectuer de nombreuses tches de cration courantes. L'Organigramme peut tre utilis tous les niveaux du projet, souvent en combinaison avec d'autres panneaux (Proprits, par exemple). L'Organigramme vous permet de mener bien toutes les tches suivantes :
Cration et mise jour de la navigation dans un projet en organisant visuellement les diffrents lments et en les
reliant.
Mise jour rapide et facile des proprits des diffrents lments. Identification rapide des problmes de navigation (lments orphelins et liens rompus, par exemple). Faites glisser les lments de l'Explorateur Windows, du Finder Mac OS ou du panneau Bibliothque d'Encore pour
les ajouter automatiquement au projet.
Ouverture d'un lment dans le panneau de visualisation correspondant des fins de modification.
UTILISATION D'ADOBE ENCORE CS4 168
Cration et gestion de liens
L'Organigramme affiche la structure actuelle du projet dans le volet suprieur (A) et les lments non utiliss (orphelins) dans le volet infrieur (B).
L'Organigramme fournit plusieurs repres visuels concernant les lments et leurs liens. L'icne du disque reprsente la racine de la hirarchie. Chaque lment de l'Organigramme peut inclure une miniature vous indiquant, d'un simple coup d'oeil, le type de l'lment (montage, diaporama, etc.), ses boutons (menus), les informations relatives ses pistes audio et de sous-titre et le chapitre auquel elle renvoie (pour les montages, les diaporamas, les listes de diffusion et les listes de diffusion de chapitres). Les lignes reliant les miniatures de l'lment contiennent galement des informations utiles sur les liens. Le style de la ligne vous permet de distinguer les liens normaux des liens ayant t remplacs, ainsi que d'autres attributs de lien intressants. Pour obtenir un didacticiel vido relatif l'utilisation de l'Organigramme, voir www.adobe.com/go/vid0240_fr.
UTILISATION D'ADOBE ENCORE CS4 169
Cration et gestion de liens
CD
Un simple coup d'oeil une section de l'Organigramme vous fournit les informations suivantes : la miniature du menu principal vous indique qu'il s'agit d'un menu (indiqu par l'icne de type (A)) dont le bouton par dfaut est dfini sur Party Life (indiqu par la fiche signaltique (B)). Le bouton Party Life appelle une transition de lien (indique par l'icne de transition de lien (C)) avant de lire l'objet Party Life (indiqu par la flche (D)). La lecture de l'objet Party Life, qui est un montage (indiqu par l'icne de type (E)), commence au chapitre 1 (indiqu par la fiche signaltique (F)).
Voir aussi
Vido relative l'utilisation de l'Organigramme
Miniatures de l'Organigramme
Les miniatures fournissent des repres visuels concernant les lments et leurs liens. Par dfaut, les lments de l'Organigramme affichent des miniatures. Un lment donn peut apparatre plusieurs fois dans l'organigramme en fonction de ses liens. A la premire occurrence de l'lment (lment d'origine), son opacit est complte. Pour les autres occurrences de l'lment (alias), l'opacit est de 50 %. Les menus d'origine comportent des boutons.
A B
Bouton (A) li au montage avec action de fin retournant au menu. Le menu apparat deux fois : une fois en tant qu'lment actuel (A) et une fois en tant qu'alias (B).
Les lments utiliss dans le projet, qui sont lis l'icne du disque par un certain chemin, s'affichent dans le volet suprieur de l'Organigramme. Les lments non utiliss s'affichent dans le volet infrieur de l'Organigramme. Lorsque vous survolez un lment avec la souris, son nom s'affiche dans une info-bulle. Les miniatures comportent galement une icne indiquant le type d'lment et une fiche signaltique et sont assorties de lignes de lien.
UTILISATION D'ADOBE ENCORE CS4 170
Cration et gestion de liens
Zoom avant et arrire
Vous pouvez effectuer un zoom avant ou arrire sur certaines parties de l'organigramme. Utilisez le curseur situ en bas du panneau Organigramme ou l'outil Zoom.
Zoom avant Effectuez l'une des oprations suivantes :
Faites glisser le curseur du panneau Organigramme vers la droite. Slectionnez l'outil Zoom et cliquez dans le panneau Organigramme. Slectionnez l'outil Zoom, puis cliquez et faites glisser dans le panneau Organigramme.
Zoom arrire Effectuez l'une des oprations suivantes :
Faites glisser le curseur du panneau Organigramme vers la gauche. Slectionnez l'outil Zoom, puis Alt+clic dans le panneau Organigramme.
Affichage/masquage des miniatures
Il est possible de spcifier les miniatures afficher dans l'Organigramme.
Choisissez Afficher toutes les miniatures dans le menu du panneau Organigramme.
Icnes de type
L'icne situe dans le coin suprieur gauche d'une miniature d'objet indique le type d'lment : Menu Montage , Liste de diffusion , Liste de diffusion de chapitres ou Diaporama . ,
Fiches signaltiques
La fiche signaltique situe dans l'angle suprieur droit de la miniature d'un lment spcifie certains de ses attributs, en fonction du type d'lment dont il s'agit. (Les fiches signaltiques sur les pistes audio et de sous-titre indiquent en fait les pistes spcifies par le lien entrant et non les attributs de l'lment.) Le libell d'une fiche signaltique indique les attributs suivants :
Sans Aucun attribut n'est dfini pour le bouton par dfaut. B[n] Le bouton par dfaut est dfini sur le bouton [n]. BA Le bouton par dfaut est dfini sur la piste audio active. BS Le bouton par dfaut est dfini sur la piste de sous-titre active. A[n] La piste audio est dfinie sur la piste audio [n]. S[n] La piste de sous-titre est dfinie sur la piste de sous-titre [n]. SX La piste de sous-titre est dsactive. C[n] Lien vers le chapitre [n].
Lignes de lien
L'aspect des lignes de lien indique la relation entre les lments et la flche indique la direction du lien.
Lignes noires Reprsentent un lien normal. Lignes rouges Reprsentent un lien rompu. Un lien rompu indique que la destination du lien a t modifie indirectement (par une autre action que la dfinition du lien) et qu'elle n'est plus valable. Par exemple, si vous supprimez l'lment vers lequel renvoie un lien, ce dernier est rompu.
UTILISATION D'ADOBE ENCORE CS4 171
Cration et gestion de liens
Lignes bleues Indiquent que l'objet l'origine du lien est slectionn. Si vous slectionnez un lien rompu, la ligne reste
rouge, mais la flche devient bleue.
Lignes pointilles Indiquent un lien remplac par un objet prcdent. Les liens en pointills ne peuvent tre suivis
jusqu' leur destination. C'est l'action de fin remplaant l'objet prcdent qui est suivie.
Doubles flches Indiquent une action de fin de remplacement renvoyant vers l'lment d'origine. Icne Transition
Indique un lien de bouton avec transition.
Outils de l'Organigramme
Outil de slection Fonctionne comme un outil de lien ou un slecteur. Faites glisser un objet de l'Organigramme vers
un autre objet, dans l'Organigramme ou en dehors, pour crer un lien vers l'lment cible.
Outil Slection directe Fonctionne comme un outil glisser-dposer.
Dposez un lment de n'importe quelle provenance, notamment de l'Explorateur Windows ou du Finder Mac OS, sur un lment de l'Organigramme pour crer un lien sortant de l'lment cible vers l'lment dpos. (Faites glisser des lments de l'Explorateur Windows ou du Finder pour importer automatiquement les lments et les convertir en lments de projet Encore.)
Outil Dplacer Dplace les lments placs manuellement dans l'Organigramme (il est impossible de dplacer les alias). Vous pouvez galement convertir des lments insrs automatiquement en lments insrs manuellement en les faisant glisser l'aide de l'outil Dplacer. L'outil Dplacer ne cre aucun type de lien.
Dfinition des caractristiques de navigation dans l'Organigramme
Vous pouvez faire glisser les petits projets directement dans le panneau Organigramme et les organiser manuellement. Par contre, il est conseill de laisser Encore se charger de l'organisation de projets complexes importants dans l'Organigramme l'aide de la fonction de mise en page automatique. Vous pouvez galement organiser vos objets automatiquement et manuellement - en combinant les deux. Utilisez l'espace de travail Conception de la navigation pour crer et grer des liens. Choisissez Fentre > Espace de travail > Conception de la navigation pour ouvrir l'espace de travail prdfini.
1 Crez un projet, puis importez et convertissez les lments ncessaires en lments de projet Encore. Dans cet
exemple, le projet comporte un menu principal, un montage et un diaporama.
2 Si le panneau Organigramme n'est pas visible, choisissez Fentre > Organigramme. Le premier lment que vous
avez import est dj reli l'icne du disque. (Encore dfinit automatiquement le lien A lire en premier du projet sur le premier lment import.) Les lments non utiliss restants s'affichent dans la section infrieure du panneau Organigramme.
3 Crez le lien A lire en premier de votre choix. Dans cet exemple, l'lment A lire en premier est le menu principal.
Crez le lien l'aide de l'une des mthodes suivantes :
Cliquez sur l'outil de slection
, puis slectionnez l'icne du disque. (L'icne de l'outil de slection se transforme en icne du slecteur dans l'Organigramme.) Faites glisser l'icne du disque sur l'lment que vous souhaitez dfinir en tant que lien A lire en premier. Vous pouvez le faire glisser vers d'autres lments dans l'Organigramme ou dans les panneaux Projet, Montage ou Menu. , puis faites glisser l'lment vers l'emplacement de votre choix, notamment l'Explorateur Windows ou le Finder Mac OS, sur l'icne du disque. enfonce (Mac OS), puis choisissez Spcifier un lien dans le menu contextuel. Dans la bote de dialogue Spcifier un lien, slectionnez le menu principal et cliquez sur OK.
Cliquez sur l'outil Slection directe
Cliquez sur l'icne du disque avec le bouton droit de la souris (Windows) ou en maintenant la touche Contrle
UTILISATION D'ADOBE ENCORE CS4 172
Cration et gestion de liens
4 Crez un lien partir du premier bouton du menu (dans la liste situe sous l'icne du menu principal) vers le
montage (affich dans la section infrieure du panneau Organigramme) en utilisant l'une des mthodes dcrites l'tape 3. Remarque : Les icnes du menu d'origine dans l'Organigramme affichent la liste des boutons qu'elles contiennent, contrairement aux alias de menu.
5 Dfinissez l'action de fin du montage que vous venez d'ajouter pour cibler le diaporama en employant une mthode
de l'tape 3. Une fois le lien cr, l'action de fin est lie au diaporama dans le panneau Proprits du montage. Si le visionneur slectionne le premier bouton, le montage est lu, puis le diaporama.
6 Crez un lien du deuxime bouton du menu vers le diaporama en employant une mthode de l'tape 3. Le
visionneur peut ainsi directement accder au diaporama, sans lire le montage, en cliquant sur le deuxime bouton du menu.
7 Enregistrez le fichier.
Voir aussi
Navigation dans un projet et liens de projet la page 157 Spcification d'un lien la page 159
Ajout d'lments l'Organigramme
L'organigramme cre des liens vers des lments que vous ajoutez en fonction de l'emplacement o vous les dposez. Si vous dposez un lment (par exemple, un montage, un menu, un diaporama, etc.) sur un espace vide, aucun lien n'est cr. Si vous dposez un lment sur la miniature d'un menu, un bouton menant vers l'lment est cr. Si vous placez un lment sur un bouton d'un menu, un lien du bouton existant vers l'lment est cr. Si vous placez un lment sur un montage, un diaporama, une liste de diffusion ou une liste de diffusion de chapitres, un lien d'action de fin est cr vers l'lment. La cration de liens entre des lments l'aide du slecteur fonctionne de la mme manire.
Effectuez l'une des oprations suivantes :
Faites glisser un lment non utilis du volet infrieur sur un lment du volet suprieur pour l'ajouter
l'Organigramme.
Faites glisser un lment du panneau Projet vers l'Organigramme.
Remarque : Si vous ne parvenez pas dplacer un fichier partir du panneau Projet, veillez ce qu'il soit converti en type d'lment. Par exemple, si vous ne parvenez pas dplacer un fichier de squence, mais que vous pouvez cliquer sur ce fichier avec le bouton droit de la souris (Windows) ou cliquer dessus tout en maintenant la touche Contrle enfonce (Mac OS), slectionnez Nouveau montage, puis faites glisser le montage qui en rsulte dans l'Organigramme.
Dplacez le slecteur d'un lment du panneau actif vers un autre lment. L'lment cible peut tre situ dans
le panneau non utilis ou dans le panneau du projet. Encore ajoute l'lment dans l'Organigramme et cre le lien appropri.
Faites glisser un fichier (ou plusieurs fichiers) de l'Explorateur Windows ou du Finder Mac OS ou un lment
du panneau Bibliothque Encore vers l'Organigramme. Encore place l'lment dans l'Organigramme en crant un lment Encore partir de l'lment import ou issu de la bibliothque.
UTILISATION D'ADOBE ENCORE CS4 173
Cration et gestion de liens
Modification des liens et des proprits dans l'Organigramme
Vous pouvez utiliser l'Organigramme conjointement avec le panneau Proprits pour modifier les liens et d'autres proprits d'un lment.
Voir aussi
Navigation dans un projet et liens de projet la page 157
Modification des liens dans l'Organigramme
1 Slectionnez l'lment dont vous souhaitez modifier le lien. 2 Dans le panneau Proprits, faites glisser le slecteur du champ Lien vers l'lment correspondant la nouvelle
destination du lien. Encore met le lien jour et actualise le panneau Organigramme. Vous pouvez galement grer les liens par glisser-dposer. (Voir Dfinition des caractristiques de navigation dans l'Organigramme la page 171.)
Modification des proprits des lments dans l'Organigramme
Slectionnez un lment et modifiez ses paramtres dans le panneau Proprits. Lorsque vous modifiez les
proprits d'un objet, tous les alias de cet objet sont galement modifis dans l'Organigramme.
Rorganisation des lments dans l'Organigramme
Encore insre automatiquement dans l'Organigramme les lments que vous crez et les liens que vous leur associez. Vous pouvez galement ajouter manuellement des lments l'Organigramme l'aide de la technique du glisserdposer. Les lments insrs manuellement comportent une ombre porte, ce qui permet de les identifier facilement. Vous pouvez dplacer manuellement et automatiquement les lments placs ou laissez Encore les rorganiser automatiquement. Les lments insrs manuellement et ceux insrs automatiquement ne sont distingus que dans le cadre de l'utilisation de l'Organigramme. Le statut de la mise en page d'un objet (automatique ou manuelle) n'a aucun effet sur les liens ou sur les autres attributs de l'objet.
Dplacement des lments dans l'Organigramme
Slectionnez un objet l'aide de l'outil Dplacer
et faites-le glisser vers un nouvel emplacement. Vous ne pouvez pas dplacer d'alias. En cas de dplacement manuel d'un lment, tous les lments insrs automatiquement qui lui sont associs sont galement dplacs.
Rorganisation automatique des lments
Dans l'Organigramme, effectuez l'une des oprations suivantes :
Pour rorganiser automatiquement un seul lment, cliquez dessus avec le bouton droit de la souris (Windows)
ou cliquez dessus tout en appuyant sur la touche Contrle (Mac OS) et choisissez Mise en page automatique dans le menu contextuel qui apparat.
Pour rorganiser automatiquement tous les lments insrs manuellement, choisissez Mise en page
automatique pour tout dans le menu contextuel du panneau Organigramme.
UTILISATION D'ADOBE ENCORE CS4 174
Cration et gestion de liens
Accs d'autres visualiseurs depuis l'Organigramme
A partir de l'organigramme, vous pouvez ouvrir des lments dans le visionneur correspondant, ouvrir la fentre Prvisualisation du projet ou ouvrir un menu pour modifier l'lment dans Adobe Photoshop.
Dans l'Organigramme, effectuez l'une des oprations suivantes :
Double-cliquez sur un montage, un menu, une liste de diffusion de chapitres ou un diaporama pour l'ouvrir
dans le visualiseur associ.
Cliquez sur n'importe quel lment avec le bouton droit de la souris (Windows), ou en maintenant la touche
Contrle enfonce (Mac OS), et choisissez Prvisualiser maintenant pour commencer la prvisualisation partir de ce point.
Cliquez sur un menu avec le bouton droit de la souris (Windows), ou en maintenant la touche Contrle
enfonce (Mac OS), et choisissez Modifier dans Photoshop pour lancer automatiquement Photoshop et ouvrir le menu dans ce programme.
Oprations de l'utilisateur
A propos des oprations de l'utilisateur
Les oprations de lutilisateur correspondent aux interactions produites avec la commande distance entre le visionneur et un projet. Il est possible de dsactiver ces oprations pour empcher le visionneur deffectuer un choix inappropri. Vous pouvez, par exemple, les dsactiver pour lempcher deffectuer une avance rapide durant un message davertissement sur le respect des droits dauteur (FBI ou organisme rgulateur quivalent). Vous pouvez dsactiver les oprations de lutilisateur pour un disque, ses montages et ses menus. Les oprations qui peuvent tre dsactives varient en fonction de llment concern. Par exemple, il est possible de dsactiver les boutons de chapitre prcdent et suivant d'un montage, mais pas ceux d'un menu, car cette opration ne concerne que les montages.
Dsactivation ou modification d'oprations de l'utilisateur
1 Effectuez l'une des oprations suivantes :
Choisissez Montage > Dfinir les oprations de l'utilisateur du montage. Choisissez Menu > Dfinir les oprations de l'utilisateur du menu. Choisissez Fichier > Dfinir les oprations de l'utilisateur du disque. Dans le panneau Projet, slectionnez un montage ou un menu, ou cliquez dans une zone vide pour slectionner
les proprits du disque et cliquez sur le bouton Dfinir dans le panneau Proprits. Remarque : La dsactivation des oprations de l'utilisateur au niveau du disque entrane galement la dsactivation de ces oprations dans les lments DVD. Cependant, vous pouvez activer une fonction au niveau du disque et ensuite la dsactiver pour certains menus, montages ou autres lments spcifiques.
2 Dans la bote de dialogue Oprations de l'utilisateur correspondant au montage, au menu ou au disque,
slectionnez Toutes, Aucune ou Autre et les options voulues. Ensuite, cliquez sur OK.
Options personnalises pour les oprations de l'utilisateur dans un montage
Lire le code temporel Permet au visionneur d'entrer un code temporel lire ou rechercher. Arrt Permet au visionneur d'arrter la lecture du disque.
UTILISATION D'ADOBE ENCORE CS4 175
Cration et gestion de liens
Retour/Avance rapide Permet au visionneur de faire revenir en arrire ou d'avancer rapidement le disque. Pause Permet au visionneur de mettre le disque en pause. Chapitre prcdent/suivant Permet au visionneur de se dplacer entre les chapitres. Rechercher un chapitre Permet au visionneur de rechercher un chapitre spcifique. Titre commande distance Permet au visionneur d'utiliser la touche Titre de la commande distance. Menu commande distance Permet au visionneur d'utiliser la touche Menu de la commande distance.
Remarque : Les lecteurs Blu-ray (et les commandes distance) ne prennent pas en charge le paramtre Menu commande distance pour les montages.
Modifier le mode de reprsentation Permet au visionneur de dfinir le mode de lecture sur 4:3 ou 16:9. Modifier les pistes audio Permet au visionneur de modifier les pistes audio lors de la lecture du contenu. Modifier les pistes de sous-titres Permet au visionneur de modifier les pistes de sous-titres lors de la lecture du
contenu.
Options personnalises pour les oprations de l'utilisateur dans un menu
Arrt Permet au visionneur d'arrter la lecture du disque. Reprendre Permet au visionneur de reprendre la lecture du contenu arrt. Titre commande distance Permet au visionneur d'utiliser la touche Titre de la commande distance. Modifier le mode de reprsentation Permet au visionneur de dfinir le mode de lecture sur 4:3 ou 16:9. Touches flches et Entre Permet au visionneur d'utiliser les touches flches et Entre de la commande distance.
Options personnalises pour les oprations de l'utilisateur sur un disque
Lire le montage Permet au visionneur de spcifier le nombre de montages lire. Modifier le mode de reprsentation Permet au visionneur de dfinir le mode de lecture sur 4:3 ou 16:9. Lire le chapitre Permet au visionneur de lire un chapitre spcifique.
Remarque : La dsactivation de l'option Lire le chapitre dsactive galement l'opration Rechercher un chapitre.
Rechercher un chapitre Permet au visionneur de rechercher un chapitre spcifique.
176
Chapitre 9 : Test et gnration du produit final
Avant de gnrer votre projet final ou de l'exporter dans un format Adobe Flash, il est important de le prvisualiser et de le tester. La prvisualisation vous permet de vrifier la navigation, les menus et les boutons. Adobe Encore CS4 permet galement d'identifier les liens rompus, les menus orphelins, les problmes de dbit et d'autres dysfonctionnements de votre projet. Lorsque vous tes satisfait, vous pouvez gnrer votre projet pour diffrents types de sortie DVD ou Blu-ray. Vous pouvez, par exemple, le graver directement sur un disque. Vous pouvez galement exporter votre projet final au format Flash partir du panneau Gnrer afin de le visionner sur le Web.
Test des projets Encore
A propos des prvisualisations
Une fois que vous avez assembl votre projet et dfini les liens, il est recommand de prvisualiser et de vrifier le projet avant de gnrer le produit final. Grce la prvisualisation, vous pouvez valuer le rsultat de votre projet du point de vue du spectateur. En outre, l'aide de la fonction Vrifier le projet, vous pouvez identifier les liens rompus, les menus orphelins, les problmes de dbit et bien d'autres problmes lis au disque. Lorsque vous tes satisfait du rsultat du projet, compilez-le dans un fichier prt tre grav sur un disque. Vous pouvez prvisualiser le projet sur l'cran de votre ordinateur et galement prvisualiser l'audio ou afficher les menus sur un matriel DV connect par un IEEE 1394 (FireWire). Prvisualiser votre projet au fur et mesure de sa cration et avant de le compiler constitue une partie indispensable du processus de cration. En effet, la prvisualisation vous permet de parcourir la navigation et de visualiser la qualit des lments transcods. Par exemple, il peut arriver que la destination d'un lien n'ait plus de raison d'tre aprs l'avoir visualis en contexte avec d'autres liens ou que vous dcouvriez que les clips vido ou audio que vous avez transcods ne soient pas de bonne qualit. Outre la prvisualisation effective, la fentre Prvisualisation du projet affiche les commandes destines la navigation et l'accs, au zoom, aux pistes audio et de sous-titres ainsi que les autres fonctions de prvisualisation. Les commandes de navigation (lies au menu) et d'accs (lies au montage) reproduisent l'aspect et la fonctionnalit des commandes standard que l'on trouve sur les commandes distance et les consoles des lecteurs de DVD/Blu-ray de salon, ainsi que celles prsentes dans les fentres de lecture des lecteurs d'ordinateur. Le comportement des commandes d'accs (Lecture, Pause et Avance, par exemple) est standard pour la plupart des lecteurs de DVD, tandis que le routage des boutons reflte les paramtres spcifis au cours du processus de cration.
Voir aussi
Vrification d'un projet la page 180
UTILISATION D'ADOBE ENCORE CS4 177
Test et gnration du produit final
Utilisation de lecteurs et d'quipements tiers
Si l'acquisition, l'dition et la lecture de vidos sont gres intgralement l'aide de matriels supplmentaires dans votre environnement de cration, vous pouvez prvisualiser votre projet sur des moniteurs externes sans avoir besoin de connexion FireWire. Dans ce type de situations, vous pouvez choisir n'importe quel lecteur tiers pris en charge vous permettant de lire la sortie ou la prvisualisation de votre projet sur un moniteur externe. Ce paramtre n'affecte pas les autres paramtres du projet (transcodage notamment). Voir l'aide d'Adobe Premiere Pro pour plus d'informations sur les cartes tierces prises en charge. Vous pouvez choisir un lecteur tiers dans les paramtres de projet d'Encore. Vous pouvez modifier ce paramtre par la suite dans les options Lecture vido de la bote de dialogue Paramtres de projet. Vous pouvez personnaliser les paramtres du lecteur l'aide des utilitaires fournis par l'outil tiers. Si vous ouvrez ce projet sur un autre ordinateur qui ne dispose pas du lecteur ou du matriel slectionn, Encore utilise le lecteur Adobe par dfaut. Dans ce type de situations, vous pouvez visualiser votre projet sur un moniteur externe l'aide d'une connexion Firewire. Voir Cration d'un nouveau projet la page 24.
Dfinition des prfrences de sortie audio/vido (Windows)
Par dfaut, la vido est lue sur l'cran de l'ordinateur et l'audio est lue par les haut-parleurs de l'ordinateur. Vous pouvez utiliser un matriel DV connect par un IEEE 1394 (FireWire) pour prvisualiser l'audio ou les menus affichs dans la Visualisation de menu. Dans ce but, dfinissez les prfrences de sortie audio/vido comme suit :
1 Choisissez Edition > Prfrences > Sortie audio/vido. 2 Effectuez l'une des oprations suivantes :
Pour spcifier le priphrique de sortie audio, cliquez sur le bouton Priphrique de sortie audio et effectuez vos
slections dans la bote de dialogue Configuration duplex intgral ASIO DirectSound.
Pour afficher la Visualisation de menu sur du matriel raccord, slectionnez Afficher l'diteur de menu sur le
matriel DV, choisissez le priphrique raccord dans le menu Priphrique, puis cliquez sur OK.
Prvisualisation d'un projet
1 Slectionnez Fichier > Prvisualiser pour ouvrir la fentre Prvisualisation du projet ou cliquez sur le bouton
Aperu
du panneau Outils.
2 Cliquez sur un bouton de menu, une commande d'accs ou un bouton de navigation pour tester la navigation et la
lecture de votre projet. Remarque : Pour les projets ne prsentant aucune action A lire en premier, cliquez sur Lecture pour lancer la prvisualisation. Encore vous avertit en cas d'absence d'action A lire en premier. (Voir Dfinition des proprits du disque et de la navigation la page 161.)
UTILISATION D'ADOBE ENCORE CS4 178
Test et gnration du produit final
Fentre Prvisualisation du projet A. Commandes de l'affichage de prvisualisation B. Slecteurs de piste C. Zone de statut D. Touches de commande distance E. Touches flches F. Excuter l'action de fin G. Aller au chapitre H. Commandes de lecture I. Boutons permettant de quitter la prvisualisation
Commandes de prvisualisation
Utilisez les commandes suivantes pour prvisualiser et tester votre projet :
Rendu de l'animation en cours ou Diaporama
Prvisualise le menu anim actuel de manire anime plutt que statique. Encore affiche par dfaut des menus anims statiques jusqu' ce que le rendu en soit effectu. Si vous modifiez les paramtres d'un menu anim dj rendu, la prvisualisation des paramtres par dfaut s'effectue de manire statique jusqu' ce que vous excutiez nouveau le rendu du menu. L'icne Statut du transcodage affiche l'tat actuel du menu.
Zoom de la zone affiche Spcifie l'agrandissement de la prvisualisation. Piste audio Le menu affiche les pistes audio disponibles ainsi que leur code de langue, en affichant en surbrillance la piste actuellement slectionne. Activer/Dsactiver l'affichage de sous-titre Affiche/masque le sous-titre. Le menu affiche les pistes de sous-titres disponibles ainsi que leur code de langue, en affichant en surbrillance la piste courante slectionne. Zone de statut Affiche le nom du montage ou du menu la premire ligne. La deuxime ligne affiche le point de
chapitre actuel d'un montage ou le bouton en surbrillance dans le menu actuel. La troisime ligne affiche le code temporel du montage actuellement prvisualis ou la dure du menu ou de l'image fixe. Si vous n'avez spcifi aucune dure pour les menus ou les images fixes, cette ligne affichera Fixe . Si l'icne de statut de transcodage est verte, elle indique que l'lment est transcod ; si elle est rouge , elle indique que l'lment n'est pas transcod.
Bouton Titre commande distance
Affiche les actions dfinies pour le bouton de titre de la commande distance.
UTILISATION D'ADOBE ENCORE CS4 179
Test et gnration du produit final
Bouton Menu commande distance
Affiche les actions dfinies pour le bouton de menu de la commande
distance.
Boutons Chapitre prcdent et Chapitre suivant
Accde au chapitre prcdent ou suivant. Ces boutons apparaissent uniquement lorsque vous prvisualisez des montages de squences. Les menus ne prsentent pas de points de chapitre. Par consquent, ces boutons ne sont pas accessibles lorsque vous prvisualisez les menus. Vous permet d'excuter l'action de fin sans devoir lire l'intgralit du montage.
Excuter l'action de fin
Aller au chapitre entr Vous permet de naviguer rapidement vers un chapitre spcifique au lieu d'utiliser les boutons Chapitre prcdent/Chapitre suivant. Quitter ici Ferme la prvisualisation et revient au montage ou au menu affich. Quitter et revenir Ferme la prvisualisation et revient au projet.
Prvisualisation des menus anims
Les menus anims s'affichent de manire anime si leur rendu a t excut et de manire statique dans le cas contraire. (Vrifiez l'icne de Statut de transcodage pour voir si un lment a t rendu ou non.) Vous pouvez choisir de rendre soit le menu anim actuel, soit tous les menus anims pour composer les boutons superposs aux images animes. Vous effectuez le rendu d'un menu anim unique partir de la fentre Prvisualisation du projet ; vous effectuez le rendu de tous les menus anims avant d'ouvrir la fentre Prvisualisation du projet. Remarque : Pour les projets ne prsentant aucune action A lire en premier, cliquez sur Lecture pour lancer la prvisualisation. Encore vous avertit en cas d'absence d'action A lire en premier. (Voir Dfinition des proprits du disque et de la navigation la page 161.)
Rendu et prvisualisation d'un menu anim unique
1 Choisissez Fichier > Prvisualiser. 2 Slectionnez le menu de votre choix, puis cliquez sur le bouton Rendre le menu anim actuel
Rendu et prvisualisation de tous les menus anims
1 Veillez ce que le panneau Prvisualisation du projet soit ferm, puis choisissez Fichier > Rendre > Menus anims. 2 Une fois le rendu termin, choisissez Fichier > Prvisualiser.
Dfinition des prfrences de prvisualisation
La fentre Prvisualisation du projet utilise par dfaut le format 4:3. Vous pouvez modifier le rapport par dfaut afin de prvisualiser des projets cran large. Les prfrences de prvisualisation spcifient galement la langue cible et les codes de rgion. Ces paramtres permettent d'imiter le comportement de votre lecteur DVD ou Blu-ray. La fentre Prvisualisation du projet indique la manire dont le disque doit tre lu sur du matriel possdant la configuration correspondante.
UTILISATION D'ADOBE ENCORE CS4 180
Test et gnration du produit final
Fentre Prvisualisation du projet avec un affichage au format d'cran 4:3 ( gauche) et au format 16:9 ( droite).
Choisissez Edition > Prfrences > Aperu (Windows) ou Encore > Prfrences > Aperu (Mac OS) et dfinissez
les options.
Vrification d'un projet
Grce la fonction Vrifier le projet, vous pouvez vrifier les liens rompus, les menus et les montages orphelins, ainsi que d'autres problmes courants. Utilisez cette fonction pour identifier et corriger les problmes avant de gnrer votre DVD ou disque Blu-ray, ou d'exporter votre projet final au format Flash.
Fonction Vrifier le projet A. Slectionnez les problmes identifier B. Double-cliquez pour ouvrir et rsoudre un lment posant problme
1 Effectuez l'une des oprations suivantes :
Choisissez Fichier > Vrifier le projet. Choisissez Fentre > Gnrer pour ouvrir le panneau Gnrer et cliquez sur le bouton Vrifier le projet. Choisissez Fentre > Vrifier le projet.
2 Dans la bote de dialogue Vrifier le projet, dslectionnez tous les problmes que vous ne souhaitez pas identifier.
Par exemple, si vous n'avez pas dfini de remplacements, vous n'avez pas besoin de dtecter les ventuels problmes qui pourraient leur tre associs. Adobe vous recommande d'utiliser les paramtres par dfaut afin de vrifier la prsence de tout problme ventuel.
UTILISATION D'ADOBE ENCORE CS4 181
Test et gnration du produit final
3 Cliquez sur Dmarrer. Le programme affiche les problmes dtects. Double-cliquez sur un lment
problmatique pour l'ouvrir. Aprs avoir ouvert et rsolu tous les lments posant problme, vrifiez nouveau le projet afin de vous assurer qu'ils ont tous t corrigs. Remarque : Les colonnes Nom et Problme s'affichent par dfaut. Pour afficher d'autres colonnes d'informations (Description et Menu, par exemple), cliquez avec le bouton droit de la souris (Windows) ou cliquez en maintenant la touche Ctrl enfonce (Mac OS) sur le nom d'une colonne, puis slectionnez la colonne souhaite dans le menu Colonnes qui s'affiche.
Options de vrification d'un projet
La fonction Vrifier le projet permet d'identifier les problmes suivants :
Liens de boutons Vrifie la prsence de liens faisant rfrence des menus, des boutons ou des montages manquants
ou des liens non spcifis.
Actions de fin Vrifie la prsence d'actions de fin non valides. Remplacements Vrifie la prsence de liens de remplacement non valides. lire en premier Vrifie la prsence et la validit de l'action lire en premier. Titre commande distance Vrifie la dfinition et la validit des proprits du titre de la commande distance. Menu commande distance Vrifie la dfinition et la validit de toutes les proprits du menu de la commande
distance dans le montage.
Lien Web pour Flash Vrifie tous les boutons activs pour le lien Web et vrifie si les URL ont t renseignes. Les liens Web ne s'appliquent que si l'exportation est au format Flash. Orphelins Recherche les menus ou montages non utiliss dans le projet. Listes de lecture Vrifie l'utilisation et la validit de toutes les listes de lecture. Superposition de boutons Identifie les boutons superposs qui compliquent les slections des visionneurs. Taille totale des menus Vrifie que la taille totale de chaque classe de menu n'excde pas la limite du DVD de 1 Go par
classe. Chaque format utilis dans un lment ou diffrents formats audio reprsentent une classe distincte.
Capacit du disque Vrifie que la taille du disque slectionn est approprie au projet. Dbit du montage trop lev Identifie les montages dont les dbits combins de vido, audio et de sous-titres
dpassent la limite du DVD ou du disque Blu-ray. Pour rduire le dbit, modifiez la prconfiguration du transcodage du montage ou supprimez des pistes ou des clips du montage.
Chapitres et raccords Identifie les points de chapitre et les raccords des montages qui ont t ajusts pendant le
transcodage.
Dbordement des sous-titres Identifie le texte de sous-titres tronqu dans la zone de sous-titres (un texte tronqu
n'apparat pas l'cran). Vous pouvez modifier le texte spcifi pour qu'il corresponde intgralement la zone de texte ou augmenter la taille de la zone de texte.
UTILISATION D'ADOBE ENCORE CS4 182
Test et gnration du produit final
Scurit et contenu supplmentaire
Dfinition d'une protection contre la copie pour les DVD dupliqus.
Appliquez une protection contre la copie pour limiter ou viter la duplication du contenu de votre DVD. Encore offre des types de protection contre la copie standard. Si une protection contre la copie est indispensable, procdez une duplication l'aide d'une bande DLT (Digital Linear Tape). Pour spcifier des paramtres de protection contre la copie pour un projet, utilisez le panneau Gnrer. La protection contre la copie s'applique uniquement aux disques dupliqus de manire professionnelle. (Voir Duplication de disques la page 187.) Remarque : Les options de protection contre la copie ne sont pas disponibles pour les disques Blu-ray ou pour les projets Flash.
1 Choisissez Fentre > Gnrer, slectionnez DVD dans le menu Format et faites dfiler les paramtres DVD jusqu'
la section Protection contre la copie.
2 Spcifiez les paramtres de protection contre la copie, puis fermez le panneau Gnrer et enregistrez le projet :
CGMS Limite le nombre de copies de votre disque pouvant tre ralises. Slectionnez Aucune copie n'est autorise ou Une copie est autorise pour activer le systme de brouillage de contenu (CSS) et Macrovision. CSS Crypte les donnes vido, puis ajoute des cls de cryptage qui ne peuvent tre lues que sur le disque d'origine.
Les copies dupliques ne comprennent pas les cls de cryptage ; par consquent, la vido est brouille. Cette mthode empche la lecture de copies numriques de donnes protges. Les cls de cryptage sont traites au niveau de la duplication et non par Encore.
Macrovision Schma de protection contre les copies analogiques visant prvenir la lecture d'enregistrements
effectus partir d'un DVD vers des appareils vido analogiques, tels que les magntoscope. Les donnes codes par Macrovision envoient l'appareil analogique des impulsions lectroniques destines perturber la synchronisation de l'enregistrement, brouillant ainsi l'image enregistre. Remarque : L'utilisation de la protection contre la copie Macrovision implique le paiement de droits d'auteur pour chaque disque. Pour plus de dtails, contactez votre service de duplication.
Paramtrage des codes de rgion pour les DVD dupliqus
Pour contrler les pays dans lesquels votre DVD peut tre lu, utilisez les codes de rgion. Chaque code de rgion correspond une zone gographique ou un pays particulier. Il arrive souvent que seuls les lecteurs de DVD d'une rgion spcifique reconnaissent le code de cette rgion. Il sera impossible de lire les DVD cods pour toute autre rgion. Vous pouvez autoriser la lecture de votre DVD pour toutes les rgions ou n'en slectionner que certaines. Le code de rgion ne fonctionne correctement que sur des DVD dupliqus. Certains lecteurs DVD peuvent lire correctement les codes de rgion de projets crits directement sur des DVD-R, alors que d'autres en sont incapables. (Voir Duplication de disques la page 187.) Remarque : Le paramtre Toutes les rgions est utilis pour les disques Blu-ray et les options Codes de rgions ne sont pas disponibles pour la sortie Flash.
1 Choisissez Fentre > Gnrer, slectionnez DVD dans le menu Format et faites dfiler les paramtres DVD jusqu'
la section Codes de rgions.
2 Toutes les rgions est slectionn par dfaut. Slectionnez Autre pour dslectionner un certain nombre de codes
de rgions. Lorsque vous fermez le panneau Gnrer et choisissez Fichier > Enregistrer, vos paramtres sont enregistrs avec le projet. Le tableau ci-dessous rpertorie les codes de rgion disponibles :
UTILISATION D'ADOBE ENCORE CS4 183
Test et gnration du produit final
Code 1 2 3 4 5 6 7 8
Rgion ou pays Canada, Etats-Unis et territoires amricains Japon, Europe, Afrique du Sud et Proche-Orient Asie du Sud-Est, Asie de l'Est et Hong Kong Australie, Mexique, Amrique centrale et latine Russie, Inde, Pakistan, Afrique et Core du Nord Chine Rserv Lieux internationaux (avions, navires de croisire, etc.)
Ajout de contenu ROM (Read-Only Memory, mmoire morte) au disque
Bien que la plupart des projets comportent gnralement un contenu multimdia organis en vue de sa visualisation, vous pouvez utiliser la grande capacit des DVD et des disques Blu-ray pour archiver des donnes ou ajouter un contenu supplmentaire, comme des fichiers PDF ou des applications logicielles connexes. Vous pouvez inclure un contenu supplmentaire sur un vidodisque ordinaire ou crer un disque de donnes ROM contenant uniquement un contenu archiv (autrement dit, sans menu ni navigation). Les donnes ROM sont accessibles uniquement sur les ordinateurs personnels. Par ailleurs, elles ne sont accessibles qu' partir du poste de travail, pas partir du contenu vido d'un disque. Vous pouvez spcifier un dossier de contenu ROM supplmentaire ajouter au disque lorsqu'Encore gnre votre projet. Remarque : Seuls les fichiers et les dossiers inclus dans le dossier sont ajouts au disque (et non le dossier proprement dit).
1 Pour spcifier l'emplacement du contenu ROM que vous souhaitez inclure au projet, effectuez l'une des actions
suivantes :
Choisissez Fichier > Slectionner dossier DVD-ROM. Recherchez le dossier qui contient les fichiers ROM et
cliquez sur OK.
Choisissez Fentre > Gnrer, slectionnez DVD dans le menu Format et, dans la section Contenu du DVDROM, cliquez sur Parcourir. Recherchez le dossier qui contient les fichiers ROM et cliquez sur OK. (Ce paramtre s'applique galement aux projets Blu-ray.)
2 Choisissez Fichier > Enregistrer pour enregistrer le paramtrage avec votre projet.
Important : Bien que le paramtrage enregistr n'apparaisse pas dans la section Paramtres Blu-ray du panneau Gnrer, Encore inclut tout de mme le projet dans le contenu du DVD-ROM lorsque vous gnrez un disque, un dossier ou une image Blu-ray.
Gnration du projet fini
Gnration d'un DVD ou d'un disque Blu-ray
Une fois que vous avez achev et prvisualis votre projet, puis dfini les options de transcodage associes, vous pouvez le graver sur un disque ou gnrer une image prte pour la gravure ou la duplication. Vous pouvez gnrer le mme projet dans les deux formats (DVD et Blu-ray) indpendamment du format slectionn dans la bote de dialogue Nouveau projet ou Paramtres du projet. Encore effectue les rglages appropris pour transcoder les lments au format appropri.
UTILISATION D'ADOBE ENCORE CS4 184
Test et gnration du produit final
Encore ne transcode pas les lments imports et compatibles Blu-ray pendant la gnration. Si vous rencontrez des problmes lors de la gnration de l'image Blu-ray, transcodez les lments avec une prconfiguration diffrente avant de gnrer l'image Blu-ray de nouveau. Voir la section Formats de fichiers pris en charge pour l'importation la page 29. Remarque : Tous les clips d'une piste doivent avoir la mme frquence d'images. Assurez-vous que la dure de l'audio et de la vido correspondent sur toutes les pistes d'un projet de disque Blu-ray. Vous ne pourrez pas graver le disque Blu-ray si le montage de votre projet comporte une piste audio plus longue que la piste vido. Raccordez la piste audio de faon la rendre plus courte que la piste vido. A partir du panneau Gnrer, vous pouvez galement exporter votre projet au format Flash pour pouvoir le visionner de faon interactive sur le web. (Pour plus de dtails, voir Exportation de projets au format Flash la page 187.) Encore identifie les problmes avant de gnrer le disque. Si le programme rencontre des erreurs, il vous avertit et vous permet de visualiser les erreurs ou de continuer. Pour plus de dtails, voir Vrification d'un projet la page 180. Pour obtenir un didacticiel vido relatif la cration de DVD, de disque Blu-ray ou l'exportation au format Flash, voir www.adobe.com/go/lrvid4232_frc.
1 Si vous entreprenez de graver directement sur un disque, assurez-vous que le lecteur appropri contient un mdia
vierge. Remarque : (Mac uniquement) Dfinissez les prfrences systmes permettant d'ignorer l'avertissement de DVD vierge avant d'insrer le DVD dans le lecteur. Si vous ne les avez pas dfinies avant d'insrer le DVD, choisissez Ignorer dans le menu contextuel Action. Ne chargez pas le DVD vierge.
2 Choisissez Fentre > Gnrer.
Vous pouvez galement choisir Fichier > Gnrer, puis une option de sortie dans le sous-menu.
3 Dans le panneau Gnrer, choisissez DVD ou Blu-ray dans le menu Format. 4
Choisissez une option dans le sous-menu Sortie :
Disque DVD ou Disque Blu-ray Grave un disque lire sur des lecteurs Blu-ray ou DVD, des ordinateurs ou des
consoles de jeu. Vous pouvez enregistrer sur un disque Blu-ray dans un graveur Blu-ray et sur un DVD dans un graveur DVD.
Dossier DVD ou Dossier Blu-ray Gnre une structure de rpertoires Blu-ray ou DVD sur votre disque dur pour une garantie de qualit ou pour une lecture locale sur un ordinateur. Vous pouvez lire le programme l'aide d'un logiciel de lecture de DVD ou Blu-ray ; le rpertoire agit de la mme manire qu'un disque, tout en vous offrant des options de navigation compltes.
Remarque : Evitez de crer un dossier DVD ou Blu-ray, puis de le graver sur un disque de donnes ; ceux-ci ne fonctionneront pas correctement. Utilisez les options de sortie Disque DVD, Image DVD, Disque Blu-ray ou Image Blu-ray pour graver un disque. Cependant, la gravure d'un dossier DVD ou Blu-ray l'aide d'une application permettant de graver des dossiers sur des DVD vido ou des BDMV fonctionne correctement. Vrifiez toutefois que le chemin du dossier du DVD correspond au nom du projet et non au dossier Video_TS.
Image DVD ou Image Blu-ray Gnre une image DVD ou Blu-ray sur votre disque dur. L'image est gnralement
utilise pour les duplications locales l'aide d'une application de protection tierce.
DVD, matre Grave sur une bande DLT (Digital Linear Tape) utilise pour la duplication en srie de DVD. Pour
crer un matre DVD, il est indispensable qu'un lecteur DLT soit connect votre ordinateur. La gnration d'un matre entrane la cration d'un rapport DDP pouvant tre exig par les dispositifs de rplication. Remarque : L'option de sortie Matre n'est pas encore disponible pour les disques Blu-ray.
UTILISATION D'ADOBE ENCORE CS4 185
Test et gnration du produit final
5 Spcifiez la source (par exemple, le projet en cours), la destination (par exemple, le graveur) et les autres paramtres
appropris. Les paramtres diffrent suivant l'option de sortie choisie.
6 Cliquez sur Gnrer. 7 Enregistrez le projet si vous y tes invit. 8 Si votre projet contient des erreurs, vous pouvez les rsoudre ou les ignorer. Adobe recommande de rsoudre tous
les problmes, puis de cliquer nouveau sur Gnrer.
9 Une fois l'criture termine, cliquez sur OK.
Paramtres de gnration Blu-ray et DVD
Le panneau Gnrer inclut trois sections communes aux formats Blu-ray et DVD : Source, Destination et Informations sur le disque. Les sections additionnelles pour les paramtres DVD sont les suivantes : Contenu du DVD-ROM, Codes de rgions et Protection contre la copie. Les options de ces sections varient en fonction du format et du type de sortie choisis :
Source Indique le projet utiliser pour la gnration :
Crer avec Le projet en cours s'affiche par dfaut si vous gnrez votre projet actif. Vous disposez galement des
options Volume du DVD, pour spcifier un projet DVD dj gnr dans un dossier, et Image disque, pour spcifier un projet Blu-ray ou DVD gnr dans un fichier image situ sur votre disque dur. Cliquez sur Parcourir pour localiser et spcifier le projet.
Destination Spcifie o graver votre projet :
Emplacement Pour sortir le projet dans un dossier ou en tant qu'image, spcifie la destination du dossier de gnration ou de l'image disque. Cliquez sur Parcourir pour indiquer l'emplacement. Graveur Pour une sortie sur disque ou matre DVD, spcifie le graveur de disque ou le lecteur de bandes linaires numriques (DLT) auquel le projet sera envoy pour gravage. Cliquez sur Rechercher pour identifier d'autres graveurs de disque sur le systme. Test avant l'enregistrement Teste le graveur, et non le projet, avant de graver le disque. Pour tester le projet, voir Vrification d'un projet la page 180. Vitesse de gravage Spcifie la vitesse laquelle le graveur slectionn grave le disque. Encore affiche la vitesse maximale du graveur que vous avez slectionn. Vous pouvez slectionner une vitesse infrieure. Nombre de copies Saisissez le nombre de disques graver. Si vous dcidez de graver plusieurs copies, Encore vous invite insrer un nouveau disque aux moments opportuns. Effacement automatique des disques rinscriptibles Efface les disques renregistrables qui contiennent dj des donnes avant la gravure des nouvelles donnes. Slectionnez cette option pour ignorer le message d'alerte qui s'affiche ultrieurement au cours du processus.
Informations sur le disque Affiche les quantits d'espace disque libre et utilis pour le projet en cours. (Pour plus de
dtails, voir Vrification de l'espace restant sur votre disque la page 18.) Pour la sortie Image disque Blu-ray, les informations sur le disque comprennent galement les options de type d'image suivantes :
BD-R Image Type (Type d'image BD-R) Format enregistrable criture unique destin l'enregistrement TV haute dfinition et au stockage de donnes sur ordinateur BD-RE Image Type (Type d'image BD-RE) Format renregistrable destin l'enregistrement TV haute dfinition et
au stockage de donnes sur ordinateur
UTILISATION D'ADOBE ENCORE CS4 186
Test et gnration du produit final
BD-ROM Image Type (Type d'image BD-ROM) Format en lecture seule destin la distribution de logiciels, de jeux
et de films Pour la sortie DVD, les Informations sur le disque comprennent galement les paramtres suivants :
Nom Le nom saisi dans le panneau Proprits du disque apparat ici. Pour modifier le nom du disque, saisissez un nouveau nom.
Remarque : Pour la sortie Disque Blu-ray, Encore utilise le nom spcifi dans le panneau Proprits du disque.
paisseur Par dfaut, il s'agit de la dernire taille utilise. Pour modifier la taille du disque, slectionnez une autre taille dans la liste droulante. Si vous slectionnez l'option Autre, vous devez galement saisir la taille souhaite dans le champ Autre. Face Slectionnez Une ou Deux pour spcifier la face d'un DVD double face. (Pour plus de dtails, voir Dtermination de la taille du disque la page 17.) Interruption entre les couches Indique si l'interruption entre les couches est automatiquement dfinie par Encore pour les DVD double couche ou si elle est dfinie manuellement.
DVD-ROM Content (Contenu du DVD-ROM) Spcifie l'emplacement source du dossier qui inclut le contenu ROM. (Ce
paramtre s'applique galement aux disques Blu-ray, mme s'il n'est pas rpertori dans les paramtres Blu-ray.) Pour plus de dtails, voir Ajout de contenu ROM (Read-Only Memory, mmoire morte) au disque la page 183.
Codes de rgions Spcifie les rgions dans lesquelles le DVD peut tre visionn. Les codes de rgions doivent tre
activs par un atelier professionnel de duplication. (Cette option n'est pas disponible pour les disques Blu-ray.) Pour plus de dtails, voir Paramtrage des codes de rgion pour les DVD dupliqus la page 182.
Protection contre la copie Spcifie les diffrentes formes de protection contre la copie qui peuvent tre dfinies
pendant la duplication professionnelle du DVD. (Cette option n'est pas disponible pour les disques Blu-ray.) Pour plus de dtails, voir Dfinition d'une protection contre la copie pour les DVD dupliqus. la page 182.
Spcification d'une interruption entre les couches pour les DVD double couche
Un DVD double couche doit prsenter une interruption entre les couches. Il s'agit du point o le lecteur de DVD passe de la premire couche la seconde. Idalement, Encore cre l'interruption entre les couches (galement appele transition de couches) entre deux montages ou menus, afin d'assurer une transition transparente (puisque le passage d'une couche l'autre est ralis un endroit o aucun contenu n'est lu). S'il ne trouve pas de point satisfaisant ces exigences, Encore active le paramtre Interruption entre les couches. Lorsque l'interruption entre les couches est active, vous pouvez indiquer manuellement le point d'interruption ou faire en sorte que le programme le cre automatiquement. Remarque : Cette option n'est pas disponible pour les disques Blu-ray.
1 Choisissez Fichier > Gnrer, puis slectionnez l'option correspondant au type de sortie DVD gnrer. 2 Dans la section Informations sur le disque du panneau Paramtres du DVD, assurez-vous que la taille du disque est
dfinie sur Double couche 8,54 Go.
3 Si le paramtre Interruption entre les couches est activ, indiquez le type d'interruption entre les couches :
Automatique Encore dtermine automatiquement la transition de couches. Pour utiliser une interruption
existante, slectionnez l'option Si possible, utiliser le point d'interruption existant entre les couches. S'il n'existe aucune interruption valide, le programme utilise le dernier point de chapitre dans la plage autorise. S'il n'existe aucun point de chapitre, Encore utilise le milieu de la plage (en fonction du code temporel) comme emplacement par dfaut.
UTILISATION D'ADOBE ENCORE CS4 187
Test et gnration du produit final
Manuel Cette option ouvre la bote de dialogue Dfinir la transition de couches. Dfinissez l'interruption entre les couches au niveau d'un point de chapitre ou d'une image spcifique (selon le code temporel). Encore rpertorie toutes les options possibles. La cration d'une interruption entre les couches un point de chapitre peut causer une pause brve au moment o le lecteur de DVD passe d'une couche l'autre.
Duplication de disques
Si vous souhaitez produire plusieurs copies de votre DVD ou disque Blu-ray, vous pouvez vous en charger vous-mme avec Encore ou l'aide d'une application de protection tierce. Encore convient parfaitement pour la production de quantits limites et requiert le matriel ou le logiciel appropri. Toutefois, si vous souhaitez reproduire des quantits importantes de disques, il est recommand de recourir un atelier professionnel de duplication pour la production en srie. La plupart des dispositifs de duplication prennent en charge les fichiers au format DLT ou les images DVD simple couche (auxquels aucune protection contre la copie n'est applique). Pour obtenir des informations plus spcifiques, contactez votre atelier de duplication. Remarque : Les DVD qui appliquent une protection contre la copie ou un code de rgion doivent tre dupliqus par un atelier professionnel de duplication. (L'atelier de duplication recueille les droits d'auteur.) Si vous gravez ces types de DVD partir d'Encore, les disques obtenus fonctionnent, mais ils n'incluent pas la protection contre la copie et risquent de ne pas comprendre les codes de rgions. Pour plus de dtails sur les codes de rgions, voir Paramtrage des codes de rgion pour les DVD dupliqus la page 182. Pour plus de dtails sur la protection contre la copie, voir Dfinition d'une protection contre la copie pour les DVD dupliqus. la page 182.
Exportation de projets au format Flash
Comment fonctionne l'exportation vers Flash
Vous pouvez exporter votre projet vers un fichier Flash SWF tlchargeable ou vers un serveur de diffusion. Lors d'un tlchargement progressif, la sortie Flash est tlcharge progressivement sur l'ordinateur de l'utilisateur. En revanche, si vous paramtrez un serveur de diffusion, la sortie Flash est diffuse vers le lecteur multimdia de l'utilisateur (Adobe Media Player par exemple) ou vers son navigateur. Vous pouvez galement publier directement la sortie Flash de votre projet vers Adobe Media Player. Voir Processus de publication d'une sortie FlashDVD vers Adobe Media Player. la page 192. Dans les deux cas, vous devez spcifier le dossier dans lequel est stocke la sortie. Encore cre un dossier contenant la sortie gnre ainsi que les fichiers suivants :
flashdvd.swf Ce fichier SWF permet aux navigateurs ou aux lecteurs Flash de lire le contenu vido que vous tlchargez vers un serveur. Le fichier flashdvd.swf ne contient pas la vido, il ne s'agit que d'un frontal de la sortie vido gnre. Le fichier flashdvd.swf lit le fichier AuthoredContent.xml, puis la sortie Flash en fonction de ce fichier. Il reste identique mme si votre vido a t modifie. AuthoredContent.xml Ce fichier XML contient les informations relatives aux fichiers de sortie vido, notamment les
noms de fichier, les associations des vidos avec des menus et la navigation. Vous devez mettre ce fichier XML jour lorsque la structure du menu ou les fichiers vido sont modifis. Si vous choisissez de tlcharger votre sortie Flash vers un serveur de diffusion de mdias, les URL des vidos sont mises jour dans ce fichier.
index.html Fichier HTML hbergeant le fichier flashdvd.swf. Ce fichier rassemble des informations requises, issues du fichier AuthoredContent.xml, relatives notamment au paramtre A lire en premier et la structure des menus. Dossier Sources Ce dossier contient les vidos Flash et les icnes et images des menus. Les fichiers vido Flash sont au
format que vous avez choisi (FLV ou F4V).
UTILISATION D'ADOBE ENCORE CS4 188
Test et gnration du produit final
Lorsque vous tlchargez votre vido vers un serveur Flash Media Streaming, une URL Real-Time Messaging Protocol (RTMP) est assigne chaque lment. Si vous publiez la vido directement sur le serveur de diffusion, Encore met jour le fichier AuthorendContent.xml avec les URL des lments reus depuis le serveur de diffusion. Au cours de ce processus, chaque vido du dossier Sources est tlcharge vers le serveur de diffusion. Tous les fichiers vido (FLV et F4V) du dossier Sources sont tlchargs vers le serveur de diffusion. En revanche, si vous n'avez pas accs un serveur de diffusion, choisissez l'option Tlchargement progressif et gnrez la sortie Flash. Le contenu FlashDVD est enregistr dans le dossier Destination que vous avez spcifi. Votre vido se trouve maintenant dans un dossier local ou dans un dossier rseau partag, le fichier AuthoredContent.xml contient donc le chemin relatif au dossier Sources. Pour tlcharger ultrieurement la sortie Flash gnre vers un serveur de diffusion, vous devez mettre jour le fichier AuthoredContent.xml en y insrant manuellement l'URL RTMP de chaque lment vido. Une fois que vous avez mis jour l'URL de chaque lment, vous pouvez mme supprimer le dossier Sources. En gnral, vous hbergez les fichiers vido sur un serveur de diffusion et les fichiers image sur un serveur Web. Dans ce type de situations, les fichiers vido du serveur de diffusion disposent d'URL RTMP et les fichiers image d'URL HTTP. Vous devez mettre jour le fichier AuthoredContent.xml en consquence et y insrer les URL RTMP et HTTP. Ne touchez pas au dossier Sources si vous n'avez pas mis jour le fichier AuthoredContent.xml. Vous pouvez choisir parmi quinze prconfigurations de qualit d'exportation qui offrent cinq tailles d'images, chacune comportant trois prconfigurations : qualit basse, moyenne et haute. Parmi les cinq tailles d'image, deux sont des tailles standard et les autres sont des formats grand cran. Pour obtenir un didacticiel vido relatif l'exportation de votre projet au format Flash, voir www.adobe.com/go/lrvid4118_frc.
Exportation du projet en cours au format Flash
1 Choisissez Fentre > Gnrer. Si vous n'avez pas vrifi la prsence de liens briss dans votre projet ou spcifi le
paramtre A lire en premier, cliquez sur Vrifier le projet dans le panneau Gnrer. (Voir Vrification d'un projet la page 180.)
2 Dans le panneau Gnrer, choisissez Flash dans le menu Format. Les paramtres Sortie : Flash (.swf) et Source :
Projet en cours sont slectionns automatiquement.
3 Indiquez la destination des fichiers vido Flash exports en saisissant le chemin de l'emplacement voulu ou en
cliquant sur Parcourir pour le slectionner.
4 Sous Paramtres, saisissez le nom du dossier du projet et choisissez un format de fichier dans le menu Format. 5 Slectionnez la prconfiguration dans la liste.
Remarque : Le choix d'une prconfiguration de qualit n'affecte pas la dure de la gnration de manire significative. Slectionnez la prconfiguration qui correspond l'utilisation souhaite de la sortie Flash. Les prconfigurations utilisant une petite taille d'image et une rsolution basse permettent d'envoyer par courrier lectronique la version de projet la plus petite possible. Les prconfigurations utilisant une grande taille d'image et une qualit leve permettent de diffuser du contenu sur des rseaux plus rapides ( large bande) ou des rseaux locaux (LAN). Les prconfigurations utilisant la taille d'image la plus grande associe une qualit leve sont rserves la lecture sur un ordinateur local, un serveur de donnes ddi ou un disque dur partag.
6 Slectionnez le modle HTML. Effectuez l'une des oprations suivantes :
Slectionnez le modle dans la liste des modles disponibles. Cliquez sur Importer le modle pour importer le modle que vous souhaitez utiliser. Pour supprimer un modle, slectionnez-le dans la liste des modles disponibles, puis cliquez sur Supprimer le
modle. Vous ne pouvez supprimer que les modles que vous avez crs.
UTILISATION D'ADOBE ENCORE CS4 189
Test et gnration du produit final
Pour prvisualiser un modle, slectionnez-le dans la liste des modles disponibles, puis cliquez sur Afficher
l'aperu du modle.
7 Slectionnez le type de diffusion Flash du mdia parmi les options suivantes :
Tlchargement progressif Le fichier vido Flash est tlcharg progressivement vers l'ordinateur du visionneur
tout en tant lu. Le fichier vido Flash tlcharg est conserv sur l'ordinateur de l'utilisateur.
Flux serveur Flash Media Le fichier vido Flash est diffus via le rseau vers l'ordinateur de l'utilisateur. La diffusion
ne permet pas l'utilisateur de conserver le fichier tlcharg sur son ordinateur.
Server (Serveur) Si vous avez slectionn Flux serveur Flash Media, slectionnez le type de serveur de diffusion. Slectionnez l'une des options suivantes :
Si vous disposez d'un serveur Flash Media en local, slectionnez Local FMS. Si vous disposez d'un accs FTP un serveur PlayStream, slectionnez PlayStream.
Remarque : Le serveur de diffusion PlayStream ne prend pas en charge le format F4V.
8 Cliquez sur Gnrer.
Si vous avez slectionn Flux serveur Flash Media, saisissez votre identifiant de connexion et votre mot de passe sur le serveur de diffusion. Un dossier comprenant du contenu FlashDVD est gnr. Vous pouvez publier ce dossier sur votre serveur Web pour y accder via Internet ou ouvrir le fichier index.html dans un navigateur pour lire le mdia. Si votre connexion russit, Encore tlcharge les fichiers vido (FLV et F4V) du dossier Sources vers le serveur de diffusion. Le fichier AuthoredContent.xml reste dans le dossier Destination. Remarque : Adobe vous recommande de publier la sortie Flash sur un serveur Web. Les paramtres de scurit de certains ordinateurs peuvent empcher la lecture de la vido sur ces derniers.
Voir aussi
Processus de publication d'une sortie FlashDVD vers Adobe Media Player. la page 192 Lecture de la sortie FlashDVD l'aide d'Adobe Media Player. la page 193 Conseils pour la cration de projets Flash la page 189 Intgration de liens hypertexte dans votre projet Flash la page 190 Utilisation de modles HTML la page 190 Configuration d'un serveur de flux Flash Media la page 191
Conseils pour la cration de projets Flash
Tenez compte des conseils suivants lors de la planification de l'affichage interactif de vos projets sur le Web :
1 Vous pouvez crer des liens Web vers d'autres zones de votre site, accessibles via un bouton dans la sortie Flash ou
la fin de la lecture d'un montage ou d'un menu anim.
2 Vous pouvez utiliser des lments haute dfinition ou dfinition standard dans vos projets Flash. 3 Flash ne possde pas toutes les fonctions dont disposent les DVD (affichage des sous-titres, lecture de plusieurs
pistes audio dans un montage).
4 Le lecteur Adobe Flash ignore le paramtre Bouton par dfaut du panneau Proprits du menu. Par consquent,
les boutons configurs pour apparatre en surbrillance par dfaut ne s'affichent pas ainsi dans la sortie Flash. La sortie Flash ne prend pas en charge les oprations de l'utilisateur.
UTILISATION D'ADOBE ENCORE CS4 190
Test et gnration du produit final
5 Les montages des projets Flash utilisent un mdia distinct pour chaque chapitre, d'o l'existence d'une pause entre
ceux-ci. Cette pause est similaire une interruption entre les couches d'un DVD double couche.
6 Utilisez l'option Flux serveur Flash Media pour offrir une meilleure exprience utilisateur. Les utilisateurs
commencent visionner la sortie Flash peu aprs l'tablissement de la connexion. De plus, l'utilisateur ne peut pas conserver sur son ordinateur une vido Flash tlcharge aprs la diffusion de l'intgralit du fichier.
Voir aussi
Intgration de liens hypertexte dans votre projet Flash la page 190 Exportation du projet en cours au format Flash la page 188
Intgration de liens hypertexte dans votre projet Flash
Vous pouvez utiliser un lment de menu pour crer un lien depuis votre sortie Flash vers une adresse URL extrieure sur le Web. Lorsque les visionneurs cliquent sur un bouton qui renvoie cet lment de menu, au lieu d'afficher un menu, ils accdent la page Web correspondant l'adresse URL spcifie. Remarque : L'adresse URL doit se trouver dans le mme domaine que votre projet Flash, sauf si vous avez dfini des privilges dans le lecteur Flash.
Effectuez l'une des oprations suivantes :
Cliquez sur un bouton dans un menu, slectionnez Activer le lien Web pour Flash, puis saisissez une URL. Slectionnez le nouveau menu (dans le panneau Projet ou Menu), puis dans le panneau Proprits, saisissez la
balise suivante dans le champ Description : <weblink href="http://www.adobe.com"/> o http://www.adobe.com est votre propre URL. (Les URL relatives sont galement acceptes dans la description de la balise.) Veillez saisir galement les guillemets autour de l'URL ; vous avez le choix entre des guillemets doubles (") ou des apostrophes simples ('). Le bouton peut galement pointer vers un objet, tel qu'un montage, un diaporama, un autre menu ou une liste de lecture. Ce lien est utilis lors de l'exportation de votre projet vers un DVD ou un disque Blu-ray. Le lien Web est ignor lorsque la gnration a lieu sur un disque ou que vous procdez une exportation vers un DVD Flash.
Voir aussi
Cration de menus la page 63 Dfinition des proprits et de la navigation la page 159 Dfinition des proprits du disque et de la navigation la page 161 Exportation du projet en cours au format Flash la page 188 Conseils pour la cration de projets Flash la page 189
Utilisation de modles HTML
Vous pouvez ajouter des arrire-plans aux exportations Flash l'aide de modles. Par exemple, plutt que d'tre lu sur un fond noir standard, votre projet peut tre lu dans un cadre ou sur une image d'arrire-plan qui reflte le motif des menus ou des icnes du chapitre. Vous pouvez crer des modles HTML pour les importer dans votre projet.
UTILISATION D'ADOBE ENCORE CS4 191
Test et gnration du produit final
Vous pouvez galement crer vos propres modles et les importer dans Encore. Un modle se compose d'un dossier comprenant un fichier index.html ainsi que du contenu rfrenc par ce fichier. Votre fichier index.html peut contenir des balises HTML en plus des balises prises en charge par Encore. Lorsque vous exportez votre projet au format Flash, ces balises sont remplaces par du contenu SWF et la vido est place l'emplacement de la balise dans le fichier HTML. Encore recherche les balises prises en charge suivantes dans le fichier modle index.html et les remplace par la valeur ou le code appropri :
<encoreswftitle> <encoreswfobject> <encoreswfwidth> <encoreswfheight>
Remarque : <encoreswfobject> est une balise obligatoire, les autres sont facultatives.
Cration d'un modle HTML
1 Crez un dossier sur votre bureau ou n'importe quel autre emplacement. Encore attribue au modle le nom que
vous avez donn au dossier.
2 Crez la page HTML dans laquelle vous souhaitez incorporer le fichier SWF. Nommez cette page index.html (ce
fichier doit contenir la balise <encoreswfobject>).
3 Placez le fichier index.html et le contenu qu'il utilise dans le dossier que vous avez cr. 4 Dans Encore, cliquez sur Importer le modle pour slectionner le modle HTML.
Configuration d'un serveur de flux Flash Media
Vous pouvez configurer un serveur Flash Media en modifiant le script ou en crivant un nouveau script permettant d'ajouter un nouveau CDN (comme PlayStream). Lorsque vous configurez un tel serveur, vrifiez que vous possdez la dernire version de Flash Media Server (3.0.2 ou ultrieure).
Modifiez le script LocalFMS.jsx situ sous \Adobe Encore CS4\Required\FlashExportScripts comme suit :
streamingSiteURLSaisissez le nom du serveur de flux Flash Media. ftpURLSaississez le nom du serveur FTP utilis pour la connexion au server de flux Flash Media. usernameSaisissez votre nom d'utilisateur. passwordSaisissez votre mot de passe.
Ajout d'un serveur de diffusion
Si vous disposez d'un compte sur un serveur PlayStream, vous pouvez paramtrer ce serveur ou le Flux serveur Flash Media pour qu'il diffuse votre vido Flash.
Ecrivez un script l'aide du modle fourni (tempalte.jsxx). Modifiez son extension en .jsx. Vous pouvez galement
renommer le fichier de script. Vous pouvez rutiliser ce modle pour ajouter un serveur Flux serveur Flash Media.
UTILISATION D'ADOBE ENCORE CS4 192
Test et gnration du produit final
Processus de publication d'une sortie FlashDVD vers Adobe Media Player.
Adobe Media Player est la fois un lecteur multimdia de nouvelle gnration et une application de gestion qui permet d'obtenir une lecture vido de grande qualit pour le contenu Flash (fichiers FLV ou F4V) diffus, tlcharg ou stock localement. Vous pouvez personnaliser votre flux de production Encore pour publier vos projets vers Adobe Media Player. Pour publier une vido vers Adobe Media Player, vous pouvez crer un flux RSS qui contient des informations sur la vido, ses paramtres de lecture, sa description, etc. Un flux RSS est un fichier XML que vous pouvez publier ou distribuer avec la vido. Vous pouvez crer un flux RSS grce un outil de cration de flux, tel que Media Feed Creator. Lorsqu'ils sont en ligne, les utilisateurs d'Adobe Media Player peuvent s'abonner vos vidos hberges en entrant l'URL HTTP d'un flux RSS. Si la vido est distribue sur un mdia (CD par exemple), les utilisateurs doivent slectionner la vido depuis leur ordinateur local ou leur lecteur rseau pour la lire avec Adobe Media Player. Pour plus d'informations sur la personnalisation de l'envoi de contenu vido au format FLV et F4V vers Adobe Media Player, voir www.adobe.com/devnet/mediaplayer/articles/rss_structure.html.
Cration d'un flux RSS
Vous devez crer un fichier XML qui fournit le flux RSS Adobe Media Player. Le fichier XML prsent ci-dessous est fourni titre d'exemple.
<rss version="2.0" xmlns:amp="http://www.adobe.com/amp/1.0" xmlns:media="http://search.yahoo.com/mrss/"> <channel> <title> </title> <description> [Description of the video]</description> <link>[HTTP or RTMP URL of the SWF file]</link> <copyright> [Copyright information]</copyright> <lastBuildDate> [Date of creation of the video]</lastBuildDate> <generator> [Tool that was used to create the RSS feed]</generator> <category> [Category of the video]</category> <amp:resource url="[URL of API Descriptor XML file]" schemaType="apiDescriptor"/> <amp:background>"[URL of background image]"</amp:background> <amp:banner>"[URL of banner image]"</amp:banner> <amp:halfBanner>"[URL of the half banner image]"</amp:halfBanner> <amp:logo>"[URL of the logo image]"</amp:logo> <amp:publisher>[Publisher Name]</amp:publisher> <item> <title>[Menu title]</title> <description>[Menu description]</description> <enclosure url="[URL of SWF file linked to menu items]"length="0" type="application/x-shockwave-flash"/> <guid></guid> <pubDate> </pubDate> <media:content url="[URL of SWF file]" type="application/x-shockwave-flash"/> <media:thumbnail url="[URL of thumbnail image]"/> </item> <pubDate>[Publication date]</pubDate> </channel> </rss>
UTILISATION D'ADOBE ENCORE CS4 193
Test et gnration du produit final
Personnalisation du fichier XML du descripteur de l'API
Adobe Media Player ncessite une dclaration explicite du descripteur de l'API du fichier SWF dans le fichier XML du flux RSS. Tlchargez le fichier XML personnalis du descripteur de l'API sur votre serveur Web et placez l'URL de ce descripteur dans le fichier XML du flux RSS. Le contenu du fichier XML du descripteur de l'API se prsente comme suit :
<api xmlns="http://www.adobe.com/amp/swfapi"> <meta id="http://www.adobe.com/amp/swfapi/version" name="version" content="1.5"/> <methods> <method name="playVideo" supported="no" /> <method name="pauseVideo" supported="no" /> <method name="seekTo" supported="no"/> <method name="stopVideo" supported="no" /> <method name="unload" supported="no" /> <method name="mute" supported="no" /> <method name="unMute" supported="no" /> <method name="getVolume" supported="no" /> <method name="setVolume" supported="no" /> <method name="getDuration" supported="no" /> <method name="getCurrentTime" supported="no" /> </methods> <events> <event name="onAdStart" supported="no" /> <event name="onAdEnd" supported="no" /> </events> </api>
Personnalisation de l'URL du fichier XML du descripteur de l'API :
1 Copiez le contenu du fichier XML du descripteur de l'API dans un diteur de texte, puis enregistrez-le dans un
fichier nomm apiDescriptor.xml.
2 Tlchargez ce fichier sur votre serveur Web. 3 Dans le fichier XML du flux RSS, indiquez l'URL du fichier XML du descripteur de l'API que vous avez tlcharg
sur votre serveur Web. Pour plus d'informations sur Adobe Media Player et la personnalisation de votre projet des fins de publication vers Adobe Media Player, voir www.adobe.com/devnet/mediaplayer/articles/rss_structure.html et le kit de dveloppement de contenu d'Adobe Media Player 1.1.
Lecture de la sortie FlashDVD l'aide d'Adobe Media Player.
Une fois que vous avez publi votre projet vers Flash pour qu'il soit envoy Adobe Media Player, vous pouvez accder ce contenu de deux faons : depuis votre disque dur local ou votre lecteur rseau ou en utilisant un flux RSS.
Lecture depuis le disque dur local ou un lecteur rseau
Si vous distribuez votre sortie FlashDVD sur un disque dur local, un lecteur rseau ou un mdia amovible, les utilisateurs peuvent lire le contenu publi directement depuis Adobe Media Player.
1 Sur la page d'accueil d'Adobe Media Player, slectionnez Mes favoris, puis Mes vidos personnelles.
UTILISATION D'ADOBE ENCORE CS4 194
Test et gnration du produit final
2 Cliquez sur Ajouter une vido et parcourez vos dossiers pour slectionner la vido sur votre disque dur local ou
votre lecteur rseau.
Ajout d'un flux RSS
Si vous publiez votre sortie FlashDVD sur un serveur de diffusion, vous devez crer un flux RSS et l'hberger sur votre page Web. Vos utilisateurs doivent alors s'abonner votre vido en ajoutant le flux RSS qui contient les informations de la vido publie.
1 Sur la page d'accueil d'Adobe Media Player, slectionnez Mes favoris, puis Mes programmes favoris. 2 Cliquez sur Ajouter un flux RSS pour entrer l'URL du flux RSS hberg sur votre site Web.
195
Chapitre 10 : Raccourcis clavier
Adobe Encore propose de nombreux raccourcis clavier. Etant donn que la plupart des commandes et des boutons sont associs des raccourcis clavier, vous pouvez crer un projet en utilisant trs peu la souris.
Utilisation des raccourcis clavier
Recherche de raccourcis clavier
Effectuez l'une des oprations suivantes :
Placez le pointeur de la souris sur un outil ou un bouton jusqu ce que linfo-bulle correspondante saffiche. Sil
existe, le raccourci clavier est indiqu dans linfo-bulle aprs la description de loutil.
Recherchez le raccourci clavier droite de la commande de menu. Pour les raccourcis clavier qui ne s'affichent pas dans les info-bulles ou les menus, reportez-vous aux tableaux
de raccourcis fournis dans ce chapitre.
Raccourcis dans le panneau Projet
Rsultat Remplacer l'lment slectionn Ouvrir l'lment Ouvrir l'lment slectionn Raccourci Windows Ctrl + Alt + Maj + R Cliquer deux fois Entre ou Retour Raccourci Mac OS Commande + Option + Maj + R Cliquer deux fois Entre ou Retour Flche Haut
Slectionner l'lment situ au-dessus de la Flche Haut slection actuelle Slectionner l'lment situ en dessous de la slection actuelle Dupliquer l'lment slectionn Tout slectionner Tout dslectionner Faire dfiler jusqu'en bas du panneau Faire dfiler jusqu'en haut du panneau Nouveau dossier Ouvrir/fermer des dossiers Fermer le dossier slectionn Ouvrir le dossier slectionn Flche Bas
Flche Bas
Ctrl + D Ctrl + A Ctrl + Maj + A Fin Origine Ctrl + Maj + N Cliquer deux fois Flche Gauche Flche Droite
Commande + D Commande + A Commande + Maj + A Fin Origine Commande + Maj + N Cliquer deux fois Flche Gauche Flche Droite
UTILISATION D'ADOBE ENCORE CS4 196
Raccourcis clavier
Raccourcis pour la slection des outils du panneau Outils
Rsultat Outil de slection Raccourci Windows V - appuyer pour modifier, maintenir enfonc pour basculer A - appuyer pour modifier, maintenir enfonc pour basculer M - appuyer pour modifier, maintenir enfonc pour basculer R - appuyer pour modifier, maintenir enfonc pour basculer T - appuyer pour modifier, maintenir enfonc pour basculer Y - appuyer pour modifier, maintenir enfonc pour basculer Y ou T Raccourci Mac OS V - appuyer pour modifier, maintenir enfonc pour basculer A - appuyer pour modifier, maintenir enfonc pour basculer M - appuyer pour modifier, maintenir enfonc pour basculer R - appuyer pour modifier, maintenir enfonc pour basculer T - appuyer pour modifier, maintenir enfonc pour basculer Y - appuyer pour modifier, maintenir enfonc pour basculer Y ou T
Outil Slection directe
Outil Dplacer
Outil Pivoter
Outil Texte
Outil Texte vertical
Basculer entre les outils Texte vertical et Texte horizontal Outil Zoom
Z - appuyer pour modifier, maintenir enfonc pour basculer
T - cliquer pour modifier, maintenir enfonc pour basculer
Raccourcis de la Visualisation de menu
Seuls sont rpertoris dans ce tableau les raccourcis qui ne sont pas affichs avec les commandes des menus ou dans les info-bulles.
Rsultat Conserver le rapport L/H pendant la mise l'chelle Raccourci Windows Maj + faire glisser les poignes du cadre de slection Raccourci Mac OS Maj. + faire glisser les poignes du cadre de slection Maj + faire glisser
Forcer le mouvement (y compris rotation) Maj + faire glisser 45 Dcaler la slection d'1 pixel vers le bas Dcaler la slection d'1 pixel vers le haut Flche Bas Flche Haut
Flche Bas Flche Haut Flche Gauche Flche Droite Maj + Flche bas Maj + Flche gauche
Dcaler la slection d'1 pixel vers la gauche Flche Gauche Dcaler la slection d'1 pixel vers la droite Dcaler la slection de 10 pixels vers le bas Dcaler la slection de 10 pixels vers la gauche Dcaler la slection de 10 pixels vers la droite Flche Droite Maj + Flche bas Maj + Flche gauche
Maj + Flche droite
Maj + Flche droite
Dcaler la slection de 10 pixels vers le haut Maj + Flche haut Dfinir un lien pour le bouton slectionn Dfinir un arrire-plan vido pour un menu anim Ctrl + L Alt + faire glisser le fichier vido partir du panneau Projet
Maj + Flche haut Commande + L Option + faire glisser le fichier vido partir du panneau Projet
UTILISATION D'ADOBE ENCORE CS4 197
Raccourcis clavier
Rsultat Remplacer l'lment slectionn
Raccourci Windows
Raccourci Mac OS
Alt + double-cliquer sur un lment dans la Option + double-cliquer sur un lment Bibliothque dans le panneau Bibliothque Alt + faire glisser un lment depuis le panneau Bibliothque ou l'Explorateur Windows vers l'lment Ctrl + double-cliquer sur le bouton Remplacer dans la Bibliothque Ctrl + Alt + double-cliquer sur un lment dans la Bibliothque Ctrl + Alt + faire glisser partir de la Bibliothque vers l'lment slectionn Option + faire glisser un lment depuis le panneau Bibliothque ou le Finder Mac OS vers l'lment Commande + double-cliquer sur le bouton Remplacer dans la Bibliothque Commande + Option + cliquer sur un lment dans la Bibliothque Commande + Option + faire glisser partir de la Bibliothque vers l'lment slectionn Option + faire glisser Option + faire glisser les poignes du cadre de slection Commande + cliquer en maintenant la touche Ctrl enfonce Commande + . (point) + (plus) Commande + , (virgule) - (moins)
Remplacer l'lment slectionn
Remplacer sans mettre l'chelle
Remplacer sans mettre l'chelle
Remplacer sans mettre l'chelle
Dupliquer l'lment slectionn Mettre l'chelle partir du centre
Alt + faire glisser Alt + faire glisser les poignes du cadre de slection Ctrl + cliquer avec le bouton droit
Afficher les calques du menu
Zoom avant Zoom avant Zoom arrire Zoom arrire
Ctrl + . (point) + (plus) Ctrl + , (virgule) - (moins)
Raccourcis pour la saisie de texte dans les menus et sous-titres
Rsultat Passer en mode d'dition de texte Quitter le mode d'dition de texte Raccourci Windows Cliquer deux fois sur l'objet de texte Echap Raccourci Mac OS Cliquer deux fois sur l'objet de texte Echap Commande + faire glisser
Dplacer le texte d'un sous-titre dans Ctrl + faire glisser l'onglet Moniteur en mode dition de texte Slectionner un mot Slectionner une ligne Slectionner un paragraphe Cliquer deux fois Cliquer trois fois Cliquer 4 fois
Cliquer deux fois Cliquer trois fois Cliquer 4 fois Cliquer 5 fois Commande + A Flche Droite ou Gauche
Slectionner tout le texte d'un bloc de texte Cliquer 5 fois Slectionner tout le texte d'un bloc de texte Ctrl + A Dplacer le curseur d'un caractre vers la droite ou vers la gauche Dplacer le curseur d'une ligne vers le haut ou vers le bas Dplacer le curseur d'un mot vers la droite ou vers la gauche Flche Droite ou Gauche
Flche Haut ou Bas
Flche Haut ou Bas
Ctrl + Flche Droite ou Gauche
Commande + Flche Droite ou Gauche
UTILISATION D'ADOBE ENCORE CS4 198
Raccourcis clavier
Rsultat Dplacer le curseur vers le paragraphe suivant Dplacer le curseur vers le paragraphe prcdent
Raccourci Windows Ctrl + Flche Bas
Raccourci Mac OS Commande + Flche Bas
Ctrl + Flche Haut
Commande + Flche Haut
Dplacer le curseur vers le dbut de la ligne Origine Dplacer le curseur vers la fin de la ligne Dplacer le curseur vers le dbut du texte Dplacer le curseur vers la fin du texte Etendre la slection du texte Etendre la slection mot par mot Etendre la slection ligne par ligne Etendre la slection paragraphe par paragraphe Fin Ctrl + Origine Ctrl + Fin Maj-clic Cliquer deux fois + faire glisser Cliquer trois fois + faire glisser Cliquer 4 fois + faire glisser
Origine Fin Commande + Origine Commande + Fin Maj-clic Cliquer deux fois + faire glisser Cliquer trois fois + faire glisser Cliquer 4 fois + faire glisser
Etendre la slection caractre par caractre Maj + Flche Gauche ou Droite Etendre la slection mot par mot Ctrl + Maj + Flche Gauche ou Droite
Maj + Flche Gauche ou Droite Commande + Maj + Flche Gauche ou Droite Commande + Maj + Flche Haut ou Bas Maj + Origine Maj + Fin
Etendre la slection ligne par ligne
Ctrl + Maj + Flche Haut ou Bas
Etendre la slection jusqu'au dbut du texte Maj + Origine Etendre la slection jusqu' la fin du texte Maj + Fin
Raccourcis du visualiseur de diaporama
Rsultat Slectionner la dernire diapositive Slectionner la premire diapositive Slectionner la diapositive suivante Slectionner la diapositive prcdente Slectionner la diapositive suprieure Slectionner la diapositive infrieure Slectionner la diapositive de droite Slectionner la diapositive de gauche Zoom avant Zoom avant Zoom arrire Zoom arrire Raccourci Windows Fin Origine Page suivante Page prcdente Flche Haut Flche Bas Flche Droite Flche Gauche Ctrl + . (point) + (plus) Ctrl + , (virgule) - (moins) Raccourci Mac OS Fin Origine Page suivante Page prcdente Flche Haut Flche Bas Flche Droite Flche Gauche Commande + . (point) + (plus) Commande + , (virgule) - (moins)
UTILISATION D'ADOBE ENCORE CS4 199
Raccourcis clavier
Raccourcis du visualiseur de montage
Rsultat Lecture/Pause (basculer) Supprimer et raccorder Dplace les lments audio ou vido indpendamment Raccourci Windows Barre d'espace Maj + Barre d'espace Alt + faire glisser ou Alt + cliquer sur la partie audio ou vido de llment avec loutil de slection Raccourci Mac OS Barre d'espace Maj + Barre d'espace Option + faire glisser ou Option + cliquer sur la partie audio ou vido de llment avec loutil de slection Fin
Dplacer le curseur de la ligne de temps la Fin fin du dernier clip du montage Dplacer le curseur de la ligne de temps au dbut du montage Dplacer le curseur de la ligne de temps d'une image vers la gauche Dplacer le curseur de la ligne de temps d'une image vers la droite Atteindre le point de chapitre ou le point d'dition suivant Atteindre le point de chapitre ou le point d'dition prcdent Ajouter un point de chapitre Ajouter un point de chapitre Dfinition d'une image postrise Origine
Origine
Flche Gauche
Flche Gauche
Flche Droite
Flche Droite
Page suivante
Page suivante
Page prcdente
Page prcdente
Maj + 8 * (astrisque du clavier)
Maj + 8 * (astrisque du clavier)
Ctrl + Alt + faire glisser un point de chapitre Commande + Option + faire glisser un point de chapitre Ctrl + Maj + 8 Ctrl + * (astrisque du clavier) Commande + Maj + 8 Commande + * (astrisque du clavier)
Dfinition d'une image postrise Dfinition d'une image postrise Dfilement du montage vers l'avant Dfilement du montage vers l'arrire
Actionner la molette de la souris vers le bas Actionner la molette de la souris vers le bas Actionner la molette de la souris vers le haut Actionner la molette de la souris vers le haut Enfoncer la touche Maj et actionner la molette de la souris vers le bas Enfoncer la touche Maj et actionner la molette de la souris vers le haut Commande + actionner la molette de la souris vers le haut Commande + actionner la molette de la souris vers le bas
Dfilement du montage vers l'avant 100 % Enfoncer la touche Maj et actionner la molette de la souris vers le bas Dfilement du montage vers l'arrire 100 % Dplacer le curseur de la ligne de temps d'une image vers la gauche Dplacer le curseur de la ligne de temps d'une image vers la droite Enfoncer la touche Maj et actionner la molette de la souris vers le haut Enfoncer la touche Ctrl et actionner la molette de la souris vers le haut Enfoncer la touche Ctrl et actionner la molette de la souris vers le bas
Dplacer le curseur de la ligne du temps de Enfoncer les touches Maj et Ctrl et actionner Commande + Maj + actionner la molette de 10 images vers la gauche la molette de la souris vers le haut la souris vers le haut Dplacer le curseur de la ligne du temps de Enfoncer les touches Maj et Ctrl et actionner Commande + Maj + actionner la molette de 10 images vers la droite la molette de la souris vers le bas la souris vers le bas Zoom avant Zoom avant Zoom avant Ctrl + . (point) + (plus) du pav numrique Cliquer avec l'outil Zoom Commande + . (point) + (plus) du pav numrique Cliquer avec l'outil Zoom
UTILISATION D'ADOBE ENCORE CS4 200
Raccourcis clavier
Rsultat Zoom arrire Zoom arrire Zoom arrire
Raccourci Windows Alt + cliquer avec l'outil Zoom - (moins) du pav numrique Ctrl + , (virgule)
Raccourci Mac OS Option + cliquer avec l'outil Zoom - (moins) du pav numrique Commande + , (virgule)
Raccourcis pour l'utilisation de la fentre Prvisualisation
Rsultat Ouvrir la fentre Prvisualisation du projet Active le bouton actuel Activer un bouton spcifique Raccourci Windows Maj + barre d'espace Entre Appuyer sur le numro du bouton (1 9) activer. Fin Origine Insrer Barre d'espace Ctrl + Flche Gauche Ctrl + Flche Droite Utiliser les flches pour naviguer vers le haut/le bas/la gauche/la droite Ctrl + = (signe gal) sur le clavier principal ou + (signe plus) sur le pav numrique Raccourci Mac OS Maj + barre d'espace Entre Appuyer sur le numro du bouton (1 9) activer. Fin Origine none Barre d'espace Commande + Flche gauche Commande + Flche droite Utiliser les flches pour naviguer vers le haut/le bas/la gauche/la droite Commande + = (signe gal) sur le clavier principal ou + (signe plus) sur le pav numrique
Activer le bouton Action de fin Activer le bouton Titre Activer le bouton Menu Lecture/Pause Atteindre le chapitre prcdent Atteindre le chapitre suivant Boutons de navigation dans un menu
Augmenter la taille de la fentre et du contenu
Diminuer la taille de la fentre et du contenu
Ctrl + - (trait dunion) sur le clavier principal Commande + - (trait dunion) sur le clavier ou - (signe moins) sur le pav numrique principal ou - (signe moins) sur le pav numrique
Raccourcis de permutation des espaces de travail
Rsultat Raccourci Windows Raccourci Mac OS Option + Maj + 1 Option + Maj + 2 Option + Maj + 3 Passer au premier espace de travail du menu Espace de travail. Alt + Maj + 1 Passer au second espace de travail du menu Espace de travail. Passer au troisime espace de travail du menu Espace de travail. Passer au quatrime espace de travail du menu Espace de travail. Passer au cinquime espace de travail du menu Espace de travail. Alt + Maj + 2 Alt + Maj + 3
Alt + Maj + 4
Option + Maj + 4
Alt + Maj + 5
Option + Maj + 5
Passer au sixime espace de travail du menu Espace de travail. Alt + Maj + 6
Option + Maj + 6
UTILISATION D'ADOBE ENCORE CS4 201
Raccourcis clavier
Rsultat Passer au septime espace de travail du menu Espace de travail.
Raccourci Windows Alt + Maj + 7
Raccourci Mac OS Option + Maj + 7
Passer au huitime espace de travail du menu Espace de travail. Alt + Maj + 8 Passer au neuvime espace de travail du menu Espace de travail. Alt + Maj + 9
Option + Maj + 8 Option + Maj + 9
Raccourcis de rinitialisation des valeurs par dfaut de l'application
Rsultat Rinitialiser les cls dans le fichier de registre Raccourci Windows Ctrl + Maj pendant le dmarrage d'Encore. Raccourci Mac OS Faire glisser le fichier Prfrences jusqu' la corbeille et redmarrer Encore.
202
Index
A A lire en premier, paramtre propos de 157 spcification 161 actions de fin propos de 157 remplacement 158 vrification 180 activation du logiciel 1 Adobe After Effects conversion de menus en compositions 115 importation de marques 34 importation de marques partir de 135 modification de clips dans 127 modification de menus 113 Adobe Dynamic Link propos 35 espaces de couleur 37 commande Enregistrer sous, fonctionnement 37 commande Importer composition After Effects 38 commande Lier le mdia 40 commande Nouvelle composition After Effects 38 compositions off-line 39 dliage de compositions 40 enregistrement de projets 37 gestion des performances 37 liaison avec des compositions 38 modification des compositions lies 39 relier des compositions 40 suppression dlments lis dans Adobe Premiere Pro 40 suppression de liens 39 Adobe Encore CS4 prsentation du flux de production 5 Adobe Exchange 3 Adobe Photoshop calques de remplacement, cration 111 menus, cration 67 menus, modification 69 miniatures de vido 103 modles personnaliss, cration 108 sous-images, cration 89 styles, cration 99 Adobe Premiere Pro importation de marques 33 importation de marques partir de 135 modification de clips dans 127 Affichage et masquage colonnes du panneau Projet 42 lments dans des dossiers 42 miniatures de prvisualisation 43 Afficher les repres, commande 61 Afficher/Masquer, colonne, calques 60 After Effects. Voir Adobe After Effects aide communautaire 2 Ajouter un point de chapitre, commande 136 alignement objets du menu 72 texte 82 ancrage de panneaux 7 animation boutons miniatures de vido 105 menus 106 approche, texte 80 archivage d'un contenu ROM 183 Arrire-plan, commande 73 arrire-plans ajout aux menus 65 prdfinis 57 vido 100, 101 attribution d'un nom menus 61 Attribution de nouveaux numros de boutons 96 audio ajout des diaporamas 132 ajout aux menus 101 ajout de clips un montage 139 boutons, cration d'un lien 155 clips audio multiples 138 cration de montages partir de 121 cration de pistes 139 dbits 20 dfinition d'une piste par dfaut 154 valuation de l'espace disque ncessaire pour 20 formats pris en charge 31 indication de la piste active 156 B bande DLT (Digital Linear Tape) 184 Bibliothque, panneau propos 34 propos de 57 ajout d'lments 34 ajout d'lments des menus 66 enregistrement d'lments 34 modles de menu 108 personnalisation 34 Bote outils 12 Boucle audio, option, diaporamas 132 Bouton Menu 157 Bouton Titre 157 boutons activation automatique 98 animation de miniatures 105 application d'un groupe de tons clairs 95 attribution d'un nom 62 bouton de menu par dfaut 63 bouton par dfaut dans le panneau Bibliothque 59 conversion partir de boutons 75 conversion en objets 75 cration d'un lien vers des pistes audio 155 cration d'un lien vers des pistes de soustitre 155 cration de sous-images dans Photoshop 89 dcalage 96 tats 55 liens Web vers 62 miniatures de vido 102 mise en surbrillance 87, 158 modification des groupes de couleurs 95 modification de la langue par dfaut 139 pistes multiples 154 prvisualisation d'un montage 122 raccord 125 suppression de pistes 139 suppression du montage 126 utilisation de menus pour la slection 155 Audio MPEG 52 Audio PCM 52
UTILISATION D'ADOBE ENCORE CS4 203
Index
navigation 161 numrotation 96 ombre porte 77 panneau Bibliothque 34 prdfinis 57 prfixes 68 proprits 161 remplacement 161 renumrotation 96 routage 97 sous-images 87, 88 styles 76 boutons de commande distance 97 boutons miniatures cration 102 cration dans Photoshop 103 personnalisation 103 Burasagari, texte 83 C caches et images fixes 128 cadre de slection texte 85 cadre de slection de texte 85 calcul de l'espace disque ncessaire 21, 22 calques propos de 59 conversion 60 dplacement d'objets entre 74 masquage 60 modification de l'ordre 73 prfixes 68 slection 70 styles 76 verrouillage 60 calques de remplacement propos de 110 conversion d'objets en 110 cration dans Adobe Encore DVD 110 cration dans Photoshop 111 prfixes 68 CGMS, option de protection contre la copie 182 changement de nom boutons 62 calques 59 CJC, texte options d'un script texte de sous-titre 146 options de mise en forme 83
Codage du dbit variable (VBR, Variable Bit Rate) 51 code temporel propos de 151 dplacement du curseur de la ligne du temps 124 codes de rgion pour les DVD prvisualisation 179 spcification 182, 186 Commande Modifier l'original 127 compositions off-line, avec Adobe Dynamic Link 40 compositions off-line 39 contenu ROM (Read Only Memory) 183, 186 conversion boutons en objets 75 menus en compositions After Effects 115 objets en boutons 75 objets en calques de remplacement 110 Convertir en couche de remplacement, commande 110 copie disques 187 images fixes 127 objets du menu 71 couleur type 80 Couleur RVB 67 Crer sous-image texte, commande 89 Crer une composition After Effects, commande 115 crnage 80 CSS, option de protection contre la copie 182 D Dbit constant. Voir CBR, codage Dbit du montage trop lev 180 dbits 18 dcalage de boutons 96 Dcalage du code temporel, sous-titres 147 dcalage sur la ligne de base 80 Dcaler d'abord vers l'avant, commande, caractres Kinsoku 83 Dcaler, commandes, caractres Kinsoku 83 dcoupage diapositives d'un diaporama 133 images fixes 128 objets du menu 78
dfinition standard tailles de menus 67 Dtails du fichier journal, commande 53 diaporamas propos de 129 ajout de diapositives 130 audio 132 cration 130 dfinition des options de diapositive 131 dure des diapositives 133 effet de panoramique et de zoom 133 valuation de l'espace disque ncessaire pour 20 mise l'chelle de diapositives 133 montage, utilisation des fins de cration 122 option Avance manuelle 134 prvisualisation 131 sous-titres 134 transitions 132 Disposition, commande 73 disques dfinition des proprits pour 161 espace restant 18 valuation de l'espace disque ncessaire 19 taille, paramtrage 17 disques Blu-ray archivage d'un contenu non vido 183 contenu ROM, spcification 186 lments haute dfinition, prdfinis 35 gnration 183 menu contextuel 101 paramtres de gnration 185 pistes audio multiples 138 prvisualisation 176 tailles de menus 67 Disques Blu-ray menu droulant 33 Dolby Digital 52 duplication de DVD 184, 187 dure diaporamas 133 dure d'affichage modification 143 DVD attribution d'un nom 161 consultation de l'espace libre 18 contenu ROM, spcification 183, 186 duplication 187
UTILISATION D'ADOBE ENCORE CS4 204
Index
valuation de l'espace disque ncessaire 19 gnration 183 interruption entre les couches 186 paramtres de gnration 185 pistes audio multiples 138 prsentation du processus de cration 5 prvisualisation 176 protection contre la copie pour 182 tailles de menus 67 DVD double couche coupure de couche 186 Dynamic Link. Voir Adobe Dynamic Link E chelle horizontale du texte 80 cran large, affichage sur TV plein cran (4:3) 28 lments modification dans After Effects 127 prvisualisation dans le panneau Projet 43 proprits 125 raccord 125 suppression du montage 126 utilisation du panneau Projet 40 lments par dfaut boutons 59 modles 59 EM, fichiers, modles de menu 108 En arrire, commande 73 En avant, commande 73 Encodage du dbit binaire 51 Encodage, pr- et post-encodage 53 enregistrement image en tant qu'image fixe 129 menus comme fichiers 109 enregistrement du logiciel 1 Enregistrer l'image en tant que fichier, commande 129 espace de travail ancrage et regroupement 7 fentres flottantes 7 personnalisation et enregistrement 14 plusieurs moniteurs 11 redimensionnement de groupes de panneaux 10 rinitialisation 14 suppression 14 zone de largage 7 espace disque utilis, dans le projet 185
espaces de travail propos 7 slection 14 tat activ, menu 55 tat slectionn, menu 55 tats, bouton 55 valuation de l'espace disque exemple pour les disques Blu-ray 22 exemple pour les DVD 21 valuation de l'espace disque ncessaire propos de 19 automatique 18 taille moyenne des lments 20 Exchange 3 exportation fichiers Flash 187 jeux de couleurs 96, 153 sous-titre 145 extras 4 F fentre ouverture et fermeture 10 fentre flottante 7 fichiers annexes 44 fichiers PDF, ajout au contenu du disque 183 Fichiers texte Unicode 149 Filtre de rduction du bruit vido 53 Firewire, utilisation d'un matriel pour la prvisualisation 177 Flash arrire-plans 190 modle HTML 188 modles, importation 191 option de diffusion 189 serveur de diffusion 189 flux de production prsentation 5 Format format de pixels 26 format images fixes 128 Format de pixels propos 26 formats de fichier pris en charge 31 formats des pixels spcification 27
frquence d'images NTSC 23 PAL 23 G gnration de projets propos de 176, 183 paramtres du panneau Gnrer 185 graphique de temps. Voir montages gravage de DVD ou de disques Blu-ray 183 Groupes d'images (GOP) 135 Groupes de tons clairs propos 94 application aux boutons 95 H HD (High Definition) options de type d'image pour la sortie Disque Blu-ray 185 tailles de menus 67 href de lien Web dans les projets Flash 190 I IEEE 1394 56 images fixes ajout des montages 122 cration de menus partir de 66, 121 dure par dfaut, modification 128 enregistrement d'images en tant que 129 format 128 format de pixels 27 formats pris en charge 31 modification dans un montage 128 redimensionnement 128 sous-images 88 images postrises dplacement 105 spcification 104 suppression 105 images. Voir images fixes importation fichiers Adobe Premiere Pro 33 fichiers After Effects 34 jeux de couleurs 96, 153 mtrage compatible DVD 29, 31 sous-titres 146, 148 Indpendant, option, modles de menu 109
UTILISATION D'ADOBE ENCORE CS4 205
Index
index de chapitres propos de 111 chapitre de dmarrage 112 cration 113 indicateur dinstant prsent propos de 123 installation des polices 2 interligne 80, 83 interruption entre les couches, dfinition pour les DVD 186 J Jeu de couleurs automatique 94 jeux de couleurs propos de 92 application aux menus 95 automatique 94 cration partir d'un jeu de couleurs automatique 95 dfinition 93, 152 exportation 96, 153 importation 96, 153 modification 95 modification dans les sous-titres 153 options 93 sous-titres 151 K Kinsoku Shori, texte 83 Kumimoji, texte 83 L langue cible prvisualisation des prfrences pour 179 lecteurs DVD compatibilit 17 disques pris en charge 17 les textes asiatiques. Voir texte CJC letterboxing 28 liens propos de 157 boutons 161 diaporama 159 gestion 163 lien Web dans Flash 63 lignes de lien dans l'Organigramme 170 liste de diffusion de chapitres 159 listes de diffusion 159 menus et boutons 158 montages et chapitres 159
options de type d'lment 158 spcification 159 transitions 159 types de 157 vrification 180 liens Web incorpors 190 lignes horizontales, paramtres 67 Lisez-moi, fichier 2 listes de diffusion propos de 164 cration 165 modification 165, 167 listes de diffusion de chapitres propos de 166 utilisation 166 logiciel activation 1 enregistrement 1 tlchargements 3 M M images 51 Mac OS Finder, ajout d'lments dans le panneau Bibliothque 34 Macrovision, option de protection contre la copie 182 marques Voir aussi Point de chapitre importation partir d'Adobe After Effects 34 importation partir d'Adobe Premiere Pro 33 matriel DV (IEEE 1394), pour la prvisualisation 177 matriel DV, affichage des menus 56 menu contextuel Blu-ray 101 menu droulant Blu-ray 33 Menu Modifier dans Photoshop, commande 69 menu, Visualisation de 56 menus anims propos de 100 valuation de l'espace disque ncessaire pour 20 mise en boucle 107 prvisualisation 179 temps d'affichage 107 menus contextuels 11 menus fixes, valuation de l'espace disque ncessaire pour 20
menus, cration propos de 54 After Effects 113 ajout d'lments audio et vido 100 ajout d'un lment audio 101 ajout de texte 79 animation d'un arrire-plan 100, 107 attribution d'un nom 61 cration d'une composition After Effects 115 dfinition du retour de boucle 108 lments de la Bibliothque 65 enregistrement en tant que fichiers 109 exigences 67 images fixes 66 index de chapitres 111 menu contextuel Blu-ray 33, 101 miniatures de vido 102 modle par dfaut 59 modles 57, 108 options pour 63 Photoshop 67 styles 98 types de menus 54 menus, modification ajout de clips et d'images 66 animation de miniatures 105 bouton par dfaut 63 conversion d'objets 75, 110 copie et dplacement d'objets 71 dure 106 jeux de couleurs 92 mise en boucle 106 ombres portes 77 Photoshop, utilisation 69 repres 60 slection d'objets 71 temps d'affichage 105 menus, transformation alignement d'objets 72 mise l'chelle d'objets 78 modification de l'ordre de superposition 73 rpartition d'objets 72 retournement d'objets 79 rotation d'objets 78 mtadonnes propos 44 affichage et masquage 45 cration 45
UTILISATION D'ADOBE ENCORE CS4 206
Index
modification 46 recherche 46 mtrage 27 Mtrage compatible DVD importation 29, 31 transcodage 48 Microsoft Windows Explorer, ajout d'lments dans le panneau Bibliothque 34 Miniature de prvisualisation d'un lment 43 miniatures de vido animation de boutons 105 prfixes 68 mise l'chelle diapositives d'un diaporama 133 objets du menu 78 mise en page automatique 173 mise en page manuelle 173 mise en surbrillance liens 158 sous-images 87 mises jour 3 modle exportation au format Flash 188 modles Voir aussi modles de menu ajout dans le panneau Bibliothque 34, 109 cration de menus partir de 57 modle de menu par dfaut 59 panneau Bibliothque 57 modles de menu propos de 108 Voir aussi Modles ajout dans le panneau Bibliothque 109 cration 108 dplacement vers d'autres ordinateurs 109 modles personnaliss 108 modification lments et liens 163 Modifier les prconfigurations de transcodage du projet, commande 50 modules externes Adobe Store 3 Mojikumi, texte 83 Moniteur, panneau prvisualisation 122 saisie de sous-titres dans 141 utilisation de montages 119
Montage principal 161 montages propos de 117 agrandissement 124 ajout de clips vido 122 ajout de points de chapitre 135, 136 cration 121 cration partir de clips audio 139 dplacement de clips 127 dplacement du curseur de la ligne du temps 123 format des images fixes 128 paramtrage de la navigation pour 162 pause entre les chapitres dans le format Flash 189 pistes 154 prvisualisation 122 raccord d'lments dans 125 suppression d'lments dans 126 utilisation du visualiseur de montage 118 moteur de recherche communautaire 2 N N images 51 navigation boutons 162 disque 161 montages 162 paramtrage dans l'Organigramme 171 prsentation 157 prvisualisation 177 Nbre de boucles 105, 106 NTSC format de pixels 26 standard TV 23 numrotation des boutons 96 O objets alignement 72 conversion partir de boutons 75 conversion en boutons 75 conversion en calques de remplacement 110 copie 71, 74 dplacement 71 distribution 72 mise l'chelle 78 modification de l'ordre de superposition 73 objets superposs 71
retournement 79 rotation 78 slection 70 styles 76 Oidashi, texte 83 Oikomi, texte 83 ombres portes propos de 77 ajout des boutons 77 ajout des objets 77 oprations de l'utilisateur propos de 174 dsactivation 174 options 174 Option Rendre le menu anim actuel ou le diaporama 178 Options de gnration de sortie DVD ou disque Blu-ray 184 Flash (.swf) 188 ordre de superposition, modification 73 Organigramme propos de 167 accs d'autres visualiseurs 174 ajout d'lments 172 mise en page automatique et manuelle 173 paramtrage de la navigation 171 repres visuels dans 169 organigramme afficher les liens 16 Outil de slection 70 Outil Dplacer 71 Outil Slection directe 70 Outil Texte vertical 79 Ouverture fichiers l'aide de la commande Modifier l'original 33 projets 24 P PAL format de pixels 26 standard TV 23 Pan & scan, option de dcoupage des bords au format cran large 28 Panneau Calques 59 Panneau Caractre 80 panneau Projet propos de 40 Panneau Styles 76
UTILISATION D'ADOBE ENCORE CS4 207
Index
panneaux ancrage et regroupement 7 ouverture et fermeture 10 redimensionnement 10 Panoramique & Zoom, effet, dans diaporamas 133 Par rapport aux zones admissibles, commande alignement d'objets 72 rpartition d'objets 72 paramtrage de la taille du disque 17 Paramtre d'interruption manuelle entre les couches 186 Paramtre de menu Toujours affich 105 paramtre de qualit infrieure pour le format Flash 188 paramtre de qualit moyenne pour le format Flash 188 paramtre de qualit suprieure pour le format Flash 188 paramtre de qualit ultra pour le format Flash 188 Paramtres d'interruption automatique entre les couches 186 Paramtres de transcodage, colonne 48 paramtres de type d'image, pour les projets Blu-ray 185 paramtres Informations sur le disque, dans le panneau Gnrer 185 Photoshop. Voir Adobe Photoshop pistes audio multiples non prises en charge par Flash 138 pistes. Voir audio, vido, sous-titres pixels carrs 67 pixels rectangulaires 67 planification audience 15 plusieurs moniteurs 11 Point de boucle 105, 106 point de boucle 101 points de chapitre propos de 135 affichage des titres de chapitre 137 ajout aux intervalles 136 ajout manuel 135 attribution de noms et de descriptions 137 dplacement 136 icne 118 limite du montage 135 suppression 136
polices attributs 80, 81 modification de la couleur de 80 recommandations sur la taille 67 Prcdent, bouton cration 112 prfixes 68 prconfigurations options pour l'audio 52 options pour la vido 51 utilisation de 50 Prconfigurations de transcodage du projet, bote de dialogue 50 prfrences acclration matrielle 13 brillance de l'espace de travail 12 cache mdia 12 emplacement de la bibliothque Encore 12 espace de travail 11 mode d'affichage du bureau 13 prvisualisation 179 qualit de la diffusion 13 Sortie audio/vido 177 standard TV, par dfaut 13 visualiseurs 12 Prfrences de menu, routage 97 Prfrences de sortie audio/vido 177 prfixes, noms de menus 68 Premier plan, commande 73 Premiere. Voir Adobe Premiere Pro prvisualisation l'aide d'un matriel DV (IEEE 1394) 177 propos de 176 commandes de la fentre Prvisualisation du projet 177, 178 lments du panneau Projet 43 menus anims 179 montage 122 sous-images 92 Principal, bouton cration 112 prfixes 68 production en masse de DVD 187 Programme damlioration des produits Adobe 1 Projet, panneau miniature de prvisualisation d'un lment 43 organisation d'lments 42
paramtres de transcodage, colonne 48 transcodage d'lments 49 projets propos de 23 cration 24 gnration 183 navigation 157 ouverture 24 prvisualisation 176 vrification avant gnration 180 projets Flash fonctions non prises en charge dans 189 liens Web incorpors 190 Proprits, panneau affichage des proprits d'un clip 125 mode Bouton 161 protection contre la copie pour les DVD dupliqus 182, 186 Q quantit d'espace disque libre dans le projet 185 R raccourcis clavier propos de 195 rapport L/H rapport L/H de l'cran 27 redimensionnement images fixes 128 objets du menu 78 Rgions gographiques (codes de rgion) 182 Rgions rserves (codes de rgion) 182 remplacement propos de 158 lien du bouton 161 vrification des liens de remplacement non valides 180 rendu tous les menus anims 179 un menu anim unique 179 Renmoji, texte 83 rpartition d'objets 72 repres propos de 60 affichage et masquage 61 placement 61 ressources en ligne 4 retournement d'objets du menu 79
UTILISATION D'ADOBE ENCORE CS4 208
Index
rotation caractres 84 objets de menu 78 routage propos de 97 personnalisation 97 prfrences 97 S Schma de compression MPEG-2 135 scripts de type image FAB structure 150 scripts de type image. Voir sous-titres, importation Scripts images FAB importation 148 scripts texte, sous-titres 145 scripts. Voir sous-titres, importation slection outils de slection 70 panneau Calques 59 texte 86 Sortie d'image pour DVD ou disque Bluray 184 Sortie d'un matre pour DVD 184 Sortie de disque pour DVD ou disque Bluray 184 Sortie de dossier pour DVD ou disque Bluray 184 sous-images propos de 55, 87 collage d'images 88 cration dans Adobe Encore DVD 88 cration dans Photoshop 89 exigences 90 jeux de couleurs 92 mise jour automatique du texte 89 prfixes 68 prfixes de calque 68 prvisualisation 92 sous-menus, index de chapitres 111 sous-titre exportation 145 sous-titres cods propos de 156 slection 156 sous-titres, cration boutons, cration d'un lien 155 cration de montages 121 dfinition d'une piste par dfaut 154 dans diaporamas 134
indication de la piste active 156 jeux de couleurs 151 notions de base 140 pistes multiples 154 prvisualisation d'un montage 122 saisie dans le panneau Moniteur 141 utilisation de menus pour la slection 155 vertical 141, 147 sous-titres, importation propos 145 fichiers script texte 146 format du code temporel 151 modification de fichiers script 149 scripts images 148 scripts images FAB 148 structure, fichiers script images 150 structure, fichiers script texte 149 structure, script images FAB 150 sous-titres, modification 143 dure d'affichage, par dfaut 144 jeu de couleurs, modification 153 mise en forme du texte 142 modification de la langue par dfaut 139 proprits 142 redistribution 143 repositionnement 143 suppression de pistes 139 vrification du dbordement de texte 180 standard TV formats des pixels 26 NTSC 23 PAL 23 styles ajout dans le panneau Styles 100 application 76 application des lments ou des boutons 77 cration 98 cration de jeux 100 modification du nom de jeux 100 prdfinis 76 suppression de jeux 100 Suivant, bouton cration 112 prfixes 68 Suppression d'ondulation, commande 126 Synchronisation du texte et du nom du bouton, option 62
T tailles de menus 67 Tate-Chuu-Yoko, texte 84 tlchargements mises jour, modules externes et versions dessai 3 temps d'affichage propos de 105 dfinition dans les menus 107 test. Voir prvisualisation texte ajout des menus 79 redimensionnement du cadre de slection 85 slection et mise en forme 86 texte deux octets 83 texte. Voir type Titre, bouton 161 transcodage propos de 48 valuation de l'espace disque ncessaire 19 slection d'une prconfiguration 52 utilisation de prconfigurations 50 transitions diaporamas 132 pour les liens 159 Tsume, texte 83 type alignement 82 attributs 80 couleur 80 entre 79 lissage 82 mise en forme 87 options de mise en forme des caractres 80 transformation 87 vertical 84 type de lissage 82 Types d'images BD-R, BD-RE et BDROM 185 U URL de liens Web incorpors 190 V Vrifier le projet, fonction 180 Verrouiller/Dverrouiller, colonne, panneau Calques 60 versions dessai 3
UTILISATION D'ADOBE ENCORE CS4 209
Index
vertical type 84 verticale mise l'chelle, texte 80 rpartition, objets 73 verticaux sous-titres 141, 147 vido ajout des menus 101 animation de miniatures 105 arrire-plan du menu 101 calque miniature 68 enregistrement d'une image en tant qu'image fixe 129 miniatures 102 modification dans After Effects 127 pistes multiples 154 prvisualisation d'un montage 122 raccord dans le montage 125 suppression du montage 126 visualiseur de montage navigation dans 123 proprits des lments dans 125 utilisation 118 W Windows Explorer, ajout d'lments dans le panneau Bibliothque 34 X XMP (eXtensible Metadata Platform) 44 propos 44 kit SDK (Software Development Kit) 45 Z zones de dpose calques de remplacement 110 zoom montage 124 Visualisation de menu 56
You might also like
- SAP BusinessObjects Business Intelligence Platform Version 4.3 SP1 - Administrator GuideDocument1,234 pagesSAP BusinessObjects Business Intelligence Platform Version 4.3 SP1 - Administrator GuideMohamed AfeilalNo ratings yet
- Les Bases D'informatiqueDocument374 pagesLes Bases D'informatiqueSami Ben El MamounNo ratings yet
- Deviens Un Ninja Avec AngularDocument329 pagesDeviens Un Ninja Avec AngularElvis Thomme100% (3)
- Formatux MaformationlinuxDocument680 pagesFormatux MaformationlinuxGilles DELMAS100% (1)
- Formatux DevopsDocument125 pagesFormatux Devopsstephane abtNo ratings yet
- Deviens Un Ninja Avec AngularDocument247 pagesDeviens Un Ninja Avec AngularIvan100% (3)
- Adobe Premiere Pro AideDocument426 pagesAdobe Premiere Pro AideOtello RussoNo ratings yet
- Créez Des Sites Web Avec WordPressDocument256 pagesCréez Des Sites Web Avec WordPressNourKarNo ratings yet
- Aide de Adobe Premiere Pro CS3Document423 pagesAide de Adobe Premiere Pro CS3tubophileNo ratings yet
- Formatux BashDocument60 pagesFormatux Bashstephane abtNo ratings yet
- Ordonnancement Des ProcessusDocument8 pagesOrdonnancement Des ProcessusKhaled AbdessalemNo ratings yet
- After Effects Cs5Document804 pagesAfter Effects Cs5Aegis CraydNo ratings yet
- Deviens Un Ninja Avec AngularDocument339 pagesDeviens Un Ninja Avec AngularmikarNo ratings yet
- Lightroom AideDocument131 pagesLightroom AidenewtotoNo ratings yet
- Reseau Et DcsDocument37 pagesReseau Et DcsDAHRAOUI Mohamed Riad75% (4)
- Gestion de Processus Kacha FinDocument42 pagesGestion de Processus Kacha FinHind Smith100% (1)
- Virtualisation VMDocument59 pagesVirtualisation VMkouchiNo ratings yet
- TP 1 - Virtualisation Et Cloud ComputingDocument4 pagesTP 1 - Virtualisation Et Cloud Computingboughrara omarNo ratings yet
- Livre C3D18.FR00.00 - JAN21Document440 pagesLivre C3D18.FR00.00 - JAN21hadroug mouhamed aliNo ratings yet
- Manual Adobe Audition 2.0Document291 pagesManual Adobe Audition 2.0valdirsouza81No ratings yet
- Photoshop Cs3 HelpDocument658 pagesPhotoshop Cs3 HelpHery Fifaliana TrimozafyNo ratings yet
- Adobe-Acrobat X ProDocument545 pagesAdobe-Acrobat X ProDieudonné KouassiNo ratings yet
- Captivate 5 HelpDocument287 pagesCaptivate 5 HelpBertrand GiraultNo ratings yet
- NCH Software WavePad - Éditeur AudioDocument132 pagesNCH Software WavePad - Éditeur AudioMaier AudiovisualNo ratings yet
- Indesign CS5 AideDocument778 pagesIndesign CS5 AideJacphi NoukpoNo ratings yet
- PowerISO ManualDocument32 pagesPowerISO Manualsaoud moradNo ratings yet
- PinnaclestudioDocument345 pagesPinnaclestudioGilles VERRIERENo ratings yet
- Adobe FireworksDocument323 pagesAdobe FireworksDieudonné KouassiNo ratings yet
- ArchiCAD 10 Guide de ReferenceDocument360 pagesArchiCAD 10 Guide de Referencedode285No ratings yet
- VeritasDocument339 pagesVeritasanderson_edouardNo ratings yet
- CPD 54988Document294 pagesCPD 54988gerard.zanniNo ratings yet
- Manuel Photoshop Cs2Document761 pagesManuel Photoshop Cs2jeanluc.chabaud4670No ratings yet
- Polyboard CourseDocument96 pagesPolyboard CourseZelejordan100% (1)
- Formation JLR Transcad Niveau 1++Document81 pagesFormation JLR Transcad Niveau 1++oussama abdessadakNo ratings yet
- Photoshop CS5-Le Guide Complet PocheDocument323 pagesPhotoshop CS5-Le Guide Complet PocheLorenzo RossiNo ratings yet
- 2 - Gefi Wserver2012-1-1Document111 pages2 - Gefi Wserver2012-1-1fadmabenkadour380No ratings yet
- Power Designer Fonctionnalités GénéralesDocument664 pagesPower Designer Fonctionnalités GénéralesSerge OngoloNo ratings yet
- Guide de L'utilisateur Nessus 5.2 HTML5: 16 Janvier 2014Document99 pagesGuide de L'utilisateur Nessus 5.2 HTML5: 16 Janvier 2014Maurice SarrNo ratings yet
- Allplan 2020 NouveautesDocument125 pagesAllplan 2020 NouveautesmickaelngnNo ratings yet
- Axiom 49Document49 pagesAxiom 49humanyzeNo ratings yet
- Utilisation D'adobe Photoshop Cs5Document693 pagesUtilisation D'adobe Photoshop Cs5Ayoub Saâdallah100% (1)
- Windows 7 - Le Mode D'emploi CompletDocument160 pagesWindows 7 - Le Mode D'emploi Completoswaldjosy619No ratings yet
- VIOGuide FRDocument267 pagesVIOGuide FRbwana_007No ratings yet
- Audio Plug-Ins 9 FRDocument604 pagesAudio Plug-Ins 9 FRVoDoo ProdNo ratings yet
- Air BuildingappsDocument322 pagesAir BuildingappsYounes BarakaNo ratings yet
- DocumentationDocument53 pagesDocumentationadmin FRPNo ratings yet
- Manuel Pinnacle StudioDocument508 pagesManuel Pinnacle StudioFranck RslNo ratings yet
- Guide InfomakerDocument63 pagesGuide InfomakerAziz WazirNo ratings yet
- Ethnos 7-5 FRA PDFDocument187 pagesEthnos 7-5 FRA PDFsamvipNo ratings yet
- Cours VHDL Tres ImportantDocument196 pagesCours VHDL Tres Importantbbaaziz2005100% (1)
- Programmation C/C++: SommaireDocument70 pagesProgrammation C/C++: SommaireghadaNo ratings yet
- Spie PDFDocument105 pagesSpie PDFRania MabroukNo ratings yet
- PDF WEpgbcb VHLDocument154 pagesPDF WEpgbcb VHLluis571519296040No ratings yet
- Cours Algorithme On Structur ÉeDocument109 pagesCours Algorithme On Structur ÉeAymane BacharNo ratings yet
- ArtCAM Pro TutorialsDocument298 pagesArtCAM Pro TutorialsBenoit ClementNo ratings yet
- L' inclusion en éducation physique: Notions théoriques et applications pédagogiquesFrom EverandL' inclusion en éducation physique: Notions théoriques et applications pédagogiquesNo ratings yet
- ITN Module 2 094226Document58 pagesITN Module 2 094226Ibrahima Sory BahNo ratings yet
- RAPPORT DE STAGE GRACIA - New1Document36 pagesRAPPORT DE STAGE GRACIA - New1T'grave TréjoNo ratings yet
- Cahier Des ChargesDocument13 pagesCahier Des ChargesCyrilleKwabongNo ratings yet
- 01 Intro ShellDocument61 pages01 Intro Shellbio fabNo ratings yet
- Betel LinuxDocument108 pagesBetel Linuxkansie_samNo ratings yet
- Rapport Final LogicielDocument26 pagesRapport Final LogicielMohamedImihi100% (1)
- ITN InstructorPPT Chapter2Document51 pagesITN InstructorPPT Chapter2Morhne RufinNo ratings yet
- Se GeneralitésDocument14 pagesSe GeneralitésfarahNo ratings yet
- Exemple Charte de ProjetDocument4 pagesExemple Charte de ProjetAYOUB LOUIZINo ratings yet
- M07 - Utilisation D'un Micro-Ordinateur GE-REEDocument139 pagesM07 - Utilisation D'un Micro-Ordinateur GE-REEKesraoui HichemNo ratings yet
- Devoir 1Document3 pagesDevoir 1Abdellah KandouzNo ratings yet
- Zi Hackademy - Cours 1Document13 pagesZi Hackademy - Cours 1Perlangouta NegrecheNo ratings yet
- Le Marché MicrosoftDocument30 pagesLe Marché MicrosoftAdrien LanzerayNo ratings yet
- Opsi ManualDocument187 pagesOpsi ManualConstant KefraneNo ratings yet
- PTR 4 RtlinuxDocument25 pagesPTR 4 RtlinuxsystemeinfolicenceNo ratings yet
- Diplome PDFDocument9 pagesDiplome PDFAbdel El uartyNo ratings yet
- Informatique L1Document55 pagesInformatique L1timotheenvenidagbengbasaNo ratings yet
- TuTORiel TailsDocument20 pagesTuTORiel TailsAmélie BismuthNo ratings yet
- tp1 Enrichie 2018Document5 pagestp1 Enrichie 2018Rania BenamaraNo ratings yet
- TimeDocument43 pagesTimeSegla KPATOUKPANo ratings yet
- Rapport de Stage Effectuer Chez Samaritan's Purse International ReliefDocument15 pagesRapport de Stage Effectuer Chez Samaritan's Purse International ReliefDaniel100% (1)
- Programmation C FRDocument120 pagesProgrammation C FRfethi fethiNo ratings yet
- Chapitre 2Document17 pagesChapitre 2Malek KeskesNo ratings yet
- Support de CoursDocument97 pagesSupport de CoursomafannNo ratings yet