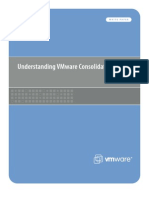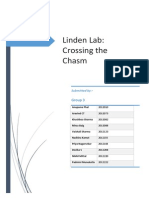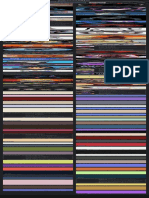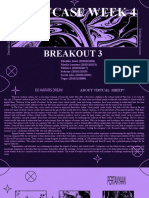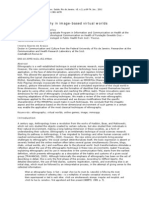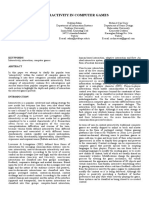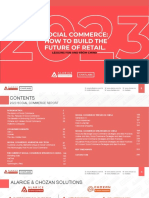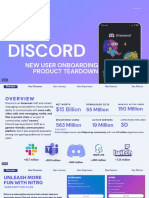Professional Documents
Culture Documents
Windows Server 2008 Offline System Recovery Using Windows Server Backup With Avamar
Uploaded by
Sharath KamathOriginal Description:
Copyright
Available Formats
Share this document
Did you find this document useful?
Is this content inappropriate?
Report this DocumentCopyright:
Available Formats
Windows Server 2008 Offline System Recovery Using Windows Server Backup With Avamar
Uploaded by
Sharath KamathCopyright:
Available Formats
TECHNICAL NOTES
WINDOWS SERVER 2008 OFFLINE SYSTEM RECOVERY USING WINDOWS SERVER BACKUP WITH AVAMAR
AVAMAR 5.0
TECHNICAL NOTE
P/N 300-010-190 REV A01
Table of Contents
Overview . . . . . . . . . . . . . . . . . . . . . . . . . . . . . . . . . . . . . . . . . . . . . . . . . . . . . . . . . 2 Installing Windows Server Backup . . . . . . . . . . . . . . . . . . . . . . . . . . . . . . . . . . 3 Creating a Windows Server Backup image for system disaster recovery . 4 Backup image files produced by Windows Server Backup . . . . . . . . . . . . . . 6 Backing up the WSB image to an Avamar Server . . . . . . . . . . . . . . . . . . . . . 7 System recovery for Windows 2008 from a WSB backup . . . . . . . . . . . . . 17
Overview
Overview
This document describes how to use EMC Avamar in combination with Microsoft Windows Server Backup (WSB) to perform backup and offline disaster recovery of Windows Server 2008 operating systems. This document includes the following procedures to be done in preparation for the event of a disaster: Installing of the Windows Server Backup (WSB) feature. Creating a backup image of WSB for system disaster recovery on Windows Server 2008. Backing up of the WSB image to an Avamar server through the Avamar client for Windows File System Plug-In. Additionally, this document includes the following procedures in the event that a disaster has occurred: Using Avamar to recover this WSB image to a staging area on a network share. Recovering the new machine by booting via a Windows Server 2008 bootable DVD which is then configured to install the OS from the WSB backup image. NOTE: Windows Server 2008 R2 is not supported.
WINDOWS SERVER 2008 OFFLINE SYSTEM RECOVERY USING WINDOWS SERVER BACKUP AVAMAR TECHNICAL NOTE
WITH
Installing Windows Server Backup
Installing Windows Server Backup
Windows Server Backup is not a part of the default Windows operating system installation and must be installed as an optional feature. This can be done through the command line or the Windows Server Manager.
Installing Windows Server Backup from command line
To install Windows Server Backup from the command line: 1. Log in to the Windows 2008 server as an account with Administrators group privileges. 2. Click Start > Programs > Accessories, right-click Command Prompt, and then click Run as Administrator. 3. At the command prompt, type the following command: servermanagercmd -install Backup-Features
Installing Windows Server Backup using the Windows Server Manager
To install Windows Server Backup using the Windows Server Manager: 1. Log in to the Windows 2008 server as an account with Administrators group privileges. 2. Select Start > Programs > Server Manager, or right-click My Computer on the Desktop and select Manage. 3. Click Features in the left navigation pane. 4. If WSB is not listed in the Features Summary window, select Add Features. The Add Features Wizard displays. 5. In the Select Features window, select Windows Server Backup Features. Click Next. 6. Click Install. Close the window when the installation completes.
WINDOWS SERVER 2008 OFFLINE SYSTEM RECOVERY USING WINDOWS SERVER BACKUP AVAMAR TECHNICAL NOTE
WITH
Creating a Windows Server Backup image for system disaster recovery
Creating a Windows Server Backup image for system disaster recovery
A backup image for system disaster recovery can be created through the WSB command line tool wbadmin.exe or the WSB wizard.
Creating a Windows Server Backup image from the command line
You can create a backup image from the command prompt using either a local drive or a UNC format remote drive. In both cases, the volume must have enough disk space for the sum of all the space used on the critical volumes. If a remote drive is used, you must supply the username and password at the command line.
Creating a backup image on a local drive from the command line
To create a backup image from the command line, type the following command: wbadmin start backup -backupTarget:<drive letter> -allCritical -quiet For example: wbadmin start backup -backupTarget:E: -allCritical -quiet NOTE: <drive letter> cannot be a locally-mapped network share. -allCritical instructs the vbadmin.exe command to back up all critical volumes of the system. A critical volume is defined as any volume that has System States, or any part of them, installed, as well as any volume that has Windows services installed. -quiet is required to run in non-interactive mode.
Creating a backup image on a remote shared folder from the command line
To create a backup image from the command line, type the following command: wbadmin start backup -backupTarget:<target name> -allCritical -user:<user name> -password:<password> -quiet For example: wbadmin start backup -backupTarget:\\10.0.0.1\WSBShare -allCritical -user:administrator -password:password -quiet NOTE: <target name> cannot be a locally-mapped network share. -allCritical instructs the vbadmin.exe command to back up all critical volumes of the system. A critical volume is defined as any volume that has System States, or any part of them, installed, as well as any volume that has Windows services installed. -quiet is required to run in noninteractive mode. WINDOWS SERVER 2008 OFFLINE SYSTEM RECOVERY USING WINDOWS SERVER BACKUP AVAMAR TECHNICAL NOTE
WITH
Creating a Windows Server Backup image for system disaster recovery
Creating a Windows Server Backup image from the Windows Server Backup wizard
To create a backup image from the Windows Server Backup wizard: 1. Select Administrative Tools-> Window Server Backup from the Start Menu. 2. From the Action menu of the WSB wizard, select Backup Once to start the Backup Once Wizard. 3. Click Next at the Backup Options page. 4. Select Full server (recommended) at the Select backup configuration page and click Next. 5. At the Specify destination type page: Check the Local drives radio button if you have a local drive that is a non-critical volume with enough disk space for the sum of all the space used on the critical volumes. Check the Remote shared folder radio button if you have a remote shared folder that has enough disk space for the sum of all the space used on the critical volumes. 6. Depending on what was selected in step 5, do one of the following: If Local drives was selected in step 5, at the Select backup destination page, select the local drive that meets the requirements specified in step 5 and click Next. If Remote shared folder was selected in step 5, at the Select remote folder page, specify the path of the shared folder that meets the requirements specified in step 5, using the format \\MyFileServer\SharedFolderName. Leave other options on this screen at their default settings and click Next. 7. At the Specify advanced option page, select VSS copy backup (recommended) and click Next. 8. At the Confirmation page, click Backup. 9. When the backup is complete, click Close at the Backup progress page.
WINDOWS SERVER 2008 OFFLINE SYSTEM RECOVERY USING WINDOWS SERVER BACKUP AVAMAR TECHNICAL NOTE
WITH
Backup image files produced by Windows Server Backup
Backup image files produced by Windows Server Backup
All WSB backups are stored in the target drive under the folder named WindowsImageBackup. The following are the list of files that contained in a typical full backup of wbadmin: <Drive Letter>:\WindowsImageBackup -><Server Name> Catalog BackupGlobalCatalog GlobalCatalog MediaId ->Backup <yyyy-mm-dd xxxxxx> 71c87636-c2e2-4ef2-9b97-ddf0ba7c0b5f_AdditionalFilesc3b9f3c75e52-4d5e-8b20-19adc95a34c7.xml 71c87636-c2e2-4ef2-9b97-ddf0ba7c0b5f_Components.xml 71c87636-c2e2-4ef2-9b97-ddf0ba7c0b5f_RegistryExcludes.xml 71c87636-c2e2-4ef2-9b97-ddf0ba7c0b5f_Writer4969d978-be4748b0-b100-f328f07ac1e0.xml 71c87636-c2e2-4ef2-9b97-ddf0ba7c0b5f_Writer4dc3bdd4-ab484d07-adb0-3bee2926fd7f.xml 71c87636-c2e2-4ef2-9b97-ddf0ba7c0b5f_Writer542da469-d3e1473c-9f4f-7847f01fc64f.xml 71c87636-c2e2-4ef2-9b97-ddf0ba7c0b5f_Writera6ad56c2-b5094e6c-bb19-49d8f43532f0.xml 71c87636-c2e2-4ef2-9b97-ddf0ba7c0b5f_Writerafbab4a2-367d4d15-a586-71dbb18f8485.xml 71c87636-c2e2-4ef2-9b97-ddf0ba7c0b5f_Writerbe000cbe-11fe4426-9c58-531aa6355fc4.xml 71c87636-c2e2-4ef2-9b97-ddf0ba7c0b5f_Writere8132975-6f934464-a53e-1050253ae220.xml f9208a0c-f7c3-11dd-bee7-806e6f6e6963.vhd
WINDOWS SERVER 2008 OFFLINE SYSTEM RECOVERY USING WINDOWS SERVER BACKUP AVAMAR TECHNICAL NOTE
WITH
Backing up the WSB image to an Avamar Server
Backing up the WSB image to an Avamar Server
This section describes three different options for backing up a WSB image to an Avamar server: Manually backing up the WSB backup image to an Avamar server. Scheduling a backup of the WSB backup image to an Avamar server. Automating the WSB image creation and backup to an Avamar server. Only the third option has a specific machine configuration that must be observed.
Manually backing up the WSB backup image to an Avamar server
To manually back up the WSB backup image to an Avamar server: 1. Install the Avamar client on the host machine where the WSB image is located. 2. Activate the client with an Avamar server. 3. Start the Avamar Administrator and click on Backup and Restore to start the console.
WINDOWS SERVER 2008 OFFLINE SYSTEM RECOVERY USING WINDOWS SERVER BACKUP AVAMAR TECHNICAL NOTE
WITH
Backing up the WSB image to an Avamar Server 4. In the Backup and Restore window, select the appropriate client and check the WindowsImageBackup folder in the file system tree view.
5. Select Backup Now from the Actions menu. 6. Click OK in the Options dialog to accept the default settings.
Scheduling a backup of the WSB backup image to an Avamar server
1. Install the Avamar client on the host machine where the WSB image is located. 2. Activate the client with an Avamar server. 3. Start the Avamar Administrator and click on Backup and Restore to start the console.
WINDOWS SERVER 2008 OFFLINE SYSTEM RECOVERY USING WINDOWS SERVER BACKUP AVAMAR TECHNICAL NOTE
WITH
Backing up the WSB image to an Avamar Server 4. Select Manage Datasets from the Tools menu to begin creating a dataset that includes the WindowsImageBackup folder on the client machine.
5. Select the client and click New. The New Dataset dialog will open.
WINDOWS SERVER 2008 OFFLINE SYSTEM RECOVERY USING WINDOWS SERVER BACKUP AVAMAR TECHNICAL NOTE
WITH
Backing up the WSB image to an Avamar Server 6. In the New Dataset dialog: (a) Select Enter Explicitly. (b) Select Windows File System from the Select Plug-In Type list. (c) Select Select Files and/or Folders and click the browse button. (d) In the Select Files and/or Folders dialog, select the appropriate client and check the WindowsImageBackup folder in the file system tree view. (e) Click OK to close the Select Files and/or Folders dialog. (f) Click OK again to close the New Dataset dialog. 7. Create a schedule to be used for backing up the WSB image: (a) From the main Avamar Administrator window, open the Policy console window. (b) Select Manage Schedules from the Tools menu item. The New Schedule dialog will open.
(c) Specify the appropriate backup scheduling options. See the Avamar System Administration Manual for more information. 8. Create a new Group which uses the Dataset created above: (a) From the main Avamar Administrator window, open the Policy console window. (b) Select New Group from the Action menu.
WINDOWS SERVER 2008 OFFLINE SYSTEM RECOVERY USING WINDOWS SERVER BACKUP AVAMAR TECHNICAL NOTE
WITH
10
Backing up the WSB image to an Avamar Server The New Group dialog will open.
(c) Enter a name for the group and uncheck Disabled. (d) Click Next.From the Select An Existing Dataset list, select the dataset created above and click Next.
WINDOWS SERVER 2008 OFFLINE SYSTEM RECOVERY USING WINDOWS SERVER BACKUP AVAMAR TECHNICAL NOTE
WITH
11
Backing up the WSB image to an Avamar Server (e) From the Select an Existing Schedule list, select the WSB schedule created above click Next.
(f) At the Retention Policy page, click Next to accept the defaults. (g) At the Select clients to include in the group page, select the domain with the desired client in the left tree pane, then select the appropriate client in the list on the right. Click Finish to create the new group. NOTE: To use an Avamar scheduled backup, it is important that the WSB backup is also scheduled such that it completes before the start time of the Avamar scheduled backup. It may be difficult to synchronize these two events, because the WSB backup time can vary greatly. In those cases, automate the WSB image creation and Avamar backup as described in Automating the WSB image creation and backup to an Avamar server (page 13).
WINDOWS SERVER 2008 OFFLINE SYSTEM RECOVERY USING WINDOWS SERVER BACKUP AVAMAR TECHNICAL NOTE
WITH
12
Backing up the WSB image to an Avamar Server
Automating the WSB image creation and backup to an Avamar server
In order to perform automated WSB image creation and backup to an Avamar server, the following configuration details must be observed: The Avamar client must reside on the Windows Server 2008 machine. A remote machine must contain a shared folder which will be used by wbadmin as the target location for the WSB image file. The Avamar dataset must include the UNC path for this share as the location of the data to backup. NOTE: The use of a UNC path in the dataset to specify the location of the remote WSB image to backup is only supported in the Avamar 4.1 and 5.0 clients. It is not supported in Avamar 4.1 Service Pack 1 clients. To automate the WSB image creation and backup to an Avamar server: 1. Create a script in C:\Program Files\avs\etc\scripts with an extension of .bat, .vbs or .js that calls the wbadmin.exe program, using the command line described in Creating a Windows Server Backup image from the command line (page 4). 2. Create a script in C:\Program Files\avs\etc\scripts that deletes the WSB images. If the WSB image is created on a network share, deleting the WindowsImageBackup folder will be sufficient. However, if the WSB is created on a local drive of the source client, the VSS snapshots may also need to be deleted. Tools such as vshadow or diskshadow can be used in addition to wbadmin. 3. Install the Avamar client on the host machine where the WSB image is located. 4. Activate the client with an Avamar server. 5. Start the Avamar Administrator and click on Backup and Restore to start the console. 6. Select Manage Datasets from the Tools menu. 7. Select the appropriate domain in the tree and click New.
WINDOWS SERVER 2008 OFFLINE SYSTEM RECOVERY USING WINDOWS SERVER BACKUP AVAMAR TECHNICAL NOTE
WITH
13
Backing up the WSB image to an Avamar Server The New Dataset dialog will open.
8. In the New Dataset dialog: (a) Select Enter Explicitly. (b) Select Windows File System from the Select Plug-In Type list. (c) Select Select Files and/or Folders and enter the full UNC path of the location of the network share where the WSB image will be created. (d) Click the + button to commit this path to the dataset. (e) Click OK to close the Select Files and/or Folders dialog. (f) Click OK again to close the New Dataset dialog. 9. Follow steps 7 and 8 from Scheduling a backup of the WSB backup image to an Avamar server (page 8) to create a schedule and group that use this dataset. 10. From the Backup & Restore console window, select Manage Datasets from the Tools menu. 11. Select the dataset created in step 8 click Edit. 12. Select Options tab.
WINDOWS SERVER 2008 OFFLINE SYSTEM RECOVERY USING WINDOWS SERVER BACKUP AVAMAR TECHNICAL NOTE
WITH
14
Backing up the WSB image to an Avamar Server 13. In the Select Plug-in Type list, select Windows File System.
14. Check the Show Advanced Options box. 15. Scroll to display the Pre-Script control. 16. In Run user-defined script at beginning of backup, type the name of the script that was created in step 1.
WINDOWS SERVER 2008 OFFLINE SYSTEM RECOVERY USING WINDOWS SERVER BACKUP AVAMAR TECHNICAL NOTE
WITH
15
Backing up the WSB image to an Avamar Server 17. Check the Abort backup if script fails box. 18. Scroll to display the Post-Script control. 19. In Run user-defined script at end of backup, type the name of the script that was created in step 2.
20. Check Exit process with script failure exitcode box. 21. Click OK.
WINDOWS SERVER 2008 OFFLINE SYSTEM RECOVERY USING WINDOWS SERVER BACKUP AVAMAR TECHNICAL NOTE
WITH
16
System recovery for Windows 2008 from a WSB backup
System recovery for Windows 2008 from a WSB backup
This section describes how to perform a system disaster recovery for Windows Server 2008 from a WSB backup image.
Requirements
Microsoft requires that the hardware being used to restore the system after a disaster is identical to the machine where the backups were performed. Microsoft KnowledgeBase article 249694 (http://support.microsoft.com/kb/ 249694) has for more details on hardware requirements for recovery. Prior to using WSB to perform the disaster recovery, use the Avamar Console to restore the WSB backup to a network share that will be accessible from the new system.
Performing a system recovery for Windows 2008 from a WSB backup
1. Restore the WSB backup image from the Avamar server to a network share using the Avamar Console. 2. Configure the new machine to be bootable from a DVD by changing the BIOS setting, if necessary. 3. Boot the machine into installation mode using a Windows 2008 boot DVD. 4. At the initial Windows installation screen, click Next. 5. On the second screen, click Repair your computer. This will initiate WinRE (Recover Environment).
WINDOWS SERVER 2008 OFFLINE SYSTEM RECOVERY USING WINDOWS SERVER BACKUP AVAMAR TECHNICAL NOTE
WITH
17
System recovery for Windows 2008 from a WSB backup 6. When the System Recovery Option dialog is displayed, click Next.
7. Click Command Prompt to open a command window. The command prompt will be used later in this procedure. 8. Return to the System Recovery Option dialog and click Windows Complete PC Restore. The following error message will be displayed:
9. Click the Cancel button to clear the error message.
WINDOWS SERVER 2008 OFFLINE SYSTEM RECOVERY USING WINDOWS SERVER BACKUP AVAMAR TECHNICAL NOTE
WITH
18
System recovery for Windows 2008 from a WSB backup 10. Select Restore a different backup and click Next.
11. At the Select the location of the backup' page, click Advanced. 12. Click Search for a backup on the network. If Search for a backup on network is clicked for the first time, a security confirmation windows is displayed. Click Yes to continue. Once the searching dialog has completed, the Specify the location dialog will be displayed. 13. Click Cancel to clear the Specify the location dialog. 14. Return to the command prompt and type: netsh interface ipv4 show interfaces All available network interfaces will be displayed. If the Local Area Connection is not listed, you will need to install the manufacturer provided network driver, which can be done using the Install a driver link on the Windows Complete PC Restore Advanced dialog. 15. Configure the Local Area Connection to use the same static IP as the original machine by typing the following at the command prompt: start /w wpeinit 16. set the adapter to use by typing the following at the command prompt: netsh interface ipv4 set address name = "<idx>" source=static address=<staticIP> mask=<SubnetMask> gateway=<DefaultGateway> For example: netsh interface ipv4 set address name="2" source=static address=10.5.221.175 mask=255.255.255.0 gateway=10.5.221.1 17. Return to the Windows Complete PC Restore window and repeat steps 11 and 12. WINDOWS SERVER 2008 OFFLINE SYSTEM RECOVERY USING WINDOWS SERVER BACKUP AVAMAR TECHNICAL NOTE
WITH
19
System recovery for Windows 2008 from a WSB backup 18. In the Specify the location dialog, type the location of the share where WSB backup resides and click OK. Log onto the network if required. NOTE: The path entered here needs to be the complete path of the shared folder that is the immediate parent folder of the WindowsImageBackup folder. 19. At the Select the location of the backup page, select the appropriate WSB backup image and click Next. 20. At the Select the backup to restore page, select the appropriate date and time of the WSB image backup and click Next. 21. At the Choose how to restore the backup page, select Format and repartition disks and click Next. 22. A dialog is displayed to confirm that you want to continue with formatting the drive. Check I confirm that I want to format the disks and restore the backup and click OK. 23. Click Finish. 24. After the restore completes (can take an hour or more), reboot the machine. It will eventually reboot on its own. 25. Proceed with other VSS application restores as necessary.
WINDOWS SERVER 2008 OFFLINE SYSTEM RECOVERY USING WINDOWS SERVER BACKUP AVAMAR TECHNICAL NOTE
WITH
20
Copyright 2009 EMC Corporation. All rights reserved. EMC believes the information in this publication is accurate as of its publication date. The information is subject to change without notice. THE INFORMATION IN THIS PUBLICATION IS PROVIDED "AS IS." EMC CORPORATION MAKES NO REPRESENTATIONS OR WARRANTIES OF ANY KIND WITH RESPECT TO THE INFORMATION IN THIS PUBLICATION, AND SPECIFICALLY DISCLAIMS IMPLIED WARRANTIES OF MERCHANTABILITY OR FITNESS FOR A PARTICULAR PURPOSE. Use, copying, and distribution of any EMC software described in this publication requires an applicable software license. For the most up-to-date listing of EMC product names, see EMC Corporation Trademarks on EMC.com. All other trademarks used herein are the property of their respective owners.
WINDOWS SERVER 2008 OFFLINE SYSTEM RECOVERY USING WINDOWS SERVER BACKUP AVAMAR TECHNICAL NOTE
WITH
21
You might also like
- The Sympathizer: A Novel (Pulitzer Prize for Fiction)From EverandThe Sympathizer: A Novel (Pulitzer Prize for Fiction)Rating: 4.5 out of 5 stars4.5/5 (119)
- Devil in the Grove: Thurgood Marshall, the Groveland Boys, and the Dawn of a New AmericaFrom EverandDevil in the Grove: Thurgood Marshall, the Groveland Boys, and the Dawn of a New AmericaRating: 4.5 out of 5 stars4.5/5 (265)
- The Little Book of Hygge: Danish Secrets to Happy LivingFrom EverandThe Little Book of Hygge: Danish Secrets to Happy LivingRating: 3.5 out of 5 stars3.5/5 (399)
- A Heartbreaking Work Of Staggering Genius: A Memoir Based on a True StoryFrom EverandA Heartbreaking Work Of Staggering Genius: A Memoir Based on a True StoryRating: 3.5 out of 5 stars3.5/5 (231)
- Grit: The Power of Passion and PerseveranceFrom EverandGrit: The Power of Passion and PerseveranceRating: 4 out of 5 stars4/5 (587)
- Never Split the Difference: Negotiating As If Your Life Depended On ItFrom EverandNever Split the Difference: Negotiating As If Your Life Depended On ItRating: 4.5 out of 5 stars4.5/5 (838)
- The Subtle Art of Not Giving a F*ck: A Counterintuitive Approach to Living a Good LifeFrom EverandThe Subtle Art of Not Giving a F*ck: A Counterintuitive Approach to Living a Good LifeRating: 4 out of 5 stars4/5 (5794)
- Team of Rivals: The Political Genius of Abraham LincolnFrom EverandTeam of Rivals: The Political Genius of Abraham LincolnRating: 4.5 out of 5 stars4.5/5 (234)
- Shoe Dog: A Memoir by the Creator of NikeFrom EverandShoe Dog: A Memoir by the Creator of NikeRating: 4.5 out of 5 stars4.5/5 (537)
- The World Is Flat 3.0: A Brief History of the Twenty-first CenturyFrom EverandThe World Is Flat 3.0: A Brief History of the Twenty-first CenturyRating: 3.5 out of 5 stars3.5/5 (2219)
- The Emperor of All Maladies: A Biography of CancerFrom EverandThe Emperor of All Maladies: A Biography of CancerRating: 4.5 out of 5 stars4.5/5 (271)
- The Gifts of Imperfection: Let Go of Who You Think You're Supposed to Be and Embrace Who You AreFrom EverandThe Gifts of Imperfection: Let Go of Who You Think You're Supposed to Be and Embrace Who You AreRating: 4 out of 5 stars4/5 (1090)
- The Hard Thing About Hard Things: Building a Business When There Are No Easy AnswersFrom EverandThe Hard Thing About Hard Things: Building a Business When There Are No Easy AnswersRating: 4.5 out of 5 stars4.5/5 (344)
- Her Body and Other Parties: StoriesFrom EverandHer Body and Other Parties: StoriesRating: 4 out of 5 stars4/5 (821)
- Hidden Figures: The American Dream and the Untold Story of the Black Women Mathematicians Who Helped Win the Space RaceFrom EverandHidden Figures: The American Dream and the Untold Story of the Black Women Mathematicians Who Helped Win the Space RaceRating: 4 out of 5 stars4/5 (894)
- Elon Musk: Tesla, SpaceX, and the Quest for a Fantastic FutureFrom EverandElon Musk: Tesla, SpaceX, and the Quest for a Fantastic FutureRating: 4.5 out of 5 stars4.5/5 (474)
- The Unwinding: An Inner History of the New AmericaFrom EverandThe Unwinding: An Inner History of the New AmericaRating: 4 out of 5 stars4/5 (45)
- The Yellow House: A Memoir (2019 National Book Award Winner)From EverandThe Yellow House: A Memoir (2019 National Book Award Winner)Rating: 4 out of 5 stars4/5 (98)
- On Fire: The (Burning) Case for a Green New DealFrom EverandOn Fire: The (Burning) Case for a Green New DealRating: 4 out of 5 stars4/5 (73)
- Nonverbal Communication Tanenbaum Seif El Nasr Nixon WebDocument383 pagesNonverbal Communication Tanenbaum Seif El Nasr Nixon WebEdgard PaivaNo ratings yet
- Customer Avatar PDFDocument27 pagesCustomer Avatar PDFJaqueline Jaque100% (1)
- WEB 3.0 in Education & ResearchDocument6 pagesWEB 3.0 in Education & ResearchRichard Ranges GarciaNo ratings yet
- Designing Identity in Vtuber Era.: Bredikhina LiudmilaDocument3 pagesDesigning Identity in Vtuber Era.: Bredikhina LiudmilaWei LeeNo ratings yet
- SMU ContentsDocument6 pagesSMU ContentsSharath KamathNo ratings yet
- Pai InvoiceDocument2 pagesPai InvoiceSharath KamathNo ratings yet
- Vi3 Consolidated BackupDocument11 pagesVi3 Consolidated BackupSharath KamathNo ratings yet
- Vi3 Consolidated BackupDocument11 pagesVi3 Consolidated BackupSharath KamathNo ratings yet
- UMA ManualDocument23 pagesUMA Manualmemento_mori1990No ratings yet
- Personality and Internet Use The Case of Introversion and ExtroversionDocument20 pagesPersonality and Internet Use The Case of Introversion and ExtroversionMirnaFloresNo ratings yet
- Linden LabDocument6 pagesLinden LabHarvinder SinghNo ratings yet
- 2014 June - Makomba Games For Diabetic Children - Presentation at ILAMI Tel Aviv - Ofer Atzmon PDFDocument25 pages2014 June - Makomba Games For Diabetic Children - Presentation at ILAMI Tel Aviv - Ofer Atzmon PDFOfer AtzmonNo ratings yet
- Cool Discord PFP - Google SearchDocument1 pageCool Discord PFP - Google SearchSoccerNo ratings yet
- My Neighbor Alice Introduces Blockchain to MillionsDocument28 pagesMy Neighbor Alice Introduces Blockchain to MillionsSuci atunNo ratings yet
- Studycase Week 4 Kelompok Breakout 3Document7 pagesStudycase Week 4 Kelompok Breakout 3Mutiara PadangNo ratings yet
- Millennials ' Attitude Toward Chatbots: An Experimental Study in A Social Relationship PerspectiveDocument21 pagesMillennials ' Attitude Toward Chatbots: An Experimental Study in A Social Relationship PerspectiveaıshdksdNo ratings yet
- Uses of Ethnography in Image-Based Virtual WorldsDocument10 pagesUses of Ethnography in Image-Based Virtual WorldsmarcelodevasconcellosNo ratings yet
- BUHALIS - Metaverse As A Disruptive Technology Revolutionising Tourism ManagementDocument11 pagesBUHALIS - Metaverse As A Disruptive Technology Revolutionising Tourism ManagementMarc MonerNo ratings yet
- 3D Internet ArchitectureDocument1 page3D Internet Architecturesubhashree08050% (2)
- Virtual World and MarketingDocument13 pagesVirtual World and MarketingDiyath VindulaNo ratings yet
- Interactivity in Computer GamesDocument5 pagesInteractivity in Computer GameseaeNo ratings yet
- Social Commerce ReportDocument246 pagesSocial Commerce ReportBim BimNo ratings yet
- Iloilo Science and Technology University College of Arts and Sciences Ge 1 SS: Understanding The SelfDocument8 pagesIloilo Science and Technology University College of Arts and Sciences Ge 1 SS: Understanding The Selfalana blessila galloNo ratings yet
- Chapter 9 Prof EthicsDocument33 pagesChapter 9 Prof EthicsSana MalikNo ratings yet
- BurstCloud ManualDocument7 pagesBurstCloud ManualAgasobanuye HanoNo ratings yet
- 3d InternetDocument29 pages3d InternetHemaanthhkumaar KandukuriNo ratings yet
- IK Avatar Driver DocumentationDocument5 pagesIK Avatar Driver DocumentationChris ChrizzlyNo ratings yet
- Discord - User OnboardingDocument9 pagesDiscord - User OnboardinghimaniNo ratings yet
- Gamification of The Classroom - Seeking To Improve Student LearninDocument40 pagesGamification of The Classroom - Seeking To Improve Student LearninJames PogiNo ratings yet
- Qualia: A Surrealist Tabletop Roleplaying GameDocument9 pagesQualia: A Surrealist Tabletop Roleplaying GamecoibraucrojeutraNo ratings yet
- 3d InternetDocument19 pages3d InternetSonu KumarNo ratings yet
- Vogue Business Summit (Christina Wootton)Document6 pagesVogue Business Summit (Christina Wootton)MaccilArtworksNo ratings yet
- A Virtual Training Environment A Framework and AnDocument6 pagesA Virtual Training Environment A Framework and AnKhairul ZakirinNo ratings yet
- Blender Avastar Instructions for Converting Belleza DevKit MeshDocument10 pagesBlender Avastar Instructions for Converting Belleza DevKit MeshArelySusanaCastañoNo ratings yet