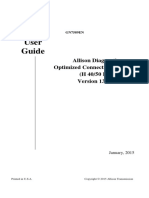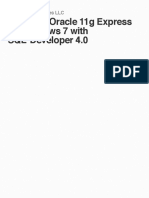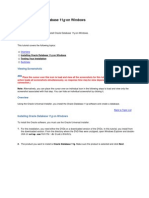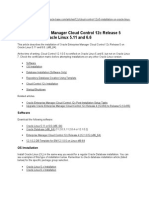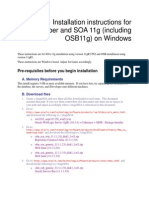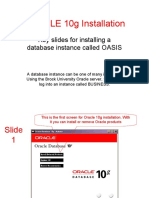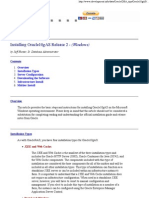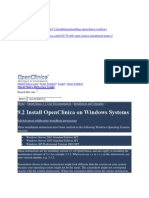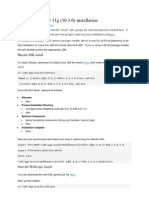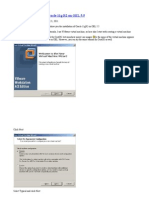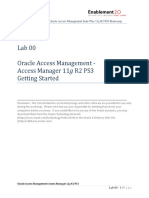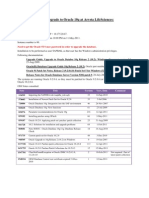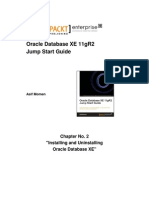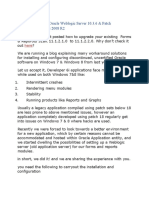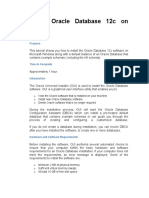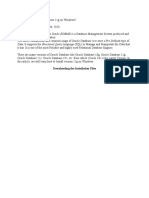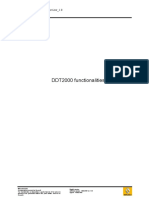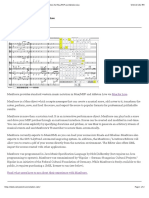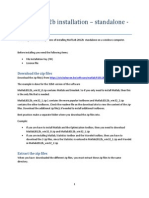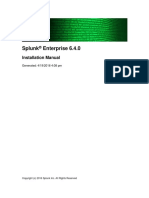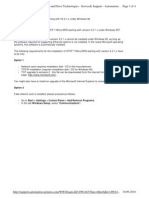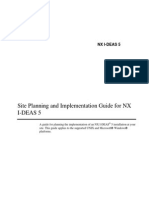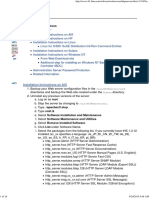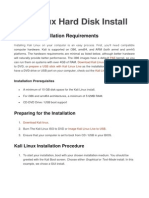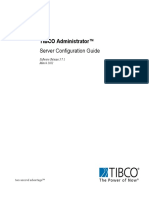Professional Documents
Culture Documents
Maclochlainns Weblog: Oracle 11G On Windo S 7
Uploaded by
it4692Original Description:
Original Title
Copyright
Available Formats
Share this document
Did you find this document useful?
Is this content inappropriate?
Report this DocumentCopyright:
Available Formats
Maclochlainns Weblog: Oracle 11G On Windo S 7
Uploaded by
it4692Copyright:
Available Formats
2/11/12
Oracle 11g Installation on Windows 7 MacLochlainns Weblog
MacLochlainns Weblog
Oracle 11g on Windo s 7
Like 2 people like hi .
I finally got around to installing Oracle 11g on Windows 7 Professional Edition, 64-bit (click here for Oracle 11g Release 2 on Windows 7). The only catch was that the Oracle 11g (11.1.0.7) installer validates only against Windows 5.0, 5.1, 5.2 or 6.0. Windows 7 is actually Windows Code Base 6.1, as seen in this screen shot after successful installation:
With that knowledge, first you should download the software from Oracle s web site. You should unzip the contents into another directory. I used a C \ a edirectory. Inside that you ll find the d a a edirectory, and it should look like this: :S g a b
1. Click on the e picon to launch the installer. You should then see the following screen shot. Enter a pass ord for the S Sand Y S S E users (if you re coming to Oracle from a MySQL background they re like the o user in MySQL). When you ve YTM o entered a matching password in both fields, the Install button becomes active. Click the Install button to proceed.
blog.mclaughlinsoftware.com/2009/11/27/oracle-11g-on-windows-7/
1/12
2/11/12
Oracle 11g Installation on Windows 7 MacLochlainns Weblog
2. In this screen, you re prompted for your Email and MetaLink Pass ord. If this is a test database (a throw away instance without any real data), you can uncheck the box for automatic security updates. You should enter a password even for test databases. Click the Ne t button to proceed.
blog.mclaughlinsoftware.com/2009/11/27/oracle-11g-on-windows-7/
2/12
2/11/12
Oracle 11g Installation on Windows 7 MacLochlainns Weblog
3. You ll only see this failure if you re installing Oracle 11g (11.1.0.7) on a Windows 7 operating system, which is actually version 6.1 according to their code control numbering. You simply check the Checking operating system requirements and Checking service pack requirements to override the prerequisite checks. Another error that you may encounter is related to networking. It is a warning and occurs when you re operating system uses DHCP to get its IP address. You really should configure the operating system with a static IP address. You can set a static IP address in Windows 7 with these instructions.
blog.mclaughlinsoftware.com/2009/11/27/oracle-11g-on-windows-7/
3/12
2/11/12
Oracle 11g Installation on Windows 7 MacLochlainns Weblog
The checked boxes now say User Verified, which means we re all really powerful, aren t we? proceed.
Click the Ne t button to
blog.mclaughlinsoftware.com/2009/11/27/oracle-11g-on-windows-7/
4/12
2/11/12
Oracle 11g Installation on Windows 7 MacLochlainns Weblog
4. At this point, you ll get a Windows S stem Alert asking you to unblock the installer s j a . eprogram. You must grant the a e access or forget about installing Oracle 11g. Click the Allow access button to proceed.
5. The dialog tells you what will be installed. Click the Install button to proceed.
blog.mclaughlinsoftware.com/2009/11/27/oracle-11g-on-windows-7/
5/12
2/11/12
Oracle 11g Installation on Windows 7 MacLochlainns Weblog
6. This is the installation progress dialog. It s running while the Oracle Installer lays down the operating system files for the database management system. It takes about 8 to 9 minutes, so stretch your legs if you want to take a break. When it s 100% complete, click the Ne t button to continue.
blog.mclaughlinsoftware.com/2009/11/27/oracle-11g-on-windows-7/
6/12
2/11/12
Oracle 11g Installation on Windows 7 MacLochlainns Weblog
7. After the installation, you ll see the first of the Config a ion A i an , which is the O acle Ne Config a ion A i an (unfortunately, I didn t capture that screen shot but I provided a temporary substitute until I re-install it). Provided everything happens successfully, it ll move to the next step without your intervention.
blog.mclaughlinsoftware.com/2009/11/27/oracle-11g-on-windows-7/
7/12
2/11/12
Oracle 11g Installation on Windows 7 MacLochlainns Weblog
You should receive another Windows Securit Alert (aren t we glad that I already disabled UAC). You need to click the Allow access button to let j v . eproceed with the installation. aae
8. This one is exactly where it belongs. It means you have approximately a 5 to 6 minute break while a sample database instance is cloned for you. The cloning process copies a sample compressed database from the installation staging area to your local operating system.
blog.mclaughlinsoftware.com/2009/11/27/oracle-11g-on-windows-7/
8/12
2/11/12
Oracle 11g Installation on Windows 7 MacLochlainns Weblog
It will prompt ou if ou want to open an of the other scheme. You can skip this and do it later, or click Pass ord Management to open those scheme and set passwords for them.
blog.mclaughlinsoftware.com/2009/11/27/oracle-11g-on-windows-7/
9/12
2/11/12
Oracle 11g Installation on Windows 7 MacLochlainns Weblog
9. The last Configuration Assistant is the Oracle Configuration Manager Configuration. It s a short process, it configures the cloned sample database against your installation names and passwords. When it completes it enables the Ne t button. Click the Ne t button to complete the installation.
blog.mclaughlinsoftware.com/2009/11/27/oracle-11g-on-windows-7/
10/12
2/11/12
Oracle 11g Installation on Windows 7 MacLochlainns Weblog
10. You ve finally reached almost the end of the installation. Click the Exit button on this dialog to proceed to the are you sure dialog box.
blog.mclaughlinsoftware.com/2009/11/27/oracle-11g-on-windows-7/
11/12
2/11/12
Oracle 11g Installation on Windows 7 MacLochlainns Weblog
Confirm you meant it, by clicking the Ye button on the final dialog message below.
You ve successfully installed Oracle 11g on Windows 7.
blog.mclaughlinsoftware.com/2009/11/27/oracle-11g-on-windows-7/
12/12
You might also like
- ECU Software/Firmware/USB Driver InformationDocument2 pagesECU Software/Firmware/USB Driver InformationpepeladazoNo ratings yet
- Allison DOC For H40 - 50EP User Guide EN PDFDocument122 pagesAllison DOC For H40 - 50EP User Guide EN PDFayman akrabNo ratings yet
- Installing Oracle Database 11g On LinuxDocument16 pagesInstalling Oracle Database 11g On Linuxجلال عفيفNo ratings yet
- Bitlocker Deployment GuideDocument80 pagesBitlocker Deployment GuidetrackuseNo ratings yet
- Xampp With OracleDocument9 pagesXampp With OraclemahediNo ratings yet
- TopSolid Installation Guide PDFDocument102 pagesTopSolid Installation Guide PDFAnonymous eTsbxtK6P150% (2)
- Amretain Manual GBDocument293 pagesAmretain Manual GBsebastian9033No ratings yet
- Oracle11gR2 Installation StepsDocument6 pagesOracle11gR2 Installation StepsSudheer Kumar MandavaNo ratings yet
- Installing Oracle 11g Express On Windows 7 With SQL Developer 4.0Document15 pagesInstalling Oracle 11g Express On Windows 7 With SQL Developer 4.0danthuriNo ratings yet
- Oracle 11g R2 Installation GuideDocument19 pagesOracle 11g R2 Installation GuideDiego Ahumada SotoNo ratings yet
- DBA - Oracle 10g Installation Step by StepDocument5 pagesDBA - Oracle 10g Installation Step by StepAfi81No ratings yet
- Oracle12C Installation StepsDocument20 pagesOracle12C Installation Stepsprince2venkatNo ratings yet
- Installing Oracle Database 11gDocument12 pagesInstalling Oracle Database 11gSeshadri Venkata KrishnaNo ratings yet
- Setting Up An Oracle 11G Sandbox Development EnvironmentDocument3 pagesSetting Up An Oracle 11G Sandbox Development EnvironmentSharif ShahadatNo ratings yet
- Oracle em 12cDocument29 pagesOracle em 12cRaj KumarNo ratings yet
- So A Suite Installation For Web Logic 11 GDocument31 pagesSo A Suite Installation For Web Logic 11 GShiva McaNo ratings yet
- Oracle 10g Installation Guide On Windows 7Document21 pagesOracle 10g Installation Guide On Windows 7Prasanth KumarNo ratings yet
- ORACLE 10g Installation: Key Slides For Installing A Database Instance Called OASISDocument24 pagesORACLE 10g Installation: Key Slides For Installing A Database Instance Called OASISshivNo ratings yet
- Oracle 10g InstallDocument12 pagesOracle 10g InstallrajuNo ratings yet
- Installing Oracle10AS Rel2Document36 pagesInstalling Oracle10AS Rel2hish1951No ratings yet
- SOA InstallationDocument56 pagesSOA InstallationKumar SwamyNo ratings yet
- Cloud Control 13c InstallationsDocument6 pagesCloud Control 13c InstallationsMaliha KhanNo ratings yet
- Install Oracle 10g Onward Database, Developer On Windows 7 Duh! Microsoft Did It AgainDocument33 pagesInstall Oracle 10g Onward Database, Developer On Windows 7 Duh! Microsoft Did It AgainChintaan PatelNo ratings yet
- Enterprise Manager Cloud - Eng PDFDocument15 pagesEnterprise Manager Cloud - Eng PDFHưng NguyễnNo ratings yet
- ECRobotInstaller: Automated Download and Install For ECRobotDocument16 pagesECRobotInstaller: Automated Download and Install For ECRobotRaymond ChuiNo ratings yet
- Oats Installation GuideDocument16 pagesOats Installation GuideMadhurima ChatterjeeNo ratings yet
- Open Clinica Installation ProcessDocument16 pagesOpen Clinica Installation ProcessvijaybhaskarsettyNo ratings yet
- Oracle 10g Installation On Win XPDocument24 pagesOracle 10g Installation On Win XPghafarkhaniNo ratings yet
- WebLogic Server 11gDocument16 pagesWebLogic Server 11gmoisendiaye245No ratings yet
- 6 Installing Enterprise Manager System: Before You Begin Prerequisites Installation Procedure After You InstallDocument46 pages6 Installing Enterprise Manager System: Before You Begin Prerequisites Installation Procedure After You InstallJehanzeb KayaniNo ratings yet
- Installing OBIEE For CommerceDocument26 pagesInstalling OBIEE For Commercesrini_rNo ratings yet
- SOA Suite 11g in VM WareDocument29 pagesSOA Suite 11g in VM WareGilberto SilvaNo ratings yet
- OBIEE Installation Guide v2Document23 pagesOBIEE Installation Guide v2Amit SharmaNo ratings yet
- Install OpenClinica 3.3 On WindowsDocument11 pagesInstall OpenClinica 3.3 On WindowskapiotherNo ratings yet
- Software Microsoft: How To Get Oracle 10gDocument6 pagesSoftware Microsoft: How To Get Oracle 10gPhilip CalmerinNo ratings yet
- Oracle Developer Community Blog - Tips and Tricks - The Dummies Guide To Installing Oracle Forms 11g R2 On 64 BitDocument22 pagesOracle Developer Community Blog - Tips and Tricks - The Dummies Guide To Installing Oracle Forms 11g R2 On 64 BitankitchanduraNo ratings yet
- Configuring The Linux System For OracleDocument87 pagesConfiguring The Linux System For OracleDeepika BaralNo ratings yet
- sTEP BY STEP Installing Oracle Database On Windows PDFDocument10 pagessTEP BY STEP Installing Oracle Database On Windows PDFBobby SharonNo ratings yet
- OBIA 11.1.1.10.2 Installation-Oracle Linux 7 Part5Document4 pagesOBIA 11.1.1.10.2 Installation-Oracle Linux 7 Part5Asad HussainNo ratings yet
- Installing Oracle Database 11g Release 1 On Enterprise Linux 5 (32 - and 64-Bit)Document19 pagesInstalling Oracle Database 11g Release 1 On Enterprise Linux 5 (32 - and 64-Bit)Irena SusantiNo ratings yet
- Step by Step Installing Oracle 11g R2 On OELDocument135 pagesStep by Step Installing Oracle 11g R2 On OELSridaviNo ratings yet
- How To Install SSO With Oracle Fusion Middle Ware 11gDocument8 pagesHow To Install SSO With Oracle Fusion Middle Ware 11grehan.farooq1268No ratings yet
- Install Oracle 9i On Windows 2003 ServerDocument41 pagesInstall Oracle 9i On Windows 2003 ServergsmartistNo ratings yet
- Installing OBIEE 12c On WindowsDocument48 pagesInstalling OBIEE 12c On WindowsDanish MajidNo ratings yet
- Installing Oracle Database 12c On WindowsDocument24 pagesInstalling Oracle Database 12c On WindowsElliott MadimabeNo ratings yet
- Installing Oracle Database 11gDocument7 pagesInstalling Oracle Database 11gfargermNo ratings yet
- Os B Cookbook Installation GuideDocument32 pagesOs B Cookbook Installation GuideMiguel Angel ZapataNo ratings yet
- Lab 00 Oracle Access Management - Access Manager 11g R2 PS3 Getting StartedDocument12 pagesLab 00 Oracle Access Management - Access Manager 11g R2 PS3 Getting StartedAshutosh NichatNo ratings yet
- 12cRAConVirtualBox PDFDocument63 pages12cRAConVirtualBox PDFEdwin VillaltaNo ratings yet
- OSS8.0.0 Demo PrerequisitesDocument33 pagesOSS8.0.0 Demo PrerequisitesRaphael AttalNo ratings yet
- Oracle 10g UpgradeDocument17 pagesOracle 10g UpgradeeccsapNo ratings yet
- Oracle Database XE 11gR2 Jump Start GuideDocument16 pagesOracle Database XE 11gR2 Jump Start Guidejagdevs7234No ratings yet
- Installation Doc 11gDocument7 pagesInstallation Doc 11gKhalid HossainNo ratings yet
- Installing Oracle Database 12c On WindowsDocument27 pagesInstalling Oracle Database 12c On WindowsIbarra SilNo ratings yet
- NOTICE Support of BI Applications 7.9.6.3 or 7.9.6.4 With OBIEE 12cDocument21 pagesNOTICE Support of BI Applications 7.9.6.3 or 7.9.6.4 With OBIEE 12cKiran TRNo ratings yet
- Instructions For Setting Up The Environment For Java Web PRJ301 - UpdatedDocument15 pagesInstructions For Setting Up The Environment For Java Web PRJ301 - Updatedridotoji5768No ratings yet
- OBIEE 11g InstallationDocument39 pagesOBIEE 11g InstallationjyotithakurNo ratings yet
- Oracle Virtualization Installing Oracle VM Server 3 1 1Document97 pagesOracle Virtualization Installing Oracle VM Server 3 1 1pandsinNo ratings yet
- Oracle 11g Installation 1,2Document18 pagesOracle 11g Installation 1,2SHASHIKANTNo ratings yet
- Em12c Exadata Discovery Cookbook 1662643 PDFDocument38 pagesEm12c Exadata Discovery Cookbook 1662643 PDFAshok ThiyagarajanNo ratings yet
- Allplan On Mac SetupDocument6 pagesAllplan On Mac SetupRobert_Hegedus_1642No ratings yet
- WebLogic 12.1.3 Install and Config Workshop v1.0Document24 pagesWebLogic 12.1.3 Install and Config Workshop v1.0Sudhesh PnairNo ratings yet
- Oracle 10g/11g Installation On Windows 2008 ServerDocument1 pageOracle 10g/11g Installation On Windows 2008 ServerVinod ByannaNo ratings yet
- ddt2000 v.2.5.0.0 Manual PDFDocument21 pagesddt2000 v.2.5.0.0 Manual PDFMot SilviuNo ratings yet
- Burn An ISO To A USB Flash DriveDocument15 pagesBurn An ISO To A USB Flash DriveRhain CongayoNo ratings yet
- WappstackDocument14 pagesWappstackcacink 25No ratings yet
- LockLizard Secure PDF Viewer v26Document45 pagesLockLizard Secure PDF Viewer v26Indianking BetaNo ratings yet
- PDFDocument52 pagesPDFhhyjNo ratings yet
- CUCM BK E92F409A 00 Elm-User-Guide-912Document60 pagesCUCM BK E92F409A 00 Elm-User-Guide-912Abdelaziz ElsharifNo ratings yet
- Installation Guide Windows Operating SystemsDocument29 pagesInstallation Guide Windows Operating Systemsemmanz masonNo ratings yet
- IA-FEMesh Manual Version1Document93 pagesIA-FEMesh Manual Version1Raza HassanNo ratings yet
- Apple Jack User GuideDocument14 pagesApple Jack User GuideSheni OgunmolaNo ratings yet
- Powerpath Installation GuideDocument12 pagesPowerpath Installation GuideDivesh GopinathNo ratings yet
- MATLAB 2012b Install StandAlone WinDocument9 pagesMATLAB 2012b Install StandAlone WinPushan Kumar DattaNo ratings yet
- ANSYS, Inc. Release Notes - 000410Document180 pagesANSYS, Inc. Release Notes - 000410Ian AsNo ratings yet
- Harvard VPNDocument8 pagesHarvard VPNEric YamgaNo ratings yet
- Splunk 6.4.0 InstallationDocument115 pagesSplunk 6.4.0 InstallationRoss SheNo ratings yet
- Phpfox v3 Ultimate GuideDocument61 pagesPhpfox v3 Ultimate GuideSam DhoomNo ratings yet
- Quiz in CSSDocument6 pagesQuiz in CSShelen adoNo ratings yet
- ESA 86-88 ManualDocument97 pagesESA 86-88 Manualwasto37No ratings yet
- Bachelor Thesis Electrical Engineering November 2014: Donatas Kateiva Eray DuranDocument22 pagesBachelor Thesis Electrical Engineering November 2014: Donatas Kateiva Eray DuranDavies SegeraNo ratings yet
- STEP 7-Micro WIN Installation Starting With V3.2.1.x Under Windows 95Document4 pagesSTEP 7-Micro WIN Installation Starting With V3.2.1.x Under Windows 95www.otomasyonegitimi.comNo ratings yet
- Oracle® Database: Quick Installation Guide 11g Release 2 (11.2) For Linux x86-64Document26 pagesOracle® Database: Quick Installation Guide 11g Release 2 (11.2) For Linux x86-64Mohamed HassanNo ratings yet
- NXI5 SitePlanDocument122 pagesNXI5 SitePlanjaiguNo ratings yet
- Ibm HTTP ServerDocument10 pagesIbm HTTP ServerAntonio A. BonitaNo ratings yet
- Kali Linux Hard Disk InstallDocument7 pagesKali Linux Hard Disk InstallArdit MeziniNo ratings yet
- TIBCO Administrator™: Server Configuration GuideDocument297 pagesTIBCO Administrator™: Server Configuration Guidepankaj somNo ratings yet
- Manual Dlan 200 AVplus Liveplug HD enDocument35 pagesManual Dlan 200 AVplus Liveplug HD endatajerzyNo ratings yet