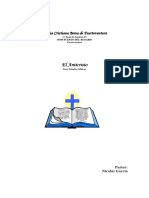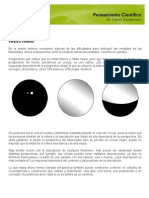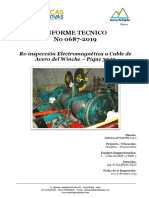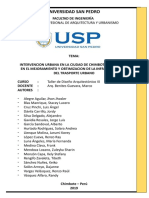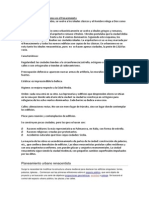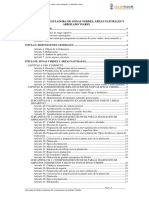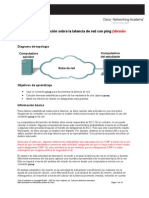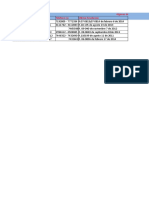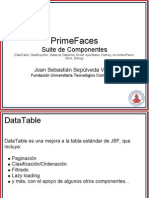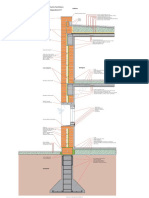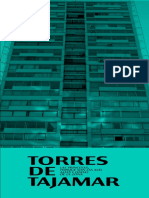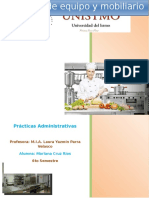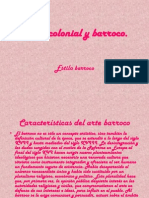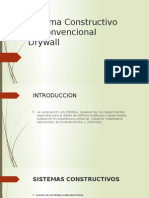Professional Documents
Culture Documents
Curso de Windows Vista
Uploaded by
pacoedomex8355Copyright
Available Formats
Share this document
Did you find this document useful?
Is this content inappropriate?
Report this DocumentCopyright:
Available Formats
Curso de Windows Vista
Uploaded by
pacoedomex8355Copyright:
Available Formats
1.
1 El Escritorio de Windows
DAR LA CLASE VERBAL SIN VIDEO
El Escritorio es la primera pantalla que nos aparece una vez se haya cargado el Sistema Operativo. Este escritorio es similar al de otros sistemas operativos de Windows anteriores, aunque se ha cuidado un poco ms el aspecto y se han aadido algunos componentes. A continuacin explicamos las partes que componen el escritorio y qu funcin realiza cada una de ellas. Una vez se ha cargado Windows Vista, y tras introducir nuestra contrasea, si es preciso, encontraremos el Escritorio, parecido al de la imagen. Y decimos parecido porque el Escritorio es muy personalizable y seguramente el tuyo no tenga los mismos accesos directos, fondo o color.
En el escritorio tenemos iconos que permiten abrir el programa correspondiente, normalmente con doble clic.
Por ejemplo haciendo doble clic en el icono
se abre Internet Explorer.
Ms adelante veremos cmo crearlos y organizarlos en el escritorio, y a lo largo del curso aprenderemos a cambiar el fondo o el estilo de color.
1.2. El Men Inicio
El Botn Inicio. Es el botn a travs del cual podemos acceder a todo el abanico de opciones que nos ofrece Windows Vista. Si lo seleccionamos se desplegar un men similar al que te mostramos a continuacin. En la parte superior aparece la imagen del usuario, en este caso aulaClic. En la parte central hay dos zonas: La de la izquierda contiene a su vez tres reas separadas por una lnea delgada. En el rea superior aparecen programas como Internet Explorer y Correo Electrnico que gozan de esta privilegiada posicin por ser programas incluidos en el paquete de Windows Vista, aunque esto es personalizable. En el rea siguiente aparecen los programas que hemos estado utilizando ltimamente, en el caso de la imagen Centro de Bienvenida, Paint, etc. De esta forma tenemos un acceso ms rpido a los programas que ms utilizamos. Para acceder al resto de los programas tenemos el tringulo inferior Todos los programas. Al hacer clic aparecen los programas que tenemos instalados en nuestro ordenador.
En la zona de la derecha aparecen iconos para ir a las partes de Windows Vista que se usan ms a menudo: la carpeta de usuario (el enlace aulaClic de la imagen) Documentos, Imgenes, Msica , etc. Desde el Panel de control podremos configurar y personalizar el aspecto de de Windows, los usuarios, el hardware... La opcin Programas predetermindados permite elegir qu programa se ejecuta para qu funcin o con qu archivo. Tambin lo veremos ms adelante. Si tenemos alguna duda podremos recurrir a la Ayuda y soporte tcnico que Windows nos ofrece. Con la caja de bsqueda de la parte inferior izquierda podremos buscar ficheros y programas. Es una herramienta muy potente a la que dedicaremos un tema ms adelante. Por ltimo, junto a la caja de bsqueda estn las botones que hacen la funcin de Suspender el equipo y Bloquear sesin y un tringulo que nos abre un men con la opcin Cambiar de usuario, Reiniciar y Apagar. La apariencia y comportamiento del men de inicio se puede adaptar a nuestro gusto, como puedes ver en este avanzado
1.3. La barra de tareas
La barra de tareas
Barra de Tareas. La barra de tareas es la que aparece en la parte inferior de la pantalla. En el extremo izquierdo est el botn Inicio, a continuacin tenemos la zona de accesos rpidos, luego los programas abiertos y por ltimo el rea de notificacin.
La barra de inicio rpido. Tambin llamada zona de lanzamiento rpido (Quick Launch), contiene iconos que se utilizan para acceder ms rpidamente a un programa. Para colocar aqu un icono basta arrastrarlo desde el escritorio. Estos iconos son accesos directos que podemos crear nosotros mismos, esto lo veremos en la pgina siguiente. Para ejecutarlos simplemente hay que hacer clic en alguno de ellos. El icono que muestra la vista Flip 3D.
El icono representa el escritorio, se utiliza para minimizar las ventanas que en estos momentos tenemos abiertas para acceder ms rpidamente al escritorio. El icono El icono representa el navegador Internet Explorer, para tener un rpido acceso a la navegacin Web. abre el reproductor de Windows Media con el cual podremos escuchar msica, grabar canciones, etc.
Estos son los iconos que aparecen por defecto tras la instalacin de Windows Vista, y pueden quitarse. El resto de iconos de la imagen pertenecen a otras aplicaciones. Normalmente, solo se ven dos o tres de estos iconos, y para ver el resto hay que pulsar el botn con la doble flecha.
Recuerda que podemos aadir o eliminar estos accesos arrastrndolos.
Programas abiertos. En esta zona aparecen los botones de los programas y ventanas que estn abiertos. Si el botn aparece ms oscuro (da el efecto de estar pulsado) quiere decir que esa es la ventana con la que estamos trabajando en ese momento. Al hacer clic sobre cada b otn nos situamos en la ventana correspondiente.
Cuando hay varios programas abiertos del mismo tipo se agrupan en un botn y no caben todos los botones en la barra, se agrupan los botones por tipo. Por ejemplo en la imagen tenemos tres carpetas abiertas agrupadas en un slo botn. Al hacer clic se abre una ventana para que elijas una de ellos. Si abrimos ms ventanas de las que caben en la barra de tareas (que rara vez nos suceder) aparecen unas flechas hacia arriba y hacia abajo , que nos permite ver todas las ventanas de la barra. Es como si hubiese una barra debajo de la otra y pudisemos cambiar de una a otra.
El rea de notificacin. Esta rea contiene iconos que representan los programas residentes (programas que se cargan automticamente al encender el ordenador), como los programas antivirus; programas que se estn ejecutando, pero permiten minimizarse y quitar su botn de la barra de tareas para ganar espacio, como los programas de mensajera (Windows Messenger o Skype); y otras informaciones adicionales, como la hora o el estado de la conexin a Internet. Los iconos menos usados se ocultan automticamente, y para verlos, debemos pulsar el icono con forma de flecha.
Modificar la barra de tareas. Por defecto, la barra de tareas est bloqueada. Pero podemos modificar su tamao, y el de la barra de inicio rpido y el rea de notificacin. Para hacerlo, primero desbloqueamos la barra, haciendo clic derecho sobre un lugar de la barra donde no haya botones, y desmarcando la opcin Bloquear barra de tareas en el men contextual.
Al desbloquearse, las distintas secciones de la barra, aparecen separadas por una franja punteada. Arrastrando con el cursor a la izquierda o derecha esta barra, aumentamos o disminuimos su tamao. Del mismo modo, podemos aadir una "linea" ms a la barra de tareas, arrastrando hacia arriba su lado superior, y volverla a disminuir haciendo lo mismo hacia abajo. Hemos de tener en cuenta, que cuanto ms grande sea la barra de tareas, de menos espacio de trabajo dispondremos. Una vez tengamos la barra a nuestro gusto, podemos volver a bloquearla. Ms adelante, veremos cmo aadir ms barras a la barra de tareas. La apariencia y comportamiento de la barra de tareas se puede adaptar a nuestro gusto, como puedes ver en este avanzado
1.4 El Escritorio y la barra de tareas (III)
3.4. Los Iconos y Accesos directos Un icono, es una pequea imagen que representa un archivo. Los iconos nos sirven para identificar de qu tipo de archivo se trata. Por ejemplo, los documentos de Word aparecen todos con el icono de Word. En el caso de los archivos ejecutables, los iconos suelen tener una imagen distinta para cada programa.
Los accesos directos son un tipo de archivo cuyo objetivo es abrir de forma inmediata el archivo al que est vinculado, ya sea un ejecutable, una carpeta, una imagen, etc... Los accesos directos los podemos crear en cualquier parte, y los distinguimos porque, aunque el icono se puede personalizar, tienen un pequeo cuadradito con una flecha es su parte inferior. Por ejemplo, cuando instalamos un programa en Windows Vista, lo normal es que todos sus archivos se instalen en una carpeta en C:\Archivos de programa\. Pero cuando queremos ejecutar la aplicacin, no vamos a esa carpeta a buscar el archivo ejecutable, ya que en el proceso de instalacin se crean accesos directos en el Escritorio y en una carpeta en Todos los programas, en el botn Inicio. Por eso, aunque los accesos directos apuntan al archivo que ejecutan, son independientes, y podemos borrarlos sin que eso borre el archivo vinculado. Para abrir un Acceso directo, igual que con otro tipo de archivo, basta con hacer doble clic sobre su icono.
1.5 organizar los iconos del escritorio Podemos personalizar nuestro escritorio definiendo la manera en que se vern los iconos y cmo se colocarn en el escritorio. Para definir la forma, el aspecto de los iconos: 1) Sobre el Escritorio haz clic con el botn derecho del ratn. 2) Selecciona el men Ver. 3) Al desplegarse este men puedes elegir visualizarlos como Iconos grandes, Iconos medianos o Iconos en vista clsica (ms pequeos).
Tambin puedes activar la opcin de organizacin automtica que se encarga de alinear los iconos unos debajo de otros, para poder colocar los iconos donde te plazca tendrs que desmarcar esta opcin. Marcando Alinear a la cuadrcula podrs colocar los iconos donde quieras dentro del Escritorio arrastrndolos a la posicin deseada pero estos se irn alineando. Si en un momento determinado quieres limpiar el Escritorio, por ejemplo para ver mejor la imagen de fondo, puedes desmarcar la opcin Mostrar iconos del escritorio. Esto no los elimina sino que los esconde, stos reaparecern marcando otra vez la opcin. Tambin puedes ordenar los iconos. 1) Sobre el Escritorio haz clic con el botn derecho del ratn. 2) Selecciona el men Ordenar por. 3) Al desplegarse este men puedes elegir organizarlos por nombre, por tipo, por tamao, por fecha de modificacin.
1.6. Crear un Acceso directo en el Escritorio
Vamos a ver varias formas de crear accesos directos. 1) Seleccionar el programa o archivo del cual queremos crear un acceso directo. 2) Pulsar el botn derecho del ratn y seleccionar la opcin Enviar a y luego elegir Escritorio (crear acceso directo).
Esta es otra forma de crear accesos directos. 1) Sobre el Escritorio pulsa con el botn derecho del ratn. 2) Seleccionar la opcin Nuevo y luego Acceso directo . Aparecer un cuadro de dilogo para que indiquemos el programa del cual queremos un acceso directo. 3) Pinchar sobre el botn Examinar para buscar el programa. 4) En el cuadro de dilogo Buscar archivos o carpetas seleccionar la unidad deseada y buscar el archivo o carpeta deseada. 5) Despus de seleccionar el archivo o carpeta pulsar el botn Aceptar. 6) Seleccionar Siguiente. 7) Darle el nombre al Acceso directo. 8) Pulsar Finalizar La tercera forma de crear un acceso directo es seleccionar el archivo o carpeta y, manteniendo pulsado el botn derecho, arrastrarlo al escritorio. Al soltar el botn del ratn, aparece un men contextual, que nos permite mover, crear una copia o un acceso directo al archivo.
Otra forma, consistira en copiar el archivo de destino, y al hacer clic derecho donde queremos situar el acceso directo, elegir la opcin Pegar acceso directo.
1.7. Cmo anclar al men Inicio y al men Inicio rpido Al pulsar el botn de Inicio, podemos acceder a todos los programas que tenemos instalados en el equipo. Pero hay una serie de programas a los que podemos acceder directamente sin tener que pulsar en Todos los programas. La lista de programas aparece dividida en dos por una lnea horizontal. Los de encima de la lnea, con el nombre en negrita, son accesos al programa que podemos configurar nosotros mismos.
Para poner un programa en esa zona hay que colocar el ratn encima del icono de ese programa y pulsar el botn derecho del ratn, aparecer un men como el que ves en la imagen, y entonces hay que elegir la opcin Anclar al men de Inicio. Para eliminarlo de la lista, basta con pulsar el botn derecho sobre el acceso a eliminar y elegir la opcin Quitar de la lista. Pero todava hay una zona mejor para arrancar un programa rpidamente, es la zona situada a la derecha del botn Inicio, para colocar ah un icono de nuestros programas ms utilizados basta seleccionarlos y pulsar el botn derecho del ratn y elegir la opcin Agregar a Inicio rpido, o arrastrar directamente un icono sobre esta barra.
La lista situada bajo la lnea horizontal es generada automticamente por Windows con los programas ms usados recientemente.
1.8 Cmo visualizar las Barras de Herramientas
1) Hacer clic con el botn derecho del ratn sobre la barra de tareas. 2) Seleccionar la opcin Barras de herramientas 3) Del men que se despliega seleccionar la barra de herramientas que deseas visualizar. Si al lado de la opcin aparece una marca quiere decir que esa barra de herramientas est visible. La opcin Nueva Barra de herramientas, nos permite crear una barra personalizada. Para ello, deberemos crear una carpeta con los accesos directos que contendr la barra, y elegirla al pulsar dicha opcin.
1.10 Windows Sidebar y los Gadgets
Otra de las novedades de Windows Vista es su Sidebar. Se trata de un pequeo panel o barra lateral transparente que por defecto, ocupa el lado derecho del Escritorio. La funcin de esta Sidebar es la de agrupar los gadgets. Los gadgets son pequeas utilidades que hacen funciones simples, como mostrar un calendario, imgenes, velocidad del sistema... aunque podemos descargar de Internet gadgets ms curiosos, como sintonizadores de emisoras de radio o sudokus. Aunque en principio encontramos los gadgets alineados en el Sidebar, podemos colocarlos directamente en el escritorio, seleccionndolos y arrastrndolos al lugar deseado.
Para realizar acciones sobre un gadget, basta con pulsar sobre l con el botn derecho. Aparece un men contextual que tendr ms o menos estas opciones:
Agregar gadgets... Al pulsarlo, podremos acceder a los gadgets instalados en el equipo, para agregarlos a Windows Sidebar. Y tambin encontraremos enlaces para poder descargar nuevos gadgets de forma gratuita. Separar de Windows Sidebar. Esta opcin tiene el mismo resultado que arrastrar el Gadget al escritorio, separndolos de Sidebar. Si el gadget ya est separado, entonces ser la opcin Adjuntar a Sidebar, lo que lo volver a situar en el panel lateral. Mover nos permite cambiar su posicin, aunque es ms cmo arrastrarlo directamente. En Opacidad, podemos elegir la transparencia que tiene el gadget cuando no tiene el cursor encima. Dependiendo del tipo de gadget, este puede tener ciertas Opciones para su configuracin. Por ltimo, Cerrar gadget quita el gadget del Escritorio.
Estas opciones tambin aparecen en la esquina derecha del gadget seleccionado. Y encontramos tambin unas flechas que nos permiten mostrar ms gadgets de los que caben en Windows Sidebar.
Si en algn momento mostramos el Escritorio pulsando su icono
en la barra de inicio rpido, Windows Sidebar se ocultar. .
Para mostrarla de nuevo, slo tenemos que pulsar sobre su icono del rea de notificacin
Haciendo clic derecho sobre el icono, podemos Traer los gadgets al frente, lo que los pondr por encima de cualquier ventana abierta.
En cambio, si no encontramos utilidad a esta herramienta y preferimos utilizar para otra cosa el espacio que ocupa del escritorio, podemos desactivarla. Para hacerlo, al hacer clic derecho sobre su icono, encontramos la opcin Salir, que cierra Windows Sidebar hasta que se reinicie sesin. Y si lo que queremos es que no vuelva a aparecer, desde el mismo men contextual debemos entrar en las Propiedades, y ah desmarcar la opcin Iniciar Windows Sidebar cuando Windows se inicie.
Ejercicios propuestos para este unidad
PRACTICA TU MISMO INTRODUCCION Y PRACTICA 1 PARAR EN PRACTICA Ejercicio 1: Acceso Directo a Internet Explorer Ejercicio 2 Aprender anclar al men de inicio Ejercicio 3: Agregar Barra de herramientas RESOLVER LOS EJERCICIOS EN PANTALLA
Unidad 2. El Explorador de Windows 2.1. Iniciar el Explorador de Windows
El Explorador es una herramienta indispensable en un Sistema Operativo ya que con ella podemos organizar y controlar los archivos y carpetas de los distintos sistemas de almacenamiento que dispongamos, como puede ser el disco duro, la unidad de CD, la unidad de DVD, la memoria USB, etc. El Explorador de Windows tambin es conocido como el Administrador de Archivos, a travs de l podemos, por ejemplo, ver, eliminar, copiar o mover archivos y carpetas. Os aconsejamos que presteis particular atencin a este tema por su gran importancia. Puedes abrir el Explorador de varias formas, por ejemplo: Botn Inicio, hacer clic en Todos los programas, clic en la carpeta Accesorios y
buscar
Si tienes el acceso directo definido en el
escritorio clic sobre l.
, haciendo doble
Desde el botn Inicio, haciendo clic en el programa
si aparece directamente en el desplegable. Desde el botn Inicio, haciendo clic en el nombre de usuario (Ricardo en nuestro caso). Desde el botn Inicio, haciendo clic en Documentos, Imgenes, Msica, o en un acceso directo a cualquier carpeta. En cualquiera de estos casos, aparecer la ventana del Explorador que puedes ver en el punto siguiente La diferencia entre abrirlo de una forma o de otra es que en la ltima forma nos situaremos directamente en las carpetas Documentos, Imgenes o Msica respectivamente. Truco: Una forma rpida de arrancar el Explorador es colocar un acceso directo al programa en la barra de inicio rpido, o crearse un acceso directo a la carpeta que ms vayamos a utilizar, por ejemplo la del usuario (Ricardo en nuestro caso) para ello basta abrir el botn Inicio y arrastar la carpeta
del usuario a la barra de inicio rpido.
2.2. La Ventana del Explorador
Esta ventana es similar a la que puedes encontrar al abrir tu Explorador de Windows, puede que el aspecto cambie un poco ya que la podemos configurar a nuestro gusto como vamos a ir viendo. A continuacin explicamos las distintas reas que componen esta ventana: 1. Botones Adelante y Atrs a. 2. Barra de direcciones. 3. Cuadro de bsqueda. 4. Barra de heramientas. Situada en la segunda lnea. 5. Panel de navegacin. Ocupa la zona central izquierda. 6. Lista de archivos.Es la zona ms grande en la parte central derecha 7. Panel de detalles. Situado en la parte inferior. Tambin veremos la Barra de mens y el panel de Vista Previa.
1. Los botones Atrs a y Adelante permiten navegar hacia atrs (a la carpeta de la que venimos) y hacia adelante (si hemos usado el botn atrs), si pulsamos en la pequea flecha de la derecha se despliega una lista que nos permite ir a esa ubicacin directamente, sin tener que ir avanzando o retrocediendo paso a paso.
2. Barra de direcciones. Esta barra nos indica la direccin de la carpeta actual en la que nos encontramos situados. En el caso de la imagen nos informa que la carpeta mis txt es la carpeta actual y por lo tanto los archivos (primer, prueba1) que vemos en la Lista de archivos estn dentro de ella. Tambin nos indica que la carpeta mis txt se encuentra dentro de la carpeta Documentos y sta a su vez se encuentra dentro de la carpeta Ricardo. Si queremos ir a la carpeta Ricardo bastar hacer clic directamente sobre ella. Fjate que al lado de Ricardo y de Documentos hay unos tringulos , pues bien, si posicionas el puntero del ratn sobre ellos (o sobre el nombre de la carpeta) aparecer un desplegable con las carpetas que hay dentro de ella. Por ejemplo, esta imagen muestra lo que hay dentro de Documentos, haciendo clic sobre una de estas carpetas irs a ella. Esta es una funcin que no exista en la version anterior de Windows y que puede resultar til.
Si hacemos clic en el pequeo tringulo del final de la barra de direcciones se abrir un desplegable con las ltimas ubicaciones que hemos visitado y haciendo clic sobre cualquiera de ellas nos desplazaremos a esa ubicacin. El botn Actualizar que se encuentra a la derecha de la direccin sirve para volver a cargar el contenido de la carpeta actual, aunque la mayora de las veces se actualiza de forma automtica. Se puede escribir directamente sobre la barra de direcciones, basta hacer clic sobre ella y teclear la ruta o direccin de una carpeta, a continuacin hay que pulsar la tecla ENTRAR o el botn que aparecer en la posicin donde
habitualmente esta el botn Observa que al hacer clic en la barra de direcciones el formato de la direccin cambia a la direccin absoluta: C:\Users\Ricardo\Documents\mis txt Si escribimos directamente una direccin web al pulsar el botn Internet Explorer para acceder a esa pgina. automticamente se abrir el navegador web
Al comenzar a escribir en la barra de direcciones se abrir un desplegable con las direcciones parecidas a la que estamos escribiendo, si hacemos clic en una de ellas iremos directamente a esa direccin. Recuerda que tambin dispones de los botones Atrs a y Adelante que acabamos de ver y que suelen ser un mtodo ms rapido para desplazarte por carpetas visitadas recientemente.
3. Cuadro de bsqueda Este cuadro inicia la bsqueda de forma automtica al escribir la primera letra, sin necesidad de pulsar en ningn botn. Es un sistema de bsqueda totalmente nuevo y muy mejorado respecto a la anterior versin de Windows as que lo veremos con detalle en un tema ms adelante.
3. Cuadro de bsqueda Este cuadro inicia la bsqueda de forma automtica al escribir la primera letra, sin necesidad de pulsar en ningn botn. Es un sistema de bsqueda totalmente nuevo y muy mejorado respecto a la anterior
versin de Windows as que lo veremos con detalle en un tema ms adelante.
4. Barra de Herramientas.
Esta barra contiene botones para las operaciones ms utilizadas, de esta forma nos agiliza el trabajo ya que tenemos a mano lo ms necesario. Esta barra se adapta al tipo de archivos que hay en la pantalla, es decir, los botones de la barra son diferentes segn donde estemos. Por ejemplo, si estamos viendo archivos de msica aparecer un botn Reproducir para escuchar un archivo; si estamos viendo archivos de imagen aparecer un botn para ver una Presentacin de las imgenes. Los botones de esta barra los iremos viendo con detalle a lo largo del curso.
5. Panel de navegacin. En este panel slo aparecen unidades y carpetas, no archivos. Tiene dos partes, en la parte superior se muesta la lista de las carpetas ms comunes, favoritas y bsquedas guardadas. Por ejemplo, en esta imagen aparecen varias carpetas como Documentos, Imgenes, Msica. Podemos incluir cualquier carpeta en este panel, basta con arrastrarla desde la lista de archivos. Por ejemplo, si tenemos una carpeta utilizada muy a menudo, la aadiremos para no tener que recorrer la ruta completa hasta llegar a ella. En la parte inferior est la zona Carpetas que puede abrirse y cerrrarse con las flechas de la derecha En esta zona la lista de unidades y carpetas en forma de rbol. Haciendo clic en los pequeos tringulos que hay a la derecha de cada elemento podemos expandir y contraer el rbol. Cuando una carpeta est desplegada, la flecha aparece en negro .
Este panel es muy til para ver la estructura de nuestras carpetas, discos duros y unidades de red. Y cuando tenemos que recorrer varios niveles de subcarpetas para llegar a un archivo, es ms rpido ir expandindolas pulsando en el tringulo que abrirla y mostrar todo su contenido.
6. Lista de archivos. En esta zona aparece la lista de los archivos contenidos en la carpeta actual, es decir, la carpeta seleccionada en la Barra de direcciones. Si hemos efectuado una bsqueda slo aparecern los archivos que cumplan las condiciones de la bsqueda. La forma y cantidad de informacin que vemos de cada archivo depende del Tipo de vista que tengamos activo. En nuestro caso tenemos activada la vista detalle y para cada archivo aparece el Nombre, Fecha de Modificacin, Tipo, Tamao y Etiquetas. Ms adelante veremos cmo cambiar el tipo de vista. Pulsando sobre el encabezado de cada columna, ordenamos los
archivos segn ese criterio.
7. Panel de detalles. Muestra informacin adicional sobre los elementos que tenemos seleccionados. Si se trata de un archivo mostrar datos como el tipo de documento, la fecha de la ltima modificacin, el tamao y la fecha de creacin.
En el caso de tratarse de una unidad o una carpeta te mostrar el nmero de objetos (carpetas o archivos) que contiene.
Otros archivos, como el MP3 que incluyen informacin editable, nos permitirn modificarla desde este panel.
Si hemos seleccionado varios archivos, se mostrar informacin sobre el conjunto, como el nmero de archivos o el tamao que ocupan en total. Esto es muy til por ejemplo al copiar archivos a una memoria flash, para ver si tenemos suficiente espacio libre.
La barra de mens En versiones anteriores de Windows, no apareca la barra de herramientas, y las acciones se realizaban desde la barra de mens.
En Windons Vista la barra de mens no se muestra de forma prestablecida, para verla hay que pulsar la tecla ALT, si quieres que la barra de mens se muestre de forma permamente haz clic en Organizar en la barra de herramientas, selecciona Diseo y haz clic en Barra de mens.
La barra de menus contiene todas las opciones disponibles, agrupadas en mens desplegables. Al hacer clic en Archivo, por ejemplo, veremos las operaciones que podemos realizar con los archivos. Para abrir un men desplegable con el teclado tendrs que mantener pulsada la tecla Alt + la letra subrayada del men que quieras desplegar. Por ejemplo Alt+A abre el men Archivo. Si en un men aparece una opcin con una pequea flecha a la derecha quiere decir que esa opcin es un men que contiene a su vez otras opciones. Por ejemplo: Nuevo. Si quieres desplegar el men asociado slo tienes que hacer clic o mantener unos segundos la opcin seleccionada. Si en un men te encuentras una opcin que contiene puntos suspensivos, por ejemplo Compartir... quiere decir que esa opcin necesita ms informacin para ejecutarse. Normalmente se abre un cuadro de dilogo en el que puedes introducir esa informacin.
Si te encuentras con una opcin atenuada quiere decir que no es posible seleccionarla en estos momentos. En esta imagen: Pegar acceso directo est atenuada.
Panel de vista previa Para activar la vista previa ir al botn Organizar de la Barra de Herramientas, seleccionar Diseo y luego Panel de vista previa. Con la vista previa activada cada vez que seleccionemos un documento, en la parte derecha de la pantalla se ver el contenido de dicho documento. Por ejemplo, en la imagen inferior se ve el contenido del documento prueba1. La vista previa no est disponible para todos los tipos de documentos.
2.3. Las Vistas del Explorador
El explorador de Windows permite ver la informacin de las carpetas de varias formas o vistas para facilitar la visualizacin segn lo que ms nos interese en cada momento. Sitate sobre la carpeta que deseas ver.
En la Barra de herramientas tenemos el botn Vistas. Si pulsas sobre la flecha del botn se desplegar un men como el de la imagen de la derecha con las opciones: Iconos muy grandes, Iconos grandes, Iconos medianos, Iconos pequeos, Lista, Detalles y Mosaicos. Si haces clic directamente en el botn Vistas ir cambiando la vista de forma rotatoria.
Iconos muy grandes. Aparece un gran icono con la vista previa de la imagen. Esta vista slo tiene sentido para imgenes ya que para otro tipo de archivos se ve un gran icono que representa el tipo de documento. El nico dato que aparece junto al icono es el nombre del archivo o carpeta.
Iconos grandes . Los archivos de imagen aparecen representados por su vista previa, como en el caso anterior pero ms pequeos. El resto de archivos se muestran con su correspondiente icono. El nico dato que aparece junto al icono es el nombre del archivo o carpeta. Estos tipos de iconos se suelen utilizar cuando la carpeta que tenemos seleccionada contiene una cantidad media de elementos
En las vistas de tipo iconos (excepto iconos pequeos) podemos cambiar la posicin de los elementos en la carpeta, basta arrastrarlos a la posicin deseada, y los elementos mantienen la posicin que nosotros le indiquemos, no se reorganizan los elementos aunque agreguemos o eliminemos algunos.
Iconos medianos . Los archivos de imagen aparecen representados por un icono con la vista previa, como en el caso anterior pero ms pequeos, y el resto de archivos con su icono. Estos tipos de iconos se suelen utilizar cuando la carpeta que tenemos seleccionada contiene una cantidad elevada de elementos
El explorador de Windows permite ver la informacin de las carpetas de varias formas o vistas para facilitar la visualizacin segn lo que ms nos interese en cada momento. Sitate sobre la carpeta que deseas ver.
En la Barra de herramientas tenemos el botn Vistas. Si pulsas sobre la flecha del botn se desplegar un men como el de la imagen de la derecha con las opciones: Iconos muy grandes, Iconos grandes, Iconos medianos, Iconos pequeos, Lista, Detalles y Mosaicos. Si haces clic directamente en el botn Vistas ir cambiando la vista de forma rotatoria.
Iconos muy grandes. Aparece un gran icono con la vista previa de la imagen. Esta vista slo tiene sentido para imgenes ya que para otro tipo de archivos se ve un gran icono que representa el tipo de documento. El nico dato que aparece junto al icono es el nombre del archivo o carpeta.
Iconos grandes . Los archivos de imagen aparecen representados por su vista previa, como en el caso anterior pero ms pequeos. El resto de archivos se muestran con su correspondiente icono. El nico dato que aparece junto al icono es el nombre del archivo o carpeta. Estos tipos de iconos se suelen utilizar cuando la carpeta que tenemos seleccionada contiene una cantidad media de elementos
En las vistas de tipo iconos (excepto iconos pequeos) podemos cambiar la posicin de los elementos en la carpeta, basta arrastrarlos a la posicin deseada, y los elementos mantienen la posicin que nosotros le indiquemos, no se reorganizan los elementos aunque agreguemos o eliminemos algunos.
Iconos medianos . Los archivos de imagen aparecen representados por un icono con la vista previa, como en el caso anterior pero ms pequeos, y el resto de archivos con su icono. Estos tipos de iconos se suelen utilizar cuando la carpeta que tenemos seleccionada contiene una cantidad elevada de elementos
2.4. Los encabezados de la lista de archivos
Los encabezados de la lista de archivos son los diferentes nombres de propiedades que aparecen en la primera fila de la lista de archivos. Como por ejemplo Nombre, Fecha de captura, Etiquetas, Tamao y Clasificacin que son los que aparecen en esta imagen. Segn el tipo de archivos los encabezados pueden ser diferentes. Por ejemplo, para archivos de msica hay encabezados de Albm, Gnero, etc.
Tambin podemos personalizar la barra de encabezados, por ejemplo cambiar los encabezados que aparecen en la lista haciendo que algunos aparezcan o desaparezcan, haciendo clic derecho sobre la barra de encabezados se despliega una lista con varias opciones: Ajustar columna y Ajustar todas las columnas hace que el ancho de la columna se adapte al valor ms largo contenido en la columna (incluido el encabezado). Despus aparece una serie de propiedades (detalles) de los archivos, las que estn marcadas sern las que aparecen en la lista luego. Para marcar o desmarcar un detalle slo hay que hacer clic en su nombre. Con la opcin Mas... podemos cambiar la lista de detalles anterior aadiendo ms detalles y definir un ancho fijo para las columnas.
La funcin principal de los encabezados es facilitar la ordenacin y la bsqueda de archivos en la lista adems de facilitar informacin sobre los archivos. La forma ms sencilla de ordenar utilizando los encabezados es hacer clic en el encabezado y la lista se ordenar por ese encabezado de forma ascendente/descendente alternativamente. De esta forma podemos ordenar ( de mayor a menor o viceversa ) los elementos por el tamao, por la fecha de modificacin, por el nombre, etc. Por ejemplo, para ordenar por fecha de modificacin bastara pinchar encima del rtulo "Fecha de modificacin", ordenara de mayor a menor fecha, si hacemos clic de nuevo ordenara de menor a mayor fecha. Se considera menor la fecha ms antigua.
La otra forma de usar los encabezados es haciendo clic en la pequea flecha que hay a la derecha de cada encabezado y que aparece al colocar el cursor sobre el encabezado. Se abrir un desplegable, como el que ves en esta imagen, con las siguientes opciones:
1. Ordenar. Para ordenar de forma ascendente/descendente. Es equivalente a hacer clic en el encabezado, como acabamos de ver.
2. Agrupar. Segn el nmero de resultados de la consulta actual, Windows crea varios grupos para distribuir los resultados. Por ejemplo, en el caso de la imagen como hay slo 5 resultados ha creado dos grupos, de la letra A a la E y de la M a la R, y distribuye la lista de resultados en estos dos grupos, poniendo unos rtulos al principio de cada grupo, como puedes ver en la imagen de la derecha. Esta forma de agupar puede ser til si tenemos muchos resultados. Adems si haces clic en el cuadrado delante de cada grupo, slo listar esos grupos. que hay
3. Apilar. Esta opcin es similar a la anterior salvo que slo muestra las cabeceras de los grupos, para ver el contenido de cada grupo, hay que hacer clic sobre l. Cuando hay muchos grupos, esta forma de verlos puede ser ms clara que la anterior. Todas estas posibilidades de ordenacin pueden resultar muy tiles en determinadas ocasiones. Por ejemplo, podemos ver slo los archivos escritos por un determinado usuario (autor), o los archivos modificados un determinado dia, o apilar los archivos por tipo de archivo de forma que distinguiremos fcilmente los archivos de imagen, los de texto, los de msica, etc.
2.5. Seleccionar Archivos
Si quieres seleccionar un nico archivo o carpeta slo has de hacer clic sobre l, de esta forma las acciones que realices se ejecutarn nicamente sobre ese elemento. Un archivo se sabe que est seleccionado porque cambia el color de su icono. En la imagen de la derecha el archivo primer est seleccionado y por eso tiene un color azul claro. Cuando colocamos el cursor encima de un archivo (lo apuntamos) tambin cambia de color, en la imagen de la derecha puedes ver como el archivo primer tiene un color azul ms claro ahora que est apuntado que antes cuando estaba seleccionado.
Si quieres realizar una operacin sobre varios archivos o carpetas el Explorador de Windows te permite tener seleccionados varios elementos al mismo tiempo. Para seleccionar elementos consecutivos Haz clic sobre el primer elemento y despus haz clic sobre el ltimo manteniendo pulsada la tecla Shift (Maysculas). Esta operacin tambin se puede realizar slo con el ratn, para ello sitate detrs del primer archivo que quieres seleccionar (pero no encima de l), despus haz clic con el botn izquierdo del ratn y sin soltarlo arrstralo, debe de aparecer un marco azul (como el que ves en esta imagen) que te indica el rea que abarca la seleccin, sigue arrastrando hasta abarcar todos los elementos a seleccionar y despus suelta el botn del ratn. Para seleccionar varios elementos alternativos Selecciona el primer elemento y despus ve seleccionando cada elemento manteniendo pulsada la tecla Ctrl. Si necesitas deseleccionar algn
elemento, vuelve a pulsar sobre l sin soltar la tecla Ctrl. Puedes combinar ambas teclas. Si por ejemplo, ests seleccionando elementos alternos con la tecla Ctrl, y quieres seleccionar 10 elementos seguidos, sin soltar la tecla Ctrl, selecciona el primero de los 10, pulsa la tecla Shift y selecciona el ltimo. Habrn quedado seleccionados todos.
Pulsando al combinacin de teclas Ctrl + E seleccionamos todos los elementos de la carpeta en la que nos encontremos.
Ten en cuenta, que si tienes seleccionados varios elementos, y haces clic sobre otro, sin pulsar ni Ctrl ni Shift, slo quedar seleccionado el elemento sobre el que has pulsado.
2.6. Crear Carpetas
Para crear una carpeta, primero hay que situarse en el lugar donde deseamos crearla, luego hacer clic en el botn Organizar de la Barra de Herramientas, y hacer clic en la opcin Nueva carpeta. Podremos observar una nueva carpeta que tiene como nombre Nueva Carpeta, este es el nombre que Windows les aplica por defecto a las carpetas que creamos, en el caso de encontrar otra carpeta con ese nombre la llamar Nueva Carpeta (2), Nueva Carpeta (3), as sucesivamente. El nombre de la carpeta se puede cambiar pero eso lo veremos ms adelante.
Tambin podemos crear una carpeta de otra forma. Situarse en el lugar que se quiere crear la carpeta y pulsar el botn derecho del ratn, se abrir un men contextual, elegir la opcin Nuevo y luego la opcin Carpeta, tal y como se ve en esta imagen. Esta opcin es muy til, porque nos permite crear carpetas cuando la barra de herramientas no est disponible, por ejemplo, en los cuadros de dilogo Guardar en ciertas aplicaciones.
2.7. Eliminar Archivos y Carpetas
A la hora de eliminar, trataremos de la misma forma los archivos (documentos, accesos directos, imgenes, etc.) y las carpetas. Aunque s debemos de tener en cuenta que si borramos una carpeta, tambin se borrarn todos los archivos y subcarpetas que contengan. Para eliminar un elemento podemos pulsar el botn derecho del ratn sobre l y, en el men emergente, elegir la opcin Eliminar. Si queremos eliminar ms de un elemento, primero deberemos seleccionarlos y hacer el clic derecho sobre cualquiera de los elementos seleccionados. Otra forma de eliminar es, cuando sea posible, seleccionar los documentos a eliminar y pulsar la tecla Supr (o Del). Al intentar eliminar el documento aparece un cuadro de dilogo preguntndonos si estamos seguros de que queremos eliminar el elemento, tal y como se ve en esta imagen.
Cuando eliminamos una carpeta o un archivo, por defecto Windows lo mover a la Papelera de reciclaje. Si no queremos que lo mande a la papelera y preferimos borrar el elemento permanentemente, usaremos los mtodos que hemos visto, pero manteniendo la tecla Shift (Mayscula) pulsada.. Se puede modificar la configuracin para que siempre elimine directamente, aunque esto lo veremos ms adelante. La papelera de reciclaje no es ms que un espacio reservado en el disco duro para que en caso de haber eliminado algn elemento que nos era necesario podamos recuperarlo. Una vez vaciemos la papelera ya no podremos recuperar los archivos. Todo esto lo vermos con detalle ms adelante.
2.8. Copiar y Mover Carpetas o Archivos Al copiar un elemento, lo que estamos haciendo es duplicarlo, crear una copia de l, en otra ubicacon o en la misma. Lo primero que hay que hacer es colocar el ratn encima del elemento a copiar. A continuacin pulsamos el botn derecho del ratn y elegimos la opcin Copiar. Buscaremos la carpeta donde vayamos a copiar, la seleccionamos, pulsamos el botn derecho del ratn y elegimos la opcin Pegar. En el caso de no tener creada la carpeta donde vamos a copiar podemos crearla en ese momento segn hemos visto en el punto anterior. Si la carpeta de destino es la misma que la de origen, el elemento se renombrar como Nombre original - copia.
Mover una carpeta o archivo significa copiar el elemento a su destino y despus eliminarlo de su posicin inicial. Los pasos a seguir son muy similares. Pimero hay que colocar el ratn encima del elemento a mover. A continuacin pulsamos el botn derecho del ratn y elegimos la opcin Cortar. Buscaremos la carpeta donde vayamos a mover, la seleccionamos, pulsamos el botn derecho del ratn y elegimos la opcin Pegar.
Si nos equivocamos al copiar, pegar o eliminar archivos o carpetas, podemos deshacerlo pulsando las teclas Crtl + Z , o tambin haciendo clic con el botn derecho del ratn y seleccionando la opcin Deshacer. Cuando copiamos o movemos una carpeta se copia o mueve todo su contenido.
Tanto si movemos como si copiamos una carpeta o archivo puede suceder que el nombre de alguna/o de ellas/os coincida con el nombre de alguna carpeta o archivo del destino, en ese caso Windows nos da informacin sobre los elementos que coinciden, indicndonos su tamao, cul es ms reciente y una vista previa, en caso de las imgenes. Con estos datos podremos elegir entre tres opciones: Mover y reemplazar, elimina el elemento en la carpeta destino y lo sustituye por el de origen. No mover, no realiza ninguna accin. Cancela la operacin slo para ese archivo. Mover, pero conservar ambos archivos. Deja intacto el archivo en la ubicacin de destino y renombra el que se mueve o copia. Cuando haya ms de uno de estos casos, nos aparecer la opcin Realizar esta accin para los siguientes (n de incidencias) conflictos.
Al arrastrar un archivo de una carpeta a otra, ste se mover si la carpeta de destino est en la misma unidad, y se copiar si la carpeta de destino est en otra unidad (p. ej. otro disco duro o una memoria USB). Si quieres conocer otras formas de copiar y mover archivos o carpetas mediante el teclado y el ratn visita este tema avanzado
Para practicar estas operaciones te aconsejamos realizar Ejercicio Copiar y mover Carpetas o Archivos
2.9. Cambiar el nombre a una Carpeta o Archivo Seleccionaremos la carpeta o el archivo al cual queramos cambiarle el nombre. Con el botn derecho del ratn haremos clic sobre l o ella. Seleccionamos Cambiar Nombre del men contextual o del botn Organizar, entonces el nombre de la carpeta o archivo estar seleccionado y con el cursor en el interior del recuadro del nombre. Escribiremos el nuevo nombre. Pulsaremos Intro o haremos clic fuera de la carpeta o archivo para que los cambios se hagan efectivos. Otra forma rpida de cambiar el nombre, es seleccionar un elemento, y hacer clic sobre su nombre (no tan rpido como para que haga un doble clic). El nombre quedar seleccionado para que podamos cambiarlo.
Hay que tener en cuenta, que si se muestra la extensin del archivo, y la cambiamos, el archivo puede quedar inservible. Aunque bastara con corregir la extensin. Por otro lado, si cambiamos el nombre a un elemento al que apunta un acceso directo, el acceso no funcionar si no lo corregimos.
4.10. Propiedades de las Carpetas y Archivos Tanto las carpetas como los archivos tienen sus propias caractersticas, por ejemplo el tamao, la ubicacin, la fecha de cre acin, sus atributos, etc. Las propiedades ms comunes de un archivo (tamao, fechas de creacin y modificacin) se pueden ver en el Panel de detalles del Explorador. Si no puedes verlo, se activa desde el botn Organizar de la Barra de herramientas, en la opcin Diseo, y luego Panel de detalles. Para conocer las caractersticas de una carpeta o archivo hemos de hacer clic sobre l con el botn derecho del ratn y elegi r la opcin Propiedades del men que se abre. Aparecer una ventana con varias pestaas. Segn se trate de una carpeta o un tipo de archivo concreto aparecern unas determinadas solapas. Por ejemplo, para el caso de un archivo de texto sin formato aparecer la imagen que ves a continuacin: La pestaa General contiene informacin sobre: Tipo de archivo: Describe con qu tipo de elemento estamos tratando. Se abre con: Indica la aplicacin predeterminada con la que se abre el archivo al hacer doble clic. El botn Cambiar permite elegir otra aplicacin. Puedes ver cmo hacerlo en este avanzado .
Ubicacin: La ruta donde est guardado Tamao: Aparece el tamao tanto en bytes o una unidad mayor, dependiendo del tamao. Si es una carpeta el tamao de esta ir en funcin del tamao de los archivos que contiene. Tamao en disco: Aparece el tamao que ocupa el archivo en el disco. Contiene: Si es una carpeta aparece este dato que indica el nmero de objetos que hay en su interior. Creado: La fecha en la que fue creado el archivo. Modificado y ltimo Acceso: Son caractersticas de los archivos, modificado guarda la fecha de la ltima modificacin y ltimo Acceso la ltima vez que se abri el archivo independientemente de que se hicieran cambios o no. Atributos: Son los permisos que se tienen sobre el archivo o carpeta. El atributo de Slo lectura permitir leer y no borrar, el atributo oculto hace la carpeta o archivo invisible. Avanzados: Este botn nos lleva a un cuadro de dalogo con las opciones para indizar el archivo y permitir la compresin y cifrado.
En el caso de carpetas aparece la pestaa Compartir que contiene informacin sobre los permisos que se ofrecen a los dems usuarios de la red sobre nuestras carpetas o archivos. Ms adelante veremos cmo compartir carpetas con otros usuarios del equipo y con otros equipos. La pestaa Personalizar permite cambiar propiedades de la carpeta o archivo, como su icono.
2.11. Ordenar Carpetas
Si quieres ordenar las carpetas y archivos contenidos en una determinada carpeta sigue los siguientes pasos: Sitate en la carpeta que quieres ordenar Sitate en una zona vaca de la Lista de archivos y haz clic con el botn derecho del ratn, elige Ordenar por y se abrirn las opciones que puedes ver en esta imagen, elige la ordenacin por el campo que quieras (Nombre, Tipo, ..) y el sentido (Ascendente o Descendente) Recuerda que en este mismo tema se explic otra forma ms rpida de ordenar los archivos cuando estamos en la vista Detalles, consistente en hacer clic en el encabezado de cada campo (Nombre, Tipo, ...) Si eliges la opcin Agrupar por el resultado es similar salvo que aparece una lnea de separacin entre cada agrupacin. Si eliges la opcin Apilar por se ve un elemento por cada conjunto y tendrs que hacer clic sobre l para ver los elementos que contiene. Para practicar estas operaciones te aconsejamos realizar Ejercicio Ordenar Carpetas
Con este videotutorial interactivo, puedes practicar lo aprendido en el tema. 4.13. Modificar el funcionamiento de las ventanas Al hacer un doble clic sobre una carpeta Se abre otra ventana para mostrar el contenido de esa carpeta?. Si es as puede que te resulte un poco molesto porque se te acumularn muchas ventanas para cerrar. Windows te da la opcin de modificar este comportamiento. 1) Selecciona la opcin Opciones de Carpeta y bsqueda del Men Organizar. 2) De la pestaa General. En la seccin Examinar Carpetas selecciona la opcin Abrir todas las carpetas en la misma ventana. Tambin puedes modificar el funcionamiento del ratn para abrir una carpeta, es decir, puedes hacer que se abra la carpeta con un slo clic en vez de doble clic. 1)Selecciona la opcin Opciones de Carpeta y bsqueda del Men Organizar. 2) De la pestaa General. En la seccin Hacer clic en los elementos como se indica podrs decirle que haga un solo clic o un doble clic segn prefieras.
AQU ME QUEDE
http://www.aulaclic.es/windowsvista/t_4_10.htm
http://www.aulaclic.es/windowsvista/
You might also like
- 3 Week Procrastinación y MemoriaDocument12 pages3 Week Procrastinación y Memoriapacoedomex8355No ratings yet
- AnticristoDocument9 pagesAnticristopacoedomex8355No ratings yet
- Verdad y ContextoDocument3 pagesVerdad y Contextopacoedomex83550% (1)
- Solucion de Problemas Usando Diagramas de FlujoDocument9 pagesSolucion de Problemas Usando Diagramas de Flujopacoedomex8355No ratings yet
- Diagrama Electrico C3-2Document12 pagesDiagrama Electrico C3-2Julio PerezNo ratings yet
- Pruebas No DestructivasDocument7 pagesPruebas No Destructivasrogerroman24No ratings yet
- c2 Tema 8 Armados de Cimentacin PDFDocument43 pagesc2 Tema 8 Armados de Cimentacin PDFIvan Felipe Rodriguez LunaNo ratings yet
- Informe Taller 10Document66 pagesInforme Taller 10Jarumi Llenque MolinaNo ratings yet
- INTRODUCCIÓNDocument4 pagesINTRODUCCIÓNKatherine T. TovarNo ratings yet
- Características Del Urbanismo en El RenacimientoDocument2 pagesCaracterísticas Del Urbanismo en El RenacimientoTini Varela100% (1)
- Tipo de Proteccion de Arbolado ObrasDocument51 pagesTipo de Proteccion de Arbolado ObrasVkdn Oniugnas AgetroNo ratings yet
- Cisco CCNA E1 - 11 - 4 - 3 - 3 SkillsDocument10 pagesCisco CCNA E1 - 11 - 4 - 3 - 3 SkillsMakokhanNo ratings yet
- Tecnisistemas Hoja de Calculo Guia No. 1Document6 pagesTecnisistemas Hoja de Calculo Guia No. 1alexanderNo ratings yet
- A.C.U Ok OkDocument32 pagesA.C.U Ok OkWillian Carlos Quispe AlarconNo ratings yet
- Metrado Puente BAILEY - 25mDocument10 pagesMetrado Puente BAILEY - 25mJorge Luis Barrionuevo FloresNo ratings yet
- Suite de ComponentesDocument42 pagesSuite de ComponentesDeivis Andres Herrera julioNo ratings yet
- Corte Constructivo Pared Camara Macizo Con MacizoDocument1 pageCorte Constructivo Pared Camara Macizo Con Macizogonzalo100% (1)
- Arquitecturas de VanguardiaDocument1 pageArquitecturas de VanguardiaNadiaNo ratings yet
- Informe LimaDocument22 pagesInforme LimaJeferson Aniceto NuñezNo ratings yet
- Memoria Descriptiva de Estructuras MetálicasDocument2 pagesMemoria Descriptiva de Estructuras MetálicasCarlos Alberto Córdova Vásquez0% (1)
- Especificacion Tecnica EdificioDocument13 pagesEspecificacion Tecnica EdificioMahuetry HTNo ratings yet
- Bibliografia Unad-Capitulo5 Herramientas de Comunicacion Y Ofimatica en LineaDocument35 pagesBibliografia Unad-Capitulo5 Herramientas de Comunicacion Y Ofimatica en LineaMario Andres Rodriguez0% (1)
- Zapatas AisladasDocument74 pagesZapatas AisladasEdwin HoyosNo ratings yet
- OpenFire - Base de ConocimientoDocument4 pagesOpenFire - Base de ConocimientoJesus Bocanegra ValerioNo ratings yet
- Fanzine Torres de Tajamar 2016Document27 pagesFanzine Torres de Tajamar 2016Jorge Caro EspinozaNo ratings yet
- 33d Grupo2 Edadmedia Contextoartistico 3d 130303125449 Phpapp01Document27 pages33d Grupo2 Edadmedia Contextoartistico 3d 130303125449 Phpapp01Martin Soto BermudezNo ratings yet
- Dotacion de Equipo y Mobiliario para RestaurantesDocument13 pagesDotacion de Equipo y Mobiliario para RestaurantesROSARA_No ratings yet
- Solucionario de Arquitectura de Redes.Document14 pagesSolucionario de Arquitectura de Redes.Ever Jhonatan Figueroa GallardoNo ratings yet
- Tipos de Ataques A La RedDocument10 pagesTipos de Ataques A La RedEduardo S. PiñaNo ratings yet
- Arte Colonial y BarrocoDocument15 pagesArte Colonial y Barrocoxavi_xorix50% (2)
- Instituto Superior Tecnologico en Chosica PDFDocument90 pagesInstituto Superior Tecnologico en Chosica PDFJorge Luis Zamora CubasNo ratings yet
- DrywallDocument45 pagesDrywallCesar Jr ZNo ratings yet
- 3 LaCiudadelaPamplona CASTDocument196 pages3 LaCiudadelaPamplona CASTomuomadrid100% (1)
- Manual de Instalacion FibrocementoDocument9 pagesManual de Instalacion FibrocementoCatolico CristianoNo ratings yet