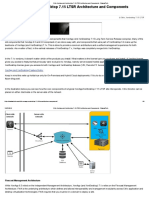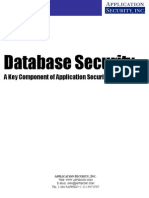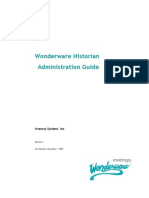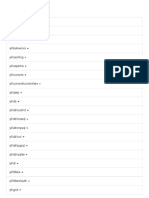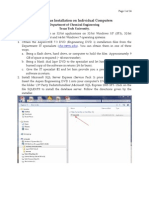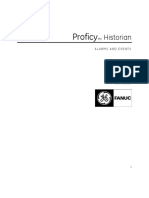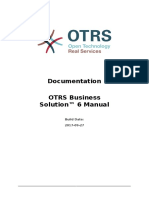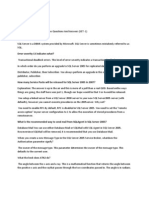Professional Documents
Culture Documents
01 Quick Start
Uploaded by
bmacorreiaOriginal Description:
Copyright
Available Formats
Share this document
Did you find this document useful?
Is this content inappropriate?
Report this DocumentCopyright:
Available Formats
01 Quick Start
Uploaded by
bmacorreiaCopyright:
Available Formats
Module 01: Quick Start
Step I Use DTS to create an Operational Data Store (ODS)
1. In SQL Management Studio (SMS), connect to the local SQL Server and review the AdventureWorks database. You will create a working copy of the following tables from the database: Sales.SalesOrderHeader Sales.SalesOrderDetail Production.Product Production.ProductSubcategory Production.ProductCategory Note that there is no Time table in the transaction database. The only time information is in the OrderHeader transaction information 2. In BI Development Studio (BIDS), create a new solution named QuickStart. Add a DTS project named QuickStartDTS. Delete the default package that is created. 3. Use Import/Export wizard to create a package that imports the listed tables into a new database named QuickStartODS. Note the two tabs Control Flow and Data Flow. Control Flow handles discrete sequential tasks, with precedence constraints connecting them. Data flow handles continuous processes that move streams of data from a source to a destination. The second transformation in a complex data flow can often run concurrently with the first. Multiple pipelines can run in parallel within a single data flow task. 4. Right-click the package and click Execute. While it is executing, switch between Control Flow and Data flow to watch the boxes change from yellow to green as the execution progresses. 5. When the package finishes, stop the debugger, and close the designer. 6. In SMS, review the new QuickStartODS database.
Step 2 Use Analysis Services to create an OLAP cube, or Universal Dimensional Model (UDM)
1. In BIDS, create a new Analysis Services project named QuickAS. 2. Create a Data Source that references the QuickStartODS database on the local SQL Server. 3. Create a Data Source View (DSV) based on QuickStartODS Design logical relationships by matching columns with the same name Adding all the tables except SalesOrderHeader.
The DTS package created and copied the tables, but it created neither primary keys nor foreign key relationships. The DSV can create keys and relationships logically even if they dont exist in the source database. This allows you to fix problems with the data source, and also integrate data from different sources where no logical relationship exists. 4. Check the DSV for logical relationships. If theyre missing, add them between the following tables, by using matching key names, and creating primary keys as appropriate: SalesOrderDetailProductSubCategoryCategory. 5. Create a standard dimension named Productbased on the existing Quick Start ODS data source view, but not using IntelliCube. Product is the Main table, Product ID is the key, and Name is the member name. Select Subcategory and Category as related tables. As attributes, select Color, Size, Subcategory, and Category, with the appropriate Name columns for the Product Subcategory and Product Category attributes. The dimension is Regular, with no parent-child attribute. IntelliCube still behaves erratically in Beta 2. Essentially, its major contribution is to detect one to many relationships and suggest user hierarchies. 6. In the Designer, on the dimension builder, add a hierarchy to the Product dimension. Drag Product Category to the Hierarchies area. Add Product Subcategory and Product to the hierarchy Rename hierarchy to Category Hierarchy. 7. Create a cube named Salesbased on the existing Quick Start ODS data source view, but not using IntelliCube. Select SalesOrderDetail as a fact table Select all three Product tables as dimension tables. Create measures Order Quantity (renamed from Order Qty) and Sales Amount (renamed from Line Total) in a measure group Orders (renamed from Sales Order Detail). Add the Product dimension. 8. Deploy the project. Choosing Deploy automatically carries out the Save, Build, Deploy, and Process steps. 9. Browse the Sales cube. Add all the measures to the data grid. Add the Product dimension as a Row field. Drill down to show all the Touring Bikes. Slice to show only Blue bikes. Add a filter to include bikes between 46 and 56 in Size.
The slicer (Page Filter) allows you to select a single member. (If you select multiple members in the Page Filter list, it creates a calculated member that aggregates the selected items.) The slicer must come from a hierarchy that is not on rows or columns. The filter area allows you to use more complex expressions and can include members from a dimension that is displayed on another axis. 10. Close all the designer windows.
Step 3 Use a Data Source View (DSV) to simulate a Star Schema warehouse
The transaction database has separate tables for SalesOrderHeader and SalesOrderDetail. This is different from a typical star schema data warehouse where the facts are all assembled into a single fact table. You can use the DSV to logically join the two source tables into one fact table. The transaction database also does not have a time dimension. You can have the server build a time dimension for you. 1. In the designer for the Quick Start ODS DSV, replace the SalesOrderDetail table with a Named Query. Include the tables SalesOrderDetail and SalesOrderHeader, joined by SalesOrderID. Include the ProductID, OrderQty, and LineTotal columns from SalesOrderDetail and OrderDate from SalesOrderHeader. You could add groupings to logically minimize the number of rows, but in a proof of concept database, there are probably no significant benefits of logically reducing the number of fact table rows. 2. Create a Server Time Dimension named Datebased on the existing Quick Start ODS data source view, but not using IntelliCube. Use the default date range Add time periods for Year, Quarter, and Month in addition to the required Date key. Dont add any additional calendars. A Server Time Dimension saves you from having to construct a time dimension table when theres a date-time field in the fact table. The server dimension automatically includes all the dates within the time range, which makes it possible to use it with multiple measure groups. 3. In the dimension designer for Date, rename the hierarchy to Calendar Time. 4. In the cube designer for Sales, on the Cube Builder tab, add Date as a cube dimension. 5. On the Dimension Usage tab, for the Date dimension and the Orders measure group, add a Regular relationship between the Date granularity attribute and the OrderDate measure group column.
Explicitly creating mappings between the dimension and the measure group has two major benefits. First, you can use the same dimension at different grains. For example, you could have one measure group with Date (day level) as its granularity attribute, and another with Month as its granularity attribute. Second, you can use the same dimension with multiple key columns. For example, you could link one instance of the Date dimension to the OrderDate key, and another instance to the ShipDate key. 6. Deploy the project, and browse the revised Sales cube. Add all Measures to the data grid, add Product Category as a Column field, and add the default Date hierarchy (Calendar Time) as a Row field. Drill down to see the daily detail 7. Close all the designers.
Step 4 Use Reporting Services to report against the UDM
1. In BIDS, create a new Reporting Services project named QuickStartRS by using the Report Wizard. 2. Create a new Analysis Services data source with the default name. Use localhost as the server, integrated security, and QuickStartAS as the database. If the list of Analysis Services databases doesnt appear, just type QuickStartAS as the initial database name. Use the Query Builder to create an MDX query. Add Measures, the default hierarchy of the Product dimension and the default hierarchy of the Date dimension. Filter to include only rows where the Calendar Year equals 2004 or 2005. Select Matrix as the report type. Add Year, Quarter, and Month as Columns; Product Category, Product Subcategory, and Product as Rows, and Order Quantity and Sales Amount as Details. Do allow drilldown. Choose Bold as the report type, accept the default server and folder, and give the report the name QuickStartReport. In the report designer, change the width of the Product column to about twice the original with (to 2 inches), and change the Format property of the Order Quantity Sum formula to N0 (for number with no decimal places), and of the Sales Amount Sum formula to C0 (for currency with no decimal places). Preview the report. Drill down on products and dates. Deploy the report.
3. 4. 5. 6. 7.
8. 9.
Step 5 Use SQL Management Studio to review results
1. In SQL Management Studio (SMS), look for the new QuickStartODS database on the SQL Server. 2. In SMS, look for the new QuickStartAS database on the Analysis Server. Expand and browse a dimension and the Sales cube.
In SMS, you can browse dimensions and cubes, and you can delete major objects. You can even create a new empty Analysis Services database, but you cant open a designer to create or edit. In Module 3 you will learn how to execute Analysis Services Scripting Language (ASSL) scripts to create or modify Analysis Services objects from within SMS. 3. In SMS, look for the QuickStartReport on the Report Server. Open the report to see it execute within a browserthe way an end user would see it.
Step 6 Use Client Tools to Browse Cube
1. Launch Excel. Create a new PivotTable report that refers to the QuickStartAS Sales cube. Data, Import External Data, Import Data New Data Source, DENVER QuickStartAS, Sales Add all Measures to the data grid, add Product Category as a Column field, and add Calendar Time as a Row field. Drill down to see the daily detail. Drag Data button to columns. Excel is easy to use, but very structured. 2. Publish report to the web to see the OWC capabilities. File, Save as Web Page, Publish, PivotTable, Add Interactivity, Open in Browser. OWC is the browser used inside BIDS and SMS. It does not come with the filter area; that was added by the container. 3. In Excel, create a Structured Report using the Add-In. Cube Analysis, Build Report On Layout Pane, drag Row, Column and Page Filters Report On Data Pane, create connection, Add all Measures to the data grid, add Product Category as a Column field, and add Calendar Time as a Row field. Drill down to see the daily detail 4. In Excel convert the Structured Report to Free-Form. Right-click report, Convert to Free-Form The add-in was designed to use with AS2K. It mostly works with Yukon B2, but will be enhanced in a service pack to work better with AS2005.
You might also like
- The Sympathizer: A Novel (Pulitzer Prize for Fiction)From EverandThe Sympathizer: A Novel (Pulitzer Prize for Fiction)Rating: 4.5 out of 5 stars4.5/5 (121)
- A Heartbreaking Work Of Staggering Genius: A Memoir Based on a True StoryFrom EverandA Heartbreaking Work Of Staggering Genius: A Memoir Based on a True StoryRating: 3.5 out of 5 stars3.5/5 (231)
- Grit: The Power of Passion and PerseveranceFrom EverandGrit: The Power of Passion and PerseveranceRating: 4 out of 5 stars4/5 (588)
- Devil in the Grove: Thurgood Marshall, the Groveland Boys, and the Dawn of a New AmericaFrom EverandDevil in the Grove: Thurgood Marshall, the Groveland Boys, and the Dawn of a New AmericaRating: 4.5 out of 5 stars4.5/5 (266)
- Never Split the Difference: Negotiating As If Your Life Depended On ItFrom EverandNever Split the Difference: Negotiating As If Your Life Depended On ItRating: 4.5 out of 5 stars4.5/5 (838)
- The Emperor of All Maladies: A Biography of CancerFrom EverandThe Emperor of All Maladies: A Biography of CancerRating: 4.5 out of 5 stars4.5/5 (271)
- The Little Book of Hygge: Danish Secrets to Happy LivingFrom EverandThe Little Book of Hygge: Danish Secrets to Happy LivingRating: 3.5 out of 5 stars3.5/5 (400)
- The Subtle Art of Not Giving a F*ck: A Counterintuitive Approach to Living a Good LifeFrom EverandThe Subtle Art of Not Giving a F*ck: A Counterintuitive Approach to Living a Good LifeRating: 4 out of 5 stars4/5 (5794)
- The World Is Flat 3.0: A Brief History of the Twenty-first CenturyFrom EverandThe World Is Flat 3.0: A Brief History of the Twenty-first CenturyRating: 3.5 out of 5 stars3.5/5 (2259)
- Shoe Dog: A Memoir by the Creator of NikeFrom EverandShoe Dog: A Memoir by the Creator of NikeRating: 4.5 out of 5 stars4.5/5 (537)
- The Gifts of Imperfection: Let Go of Who You Think You're Supposed to Be and Embrace Who You AreFrom EverandThe Gifts of Imperfection: Let Go of Who You Think You're Supposed to Be and Embrace Who You AreRating: 4 out of 5 stars4/5 (1090)
- The Hard Thing About Hard Things: Building a Business When There Are No Easy AnswersFrom EverandThe Hard Thing About Hard Things: Building a Business When There Are No Easy AnswersRating: 4.5 out of 5 stars4.5/5 (344)
- Team of Rivals: The Political Genius of Abraham LincolnFrom EverandTeam of Rivals: The Political Genius of Abraham LincolnRating: 4.5 out of 5 stars4.5/5 (234)
- Her Body and Other Parties: StoriesFrom EverandHer Body and Other Parties: StoriesRating: 4 out of 5 stars4/5 (821)
- Hidden Figures: The American Dream and the Untold Story of the Black Women Mathematicians Who Helped Win the Space RaceFrom EverandHidden Figures: The American Dream and the Untold Story of the Black Women Mathematicians Who Helped Win the Space RaceRating: 4 out of 5 stars4/5 (895)
- The Unwinding: An Inner History of the New AmericaFrom EverandThe Unwinding: An Inner History of the New AmericaRating: 4 out of 5 stars4/5 (45)
- Elon Musk: Tesla, SpaceX, and the Quest for a Fantastic FutureFrom EverandElon Musk: Tesla, SpaceX, and the Quest for a Fantastic FutureRating: 4.5 out of 5 stars4.5/5 (474)
- On Fire: The (Burning) Case for a Green New DealFrom EverandOn Fire: The (Burning) Case for a Green New DealRating: 4 out of 5 stars4/5 (74)
- The Yellow House: A Memoir (2019 National Book Award Winner)From EverandThe Yellow House: A Memoir (2019 National Book Award Winner)Rating: 4 out of 5 stars4/5 (98)
- Citrix XenApp and XenDesktop 7.15 LTSR Architecture and ComponentsDocument8 pagesCitrix XenApp and XenDesktop 7.15 LTSR Architecture and ComponentsLuciano Bandeira Silva Mendes100% (1)
- AttunityReplicate 6 0 0 User Guide PDFDocument707 pagesAttunityReplicate 6 0 0 User Guide PDFmr_driveNo ratings yet
- Primavera P6 Admin GuideDocument596 pagesPrimavera P6 Admin GuideThomassal100% (9)
- Database SecurityDocument33 pagesDatabase Securityvaltech20086605No ratings yet
- Oracle Hospitality Simphony: Installation GuideDocument68 pagesOracle Hospitality Simphony: Installation Guidehaleem LastNo ratings yet
- In SQLAdminDocument332 pagesIn SQLAdminjhoar1987No ratings yet
- DBMS/RDBMS Database Server Connection StringsDocument18 pagesDBMS/RDBMS Database Server Connection StringsAsai NeonNo ratings yet
- AxTraxNG Software Installation and User Manual 100614 PDFDocument202 pagesAxTraxNG Software Installation and User Manual 100614 PDFMladin Dorian100% (2)
- 4 8 SQL Server Basics MaterialDocument6 pages4 8 SQL Server Basics MaterialMuhammad Arsalan AshrafNo ratings yet
- 2778A ENU LabManualDocument126 pages2778A ENU LabManualMichel CarvalhoNo ratings yet
- PPM Compatibility MatrixDocument2 pagesPPM Compatibility Matrixz4zarrarNo ratings yet
- Lab 8 - Securing Azure Data PlatformsDocument8 pagesLab 8 - Securing Azure Data PlatformsMangesh AbnaveNo ratings yet
- Yii Framework 2.0 API DocumentationDocument25 pagesYii Framework 2.0 API DocumentationArlin Garcia EspinosaNo ratings yet
- ESA - ExercisesDocument4 pagesESA - ExercisesfortuneNo ratings yet
- Rsa Netwitness Endpoint: Detect Unknown Threats. Reduce Dwell Time. Accelerate ResponseDocument4 pagesRsa Netwitness Endpoint: Detect Unknown Threats. Reduce Dwell Time. Accelerate ResponseJosemar MendesNo ratings yet
- Tips & Tricks For The Success With Azure SQL Managed InstanceDocument41 pagesTips & Tricks For The Success With Azure SQL Managed InstanceDejan Tale MarkovicNo ratings yet
- Studio: Deploying To Test: Deploying To The Production Environment Web Servers in Visual Troubleshooting PageDocument20 pagesStudio: Deploying To Test: Deploying To The Production Environment Web Servers in Visual Troubleshooting Pagerukati shojaNo ratings yet
- Aspen 7.3 InstallationDocument24 pagesAspen 7.3 InstallationEnda TolonNo ratings yet
- Technical Notes PortingSet 88aDocument51 pagesTechnical Notes PortingSet 88akoos_engelbrechtNo ratings yet
- 202.11.1 - Kaspersky Endpoint Security and Management. What's New QuestionsDocument3 pages202.11.1 - Kaspersky Endpoint Security and Management. What's New QuestionsKevin MejiaNo ratings yet
- Wallet HR Presentation - CRYSTAL HRDocument22 pagesWallet HR Presentation - CRYSTAL HRSumit ShindeNo ratings yet
- Proficy Historian 3.1 Alarms and EventsDocument20 pagesProficy Historian 3.1 Alarms and EventsalexNo ratings yet
- BPC 420 NotesDocument94 pagesBPC 420 NotesGaurav Tipnis100% (1)
- Otrs Business Solution BookDocument60 pagesOtrs Business Solution BookbalaznNo ratings yet
- Final EPM Report - (Rizwan Riaz - 01-298141-022) MSPM-2B BUICDocument46 pagesFinal EPM Report - (Rizwan Riaz - 01-298141-022) MSPM-2B BUICMuhammad AsadNo ratings yet
- SurverilStar User ManualDocument120 pagesSurverilStar User ManualsoporteNo ratings yet
- Managing FILESTREAM Data Win32Document9 pagesManaging FILESTREAM Data Win32bc2255No ratings yet
- Internship Report FormatDocument27 pagesInternship Report FormatShreyas DeshmukhNo ratings yet
- Tips & Tricks From Veeam SizingDocument14 pagesTips & Tricks From Veeam SizingLeonNo ratings yet
- Microsoft SQL Server Interview Questions and AnswersDocument29 pagesMicrosoft SQL Server Interview Questions and AnswerstvchandNo ratings yet