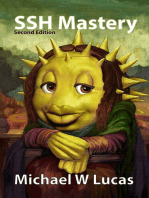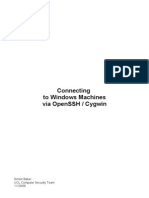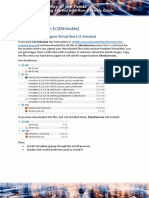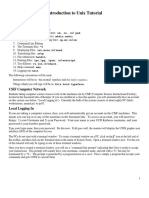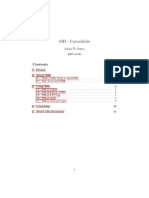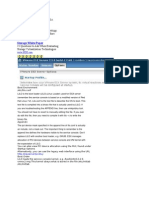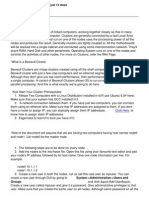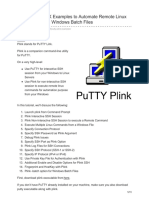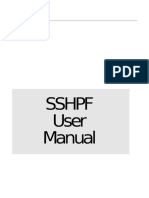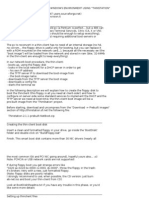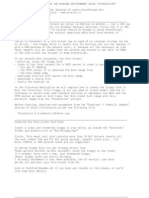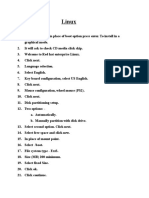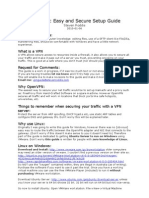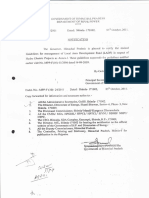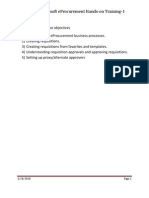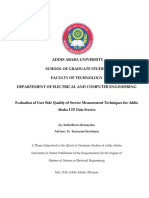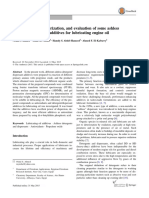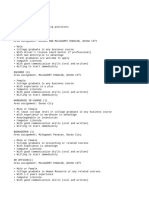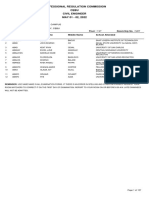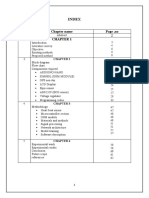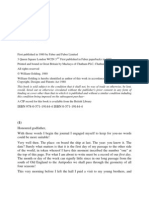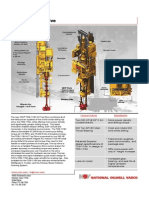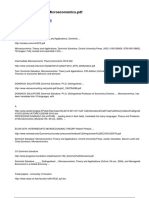Professional Documents
Culture Documents
X11 Forwarding Using SSH
Uploaded by
ipgengOriginal Description:
Copyright
Available Formats
Share this document
Did you find this document useful?
Is this content inappropriate?
Report this DocumentCopyright:
Available Formats
X11 Forwarding Using SSH
Uploaded by
ipgengCopyright:
Available Formats
Linux-Tip.
net - X11 Forwarding using SSH
http://www.linux-tip.net/cms/index2.php?o...
X11 Forwarding using SSH
Wednesday, 06 June 2007 As I have explained earlier, there are different ways to connect to remote servers or workstations. You can use NoMachines NX server or the GPL solution called FreeNX. Other tools like RealVNC or VNC provide remote control software which lets you see and interact with desktop applications across the network. One way to enforce the traffic security is to use the SSH by the way of X11 tunneling or port forwarding. SSH was developed to replace the insecure telnet, ftp, rcp, rlogin, rsh software. FreeNX is already perfectly using this technology. In this article I will show, how to forward X11 using ssh without any additional software on the Linux site. Additionally I will explain how to run Linux applications on Windows XP clients using PuTTY and X-Deep/32. For instructive purposes, we will use a small scenario to explain what needs to be done. There are two machines we would like to access remotely: OpenSuse 10.2 running KDE Debian 4.0 running Gnome As client machines we will use OpenSuse with client ssh software but also Windows XP with Putty. From the perspective of SSH, the remote machine is the server and your local machine is the client. The workshop setup could look like this:
1 of 11
12/20/2011 10:33 AM
Linux-Tip.net - X11 Forwarding using SSH
http://www.linux-tip.net/cms/index2.php?o...
Step 1: Preparing the ssh server First, you must have your SSH package installed on the server. We will use the OpenSSH packages provided by the distribution. Please verify how to find and to install rpm packages in both distributions. In some cases it is already installed on the server (some installed it as standard packages). If you build the software from source, make sure to compile it with X forwarding support. The binary packages contain runtime X detection in SSH version 3.2 and above.
SoftLayer for Germany Cloud, dedicated, & managed hosting Amsterdam Data Center now open
Germany.SoftLayer.com
Also, make sure that you have the following line in your /etc/ssh2/sshd2_config file: AllowX11Forwarding yes
2 of 11
12/20/2011 10:33 AM
Linux-Tip.net - X11 Forwarding using SSH
http://www.linux-tip.net/cms/index2.php?o...
Thats it already! Start the sshd using one of the following commands: /etc/init.d/sshd start service sshd start
Step 2: Using a Linux client You may have noticed that Linux is using virtual consoles by using the Ctrl-Alt-F1(-F12) key combinations. Generally, there's no reason to leave the default console (virtual console #7) unless you are attempting to login again or to diagnose problems. Please switch for test purposes to other consoles like this: Ctrl-Alt-F2 - to a new shell prompt Ctrl-Alt-F12 - to a empty console Ctrl-Alt-F7 - back to the X graphical display As you have seen while using the keystroke Ctrl-Alt-F12, there is nothing really running on this console. Lets display the remote machine GUI here. We can later easily switch from your client to the remote machine using the appropriate key combinations. Login to your client machine, run KDE and open a console as a normal user (no root permissions needed). We will open a X session on console 12 using the following command: X :12.0 vt12 2>&1 >/dev/null &
3 of 11
12/20/2011 10:33 AM
Linux-Tip.net - X11 Forwarding using SSH
http://www.linux-tip.net/cms/index2.php?o...
This will send all unneeded output the bit bucket or black whole but will open another X window on console 12. If you now switch to it by using the Ctrl-Alt-F12 keystroke, you will see something like this (empty grey background):
Change back to you original graphical display using Ctrl-Alt-F7. Go back to the console you have used before and create a ssh connection to the remote server using the following command: xterm display :12.0 e ssh X user@192.168.10.5 &
4 of 11
12/20/2011 10:33 AM
Linux-Tip.net - X11 Forwarding using SSH
http://www.linux-tip.net/cms/index2.php?o...
User should be a valid user on the remote system and you can (certainly) replace the IP address by a valid domain name of the server. If you now switch back to console 12 (Ctrl-Alt-F12), you are getting a prompt after typing the correct password. This could look like this:
Start KDE on the OpenSuse remote machine simply by using the command kde
5 of 11
12/20/2011 10:33 AM
Linux-Tip.net - X11 Forwarding using SSH
http://www.linux-tip.net/cms/index2.php?o...
If you like to access the Debian machine instead, you have to use the following command: xterm display :12.0 e ssh X user@192.168.10.6 & Start Gnome on the Debian remote machine by using the following command gnome-session &
6 of 11
12/20/2011 10:33 AM
Linux-Tip.net - X11 Forwarding using SSH
http://www.linux-tip.net/cms/index2.php?o...
Please notice that in both cases a x-term window with logging information appears. You can minimize it but shouldnt close it. If you like to cancel the connection, simply close the xterm window or use the more direct way by using the Ctrl-Alt-Backspace keystroke. As I already mentioned before, you can now work on both machines and switch it by using the Ctrl-Alt-F7 and Ctrl-Alt-F12 key combination. Step 3: Using a Windows client Unfortunately we have to use additional software on the Windows site to get it running. We will use Putty to connect from the Windows XP client to the remote server. PuTTY is a free implementation of Telnet and SSH for Win32 and Unix platforms, along with an xterm terminal emulator. It is written and maintained primarily by Simon Tatham. If you like to use the X11 forwarding feature, you will need an X display server for your Windows machine, such as Cygwin/X, X-Win32, Exceed or X-Deep/32. This will probably install itself as display number 0 on your local machine; if it doesn't, the manual for the X server should tell you what it does do. We will use in this workshop X-Deep/32 as the X display server. Please download and install the software first. You will find a download link, detailed instructions and additional help on this webpage.
7 of 11
12/20/2011 10:33 AM
Linux-Tip.net - X11 Forwarding using SSH
http://www.linux-tip.net/cms/index2.php?o...
Open up the command putty.exe by double-click it. It will open the interface. First, setup the connection info in Host Name (or use IP) field and select SSH (using port 22). In the field Connection Category, find the Connection tree. In SSH, expand it and you will see Tunnels window. Click "Enable X11 forwarding". It is setting the default to X display at "localhost:0". Now, go back to Session and save this session with a name you like. Im normally using the IP address of the server.
8 of 11
12/20/2011 10:33 AM
Linux-Tip.net - X11 Forwarding using SSH
http://www.linux-tip.net/cms/index2.php?o...
9 of 11
12/20/2011 10:33 AM
Linux-Tip.net - X11 Forwarding using SSH
http://www.linux-tip.net/cms/index2.php?o...
With the X-Server running in the background, you should now be able to run X11 applications. In the next image you can see Linux application like xclock and konqueror running on a Windows XP desktop.
10 of 11
12/20/2011 10:33 AM
Linux-Tip.net - X11 Forwarding using SSH
http://www.linux-tip.net/cms/index2.php?o...
Close Window
11 of 11
12/20/2011 10:33 AM
You might also like
- Hiding Web Traffic with SSH: How to Protect Your Internet Privacy against Corporate Firewall or Insecure WirelessFrom EverandHiding Web Traffic with SSH: How to Protect Your Internet Privacy against Corporate Firewall or Insecure WirelessNo ratings yet
- Using X11 Forwarding in SSHDocument4 pagesUsing X11 Forwarding in SSHPhuc NguyenNo ratings yet
- SSH Mastery: OpenSSH, PuTTY, Tunnels and Keys - 2nd edition: IT Mastery, #12From EverandSSH Mastery: OpenSSH, PuTTY, Tunnels and Keys - 2nd edition: IT Mastery, #12No ratings yet
- Mininet On CourseraDocument8 pagesMininet On CourseraVivek0% (1)
- Remote VNC AccessDocument13 pagesRemote VNC Accessbharath_mv7-1No ratings yet
- A Short Walk-Through of Mininet and POX: Part 1: The Mininet Network Emulation EnvironmentDocument12 pagesA Short Walk-Through of Mininet and POX: Part 1: The Mininet Network Emulation Environmentanilth12No ratings yet
- Linux XDMCP Howto: Thomas ChaoDocument16 pagesLinux XDMCP Howto: Thomas ChaoHuynh DaveNo ratings yet
- How To Linux Terminal Server Project (LTSP)Document6 pagesHow To Linux Terminal Server Project (LTSP)yaniss78No ratings yet
- 08 Basic AddrDocument6 pages08 Basic Addrmmihir82No ratings yet
- Working From Home: Fall 2008Document7 pagesWorking From Home: Fall 2008arthur gomesNo ratings yet
- Mininet VM: Kernel, Switch and Application Code, On A Single Machine (VM, Cloud or Native), in SecondsDocument5 pagesMininet VM: Kernel, Switch and Application Code, On A Single Machine (VM, Cloud or Native), in SecondsAlbergica AldoNo ratings yet
- Oracle GUI Installation IssuesDocument17 pagesOracle GUI Installation IssuesKrishna8765No ratings yet
- Setting Up VNC On RHEL 4: Fri Apr 28 22:47:01 2006Document10 pagesSetting Up VNC On RHEL 4: Fri Apr 28 22:47:01 2006Azwar Arsyad S SiNo ratings yet
- 2nd Spoofing and Sniffing AttackDocument3 pages2nd Spoofing and Sniffing AttackUsman ShahNo ratings yet
- Green Networks: Introduction To MininetDocument6 pagesGreen Networks: Introduction To MininetnshivegowdaNo ratings yet
- 5 Sem WCO-392 Linux Lab (Part 1)Document73 pages5 Sem WCO-392 Linux Lab (Part 1)Savvy MalikNo ratings yet
- Debian - Chapter 7. The X Window System PDFDocument14 pagesDebian - Chapter 7. The X Window System PDFmaodesusNo ratings yet
- Openssh RDP VNCDocument13 pagesOpenssh RDP VNCdennisbgNo ratings yet
- Misc TasksDocument11 pagesMisc TasksCharaghNo ratings yet
- Simulasi Jaringan Komputer (Versi Linux Debian) : Download Softwarenya Di SiniDocument48 pagesSimulasi Jaringan Komputer (Versi Linux Debian) : Download Softwarenya Di SiniSaptaning Ruju Paminto, Sp, MHNo ratings yet
- Cygwin X FaqDocument37 pagesCygwin X FaqSáng tạo mỗi ngàyNo ratings yet
- Linux System Administration For Researchers: Chapter 6: Introduction To XDocument46 pagesLinux System Administration For Researchers: Chapter 6: Introduction To XIjazKhanNo ratings yet
- ACTION Lab HPC Install MannulDocument10 pagesACTION Lab HPC Install MannulMandoiu StefanNo ratings yet
- Nodehowto 1Document4 pagesNodehowto 1rachid moslehNo ratings yet
- Open SSH (Configuring Secure Shell)Document10 pagesOpen SSH (Configuring Secure Shell)api-3736383No ratings yet
- Practical SheetDocument20 pagesPractical SheetThiliniNo ratings yet
- Maha A. Saya, Naofal Mohamad Hassin Naofal Mohamad Hassin Azeez and Rana Sabah Naser Rana Sabah NaserDocument5 pagesMaha A. Saya, Naofal Mohamad Hassin Naofal Mohamad Hassin Azeez and Rana Sabah Naser Rana Sabah NaserslipknotmeNo ratings yet
- 1: Setting Up Xen ( 10minutes) : 1.1: Install and Configure Virtual Box ( 2 Minutes)Document19 pages1: Setting Up Xen ( 10minutes) : 1.1: Install and Configure Virtual Box ( 2 Minutes)Vinod Kumar UttaravalliNo ratings yet
- HOWTO Install XRDP On Linux For Faster Remote GUI Sessions Than VNCDocument6 pagesHOWTO Install XRDP On Linux For Faster Remote GUI Sessions Than VNCMktNeutralNo ratings yet
- How To Set Up SSH Tunneling With InfoSphere CDC PDFDocument17 pagesHow To Set Up SSH Tunneling With InfoSphere CDC PDFkarthikt27No ratings yet
- Introduction To Unix Tutorial: CSIF Computer NetworkDocument11 pagesIntroduction To Unix Tutorial: CSIF Computer NetworkOliviaNo ratings yet
- What Is FreenxDocument13 pagesWhat Is FreenxBenor OrNo ratings yet
- SSH PresentationDocument11 pagesSSH PresentationRihards KubilisNo ratings yet
- Using NFS To Share FilesDocument4 pagesUsing NFS To Share FilesheklerdkNo ratings yet
- Citrix Server: Desktop Virtualization From Netapp. Get Free White Paper. Learn MoreDocument4 pagesCitrix Server: Desktop Virtualization From Netapp. Get Free White Paper. Learn Morevineetchawla2010No ratings yet
- Beowulf ClusterDocument4 pagesBeowulf ClusterkiritmodiNo ratings yet
- How To Access A Linux Server Behind NAT Via Reverse SSH TunnelDocument7 pagesHow To Access A Linux Server Behind NAT Via Reverse SSH Tunnelleonard1971No ratings yet
- 10 PuTTY PLINK Examples To Automate Remote Linux Commands From Windows Batch FilesDocument11 pages10 PuTTY PLINK Examples To Automate Remote Linux Commands From Windows Batch Filesjulius23No ratings yet
- VncserverDocument39 pagesVncserverpensamemuchoNo ratings yet
- SSHPF User ManualDocument28 pagesSSHPF User ManualIvandro ConradiNo ratings yet
- SDN3Document25 pagesSDN3KieylNo ratings yet
- Creating A Thin ClientDocument8 pagesCreating A Thin ClientArthur EspanolaNo ratings yet
- Mininet OpenflowDocument18 pagesMininet OpenflownshivegowdaNo ratings yet
- Guia Configuracion Red HatDocument8 pagesGuia Configuracion Red HatYdaelVargasSalazarNo ratings yet
- ECE112 - Lab 6: PurposeDocument10 pagesECE112 - Lab 6: PurposeChand BashaNo ratings yet
- HowTo NetBootDocument6 pagesHowTo NetBootHudori DoriNo ratings yet
- X-Windows Lab ManualDocument109 pagesX-Windows Lab ManualDeepika Singh100% (1)
- Lab7 OpensflowDocument11 pagesLab7 OpensflowAllan Pitter PressiNo ratings yet
- Linux 2Document29 pagesLinux 2Shivuni Sreeman100% (1)
- Opennt: Turnyour NT Machine Into A Fully Compliant Unix System Michael P. Deignan Mar 31, 1998Document5 pagesOpennt: Turnyour NT Machine Into A Fully Compliant Unix System Michael P. Deignan Mar 31, 1998Abel Chaiña GonzalesNo ratings yet
- How To Add A LinuxDocument8 pagesHow To Add A Linuxjhperez.itNo ratings yet
- Cadence Virtuoso Setup GuideDocument7 pagesCadence Virtuoso Setup Guidecold_faceNo ratings yet
- Using NFS To Share FilesDocument3 pagesUsing NFS To Share Filesinfo infoNo ratings yet
- X Display Manager: Manager Control Protocol (XDMCP) in December 1989 To Fix Problems in The X11R3 ImplementationDocument5 pagesX Display Manager: Manager Control Protocol (XDMCP) in December 1989 To Fix Problems in The X11R3 ImplementationdiaslongosNo ratings yet
- DDOS Setup DocumentationDocument19 pagesDDOS Setup DocumentationMitchell Paulo Blancas NuñezNo ratings yet
- Cadence Virtuoso Setup: ENGN2912E Fall 2017Document4 pagesCadence Virtuoso Setup: ENGN2912E Fall 2017Kranthi AdityaNo ratings yet
- Chapter - 4: The X Window SystemDocument45 pagesChapter - 4: The X Window Systemak.microsoft20056613No ratings yet
- Prosedur Terjadinya Undang-UndangDocument5 pagesProsedur Terjadinya Undang-UndangneniNo ratings yet
- OpenVPN Easy and Secure Setup GuideDocument10 pagesOpenVPN Easy and Secure Setup GuideYoussef AddiNo ratings yet
- LADP HPDocument11 pagesLADP HPrupeshsoodNo ratings yet
- Principles of Volumetric AnalysisDocument5 pagesPrinciples of Volumetric AnalysisMax TennerNo ratings yet
- The 100 Best Books For 1 Year Olds: Board Book HardcoverDocument17 pagesThe 100 Best Books For 1 Year Olds: Board Book Hardcovernellie_74023951No ratings yet
- Chapter 17 Study Guide: VideoDocument7 pagesChapter 17 Study Guide: VideoMruffy DaysNo ratings yet
- Claudia Maienborn, Semantics, 381Document34 pagesClaudia Maienborn, Semantics, 381robert guimaraesNo ratings yet
- Nursing Care Plan For AIDS HIVDocument3 pagesNursing Care Plan For AIDS HIVFARAH MAE MEDINA100% (2)
- Datasheet Brahma (2023)Document8 pagesDatasheet Brahma (2023)Edi ForexNo ratings yet
- Pep 2Document54 pagesPep 2vasubandi8No ratings yet
- Opentext Documentum Archive Services For Sap: Configuration GuideDocument38 pagesOpentext Documentum Archive Services For Sap: Configuration GuideDoond adminNo ratings yet
- How To Prepare Adjusting Entries - Step-By-Step (2023)Document10 pagesHow To Prepare Adjusting Entries - Step-By-Step (2023)Yaseen GhulamNo ratings yet
- Myth or Fact-Worksheet 1Document1 pageMyth or Fact-Worksheet 1Zahraa LotfyNo ratings yet
- Procedure Manual - IMS: Locomotive Workshop, Northern Railway, LucknowDocument8 pagesProcedure Manual - IMS: Locomotive Workshop, Northern Railway, LucknowMarjorie Dulay Dumol80% (5)
- 555 TimerDocument25 pages555 TimerDr-Muhammad Aqeel AslamNo ratings yet
- Bethelhem Alemayehu LTE Data ServiceDocument104 pagesBethelhem Alemayehu LTE Data Servicemola argawNo ratings yet
- Business Mathematics (Matrix)Document3 pagesBusiness Mathematics (Matrix)MD HABIBNo ratings yet
- Reaction Paper GattacaDocument1 pageReaction Paper GattacaJoasan PutongNo ratings yet
- Preparation, Characterization, and Evaluation of Some Ashless Detergent-Dispersant Additives For Lubricating Engine OilDocument10 pagesPreparation, Characterization, and Evaluation of Some Ashless Detergent-Dispersant Additives For Lubricating Engine OilNelson Enrique Bessone MadridNo ratings yet
- Aa DistriDocument3 pagesAa Distriakosiminda143No ratings yet
- Inglês - Advérbios - Adverbs.Document18 pagesInglês - Advérbios - Adverbs.KhyashiNo ratings yet
- RA-035659 - CIVIL ENGINEER - Cebu - 5-2022Document157 pagesRA-035659 - CIVIL ENGINEER - Cebu - 5-2022Ash AlbainNo ratings yet
- Abbott 2021 ApJL 915 L5Document24 pagesAbbott 2021 ApJL 915 L5Manju SanthakumariNo ratings yet
- Lifecycle of A Frog For Primary StudentsDocument10 pagesLifecycle of A Frog For Primary StudentsMónika KissNo ratings yet
- BIR REliefDocument32 pagesBIR REliefJayRellvic Guy-ab67% (6)
- Thesis Statement On Lionel MessiDocument4 pagesThesis Statement On Lionel Messidwham6h1100% (2)
- Heart Attack Detection ReportDocument67 pagesHeart Attack Detection ReportAkhil TejaNo ratings yet
- 1980 - William Golding - Rites of PassageDocument161 pages1980 - William Golding - Rites of PassageZi Knight100% (1)
- TDS-11SH Top Drive D392004689-MKT-001 Rev. 01Document2 pagesTDS-11SH Top Drive D392004689-MKT-001 Rev. 01Israel Medina100% (2)
- 1941 Iraq and The IlluminatiDocument4 pages1941 Iraq and The IlluminatiZaneWeltonNo ratings yet
- TOPIC 2 - Fans, Blowers and Air CompressorDocument69 pagesTOPIC 2 - Fans, Blowers and Air CompressorCllyan ReyesNo ratings yet
- Dokumen - Tips - Dominick Salvatore Microeconomics Wwwpdfsdocuments2comd38dominick SalvatorepdfDocument2 pagesDokumen - Tips - Dominick Salvatore Microeconomics Wwwpdfsdocuments2comd38dominick SalvatorepdfIshan SharmaNo ratings yet